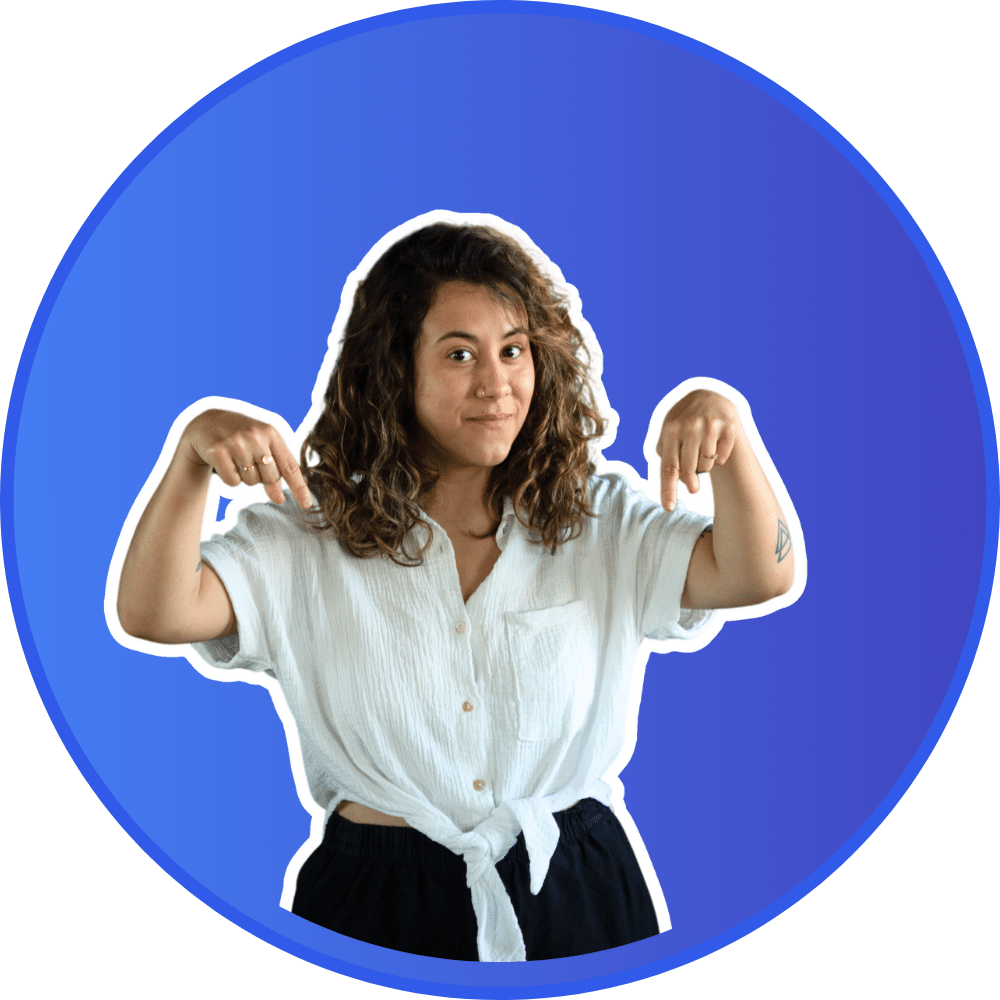In jedem Bereich der digitalen 🖥️ kommt es immer wieder vor, dass ein und dasselbe Kommunikationsmittel verwendet wird. Besonders häufig kommt dabei die E-Mail zum Einsatz. Verwenden wir sie richtig? Ich denke ja, aber was ist mit der e mail signatur ?
Das ist das Thema des Tages. Ich zeige Ihnen 13 Beispiele für originelle E-Mail-Signaturen, die sich von der Masse abheben, und 7 kostenlose Generatoren für e mail signatur.
Kommen Sie, seien Sie nicht schüchtern. In diesem Artikel sind unsere E-Mail-Signaturvorlagen kostenlos, Sie können sie unbegrenzt verwenden.
Sie fragen sich vielleicht, was wir in diesem Artikel sehen werden? Keine Sorge, hier ist die Liste:
- Was ist eine E-Mail Signatur ? 📩
- Die berühmten 13 Beispiele (die Sie als Bonus wiederverwenden können).
- Der beste kostenlose Generator für e mail signatur.
- Wie man ihn einrichtet.
- Wie erstellt man eine professionelle E-Mail-Signatur?
- Die Werkzeuge, um eine Signatur zu erstellen, die sich abhebt.
Was ist eine E mail signatur ?
Eine e mail signatur ist ein Textblock oder ein Bild, das automatisch am Ende einer E-Mail-Nachricht eingefügt wird, die Sie gerade versenden wollen.
Sie enthält in der Regel Ihren Namen, Kontaktinformationen und möglicherweise ein Logo oder andere grafische Elemente. Manche Menschen verwenden ihre Signatur, um ein Zitat, ein persönliches Motto oder andere Informationen über sich selbst einzufügen 🥳.
Um eine Signatur für Ihre E-Mails zu erstellen, müssen Sie auf die Einstellungen des E-Mail-Clients oder Webmail-Dienstes zugreifen. Sie suchen nach einer Option zum Erstellen einer neuen Signatur oder zum Bearbeiten einer bestehenden.
Sobald Sie eine Signatur erstellt haben, können Sie sie automatisch zu allen Ihren Nachrichten hinzufügen oder sie bei Bedarf manuell in bestimmte Nachrichten einfügen.
Wie erstellt man eine professionelle E-Mail-Signatur (Beispiele)?
Sie können eine Standardsignatur für all diese E-Mails erstellen, aber Sie können auch eine professionelle e mail signatur einrichten. Ich erkläre Ihnen die besten Praktiken.
1) Größe und Format der E-Mail-Signatur
Es gibt einige Regeln, die wir beachten müssen, wenn wir eine E-Mail beginnen. Wenn man an seinen Gesprächspartner denkt, muss man bedenken, dass die Signatur nicht länger als ein paar Zeilen sein sollte, auf die Gefahr hin, dass sie für den Empfänger lästig wird .
Man achtet auf das Format, unter Androhung von Strafe, dass Ihre Unterschrift größer ist als der Textkörper.
Dann wird eine lesbare Schriftart mit angemessener Größe verwendet (wenn sie winzig ist und man das Geschriebene nicht erkennen kann, kann man auch nicht wissen, wer die Nachricht schreibt).
Andererseits kann eine zu große Schrift zu aggressiv oder unprofessionell wirken.
2) Achten Sie auf die Farbe
Natürlich achten wir auch auf die Farbe, die wir verwenden werden. Kein Hintergrund oder Text zu grell, unter Androhung von Übergriffen auf die armen Augen 👀 des Empfängers.
Es ist also besser, die Farben nüchtern und professionell zu halten, das ist es, was empfohlen wird. Wenn Sie ein Bild in Ihre Unterschrift einfügen möchten, wählen Sie es vorzugsweise in guter Qualität und stellen Sie sicher, dass es korrekt angezeigt wird.
Wenn möglich, können Sie Ihre Signatur responsiv gestalten, um an den Empfänger zu denken, der seine E-Mails auf seinem Telefon überprüft. 📱
Wenn Sie diese Tipps befolgen, sollten Sie in der Lage sein, eine professionelle und leicht zu lesende e mail signatur für Ihren Empfänger zu erstellen.
Wie benutzt man einen email signature generator ?
Diese Generatoren, auch „E-Mail-Signatur-Generatoren“ genannt, ermöglichen es Ihnen, personalisierte Signaturen zu erstellen, ohne dafür zu bezahlen. 🤑 Deshalb können Sie kostenlos eine elektronische Signatur entwerfen, was ein großartiges Tool für den einmaligen Gebrauch ist. Sie haben dann die Möglichkeit, sie zu Ihrem E-Mail-Konto hinzuzufügen.
7 Bester kostenloser E-Mail-Signatur-Generator
Sie möchten nicht das verwenden, was Ihre Online-Kunden Ihnen anbieten? Kein Problem, Sie können auch alles von Grund auf neu erstellen, denn, ich erinnere Sie daran, Sie können ein Bild als Signatur in eine E-Mail einfügen.
Wenn Sie eine stilvolle E-Mail-Signatur haben möchten, können Sie diese Tools verwenden. Ich stelle Ihnen nur kostenlose Tools vor, damit Sie sich nicht für eine Mailsignatur ruinieren müssen.
1) Hubspot E-Mail-Signatur-Generator
Es ist ein kostenloses Tool, mit dem man professionelle, personalisierte e mail signatur erstellen kann. 🔥
Hier sind einige Funktionen: 👇🏼
- Vollständig anpassbar.
- Vordefinierte Vorlagen.
- Integrationen in soziale Netzwerke.
- CTAS.
- Plattformübergreifende Unterstützung.
Mit Hubspot können Sie das Aussehen und die Wirkung Ihrer E-Mail-Kommunikation verbessern.
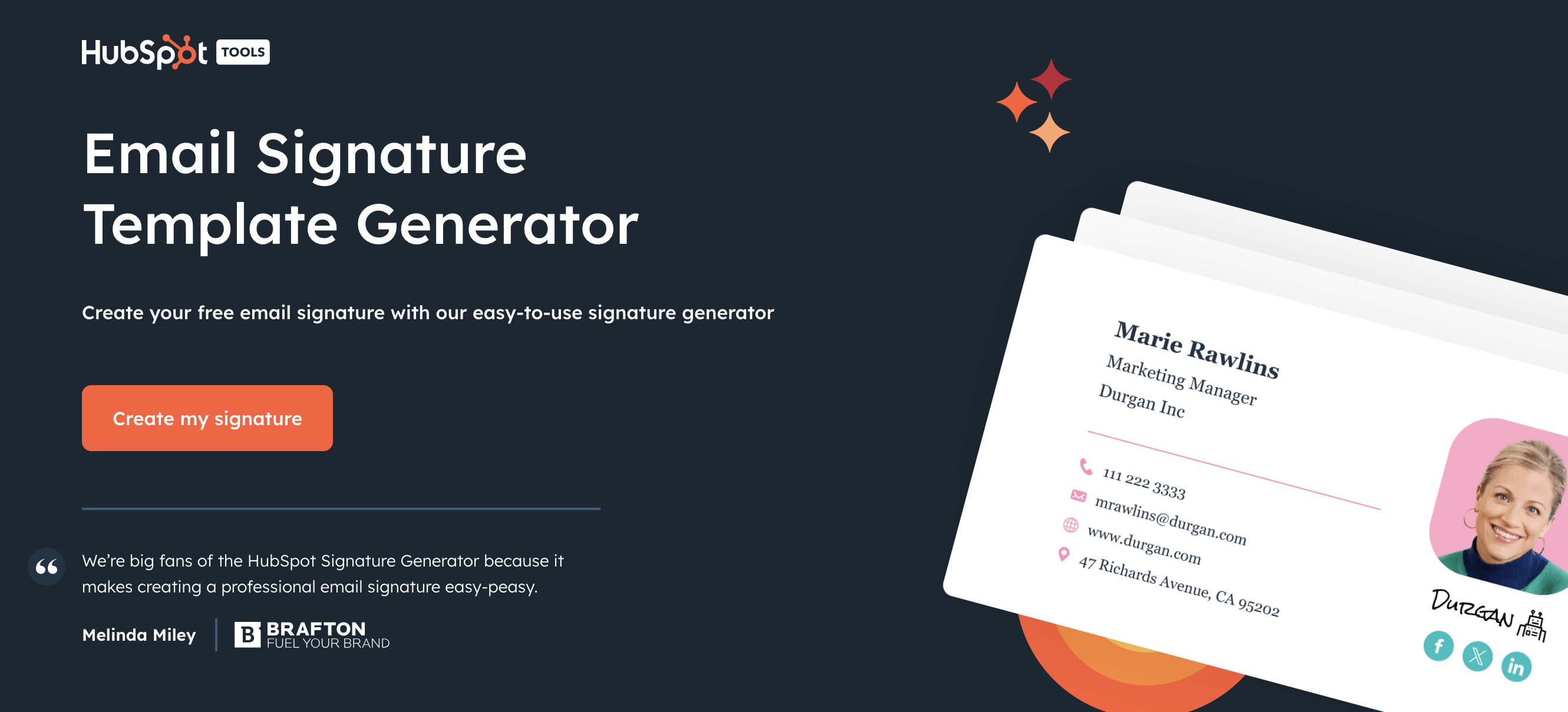
2) Kostenlose E-Mail-Signatur mit Canva
Dieses kleine Tool, mit dem Sie großartige Grafiken erstellen können, gefällt uns sehr. Hier handelt es sich nicht um einen Generator im engeren Sinne, aber wir haben die Möglichkeit, ein originelles Bild zu erstellen, das sich dank der vielen Gestaltungsmöglichkeiten abhebt.
Es gibt viele Designs, die Sie verwenden und nach Belieben verändern können.
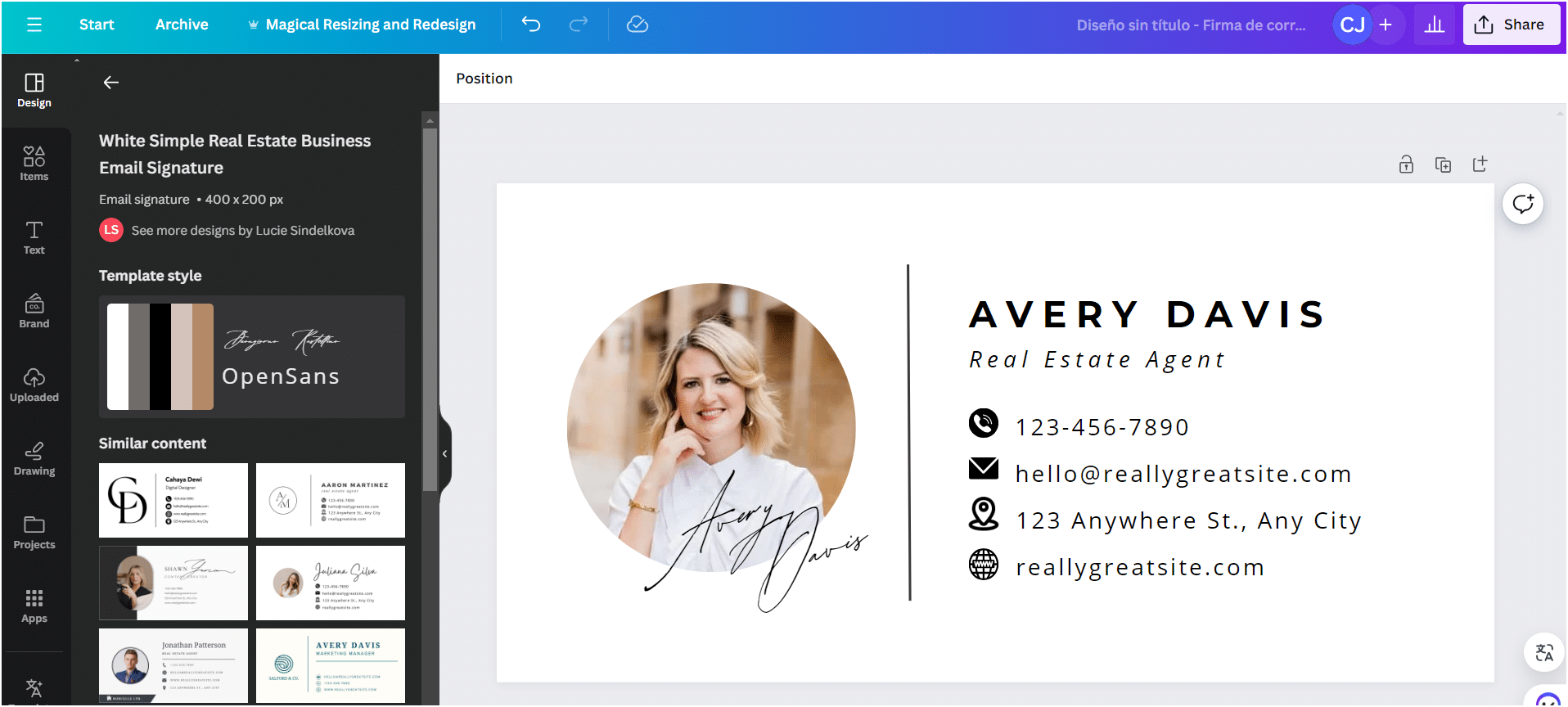
3) “Unterschriften-Macher”
Signature Maker ist ein kostenloses Tool, mit dem Sie Ihre Unterschrift erstellen können. Die Benutzung könnte nicht einfacher sein.
Sie gehen auf die Website und beginnen mit der Erstellung Ihrer Unterschrift, indem Sie die folgenden Felder ausfüllen:
- Vor- und Nachname.
- Ihre Position.
- Ihre E-Mail-Adresse.
- Ihr Firmenname.
- Ihre Telefonnummer.
- Der Name Ihrer Website.
- Eine Adresse.
- Ein Bild.
Sie müssen natürlich nicht alles ausfüllen.
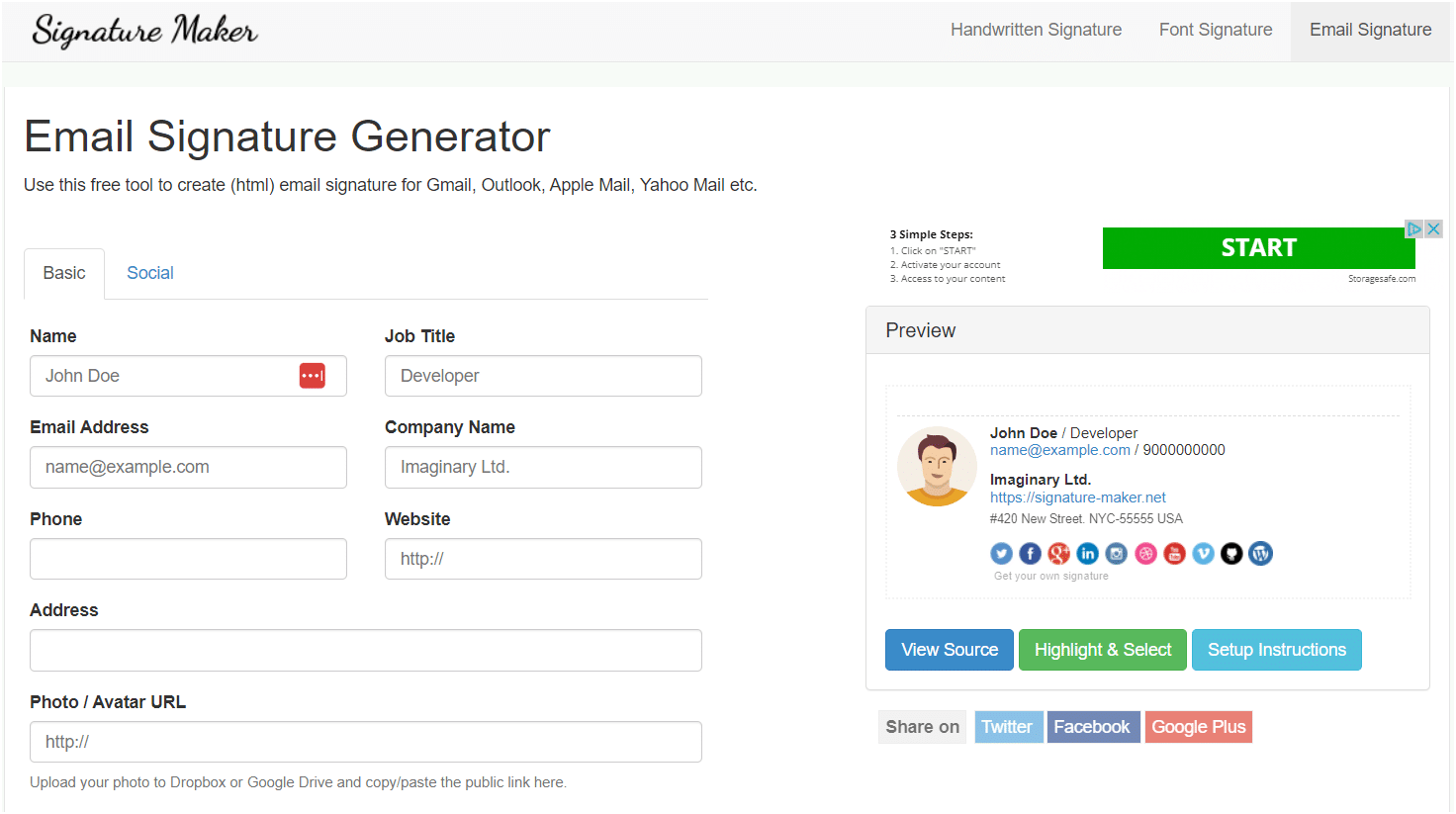
4) „LeadFuze“
Dieses kleine Tool ist völlig kostenlos und extrem einfach zu bedienen 😁. Wenn du auf die Seite kommst, wirst du gebeten, Informationen auszufüllen, wie zum Beispiel:
- Vorname.
- Nachname.
- Ihre Berufsbezeichnung.
- Unternehmen, für das Sie arbeiten.
- Ihre Telefonnummer.
- Rufnummer des Unternehmens.
- Ihre Adresse.
- Ihre E-Mail.
- Die Website.
- Ihr Logo.
Natürlich müssen Sie nicht alles ausfüllen, aber Sie erhalten eine einfache Unterschrift mit der Möglichkeit, sie in HTML zu kopieren.
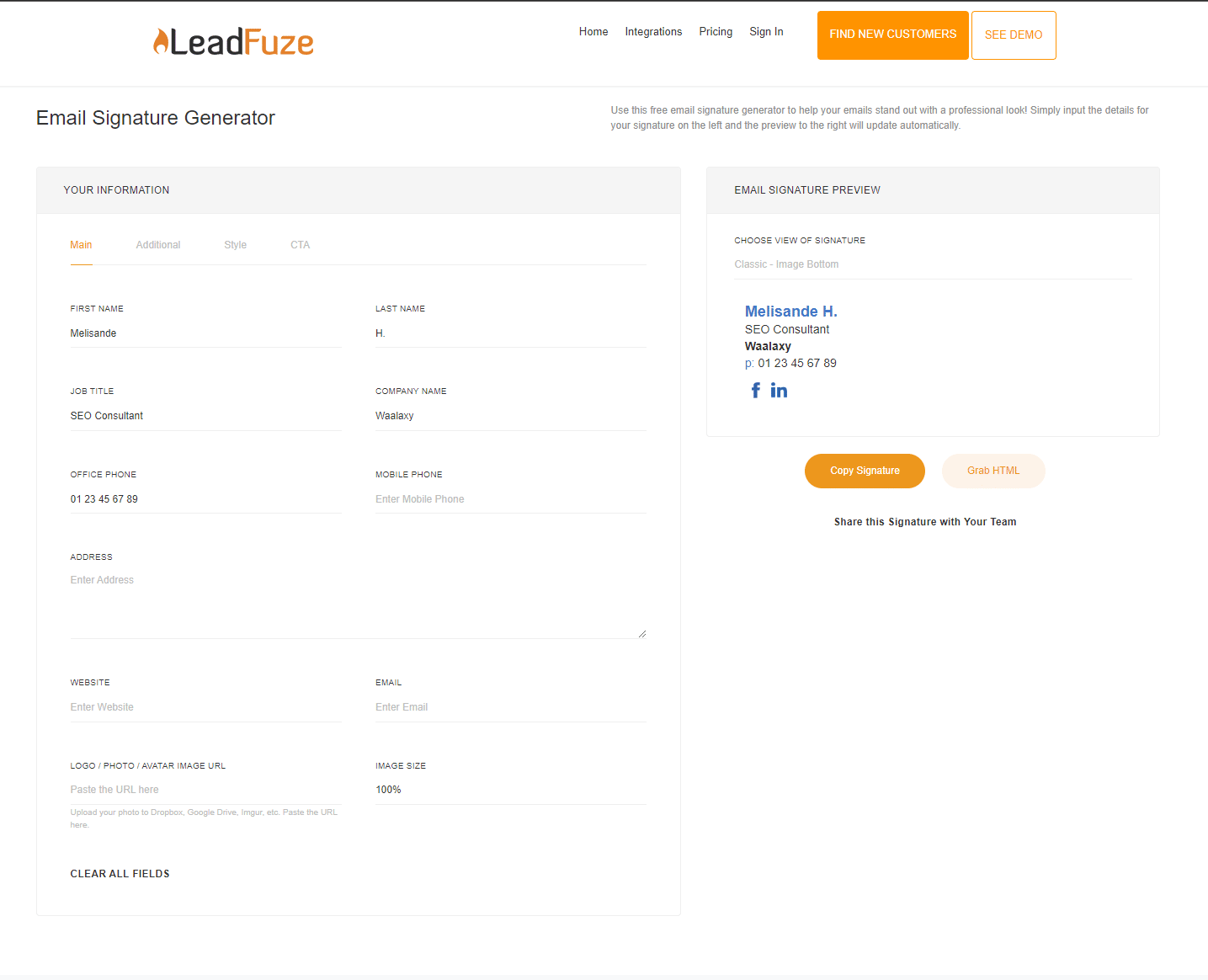
5) „MySignature“
Was auch immer Ihr Beruf ist, MySignature.io hat die Vorlage, die Sie für Ihre E-Mail-Signatur brauchen. 🪶 Es gibt grundlegende Funktionen wie das Hinzufügen von sozialen Medien, Kontaktdaten und sogar Bannern.
MySignature ermöglicht es Ihnen, Tracking-Links zu Social-Media-Bannern und -Symbolen hinzuzufügen, um die Klickzahlen und andere Informationen zu verfolgen.
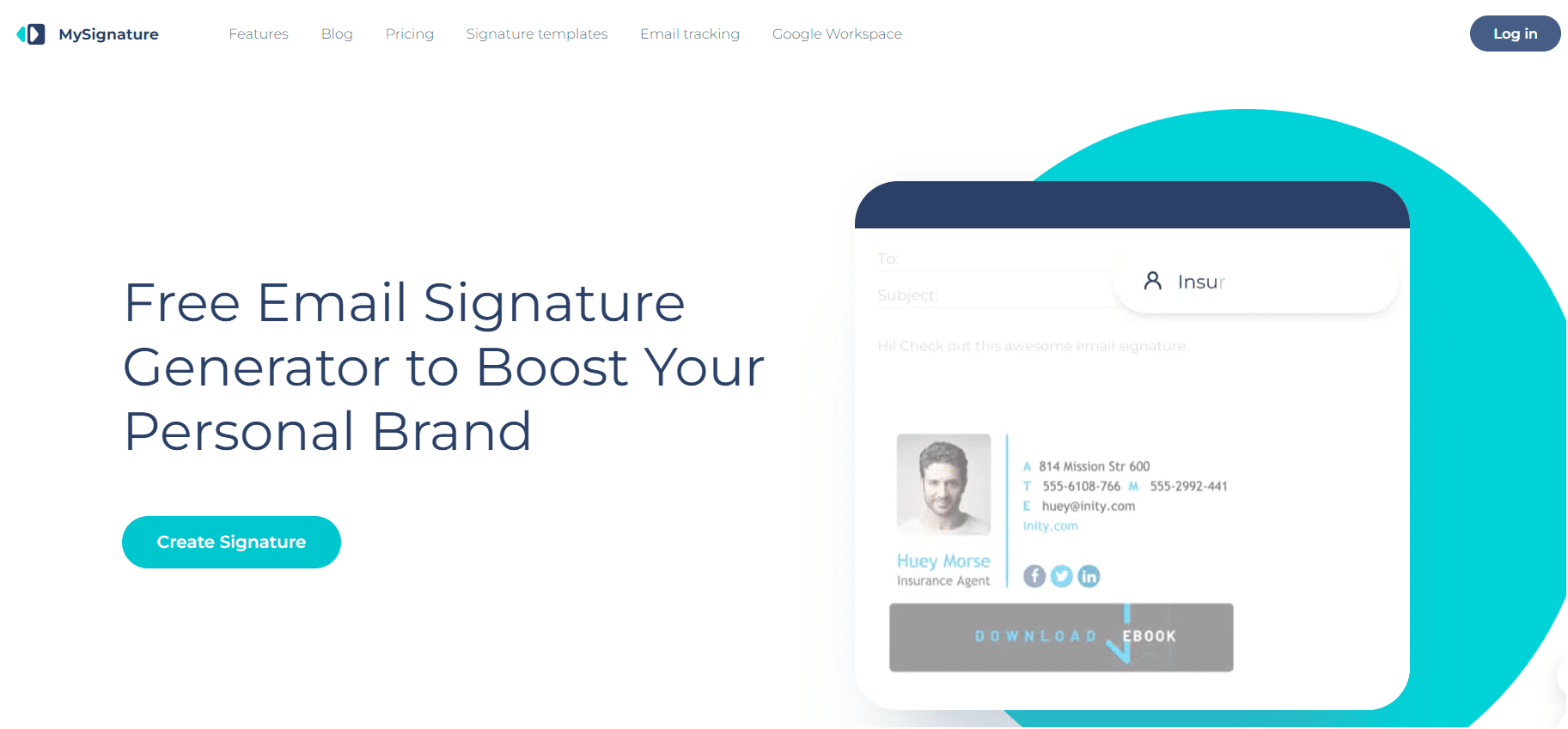
6) „Unterschrift.E-Mail“
Signature.email ist ein relativ einfaches Tool zur Erstellung elektronischer Signaturen. 🏅 Sie können Ihre Signatur mit einem sehr intuitiven Drag-and-Drop-System erstellen.
Das Aussehen der verschiedenen angebotenen Modelle ist sehr raffiniert. Sie können mit 6 Vorlagen beginnen oder mit nur einem Konto von Grund auf neu beginnen. 👍
Wenn Sie mehr darüber wissen wollen, was dieses kostenlose Tool bietet, finden Sie hier die Informationen:
- 1 kostenlose Unterschrift,
- Bis zu 10 Felder,
- Bis zu 2 Bilder,
- Bild-Hosting.
Bitte beachten Sie, dass die Signatur nach 30 Tagen von der Website entfernt wird (dies hindert Sie nicht daran, die Signatur zu verwenden, aber sie kann nicht geändert werden). 💡
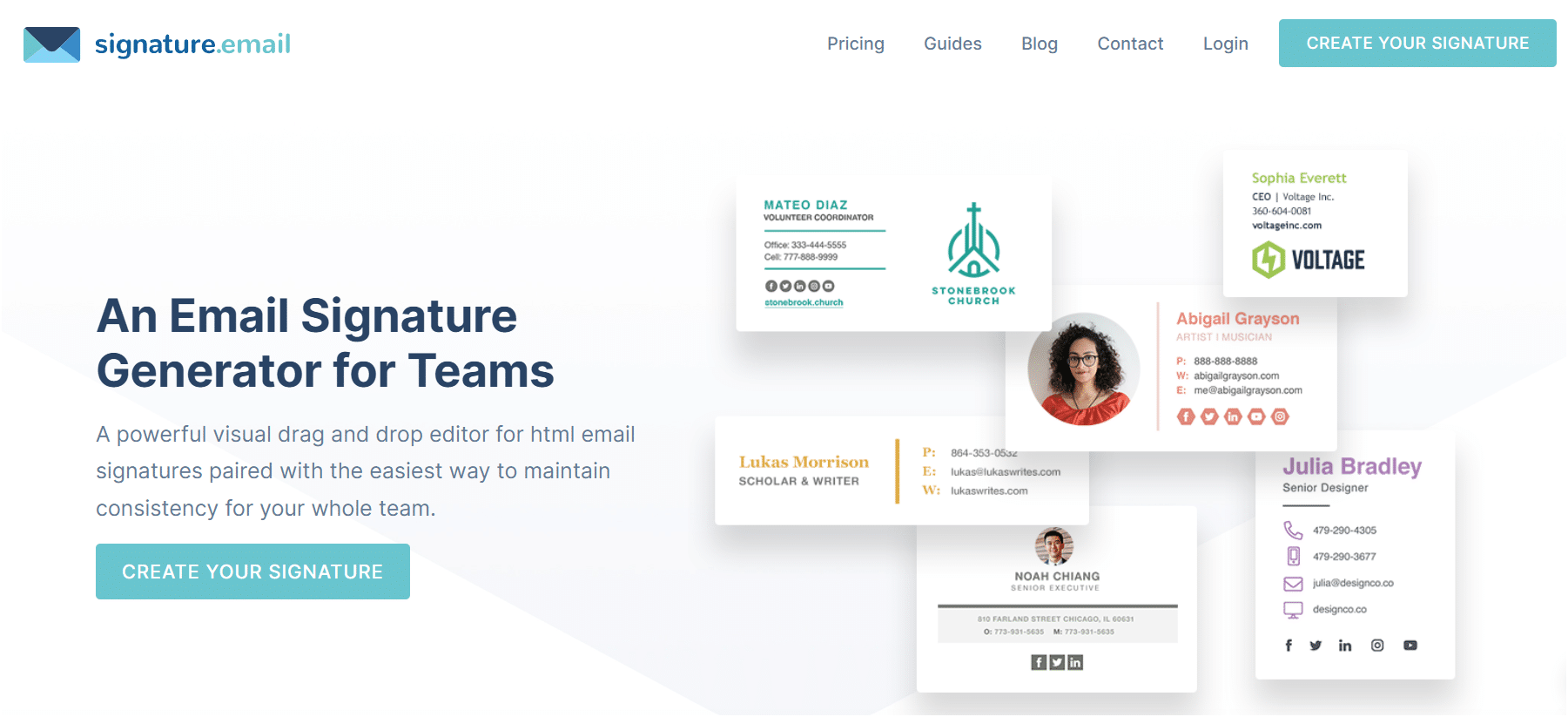
7) „WiseStamp“
Schließlich kann WiseStamp Ihnen bei der Erstellung Ihrer Signatur helfen. ✍️ Wie seine anderen Freunde ist es einfach zu benutzen, Sie müssen nur die verschiedenen erforderlichen Felder ausfüllen.
Der WiseStamp e mail signatur Generator erfordert eine Registrierung (über Social Login), um aus zwei kostenlosen Vorlagen wählen zu können. 💲
Obwohl es nicht so interessant ist wie die anderen in diesem Artikel vorgestellten Tools, hat es den Vorteil, dass Sie einen Link unter der Signatur einfügen können. Zum Beispiel auf den letzten Blogartikel, der auf Ihrer Website veröffentlicht wurde und in Ihrem RSS-Feed vorhanden ist.
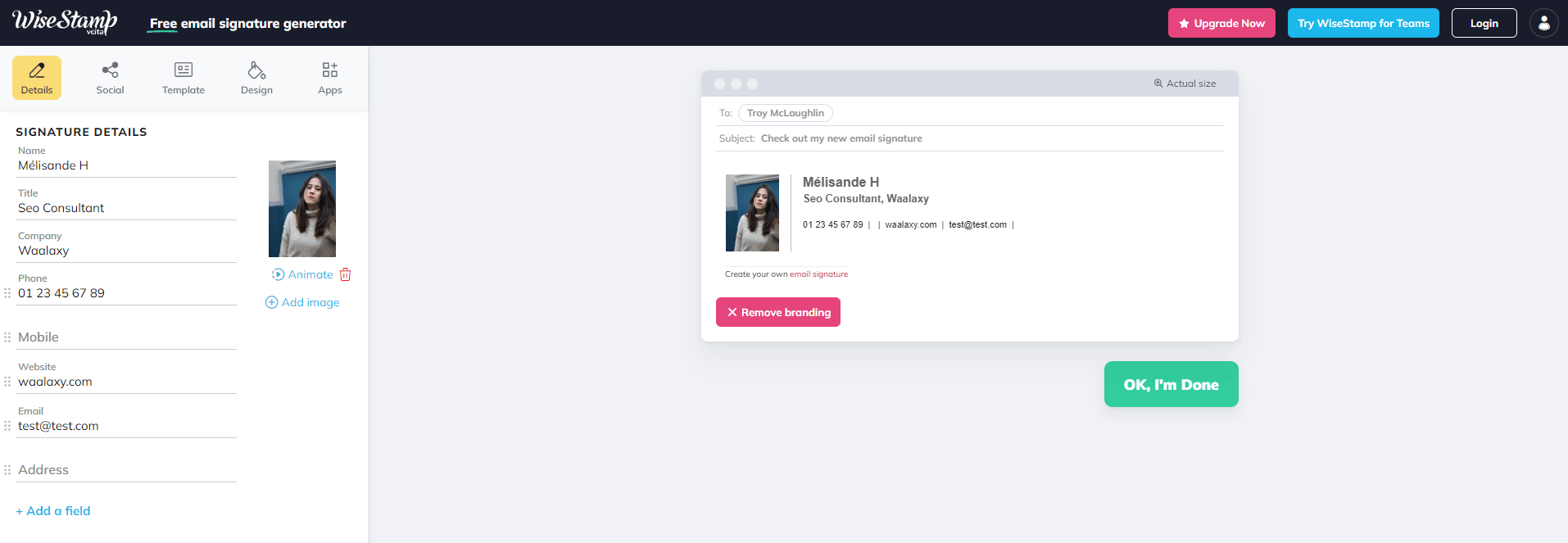
Diese Liste ist nicht in einer bestimmten Reihenfolge 😉 Ich lade Sie also ein, diese kostenlosen Tools selbst zu testen!
Jetzt wissen Sie, wie Sie kostenlos eine E-Mail-Signatur erstellen können. 🔥
13 Email signatur beispiel
Um es euch leichter zu machen, werde ich die E-Mail-Signaturen nach Kategorien und Berufen gruppieren 😉.
E mail signatur : CEO
Du kannst der Chef eines multinationalen Unternehmens sein 🤑 oder du kannst der Besitzer eines kleinen Online-Kleiderladens sein.
Es spielt keine Rolle, Sie können sich dank Ihrer Einweg-E-Mail-Signatur von der Masse abheben, indem Sie eine einzigartige visuelle und professionelle Identität einführen.
#1 Signatur ohne Foto
Sie müssen kein Gesicht in Ihre E-Mail-Signatur einfügen, Sie können einfach Ihr Firmenlogo einfügen. Sie müssen jedoch alle Informationen angeben, die mit Ihrer Anerkennung zusammenhängen. Ich werde Ihnen ein Beispiel zeigen.

Es handelt sich um eine einfache Signatur. Sie können den Vor- und Nachnamen der Person, ihre Position, ihr Unternehmen sowie die Adresse des Unternehmens erkennen.
#2 Email signatur vorlage mit Foto
Auf der e mail signatur vorlage, die ich Ihnen jetzt vorstelle, befindet sich ein Foto der Person, die die E-Mail versendet. Das ist nützlich, wenn Ihr Empfänger Sie bereits kennt. Es ermöglicht ihm, den Absender der Nachricht sofort zu erkennen .

#3 Die elegante Signatur
Sie wollen weder ein Bild noch zu viele Elemente in Ihrer E-Mail-Signatur, aber sie soll trotzdem gut aussehen? Ich habe ein kleines Beispiel für Sie vorbereitet ✅.
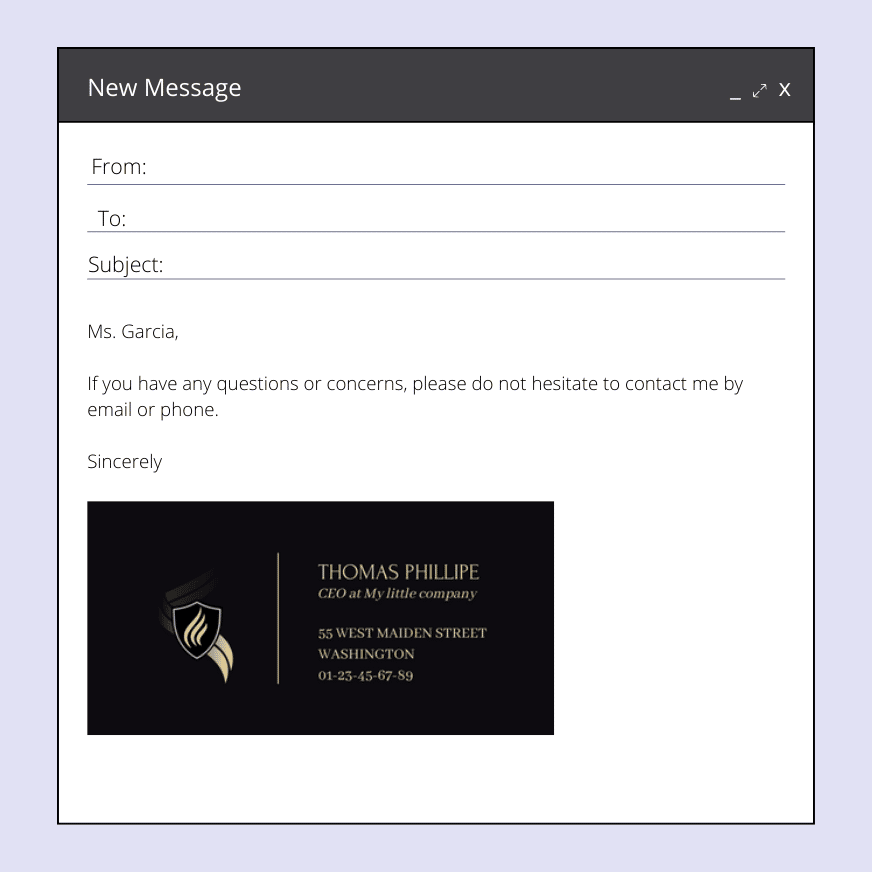
E mail signatur : Verkäufer
Wenn du im Verkauf tätig bist, musst du dich von deinen Kollegen abheben (du willst die Provision sowieso vor Jean-Mi bekommen 💰). Und da ist es gut, wenn man durch seine E-Mail-Signatur wiedererkannt wird.
#4 Minimalismus
Gelegentlich ist es nicht nötig, sich in übermäßig komplizierte Grafiken zu stürzen. Sie können es einfach halten und haben trotzdem die Elemente zur Hand, die Sie brauchen. Ich zeige Ihnen , wie Sie als Vertriebsmitarbeiter eine einfache Signatur erstellen können (aber Sie können sie auch für einen anderen Job verwenden).
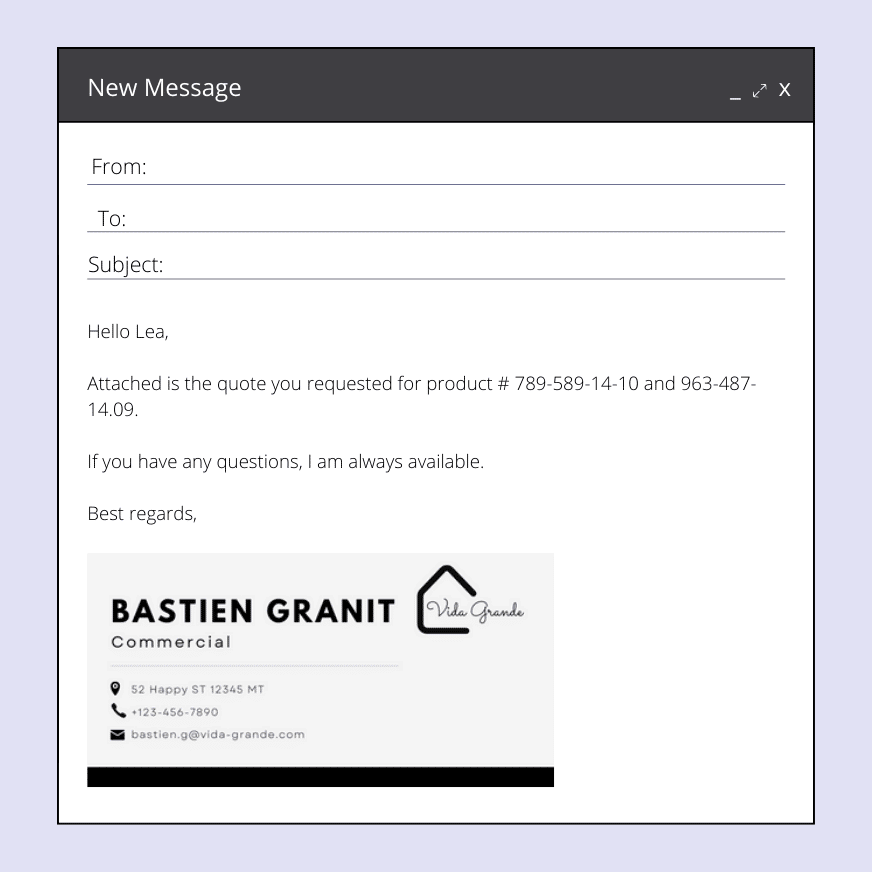
#5 Einfügen eines Banners
Um Ihr Unternehmen hervorzuheben, können Sie auch ein hintergrundbild in Ihre E-Mail-Signatur einfügen, das es Ihrem Kunden oder Empfänger ermöglicht zu verstehen, was Sie verkaufen.
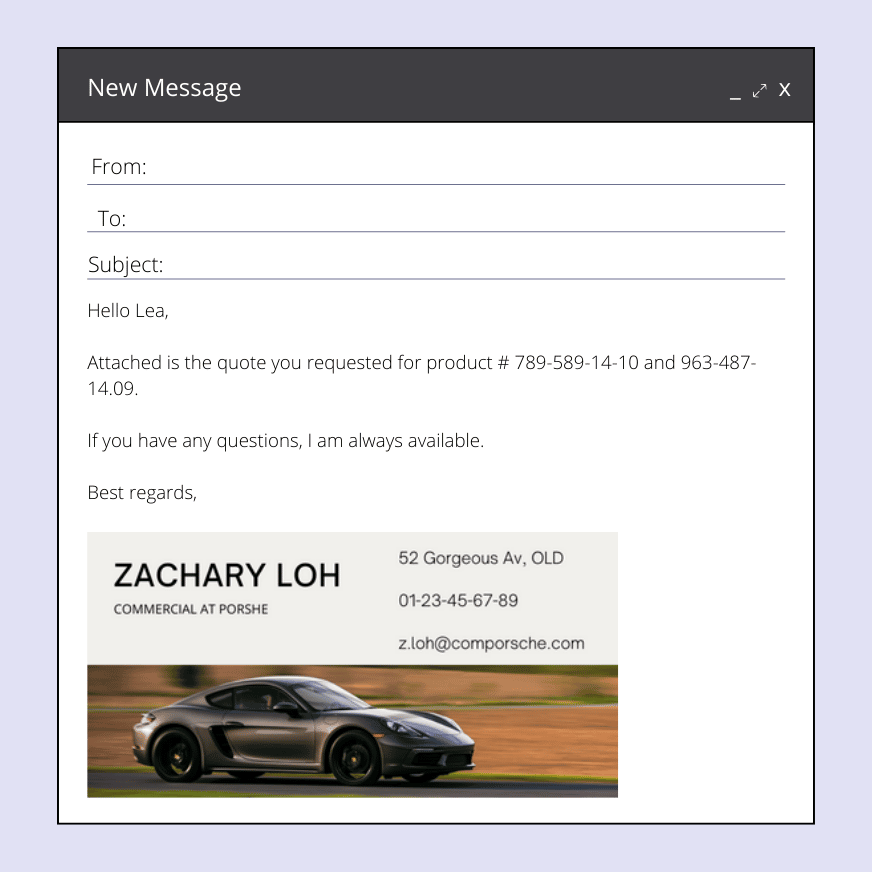
#6 Fügen Sie ein GIF ein
Warum machen Sie Ihre E-Mail-Signatur nicht ein wenig lebendiger 🫀? Nun, wir haben die Lösung: Fügen Sie ein kleines GIF ein.
Ich spreche nicht von etwas Großem, aber es ist trotzdem notwendig, dass Ihre E-Mail geladen werden kann und den Empfänger nicht überfordert.

#7 Behalten Sie die gleiche Farbpalette bei
Ihr gesamtes Kommunikationskonzept basiert auf visuellen Elementen, und Sie wollen, dass man Sie auf den ersten Blick erkennt 👀? Sie können diese Linie auch mit Ihrer Signatur fortsetzen.
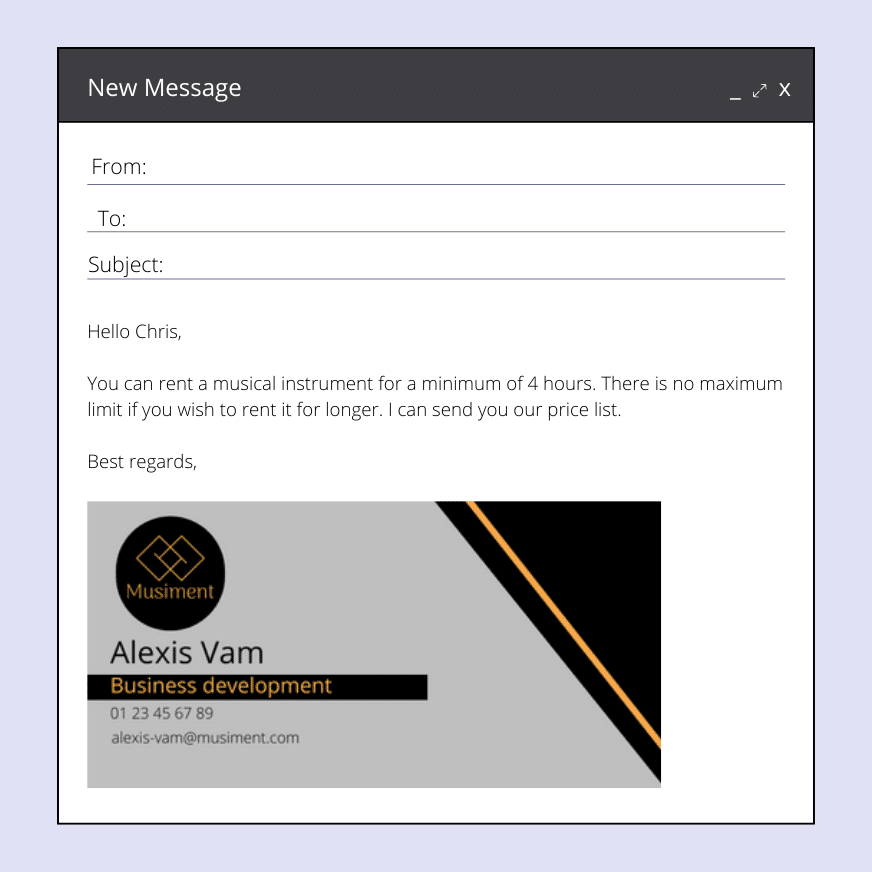
#8 Halten Sie es einfach
Sie müssen Ihre E-Mail-Signatur nicht unbedingt mit Bildern oder bestimmten Grafikstilen versehen. Sie können es einfach halten und nur die für die Wiedererkennung notwendigen Informationen angeben.

E-Mail-Signatur: Freiberuflich
#9 Soziale Netzwerke als Beweis
Sie müssen weder Ihre Telefonnummer 📱 noch Ihre E-Mail-Adresse angeben (wenn Ihr Empfänger Ihre E-Mail erhalten hat, hat er Ihre Adresse), aber Sie können Ihre sozialen Netzwerke hervorheben.
Das ist besonders nützlich, wenn Sie in der Kunstbranche tätig sind (Fotograf, Designer, Bäcker), aber Sie können auch einen Link zu Ihrem LinkedIn-Profil angeben.
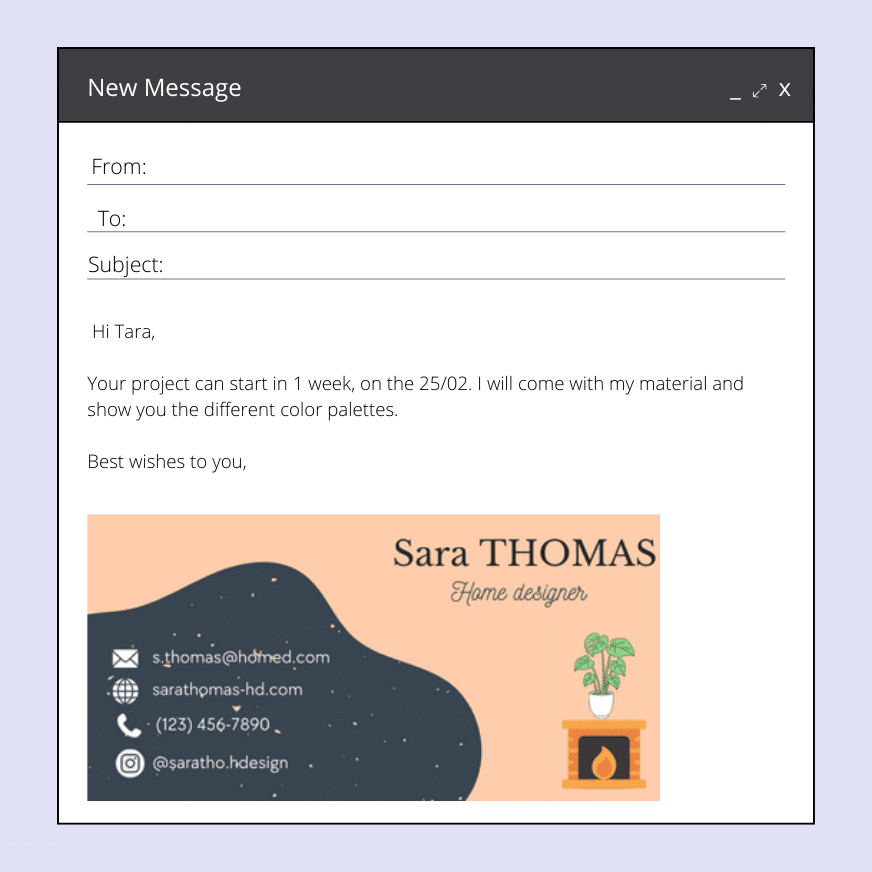
#10 Die Signatur, die alle Informationen zusammenfasst
In diesem Beispiel einer e mail signatur können Sie Folgendes hinzufügen:
- Profil bild.
- Website.
- Soziale Netzwerke.
- Telefonnummer.
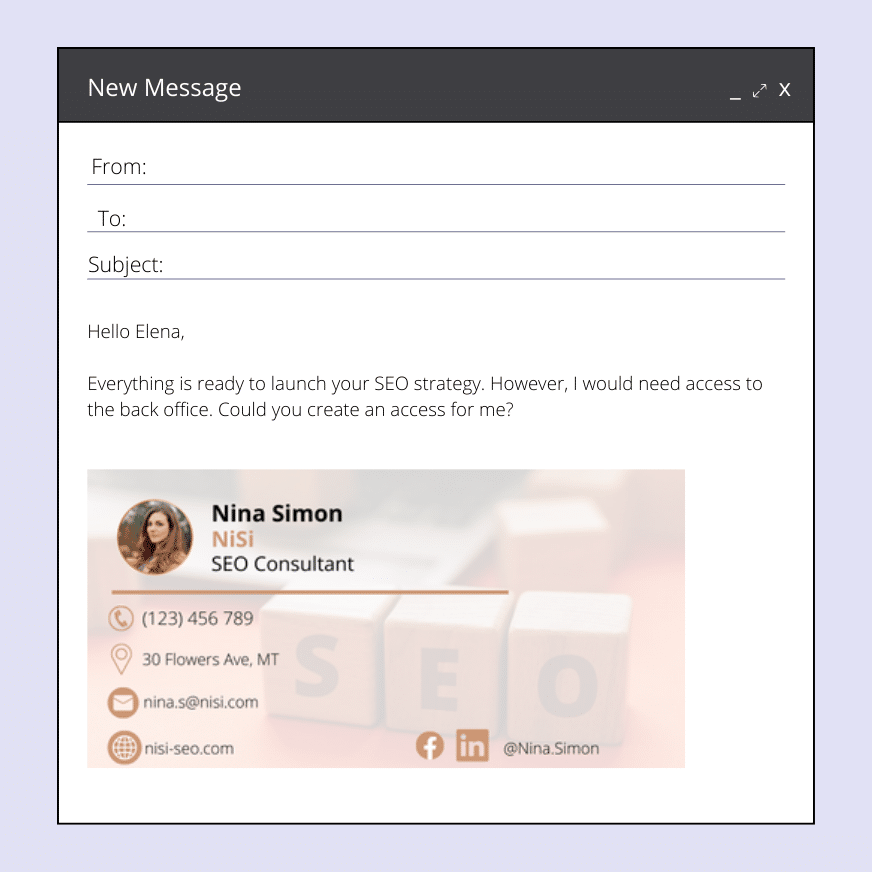
#11 Ein Wertangebot hinzufügen
Damit Ihre Kunden verstehen, was Sie ihnen bieten können, können Sie in Ihrer E-Mail-Signatur ein Wertversprechen hinzufügen.
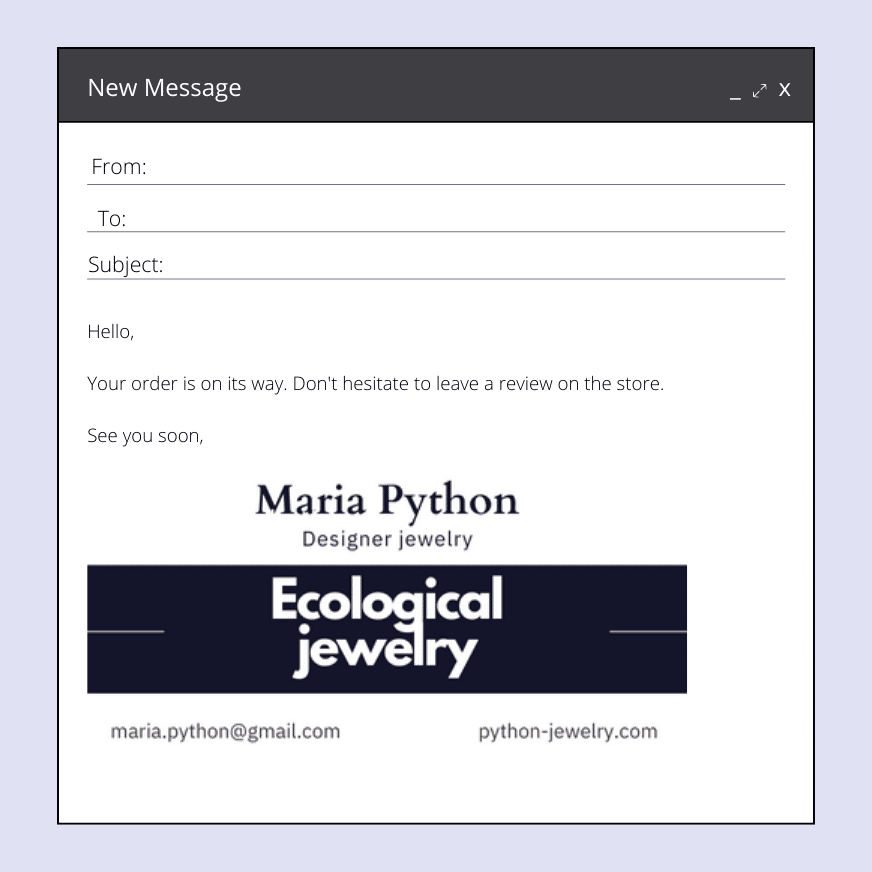
E-Mail-Signatur: HR
#12 Mit einem CTA
Wenn Sie im Personalwesen tätig sind, kann es interessant sein, eine kleine Schaltfläche hinzuzufügen, die zu Ihren Stellenangeboten führt. Wir werden dann einen „Call-to-Action“ hinzufügen.
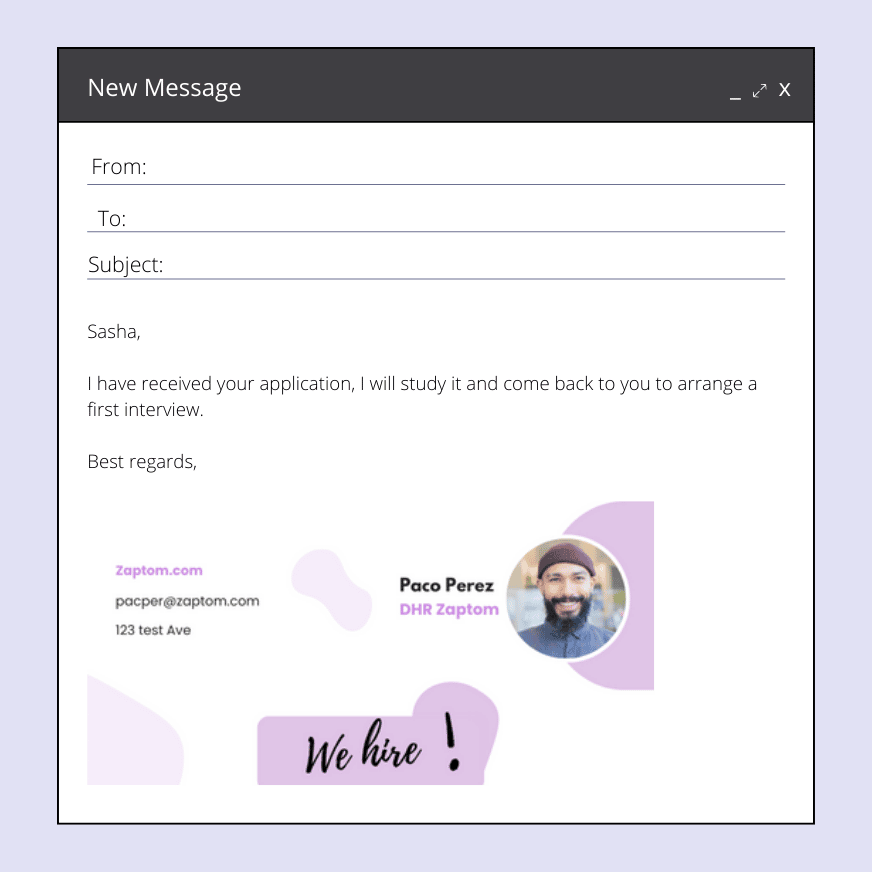
E mail signatur für Unternehmen
#13 Richten Sie eine e mail signatur für das gesamte Unternehmen ein.
Wenn Sie nicht eine bestimmte Person im Unternehmen erkennen müssen, können Sie eine E-Mail-Signatur für alle Mitarbeiter einrichten. Es wird nur das Unternehmen definiert.
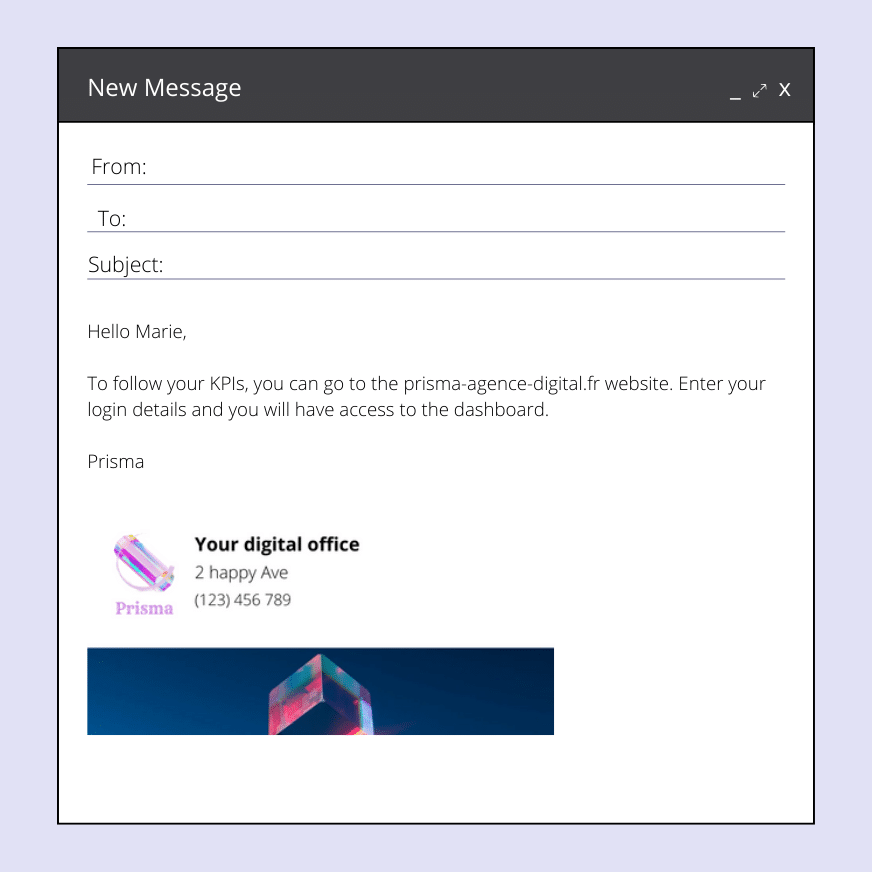
Wie erhalten Sie die gewünschte e mail signatur vorlage?
Sie haben die verschiedenen e mail signatur anhand meiner Beispiele gesehen. Wenn Sie daran interessiert sind, sie zu haben, damit Sie sie ändern können, geben wir sie Ihnen 🎁.
Hier sind die Vorlagen, die Sie wiederverwenden und nach Belieben ändern können.
Download templates 🔥Vielleicht kennst du dich mit Canva nicht aus. In diesem Fall zeige ich dir, wie du ein Design erstellen kannst.
Wenn du auf den Link klickst, den ich mit dir geteilt habe, bekommst du ein Fenster wie unten. 👇
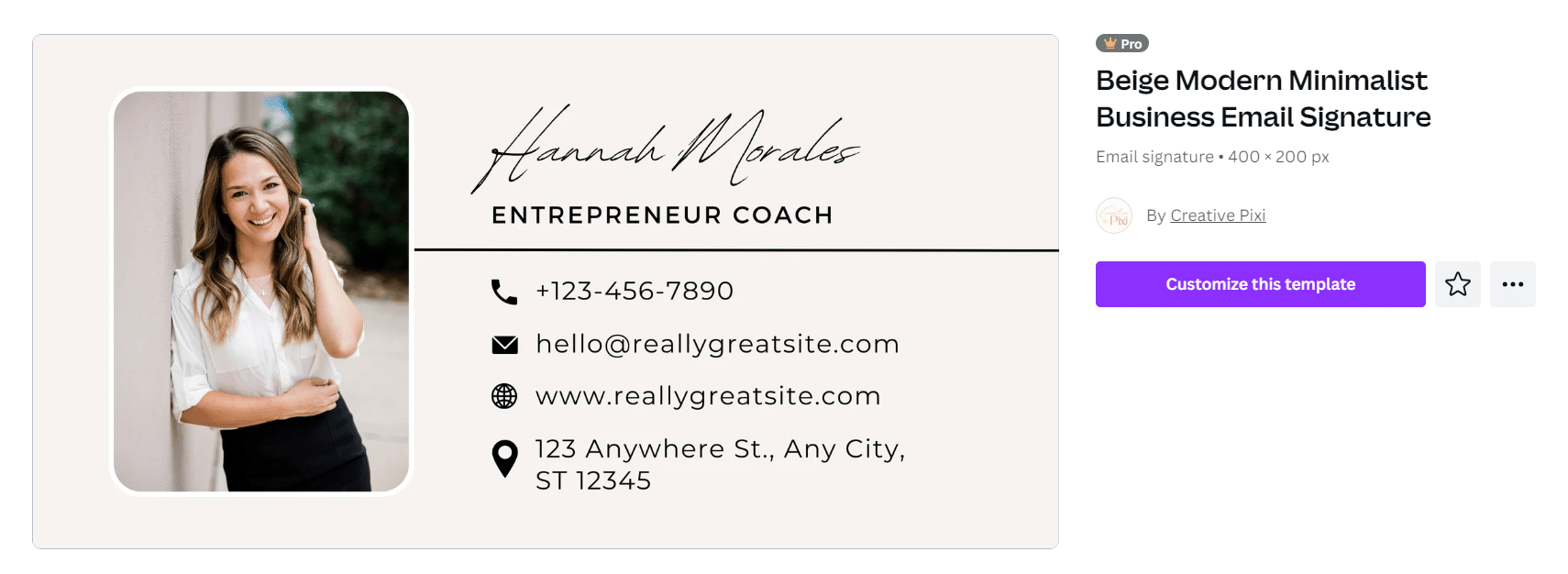
Wir werden dann schrittweise vorgehen:
- Klicke auf “Vorlage verwenden”. Sie werden 13 Vorlagen in 2 verschiedenen Sprachen finden.
- Wählen Sie die Vorlage, die Ihnen gefällt, und ändern Sie sie, wenn Sie möchten.
- Klicken Sie dann oben rechts auf “Share” und dann auf “Download” (Entlastung).
- Wählen Sie das richtige Format (PNG, wenn es sich um ein Bild handelt, GIF, wenn die Vorlage ein GIF enthält).
- Geben Sie die Nummer der Seite ein, die Sie herunterladen möchten.
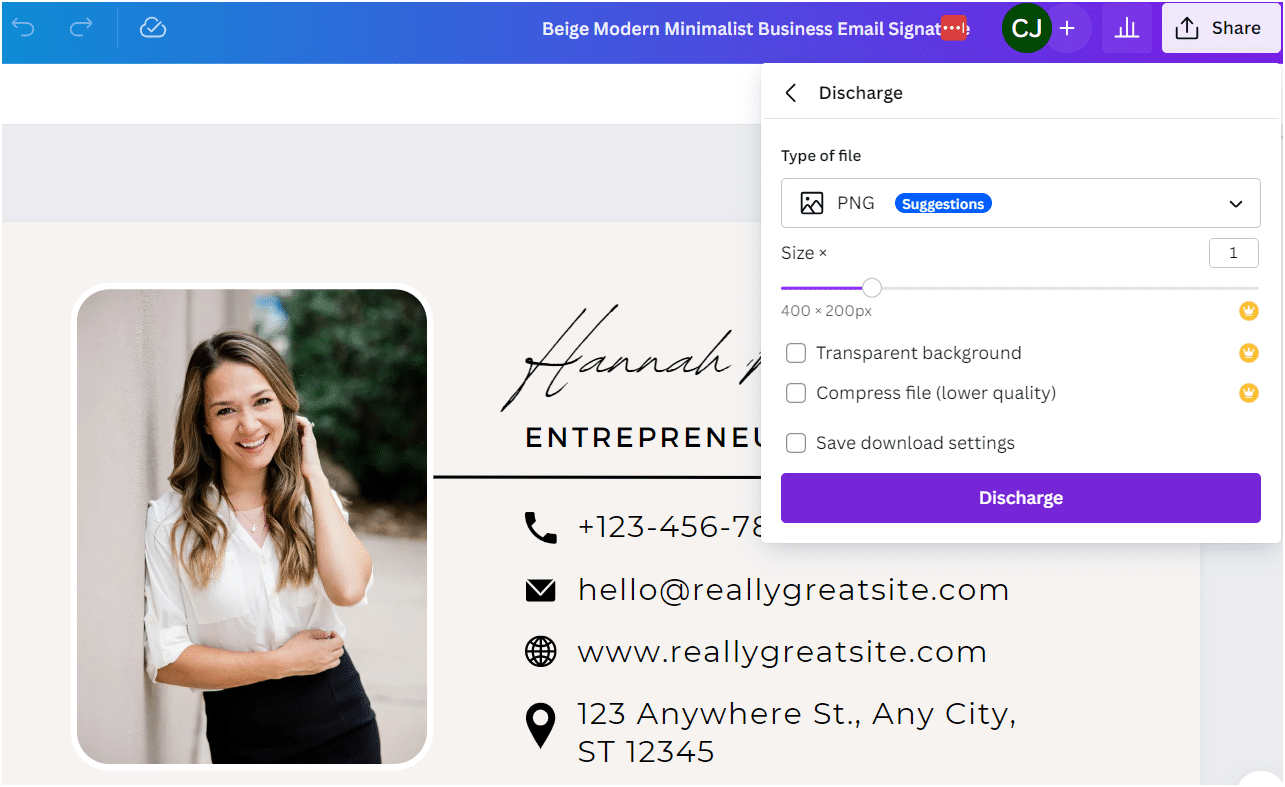
- Klicken Sie dann auf “Fertig”.
Wie richtet man eine e mail signatur ein?
Je nach E-Mail-Client, den Sie verwenden, kann es einige Feinheiten bei den Einstellungen geben. Aber keine Panik, ich erkläre Ihnen, wie Sie vorgehen müssen, je nachdem, was Sie verwenden.
1. Email signatur erstellen outlook
Um Ihre E-Mail-Signatur in Outlook einzurichten, ist es ganz einfach ✅, folgen Sie einfach diesen Schritten:
- Öffnen Sie Microsoft Outlook.
- Gehen Sie im Hauptmenü auf “Nachricht” und wählen Sie “Signatur”.
- Klicken Sie auf “Neu”, um eine neue Signatur zu erstellen.
- Sie können ihr einen Namen geben, den Sie wünschen.
- Wenn Sie auf “Signatur bearbeiten” klicken, können Sie die gewünschte Signatur zusammenstellen.
- Wenn Sie zufrieden sind, müssen Sie nur noch auf “Ok” klicken.
Ihre E-Mail-Signatur ist nun erstellt und wird automatisch am Ende aller von Ihnen gesendeten Nachrichten eingefügt. Sie können auch verschiedene Signaturen für verschiedene E-Mail-Konten festlegen, wenn Sie mehrere haben.
2. Gmail-E-Mail-Signatur
Bei Gmail ist es genauso einfach wie bei Outlook, und ich gebe Ihnen die entsprechenden Schritte vor:
- Wir starten mit Gmail.
- Dann müssen Sie auf das Zahnradsymbol in der oberen rechten Ecke des Fensters klicken, um auf die Einstellungen Ihres Kontos zuzugreifen.
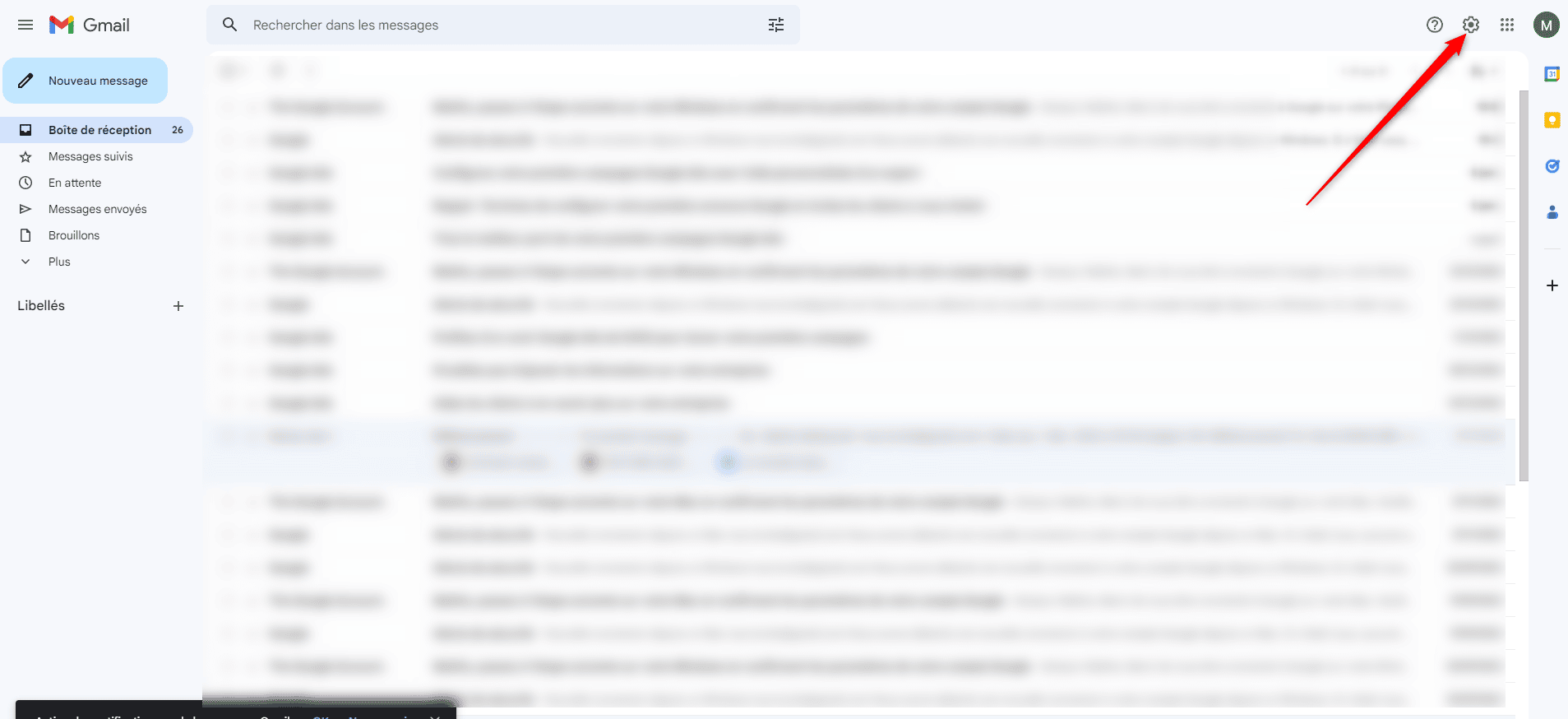
- Klicken Sie auf “Alle Einstellungen”.
- Suchen Sie den Abschnitt “Signatur”, wir werden “” eine Signatur erstellen.
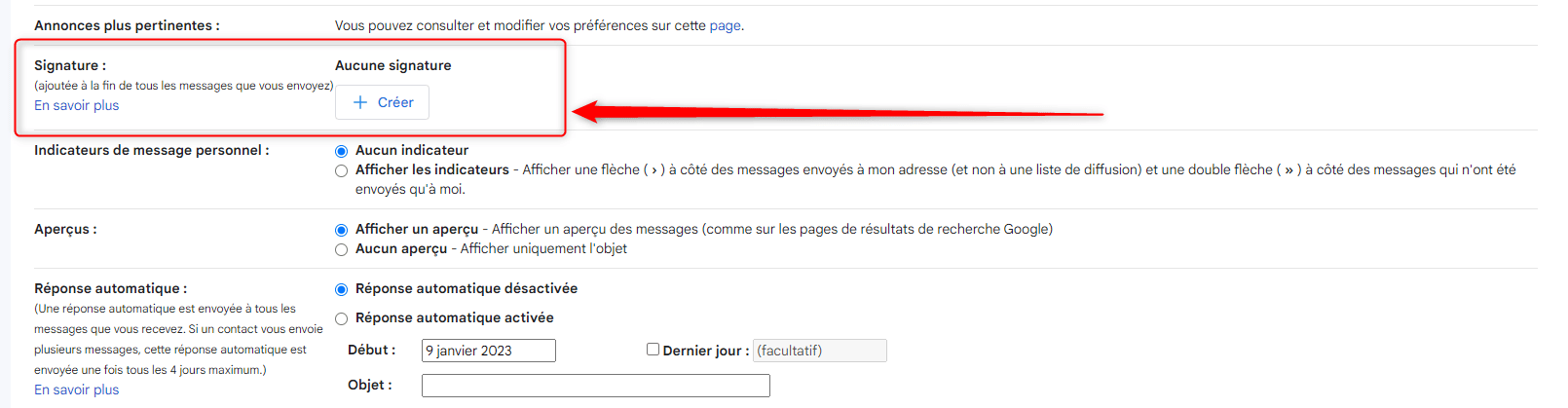
- Benennen Sie Ihre Signatur.
- Geben Sie den Text für Ihre Signatur in das Textfeld ein. Sie können einfachen Text verwenden, aber auch Links, Bilder oder Grafiken hinzufügen.
- Wenn Sie fertig sind, klicken Sie auf “Änderungen speichern”.
3. Yahoo Mail-Signatur
Wie bei anderen LinkedIn Messaging-Clients ist es einfach, Yahoo Mail für die Einrichtung Ihrer Signatur einzurichten.
Gehen Sie wie folgt vor:
- Wir öffnen Yahoo Mail.
- Dann klicken wir auf “Einstellungen” oben rechts auf der Seite.
- Dann wählen wir “Andere Einstellungen” ⚙️.
- Dann klicken Sie auf “Mail schreiben”.
- Sie müssen die Schaltfläche aktivieren, um eine Signatur einzufügen.
- Geben Sie Ihren Text ein und speichern Sie.
4. Apple Mail-Signatur
Hier sind die Schritte zum Erstellen einer E-Mail-Signatur in Apple Mail:
- Öffnen Sie wie gewohnt die Anwendung “App mail”.
- Wählen Sie dann “Einstellungen”> “Signatur”.
- Wählen Sie die E-Mail-Adresse aus, mit der Sie die Signatur verknüpfen möchten.
- Benennen Sie Ihre Signatur ✒️.
- Geben Sie Ihren Text ein und schließen Sie die Anwendung, um ihn zu speichern.
5. Thunderbird e mail signatur
Wenn Sie den E-Mail-Client Thunderbird (von Mozilla) verwenden, gehen Sie wie folgt vor, um Ihre eigene Signatur zu erstellen:
- Öffnen Sie Thunderbird 🕊️ und klicken Sie auf das Menü “Tools” > Kontoeinstellungen.
- Wählen Sie das Konto aus, mit dem Sie Ihre Signatur verknüpfen wollen.
- Geben Sie Ihren Text in das Feld “Signaturtext” ein.
- Und schon wird Ihre Signatur in Ihrer Nachricht erscheinen.
Natürlich können Sie auch ein Bild einfügen. Gehen Sie dazu auf das Menü “Einfügen” >Bild, wählen Sie Ihr Bild aus und klicken Sie auf “Ok”.
Tipps zum email signatur erstellen kostenlosen
Hier sind einige Tipps für die Erstellung einer professionellen E-Mail-Signatur. 👇🏼
#1 Kurze und prägnante E-Mails
Um direkt auf den Punkt zu kommen, müssen Sie keine langen Absätze schreiben. Ziel ist es, dass Ihr Empfänger die wichtigsten Informationen über Ihre E-Mail erfährt.
Und das gilt auch für Ihre E-Mail-Signatur. Je schneller sie gelesen wird, desto besser. Wir brauchen keine tausend Zeilen, um zu verstehen, wer Sie sind und welche Rolle Sie in Ihrem Unternehmen einnehmen.
#2 Enthalten Sie wichtige Daten
Damit Sie leicht wiedererkannt werden können, müssen Sie wesentliche Daten angeben. Elemente wie Ihr dritter Vorname, Ihr Geburtsdatum und Ihr Gewicht sind daher in Ihrer E-Mail-Signatur nicht obligatorisch.
Ja, tut mir leid, niemand muss wissen, dass Ihr dritter Vorname Luna ist… 🌜.
#3 Ein Bild hinzufügen
Wenn Sie sich bereits mit Ihren Empfängern auseinandergesetzt haben, reicht es manchmal schon aus, Ihr Foto zu sehen, damit sie wissen, wer Sie sind.
Darüber hinaus verleiht ein Foto oder Ihr Logo Ihrer Unterschrift eine professionellere Dimension und ermöglicht es Ihnen, mit der Nähe zu Ihrem Empfänger zu spielen.
#4 Die Präsentation
Auch bei Ihrer Unterschrift müssen Sie etwas für die Ästhetik tun. Erstens, weil es professioneller aussieht und zweitens, weil es für den Empfänger einer E-Mail angenehmer ist.
Sie sollten daher keine schwer lesbare Schriftart wählen, damit der Empfänger Ihrer E-Mail nicht auf die Idee kommt, zu wissen, von wem diese E-Mail stammt.
#5 Vermeiden Sie Informationsüberflutung
Dies steht im Zusammenhang mit dem, was wir oben bereits gesagt haben, nämlich dass nur die wichtigsten Daten enthalten sein sollten.
Wenn wir mit nur einem Minimum an Informationen herausfinden können, wer Sie sind, haben Sie mit Ihrer E-Mail-Signatur alles gewonnen.
#6 Signatur-Test
Woher wissen Sie, ob Ihre Signatur gut proportioniert, angenehm und lesbar ist? Es gibt nur eine Lösung: Sie schicken sich selbst eine E-Mail.
So können Sie feststellen, ob Ihre Signatur noch verbessert werden muss oder nicht.
Schlussfolgerung : E-Mail-Signatur generieren
So, das war’s, wir sind so ziemlich auf dem Laufenden, was die E-Mail-Signaturen angeht. 📩 Um es Ihnen leichter zu machen, fassen wir noch einmal zusammen, was wir in diesem Artikel gesehen haben.
Wir haben gesehen, was die E-Mail-Signatur war und wofür sie verwendet wurde, ich habe Ihnen 13 Beispiele für E-Mail-Signaturen gegeben, die Sie wiederverwenden können. Und, 7 kostenlose Generatoren für E-Mail-Signaturen! 👏
Wir haben gesehen, wie man eine E-Mail-Signatur je nach E-Mail-Client einrichtet, die Räte zur Erstellung einer Signatur sowie die verschiedenen Tools, die Ihnen bei der Erstellung helfen.
FAQ des Artikels – E mail signatur
Das Hinzufügen einer E-Mail-Signatur am Ende einer Nachricht soll sicherstellen, dass Ihr Empfänger Sie wiedererkennt. 🪶
Was ist eine gute E-Mail-Signatur?
Eine gute E-Mail-Signatur enthält in der Regel die folgenden Elemente:
- Vollständiger Name,
- Titel oder Position,
- Name des Unternehmens oder der Organisation,
- E-Mail Adresse,
- Telefonnummer (fakultativ),
- Physische Adresse (fakultativ),
- Links zu beruflichen sozialen Netzwerken (fakultativ).
Wie kann ich eine e mail signatur erstellen?
Es gibt mehrere Möglichkeiten, eine kostenlose e mail signatur zu erstellen. Hier sind einige einfache Optionen:
- Online-Generatoren: Es gibt viele Online-Signaturgeneratoren, mit denen Sie eine Signatur aus vordefinierten Vorlagen erstellen können. Sie müssen lediglich Ihre Daten eingeben und Ihre Signatur durch Hinzufügen von Bildern, Logos, Links usw. anpassen.
- Ein Texteditor: Sie können auch einen Texteditor verwenden, um Ihre Signatur zu erstellen. Sie müssen nur Ihre Daten eingeben, den Text formatieren und Bilder oder Logos hinzufügen (wenn Sie wissen, wie).
- Ein Grafikdesignprogramm wie Canva bietet Möglichkeiten zur Erstellung ästhetisch ansprechender und professioneller Signaturen.
- Die Funktionen Ihres E-Mail-Programms: Einige E-Mail-Programme wie Outlook und Google Mail verfügen über integrierte Funktionen zum Erstellen und Verwalten von Signaturen. Alles, was Sie tun müssen, ist, die Konfigurationsschritte zu befolgen, um eine Signatur zu erstellen.
Jetzt wissen Sie alles, was es über e mail signatur zu wissen gibt . 🚀