Add an image in LinkedIn post helps attract the attention of people who will come across your post. 👀
Would you like to illustrate your LinkedIn post to make it more engaging, clear and in your image and/or “personal branding”? Or do you simply have a beautiful illustration to share? It’s more technical than it sounds! 🤔
Here you’ll find all the options available to you. 🤲
How do I edit or create a LinkedIn post?
To do so, when creating the LinkedIn post, simply click on the camera/video icon and then select the image in the folder on which it is saved. 💻
You can share photos and videos with your social network using the sharing area at the top of your LinkedIn homepage, company page, profile or group. 🤗
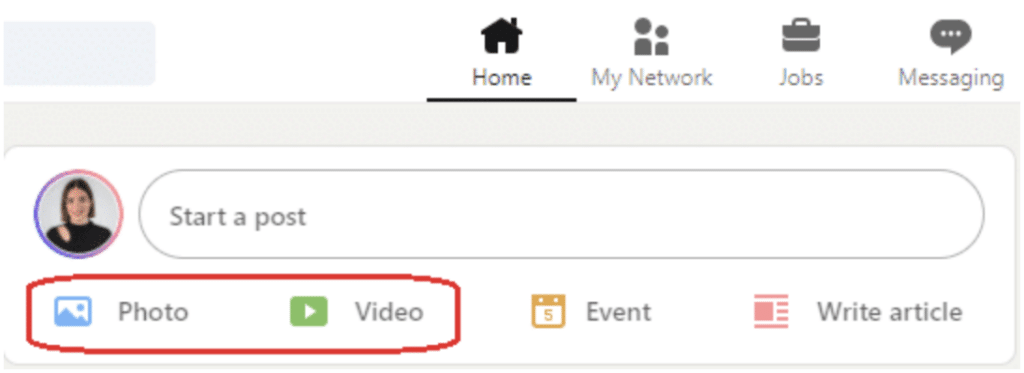
👉 Here are the steps for sharing a photo or video:
- Create a LinkedIn publication.
- Click on the Photo or Video icon in the sharing area at the top of your LinkedIn homepage.
- Select the files you wish to upload (you can choose up to 9 images).
- After uploading a photo, you can :
- Edit: click on Edit to crop, straighten, apply filters or adjust the photo. The option to edit multiple photos is currently unavailable.
- Tag: click on Tag to tag another member or organization.
- Alt.text: Click on Alt.text to add alternative text for members using voice screen readers.
- After uploading several photos, you can :
- Tag: Click Tag to tag another member or organization.
- Alt.text: Click on Alt.text to add alternative text for members using voice-over screen readers.
- After uploading a video, you can:
- Select Thumbnail to download a thumbnail for your video.
- Select Caption to download a video caption file for your video.
- Click on Done.
- Click on the Modify icon on the photo to further modify the photo/video.
- Click on the Close icon on the photo to delete the photo/video.
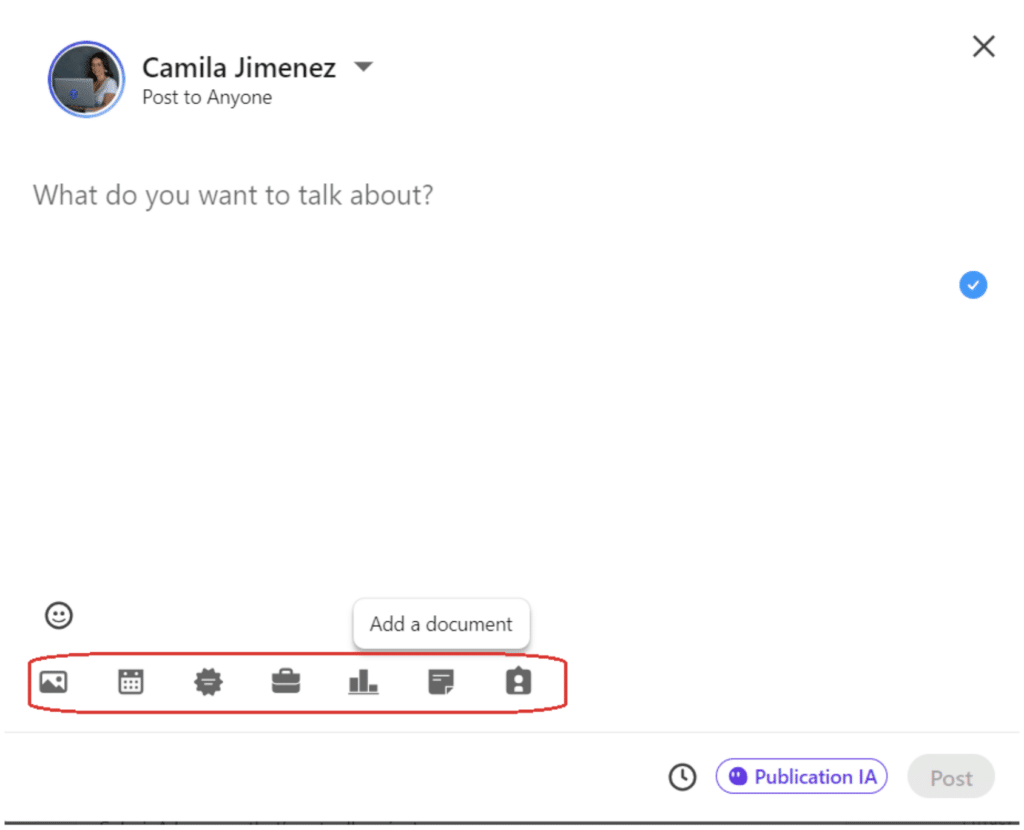
To go further, you can read this article to learn how to format a LinkedIn article! 🔥
How to add a carousel on LinkedIn?
You can only add one photo per post… 😔 (when you’re on a computer).
However, in order to post multiple photos, you must post through the LinkedIn app! 🤳
If you want to add multiple images, you can also create a LinkedIn carousel and you won’t have any restrictions on the number of images. 🎠
Examples of LinkedIn posts with images:
- This is a carousel:
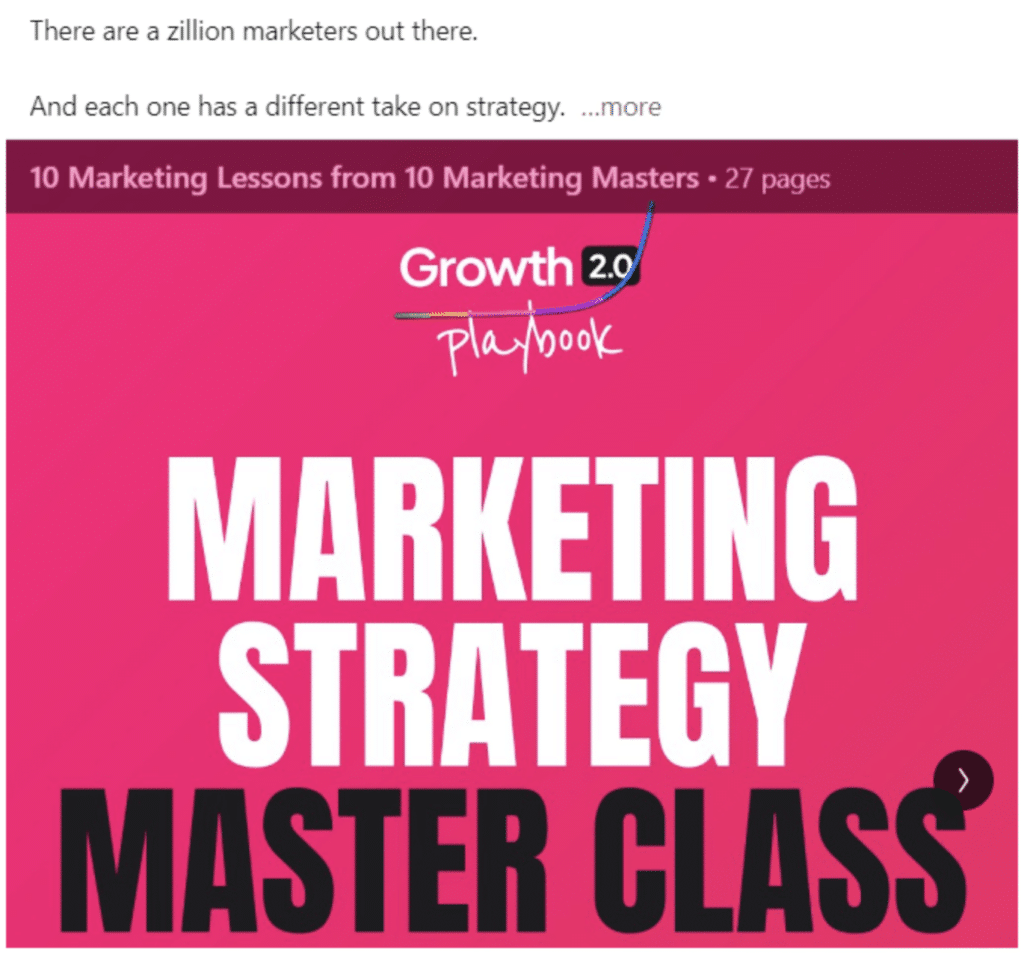
- This is an image:

How to set a LinkedIn post image?
It’s also important to know that the image will not be integrated into the body of the post, but as a visual, like an attachment.
If you want the image to be placed in the middle of your text, then you’ll need to create a LinkedIn article. 👈
Finally, please note that it is not possible to add an image to a post that has already been published, only the cover image.
The only modifications allowed concern, for example, the text, if you wish to modify a sentence. ✍️
Of course, it’s a good idea to choose an image that ties in with your content strategy. An image is not enough to create engagement, unless you’re exploiting viral news and have a community that reacts to your content.
So remember to accompany your image with a well-constructed text, in which you develop your idea and think about inciting a reaction. 😜
Although I’ve seen posts with cat and unicorn photos get thousands of views with no connection to the text.
It’s up to you to choose your side. 🦄
How to schedule your LinkedIn post with a dedicated tool?
When developing your LinkedIn strategy, publishing is one of the key steps! But how time-consuming it can be to keep an editorial calendar, to think about when to publish and, above all, to do it manually.
That’s why we recommend using a tool like Kawaak, which lets you create and schedule your publications on LinkedIn. ☕️
How does it work? 🤔
Well, it acts like a personal assistant, turning your ideas into posts in seconds.
With Kawaak, you can plan a month’s worth of content in just 30 minutes.
As well as being practical, it strengthens your personal brand without the stress of a blank page.
Okay, but how do you schedule a publication with Kawaak? 👀
After you’ve written your post, use the schedule option to choose the date and time you’d like it to appear on LinkedIn.
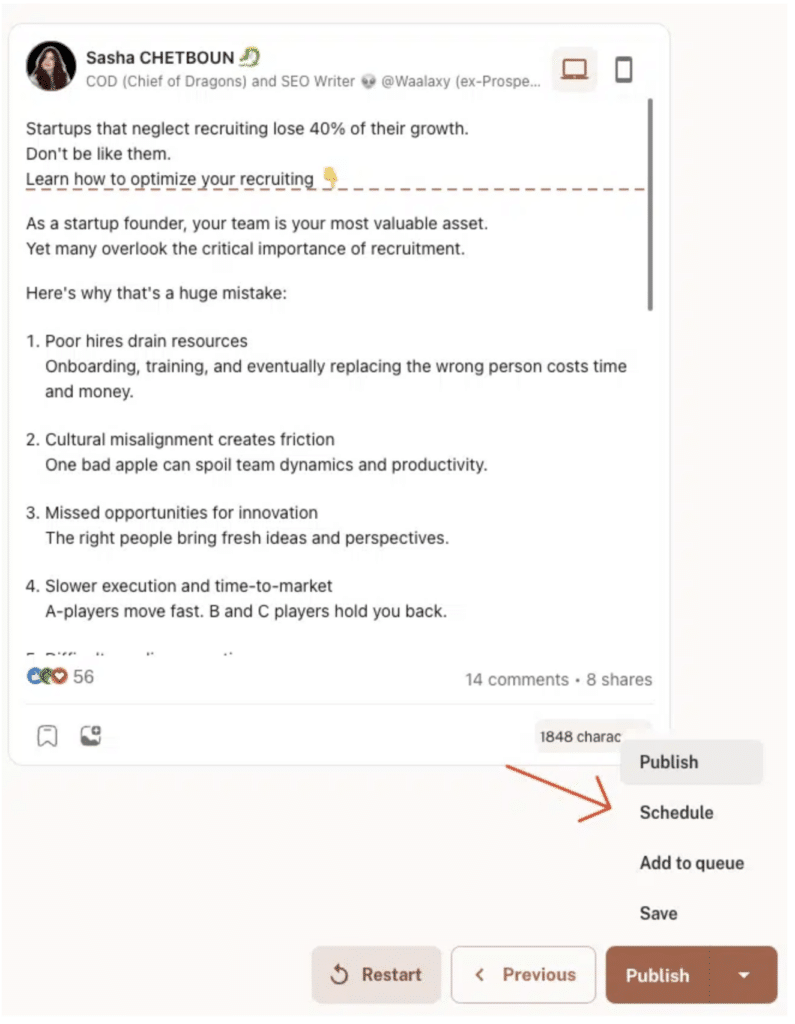
And presto, your publication is scheduled! Thanks to this, you can ensure a regular presence on LinkedIn. 😇
Bonus: boost your posts with Podawaa
This is a tool that lets you boost your posts quickly and easily!
Podawaa is based on pods (these are engagement groups) where each member is free to react to posts either manually or automatically. 🤖
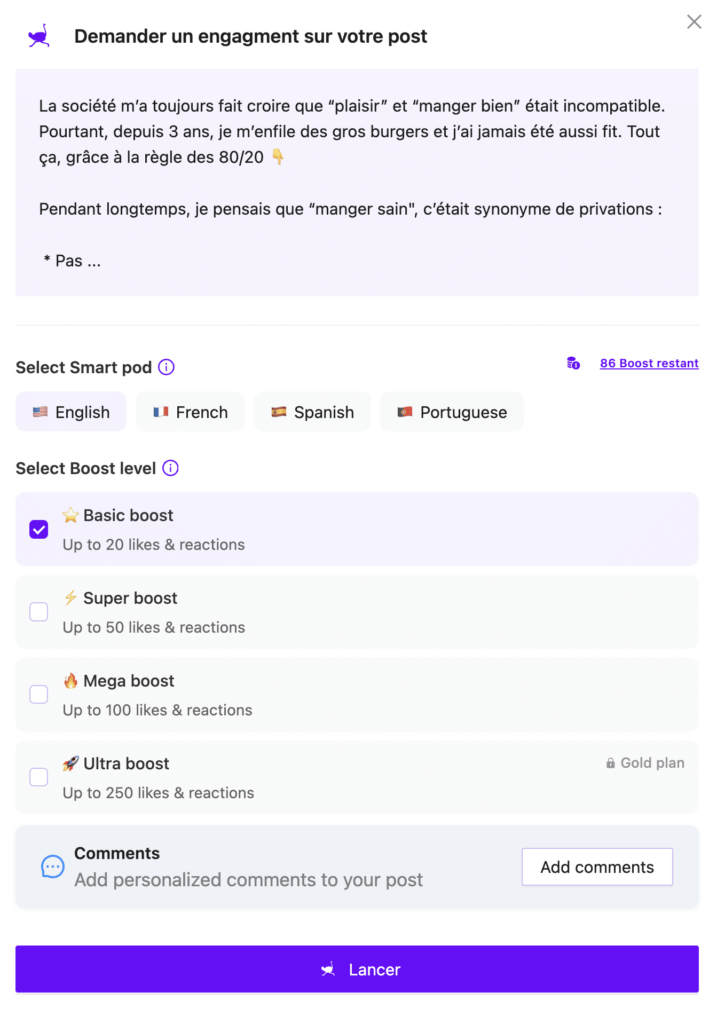
This will enable you to :
- 🟣 Launch your brand and develop your visibility on this social network.
- 🟣 Save time in generating reactions to other members’ publications.
- 🟣 Grow your audience faster (more followers).
- 🟣 Generate more leads.
- 🟣 Increase your notoriety and credibility.
- 🟣 Enhance your Web marketing strategy with SMO (Search Engine Optimization).
It’s important to remember that a well-used pod won’t penalize you against LinkedIn’s algorithm, as long as you’re not trying to generate thousands of likes just to flatter your ego… 🥴
Podawaa ‘s big plus? It’s in the form of a chrome extension, available directly on your LinkedIn, handy no? 😇
How about a recap?
Okay, so now you’ve got all the keys to publishing images on LinkedIn without making any mistakes.
But, let’s be honest, publishing is good, but being seen is better! And that’s where Waalaxy comes in. 🎰
Imagine, you post great content (optimized, visually appealing, good storytelling, etc) and no one sees it. 🥲
With Waalaxy, you automate your prospecting, grow your audience and maximize your reach on LinkedIn, effortlessly. 😏
Okay but, why choose Waalaxy? 👀
- 🔵 + 534,000 responses generated every month.
- 🔵 150k users give 4.8/5 average.
- 🔵 13k customers.
- 🔵 80% of our customers have never done any prospecting.
- 🔵 5/7 human support via chat that responds in <5mn with 98% satisfaction.
Conquered? Then come to our tool for 0$. ⤵️
Frequently asked questions
Don’t go away so quickly, we still have a few questions to answer. 👀
How do I make a post or article on LinkedIn?
If you want a quick answer, choose the post to the article because it will give you more visibility and notoriety! 🤩
Although articles will get fewer views, you’ll still be able to publish quality content. 💯
Posts are the shortest format you can use on LinkedIn due to the limited number of characters.
So don’t hesitate to insert hashtags, emojis or images. We recommend that you also include a GIF or a carousel to lighten up your publications. 🌬️
Why can’t I put a video on LinkedIn?
To publish a video on LinkedIn, you must click on « Media » when writing your post:

- Next, a pop-up window will open, allowing you to “Select the video to share”:
👉 The video requirements are as follows:
- Maximum file size: 5 GB.
- Minimum file size: 75 Kb.
- Maximum video length: 15 minutes when downloaded from a computer and 10 minutes when downloaded from the LinkedIn mobile application.
- Minimum video length: 3 seconds.
- Resolution range: 256 × 144 to 4,096 × 2,304 pixels.
- Image format: 1 : 2.4 – 2.4 : 1.
- Frame rate: 10 to 60 fps (frames per second).
- Speed: 192 kbit/s to 30 Mbit/s.
Is it possible to link to an image in a LinkedIn post?
You can share a URL or an image in a post, but you can’t share both at the same time. 💡 For URL links, LinkedIn will create a link preview image, extracted from the shared web page.
There you have it, you know all about how to add an image in LinkedIn post. Now it’s your turn! 😏












