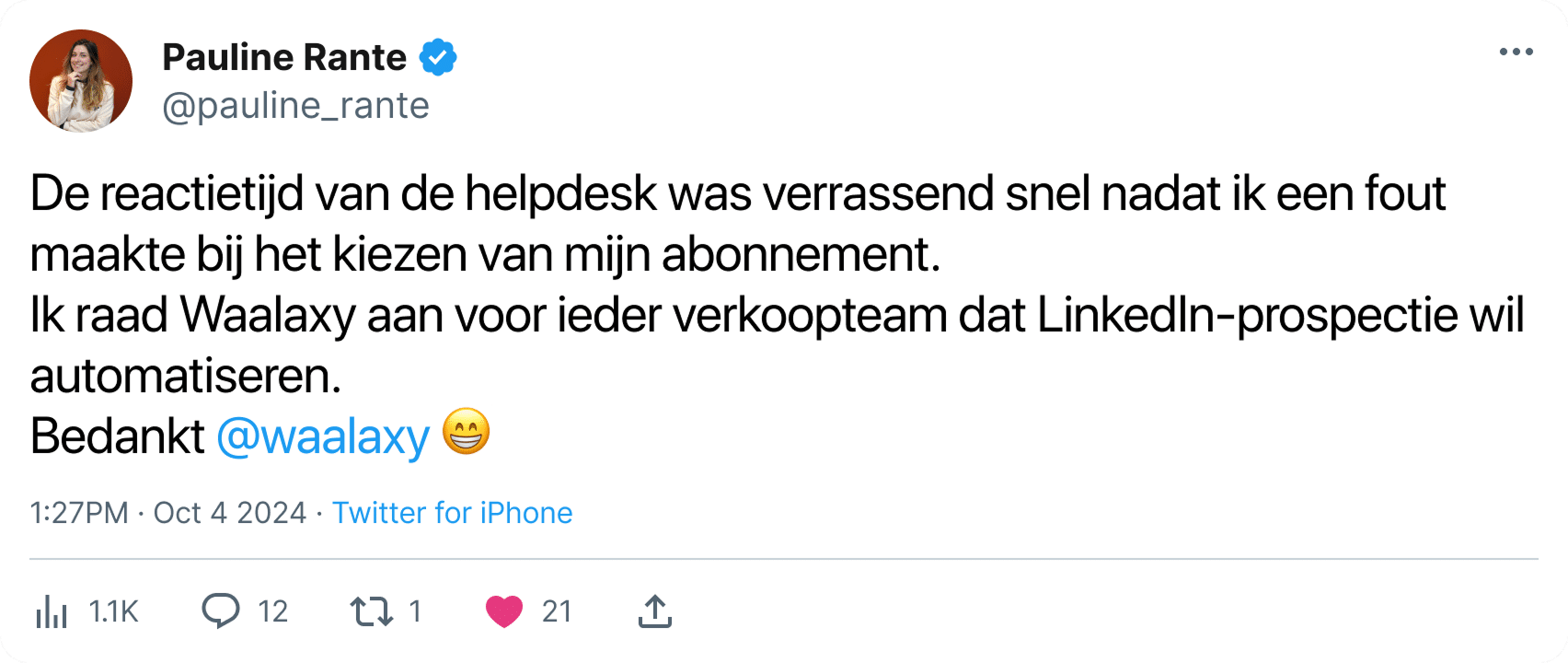Een afbeelding LinkedIn toevoegen aan een post helpt om de aandacht te trekken van mensen die je post tegenkomen. 👀
Wil je je LinkedIn post illustreren om hem boeiender, duidelijker en meer in jouw beeld en/of “personal branding” te maken? Of heb je gewoon een mooie illustratie om te delen? Dit is een technischer onderwerp dan het klinkt! 🤔
Ontdek hier alle mogelijkheden. 🤲
Hoe een LinkedIn postfoto maken of bewerken?
Om dit te doen, klik je bij het maken van de post gewoon op de camera/video iconen en selecteer je vervolgens de afbeelding in de map waarin deze is opgeslagen. 💻
Je kunt foto’s en video’s delen met je sociale netwerk via het deelgebied bovenaan je LinkedIn startpagina, bedrijfspagina, profiel pagina of groep. 🤗
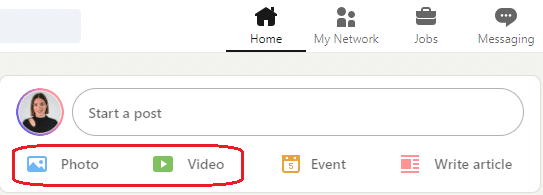
👉 Dit zijn de stappen om een foto of video te delen:
- Maak een LinkedIn bericht aan.
- Klik op het Foto of Video icoon in het deelgebied bovenaan je LinkedIn startpagina.
- Selecteer de bestanden om een afbeelding te uploaden (je kunt maximaal 9 afbeeldingen kiezen).
- Nadat je een foto hebt gedownload, kun je :
- Bewerken: Klik op Bewerken om de foto bij te snijden, recht te zetten, filters toe te passen of aan te passen. De optie om meerdere foto’s te bewerken is momenteel niet beschikbaar.
- Tag: Klik op Tag om een ander lid of organisatie te taggen.
- Alt.tekst: Klik op Alt.text om alternatieve tekst toe te voegen voor leden die gesproken schermlezers gebruiken.
- Nadat je meerdere foto’s hebt geüpload, kun je:
- Tag: Klik op Tag om een ander lid of organisatie te taggen.
- Alt.tekst: Klik op Alt.text om alt-tekst toe te voegen voor leden die voice-over schermlezers gebruiken.
- Nadat je een video hebt geüpload, kun je:
- Thumbnail selecteren om een thumbnail voor je video te uploaden.
- Onderschrift selecteren om een bijschriftbestand voor je video te uploaden.
- Klik op Gereed.
- Klik op het pictogram Bewerken op de foto om de foto/video verder te bewerken.
- Klik op het pictogram Sluiten op de foto om de foto/video te verwijderen.
Om verder te gaan, kan je dit artikel lezen om te leren hoe je een LinkedIn post opmaakt! 🔥
Wat is het LinkedIn afbeelding formaat posts?
Voor LinkedIn posts hangt het ideale afbeeldingsformaat af van het type post. 🤔 Voor standaard posts moeten afbeeldingen in PNG of JPEG formaat zijn. De aanbevolen afmetingen voor deze afbeeldingen zijn 1200 x 1200 pixels voor vierkante posts of 1200 x 628 pixels voor liggende posts, zodat ze goed worden weergegeven op desktop en mobiele apparaten.
Voor profielfoto’s zijn de aanbevolen afmetingen 400 x 400 pixels. Voor LinkedIn posts is de aanbevolen bannerafbeelding 1128 x 376 pixels. Door ervoor te zorgen dat afbeeldingen geoptimaliseerd zijn voor deze afmetingen, kun je de duidelijkheid en betrokkenheid van je publiek behouden.
Hoe bijlagen toevoegen in een LinkedIn bericht?
Bijlagen toevoegen aan je LinkedIn posts is een eenvoudig proces dat je kan helpen om je inhoud rijker en informatiever te maken. Hier is een stap-voor-stap handleiding om dit te doen:
- Inloggen op LinkedIn: Open LinkedIn en log in op je account.
- Start een Post: Klik op de “Start een Post” knop bovenaan je LinkedIn Nieuwsfeed.
- Voeg je bestand toe: Onder het tekstvak zie je een reeks icoontjes.
- Klik op het paperclip icoon om een bestand bij te voegen.
- Selecteer je bestand: Blader door je bestanden om het document of bestand te vinden dat je wil delen. LinkedIn ondersteunt verschillende bestandstypes, waaronder PDF-, DOC- en PPT-bestanden.
- Bestand downloaden: Zodra je het bestand hebt geselecteerd, wordt het gedownload. Je kan de voortgang van het downloaden zien.
- Tekst toevoegen: Terwijl het bestand wordt geüpload, kun je een bericht of beschrijving voor je bericht schrijven.
- Publiceren: Zodra het uploaden is voltooid en je tekst is toegevoegd, klik je op “Publiceer” om het te delen met je netwerk. 💻
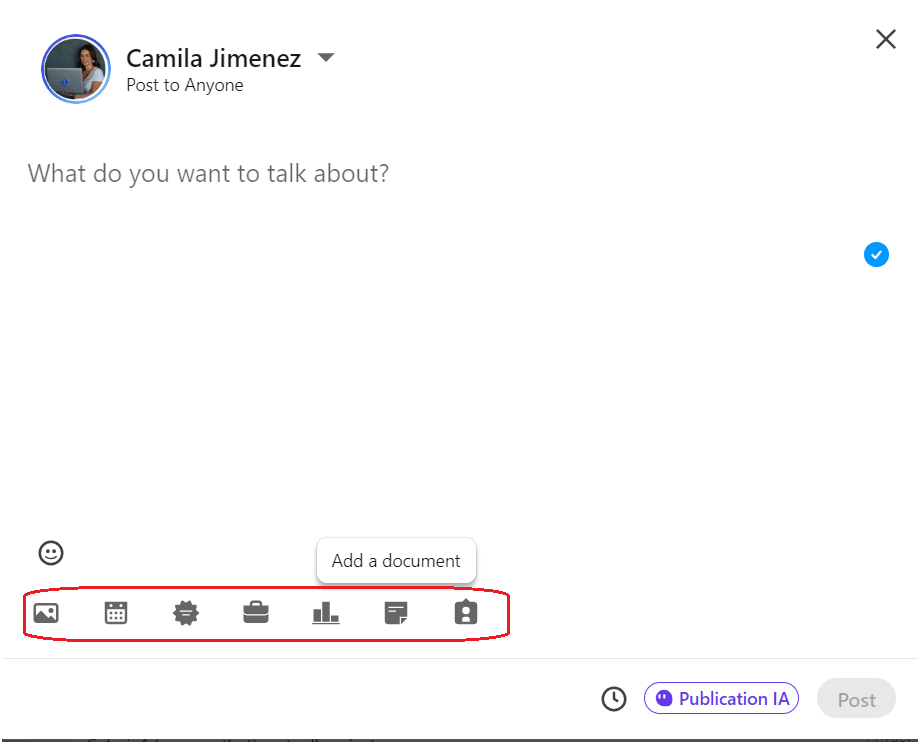
Hoe meerdere afbeeldingen linkedin toevoegen aan een bericht?
Je kunt maar één foto per bericht toevoegen … 😔 (als je op een computer zit).
Om meerdere foto’s te posten, moet je echter via de LinkedIn app posten! 🤳 Als je meerdere foto’s wilt toevoegen, kun je ook een LinkedIn carrousel maken en dan heb je geen beperkingen op het aantal afbeeldingen. 🎠
Hoe voeg je een tweede foto toe aan een LinkedIn bericht?
Een tweede foto toevoegen aan een LinkedIn bericht is gemakkelijk en het laat je toe om je bericht visueel te verbeteren door meerdere afbeeldingen te gebruiken. 👉 Zo doe je het:
- Start je post: Klik op “Start een post” bovenaan je LinkedIn feed.
- Een foto toevoegen: Klik op het fotopictogram (ziet eruit als een camera) in het menu voor het maken van een post.
- Selecteer je eerste foto: Selecteer de eerste foto uit je bestanden en klik op “open” om de foto te uploaden.
- Nog een foto toevoegen: Klik nogmaals op het fotopictogram en selecteer de tweede foto uit je bestanden.
- Tweede foto uploaden: Eenmaal geselecteerd, wordt de afbeelding samen met de eerste afbeelding geüpload.
- Voltooien en publiceren: Voeg de gewenste tekst toe en klik vervolgens op “Publiceer” om het te delen met je netwerk.
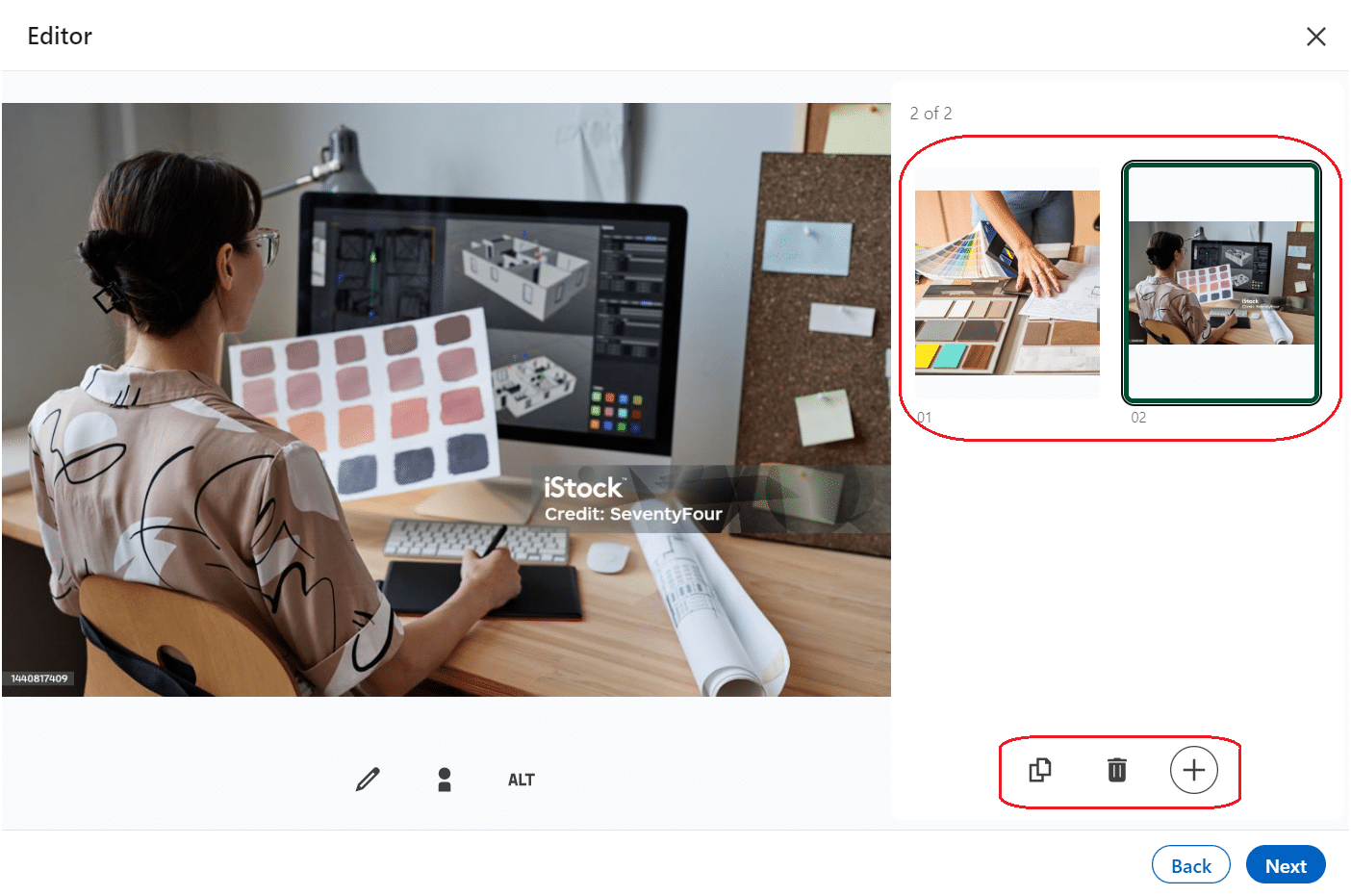
Hoe foto’s vervangen op LinkedIn berichten?
Op dit moment staat LinkedIn je niet toe om foto’s direct in een bericht te vervangen of te bewerken nadat het gepubliceerd is. 🙈
Als je een foto in een LinkedIn bericht moet bewerken, moet je het originele bericht verwijderen en een nieuw bericht maken met de bewerkte of bijgewerkte afbeelding. 👉 Dit is wat je moet doen:
- Verwijder het originele bericht: Zoek de post in je LinkedIn feed, klik op de drie puntjes in de rechterbovenhoek en selecteer “Verwijderen”.
- Maak een nieuwe post: Klik op “Post starten”, upload een nieuwe afbeelding, voeg je tekst toe en publiceer het.
Deze methode zorgt ervoor dat je inhoud altijd accuraat is en gepresenteerd wordt zoals jij het wilt.
Voorbeelden van LinkedIn posts met afbeeldingen
- Dit is een carrousel voorbeeld van een LinkedIn post met afbeeldingen:

- Dit is een voorbeeld van een LinkedIn post met een afbeelding:
Hoe een afbeelding toevoegen aan een LinkedIn bericht?
Het is ook belangrijk om te weten dat de afbeelding niet in de body van de post wordt geïntegreerd, maar als visuals, zoals een bijlage. Als je de afbeelding in het midden van je tekst wil plaatsen, dan moet je een LinkedIn artikel maken. 👈
Tot slot moet je weten dat het niet mogelijk is om een afbeelding toe te voegen aan een bericht dat al gepubliceerd is, alleen de banner op de achtergrond. De enige wijzigingen die zijn toegestaan, zijn in de tekst, bijvoorbeeld als je een zin wilt veranderen. ✍️
Natuurlijk is het aan te raden om een afbeelding te kiezen die gerelateerd is aan de contentstrategie die je uitbrengt. Een afbeelding is niet genoeg om betrokkenheid te creëren, tenzij je gebruik maakt van een viraal nieuwsbericht en een community hebt die reageert op je content.
Vergeet dus niet om je afbeelding vergezeld te laten gaan van een goed opgebouwde tekst, waarin je je idee uitwerkt en nadenkt over het uitlokken van een reactie. 😜
Hoewel ik heb gezien dat posts met katten- en eenhoornfoto’s duizenden views kregen zonder enig verband met de tekst. Het is aan jou om je kant te kiezen. 🦄
Kun je een foto en een link posten op LinkedIn Post?
Ja, je kan zowel afbeeldingen als links posten in je LinkedIn posts. 🤩 Deze combinatie kan zelfs helpen om het engagement te verhogen door visuele interesse te bieden naast informatieve inhoud.
Volg gewoon deze stappen: 👇
- Start je bericht: Klik op “Start een post” bovenaan je LinkedIn feed.
- Een foto toevoegen: Klik op het fotopictogram om je foto te uploaden.
- Link toevoegen: Na het uploaden van je foto, plak je de URL rechtstreeks in het tekstvak van je post. LinkedIn zal de link automatisch opmaken.
- Tekst toevoegen: Voeg beschrijvende tekst, commentaar of hashtags toe.
- Publiceren: Zodra je de foto en link hebt ingesteld, klik je op “Publiceer” om het te delen met je netwerk.
Podawaa: Een bericht met afbeelding plannen en publiceren op LinkedIn
Podawaa geeft je niet alleen een groter publiek door middel van engagementgroepen, maar stelt je ook in staat om je berichten op LinkedIn in te plannen! ⌚

Bovendien kun je de tekst bewerken, de uitzendtijd plannen en natuurlijk een afbeelding toevoegen in een LinkedIn post. ✅ Voor extra efficiëntie kun je het ook uitzenden naar de pods waar je deel van uitmaakt.
Je kunt elke gewenste bijlage kiezen voor je LinkedIn post, van afbeeldingen tot bestanden:
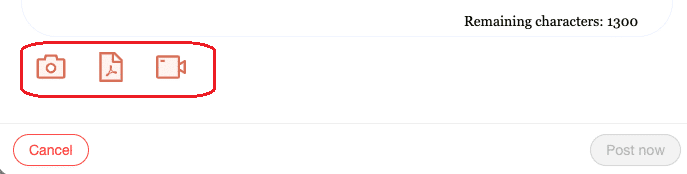
Het idee van “pods” is om publicaties rond een gemeenschappelijk thema te delen. Elk lid is vrij om op een manuele of geautomatiseerde manier op de publicaties te reageren. 🤖
Door LinkedIn engagement pods te gebruiken , zal je bovendien in staat zijn om:
- Je merk lanceren en je zichtbaarheid opbouwen op dit sociale netwerk.
- Tijd besparen om reacties te genereren op posts van andere leden.
- Laat je publiek sneller groeien (meer volgers).
- Genereer meer leads.
- Vergroot je bekendheid en geloofwaardigheid.
- Verbeter je webmarketingstrategie met SEO (Search Engine Optimization).
Het is belangrijk om te onthouden dat een goed gebruikte pod je niet zal straffen voor LinkedIn’s algoritme, 🥴 zolang je niet probeert om duizenden likes te genereren alleen maar om je ego te strelen…
Als je meer wilt weten over de mogelijkheden van pods met Podawaa, dan nodig ik je uit om dit artikel te lezen! 👈
Conclusie: Hoe een afbeelding op LinkedIn plaatsen?
Hier zijn enkele punten om dit artikel over het posten van afbeeldingen op LinkedIn samen te vatten: 👇 Hoe afbeeldingen op LinkedIn posten?
- Je hoeft geen afbeeldingen toe te voegen, alleen als het grootste deel van je bericht uit tekst bestaat.
- Geef voorrang aan de kwaliteit van je afbeelding.
- Vanaf je bedrijfspagina (niet je persoonlijke profiel) kan je een miniatuurafbeelding instellen van de links die je in je berichten publiceert.
- Je kan enkel meerdere afbeeldingen aan je berichten toevoegen vanuit de LinkedIn applicatie…
- … Maar op de computer kun je een carrousel leveren via een PDF-document, wat vaak het voordeel heeft van een hoge engagement rate, omdat het de “Dwell Time” van de publicatie verhoogt.
👉 De vereisten voor foto’s zijn als volgt:
- De limiet voor de grootte van afbeeldingen voor een enkele upload is 5 MB.
- LinkedIn raadt aan dat de postfoto’s minstens 552 (breedte) x 276 (hoogte) pixels groot zijn.
- De beeldverhouding is tussen 3:1 en 2:3 (breedte en hoogte). Als de verhouding groter is, wordt de afbeelding gecentreerd en bijgesneden.
- De grootte van de geüploade foto kan niet worden aangepast.
- Geüploade foto’s/video’s kunnen niet worden bewerkt.
- Kleine, wazige foto’s en foto’s met een lage resolutie worden mogelijk weergegeven in de categorie slechte kwaliteit.
FAQ van het artikel – afbeelding LinkedIn
Hoe plaats ik een foto en artikel op LinkedIn?
Als je snel een antwoord wilt, kies dan voor de post boven het artikel omdat het je meer zichtbaarheid en bekendheid geeft! 🤩
Hoewel artikelen minder vaak worden bekeken, kun je nog steeds inhoud van hoge kwaliteit publiceren. 💯
Posts zijn het kortste formaat dat je op LinkedIn kan gebruiken door het beperkte aantal karakters. Voel je dus vrij om hashtags, emoji’s of afbeeldingen in te voegen.
We raden ook aan om GIF’s of carrousels toe te voegen om je berichten wat op te fleuren. 🌬️
Hoe kan je video’s posten op LinkedIn?
- Om een video op LinkedIn te plaatsen , moet je tijdens het schrijven van je bericht klikken op “Video”:
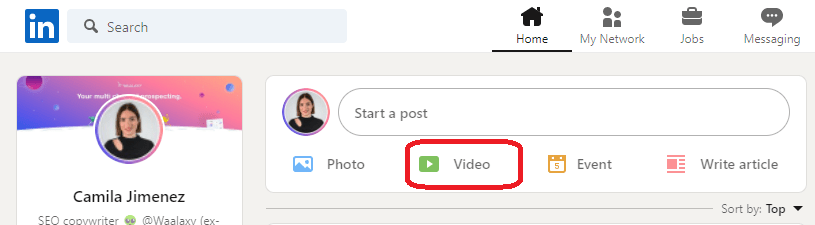
- Vervolgens wordt er een pop-up geopend, zodat je “ Video selecteren om te delen”:
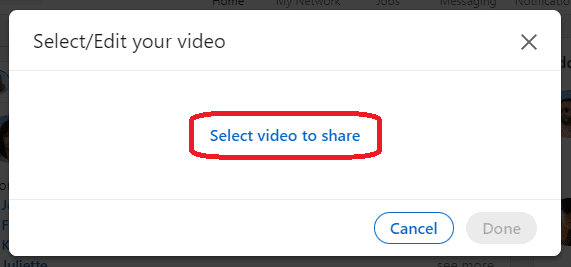
👉 De videovereisten zijn als volgt:
- Maximale bestandsgrootte afbeelding: 5 GB.
- Minimale bestandsgrootte: 75 KB.
- Maximale videolengte: 15 minuten bij uploaden vanaf een computer en 10 minuten bij uploaden vanaf de mobiele app van LinkedIn.
- Minimale videolengte: 3 seconden.
- Resolutiebereik: 256 × 144 tot, 4096 × 2304 pixels breed.
- Beeldverhouding: 1:2.4 – 2.4:1.
- Framerate: 10 tot 60 fps (frames per seconde).
- Snelheid: van 192 kbit/s tot 30 Mbit/s.
Kan ik hyperlinks en foto’s toevoegen aan mijn LinkedIn post?
Ja, je kunt zowel hyperlinks als foto’s in LinkedIn posts opnemen: ⏬
- Begin je bericht: Klik op “Start een post” bovenaan je LinkedIn feed.
- Een foto uploaden: Klik op het fotopictogram en selecteer de foto die je wilt uploaden.
- Voeg je hyperlink toe: Nadat je je foto hebt geüpload, kun je de URL rechtstreeks in het tekstvak van de post plakken. LinkedIn zal de hyperlink automatisch detecteren en opmaken.
- Beschrijvende tekst toevoegen: Voeg opmerkingen of beschrijvingen toe die bij je foto en link horen.
- Publiceren: Als alles klaar is, klik je op “Publiceer” om het te delen met je netwerk.
Opmerking op een mobiel apparaat: Je kunt URL’s of een afbeelding in een bericht delen en aanpassen, maar je kunt niet beide tegelijk delen. 💡
Voor URL links zal LinkedIn een voorbeeldafbeelding van de link maken, afkomstig van de gedeelde webpagina.
Ziezo, je weet alles over hoe je een afbeelding LinkedIn toevoegt aan een post. 😏