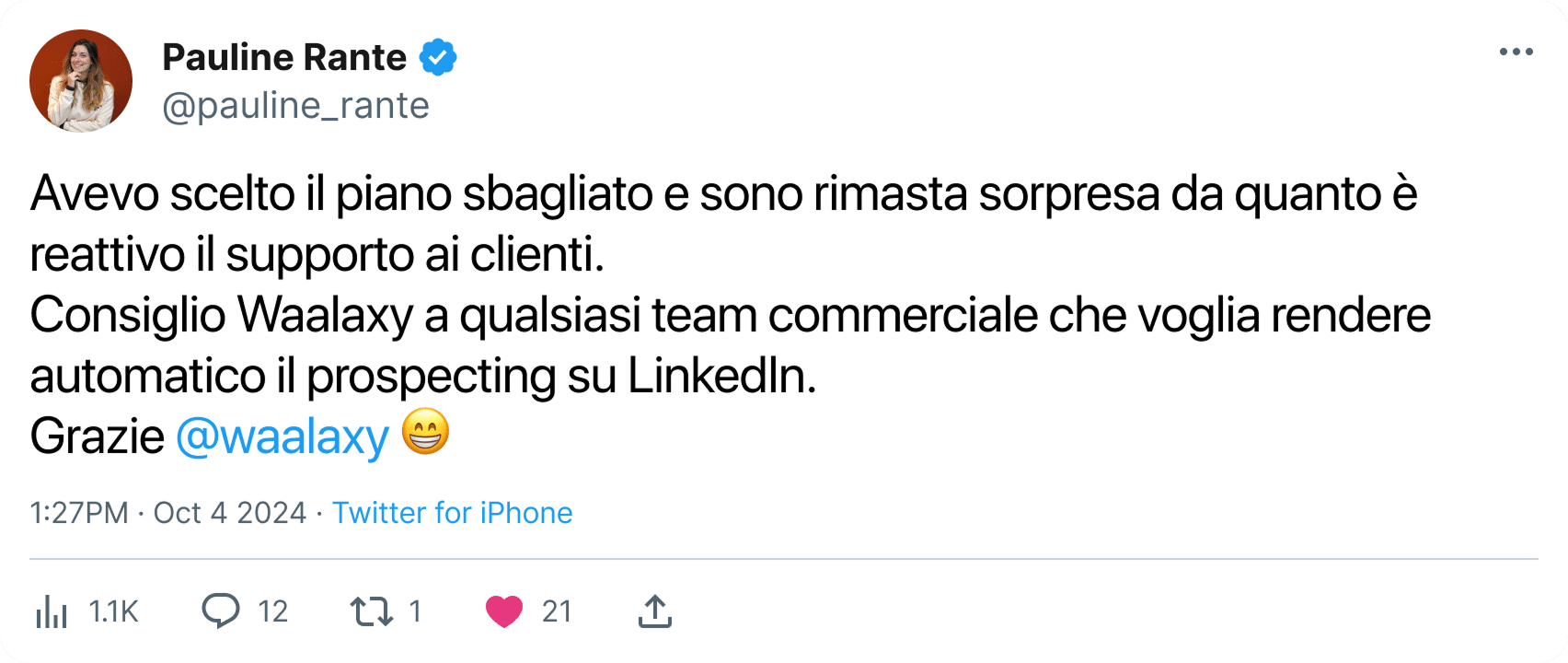- 8 passi per creare negozi Shopify
- 1. Creare negozi Shopify personalizzato
- 2. Scegliere e installare il tema su Shopify Business
- 3. Creare pagine per i negozi Shopify
- 4. Accesso al negozio Shopify: Aggiunta e configurazione dei prodotti
- 5. Impostazione di consegna, pagamento e tasse in Shopify
- 6. Aggiungere sconti ai prodotti
- 7. Scegliere nuovi punti vendita nel negozio Shopify
- 8. Testate il processo d’ordine: Esempi di negozi Shopify
- Conclusione: come creare un negozio Shopify?
Nel mondo dell’e-commerce esistono già diversi strumenti che rendono facile lo sviluppo di un negozio online. In questo articolo parleremo di una nuova soluzione, negozi Shopify. Scopriamo come funziona ! 🛒
8 passi per creare negozi Shopify
1. Creare negozi Shopify personalizzato
Molti sviluppatori web sono specializzati nella creazione, configurazione e personalizzazione di siti Shopify. Tuttavia, potete farlo semplicemente da soli e in questa guida vi mostrerò come farlo. 🤩
Se volete un negozio Shopify con tutte le funzionalità di cui la vostra attività ha bisogno, potete anche affidare la configurazione a un esperto di Shopify per rendere il tutto più semplice. 😉
Ma, come ho detto, potete benissimo crearlo da soli se non avete le risorse per farlo esternamente !
Come creare il vostro primo Ecommerce su Shopify? Aprire negozio Shopify
Ecco come creare il vostro primo sito e-commerce su Shopify : 👇
Prima di tutto, andate sul sito di Shopify e cliccate sul pulsante “Inizia una prova gratuita” in alto a destra.
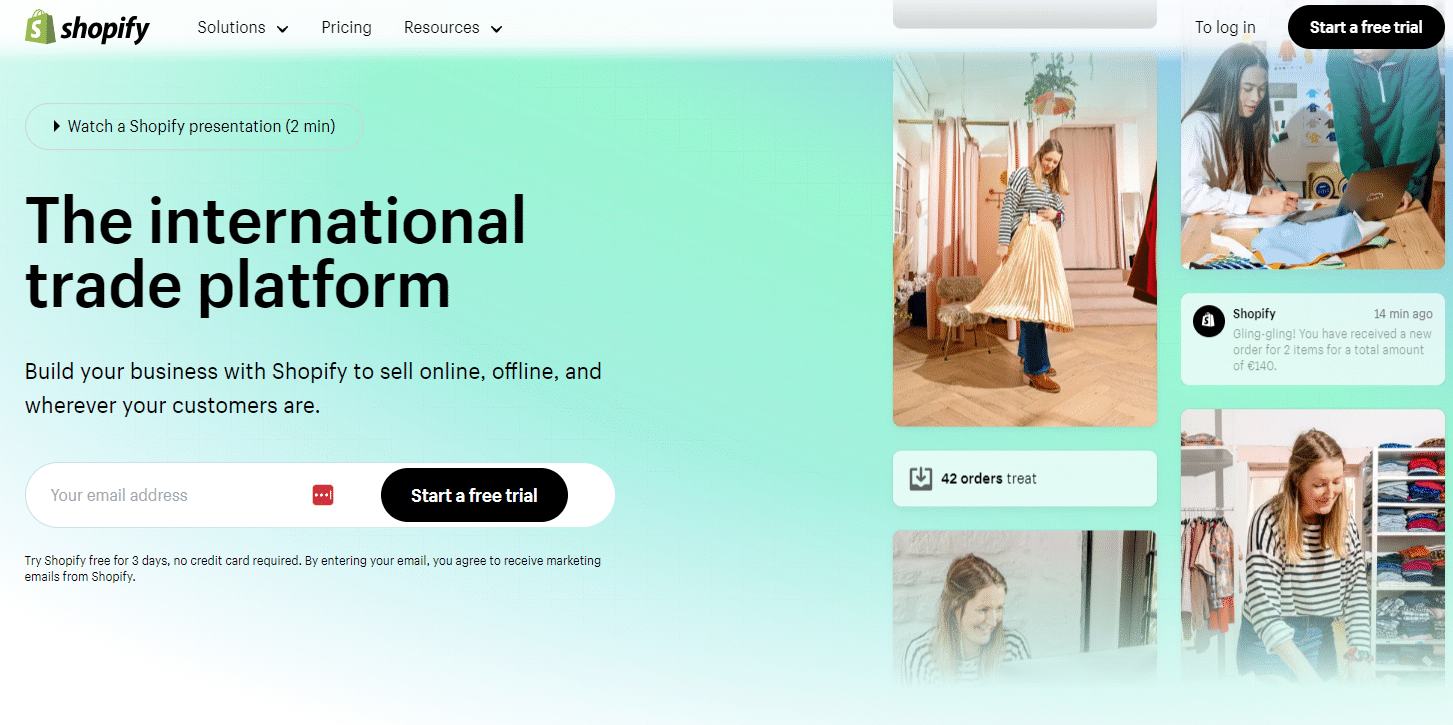
Inizialmente è disponibile una prova gratuita di 14 giorni, che vi darà tutto il tempo necessario per creare il vostro negozio online. 🗓️
Compilate i campi richiesti per creare un account e fate clic su “Next”, quindi su “Create your shop”.
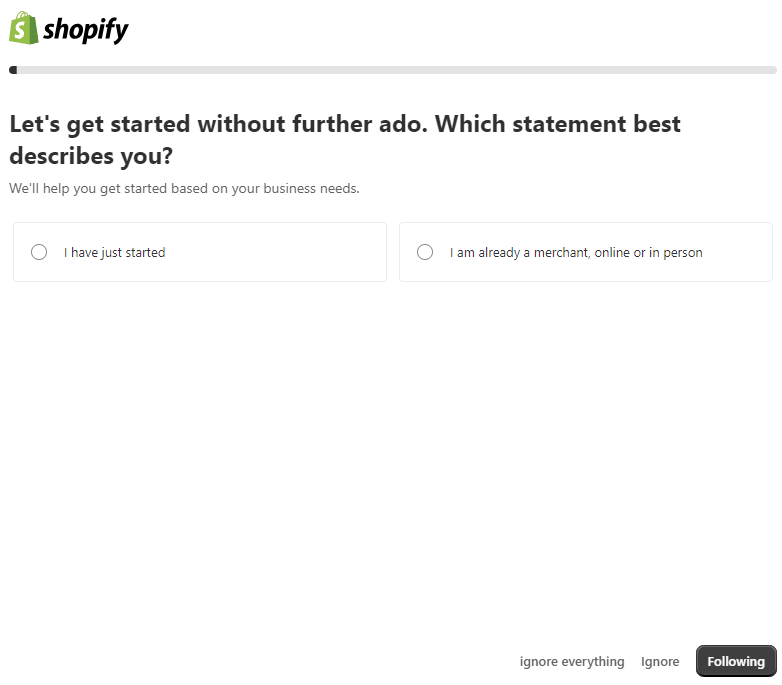
Questo passaggio è molto importante, in quanto è necessario inserire le informazioni relative al vostro negozio online. 🤓
L’indirizzo inserito verrà utilizzato di default per la vostra attività, ma potrete modificarlo in seguito se lo desiderate.
Cliccate quindi su “Crea il tuo negozio” e convalidate l’e-mail di conferma.
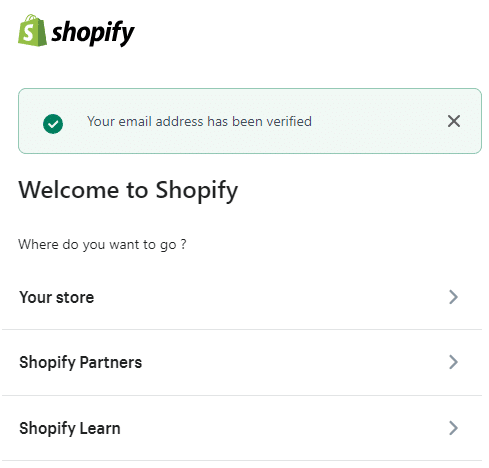
Verrete quindi indirizzati all’interfaccia di amministrazione del vostro sito web. 🛠️ Qui potete gestire il vostro negozio.
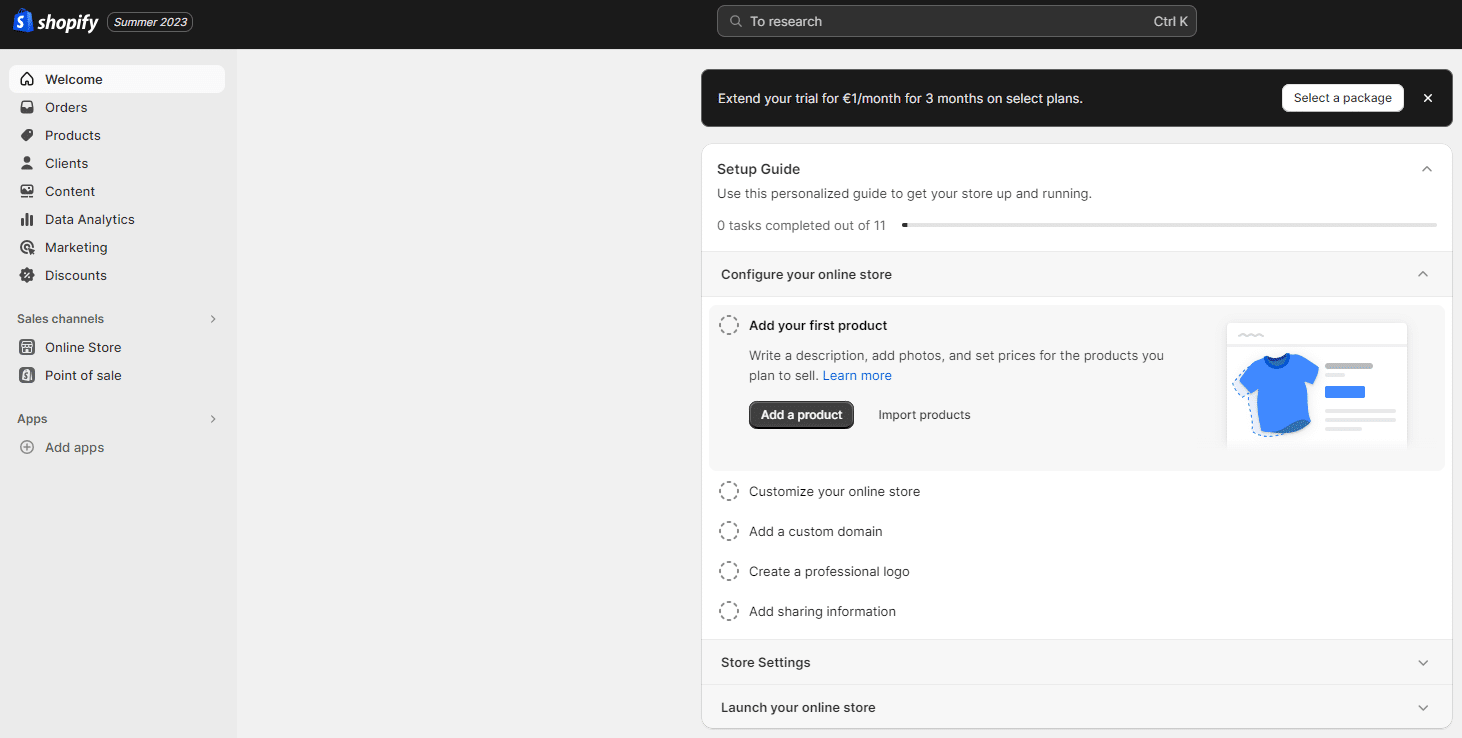
Prima di passare alla creazione negozi Shopify, esaminiamo le varie impostazioni dell’area di amministrazione. ⏬
- Home “Home”: Questa non è la pagina iniziale della dashboard (pannello di amministrazione). Si tratta di una panoramica dei dati del sito di e-commerce.
- Ordini”: Questa sezione visualizza i cestini creati (incompleti o abbandonati) e tutti gli ordini effettuati.
- Prodotti”: Qui è possibile creare schede prodotto, gestire le scorte e persino creare carte regalo.
- Clienti”: qui è possibile visualizzare i dati dei clienti e i dettagli degli ordini.
- Analisi: Questa sezione consente di accedere alle statistiche del sito di e-commerce.
- Sconti”: Qui è possibile creare codici promozionali.
- Applicazioni: in questa sezione è possibile scaricare applicazioni per aggiungere funzionalità al vostro negozio Shopify.
- Canali di vendita: Qui potete gestire vari aspetti del vostro negozio online (aggiungere pagine, gestire le preferenze, scegliere un tema, ecc.) e aggiungere altri canali di acquisizione (Facebook, Amazon, ecc.).
- Impostazioni”: Qui è possibile gestire la parte amministrativa del sito e configurare i metodi di pagamento, tra le altre cose.
Come posso cambiare la lingua del mio negozio Shopify?
È facile! Andate nelle “Impostazioni”, poi nella sezione “Lingue” potete “Aggiungere una lingua” per il vostro negozio: ⏬

2. Scegliere e installare il tema su Shopify Business
Per configurare il vostro sito di e-commerce, dovete scegliere un tema che personalizzi l’aspetto del vostro negozio. 🥰
Andate su “Canali di vendita” e cliccate su “Temi”.
Shopify offre una serie di temi, sia gratuiti che a pagamento. 🛍️ I temi a pagamento offrono funzionalità avanzate e sono facili da personalizzare, ma i temi gratuiti sono un buon compromesso quando si è agli inizi su Shopify.
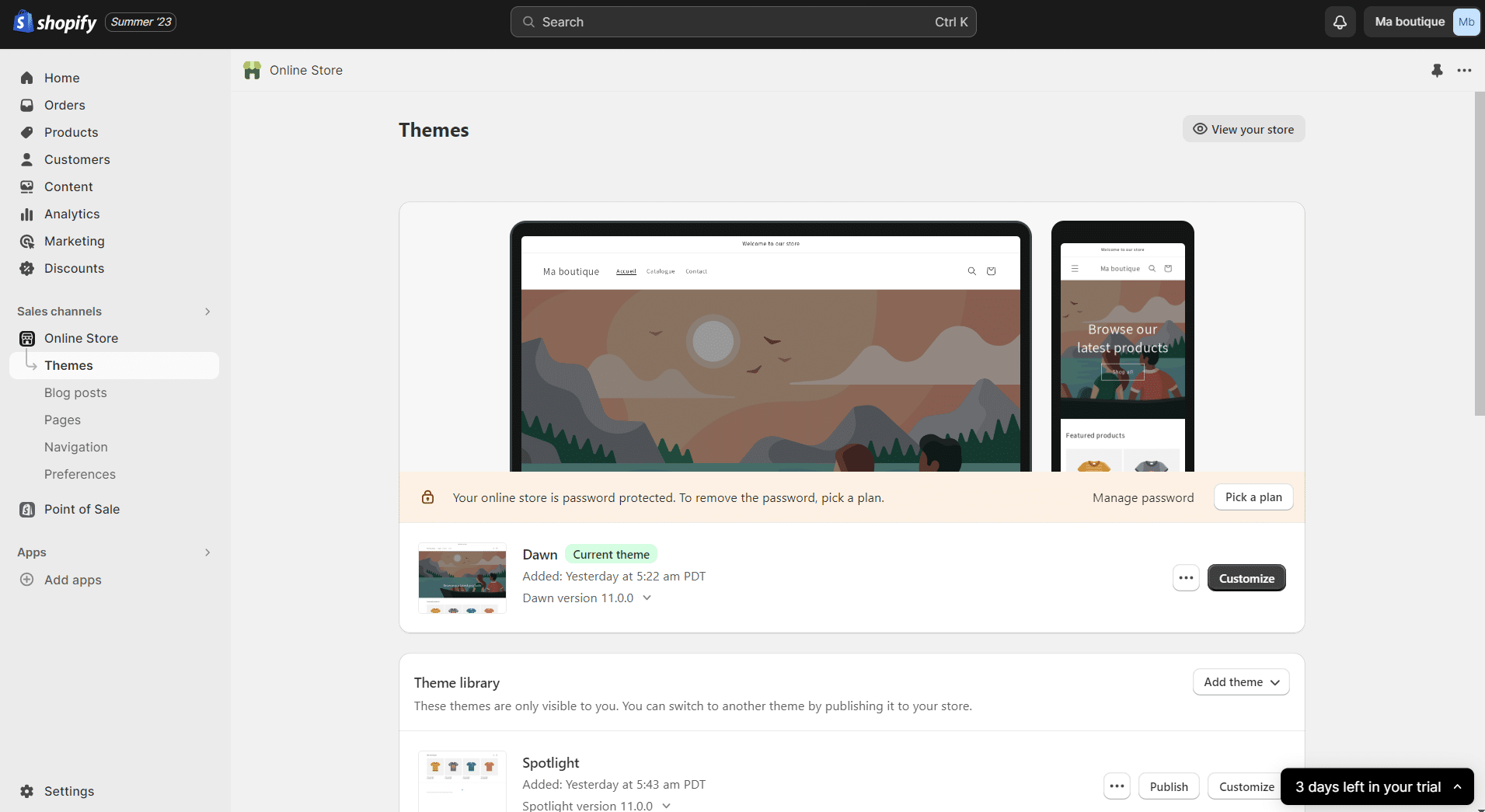
Come si sceglie un tema per Shopify ?
Per scegliere un tema Shopify, è necessario porsi le seguenti domande: 👇
- Che tipo di prodotto sto vendendo?
- Quanti articoli voglio vendere?
- Quale immagine del marchio voglio proiettare?
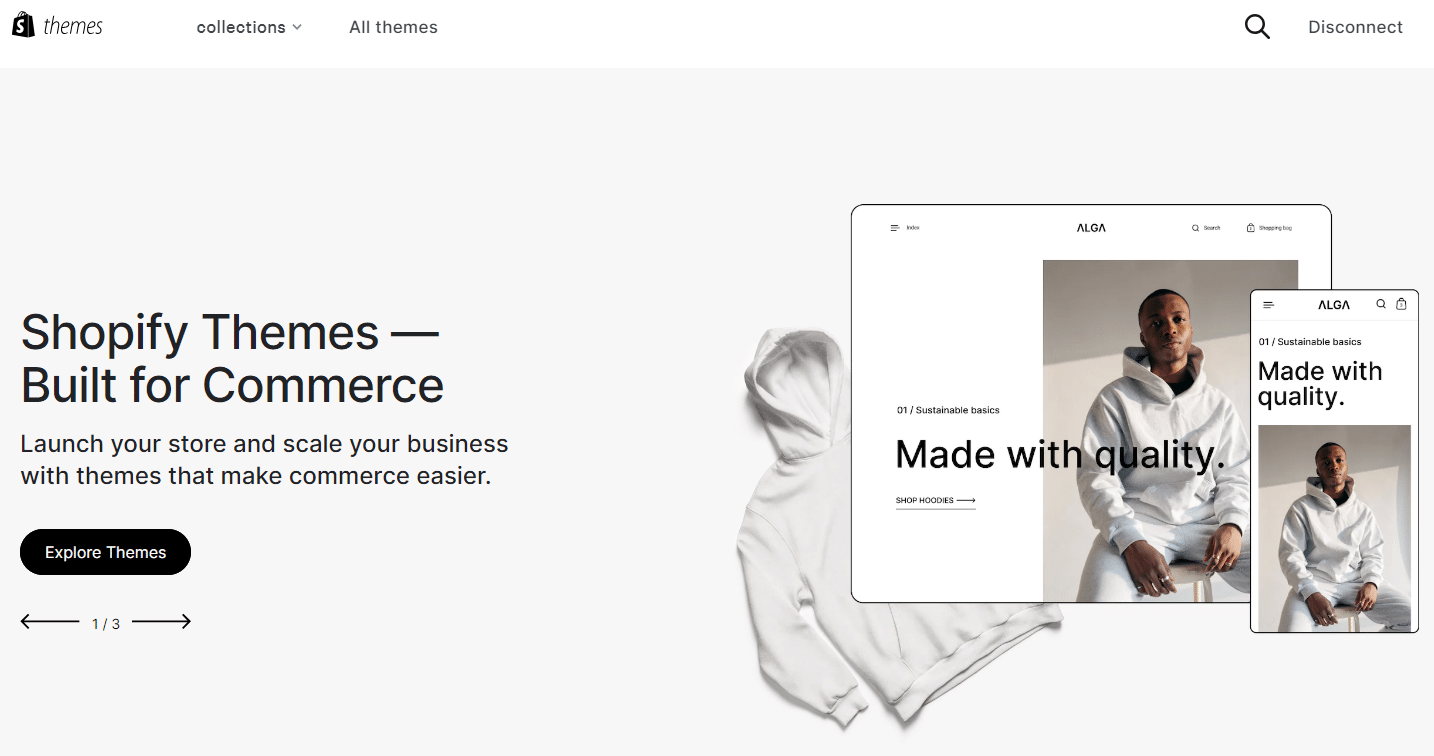
Come faccio a installare il negozio a tema Shopify ?
Per installare un tema su Shopify, cliccate direttamente su “Explore Free Themes” (“Trova temi gratuiti”) per accedere a circa 10 temi gratuiti per Shopify. 🤑
Basta fare clic su un tema per vedere le caratteristiche che offre e, se il tema vi piace, fate clic su “Add” (“Aggiungi”).
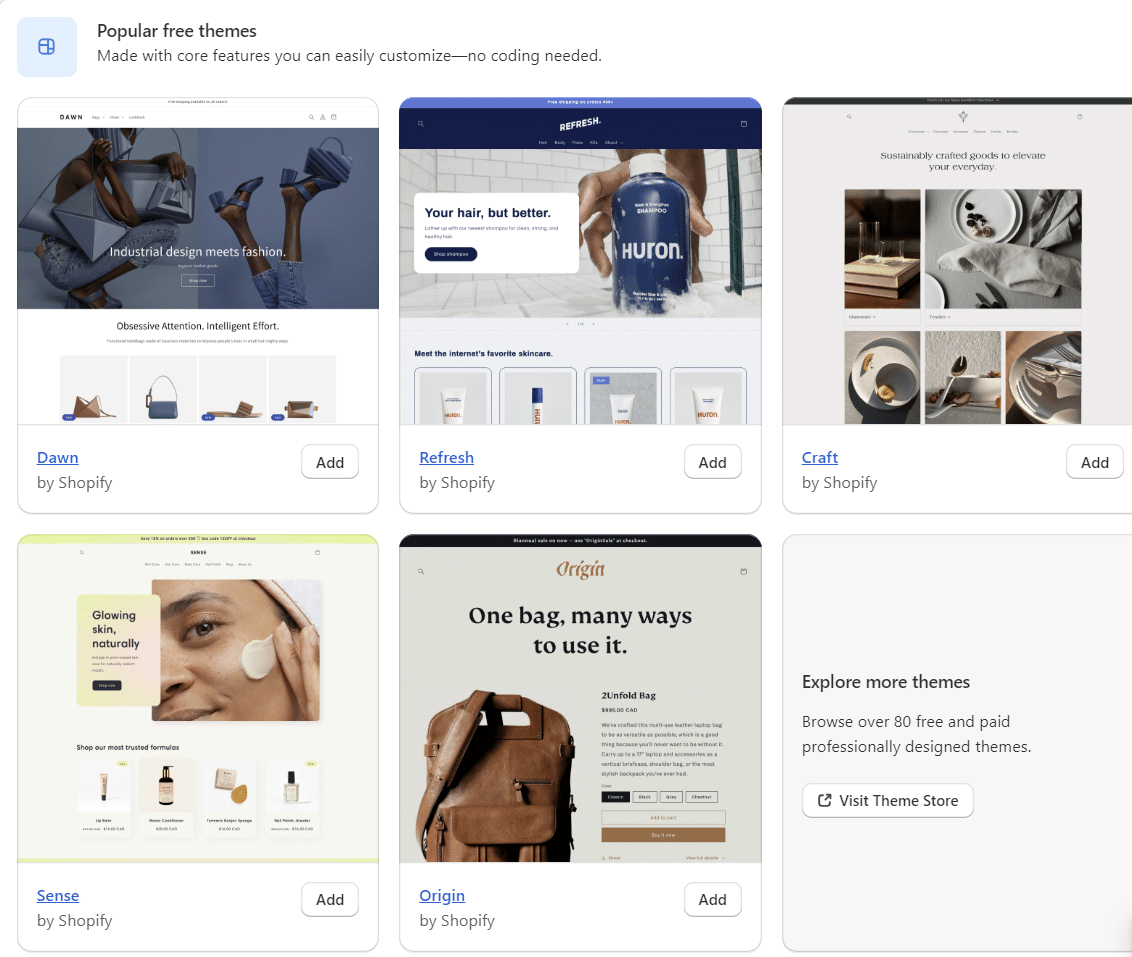
È inoltre possibile visitare il negozio di temi Shopify facendo clic su “Visita il negozio di temi” (“Visit Theme Store“). qui troverete non solo temi a pagamento, ma anche temi gratuiti.
Fate clic su un tema che vi piace per saperne di più e vedere una demo.
Una volta selezionato, cliccate su “Prova il tema”; potete filtrare per temi a pagamento o temi gratuiti. 👏

Attendete qualche secondo affinché il tema finisca di installarsi..
E presto! Il vostro tema Shopify è installato. 😀 Potete personalizzarlo cliccando su “Personalizza”.

3. Creare pagine per i negozi Shopify
Per creare pagine sul vostro negozio Shopify, dovete andare nel menu “Canali di vendita” e cliccare su “Pagine”.
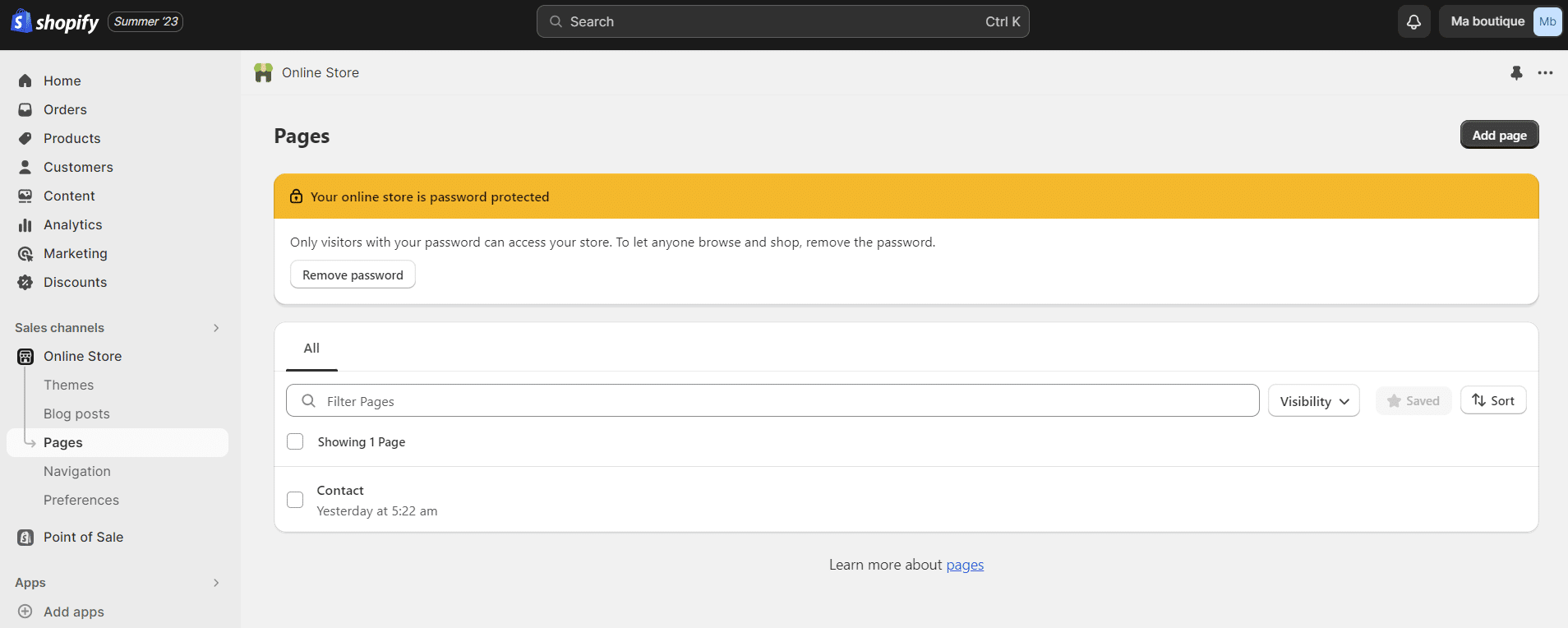
Shopify vi permette di creare diverse pagine sul vostro sito di e-commerce, come ad esempio “FAQ”, “Legale”, “Contattaci”, ecc.
Per aggiungere una pagina, basta cliccare sul pulsante “Aggiungi pagina”. 👆
Ora è possibile inserire il titolo della pagina e il suo contenuto. 💻 Per creare una pagina di contatto, è necessario selezionare il modello “page.contact”. In questo modo si integrerà automaticamente un modulo di contatto nella pagina web. ✍️
Se non volete che il vostro negozio venga pubblicato subito, potete selezionare “Nascosto” nella casella “Visibilità”.
Infine, fare clic su “Salva” per salvare le modifiche apportate.
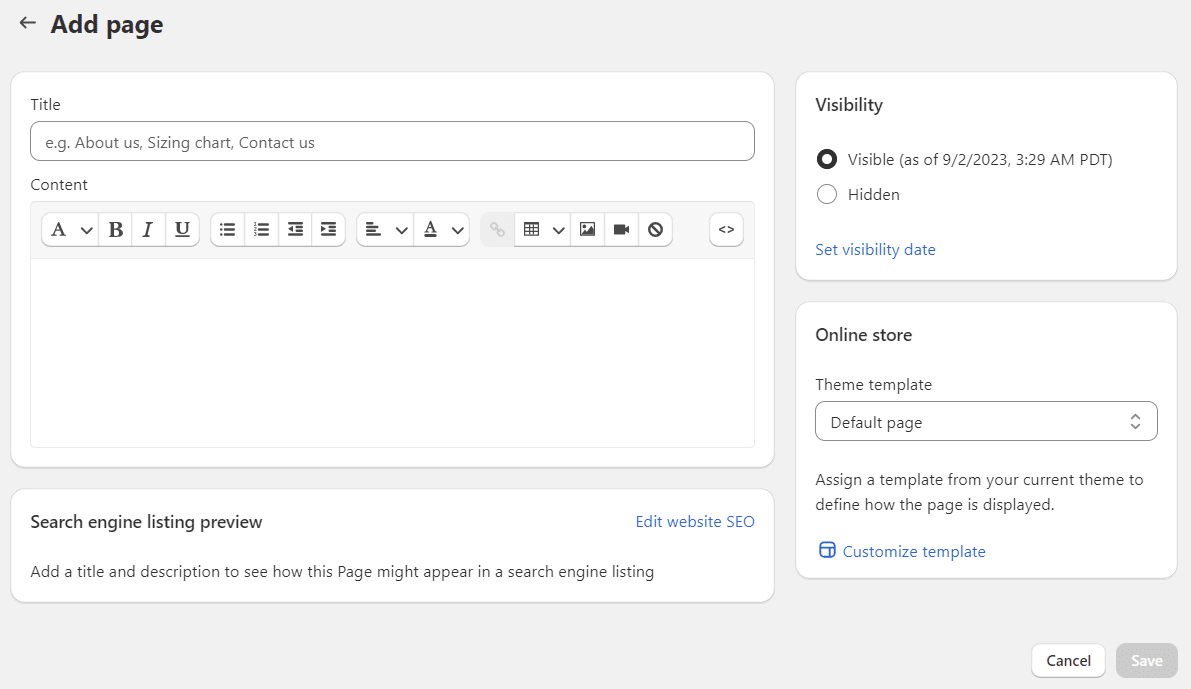
4. Accesso al negozio Shopify: Aggiunta e configurazione dei prodotti
Come si creano le categorie di prodotti?
Prima di iniziare a creare il vostro primo prodotto in Shopify, iniziamo a definire le categorie. Queste categorie possono essere utilizzate per classificare i diversi prodotti sul vostro sito di e-commerce. 🤓
- Per creare una collezione, cliccate su “Prodotti” e poi su “Collezioni”.
- Quindi cliccare sul pulsante “Crea collezione” in alto a destra della pagina.

Inserite un titolo per la vostra collezione (ad esempio “Abbigliamento”, “Gioielli”, ecc.) 💍 e una descrizione prima di iniziare la creazione. Potete anche caricare un’immagine per la vostra categoria di prodotti cliccando su “Carica immagine”.
Successivamente, è necessario inserire le condizioni di visualizzazione dei prodotti della collezione: 👇
- “Manuale”: consente di selezionare manualmente i prodotti associati alla collezione.
- “Automatico”: i prodotti vengono assegnati alle categorie in base ai criteri inseriti.
Si consiglia di selezionare “Manuale” perché la gestione dei prodotti per categoria è più semplice e flessibile.
Infine, non dimenticate di cliccare su “Salva” in fondo alla pagina. ✅
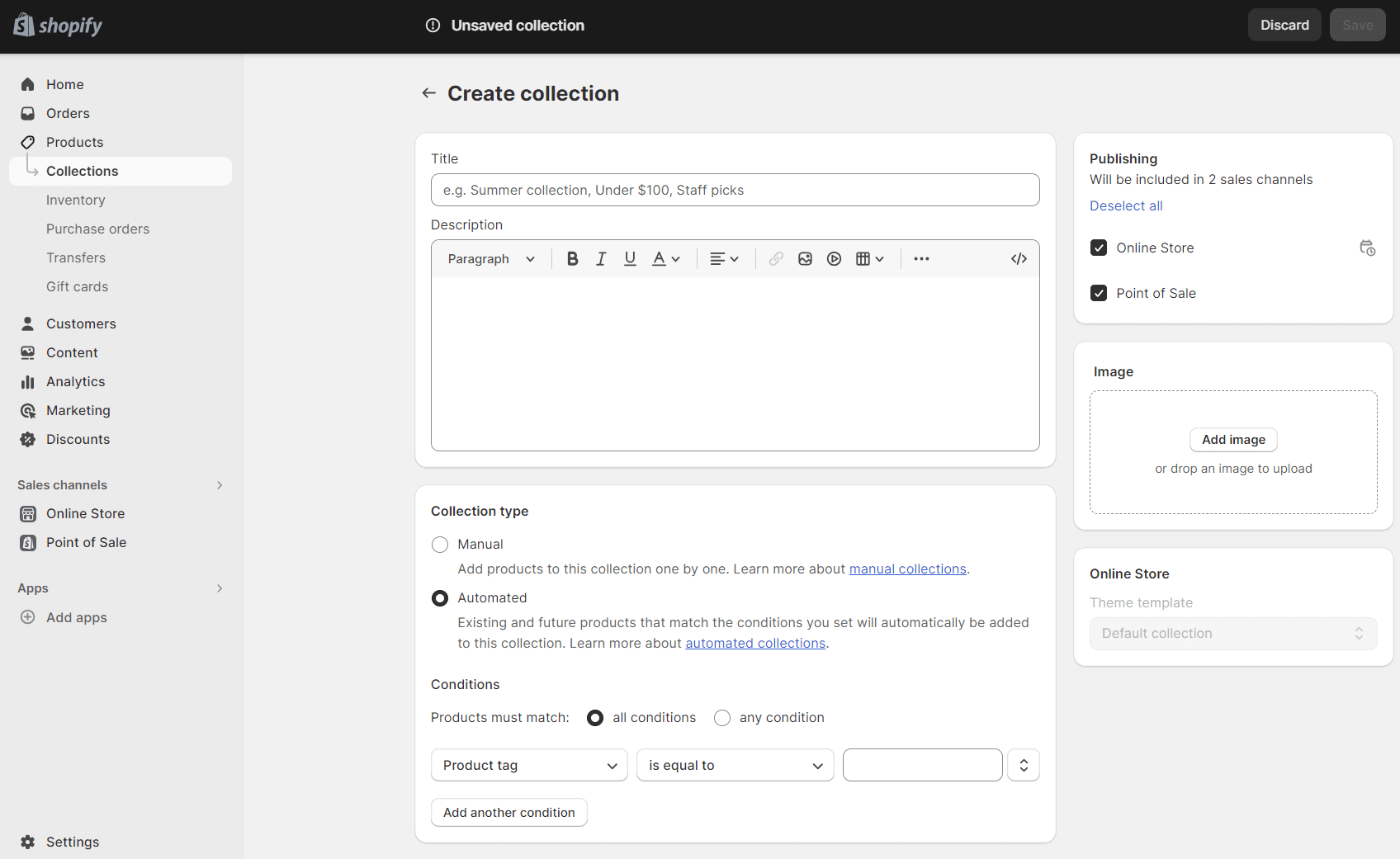
Come si aggiunge un prodotto in un negozio Shopify?
Per aggiungere un prodotto al vostro negozio Shopify, cliccate su “Prodotti” nel menu a sinistra, quindi sul pulsante “Aggiungi i tuoi prodotti”.

Quindi compilate i vari campi del prodotto : ⏬
- “Titolo e descrizione”: aggiungete un nome e una descrizione per il vostro prodotto.
- “Canali di distribuzione”: se avete diversi canali di distribuzione, potete scegliere su quale piattaforma volete che i vostri prodotti appaiano.
- “Organizzazione del prodotto”: Qui potete inserire il tipo di prodotto e il venditore del prodotto (marca, ecc.).
- “Collezioni”: Scegliere le collezioni in cui il prodotto apparirà.
- “Tag”: È possibile aggiungere parole chiave. B. Tipo di prodotto, origine, colore, ecc.
- “Media”: è possibile aggiungere diverse immagini per descrivere il prodotto.
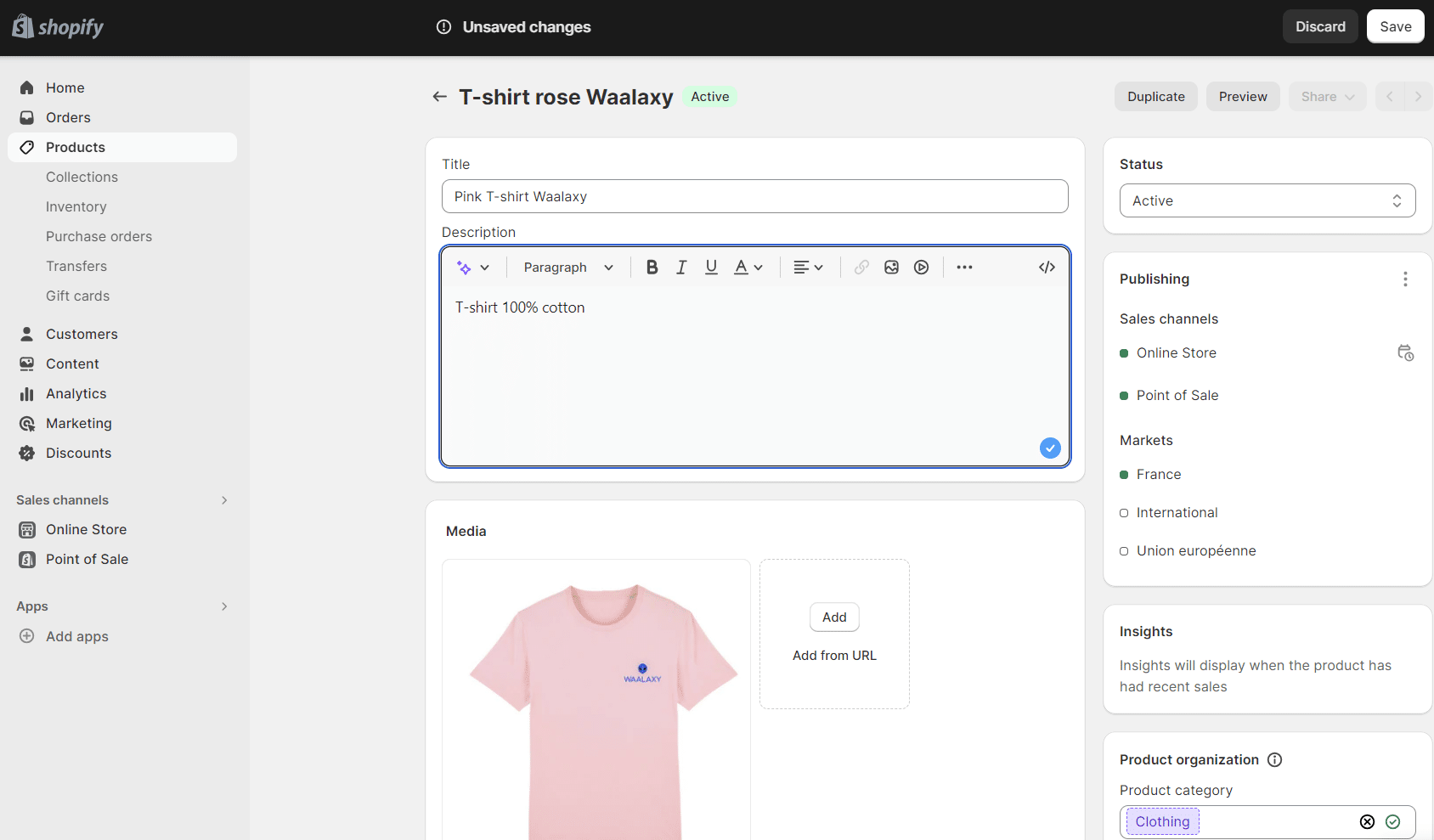
- “Prezzo”: Inserire il prezzo del prodotto. È possibile aggiungere sconti in “Confronta il prezzo”.
- “Inventario”: Inserire la quantità di prodotti. In “Posizione del negozio” è possibile gestire l’inventario inserendo il numero di prodotti.
- “Spedizione”: Spuntare la casella se l’articolo può essere spedito e inserire il peso. 📦
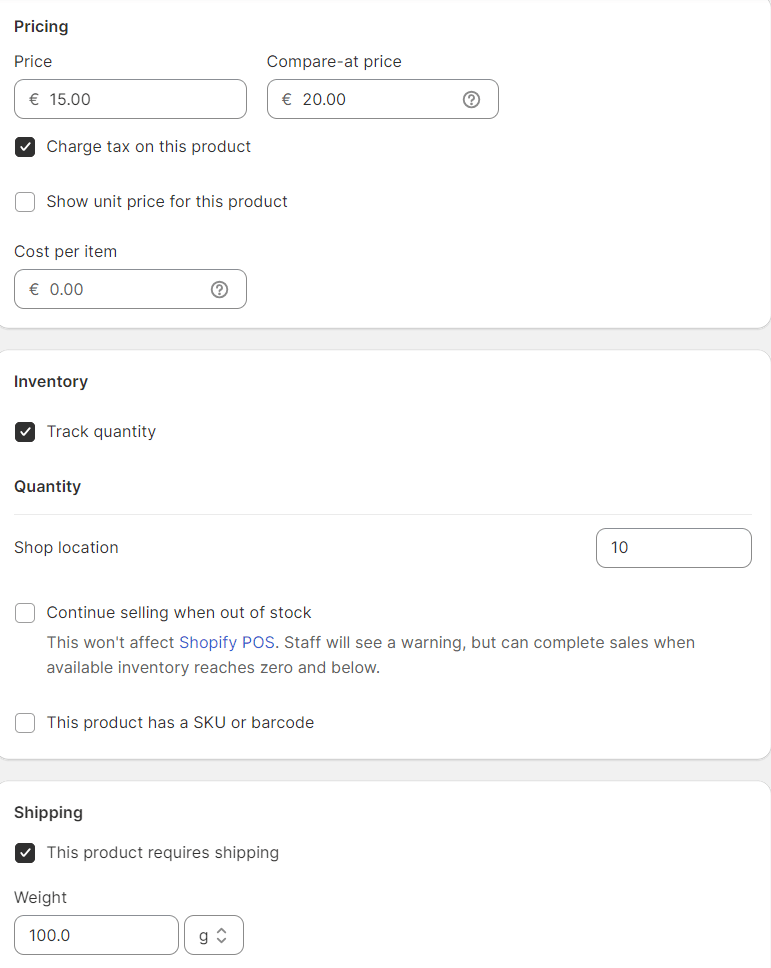
- “Varianti”: ad esempio, inserire diverse taglie o diversi colori per il prodotto. Dopo aver inserito il valore della variante, premere “Fine”. Quando si creano varianti, è possibile definire prezzi e livelli di stock specifici per ogni variante.
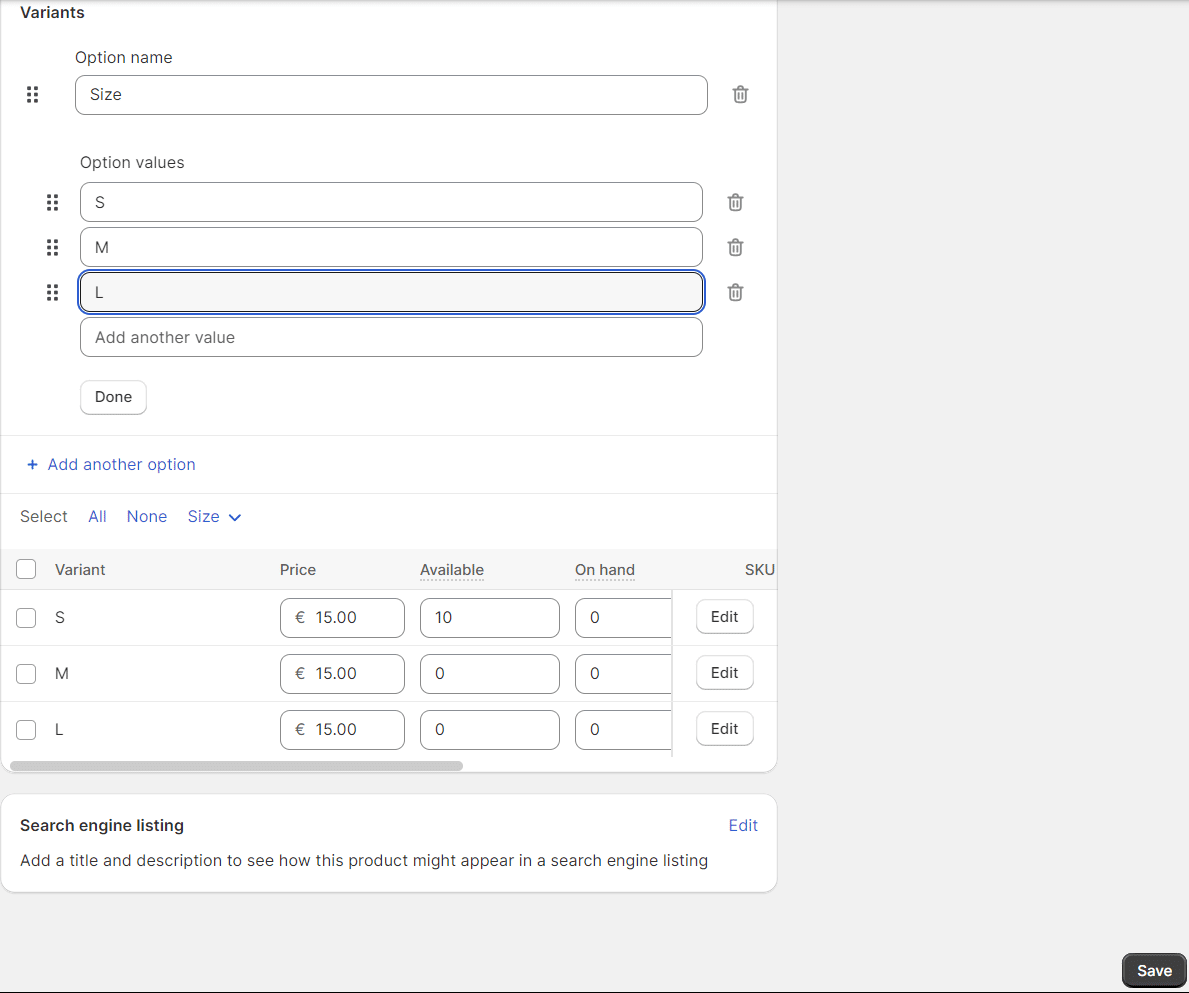
- Infine, fare clic su “Salva” per salvare i prodotti. 👌
5. Impostazione di consegna, pagamento e tasse in Shopify
Come si configurano i metodi di pagamento?
- Per configurare i metodi di pagamento per i prodotti sul vostro sito di e-commerce, tornate a “Impostazioni” e cliccate su “Metodi di pagamento”. 💰
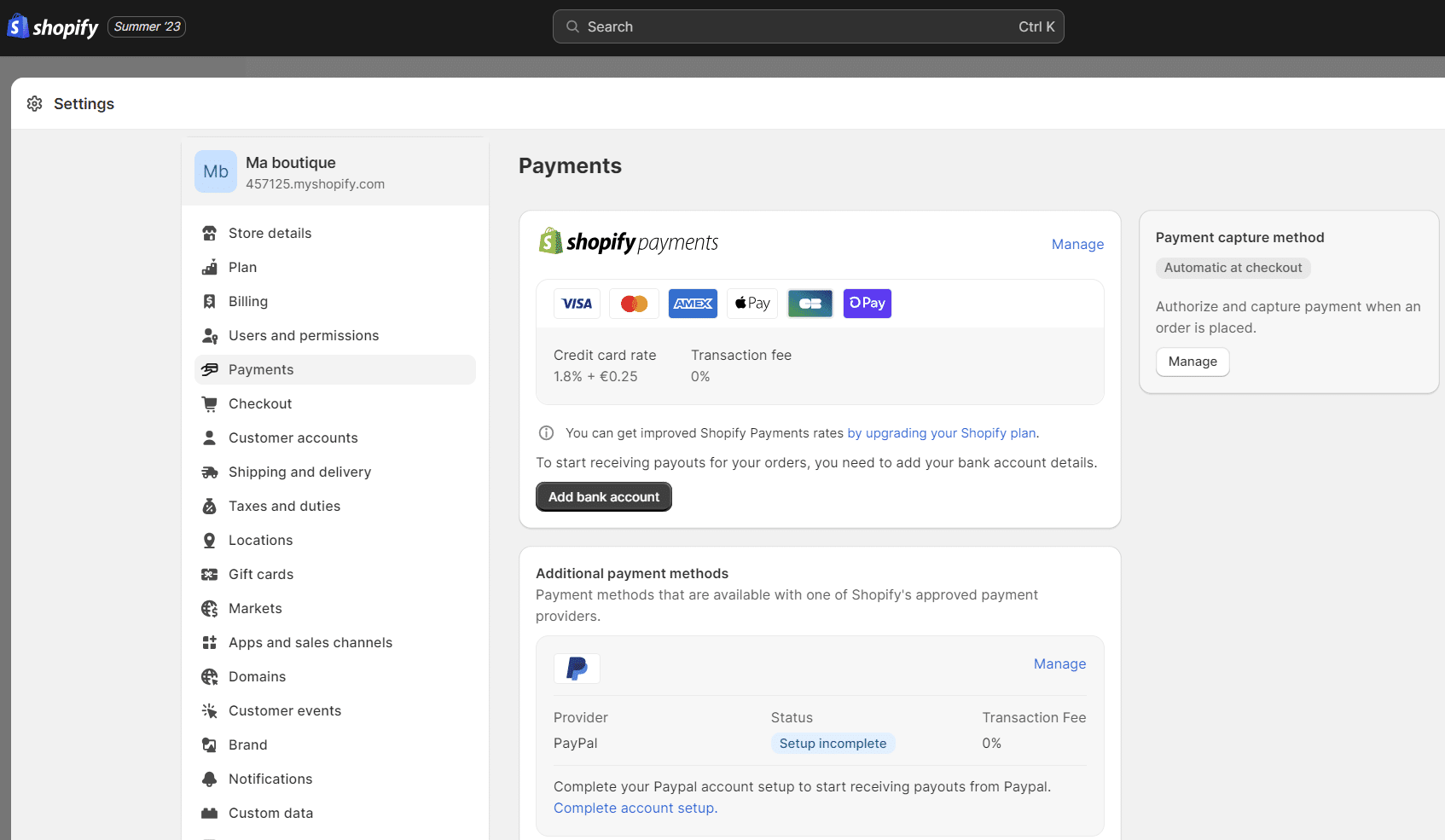
Ad esempio, PayPal è il metodo di pagamento preferito da molti clienti, quindi vi consigliamo di installarlo. La versione PayPal Express Checkout è sufficiente nella maggior parte dei casi, in quanto consente ai clienti di pagare con carta di credito tramite PayPal o direttamente dal loro conto PayPal.

- Il pulsante “Aggiungi metodi di pagamento” consente di accedere ai vari partner di pagamento di Shopify. Vi consigliamo di scegliere le principali carte di credito, poiché si tratta di una delle soluzioni di pagamento online più semplici.
(Tra l’altro, è quello che usiamo noi di Waalaxy 😉 )

- Dopo aver cliccato su “Attiva”, vi verrà chiesto di inserire le informazioni per attivare il vostro account. Cliccare su “Autorizza l’accesso a questo conto” per confermare.
È anche possibile aggiungere soluzioni di pagamento alternative o attivare Amazon Pay, ad esempio.
Se alcuni clienti non possono (o non vogliono) utilizzare le carte di credito, è possibile effettuare un “pagamento manuale”. 🧐 Quando i clienti utilizzano i pagamenti manuali, trasferiscono denaro al di fuori del vostro sito di e-commerce.
Ad esempio, possono inviare denaro in contanti o trasferire denaro su un altro conto bancario. Dopo aver ricevuto il pagamento, potete approvare manualmente la vendita. 🤝
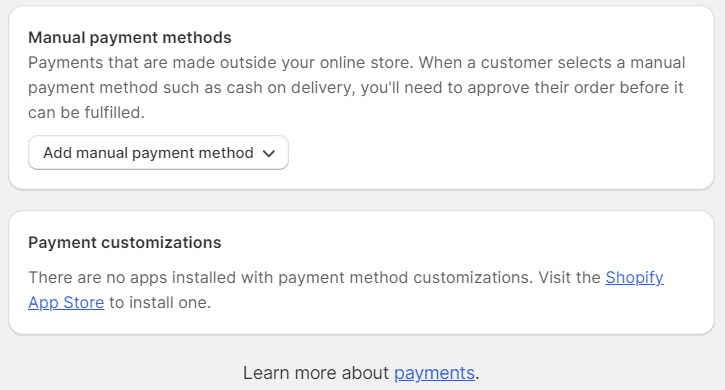
Infine, nella sezione “Metodo di inserimento dei pagamenti”, potete decidere se i pagamenti devono essere effettuati automaticamente o controllati manualmente al momento della vendita. 🤔
Questo perché quando un cliente paga con carta di credito, le informazioni di pagamento devono essere inserite e inviate alla banca per l’elaborazione :
- “Automaticamente”: La carta fedeltà può essere ricaricata automaticamente prima della scadenza del periodo di autorizzazione, risparmiando tempo nell’elaborazione degli ordini.
- “Manualmente”: Il pagamento deve essere effettuato tramite la pagina “Ordini”.
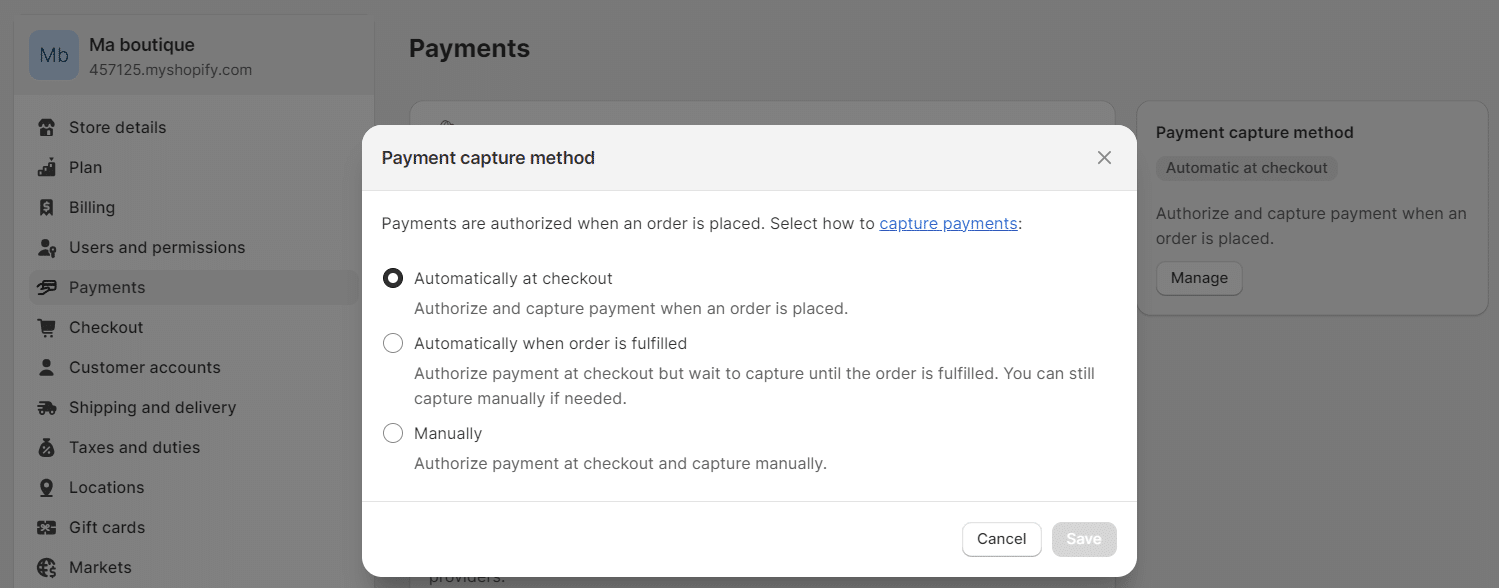
Come si configura la consegna dei prodotti nel negozio Shopify?
Per configurare la consegna dei prodotti, tornate alle impostazioni e cliccate su “Spedizione”. 📨
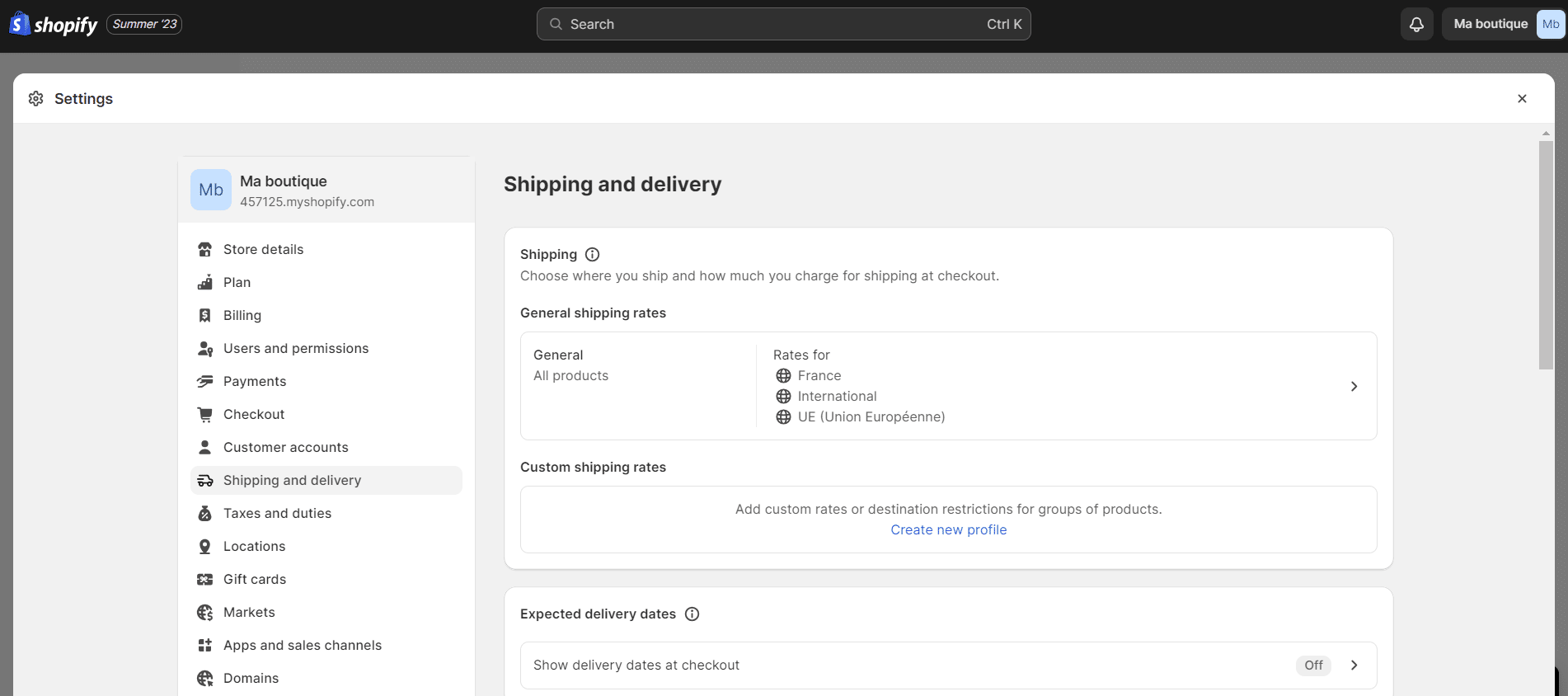
Nella sezione “Tariffe generali di spedizione” è possibile definire le zone di spedizione facendo clic su “Aggiungi zona di spedizione”. 🌎 È possibile selezionare i Paesi interessati per la zona definita.
È inoltre possibile definire tasse in base al prezzo o al peso dell’ordine. Ad esempio, è possibile impostare una tassa di 10 euro per gli ordini superiori a 50 euro per un paese specifico.
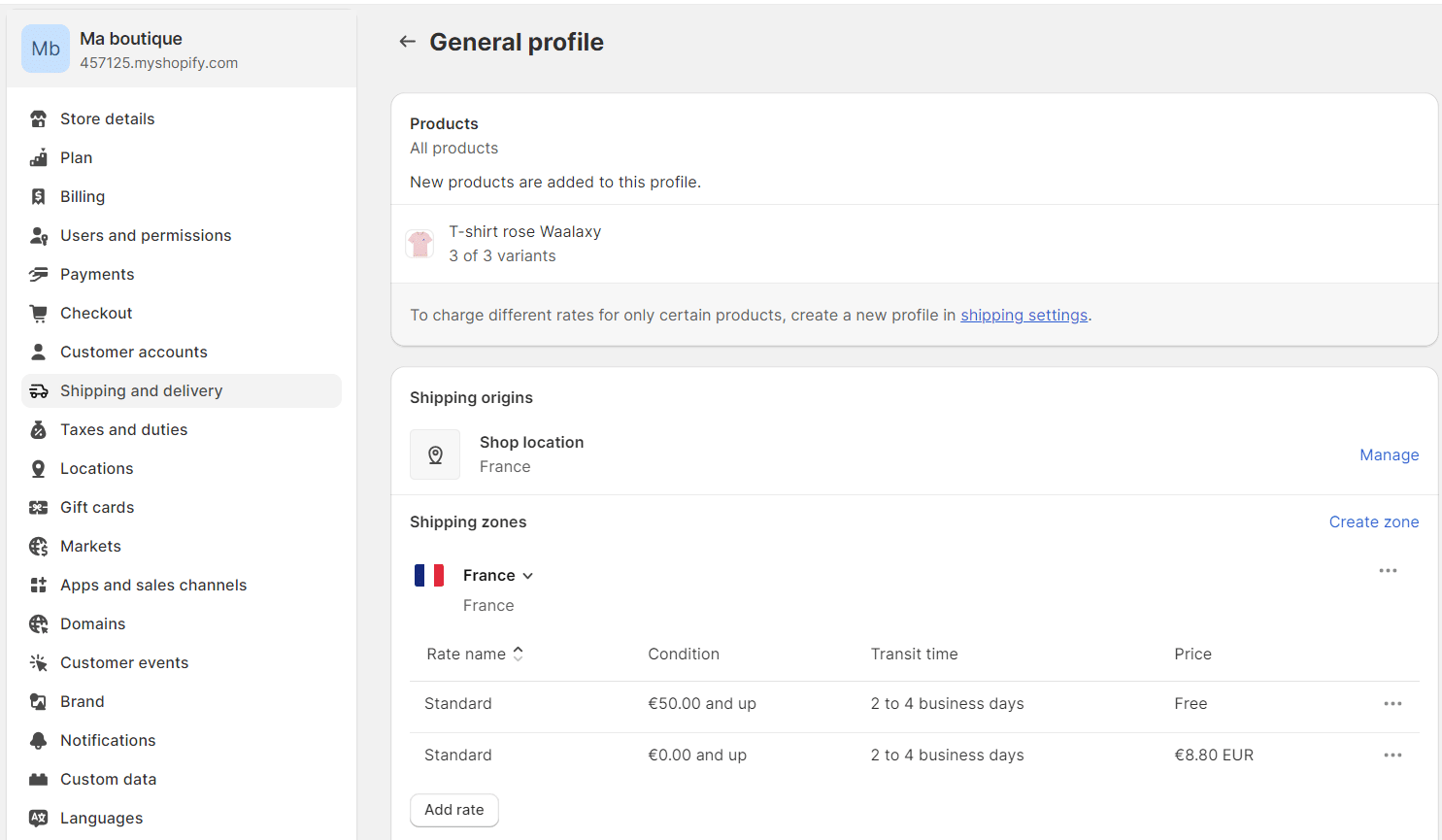
Nota 💡: La maggior parte dei corrieri applica una tariffa in base alle dimensioni e al peso del pacco. Cercate quindi di utilizzare l’imballaggio più piccolo possibile.
Come si impostano le tasse in un negozio Shopify?
Per vendere i vostri prodotti, dovete anche gestire le tasse che riscuotete: 🙈
- Andate su “Impostazioni” e cliccate su “Tasse e spese doganali”.
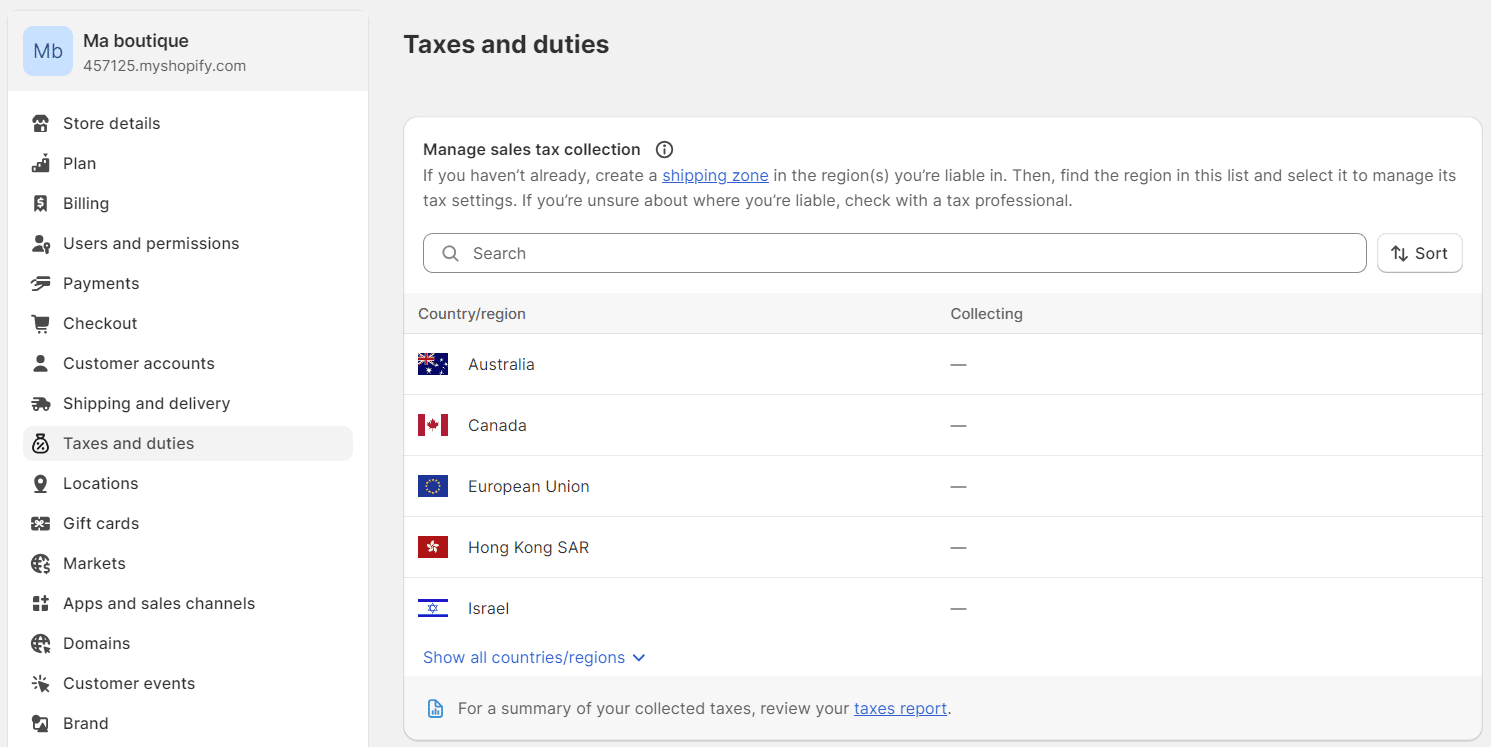
- Alla voce “Decidi come applicare le tasse”, la casella “Includi le tasse nel prezzo” è automaticamente selezionata. ✔️ Ciò significa che i prezzi visualizzati sul vostro sito Shopify includono già l’IVA.
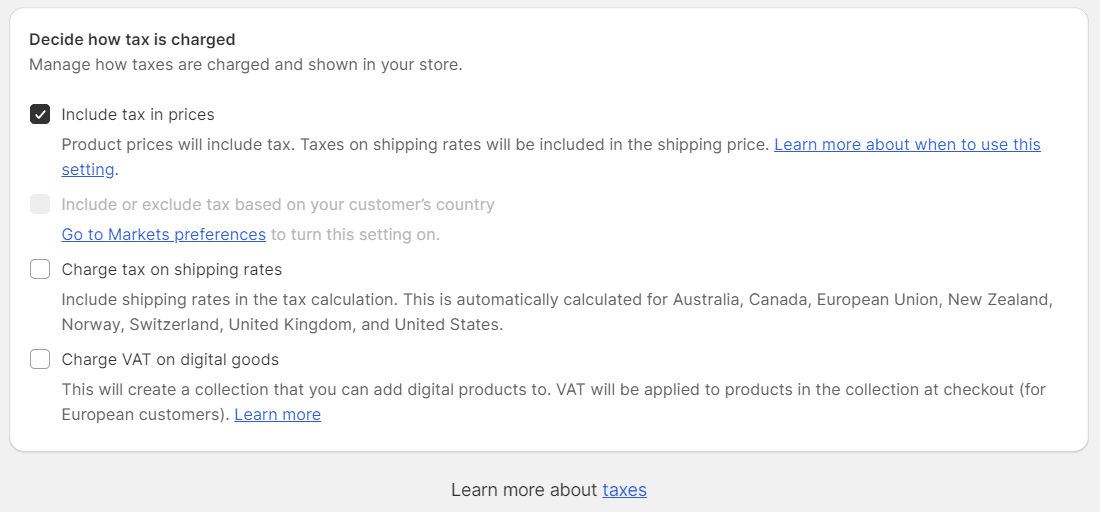
- Nell’area “Gestire la riscossione delle imposte sulle vendite” è possibile definire le imposte applicabili a un paese specifico, se necessario. Il Paese viene ricavato dalla configurazione della zona di spedizione.
- Fare clic sul nome di un Paese per applicare l’imposta a quel Paese.
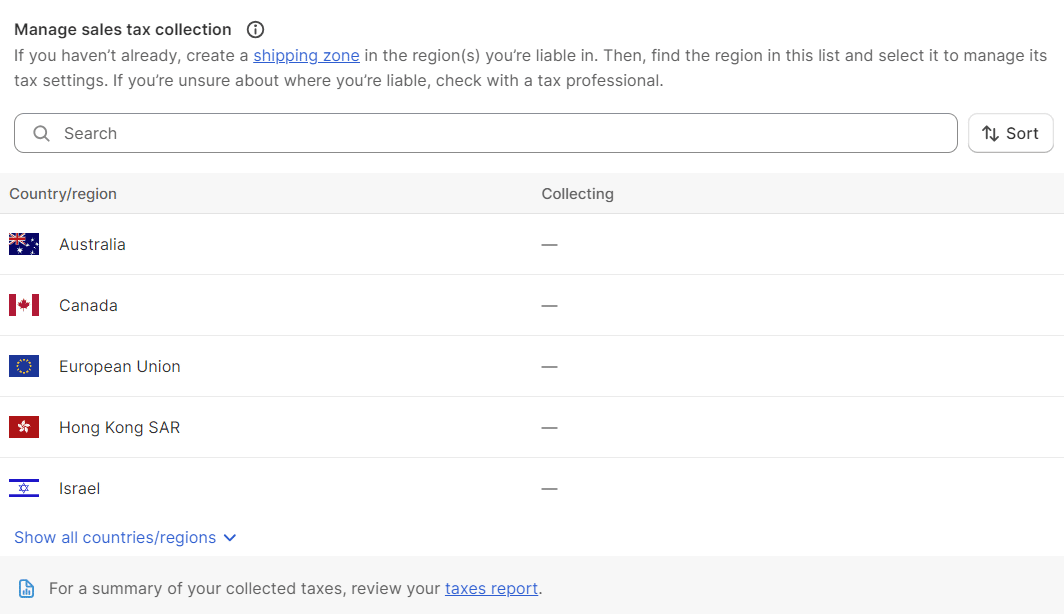
- Infine, in base al Paese, è possibile utilizzare “Sovrapposizioni fiscali” per aggiungere le imposte in base alla categoria di prodotto. per farlo, cliccare su “Aggiungi un override applicabile alle spese di spedizione” o sull’opzione “Aggiungi un override applicabile a un prodotto”.
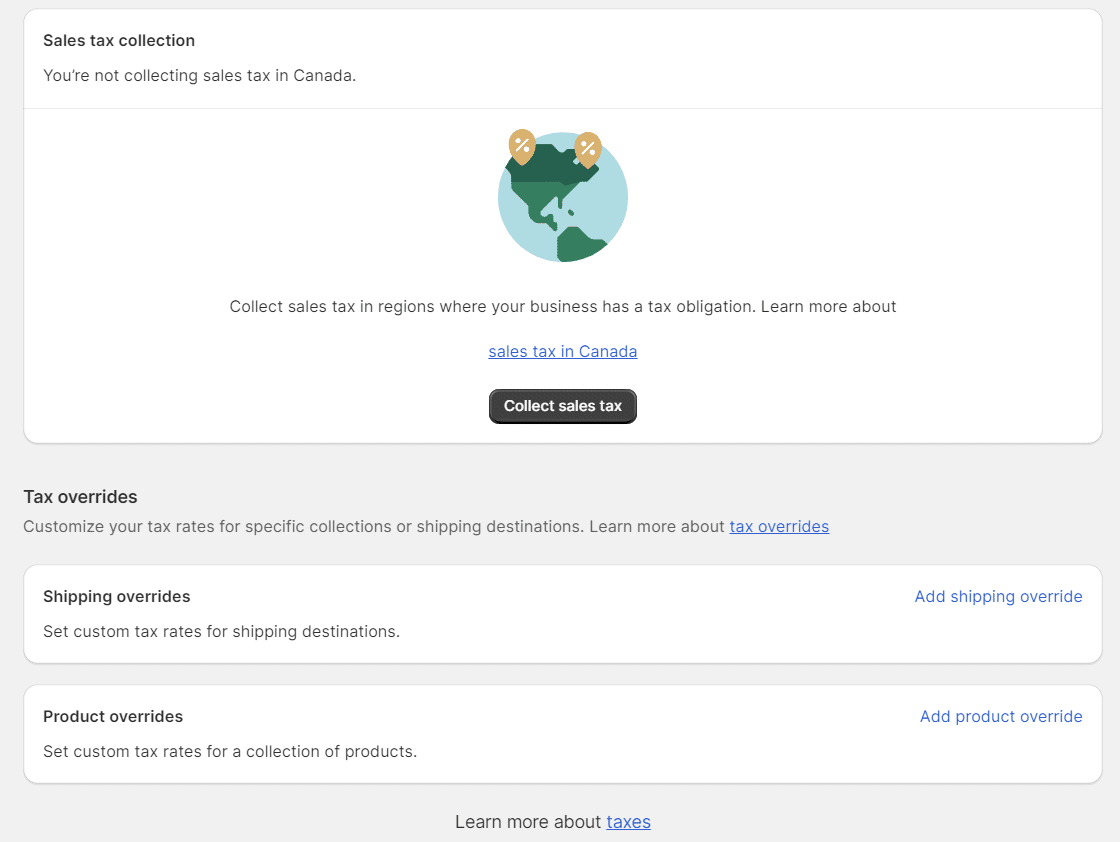
- Selezionare una collezione e inserire l’imposta applicabile. Quindi fare clic su “Aggiungi sovrapprezzo”.
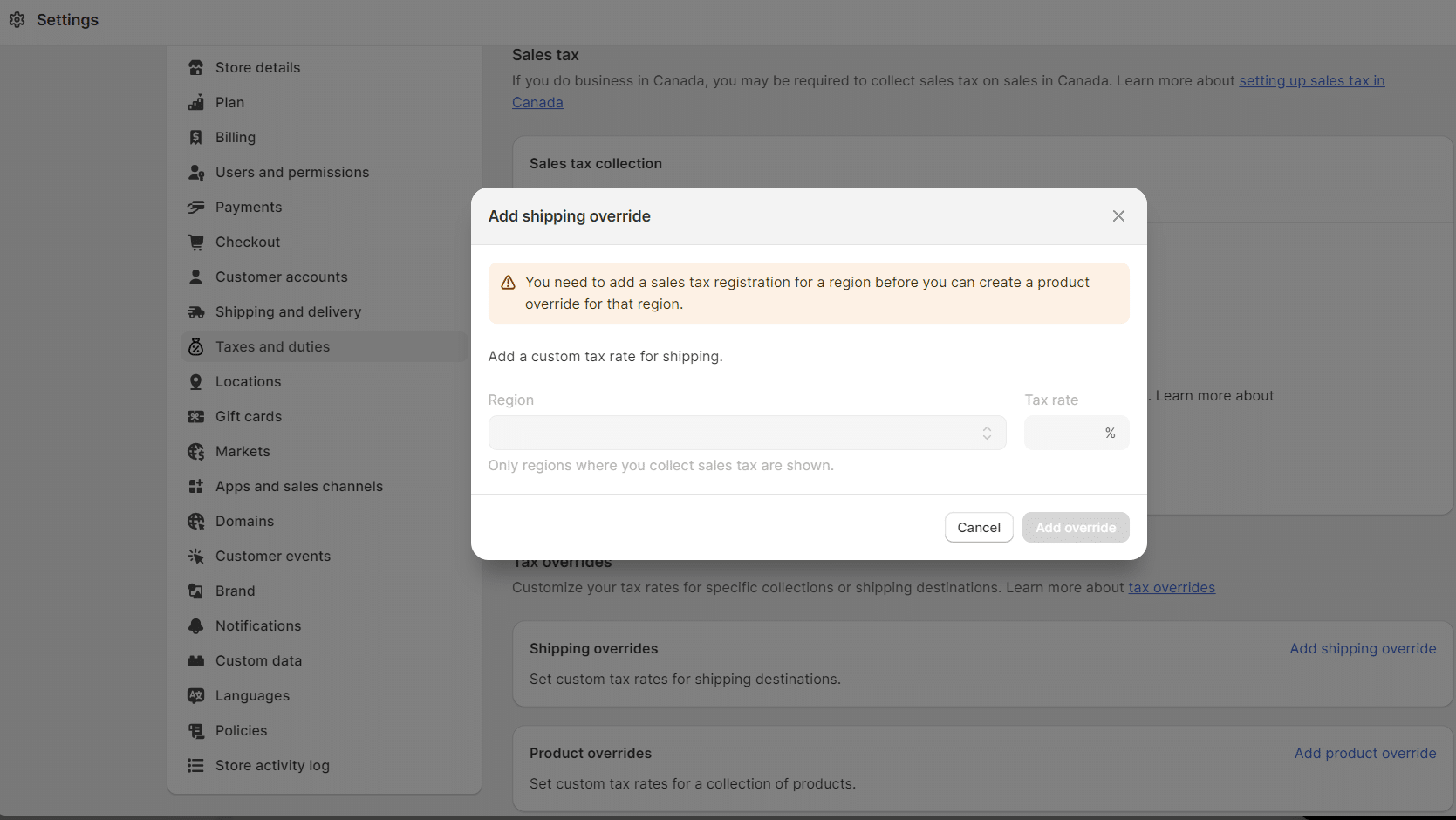
6. Aggiungere sconti ai prodotti
Un sito di e-commerce ha bisogno di offrire sconti ai propri clienti. 😏 Shopify rende molto semplice l’impostazione degli sconti.
Vediamo come fare: ⏬
- Per prima cosa, andate su “Sconti” nel menu di sinistra e cliccate sul pulsante “Crea sconto”.
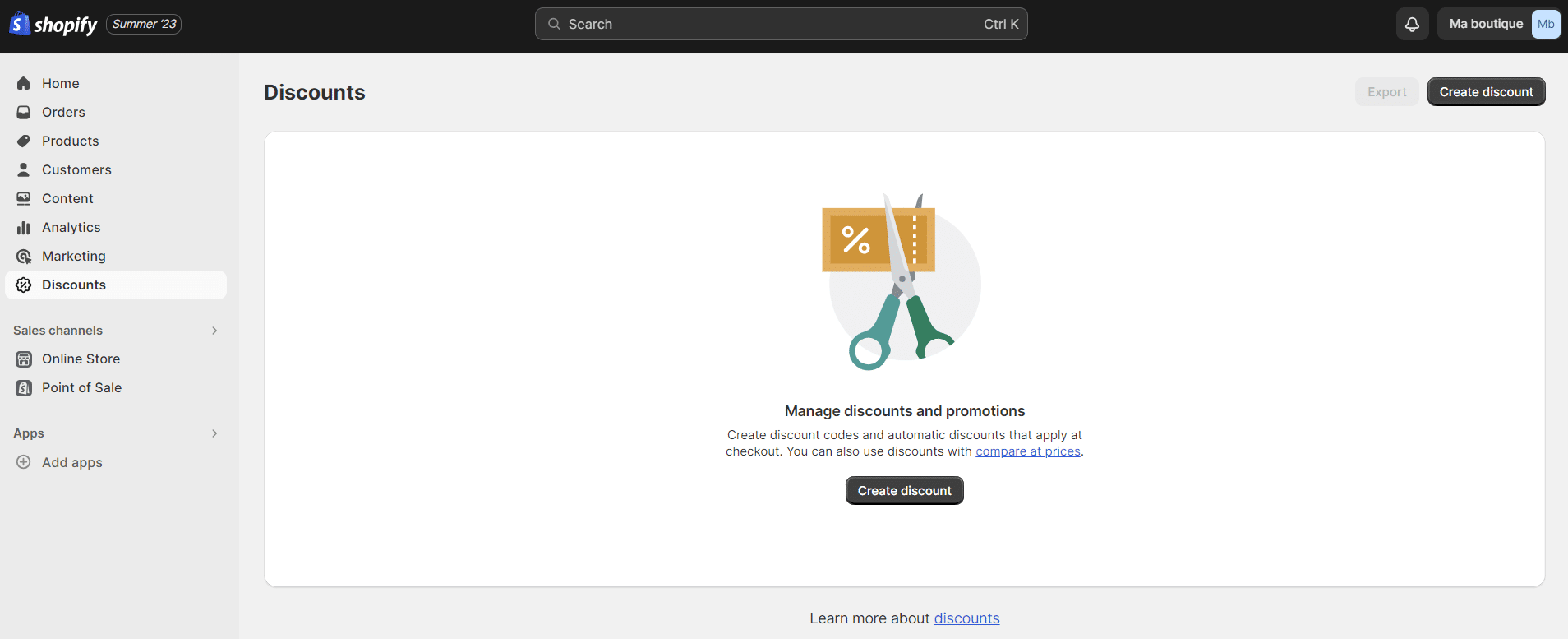
- Quindi, selezionare il tipo di promozione che si desidera impostare: 👇
- “Importo di sconto sui prodotti”: inserire la percentuale di sconto in “Valore di sconto” (“Discount value”).
- “Importo su ordine”: inserire un importo fisso per la promozione in “Valore di sconto” (“Valore di sconto”).
- “Acquista X e ottieni Y”: Inserire la quantità acquistata in “Acquisto cliente” e la quantità offerta in “Acquisto cliente”. Selezionare poi se la promozione è in percentuale (ad esempio, “Acquista il 2° prodotto -50%”) o per unità (ad esempio, “Acquista 2 prodotti, il 3° è gratis”).
- “Spedizione gratuita”: selezionare un Paese in cui effettuare la spedizione o inserire l’importo della spedizione in “Tariffe di spedizione”.
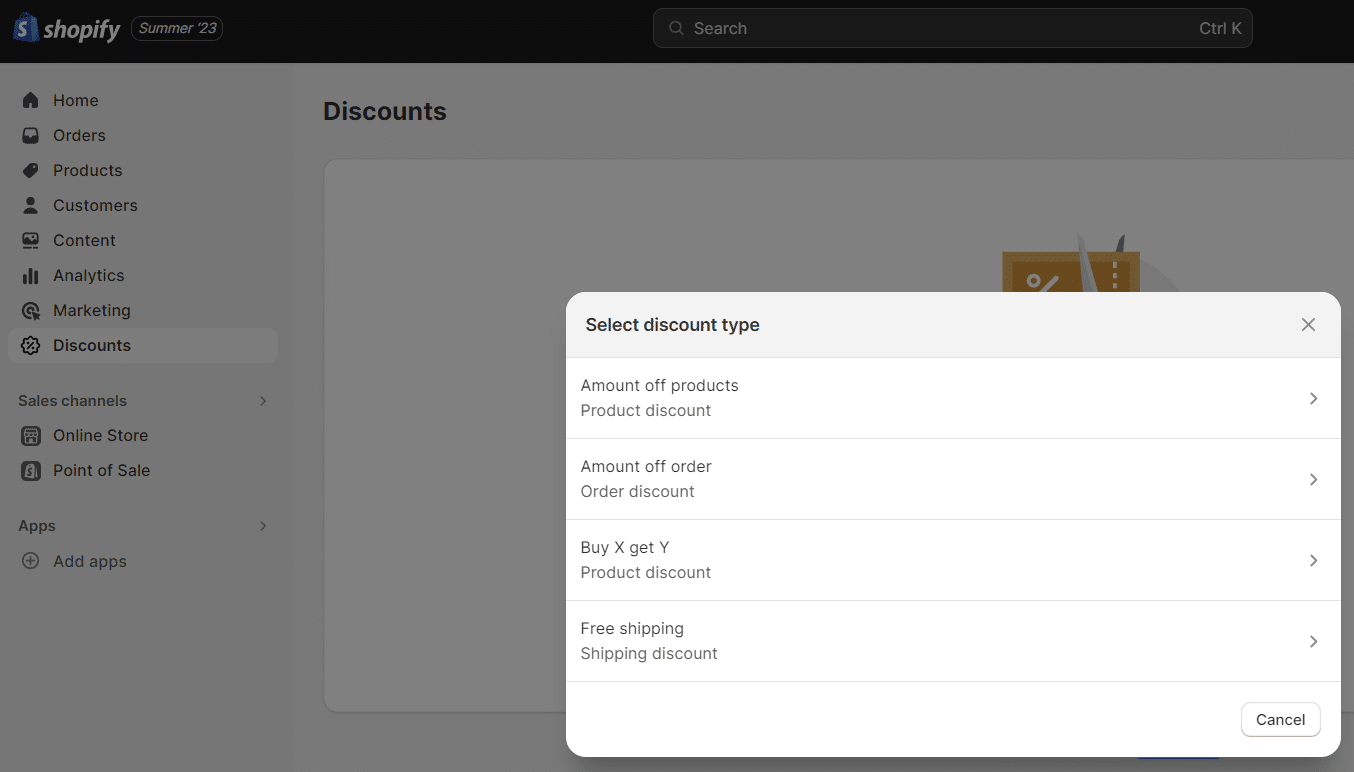
- Inserite un nome per il vostro codice promozionale o fate clic su “Genera codice” per far sì che Shopify generi un codice promozionale casuale, ad esempio “WAALAXY2023”.
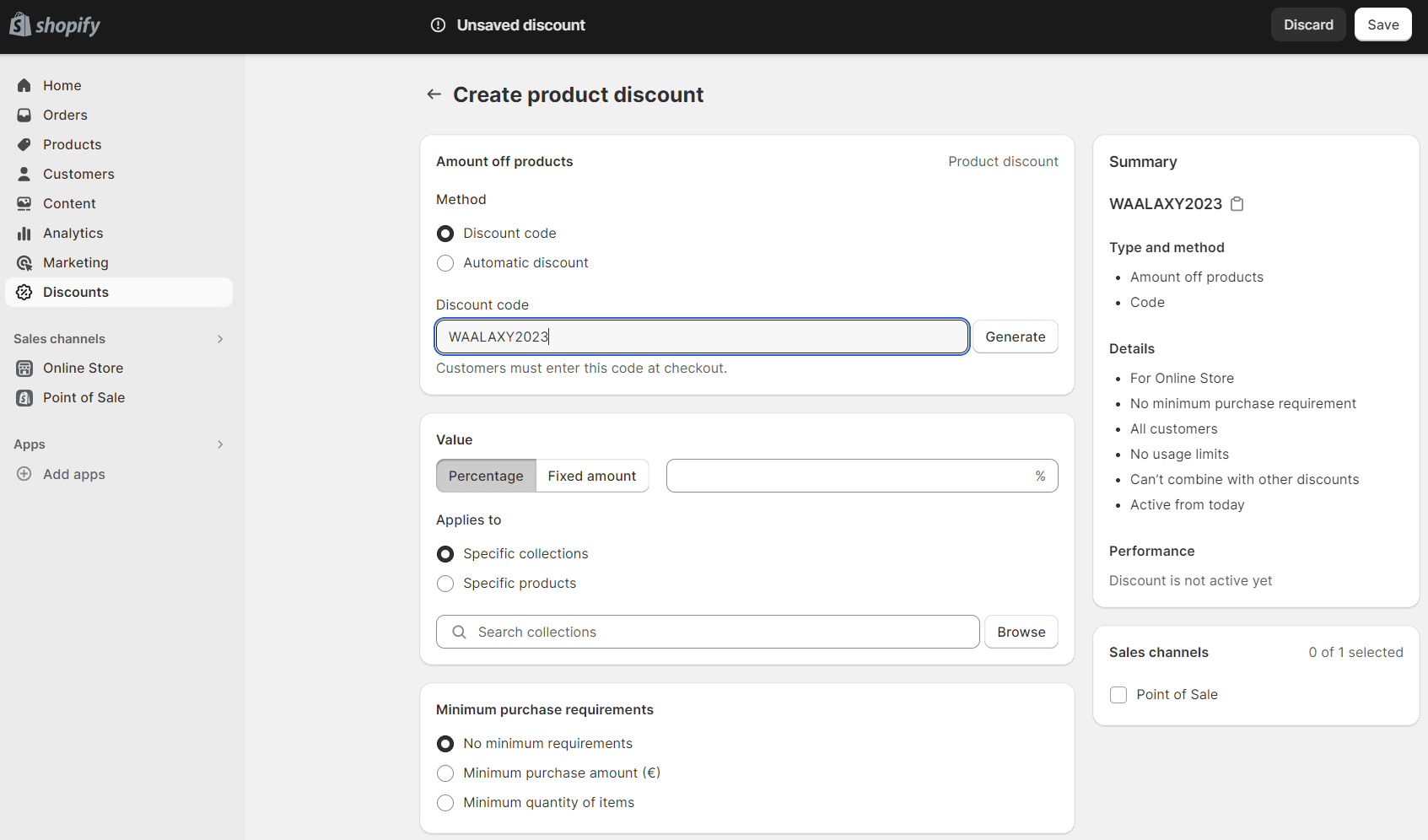
- Quindi, nella sezione “Idoneità del cliente”, selezionate la voce per la quale volete definire la vostra inserzione: “tutti i clienti”, “segmenti di clienti specifici” o “clienti specifici”.
- Quindi, nell’area “Numero massimo di utilizzi dello sconto”, è possibile scegliere le condizioni di applicazione della promozione. ad esempio, è possibile scegliere tra un importo di acquisto specifico o una quantità di acquisto specifica.
- In questa sezione si può anche limitare l’uso del codice promozionale. Ad esempio, un codice promozionale per cliente, ma anche effettuare “Combinazioni” di sconti. 💫
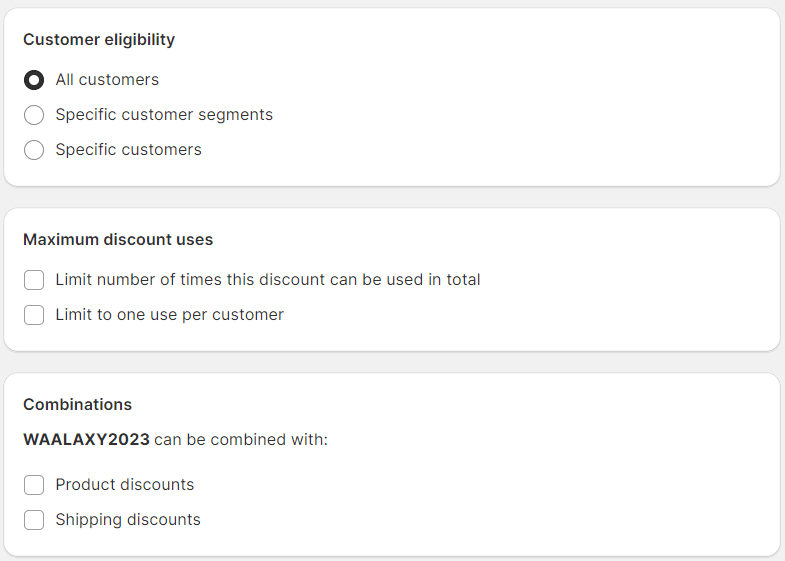
- L’ultimo elemento da definire per lo sconto è la data di validità nell’area “Date di attivazione” (“Activation dates”). È possibile scegliere la data esatta di inizio e fine della promozione.
- Dopo tutte queste impostazioni, non dimenticate di cliccare su “Salva lo sconto” (“Save discount”) in modo che venga applicato. 👏
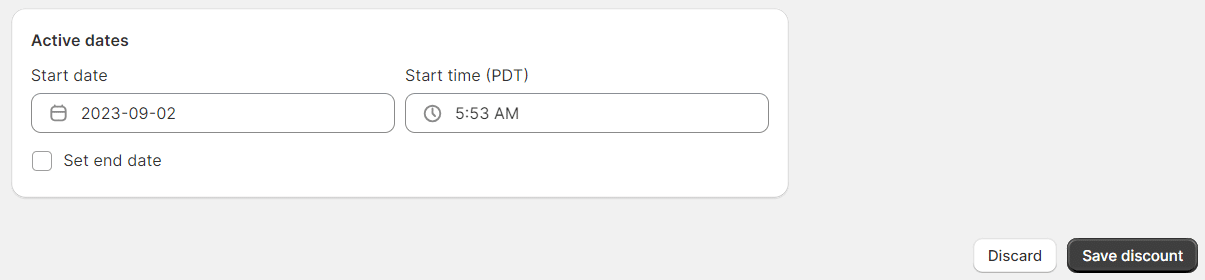
7. Scegliere nuovi punti vendita nel negozio Shopify
Per impostazione predefinita, i vostri prodotti saranno venduti solo nel vostro“Online Store” e “Point of Sale” di Shopify . Li vedrete visualizzati nel menu “Canali di vendita”. 📣
Se volete vendere i vostri prodotti su altre piattaforme, andate su “Impostazioni” e cliccate su “Applicazioni e canali di vendita”: ⏬
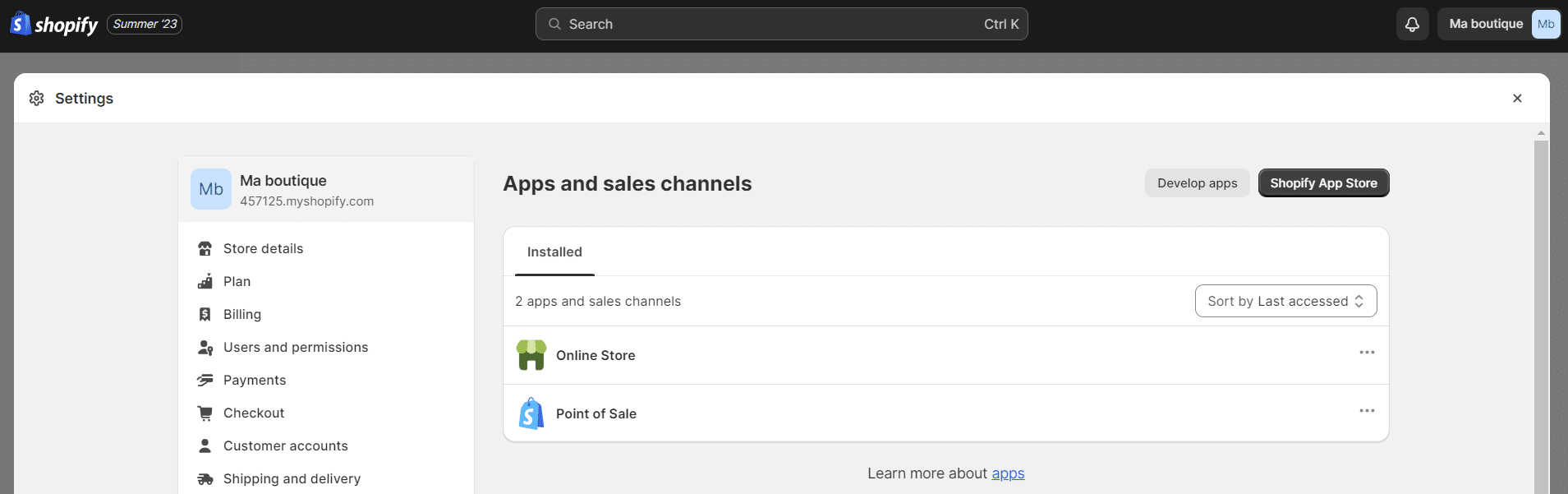
- Poi basta cliccare su “Shopify App Store” per aggiungere un canale di vendita e selezionare un nuovo canale di vendita come Facebook, Instagram o Pinterest dalla nuova pagina che si aprirà. 🔍

Questi punti vendita verranno aggiunti al menu a sinistra e dovranno essere configurati correttamente. 👍
8. Testate il processo d’ordine: Esempi di negozi Shopify
Controllare le informazioni sull’azienda
Infine, affinché il vostro sito web funzioni, dovete assicurarvi che tutte le informazioni sulla vostra azienda siano inserite correttamente. 🥸
- Per farlo, andate su “Impostazioni” in basso a sinistra e cliccate su “Dettagli negozio”.
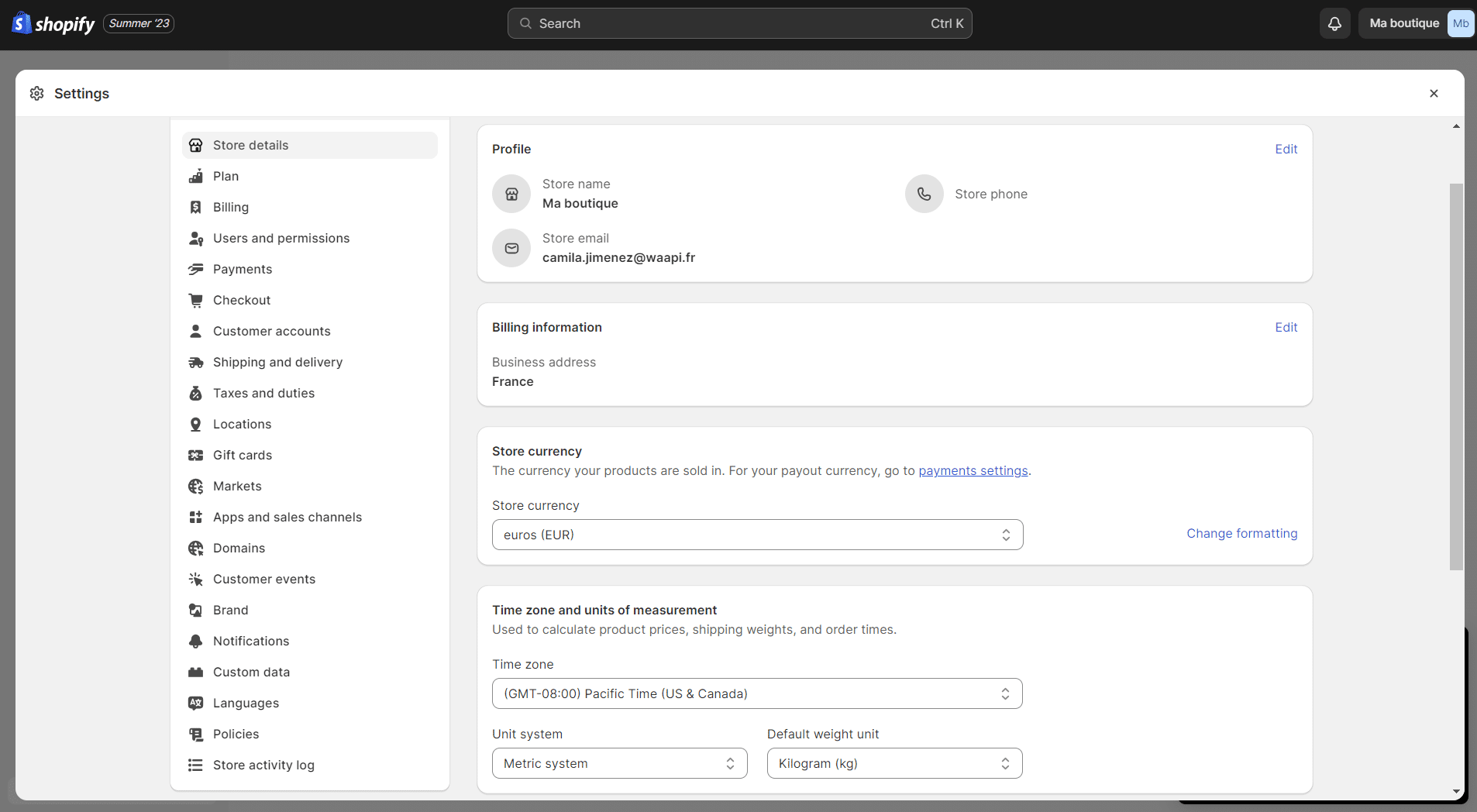
Queste informazioni vengono solitamente inserite al momento dell’iscrizione a Shopify. Tuttavia, controllate di aver selezionato la valuta corretta o che l’indirizzo sia corretto. 📍
- È inoltre possibile regolare la numerazione degli ordini in fondo alla pagina.
- Quindi fare clic su “Salva”.
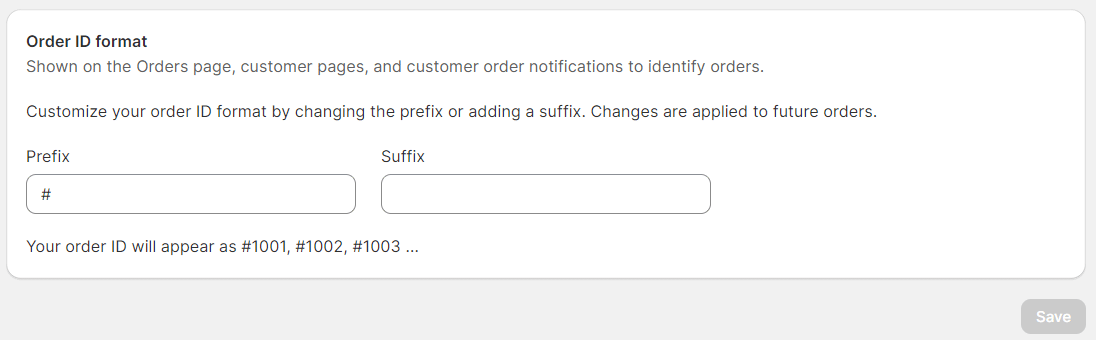
Effettuare un ordine di prova
Una volta effettuate queste configurazioni sul vostro sito ecommerce Shopify, è importante assicurarsi che tutto funzioni. 🛞
Il primo acquisto di un cliente dal vostro negozio online dovrebbe andare bene. In caso contrario, rischiate di allontanare i vostri primi clienti. 😭
- Andate su “Canali di vendita” e poi di nuovo su “Temi” per poter “Visualizzare il vostro negozio”.
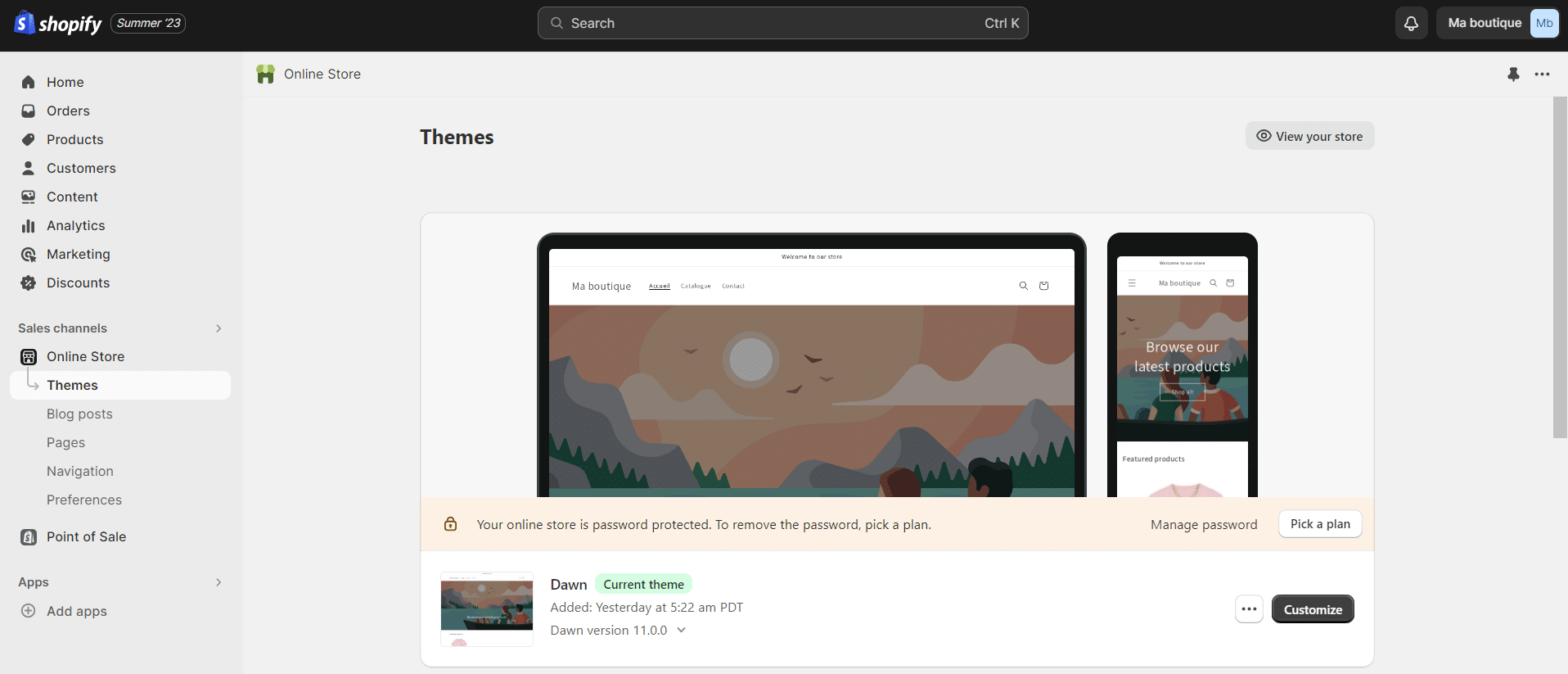
- Ora visitate il vostro negozio online ed effettuate un ordine come se foste un cliente. 😍
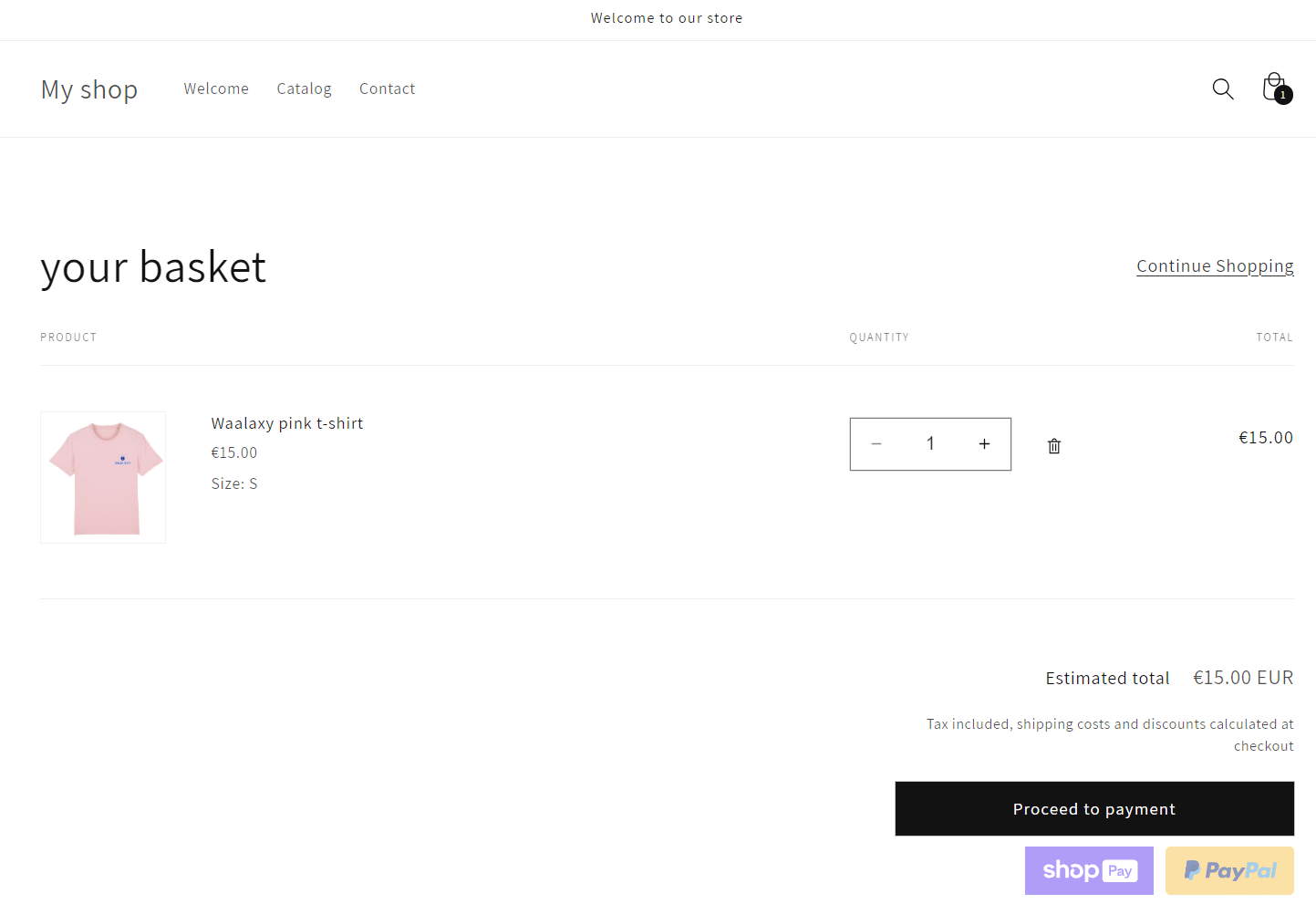
- Una volta effettuato il finto pagamento, potete tornare all’amministratore e vedere cosa sta succedendo in “Ordini”.
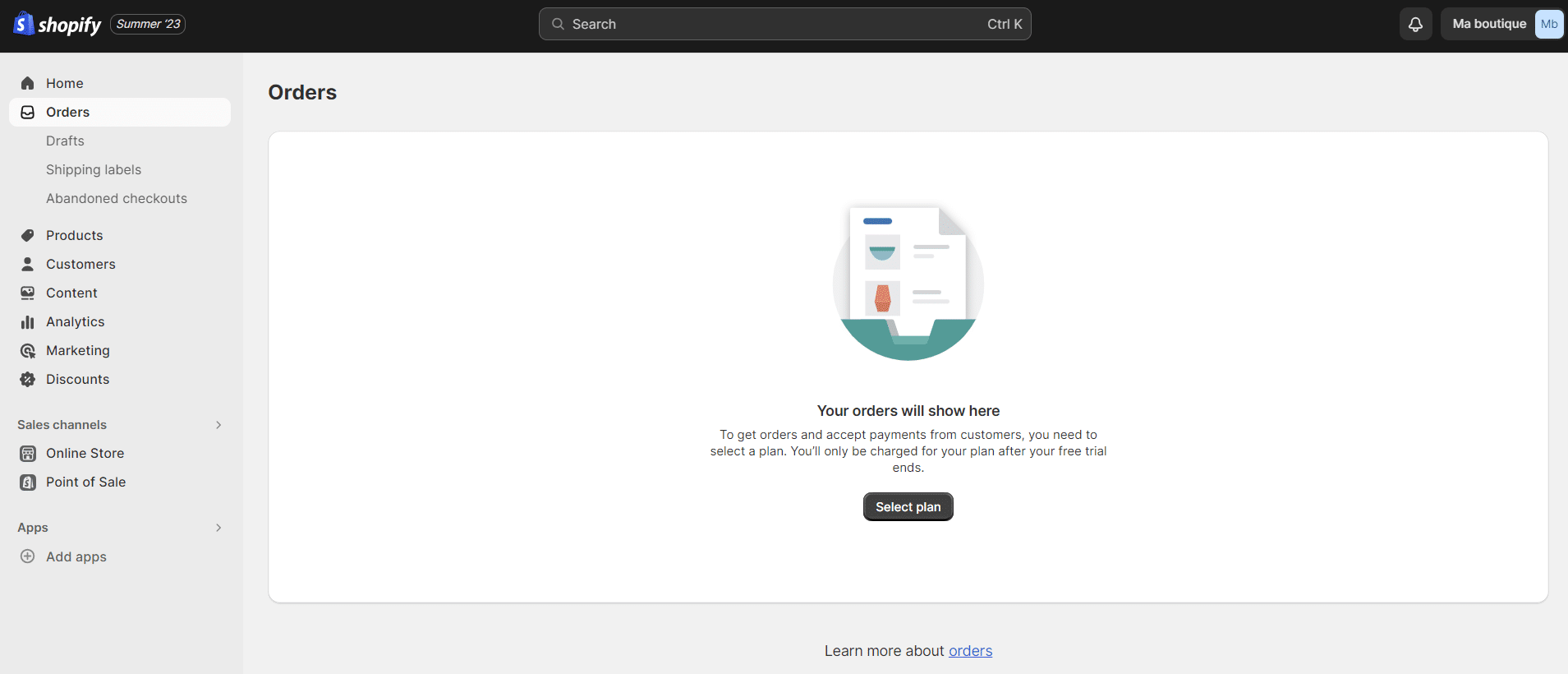
Non dimenticate di annullare l’ordine una volta terminato il test per evitare inutili esaurimenti di scorte. 😓
Bene, avete raggiunto la fine di questo tutorial ! 🎉
Discover Waalaxy 🪐Conclusione: come creare un negozio Shopify?
In questa guida abbiamo visto molte caratteristiche per creare un negozio Shopify. 🤩
Se il processo di ordinazione ha funzionato bene, dovreste essere in grado di creare il vostro negozio online !
Inoltre, è possibile integrare una live chat per offrire un’esperienzaancora più ricca ai clienti.
Pensate a migliorare l’ ottimizzazione per i motori di ricerca (SEO), questo permetterà di trovare più facilmente il vostro negozio nei browser di ricerca e pensate anche a velocizzare il caricamento delle vostre pagine mobile. 📱
FAQ: Negozio online Shopify
Che cos’è il negozio Shopify?
Dalla sua creazione nel 2006, Shopify si è rapidamente affermato come la nuova soluzione per lo sviluppo di negozi online. 👌 La sua facilità d’uso ha conquistato sia i neofiti dell’e-commerce che i professionisti.
A differenza di PrestaShop e Magento, Shopify non è disponibile come soluzione open source, ma opera in modalità SaaS B2b. ciò significa che Shopify è installato su un server remoto, quindi non è possibile installarlo sul proprio computer.
Inoltre, per mantenere il vostro sito di e-commerce con Shopify è necessario un abbonamento. è possibile testare la piattaforma per 14 giorni, il che vi dà il tempo di creare il vostro negozio ed esplorare le numerose funzionalità di Shopify.
Come chiudere un negozio Shopify ? Come cancellare il negozio Shopify ?
Se non avete più bisogno di gestire il vostro negozio online, potete cancellarlo in qualsiasi momento. 🤐 Una volta disattivato il vostro negozio, non avrete più accesso all’interfaccia di amministrazione di Shopify. Se volete accedere nuovamente, dovrete inserire i dati della carta di credito e riaprire il negozio.
La disattivazione del vostro negozio online vi impedirà di creare un nuovo negozio online con lo stesso dominio “myshopify”. È possibile creare nuovi negozi con lo stesso nome, ma il dominio “myshopify” è unico per ogni negozio. 🧐
Ecco i passaggi da seguire: ⏬
- Dalla vostra interfaccia di amministrazione, andate su “Impostazioni” > “Pacchetto”.
- Cliccate su “Disattiva il negozio”.
- Selezionate un motivo per la disattivazione e cliccate su “Continua”.
- Inserite la vostra password e cliccate su “Disattiva ora”.
Riceverete un’e-mail di conferma della disattivazione del vostro negozio. è sempre possibile riaprirlo o consultare lo storico delle fatture. Le informazioni del vostro negozio saranno conservate per due anni. Potete anche riaprirlo e sospendere il pacchetto.
Negozi Shopify in vendita: Come acquistare un negozio Shopify?
“Shopify Exchange” è un mercato in cui è possibile acquistare un negozio Shopify esistente. 💡 È possibile visualizzare l’elenco dei negozi Shopify in vendita su Exchange. Contiene dati sul traffico generato e sulle entrate di questi negozi.
Queste informazioni sono veritiere e non possono essere modificate dal gestore/venditore del negozio, quindi i potenziali acquirenti possono essere certi di disporre di dati affidabili che corrispondono alla realtà del negozio online. 📈
Questa piattaforma non è più disponibile… 😅 Ma ci sono anche altri siti che offrono questi servizi !
Migrare Shopify a un altro negozio Shopify: Posso avere più negozi Shopify?
Sì e no… Shopify non dispone di una funzione “multi-store” che consente di gestire più negozi con un unico account Shopify. tuttavia, le aziende possono avere più account Shopify con un negozio per account.

Perfetto! Ora sapete tutto su come creare e gestire negozi Shopify. 😍