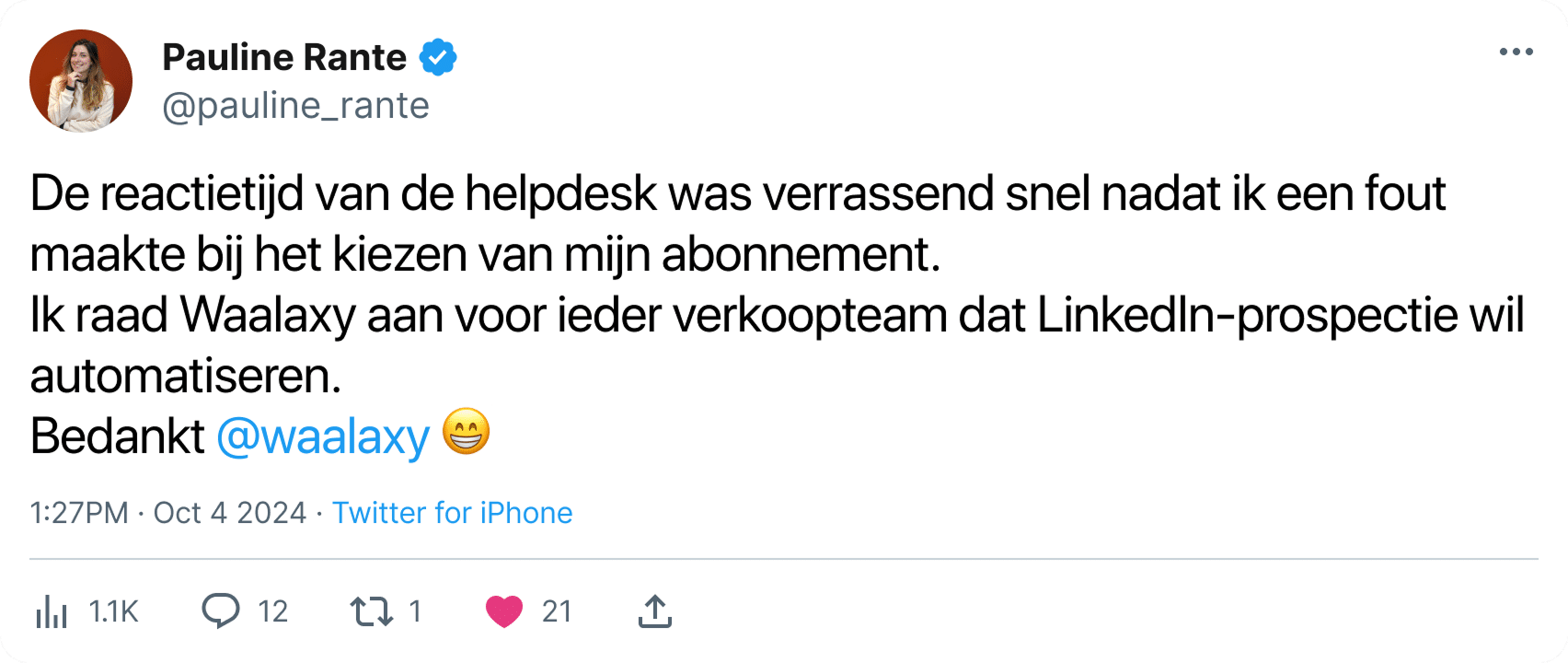- 8 stappen om een Shopify store te maken
- 1. Maak een aangepaste Shopify store
- 2. Kies en installeer het thema op Shopify Business
- 3. Pagina’s maken voor Shopify-winkels
- 4. Shopify Store Aanmelden : Producten toevoegen en configureren
- 5. Levering, betaling en belastingen instellen in Shopify
- 6. Kortingen toevoegen aan je producten
- 7. Nieuwe verkooppunten kiezen in Shopify winkel
- 8. Test het bestelproces: Shopify Winkel Voorbeelden
- Conclusie: Hoe zet ik een Shopify winkel op ?
In de wereld van e-commerce zijn er al verschillende tools waarmee je gemakkelijk een online winkel kunt ontwikkelen. In dit artikel gaan we het hebben over een nieuwe oplossing, de Shopify store. Laten we eens kijken hoe het werkt ! 🛒
8 stappen om een Shopify store te maken
1. Maak een aangepaste Shopify store
Veel webontwikkelaars zijn gespecialiseerd in het maken, configureren en aanpassen van Shopify sites. Je kunt het echter ook gewoon zelf doen en in deze gids laat ik je zien hoe je dat doet. 🤩
Als je een Shopify shop wilt met alle functionaliteit die je bedrijf nodig heeft, kun je de setup ook uitbesteden aan een ervaren Shopify expert om het gemakkelijker te maken. 😉
Maar, zoals ik al zei, je kunt het heel goed zelf maken als je niet de middelen hebt om het extern te doen !
Hoe maak je je eerste Shopify Ecommerce ?
Hier lees je hoe je je eerste Shopify e-commerce site maakt : 👇
Ga eerst naar de Shopify website en klik op de “Start een gratis proefversie” knop in de rechter bovenhoek.
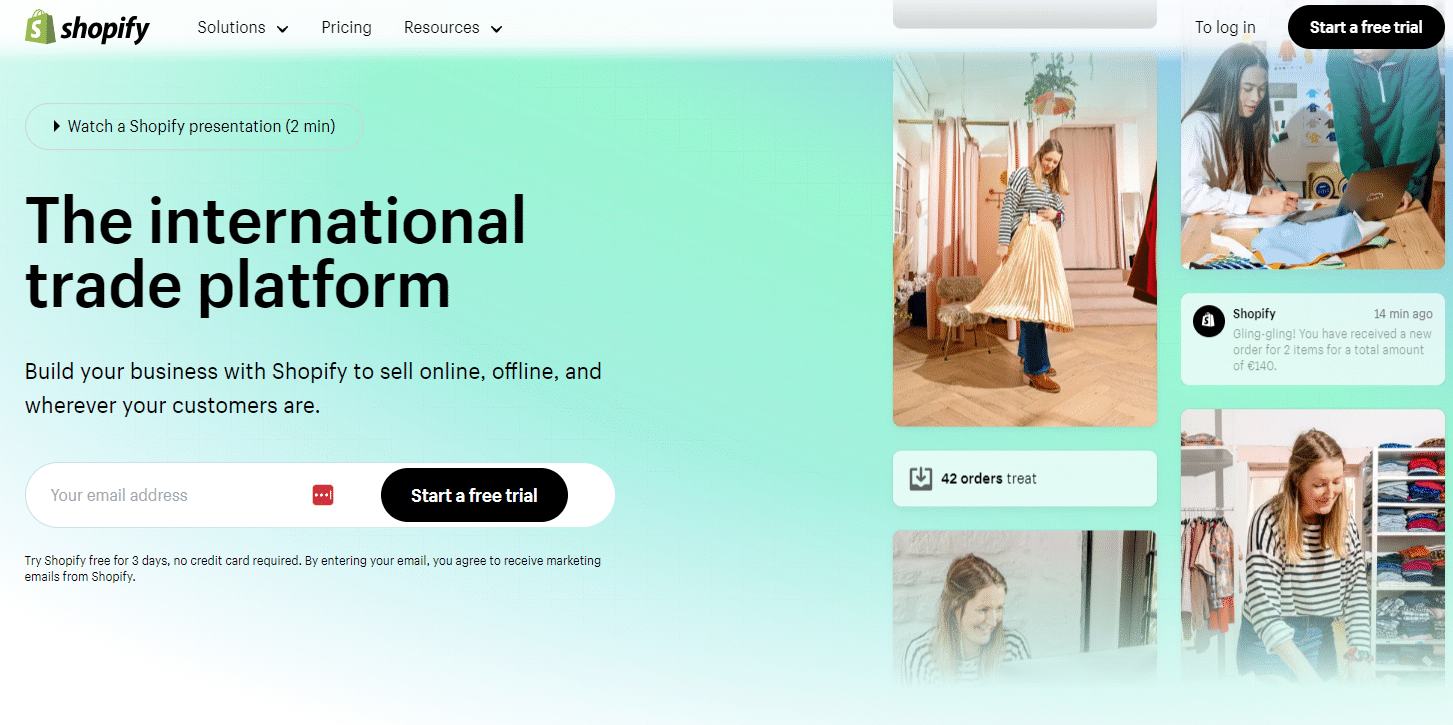
In eerste instantie is er een gratis proefperiode van 14 dagen beschikbaar, zodat je genoeg tijd hebt om je online winkel op te zetten. 🗓️
Vul de velden in die nodig zijn om een account aan te maken en klik op “Volgende” en vervolgens op “Maak je webwinkel”.
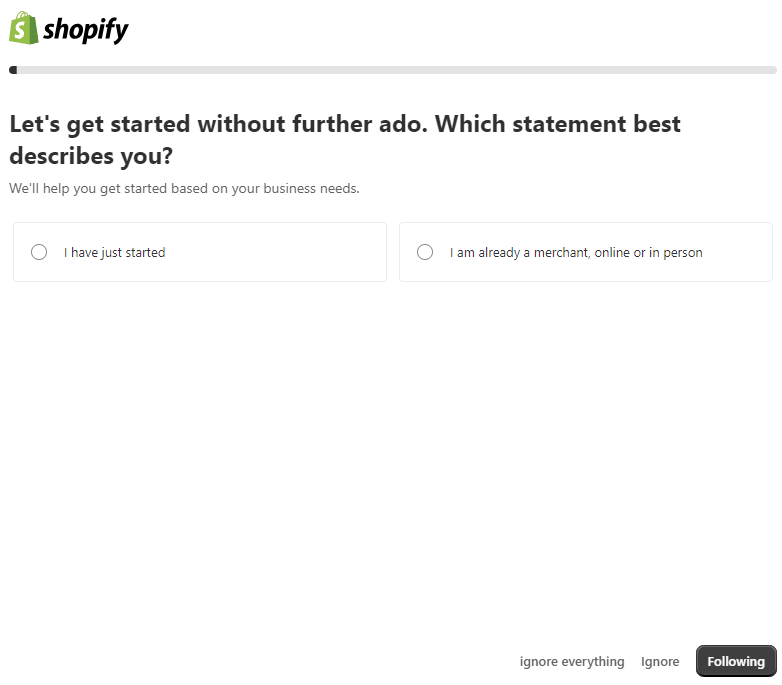
Deze stap is erg belangrijk, omdat je de informatie over je online shop moet invullen. 🤓
Het adres dat je invoert wordt standaard gebruikt voor je bedrijf, maar je kunt het later wijzigen als je dat wilt.
Klik vervolgens op “Maak je shop” en bevestig de bevestigingsmail.
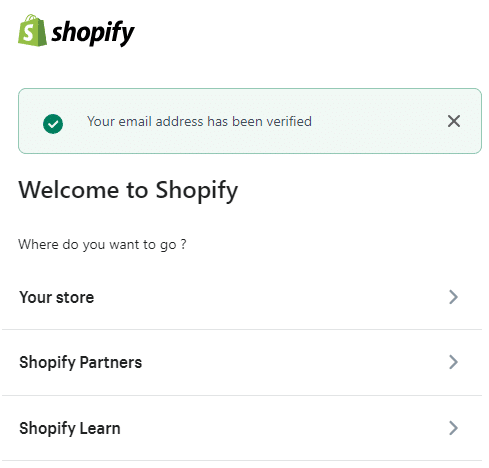
Je komt dan in de beheerinterface van je website. 🛠️ Hier kun je je winkel beheren.
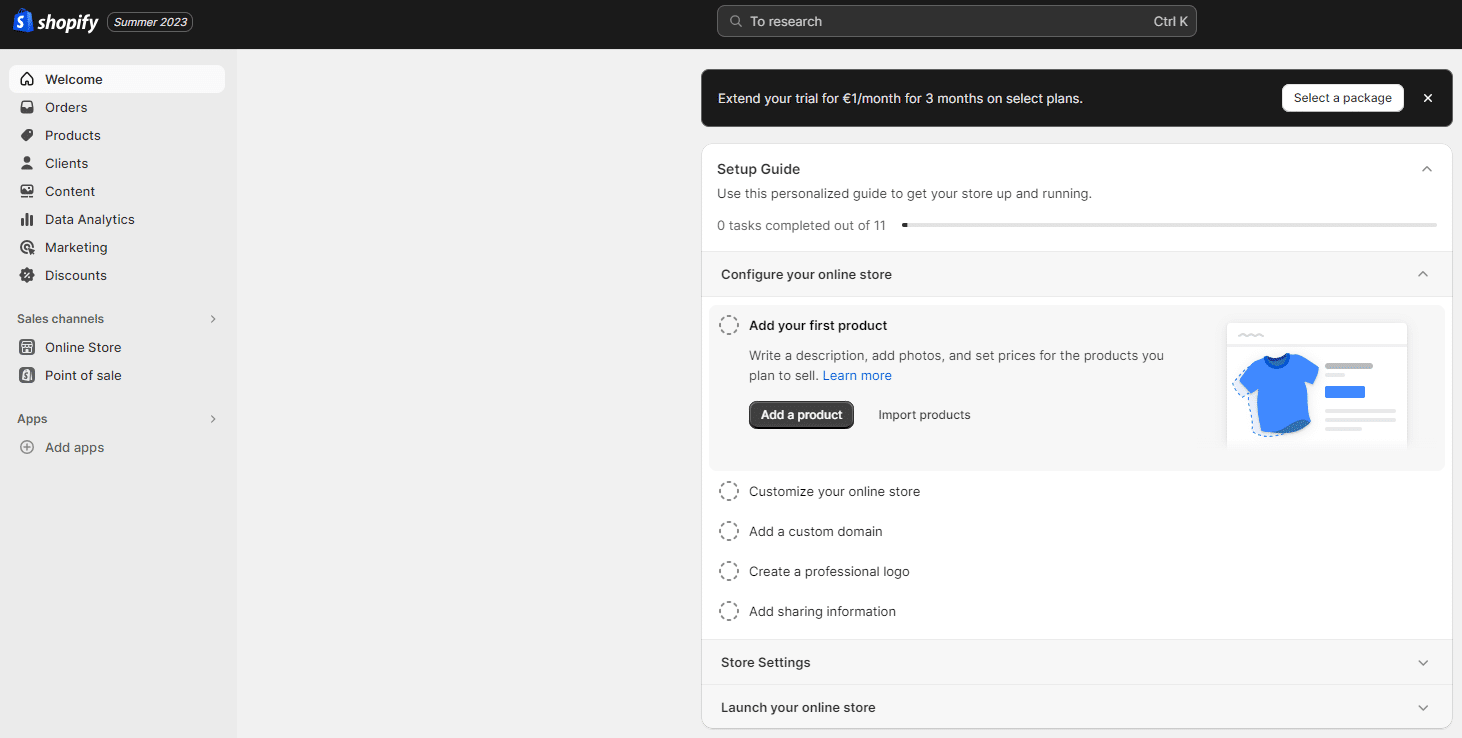
Voordat we verder gaan met het maken van de shop, nemen we de verschillende instellingen in je beheerdersgedeelte door. ⏬
- Home “Thuis”: Dit is niet de startpagina van het dashboard (beheerderspaneel). Dit is een overzicht van de gegevens van de e-commercesite.
- Bestellingen”: Dit gedeelte toont aangemaakte (incomplete of verlaten) winkelmandjes en alle geplaatste bestellingen.
- Producten”: Hier kunt u productbladen aanmaken, voorraden beheren en zelfs cadeaubonnen aanmaken.
- Klanten: Hier kunt u verschillende klantgegevens en bestelgegevens bekijken.
- Analytics: Dit gedeelte geeft u toegang tot de statistieken van uw e-commerce site.
- Kortingen”: Hier kunt u promotiecodes aanmaken.
- Apps: In dit gedeelte kun je applicaties downloaden om functionaliteit aan je Shopify shop toe te voegen.
- Verkoopkanalen: Hier kun je verschillende aspecten van je online shop beheren (pagina’s toevoegen, voorkeuren beheren, een thema kiezen, etc.) en andere acquisitiekanalen toevoegen (Facebook, Amazon, etc.).
- Instellingen”: Hier kun je onder andere het beheergedeelte van de website beheren en betaalmethoden configureren.
Hoe verander ik de taal van mijn Shopify winkel ?
Dat is heel eenvoudig! Ga naar je “Instellingen”, dan kun je in het gedeelte “Talen” “Een taal toevoegen” voor je shop : ⏬

2. Kies en installeer het thema op Shopify Business
Om je e-commerce site te configureren, moet je een thema kiezen dat het uiterlijk van je shop aanpast. 🥰
Ga naar “Verkoopkanalen” en klik op “Thema’s”.
Shopify biedt een aantal thema’s, zowel gratis als betaald. 🛍️ Betaalde thema’s bieden geavanceerde functies en zijn gemakkelijk aan te passen, maar gratis thema’s zijn een goed compromis als je net begint met Shopify.
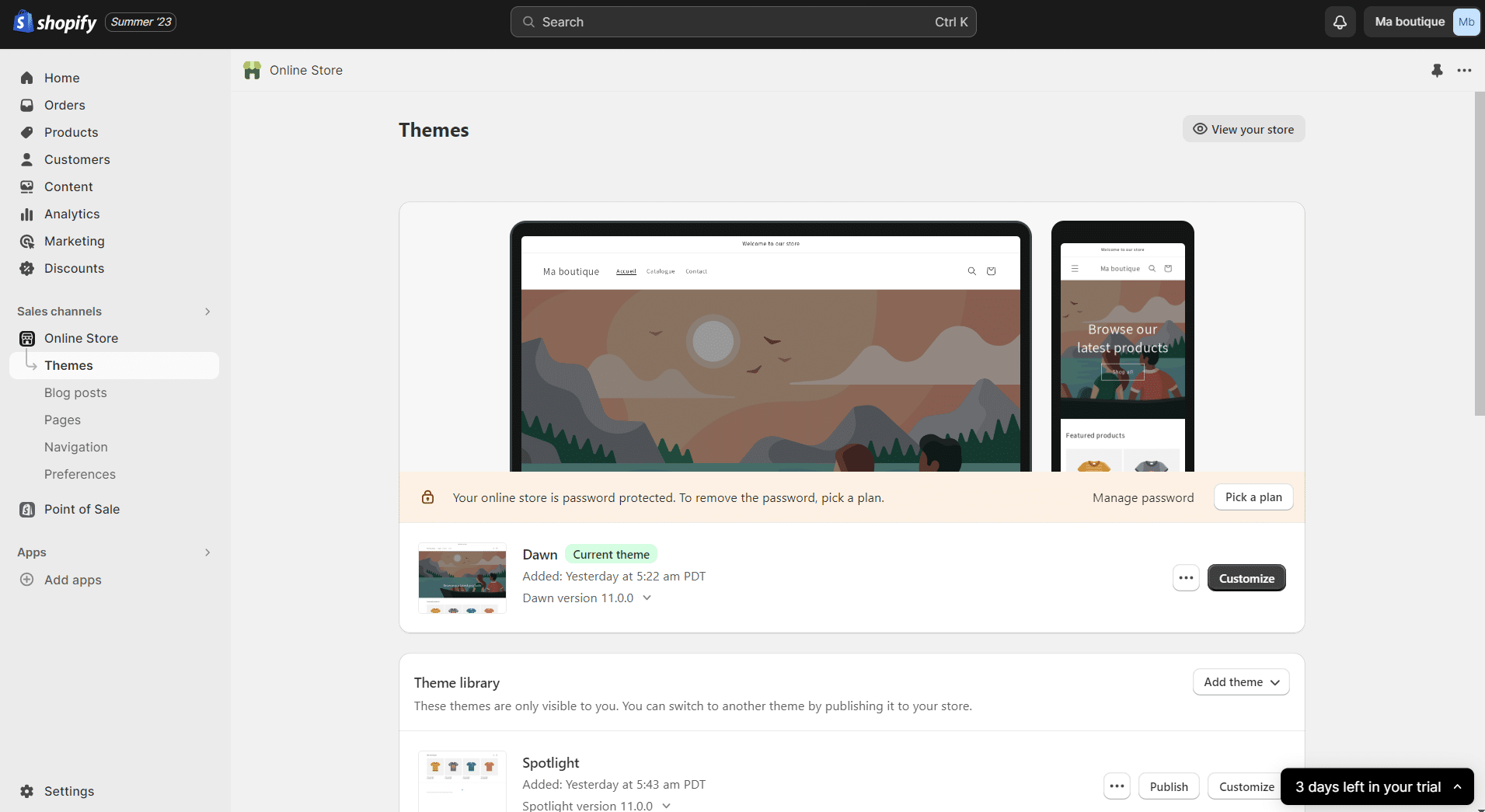
Hoe kies ik een Shopify thema ?
Om een Shopify thema te kiezen, moet je jezelf de volgende vragen stellen : 👇
- Wat voor soort product verkoop ik ?
- Hoeveel artikelen wil ik verkopen ?
- Welk merkimago wil ik uitstralen ?
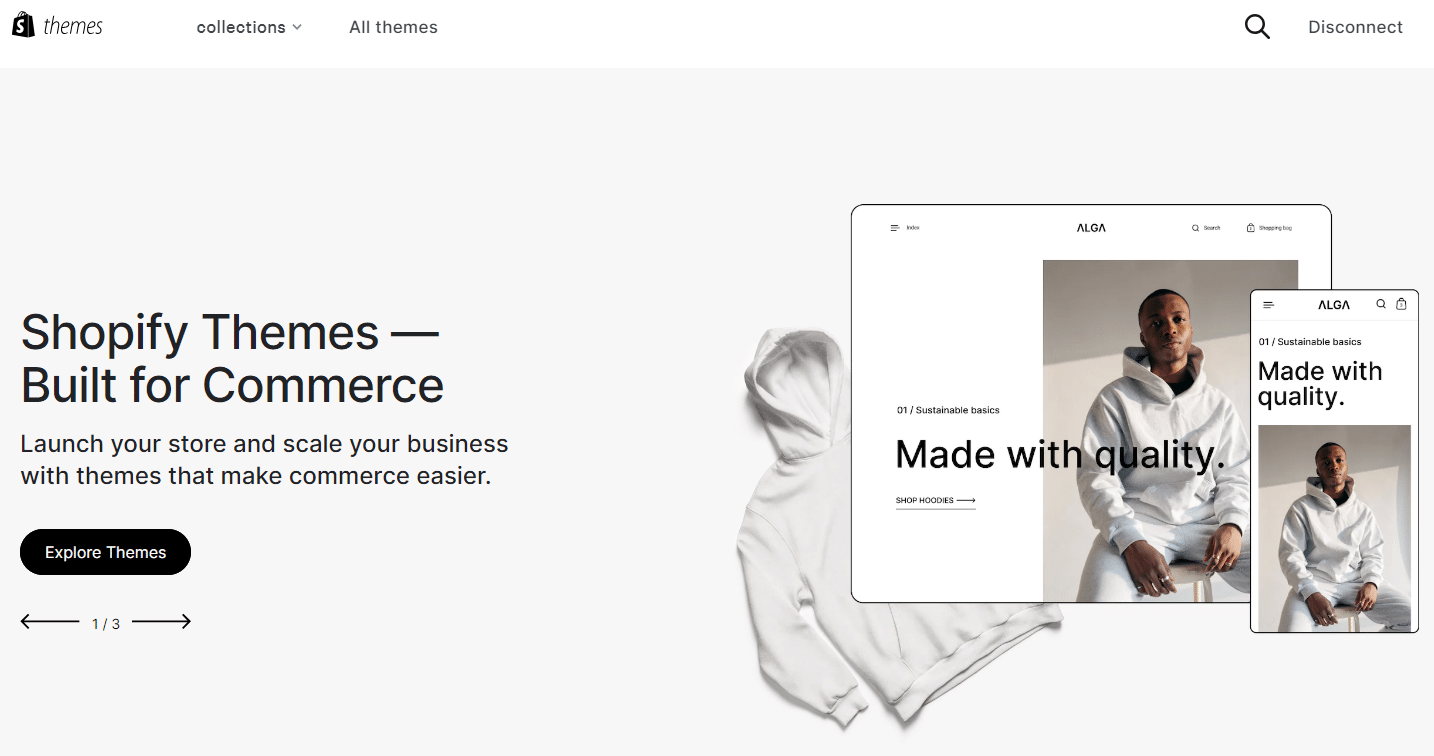
Hoe installeer ik de Shopify store thema ?
Om een thema op Shopify te installeren, klik je direct op “Verken gratis thema’s” (“Zoek gratis thema’s”) om toegang te krijgen tot ongeveer 10 gratis Shopify thema’s. 🤑
Klik gewoon op een thema om de functies te zien die het biedt en als het thema je bevalt, klik je op “Toevoegen” (“Add”).
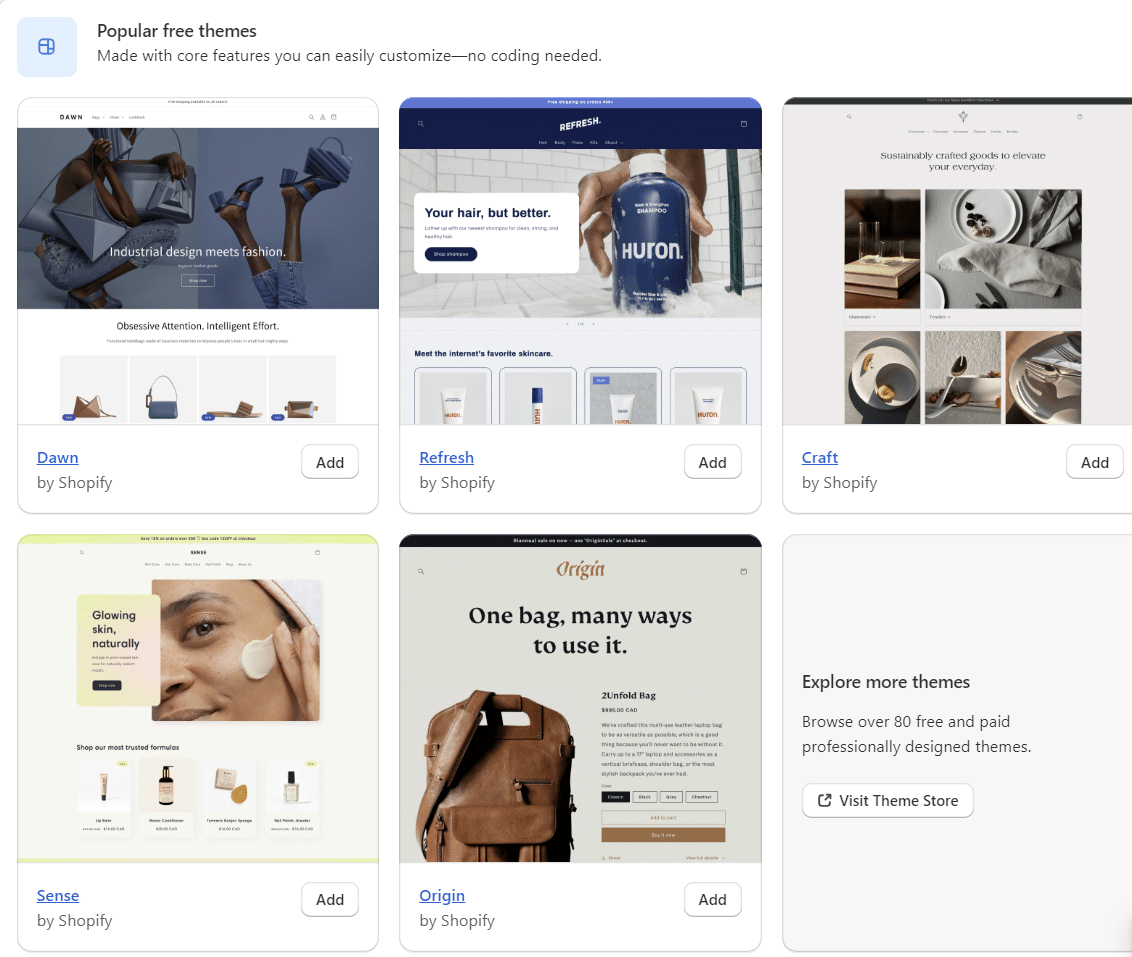
Je kunt ook de Shopify Themawinkel bezoeken door te klikken op “Bezoek Themawinkel” (“Visit ThemeStore”). hier vind je niet alleen betaalde thema’s, maar ook gratis thema’s.
Klik op een thema dat je leuk vindt om meer te weten te komen en een demo te bekijken.
Eenmaal geselecteerd, klik je op “Probeer het thema”. Je kunt filteren op betaalde thema’s of gratis thema’s. 👏

Wacht een paar seconden tot het thema is geïnstalleerd..
En presto! Je Shopify-thema is geïnstalleerd. 😀 Je kunt het aanpassen door op “Aanpassen” te klikken.

3. Pagina’s maken voor Shopify-winkels
Om pagina’s aan te maken voor je Shopify shop, moet je naar het menu “Verkoopkanalen” gaan en klikken op “Pagina’s”.
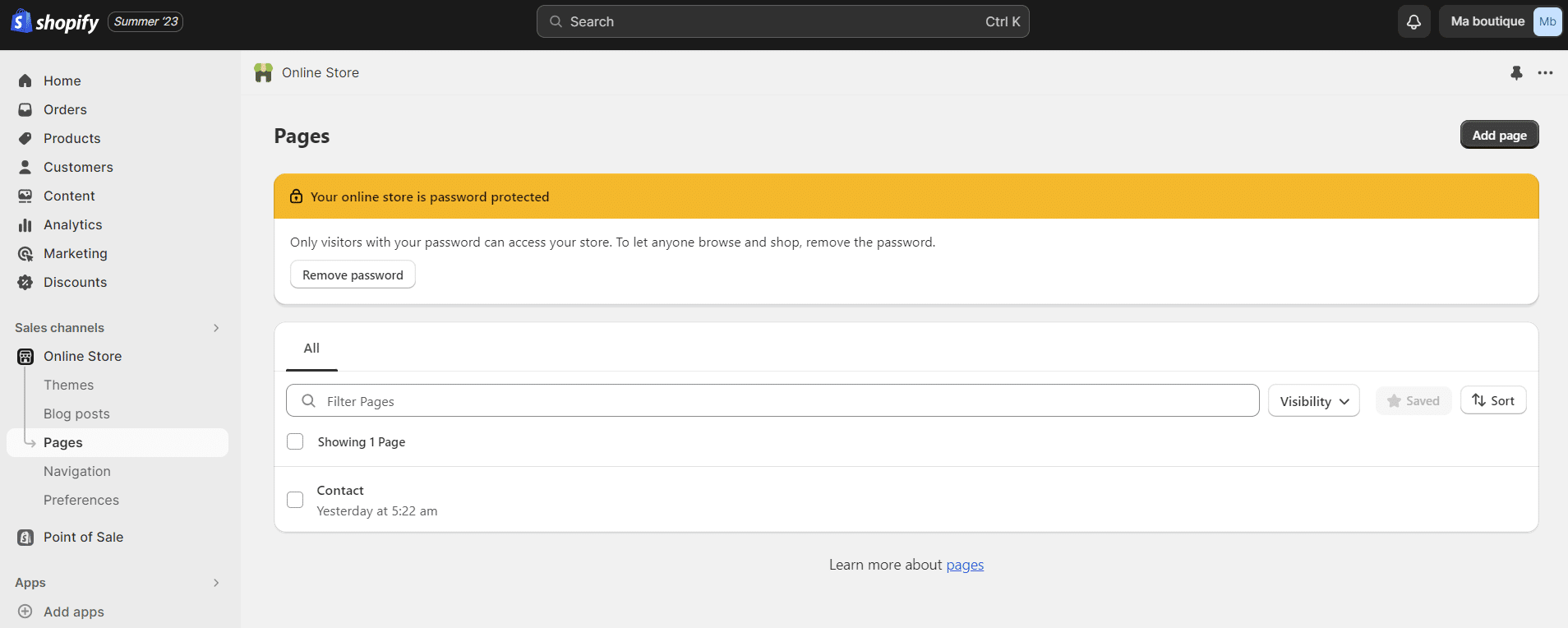
Met Shopify kun je verschillende pagina’s aanmaken op je e-commerce site, zoals “FAQ”, “Juridisch”, “Contact”, etc.
Om een pagina toe te voegen, klik je gewoon op de knop “Pagina toevoegen”. 👆
Nu kunt u de titel van uw pagina en de inhoud ervan invoeren. 💻 Om een contactpagina te maken, kunt u de sjabloon “page.contact” selecteren. Hiermee wordt automatisch een contactformulier in uw webpagina geïntegreerd. ✍️
Als je niet wilt dat je shop meteen wordt gepubliceerd, kun je “Verborgen” aanvinken in het vakje “Zichtbaarheid”.
Klik ten slotte op “Opslaan” om de gemaakte wijzigingen op te slaan.
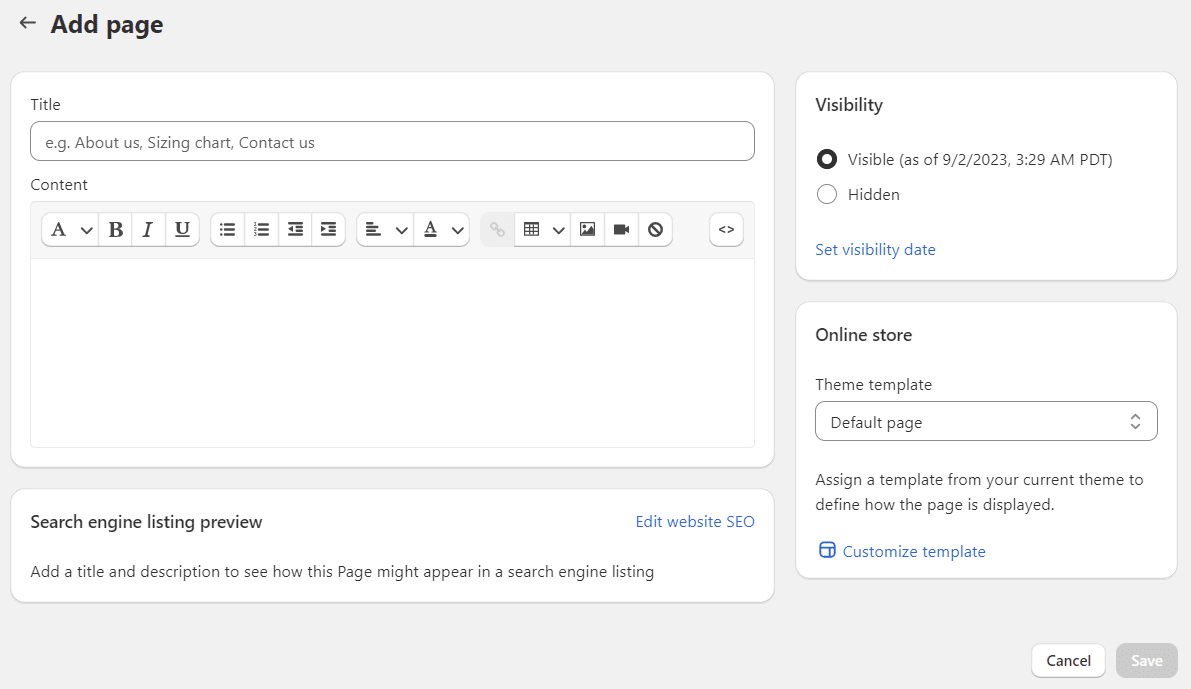
4. Shopify Store Aanmelden : Producten toevoegen en configureren
Hoe maak ik productcategorieën aan?
Voordat je begint met het maken van je eerste product in Shopify, beginnen we met het definiëren van categorieën. Deze categorieën kunnen worden gebruikt om verschillende producten op je e-commerce site te categoriseren. 🤓
- Om een verzameling aan te maken, klik je op “Producten” en vervolgens op “Verzamelingen”.
- Klik vervolgens op de knop “Verzameling maken” rechts bovenaan de pagina.

Voer een titel in voor je verzameling (bijv. “Kleding”, “Sieraden”, enz.) 💍 en een beschrijving voordat je begint met maken. Je kunt ook een afbeelding uploaden naar je productcategorie door op “Afbeelding uploaden” te klikken.
Vervolgens moeten we de weergavevoorwaarden voor de producten in de verzameling invoeren : 👇
- “Handmatig”: hiermee kunt u handmatig de producten selecteren die aan de collectie zijn gekoppeld.
- “Geautomatiseerd”: producten worden toegewezen aan categorieën volgens de ingevoerde criteria.
We raden u aan om “Handmatig” te selecteren omdat het beheren van producten per categorie eenvoudiger en flexibeler is.
Vergeet ten slotte niet om op “Opslaan” te klikken onderaan de pagina. ✅
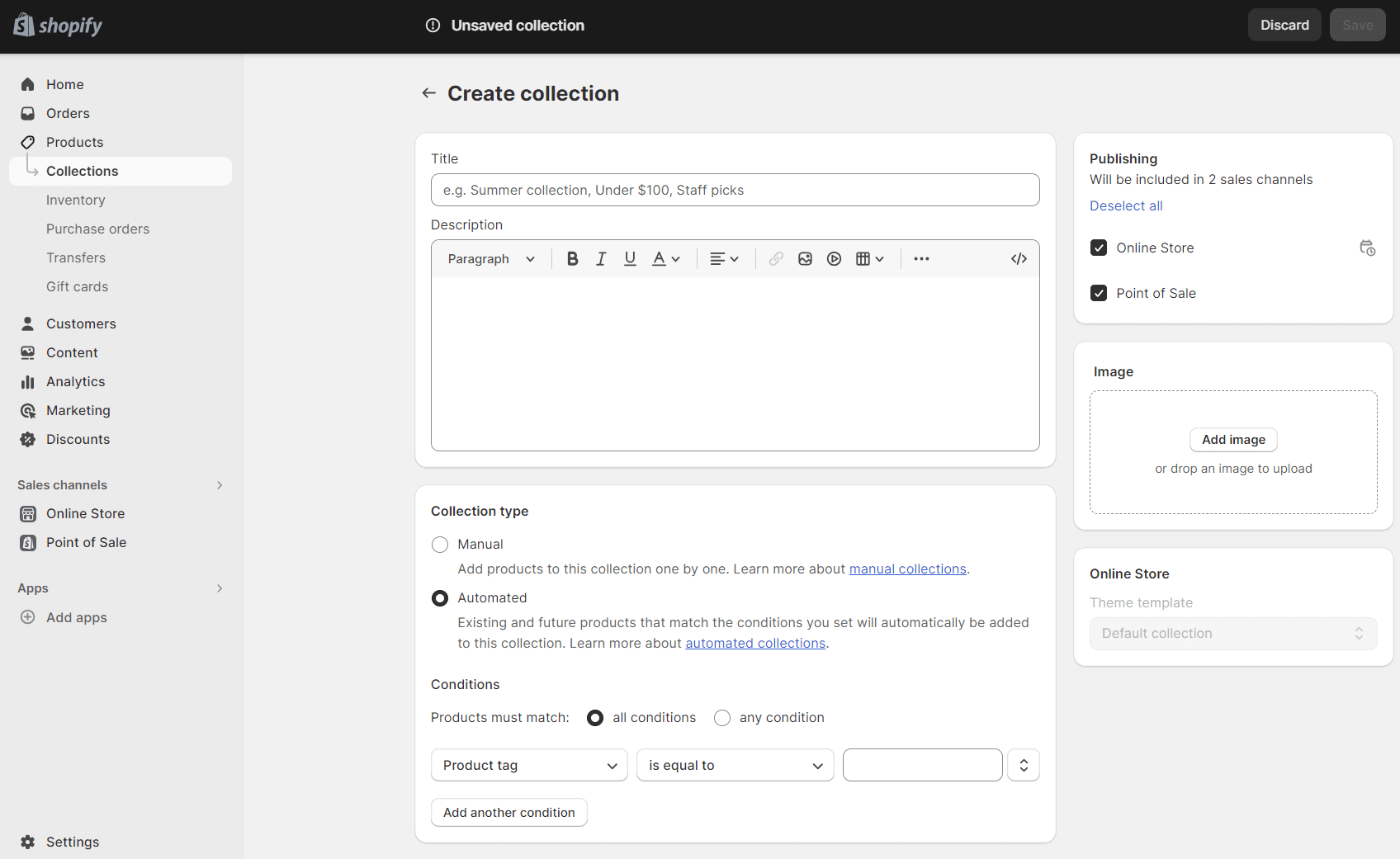
Hoe voeg ik een product toe in een Shopify Store ?
Om een product toe te voegen aan je Shopify shop, klik je in het linkermenu op “Producten” en vervolgens op de knop “Producten toevoegen”.

Vul vervolgens de verschillende productvelden in : ⏬
- “Titel en beschrijving”: voeg een naam en beschrijving toe voor uw product.
- “Distributiekanalen”: als u meerdere distributiekanalen hebt, kunt u kiezen op welk platform uw producten moeten verschijnen.
- “Productorganisatie”: Hier kun je het type product en de verkoper van het product (merk, etc.) invoeren.
- “Collecties”: Kies in welke collecties het product zal verschijnen.
- “Tags”: Trefwoorden kunnen worden toegevoegd. B. Type product, herkomst, kleur, enz.
- “Media”: u kunt verschillende afbeeldingen toevoegen om uw product te beschrijven.
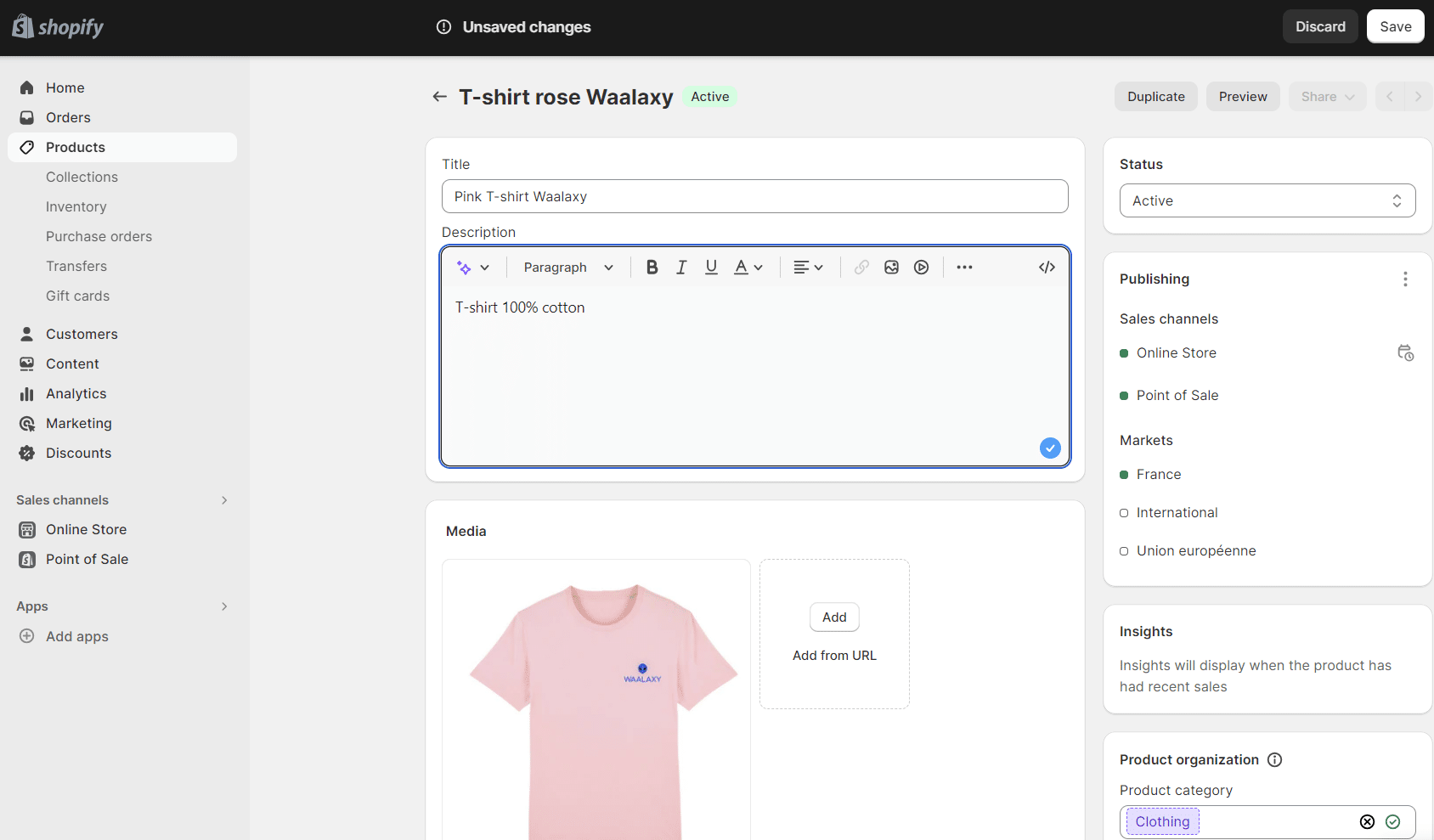
- “Prijs”: Voer de prijs van het product in. Je kunt kortingen toevoegen in “Vergelijk-bij-prijs”.
- “Inventaris”: Voer de hoeveelheid producten in. In “Winkellocatie” kunt u uw voorraad beheren door het aantal producten in te voeren.
- “Verzending”: Vink het vakje aan als het artikel kan worden verzonden en voer het gewicht in. 📦
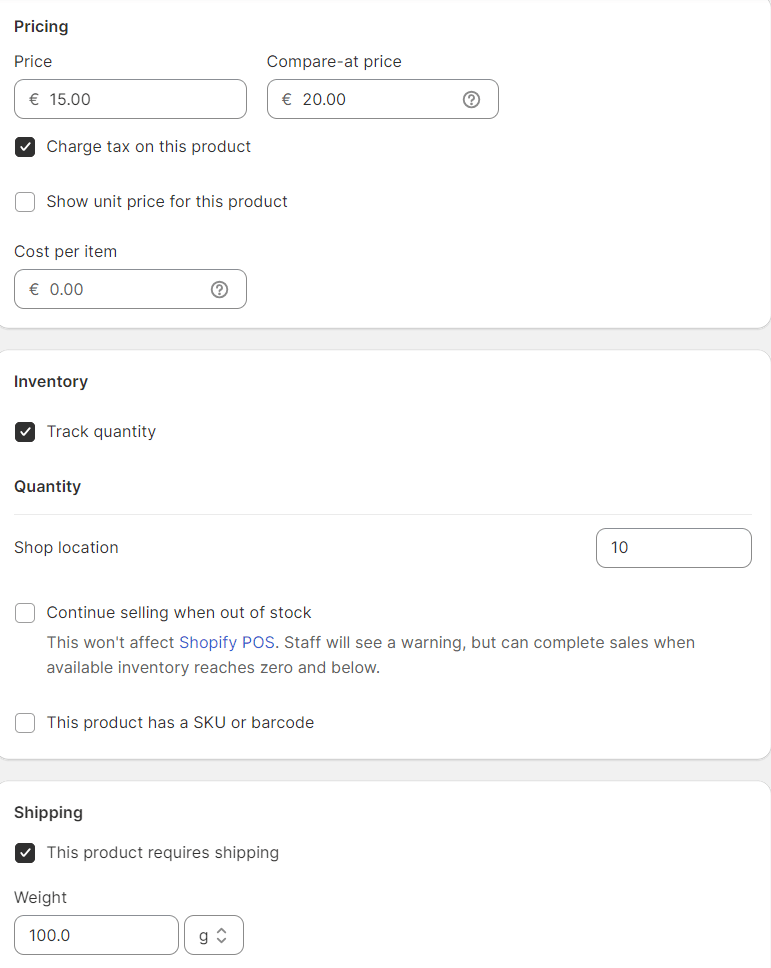
- “Varianten”: voer bijvoorbeeld verschillende maten of verschillende kleuren in voor je product. Nadat u de waarde voor de variant hebt ingevoerd, drukt u op “Gereed”. Als je varianten maakt, kun je voor elke variant specifieke prijzen en voorraadniveaus definiëren.
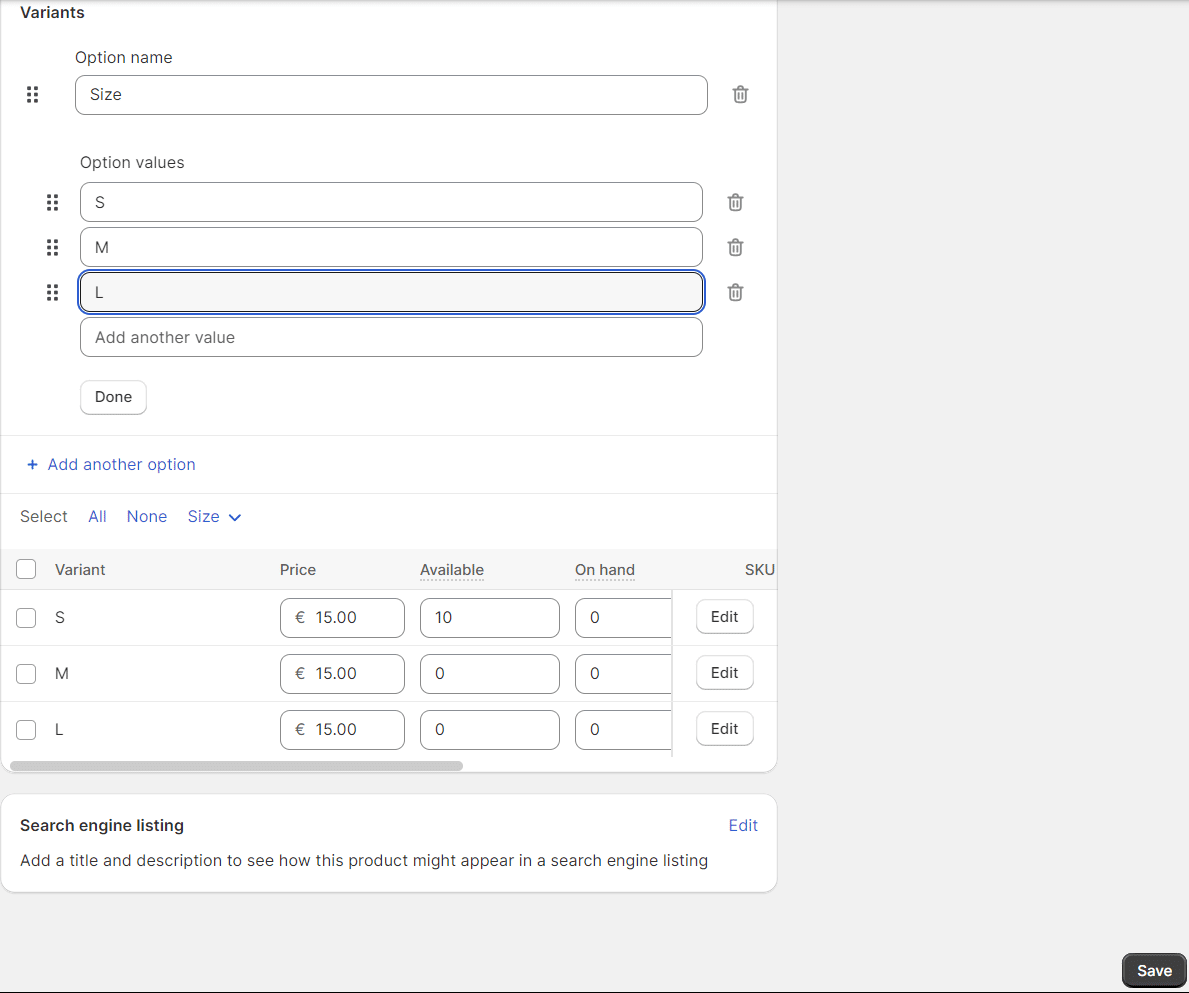
- Klik ten slotte op “Opslaan” om de producten op te slaan. 👌
5. Levering, betaling en belastingen instellen in Shopify
Hoe configureer ik betaalmethoden ?
- Om de betaalmethoden voor producten op je e-commercesite in te stellen, ga je terug naar “Instellingen” en klik je op “Betaalmethoden”. 💰
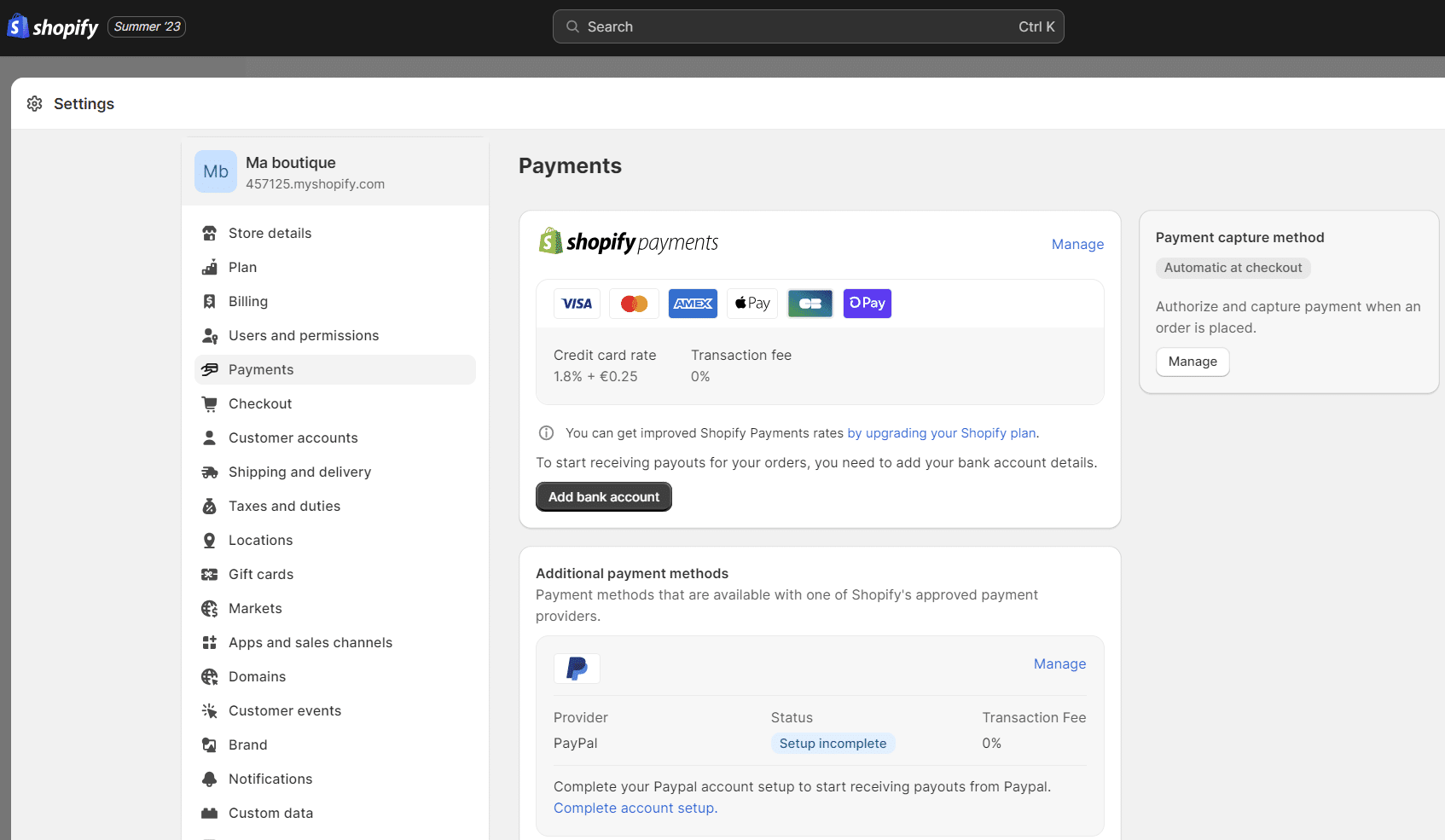
PayPal is bijvoorbeeld de voorkeursbetaalmethode voor veel klanten, dus we raden je aan deze te installeren. De PayPal Express Checkout-versie is in de meeste gevallen voldoende, omdat je klanten hiermee met een creditcard via PayPal of rechtstreeks vanaf hun PayPal-rekening kunnen betalen.

- De knop “Betaalmethoden toevoegen” geeft je toegang tot Shopify’s verschillende betaalpartners. We raden je aan om de belangrijkste creditcards te kiezen, omdat dit een van de makkelijkste online betaaloplossingen is.
(Dat is trouwens wat wij bij Waalaxy gebruiken 😉).

- Nadat je op “Activeren” hebt geklikt, wordt je gevraagd om informatie in te voeren om je account te activeren. Klik op “Autoriseer toegang tot dit account” om te bevestigen.
Je kunt ook alternatieve betaaloplossingen toevoegen of bijvoorbeeld Amazon Pay activeren.
Als sommige klanten geen creditcard kunnen (of willen) gebruiken, is een “handmatige betaling” mogelijk. wanneer klanten handmatige betalingen gebruiken, maken ze geld over buiten uw e-commercesite.
U kunt bijvoorbeeld contant geld sturen of geld overmaken naar een andere bankrekening. Na ontvangst van deze betaling kunt u de verkoop handmatig goedkeuren. 🤝
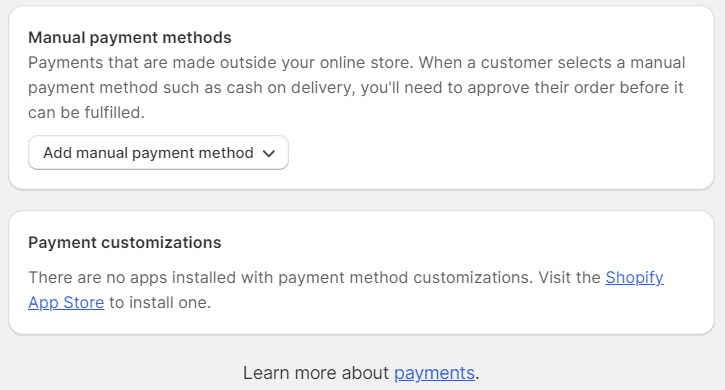
Tot slot kunt u in het gedeelte “Invoermethode voor betalingen” beslissen of betalingen automatisch moeten worden uitgevoerd of handmatig moeten worden gecontroleerd op het moment van verkoop. 🤔
De reden hiervoor is dat wanneer een klant met een creditcard betaalt, de betalingsinformatie moet worden ingevoerd en naar de bank moet worden gestuurd voor verwerking :
- “Automatisch”: Uw klantenkaart kan automatisch worden opgewaardeerd voordat de autorisatieperiode verloopt, waardoor u tijd bespaart bij het verwerken van bestellingen.
- “Handmatig”: De betaling moet worden uitgevoerd via de pagina “Bestellingen”.
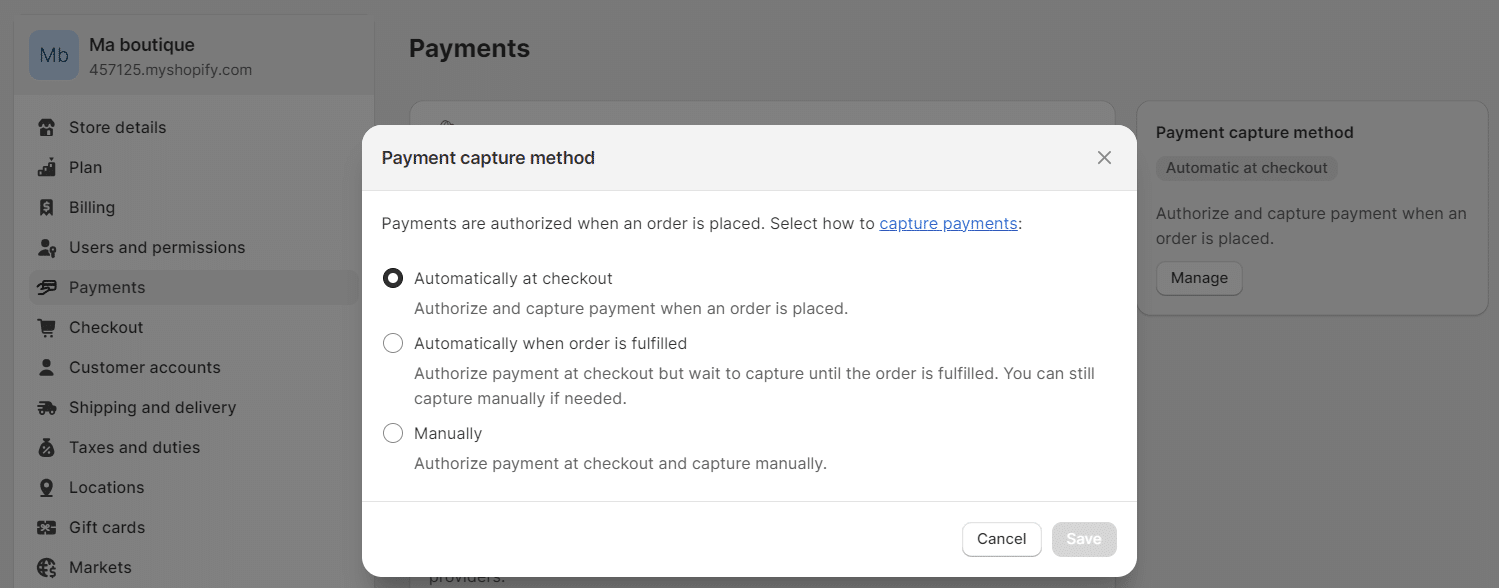
Hoe configureer ik de levering van producten in mijn Shopify winkel ?
Om de levering van producten te configureren, ga je terug naar de instellingen en klik je op “Verzending”. 📨
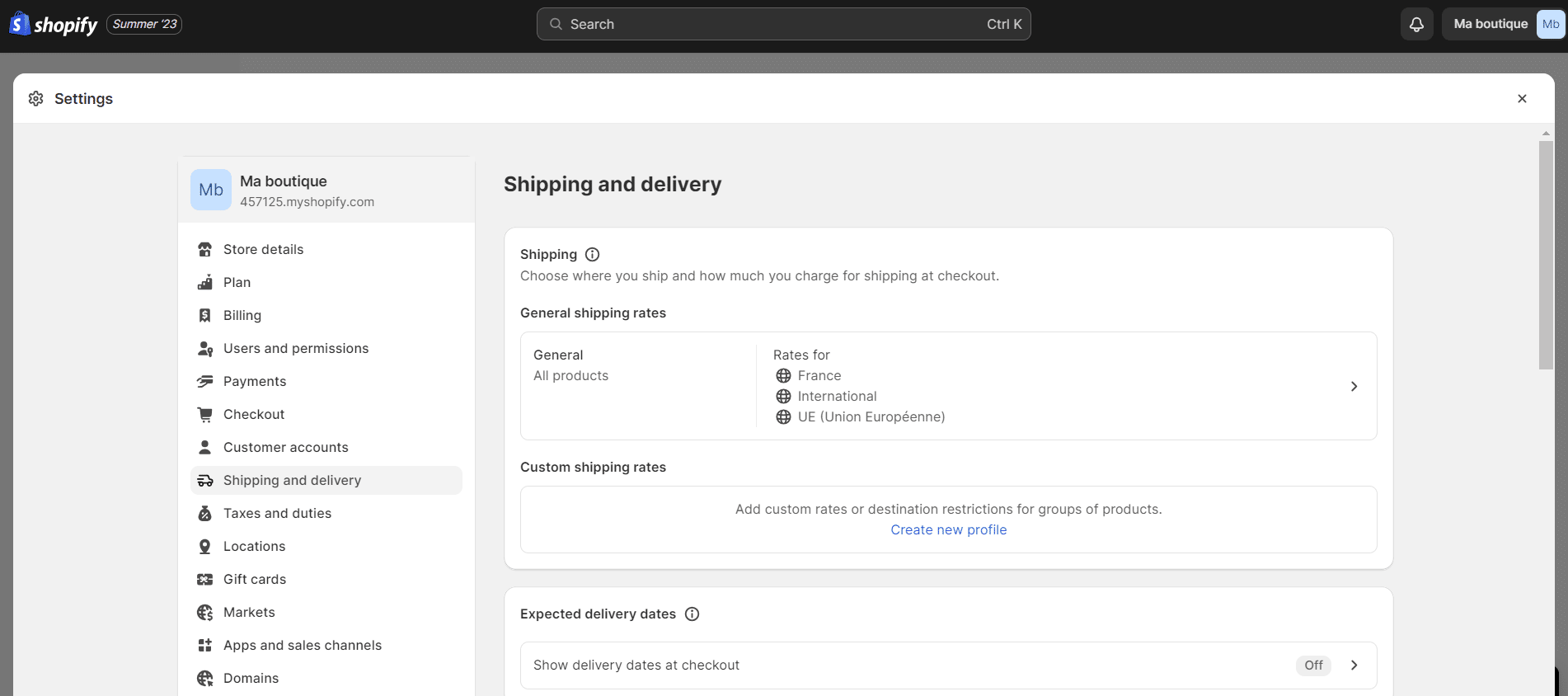
In het gedeelte “Algemene verzendtarieven” kunt u verzendzones definiëren door op “Verzendzone toevoegen” te klikken. 🌎 U kunt de betreffende landen voor de gedefinieerde zone selecteren.
U kunt ook belastingen definiëren op basis van de prijs of het gewicht van de bestelling. U kunt bijvoorbeeld een belasting van € 10 instellen voor bestellingen van meer dan € 50 voor een specifiek land.
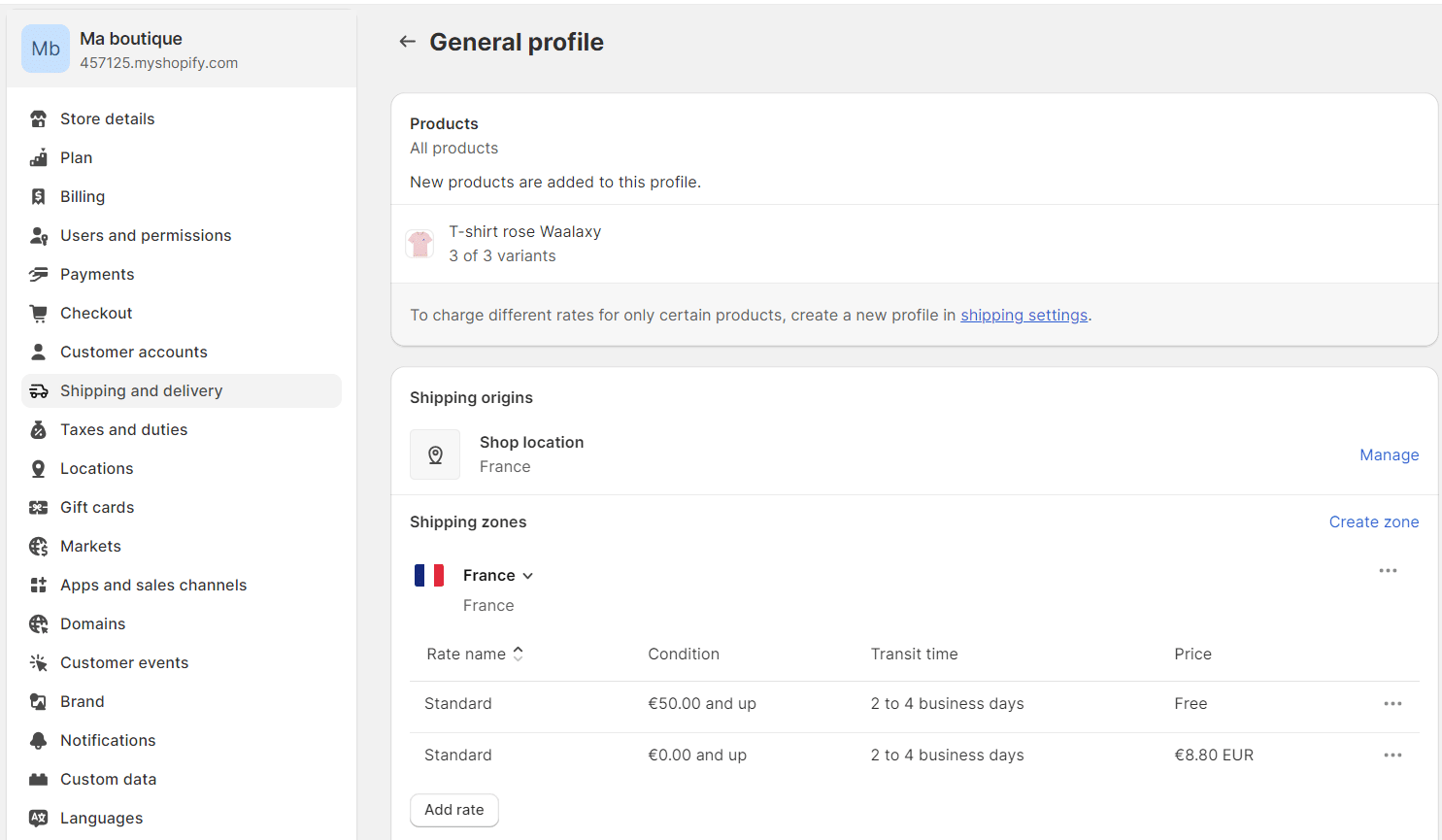
Opmerking 💡: De meeste vervoerders rekenen kosten aan op basis van de grootte en het gewicht van het pakket. Probeer dus een zo klein mogelijke verpakking te gebruiken.
Hoe stel ik belasting in in een Shopify shop ?
Om je producten te verkopen, moet je ook de belastingen die je int beheren : 🙈
- Ga naar “Instellingen” en klik op “Belastingen en douanekosten”.
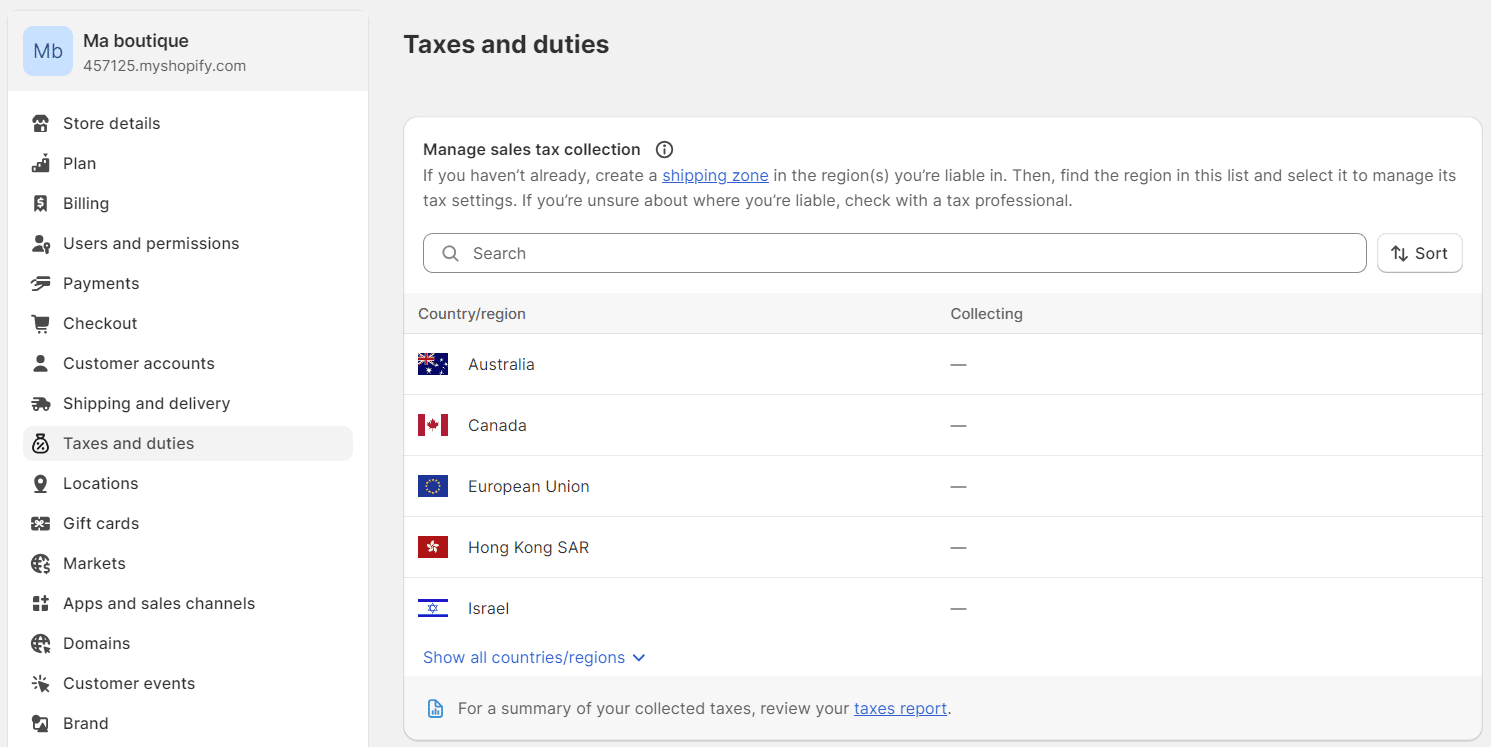
- Onder “Bepaal hoe de belasting wordt berekend” wordt het vakje “Belasting in de prijs opnemen” automatisch aangevinkt. ✔️ Dit betekent dat de prijzen die worden weergegeven op je Shopify-site al inclusief btw zijn.
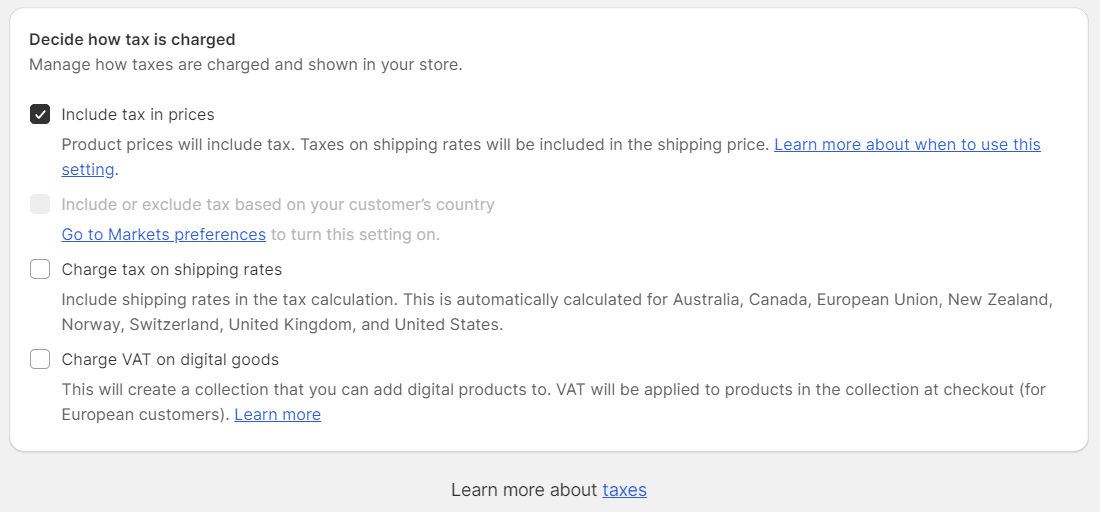
- In het gedeelte “Verzameling van verkoopbelasting beheren” kun je desgewenst de belastingen definiëren die van toepassing zijn op een specifiek land. Het land wordt overgenomen uit de configuratie van de verzendzone.
- Klik op de naam van een land om de belasting op dat land toe te passen.
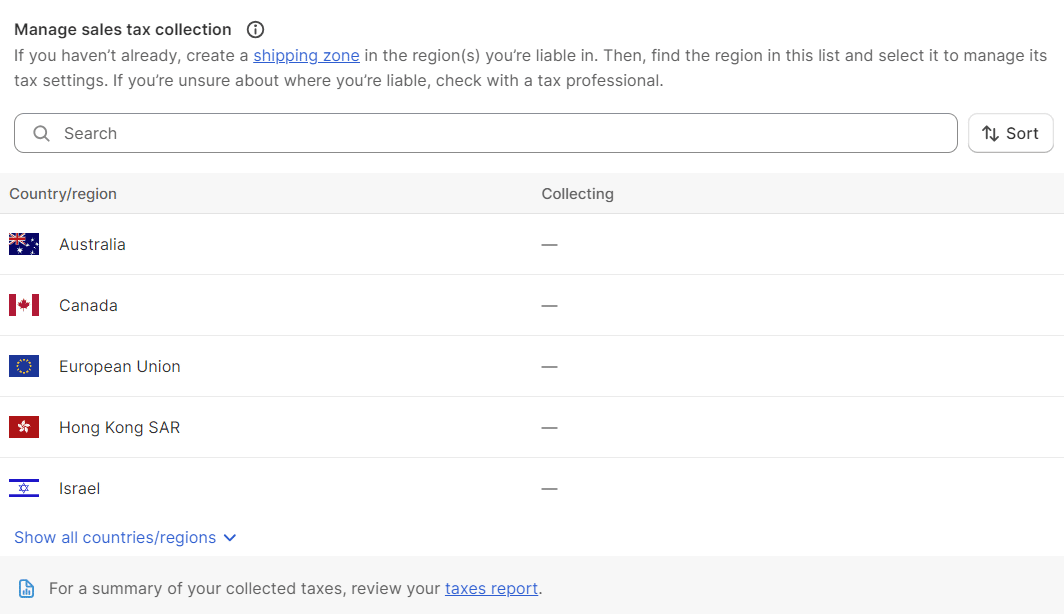
- Tot slot kunt u per land “Tax overrides” gebruiken om belastingen toe te voegen op basis van de productcategorie. 👉 Klik hiervoor op “Add an override applicable to shipping costs” of op de optie “Add an override applicable to a product”.
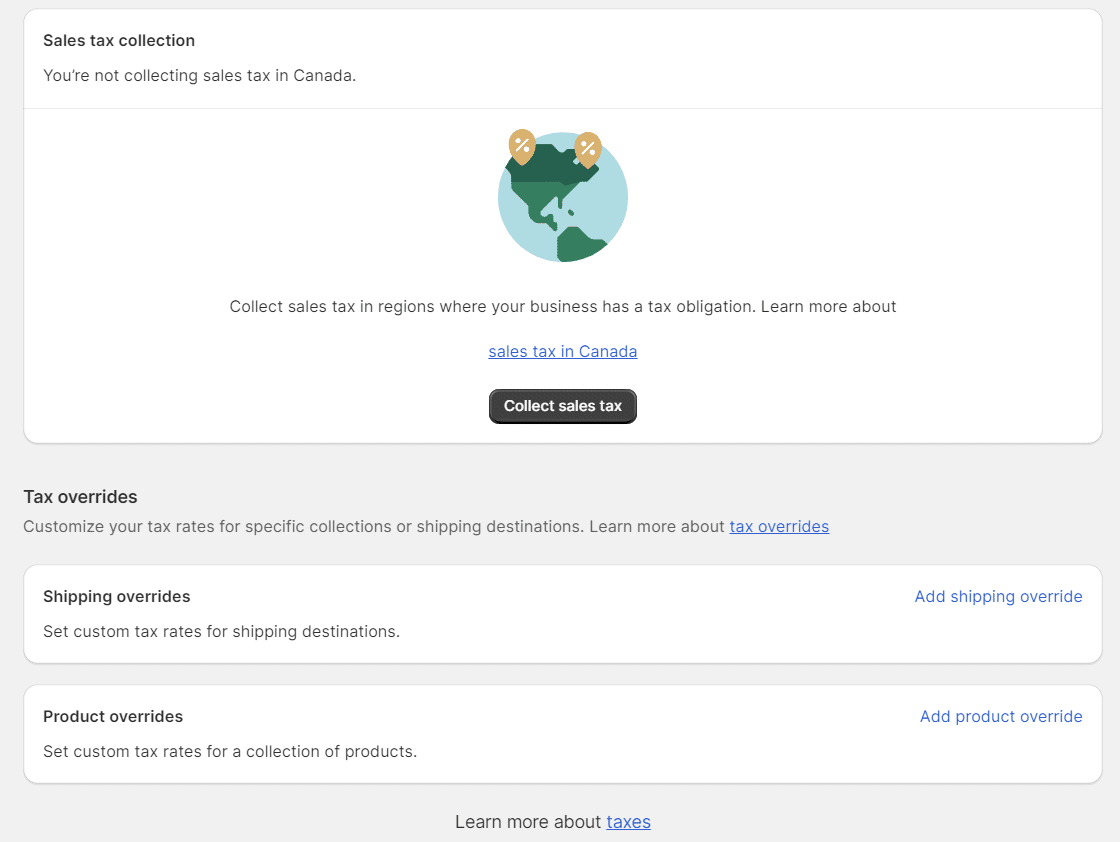
- Selecteer een collectie en voer de toepasselijke belasting in. Klik vervolgens op “Overschrijding toevoegen”.
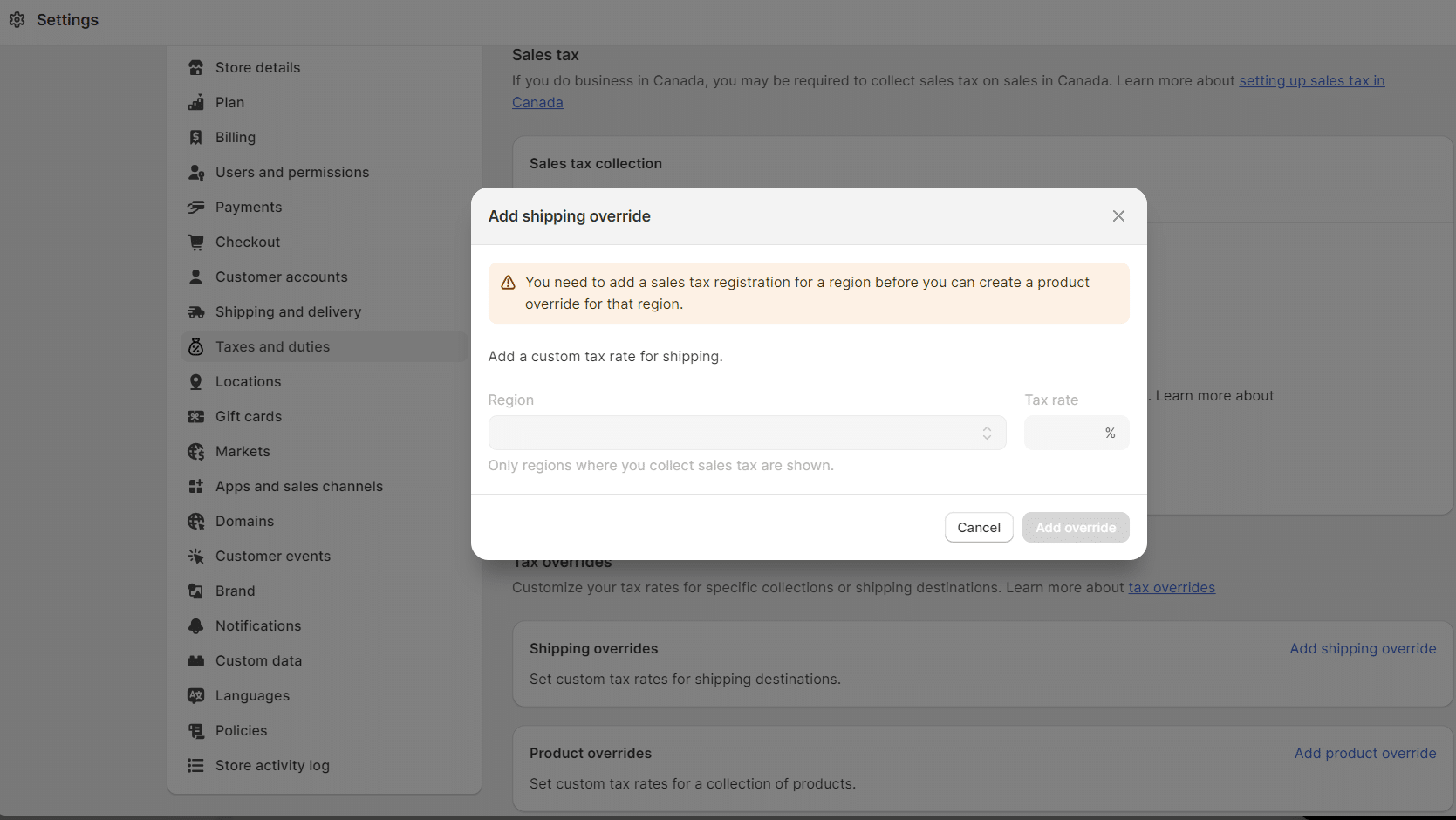
6. Kortingen toevoegen aan je producten
Bovendien moet een e-commercesite kortingen aanbieden aan zijn klanten. met Shopify is het heel eenvoudig om kortingen in te stellen.
Laten we eens kijken hoe je dat doet : ⏬
- Ga eerst naar “Kortingen” in het linkermenu en klik op de knop “Korting aanmaken”.
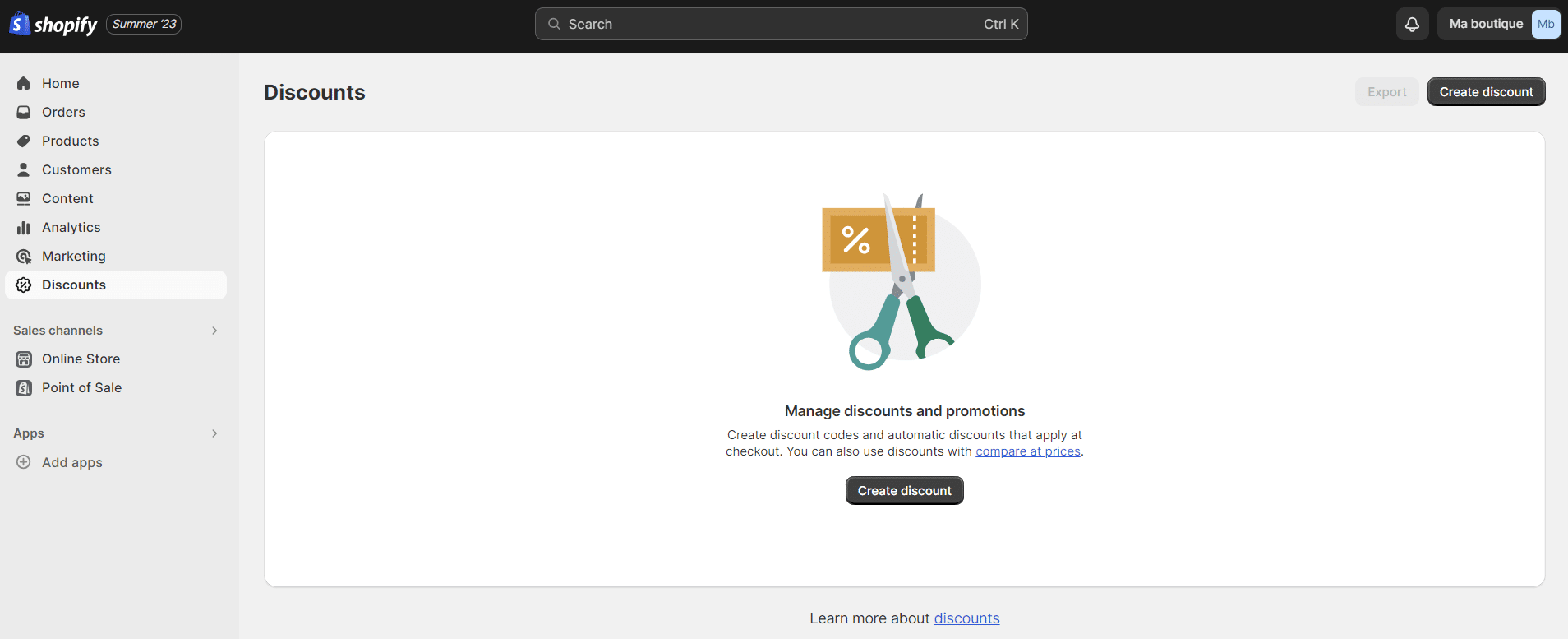
- Selecteer vervolgens het type promotie dat u wilt instellen : 👇
- “Bedrag korting op producten”: voer het kortingspercentage in bij “Kortingswaarde” (“Discount value”).
- “Bedrag korting op bestelling”: voer een vast bedrag voor de promotie in bij “Kortingswaarde” (“Kortingswaarde”).
- “Koop X krijg Y”: Voer de gekochte hoeveelheid in bij “Klant koopt” en de aangeboden hoeveelheid bij “Klant krijgt”. Selecteer vervolgens of deze promotie per percentage is (bijvoorbeeld “Koop het 2e product -50%”) of per eenheid (bijvoorbeeld “Koop 2 producten, het 3e product is gratis”).
- “Gratis verzending”: selecteer een land om naar te verzenden of voer een verzendbedrag in bij “Verzendtarieven”.
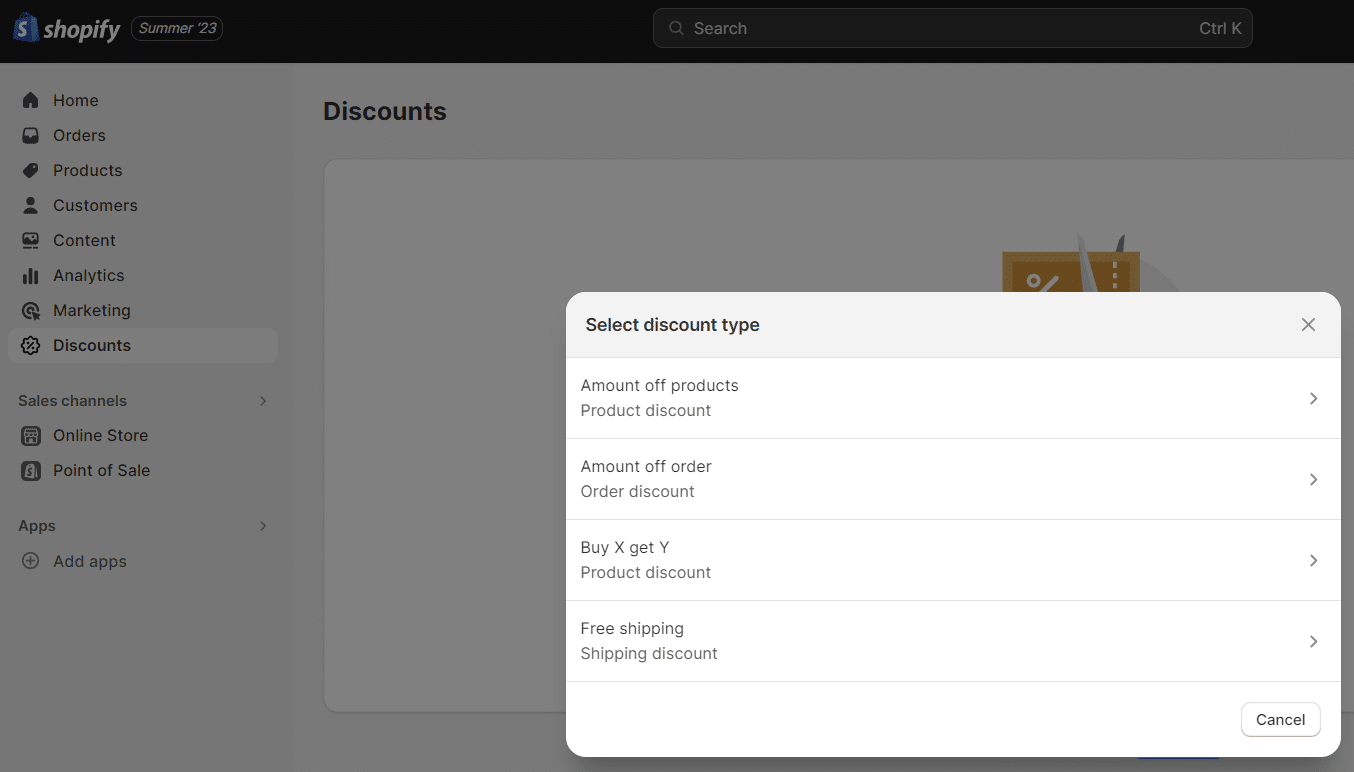
- Voer een naam in voor uw promotiecode of klik op “Genereer code” om Shopify een willekeurige promotiecode te laten genereren, zoals “WAALAXY2023”.
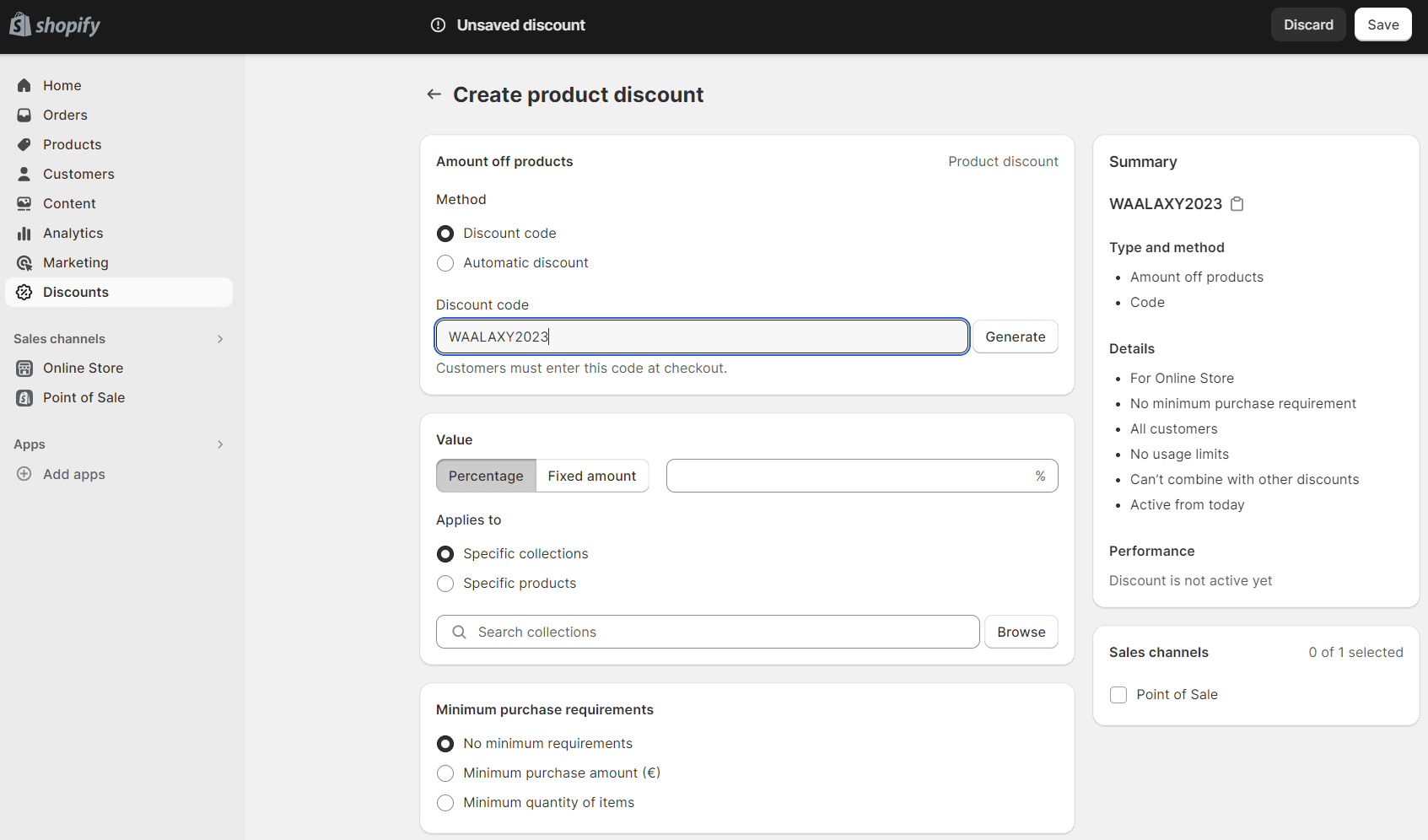
- Selecteer vervolgens in het gedeelte “In aanmerking komende klanten” het item waarvoor u uw advertentie wilt definiëren: “alle klanten”, “specifieke klantsegmenten” of “specifieke klanten”.
- Vervolgens kun je in het gedeelte “Maximaal aantal keren dat de korting mag worden gebruikt” de voorwaarden kiezen waaronder de promotie moet worden toegepast. je kunt bijvoorbeeld kiezen tussen een specifiek aankoopbedrag of een specifieke aankoophoeveelheid.
- Je kunt in dit gedeelte ook het gebruik van de promotiecode beperken. Bijvoorbeeld één promotiecode per klant, maar je kunt ook “Combinaties” van kortingen maken. 💫
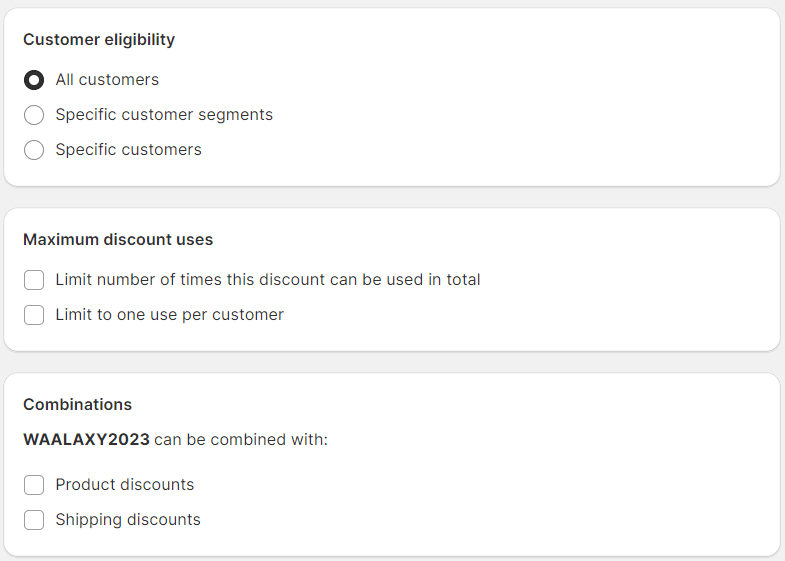
- Het laatste element dat je moet definiëren voor je korting is de geldigheidsdatum in het gebied “Activeringsdata” (“Activation dates”). Je kunt de exacte begin- en einddatum van je promotie kiezen.
- Vergeet na al deze instellingen niet om op “Korting opslaan” (“Save discount”) te klikken zodat deze wordt toegepast. 👏
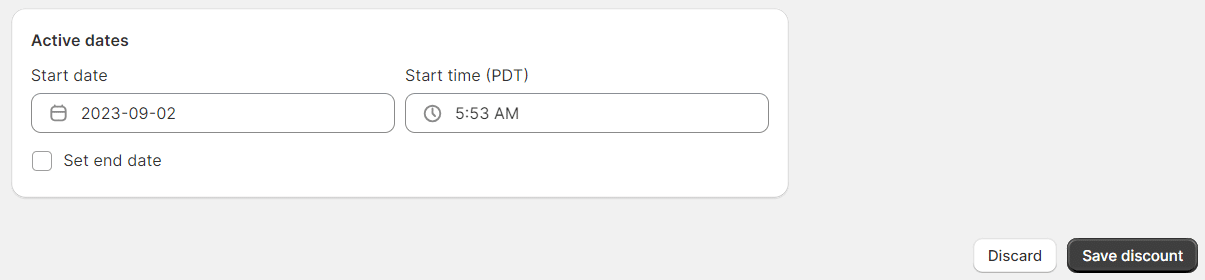
7. Nieuwe verkooppunten kiezen in Shopify winkel
Standaard worden je producten alleen verkocht in je Shopify “Online Store” en “Point of Sale“. Je ziet ze weergegeven in het menu “Verkoopkanalen”. 📣
Als je je producten op andere platforms wilt verkopen, ga dan naar “Instellingen” en klik op “Toepassingen en verkoopkanalen”: ⏬
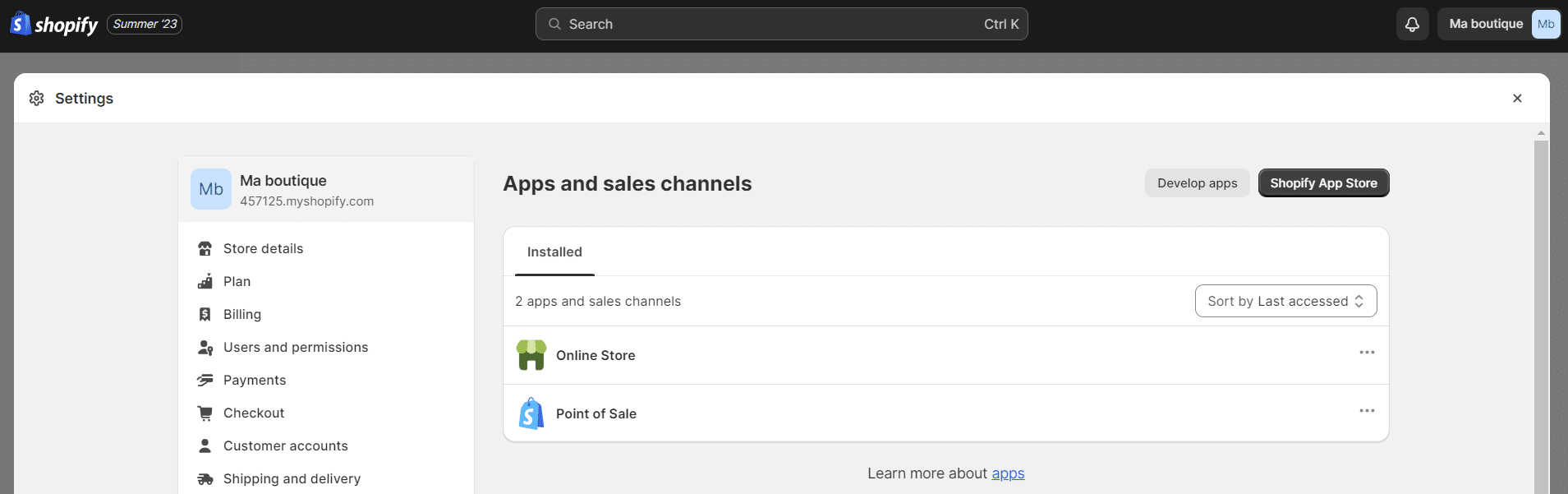
- Klik dan gewoon op “Shopify App Store” om een verkoopkanaal toe te voegen en selecteer een nieuw verkoopkanaal zoals Facebook, Instagram of Pinterest op de nieuwe pagina die wordt geopend. 🔍

Deze verkoopkanalen zullen worden toegevoegd aan het menu aan de linkerkant en moeten correct worden geconfigureerd. 👍
8. Test het bestelproces: Shopify Winkel Voorbeelden
Controleer de bedrijfsinformatie
Tot slot moet je ervoor zorgen dat al je bedrijfsgegevens correct zijn ingevoerd om je website te laten werken. 🥸
- Ga hiervoor naar “Instellingen” linksonder en klik op “Winkeldetails”.
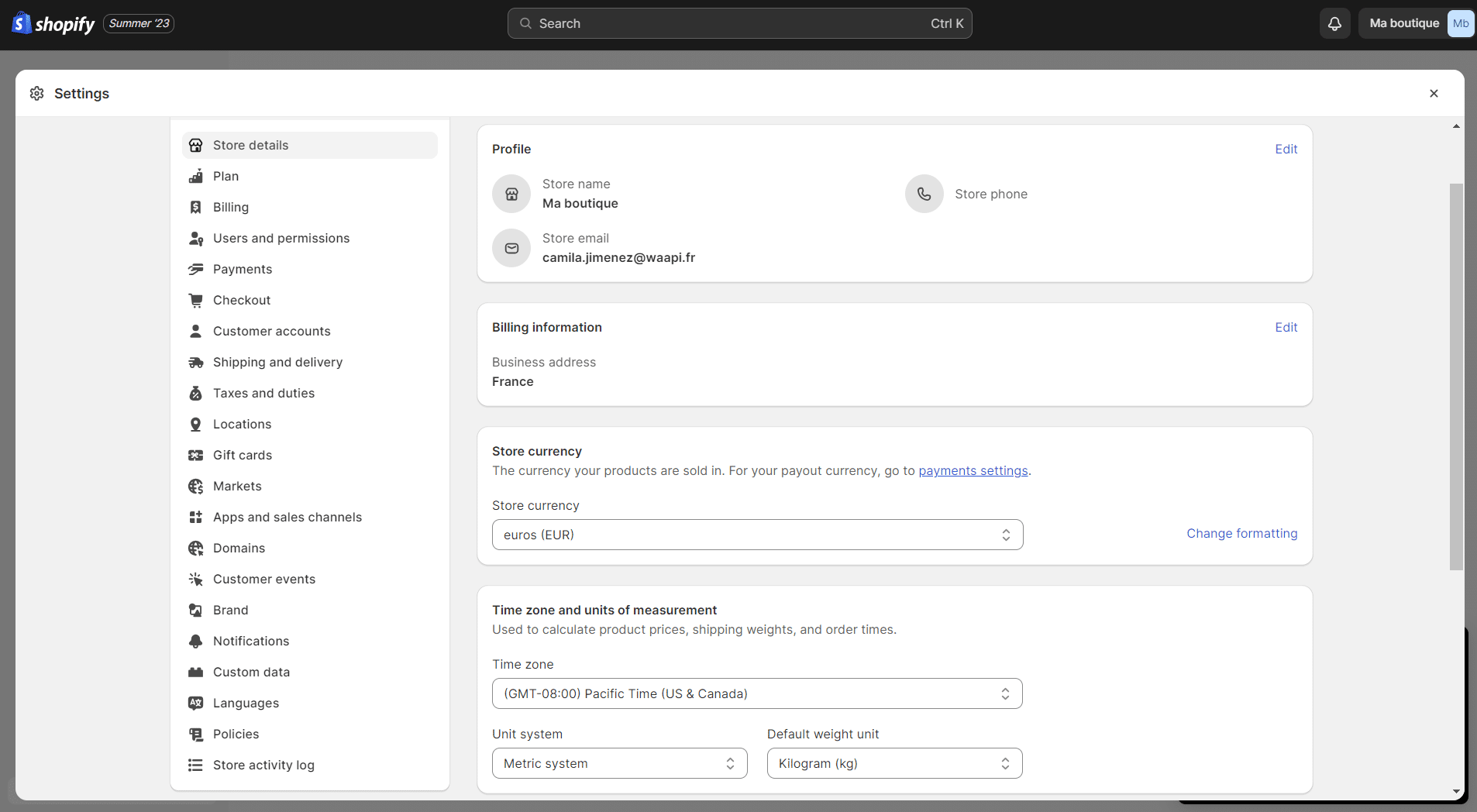
Deze informatie wordt meestal ingevuld wanneer je je aanmeldt bij Shopify. Controleer echter of je de juiste valuta hebt geselecteerd of dat het adres correct is. 📍
- Onderaan de pagina kun je ook de bestelnummering aanpassen.
- Klik vervolgens op “Opslaan”.
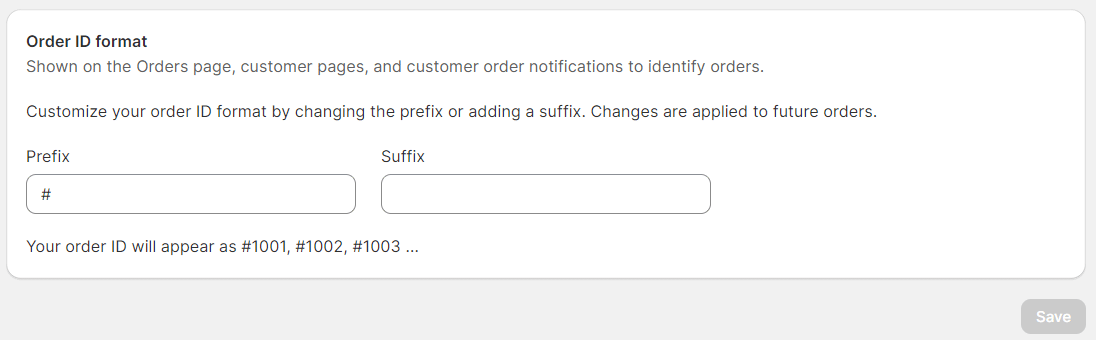
Een testbestelling plaatsen
Als je deze vele configuraties op je Shopify e-commerce site hebt gemaakt, is het belangrijk om te controleren of alles werkt. 🛞
De eerste aankoop van een klant in je webwinkel moet goed gaan. Als dat niet zo is, loop je het risico dat je je eerste klanten wegjaagt. 😭
- Ga naar “Verkoopkanalen” en dan terug naar “Thema’s” om “Uw winkel te bekijken”.
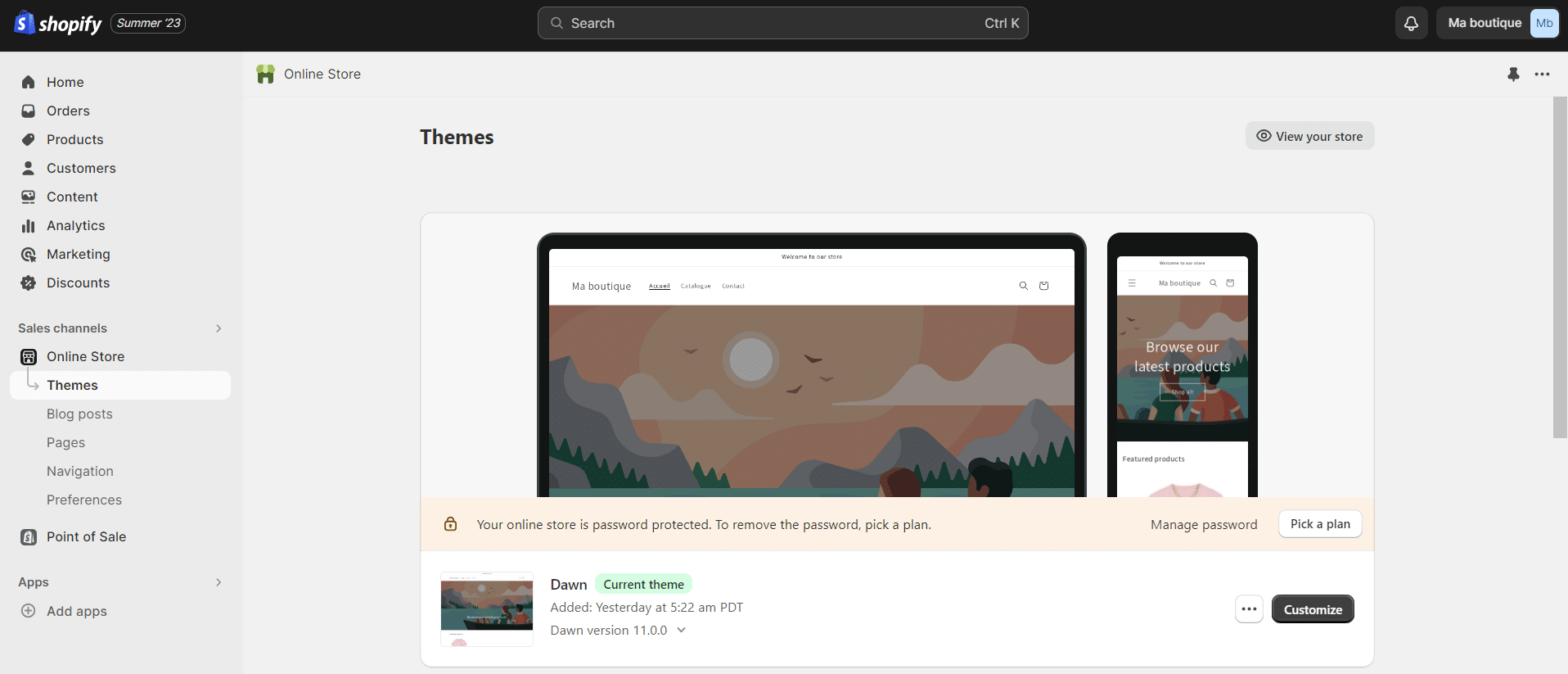
- Bezoek nu je online winkel en plaats een bestelling alsof je een klant bent. 😍
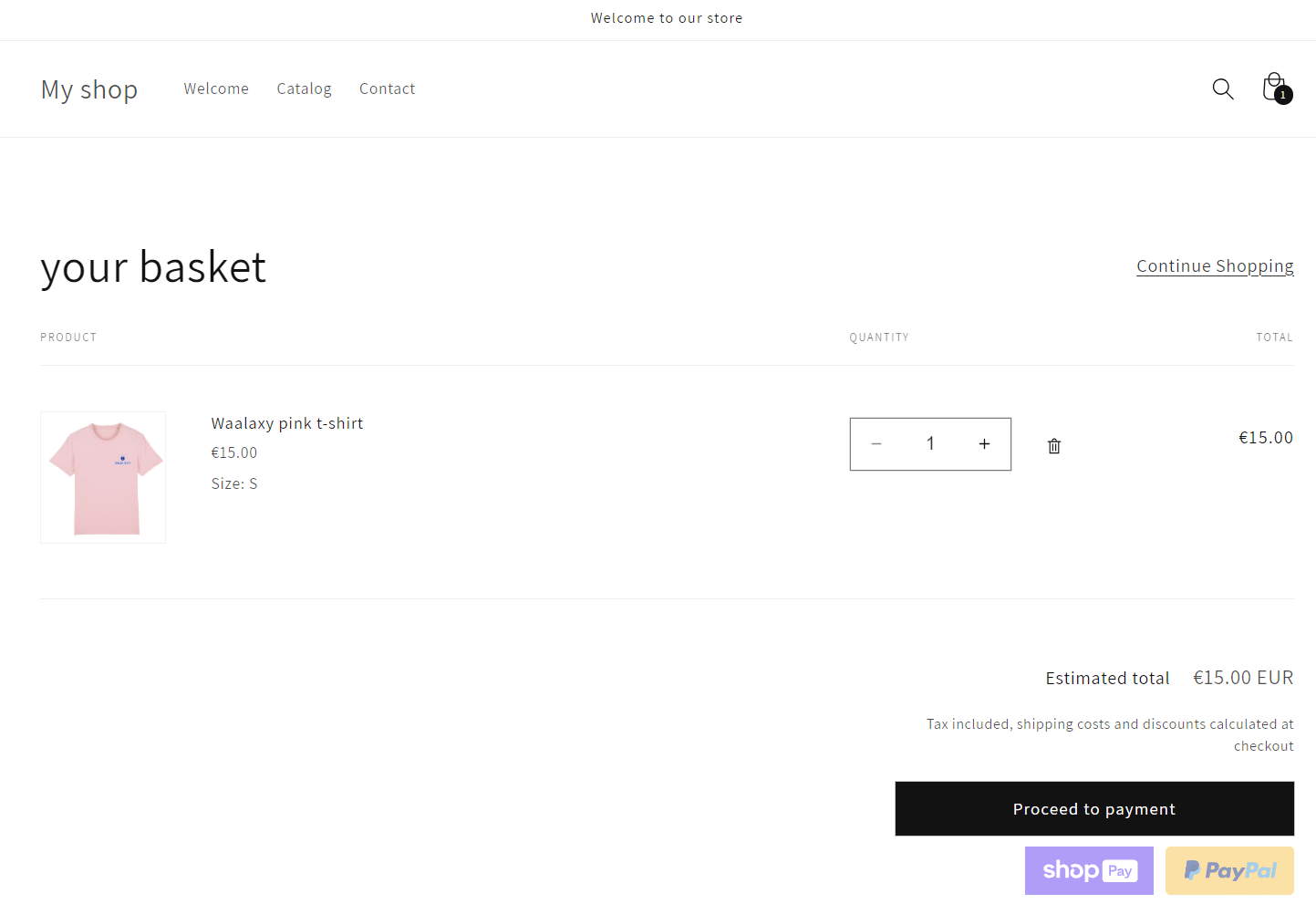
- Zodra de nepbetaling is gedaan, kun je terugkeren naar de beheerder en zien wat er gebeurt in “Bestellingen”.
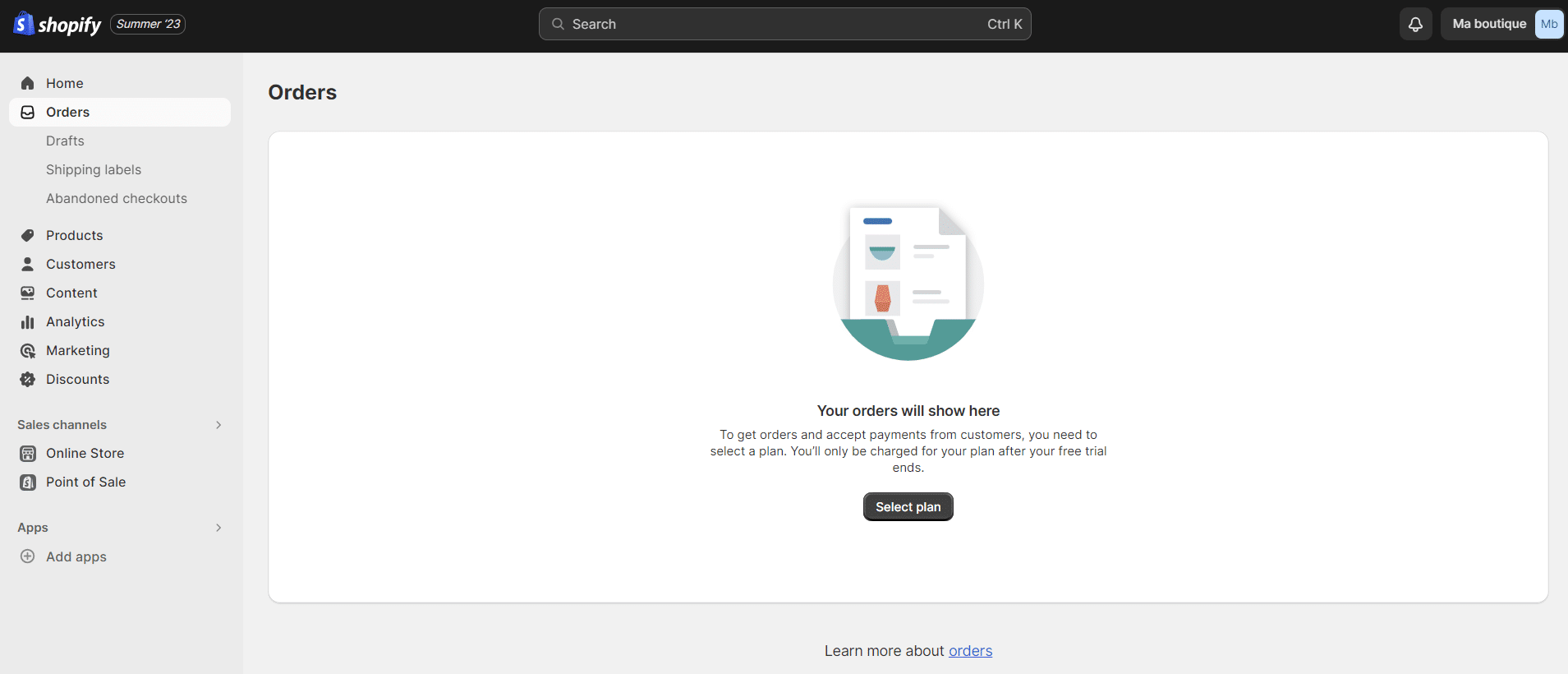
Vergeet niet je bestelling te annuleren zodra de test is voltooid om onnodige stock-outs te voorkomen. 😓
Goed gedaan, je hebt het einde van deze tutorial bereikt! 🎉
Discover Waalaxy 🪐Conclusie: Hoe zet ik een Shopify winkel op ?
In deze gids hebben we veel functies gezien omeen Shopify winkel op te zetten. 🤩
Als het bestelproces goed is verlopen, zou je in staat moeten zijn om je online winkel op te zetten!
Bovendien kun je ook een live chat integreren om je klanteneen nog rijkere ervaring te bieden.
Denk aan het verbeteren van je zoekmachineoptimalisatie (SEO), hierdoor wordt je shop beter gevonden in zoekbrowsers en denk ook aan het sneller laden van je mobiele pagina’s. 📱
FAQ: Shopify webwinkel
Wat is Shopify webwinkel ?
Sinds de oprichting in 2006 heeft Shopify zich snel gevestigd als de nieuwe oplossing voor het ontwikkelen van online winkels. het gebruiksgemak heeft veel beginnende e-commercers en professionals over de streep getrokken.
In tegenstelling tot PrestaShop en Magento is Shopify niet beschikbaar als open source oplossing, maar werkt het in B2b SaaS-modus. dit betekent dat Shopify op een externe server wordt geïnstalleerd, dus je kunt het niet op je eigen computer installeren.
Daarnaast is er een abonnement nodig om je e-commercesite met Shopify te onderhouden. 💲 Je kunt het platform 14 dagen testen, wat je de tijd geeft om je winkel te maken en de vele functies van Shopify te ontdekken.
Hoe sluit ik een Shopify winkel ? Hoe Shopify Store verwijderen ?
Als je je webwinkel niet langer nodig hebt, kun je deze op elk gewenst moment verwijderen. 🤐 Zodra je shop gedeactiveerd is, heb je geen toegang meer tot je Shopify admin interface. Als je weer wilt inloggen, moet je je creditcardgegevens invoeren en de shop opnieuw openen.
Het deactiveren van je webwinkel voorkomt dat je een nieuwe webwinkel aanmaakt met hetzelfde “myshopify” domein. U kunt nieuwe shops aanmaken met dezelfde naam, maar het “myshopify” domein is uniek voor elke shop. 🧐
Dit zijn de stappen die u moet volgen: ⏬
- Ga in je beheerinterface naar “Instellingen” > “Pakket”.
- Klik op “Shop deactiveren”.
- Selecteer een reden voor deactivering en klik op “Doorgaan”.
- Voer je wachtwoord in en klik op “Nu deactiveren”.
Je ontvangt een e-mail ter bevestiging dat je shop gedeactiveerd is. je kunt hem altijd weer openen of je factuurgeschiedenis raadplegen. Je shopgegevens worden twee jaar bewaard. Je kunt hem ook opnieuw openen en het pakket opschorten.
Shopify winkels te koop: Hoe koop ik een Shopify winkel ?
“Shopify Exchange” is een marktplaats waar je een bestaande Shopify winkel kunt kopen. je kunt de lijst bekijken van Shopify-winkels die te koop zijn op Exchange. Het bevat gegevens over het gegenereerde verkeer en de omzet van deze shops.
Deze informatie is waar en kan niet worden gewijzigd door de shopmanager/verkoper, zodat potentiële kopers verzekerd zijn van betrouwbare gegevens die overeenkomen met de realiteit van de online shop. 📈
Dit platform is niet langer beschikbaar… 😅 Maar er zijn andere sites die deze diensten ook aanbieden !
Shopify migreren naar een andere Shopify store: Kan ik meerdere Shopify winkels hebben ?
Ja en nee… Shopify heeft geen “multi-stores” functie waarmee je meerdere winkels kunt beheren met één Shopify account. bedrijven kunnen echter wel meerdere Shopify accounts hebben met één shop per account.

Perfect! Nu weet je alles over het maken en beheren van je Shopify store. 😍