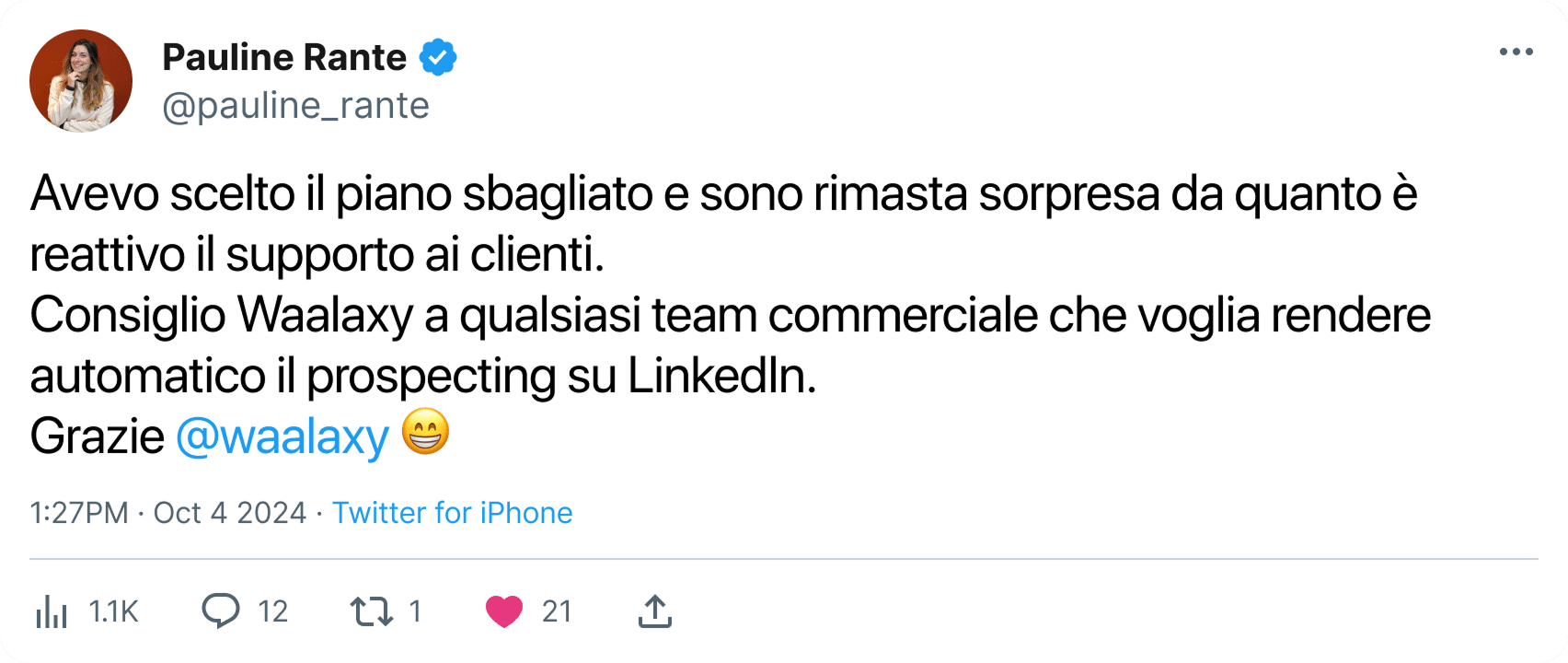Aggiungere un’immagine nel post di LinkedIn aiuta ad attirare l’attenzione delle persone che si imbatteranno nel vostro post. 👀
Volete illustrare il vostro post su LinkedIn per renderlo più accattivante, chiaro e a vostra immagine e/o “personal branding”? O semplicemente avete una bella illustrazione da condividere? È più tecnico di quanto sembri! 🤔
Qui troverete tutte le opzioni a vostra disposizione. 🤲
Come si modifica o si crea un post su LinkedIn?
Per farlo, quando si crea il post LinkedIn, basta cliccare sull’icona della fotocamera/video e poi selezionare l’immagine nella cartella in cui è salvata. 💻
È possibile condividere foto e video con la propria rete sociale utilizzando l’area di condivisione nella parte superiore della homepage, della pagina aziendale, del profilo o del gruppo di LinkedIn. 🤗
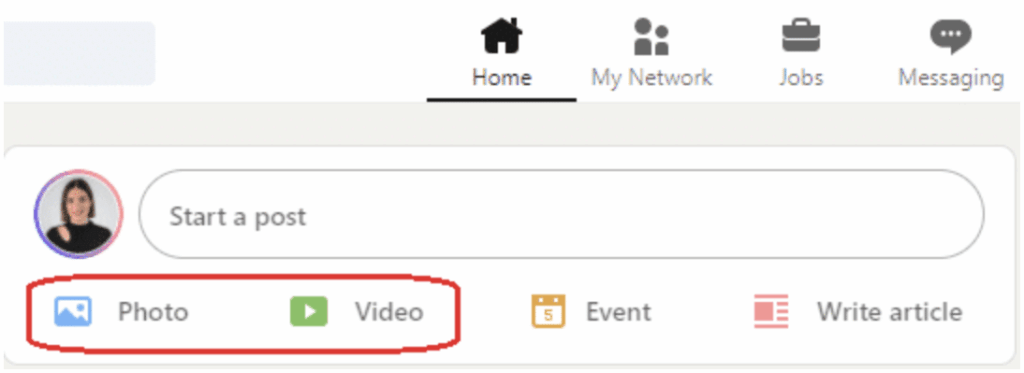
👉 Ecco i passaggi per condividere una foto o un video:
- Creare una pubblicazione su LinkedIn.
- Cliccate sull’icona Foto o Video nell’area di condivisione in cima alla vostra homepage di LinkedIn.
- Selezionate i file che desiderate caricare (potete scegliere fino a 9 immagini).
- Dopo aver caricato una foto, è possibile :
- Modificare: cliccare su Modifica per ritagliare, raddrizzare, applicare filtri o regolare la foto. L’opzione di modifica di più foto non è attualmente disponibile.
- Tag: cliccare su Tag per taggare un altro membro o un’organizzazione.
- Testo alternativo: Fare clic su Alt.text per aggiungere un testo alternativo per i membri che utilizzano lettori di schermo vocali.
- Dopo aver caricato diverse foto, è possibile :
- Tag: Fare clic su Tag per taggare un altro membro o un’organizzazione.
- Testo alternativo: Fare clic su Alt.text per aggiungere un testo alternativo per i membri che utilizzano lettori di schermo vocali.
- Dopo aver caricato un video, è possibile:
- Selezionare Miniatura per scaricare una miniatura del video.
- Selezionare Didascalia per scaricare un file di didascalia per il video.
- Fare clic su Fine.
- Fare clic sull’icona Modifica della foto per modificare ulteriormente la foto/video.
- Fare clic sull’icona Chiudi per eliminare la foto o il video.

Per approfondire, potete leggere questo articolo per imparare a formattare post su LinkedIn! 🔥
Come caricare un carosello su LinkedIn
È possibile aggiungere solo una foto per post… 😔 (quando si è al computer).
Tuttavia, per pubblicare più foto, è necessario pubblicare attraverso l’app LinkedIn! 🤳
Se volete aggiungere più immagini, potete anche creare un carosello LinkedIn e non avrete restrizioni sul numero di immagini. 🎠
Esempi di post su LinkedIn con immagini:
- Questo è un carosello:
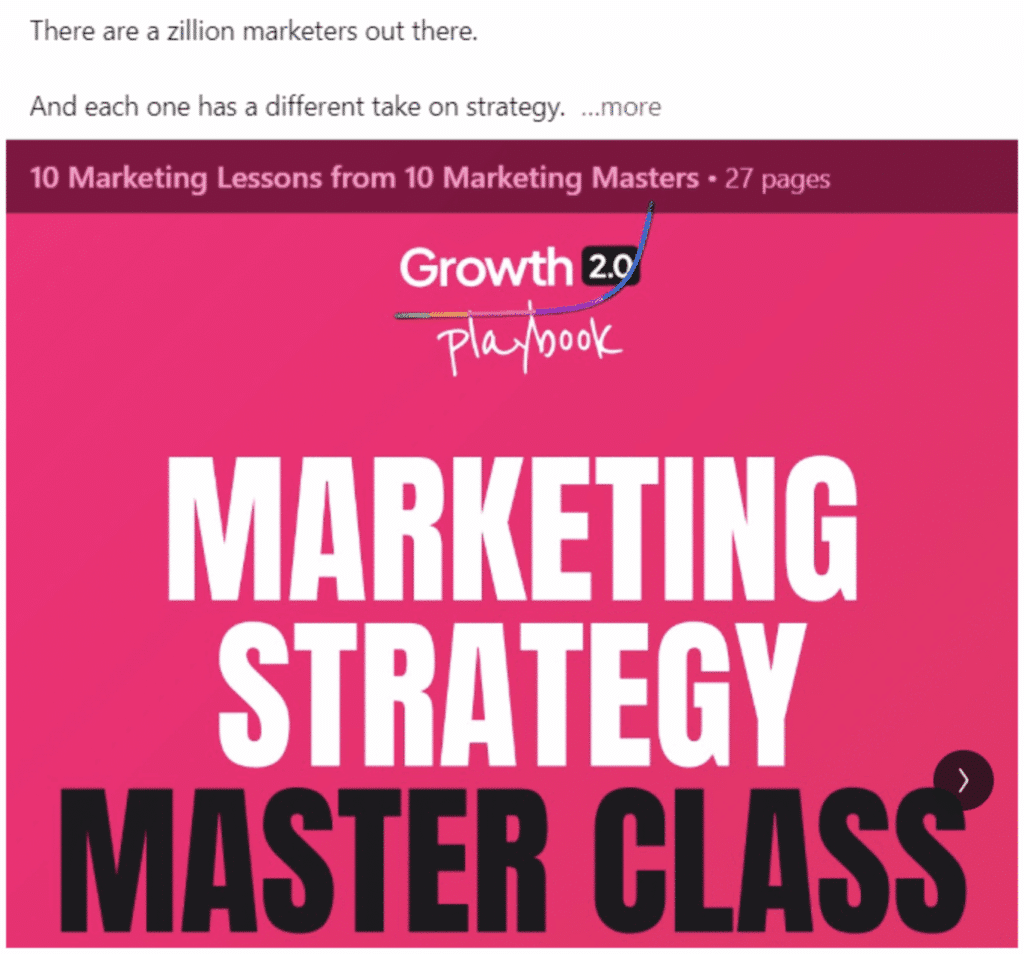
- Questa è un’immagine:
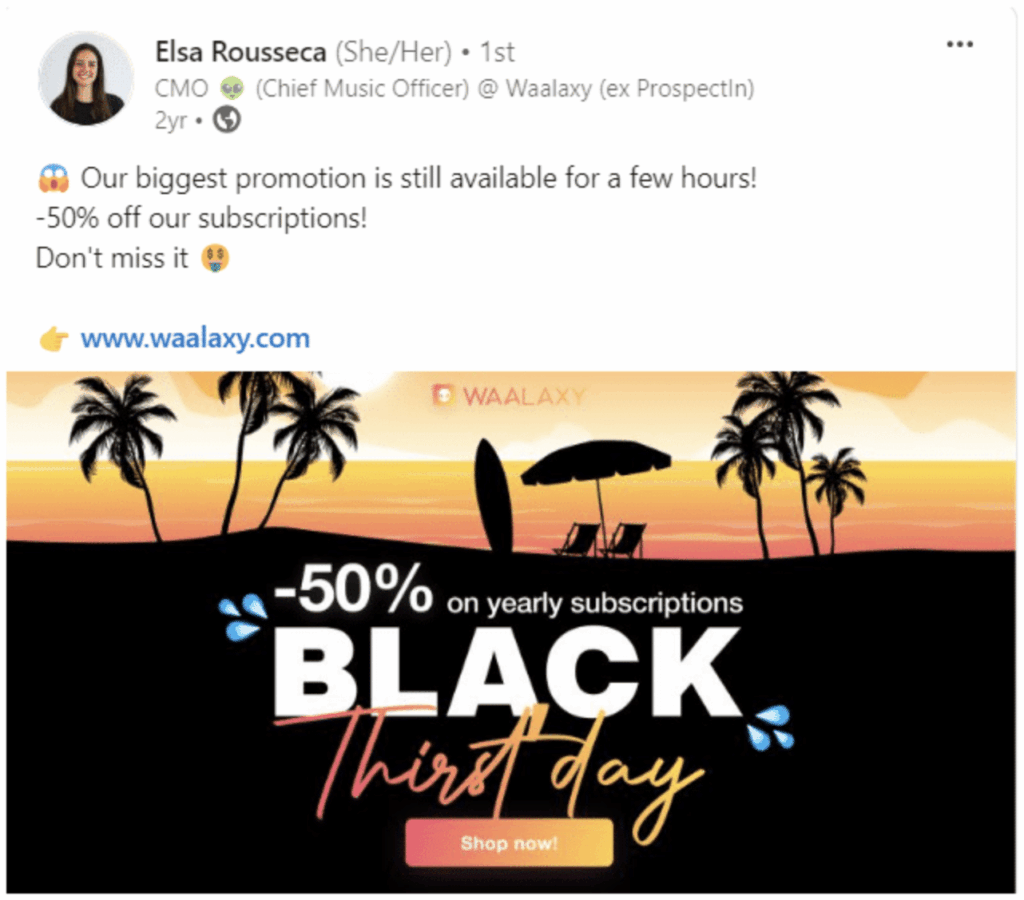
Come impostare l’immagine di un post di LinkedIn?
È anche importante sapere che l’immagine non sarà integrata nel corpo del post, ma come elemento visivo, come un allegato.
Se volete che l’immagine sia inserita al centro del testo, dovrete creare un articolo su LinkedIn. 👈
Infine, si noti che non è possibile aggiungere un’immagine a un post già pubblicato, ma solo foto sfondo.
Le uniche modifiche consentite riguardano, ad esempio, il testo, se si desidera modificare una frase. ✍️
Naturalmente, è bene scegliere un’immagine che sia in linea con la vostra strategia contenuti. Un’immagine non è sufficiente a creare engagement, a meno che non si stiano sfruttando notizie virali e si abbia una comunità che reagisce ai contenuti.
Ricordate quindi di accompagnare l’immagine con un testo ben costruito, in cui sviluppate la vostra idea e pensate a suscitare una reazione. 😜
Anche se ho visto post con foto di gatti e unicorni ottenere migliaia di visualizzazioni senza alcun collegamento con il testo.
Sta a voi scegliere da che parte stare. 🦄
Come programmare i post su LinkedIn con uno strumento dedicato?
Quando si sviluppa una strategia su LinkedIn, la pubblicazione è uno dei passaggi chiave! Ma quanto può essere dispendioso tenere un calendario editoriale, pensare a quando pubblicare e, soprattutto, farlo manualmente.
Ecco perché vi consigliamo di utilizzare uno strumento come Kawaak, che vi permette di creare e programmare le vostre pubblicazioni su LinkedIn. ☕️
Come funziona? 🤔
Agisce come un assistente personale, trasformando le vostre idee in post in pochi secondi.
Con Kawaak, potete pianificare un mese di contenuti in soli 30 minuti.
Oltre a essere pratico, rafforza il vostro marchio personale senza lo stress di una pagina bianca.
Ok, ma come si fa a programmare una pubblicazione con Kawaak? 👀
Dopo aver scritto il post, utilizzate l’opzione di pianificazione per scegliere la data e l’ora in cui desiderate che venga pubblicato su LinkedIn.
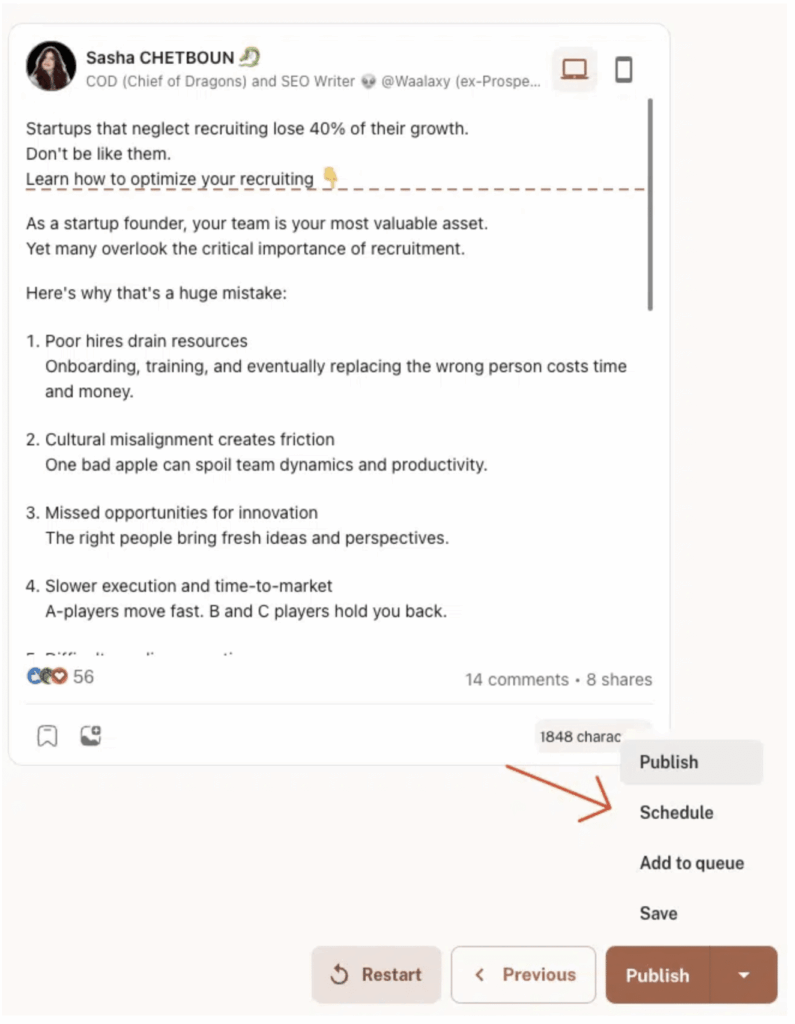
Ed ecco che la vostra pubblicazione è programmata! Grazie a ciò, potrete assicurarvi una presenza regolare su LinkedIn. 😇
Bonus: potenzia i tuoi post con Podawaa
Si tratta di uno strumento che vi permette di incrementare i vostri post in modo rapido e semplice!
Podawaa si basa su pod (gruppi di coinvolgimento) in cui ogni membro è libero di reagire ai post manualmente o automaticamente. 🤖
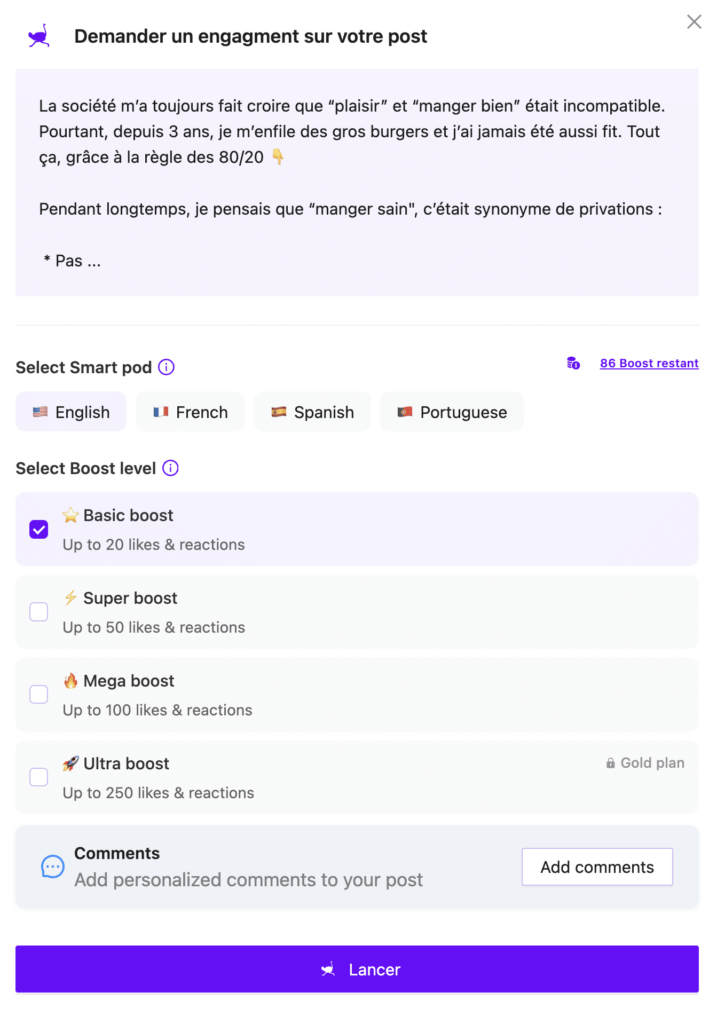
Questo vi permetterà di :
- 🟣 Lanciare il vostro marchio e sviluppare la vostra visibilità su questa rete sociale.
- 🟣 Risparmiare tempo nel generare reazioni alle pubblicazioni degli altri membri.
- 🟣 Far crescere il proprio pubblico più velocemente (più follower).
- 🟣 Generare più contatti.
- 🟣 Aumentare la propria notorietà e credibilità.
- 🟣 Migliorare la vostra strategia di web marketing con SMO (Search Engine Optimization).
È importante ricordare che un pod ben utilizzato non vi penalizzerà nei confronti dell’algoritmo di LinkedIn, a patto che non stiate cercando di generare migliaia di like solo per adulare il vostro ego… 🥴
Il grande vantaggio di Podawaa? E’ sotto forma di estensione per chrome, disponibile direttamente sul vostro LinkedIn, comodo no? 😇
Che ne dite di un riassunto?
Ok, ora avete capito tutte le chiavi per pubblicare immagini su LinkedIn senza commettere errori.
Ma, siamo onesti, pubblicare è bene, ma essere visti è meglio! Ed è qui che entra in gioco Waalaxy. 🎰
Immaginate di pubblicare un ottimo contenuto (ottimizzato, visivamente accattivante, con un buon storytelling, ecc.) e che nessuno lo veda. 🥲
Con Waalaxy, automatizzate la vostra attività di prospezione, fate crescere il vostro pubblico e massimizzate la vostra portata su LinkedIn, senza sforzo. 😏
Ok, ma perché scegliere Waalaxy? 👀
- 🔵 + 534.000 risposte generate ogni mese.
- 🔵 150k utenti danno una media di 4,8/5.
- 🔵 13k clienti.
- 🔵 L’80% dei nostri clienti non ha mai fatto attività di prospezione.
- 🔵 5/7 supporto umano via chat che risponde in <5mn con il 98% di soddisfazione.
Conquistato? Allora vieni sul nostro strumento a 0$. ⤵️
Domande frequenti
Non andate via così in fretta, abbiamo ancora qualche domanda a cui rispondere. 👀
Come faccio a creare un post o un articolo su LinkedIn?
Se volete una risposta rapida, scegliete il post all’articolo perché vi darà più visibilità e notorietà! 🤩
Anche se gli articoli otterranno meno visualizzazioni, sarete comunque in grado di pubblicare contenuti di qualità. 💯
I post sono il formato più breve che potete utilizzare su LinkedIn a causa del numero limitato di caratteri.
Non esitate quindi a inserire hashtag, emoji o immagini. Vi consigliamo di inserire anche una GIF o un carosello per alleggerire le vostre pubblicazioni. 🌬️
Perché non posso inserire un video su LinkedIn?
Per pubblicare un video su LinkedIn, è necessario cliccare su « Media » quando si scrive il post:

- Successivamente, si aprirà una finestra pop-up che consentirà di “Selezionare il video da condividere”:
👉 I requisiti del video sono i seguenti:
- Dimensione massima del file: 5 GB.
- Dimensioneminima del file: 75 Kb.
- Lunghezza massima dei video: 15 minuti se scaricati da un computer e 10 minuti se scaricati dall’applicazione mobile di LinkedIn.
- Lunghezza minima del video: 3 secondi.
- Risoluzione: da 256 × 144 a 4.096 × 2.304 pixel.
- Formato dell’immagine: 1 : 2.4 – 2.4 : 1.
- Frequenza fotogrammi: Da 10 a 60 fps (fotogrammi al secondo).
- Velocità: da 192 kbit/s a 30 Mbit/s.
È possibile inserire un link a un’immagine in un post di LinkedIn?
È possibile condividere un URL o un’immagine in un post, ma non è possibile condividerli entrambi contemporaneamente. Per i link URL, LinkedIn creerà un’immagine di anteprima del link, estratta dalla pagina web condivisa.
Ecco fatto, sapete tutto su come aggiungere un’immagine in un post di LinkedIn. Ora tocca a voi! 😏