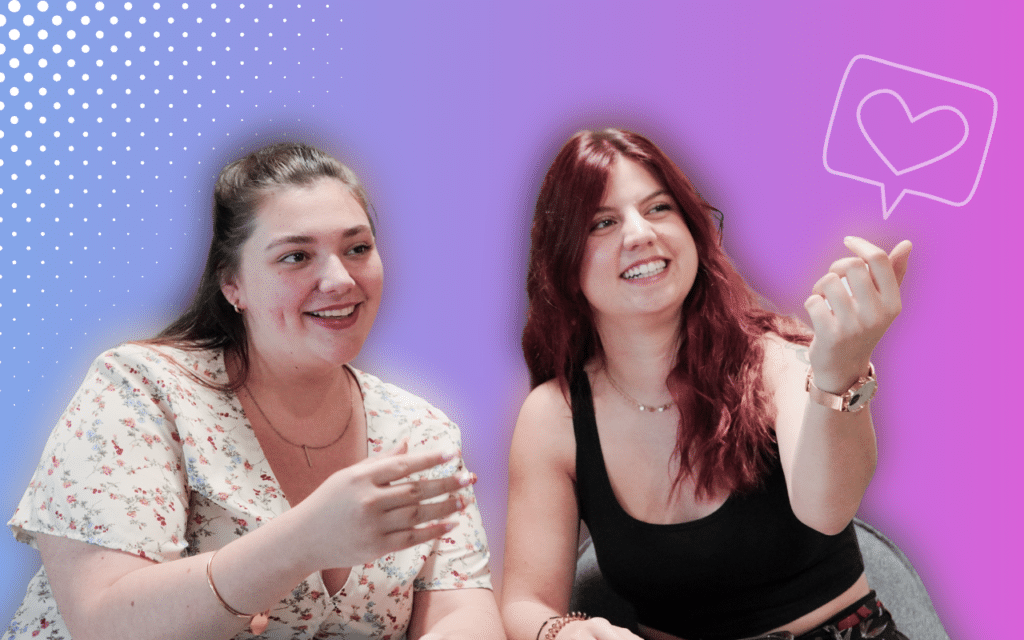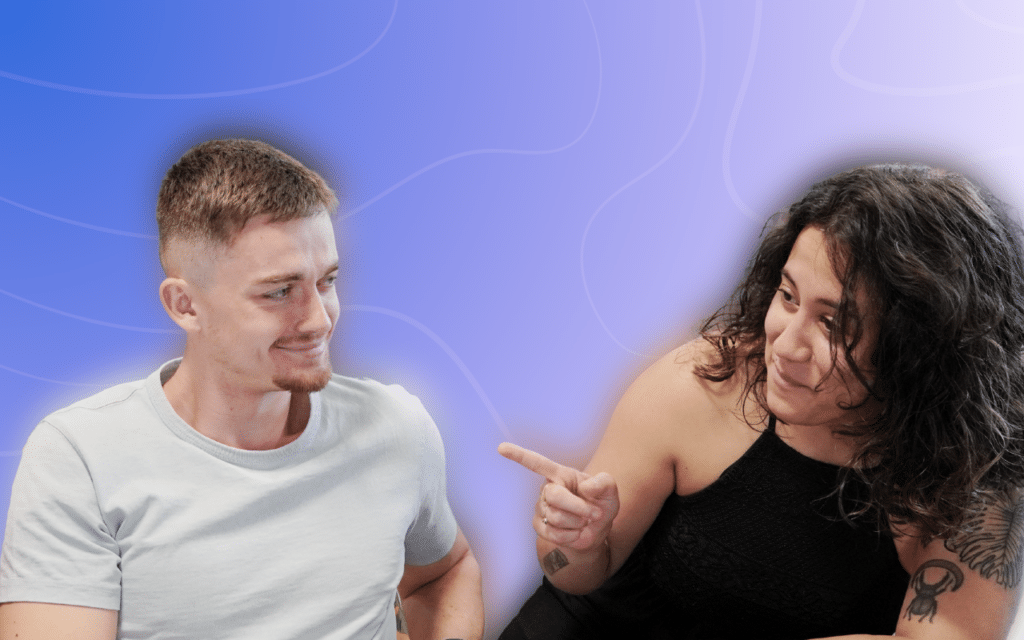Adicionar uma imagem na postagem do LinkedIn ajuda a atrair a atenção das pessoas que irão se deparar com sua postagem. 👀
Quer ilustrar o seu post no LinkedIn para o tornar mais envolvente, claro e à sua imagem e/ou “personal branding”?
Ou tem apenas uma ilustração bonita para partilhar? Este é um tópico mais técnico do que parece! 🤔
Encontra aqui como postar imagem no LinkedIn e todas as possibilidades disponíveis para ti. 🤲
Como criar ou editar uma fotografia de publicação no LinkedIn?
Para tal, ao criar a publicação, basta clicar nos ícones de câmara/vídeo e, em seguida, selecionar a imagem na pasta em que está guardada. 💻
Pode partilhar fotografias e vídeos com a sua rede social utilizando a área de partilha na parte superior da sua página inicial do LinkedIn, página da empresa, página de perfil ou grupo. 🤗
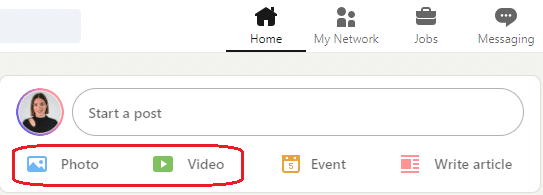
Eis os passos para partilhar uma fotografia ou um vídeo:
- Crie uma publicação no LinkedIn.
- Clique no ícone Foto ou Vídeo na área de partilha na parte superior da sua página inicial do LinkedIn.
- Selecione os ficheiros para carregar uma imagem (pode escolher até 9 imagens).
- Depois de transferir uma fotografia, pode :
- Editar: Clique em Editar para cortar, endireitar, aplicar filtros ou ajustar a fotografia. A opção de editar várias fotografias não está atualmente disponível.
- Marcar: Clique em Marcar para marcar outro membro ou organização.
- Texto alternativo: Clique em Alt.text para adicionar texto alternativo para os membros que utilizam leitores de ecrã de voz.
- Depois de carregar várias fotografias, pode:
- Marcar: Clique em Marcar para marcar outro membro ou organização.
- Texto alternativo: Clique em Alt.text para adicionar texto alternativo para os membros que utilizam leitores de ecrã com voz-off.
- Depois de carregar um vídeo, pode:
- Selecionar Miniatura para carregar uma miniatura para o seu vídeo.
- Selecionar Legenda para carregar um ficheiro de legenda de vídeo para o seu vídeo.
- Clicar em Concluído.
- Clique no ícone Editar na fotografia para continuar a editar a fotografia/vídeo.
- Clique no ícone Fechar na fotografia para eliminar a fotografia/vídeo.
Para ir mais longe, pode ler este artigo para saber como formatar uma publicação no LinkedIn! 🔥
Qual é o tamanho imagem post LinkedIn ?
Para publicações no LinkedIn, o formato de imagem ideal depende do tipo de publicação. Para publicações padrão, as imagens devem estar no formato PNG ou JPEG. As dimensões recomendadas para estas imagens são 1200 x 1200 píxeis para publicações quadradas ou 1200 x 628 píxeis para publicações em paisagem, garantindo uma boa visualização em computadores e dispositivos móveis.
Para fotos de perfil, as dimensões recomendadas são 400 x 400 pixéis. Para publicações no LinkedIn, o tamanho recomendado para a imagem de banner é de 1128 x 376 pixéis. Garantir que as imagens sejam otimizadas para esses tamanhos pode ajudar a manter a clareza e o envolvimento com seu público.
Como adicionar anexos numa publicação do LinkedIn?
Adicionar anexos às suas publicações no LinkedIn é um processo simples que pode ajudar a tornar o seu conteúdo mais rico e informativo. Aqui está um guia passo-a-passo sobre como o fazer:
- Login no LinkedIn: Abra o LinkedIn e inicie sessão na sua conta.
- Iniciar uma publicação: Clique no botão “Iniciar uma publicação” na parte superior do seu Feed de notícias do LinkedIn.
- Anexar o seu ficheiro: Por baixo da caixa de texto, verá uma série de ícones.
- Clique no ícone do clipe de papel para anexar um arquivo.
- Selecione o seu ficheiro: Navegue pelos seus ficheiros para encontrar o documento ou ficheiro que pretende partilhar. O LinkedIn suporta diferentes tipos de ficheiros, incluindo ficheiros PDF, DOC e PPT.
- Transferir ficheiro: Depois de selecionar o ficheiro, este será transferido. Pode ver o progresso à medida que o ficheiro é descarregado.
- Adicionar o seu texto: Enquanto o ficheiro está a ser carregado, pode escrever uma mensagem ou descrição para a sua publicação.
- Publicar: Quando o carregamento estiver concluído e o seu texto tiver sido adicionado, clique em “Publicar” para o partilhar com a sua rede. 💻
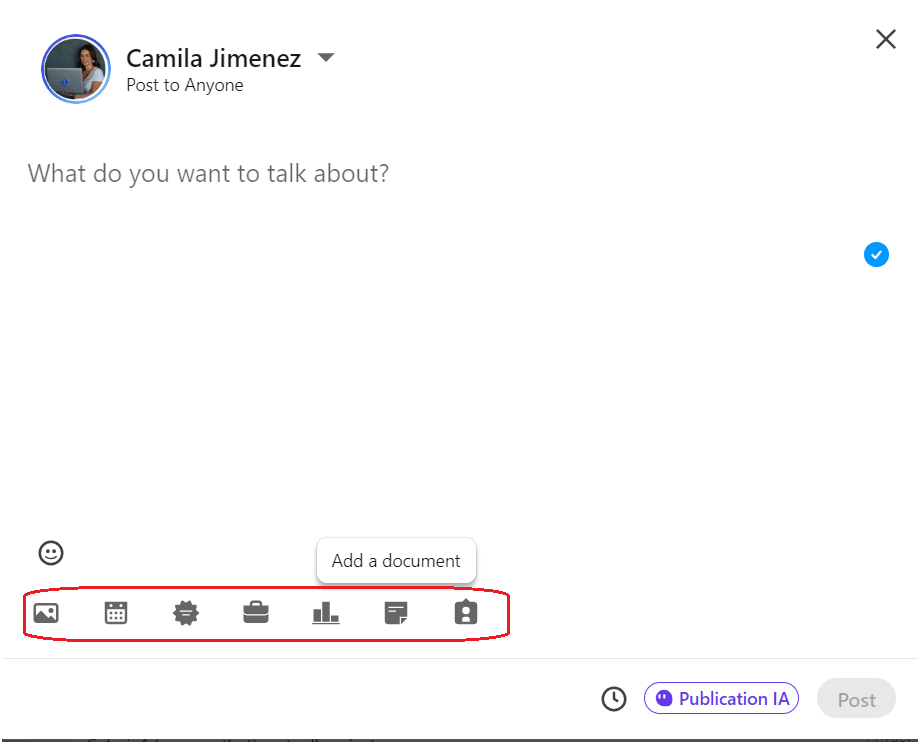
Como adicionar várias fotografias a uma publicação no LinkedIn?
Só pode adicionar uma fotografia por publicação… 😔 (quando está num computador).
No entanto, para publicar várias fotografias, tem de publicar através da aplicação do LinkedIn! Se quiseres adicionar várias imagens, também podes criar um carrossel LinkedIn, e não terás restrições quanto ao número de imagens. 🎠
Como é que se adiciona uma segunda fotografia a uma publicação no LinkedIn?
Adicionar uma segunda imagem a uma publicação do LinkedIn é fácil e permite-lhe melhorar visualmente a sua publicação utilizando várias imagens. Veja como:
- Inicie a sua publicação: Clique em “Iniciar uma publicação” na parte superior do seu feed do LinkedIn.
- Adicionar uma foto: Clique no ícone de fotografia (semelhante a uma câmara) no menu de criação de publicações.
- Selecione a sua primeira fotografia: Selecione a primeira fotografia dos seus ficheiros e clique em “open” para carregar a fotografia.
- Adicionar outra foto: Clique novamente no ícone de fotografia e selecione a segunda fotografia dos seus ficheiros.
- Carregar segunda imagem: Uma vez selecionada, a imagem será carregada juntamente com a primeira imagem.
- Terminar e publicar: Adicione o texto pretendido e, em seguida, clique em “Publicar” para o partilhar com a sua rede.
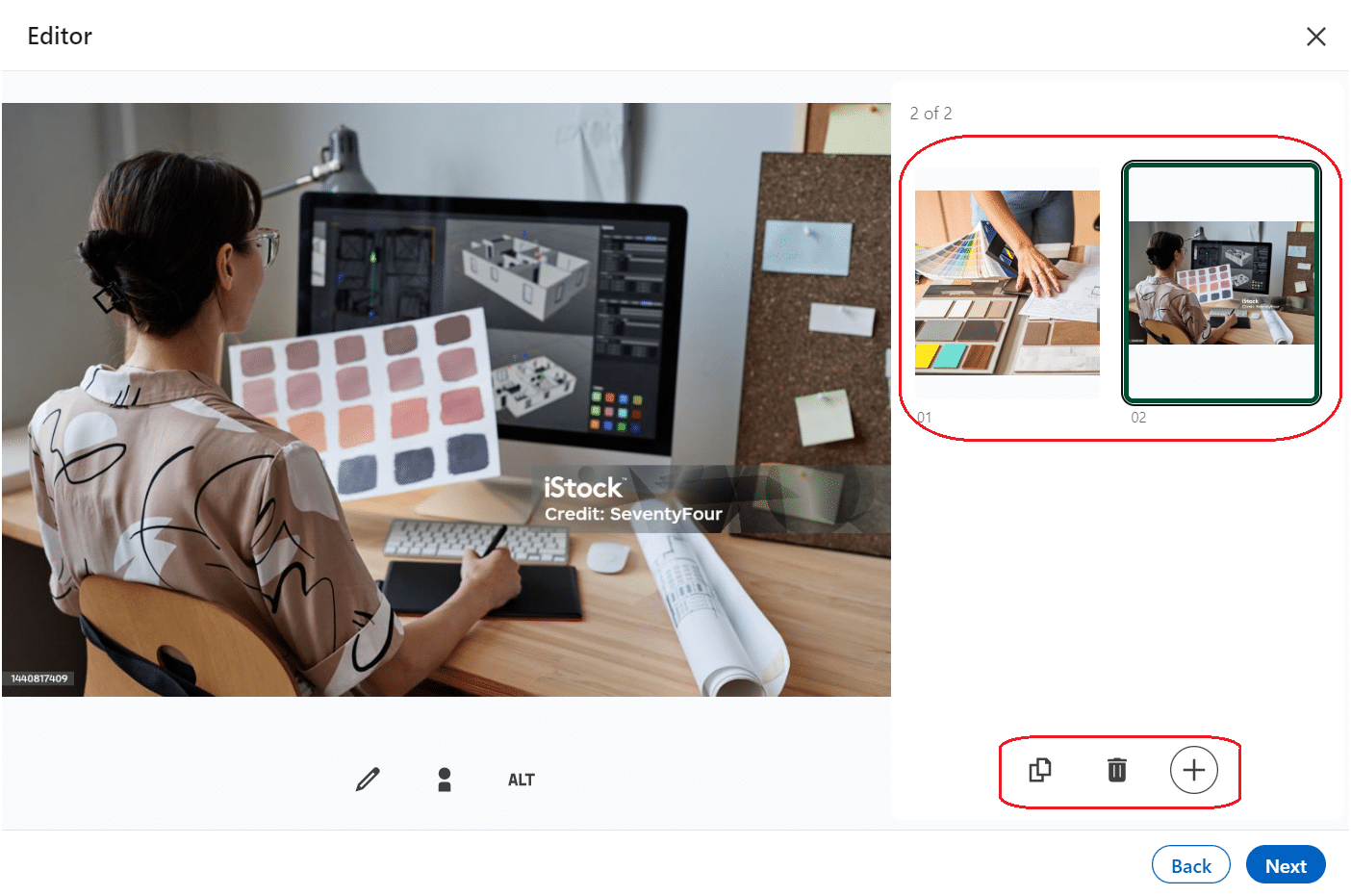
Como substituir a fotografia numa publicação do LinkedIn?
Atualmente, o LinkedIn não permite substituir ou editar fotografias diretamente numa publicação depois de esta ter sido publicada. 🙈
Se você precisar editar uma foto em uma postagem do LinkedIn, precisará excluir a postagem original e criar uma nova postagem com a imagem editada ou atualizada. Veja aqui o que fazer:
- Eliminar a publicação original: Encontre a publicação no seu feed do LinkedIn, clique nos três pontos no canto superior direito e selecione “Eliminar”.
- Criar uma nova publicação: Clique em “Iniciar publicação”, carregue uma nova imagem, adicione o seu texto e publique-o.
Este método garante que o seu conteúdo é sempre exato e apresentado da forma pretendida.
Exemplos de publicações no LinkedIn com imagens
- Este é um exemplo de carrossel de uma publicação do LinkedIn com imagens:
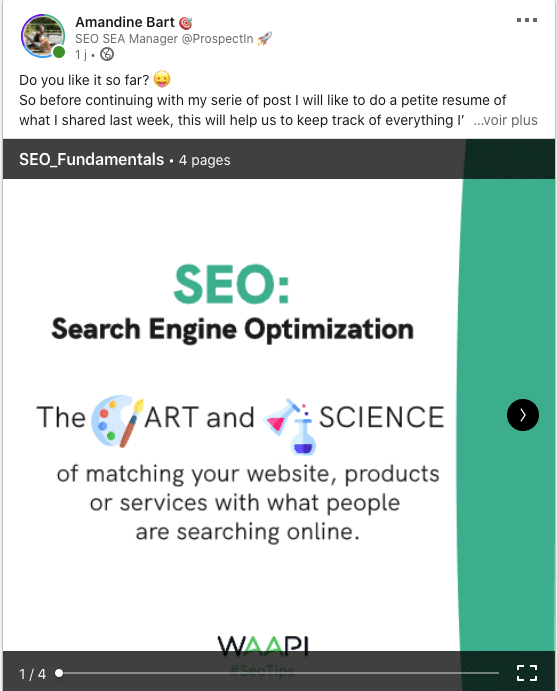
- Este é um exemplo de uma publicação no LinkedIn com uma imagem:
Como adicionar uma imagem numa publicação do LinkedIn?
Também é importante saber que a imagem não será integrada no corpo da publicação, mas sim como um elemento visual, como um anexo. Se quiser que a imagem seja colocada no meio do seu texto, então terá de criar um artigo no LinkedIn. 👈
Por último, tenha em atenção que não é possível adicionar uma imagem a uma publicação já publicada, apenas a banner de fundo. As únicas alterações permitidas são no texto, por exemplo, se quiser alterar uma frase. ✍️
Naturalmente, recomenda-se a escolha de uma imagem que esteja relacionada com a estratégia de conteúdo que está a lançar. Uma imagem não é suficiente para criar envolvimento, a menos que esteja a aproveitar uma notícia viral e tenha uma comunidade que reaja ao seu conteúdo.
Por isso, lembre-se de acompanhar a sua imagem com um texto bem construído, no qual desenvolve a sua ideia e pensa em incitar uma reação. 😜
Embora eu já tenha visto posts com fotos de gatos e unicórnios receberem milhares de visualizações sem nenhuma relação com o texto. Cabe a vocês escolherem o vosso lado. 🦄
Pode publicar uma fotografia e uma hiperligação no LinkedIn Post?
Sim, pode publicar imagens e hiperligações nas suas publicações do LinkedIn. De facto, esta combinação pode ajudar a aumentar o envolvimento, proporcionando interesse visual, para além de conteúdo informativo.
Basta seguir estes passos: 👇
- Iniciar a sua publicação: Clique em “Iniciar uma publicação” na parte superior do seu feed do LinkedIn.
- Adicionar uma foto: Clique no ícone de foto para carregar sua foto.
- Adicione o seu link: Depois de carregar a sua fotografia, cole o URL diretamente na caixa de texto da sua publicação. O LinkedIn formatará automaticamente o link.
- Adicionar texto: Inclua qualquer texto descritivo, comentários ou hashtags.
- Publicar: Depois de ter a fotografia e a hiperligação configuradas, clique em “Publicar” para a partilhar com a sua rede.
Podawaa: Para agendar e publicar um post com imagem no LinkedIn
A Podawaa, para além de lhe proporcionar uma maior audiência através de grupos de envolvimento, permite-lhe agendar as suas publicações no LinkedIn! ⌚
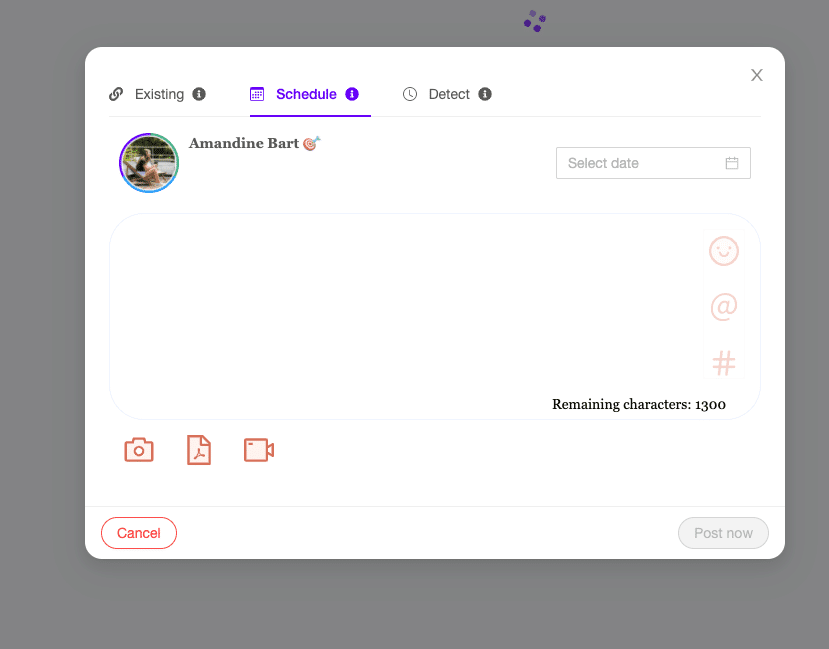
Além disso, pode editar o texto, agendar a hora de transmissão e, claro, adicionar uma imagem numa publicação do LinkedIn. Para maior eficiência, também pode transmiti-lo para os pods de que faz parte.
Pode escolher qualquer anexo que queira para a sua publicação no LinkedIn, desde imagens a ficheiros:
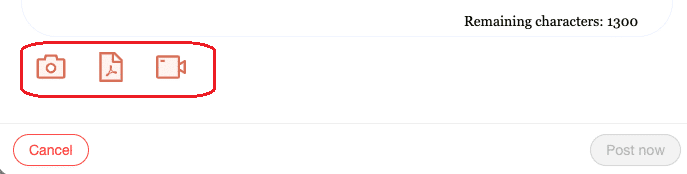
A ideia de “pods” é partilhar publicações em torno de um tema comum. Cada membro é livre de reagir às publicações de forma manual ou automática. 🤖
Além disso, ao utilizar os envolvimento pods do LinkedIn, será capaz de:
- Lançar a sua marca e construir a sua visibilidade nesta rede social.
- Poupar tempo para gerar reacções às publicações de outros membros.
- Aumente o seu público mais rapidamente (mais seguidores).
- Gerar mais contactos.
- Aumentar a sua notoriedade e credibilidade.
- Melhore a sua estratégia de web marketing com SEO (Search Engine Optimization).
É importante lembrar que um pod bem utilizado não o penalizará contra o algoritmo do LinkedIn, 🥴 desde que não esteja a tentar gerar milhares de gostos apenas para acariciar o seu ego…
Se você quiser entender mais sobre os recursos dos pods usando o Podawaa, convido-o a ler este artigo! 👈
Conclusão : Como postar imagem no LinkedIn publicação
Aqui estão alguns pontos para resumir este artigo sobre como postar imagens no LinkedIn: 👇
- Não é necessário adicionar imagens, apenas adicionar imagens se a maior parte da sua mensagem for texto.
- Priorize a qualidade da sua imagem.
- A partir da página da empresa (e não do seu perfil pessoal), pode configurar uma imagem em miniatura dos links que publica nas suas mensagens.
- Só pode adicionar várias imagens às suas mensagens a partir da aplicação LinkedIn…
- … Mas no computador, pode entregar um carrossel através de um documento PDF, que tem frequentemente a vantagem de uma elevada taxa de envolvimento, uma vez que aumenta o “Dwell Time” da publicação.
👉 Os requisitos para as fotografias são os seguintes:
- O limite de tamanho da imagem para um único carregamento é de 5 MB.
- O LinkedIn recomenda que as imagens da publicação tenham pelo menos 552 (largura) x 276 (altura) pixéis.
- O rácio de aspeto é entre 3:1 e 2:3 (largura e altura). Se o rácio for maior, a imagem será centrada e cortada.
- A fotografia carregada não pode ser redimensionada.
- As fotografias/vídeos carregados não podem ser editados.
- As fotografias pequenas, desfocadas e de baixa resolução podem aparecer na categoria de má qualidade.
FAQ do artigo – como postar imagem no LinkedIn publicação
Como é que publico uma imagem e um artigo no LinkedIn?
Se queres uma resposta rápida, escolhe o post em vez do artigo porque te dará mais visibilidade e notoriedade! 🤩
Apesar de os artigos terem menos visualizações, ainda assim conseguirá publicar conteúdo de qualidade. 💯
As publicações são o formato mais curto que pode utilizar no LinkedIn devido ao número limitado de caracteres. Por isso, sinta-se à vontade para inserir hashtags, emojis ou imagens.
Recomendamos a inclusão de GIFs ou carrossel para tornar as suas publicações mais leves. 🌬️
Como é que se podem publicar vídeos no LinkedIn?
- Para publicar um vídeo no LinkedIn, tem de clicar em “Video” ao escrever a sua publicação:
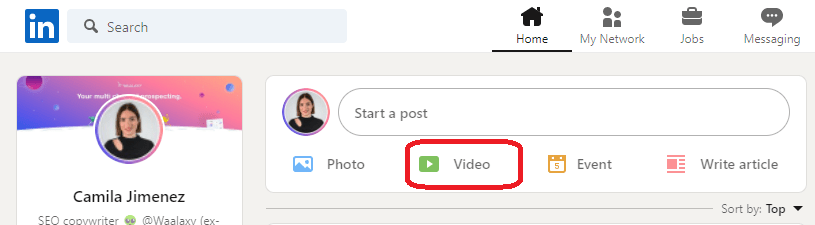
- Em seguida, abre-se uma janela pop-up, para que possa “Selecionar vídeo para partilhar”:
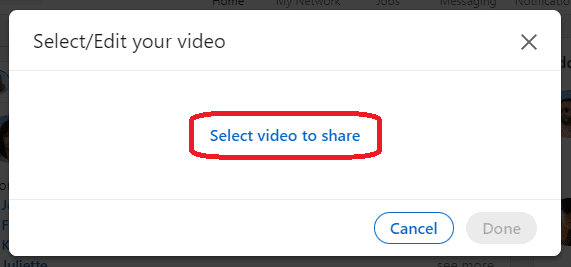
Os requisitos de vídeo são os seguintes:
- Tamanho máximo do ficheiro de imagem: 5 GB.
- Tamanho mínimo do ficheiro: 75 KB.
- Duração máxima do vídeo: 15 minutos quando carregado a partir de um computador e 10 minutos quando carregado a partir da aplicação móvel do LinkedIn.
- Duração mínima do vídeo: 3 segundos.
- Intervalo de resolução: 256 × 144 a, 4096 × 2304 pixéis de largura.
- Rácio de aspeto: 1:2,4 – 2,4:1.
- Taxa de quadros: 10 a 60 fps (fotogramas por segundo).
- Velocidade: de 192 kbit/s a 30 Mbit/s.
Posso incluir hiperligações e fotografias na publicação do LinkedIn?
Sim, pode incluir hiperligações e fotografias nas publicações do LinkedIn: ⏬
- Inicie a sua publicação: Clique em “Iniciar uma publicação” na parte superior do seu feed do LinkedIn.
- Carregar uma foto: Clique no ícone de fotografia e selecione a fotografia que pretende carregar.
- Adicione a hiperligação: Depois de carregar a sua fotografia, pode colar o URL diretamente na caixa de texto da publicação. O LinkedIn irá detetar e formatar automaticamente a hiperligação.
- Adicionar texto descritivo: Inclua quaisquer comentários ou descrições que acompanhem a fotografia e a hiperligação.
- Publicar: Quando tudo estiver pronto, clique em “Publicar” para o partilhar com a sua rede.
Nota num dispositivo móvel: É possível partilhar e personalizar URLs ou uma imagem numa publicação, mas não é possível partilhar ambos ao mesmo tempo. 💡
Para links de URLs, o LinkedIn criará uma imagem de visualização do link, extraída da página da Web compartilhada.
Pronto, já sabe tudo sobre como postar imagem no LinkedIn publicação. 😏