Are you a rebel who activates the dark mode on all your applications? Well, today we’re going to talk about Dark Mode LinkedIn.
It’s THE trend of the moment, and dark mode can be seen 👀 everywhere.
From software to websites, almost all online services feature the famous black background. It’s not a gothic phase we assure you, dark mode has been brought up to date thanks to users’ infatuation with it. And icing 🍒 on the cake, dark mode offers a number of advantages that shouldn’t be overlooked.
Let’s see what LinkedIn has to say and learn how to set dark mode on :
- Mobile IOS.
- Desktop.
- Android mobile.
Why use Dark mode LinkedIn?
We’re already familiar with dark mode on messaging platforms ✉️ and other social networks such as Facebook & Co. And mind you, we’re talking about dark mode, not night mode (although when it’s dark, chances are it’s night, but we digress).
There’s a lot less talk about LinkedIn’s dark mode. This is understandable, as the professional social network took its time before releasing this mode. And in doing so, LinkedIn gives its 850 million members the option of choosing their display preferences from two modes:
- Dark mode.
- Light mode.
However, this is not one of the many extensions offered by search browsers. No, it’s a feature of LinkedIn.
There are many advantages ✅ to using dark mode (not just on LinkedIn) such as:
- 1️⃣ Increase the autonomy of your device 📱(technically, the higher the brightness, the higher the power required by the device).
- 2️⃣ Reduce energy consumption (some colors really do consume a lot of energy on a screen, and it’s worth noting that at maximum brightness, black consumes almost no energy unlike white).
- 3️⃣ Reduce eyestrain (we live in an ultra-connected world, where all our little eyes are glued to a screen, whether it’s a computer or a phone, and white light is composed in part of blue light 🔵 the same light that disrupts our sleep cycles…).
How to set LinkedIn’s dark theme on Desktop
We’re now moving on to changing your display preference on the computer, whether you’re on Mac os with a Macbook or under Windows, it’s all the same.
We’ll show you step-by-step how to change the display of your theme on your LinkedIn account. It doesn’t really change from what we’ve already seen on mobile devices 📲 Android and IOS.
When you arrive on the LinkedIn home screen:
- On the home page, click on your portrait.
- In the pop-up that appears, click on “Preferences and Privacy”.
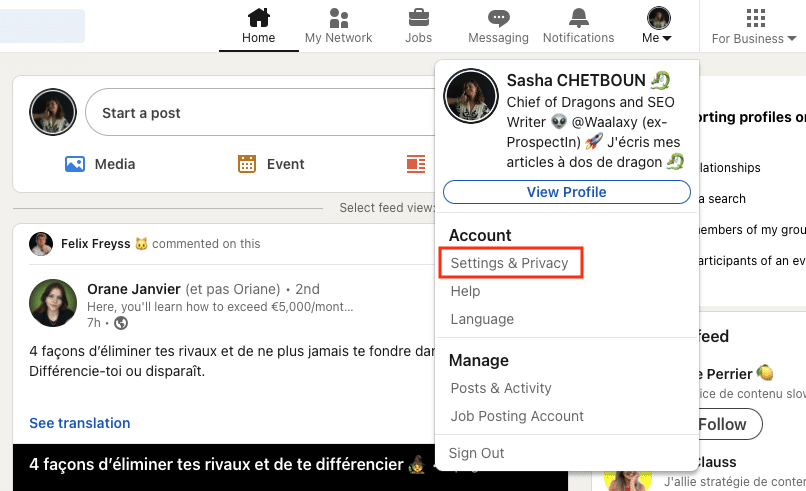
- Go to “Account preferences”.
- View.
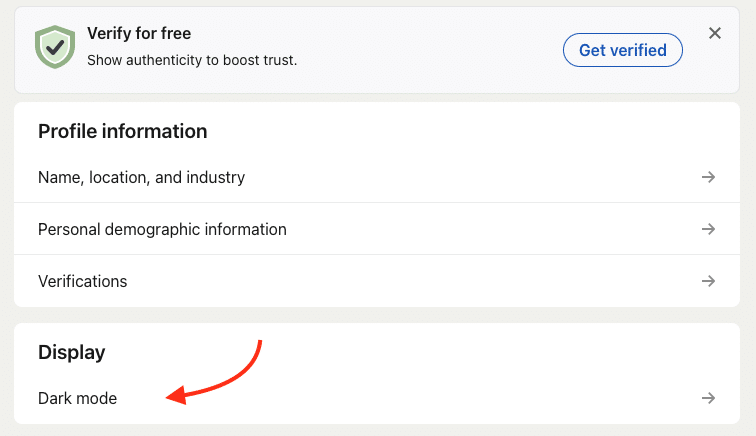
- Choose dark mode and apply your settings.

Once again, simplicity is the name of the game.
Activating LinkedIn’s dark mode on iOS
Without further ado, let’s take a look at Apple’s operating system 🍎. If you’re using an IOS-powered device, here are the essential steps you’ll need to go through in order to activate dark mode on LinkedIn.
Of course, the first thing to do is once again to go to your application and log in.
The next step is to click on your profile photo in the top left-hand corner, then click on “Preferences” right next to “Profile”.
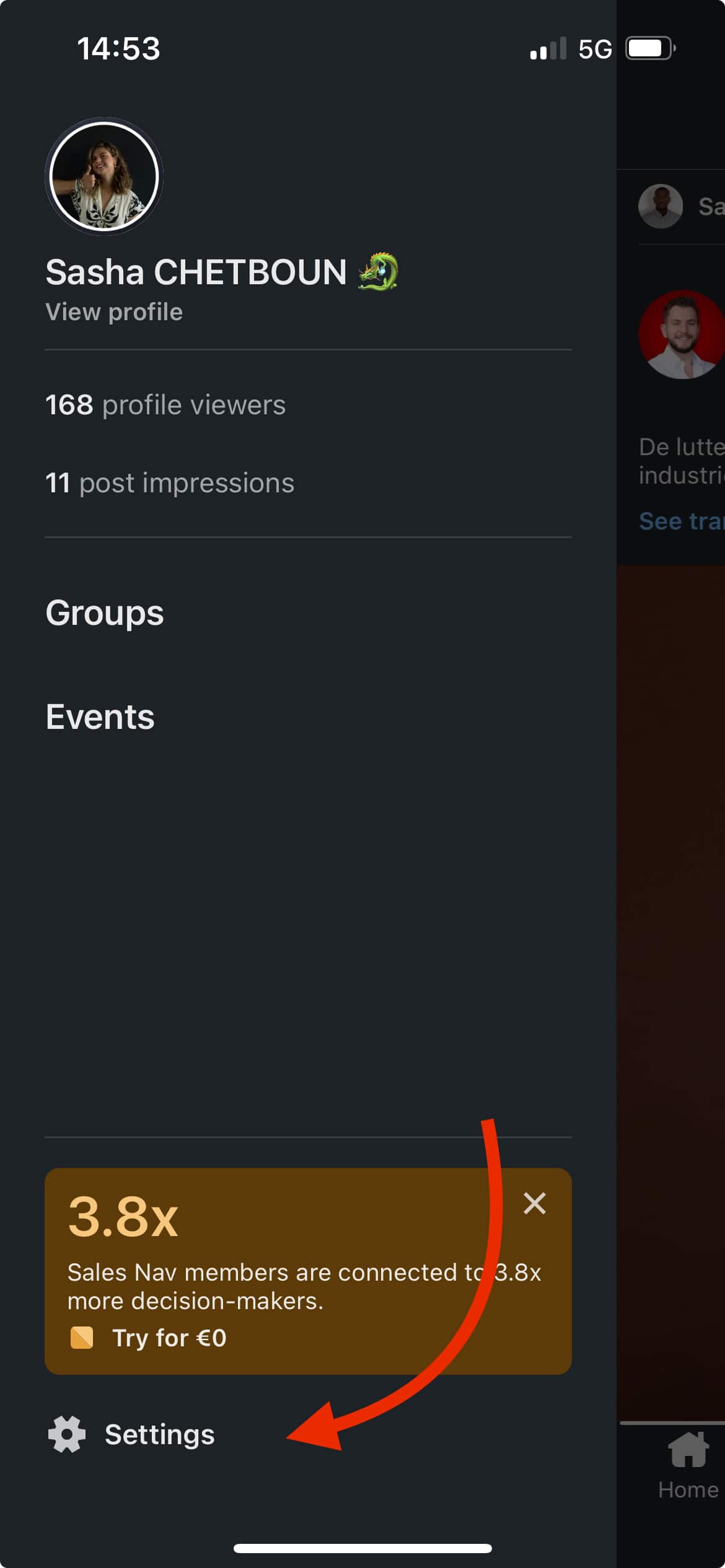
Then click on “Account Preferences”.
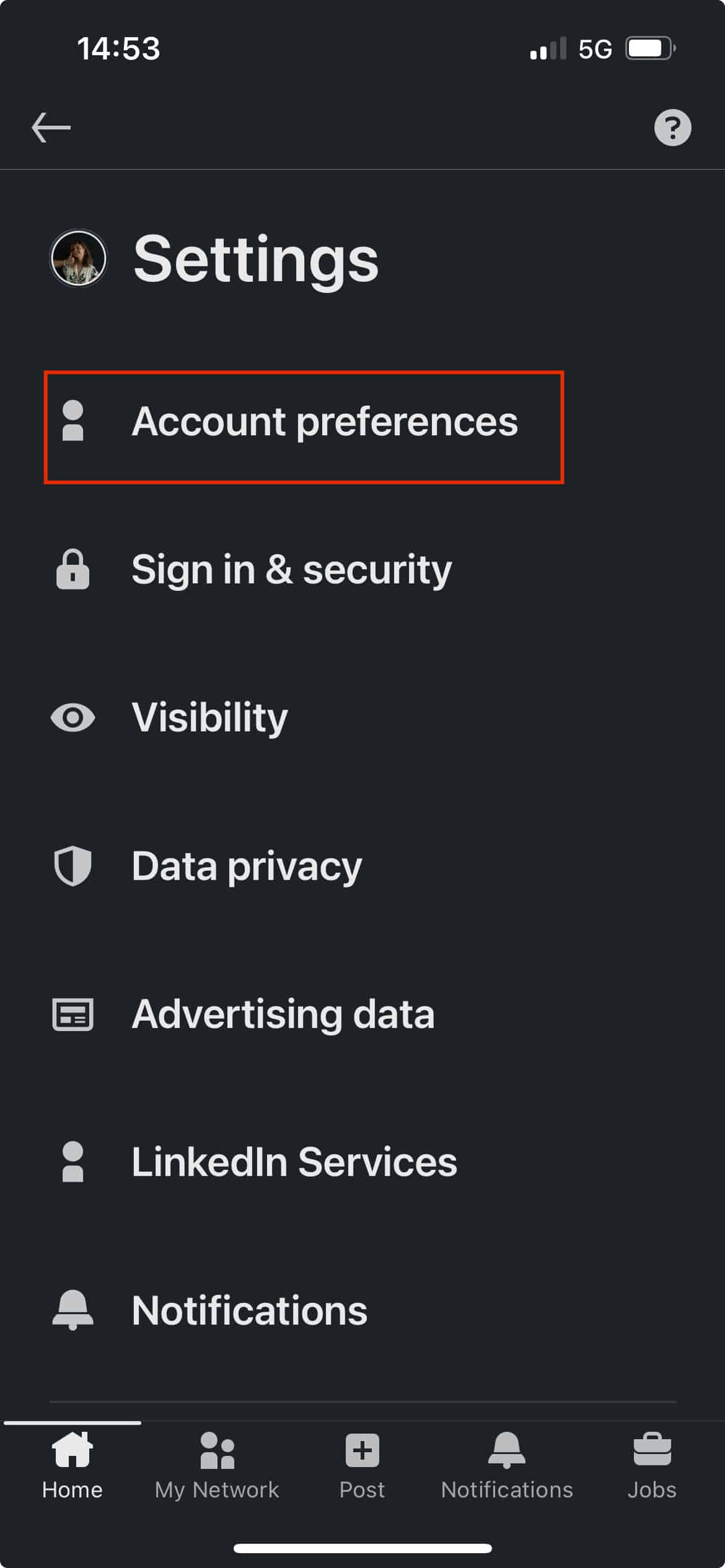
Once you’re there, change the theme display to dark mode.
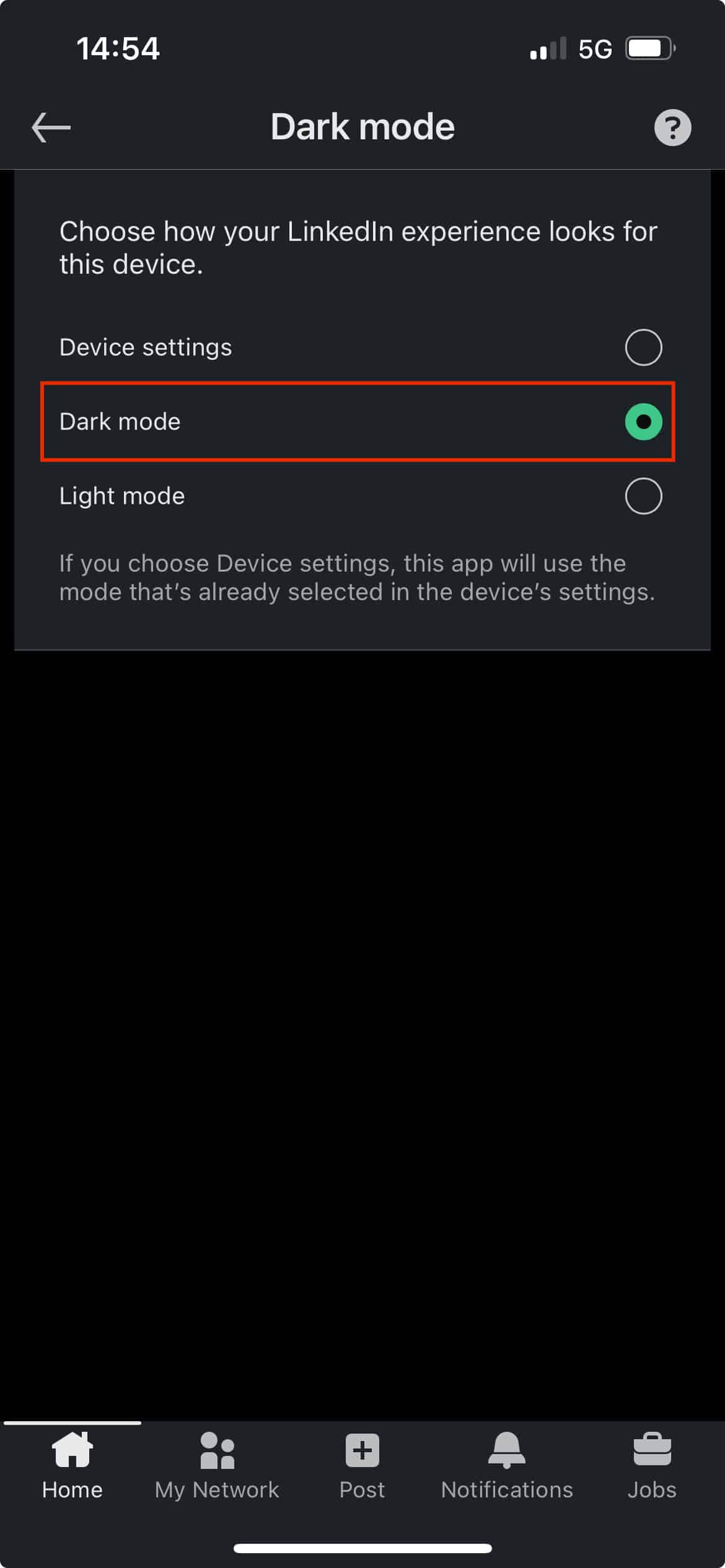
It’s that simple!
Enable LinkedIn dark mode on Android
Don’t be jealous, we’re not taking sides with any operating system (well we are, but we won’t tell you which one) and we’ll explain how to change the background on your Android device 👾. The procedure is the same as explained above. But let’s start again together.
- Connect to your application.
- Press on your little face (well, your profile photo).
- Go to “Preferences”.
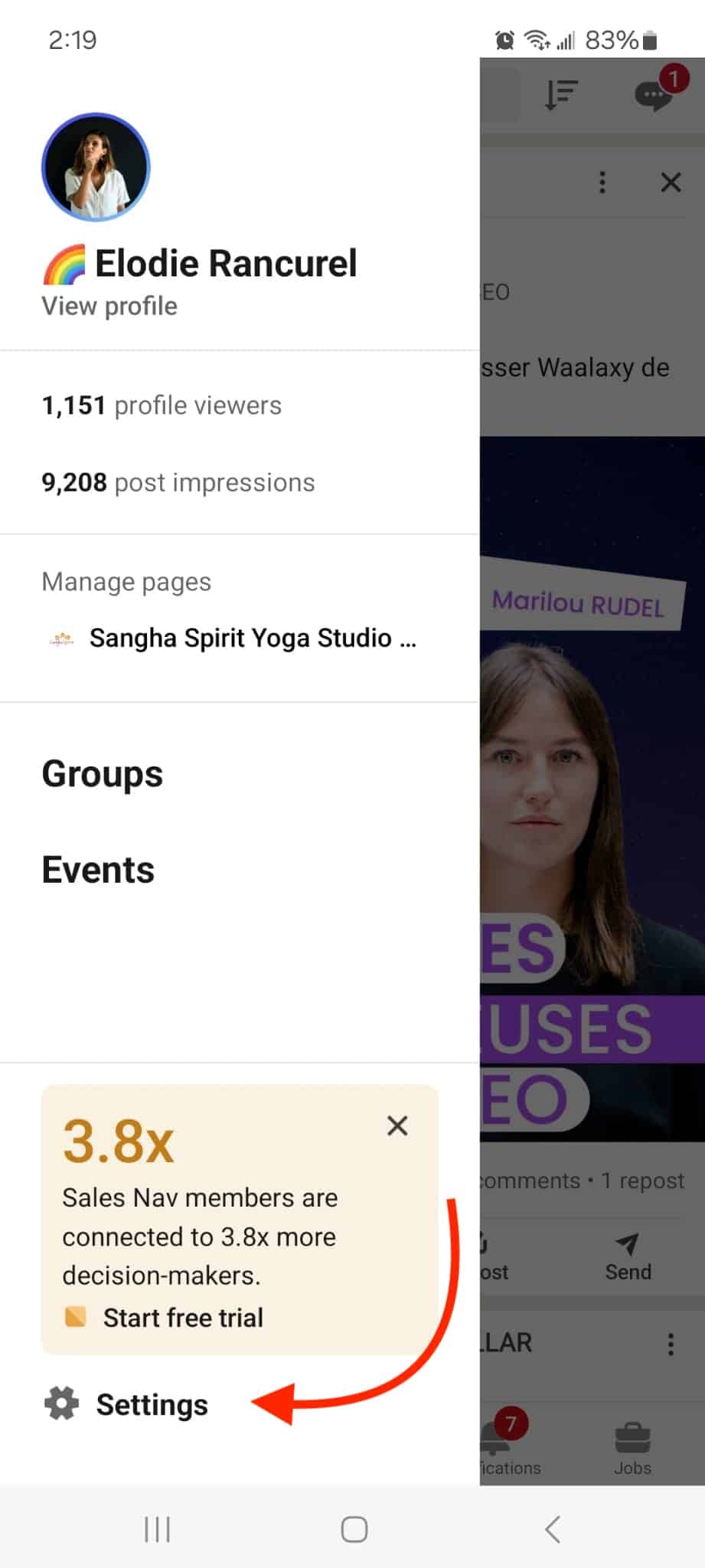
- Then tap on “Dark mode” in “Display”.
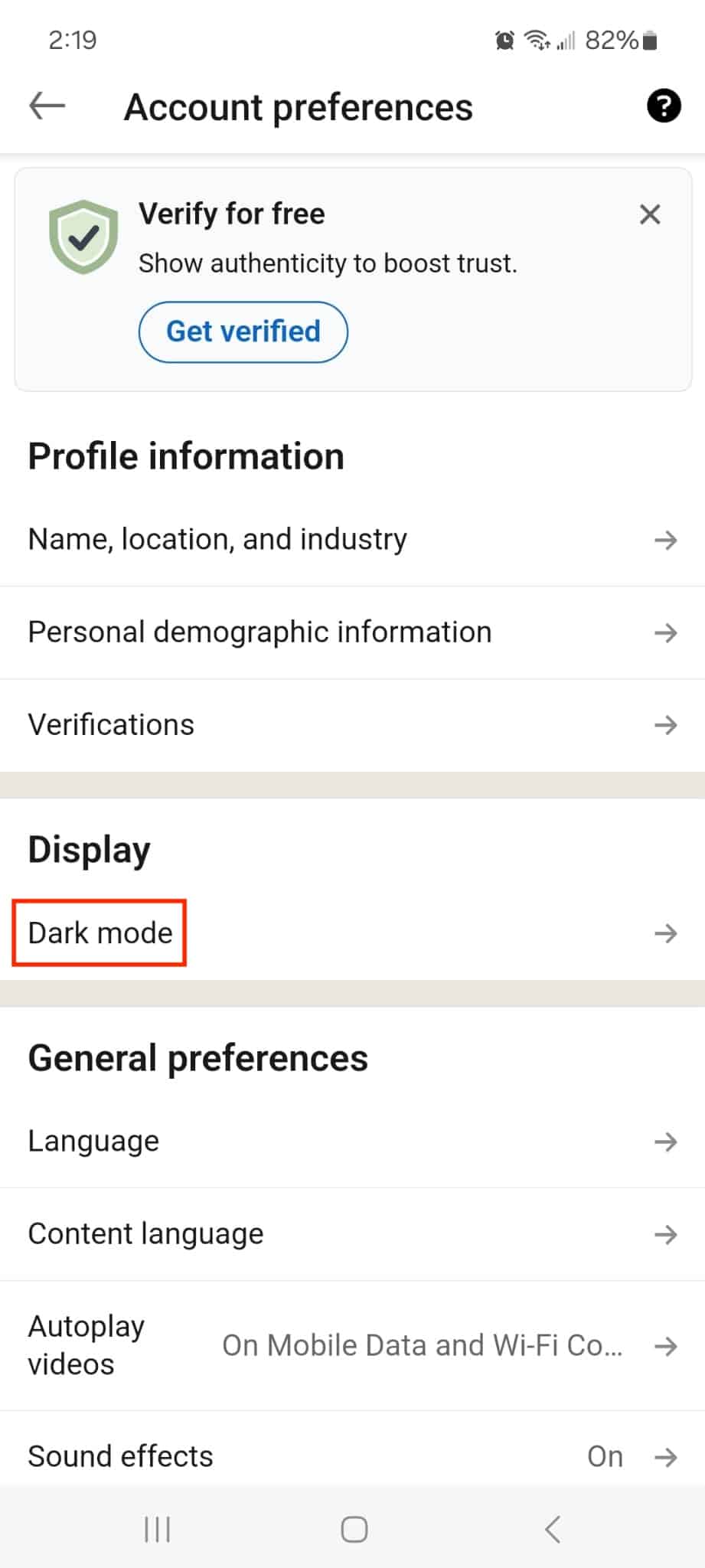
Apply your settings and tada, you now have LinkedIn dark mode on your Android.
Conclusion LinkedIn Dark mode
Here’s a quick recap so you don’t forget how to activate dark mode on LinkedIn (regardless of whether you’re on Mozilla, Safari or using a different browser). For Android, iOS or Desktop, to set up dark mode, you’ll need to :
- Connect to your LinkedIn account.
- Click on your profile.
- Go to preferences and privacy.
- Go to the “Account Preferences” tab, then to “View”.
- Check “Dark Mode”.
Frequently asked questions from the Dark mode LinkedIn article
Hop hop hop, don’t go away so quickly, we’ve got a few more resources to share with you! 👀
How do I remove the dark mode?
As with installation, the principle remains the same. Simply go to your LinkedIn account. Then follow these steps:
- In the “You” tab, select “Preferences and Privacy”.
- In “View”, select “Dark Mode”.
- You have 3 choices:
- Device preferences.
- Dark mode.
- Light mode.
- Just check “Light mode” to remove dark mode. 🌚
Is dark mode better for the eyes?
For as long as we can remember, our devices have been configured by default to display text in black on a white background. However, we know that dark mode considerably reduces eye fatigue 👁️. In fact, dark mode reduces exposure to blue light, the kind generated by our screens. But that ‘snot the only benefit! Far from it… In fact, dark mode helps :
- Save battery power.
- Reduce eye strain.
- Increase contrast for more comfortable reading.
These are not insignificant advantages, especially if you spend long hours prospecting on this social network.
How to get the most out of LinkedIn?
We’ve already told you about this little feature, but on LinkedIn, there are lots of little things that can make your life easier. Indeed, on LinkedIn, you’ll be amazed 😲 at the little nuggets you might have missed.
We’ll list them for you right here:
- Receive your alerts in real time thanks to the Chrome extension (particularly useful when prospecting if you don’t have LinkedIn open, for example). All thanks to this plugin.
- Use the voice message 🎤 to personalize your profile. This feature is only available on mobile and so that your first name can be pronounced correctly. But you can change its main use to convey a clear message with the aim of converting.
- Use groups to send messages to people you don’t know. You can send messages to people in the same group as you, even if you’re not connected.
- Use the Social Selling Index to find out how optimized your profile is. It will tell you howoptimized your profile is, and how well you’re targeting people.
- Do targeted research 🎯. To take advantage of certain content, you can type the keyword you’re interested in into the search bar and then click on “Posts”.
- Do you like business cards? With this feature, you’ll have the digital equivalent! We’re talking, of course, about the QR Code. No need to type the person’s first and last names! From now on, all you have to do is pull out your phone, open your LinkedIn application, and click on the little QR Code in the search bar. You’ll then be able to show your QR Code LinkedIn or scan one. It’s easy!
Now you know all about LinkedIn dark mode and, above all, how to activate it on your various devices. Don’t thank us, we like to help when we can. If our tutorials make your browsing even smoother, then we’re delighted to be able to help. 🔥












