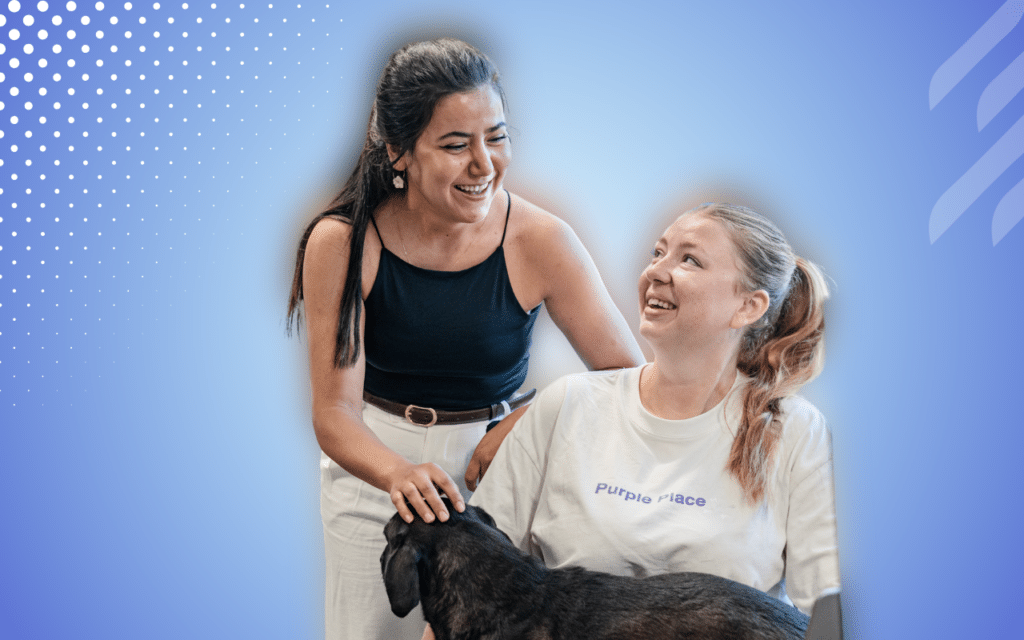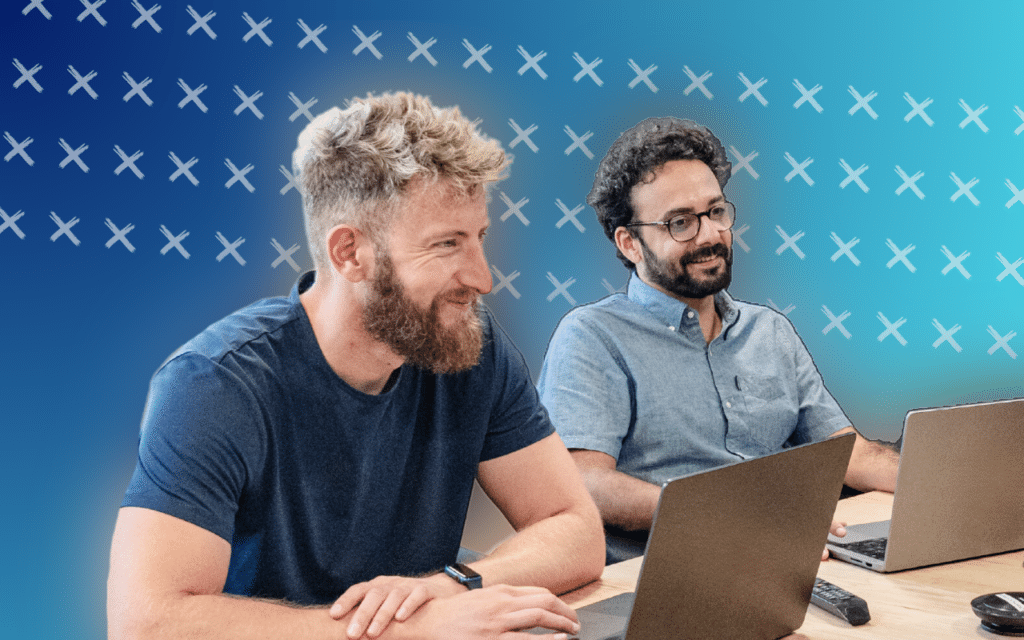In der Welt des elektronischen Handels gibt es bereits mehrere Tools, die die Entwicklung eines Online-Shops erleichtern. In diesem Artikel werden wir über eine neue Lösung sprechen, den Shopify-Shop. Finden wir heraus, wie er funktioniert ! 🛒
8 Schritte zur Erstellung eines Shopify shops
1. Erstellen Sie einen benutzerdefinierten Shopify-Shop
Viele Webentwickler sind darauf spezialisiert, Shopify-Websites zu erstellen, zu konfigurieren und anzupassen. Du kannst es aber auch einfach selbst machen und in diesem Leitfaden zeige ich dir, wie das geht. 🤩
Wenn du einen Shopify-Shop mit allen Funktionen haben möchtest, die dein Unternehmen braucht, kannst du die Einrichtung auch an einen erfahrenen Shopify-Experten auslagern, um es einfacher zu machen. 😉
Aber, wie gesagt, du kannst ihn auch sehr gut selbst erstellen, wenn du nicht die Ressourcen hast, um ihn extern zu erstellen !
Wie erstellen Sie Ihr erstes Shopify Ecommerce ?
Hier erfährst du, wie du deine erste Shopify-E-Commerce-Website erstellen kannst : 👇
Gehen Sie zunächst auf die Shopify-Website und klicken Sie auf die Schaltfläche „Kostenlose Testversion starten“ in der oberen rechten Ecke.
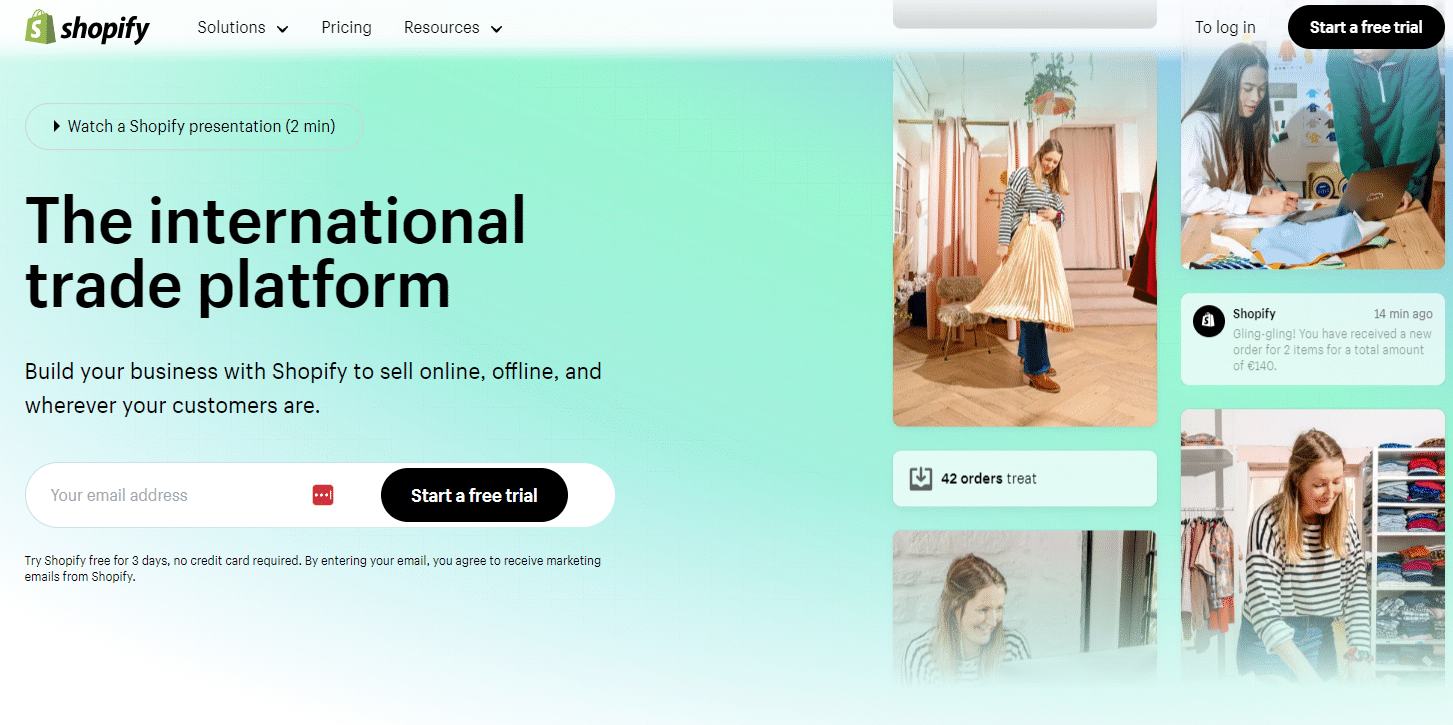
Zu Beginn steht Ihnen eine 14-tägige kostenlose Testversion zur Verfügung, so dass Sie genügend Zeit haben, um Ihren Online-Shop einzurichten. 🗓️
Füllen Sie die erforderlichen Felder aus, um ein Konto zu erstellen, und klicken Sie auf „Weiter“ und dann auf „Erstellen Sie Ihren Shop“.
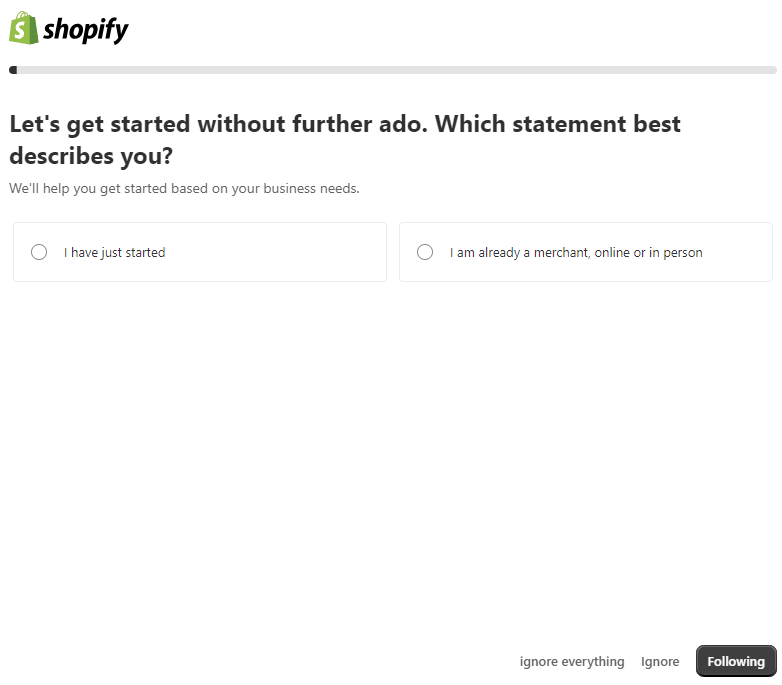
Dieser Schritt ist sehr wichtig, da Sie die Informationen über Ihren Online-Shop ausfüllen müssen. 🤓
Die von Ihnen eingegebene Adresse wird standardmäßig für Ihr Geschäft verwendet, aber Sie können sie später ändern, wenn Sie möchten.
Klicken Sie dann auf „Shop erstellen“ und bestätigen Sie die Bestätigungs-E-Mail.
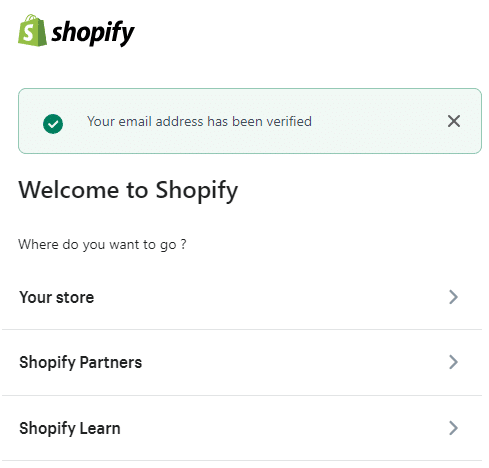
Sie werden dann zur Verwaltungsoberfläche Ihrer Website weitergeleitet. 🛠️ Hier können Sie Ihren Shop verwalten.
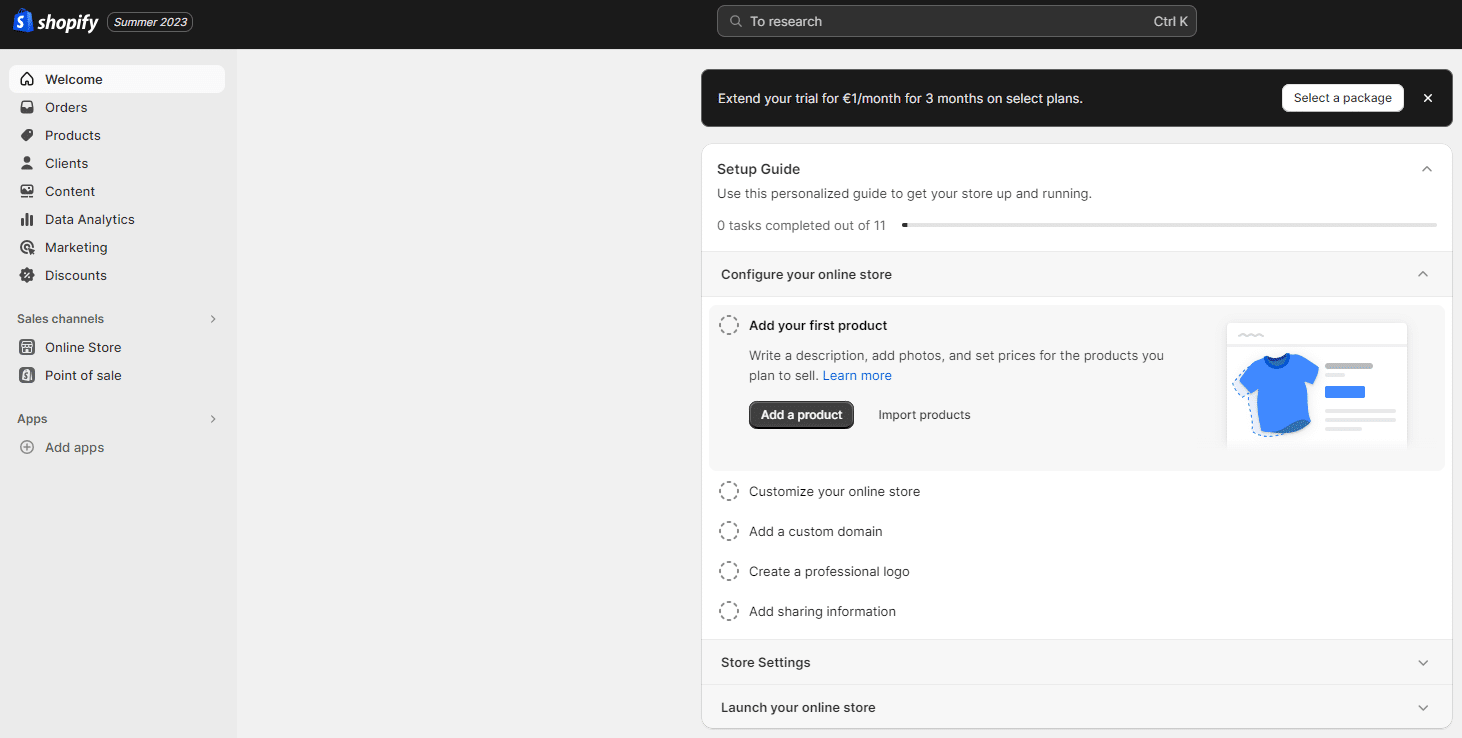
Bevor Sie mit der Erstellung des Shops fortfahren, gehen wir die verschiedenen Einstellungen in Ihrem Verwaltungsbereich durch. ⏬
- Startseite „Home“: Dies ist nicht die Startseite des Dashboards (Verwaltungsbereich). Dies ist eine Übersicht über die Daten der E-Commerce-Site.
- Bestellungen“: In diesem Bereich werden die erstellten (unvollständigen oder abgebrochenen) Warenkörbe und alle getätigten Bestellungen angezeigt.
- Produkte“: Hier können Sie Produktblätter erstellen, Bestände verwalten und sogar Geschenkkarten erstellen.
- Kunden: Hier können Sie verschiedene Kundendaten und Bestelldetails einsehen.
- Analytik: In diesem Bereich haben Sie Zugriff auf die Statistiken Ihrer E-Commerce-Website.
- Rabatte“: Hier können Sie Aktionscodes erstellen.
- Apps: In diesem Bereich können Sie Anwendungen herunterladen, um die Funktionalität Ihres Shopify-Shops zu erweitern.
- Verkaufskanäle: Hier können Sie verschiedene Aspekte Ihres Online-Shops verwalten (Seiten hinzufügen, Einstellungen verwalten, ein Thema auswählen usw.) und andere Akquisitionskanäle hinzufügen (Facebook, Amazon usw.).
- Einstellungen“: Hier können Sie den administrativen Teil der Website verwalten und u.a. Zahlungsmethoden konfigurieren.
Wie kann ich die Sprache meines Shopify-Shops ändern ?
Das ist ganz einfach! Gehen Sie zu Ihren „Einstellungen“, dann können Sie im Abschnitt „Sprachen“ eine „Sprache hinzufügen“ für Ihren Shop : ⏬

2. Wählen und installieren Sie das Thema auf Shopify Business
Um Ihre E-Commerce-Website zu konfigurieren, müssen Sie ein Theme auswählen, das das Aussehen Ihres Shops anpasst. 🥰
Gehen Sie zu „Verkaufskanäle“ und klicken Sie auf „Themes“.
Shopify bietet eine Reihe von kostenlosen und kostenpflichtigen Themes an. 🛍️ Kostenpflichtige Themes bieten erweiterte Funktionen und lassen sich leicht anpassen, aber kostenlose Themes sind ein guter Kompromiss, wenn Sie gerade erst mit Shopify anfangen.
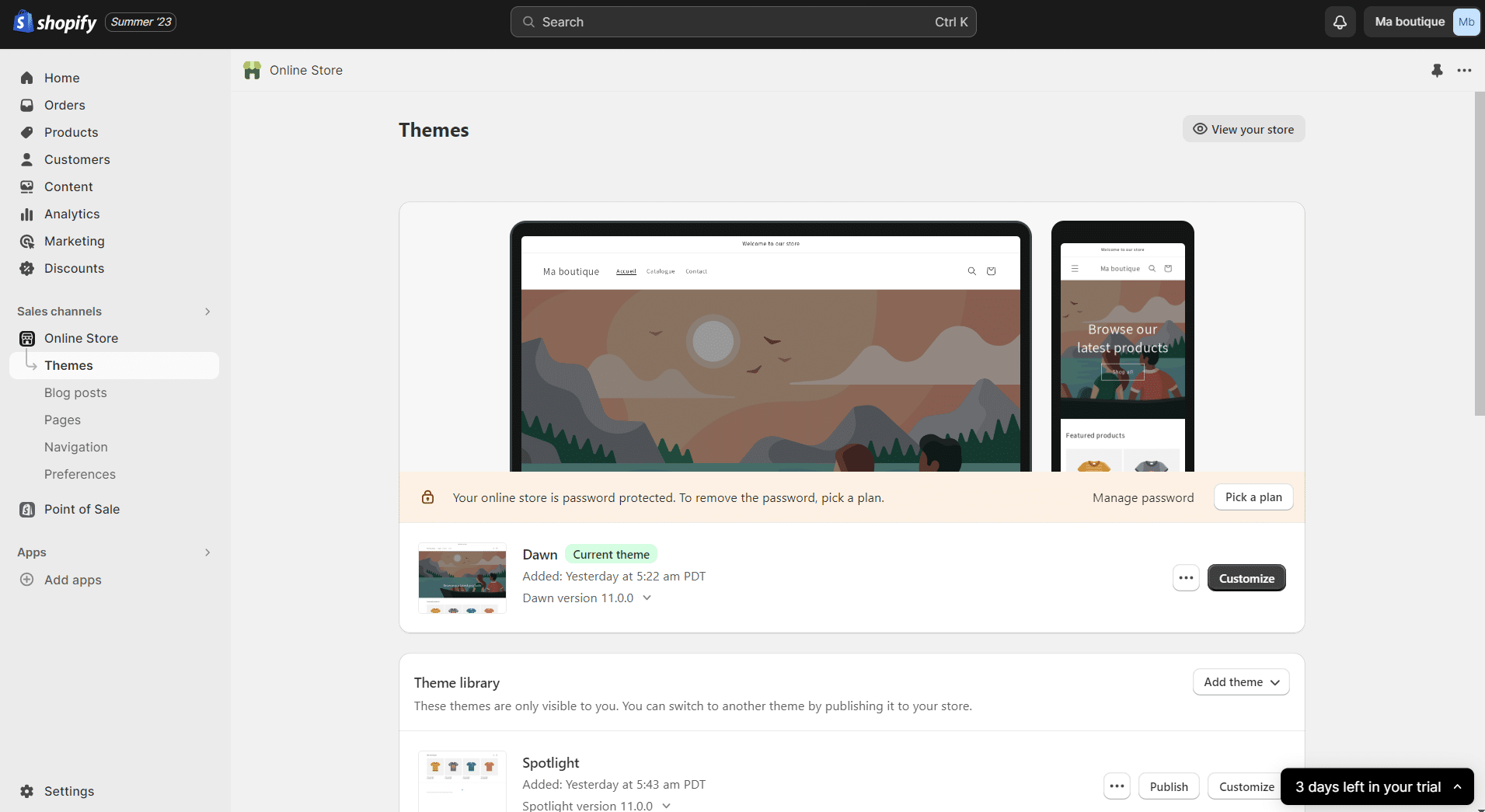
Wie wähle ich ein Shopify-Theme aus ?
Um ein Shopify-Theme auszuwählen, müssen Sie sich die folgenden Fragen stellen : 👇
- Welche Art von Produkt will ich verkaufen ?
- Wie viele Artikel möchte ich verkaufen ?
- Welches Markenimage möchte ich vermitteln ?
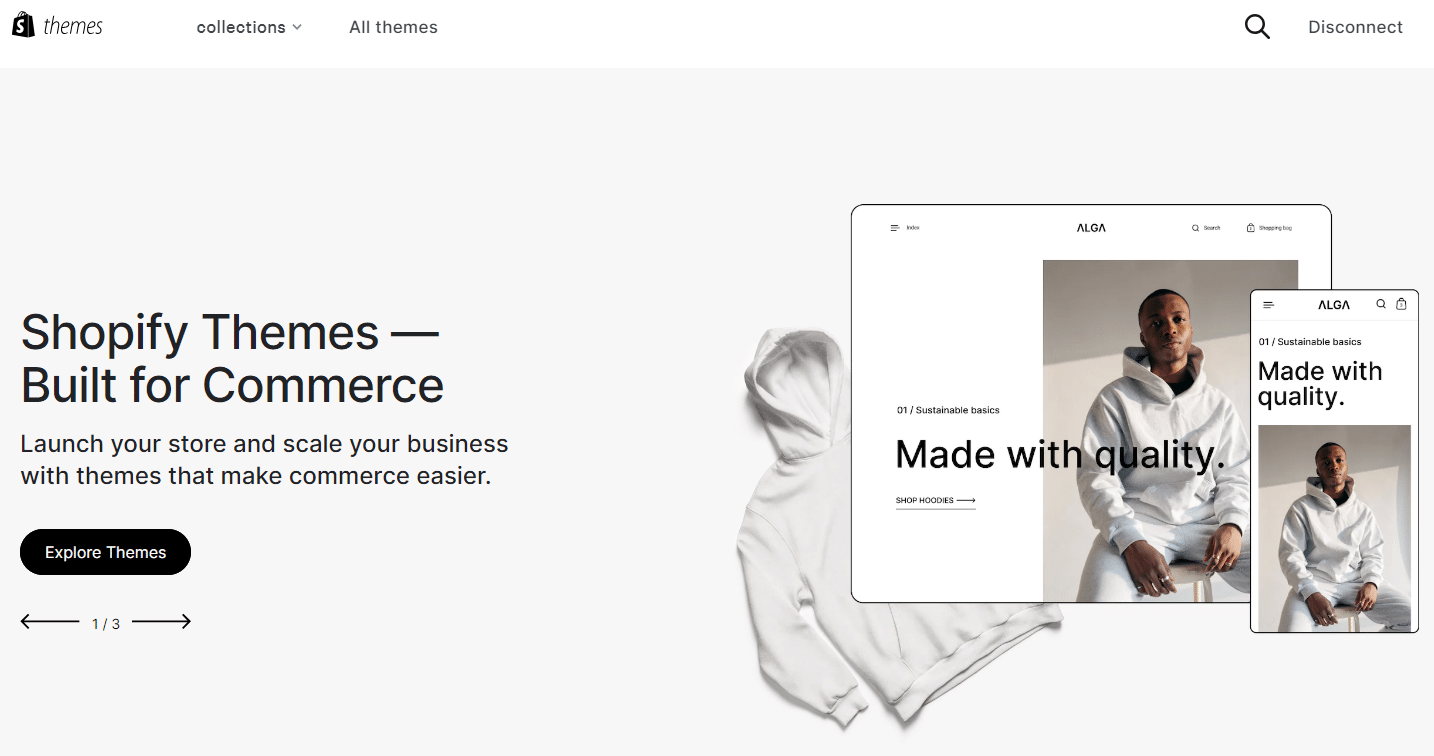
Wie installiere ich den Shopify Themenshop ?
Um ein Theme auf Shopify zu installieren, klicken Sie direkt auf „Explore Free Themes“ („Kostenlose Themes finden“), um Zugang zu etwa 10 kostenlosen Shopify-Themes zu erhalten. 🤑
Klicken Sie einfach auf ein Theme, um die Funktionen zu sehen, die es bietet, und wenn Ihnen das Theme gefällt, klicken Sie auf „Hinzufügen“ („Add“).
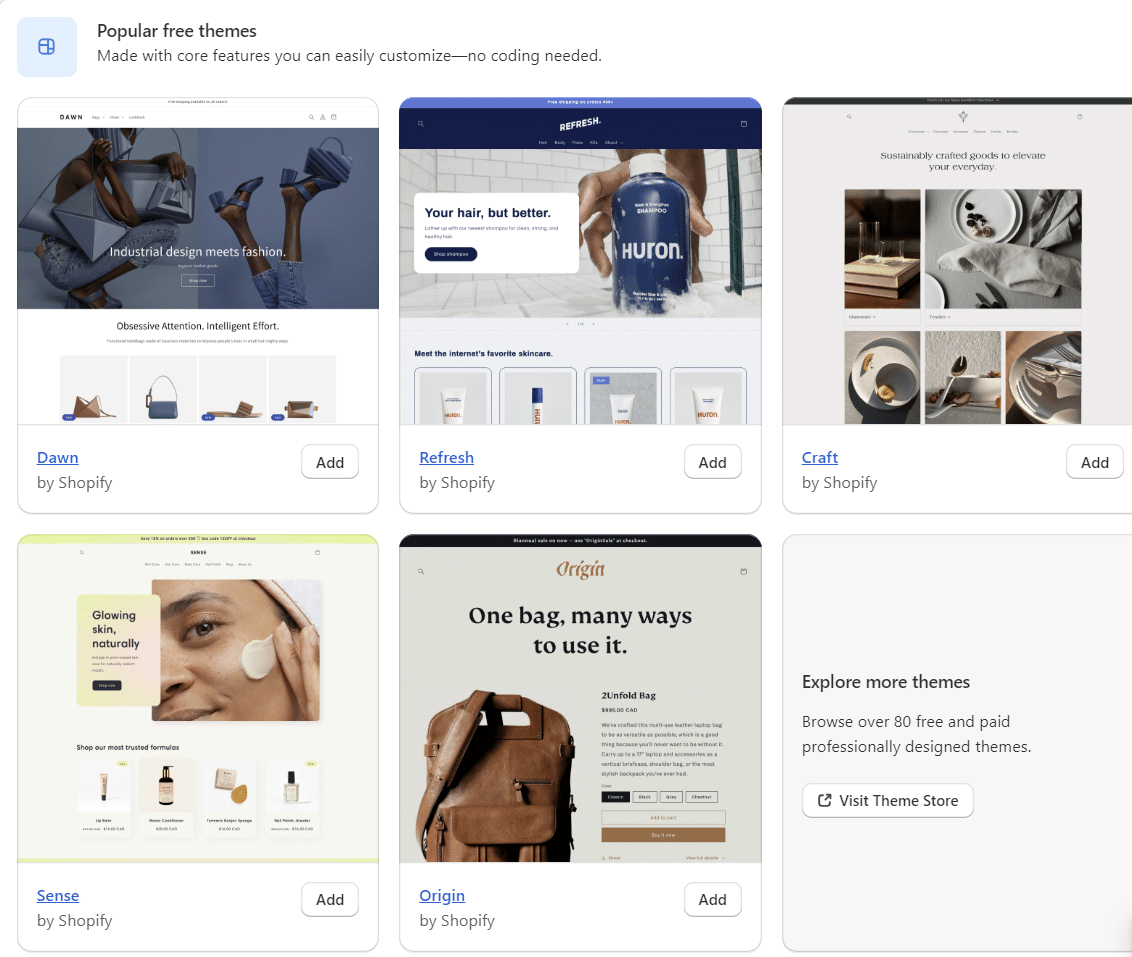
Sie können auch den Shopify Theme Store besuchen, indem Sie auf „Theme Store besuchen“ („Visit Theme Store“) klicken. 🔍 Hier finden Sie nicht nur kostenpflichtige, sondern auch kostenlose Themes.
Klicken Sie auf ein Thema, das Ihnen gefällt, um mehr darüber zu erfahren und eine Demo zu sehen.
Wenn Sie es ausgewählt haben, klicken Sie auf „Theme ausprobieren“. Sie können nach kostenpflichtigen oder kostenlosen Themes filtern. 👏

Warten Sie ein paar Sekunden, bis das Theme installiert ist..
Und schwupps! Ihr Shopify-Theme ist installiert. 😀 Sie können es anpassen, indem Sie auf „Anpassen“ klicken.

3. Seiten für Shopify shop erstellen
Um Seiten für Ihren Shopify-Shop zu erstellen, müssen Sie das Menü „Verkaufskanäle“ aufrufen und auf „Seiten“ klicken.
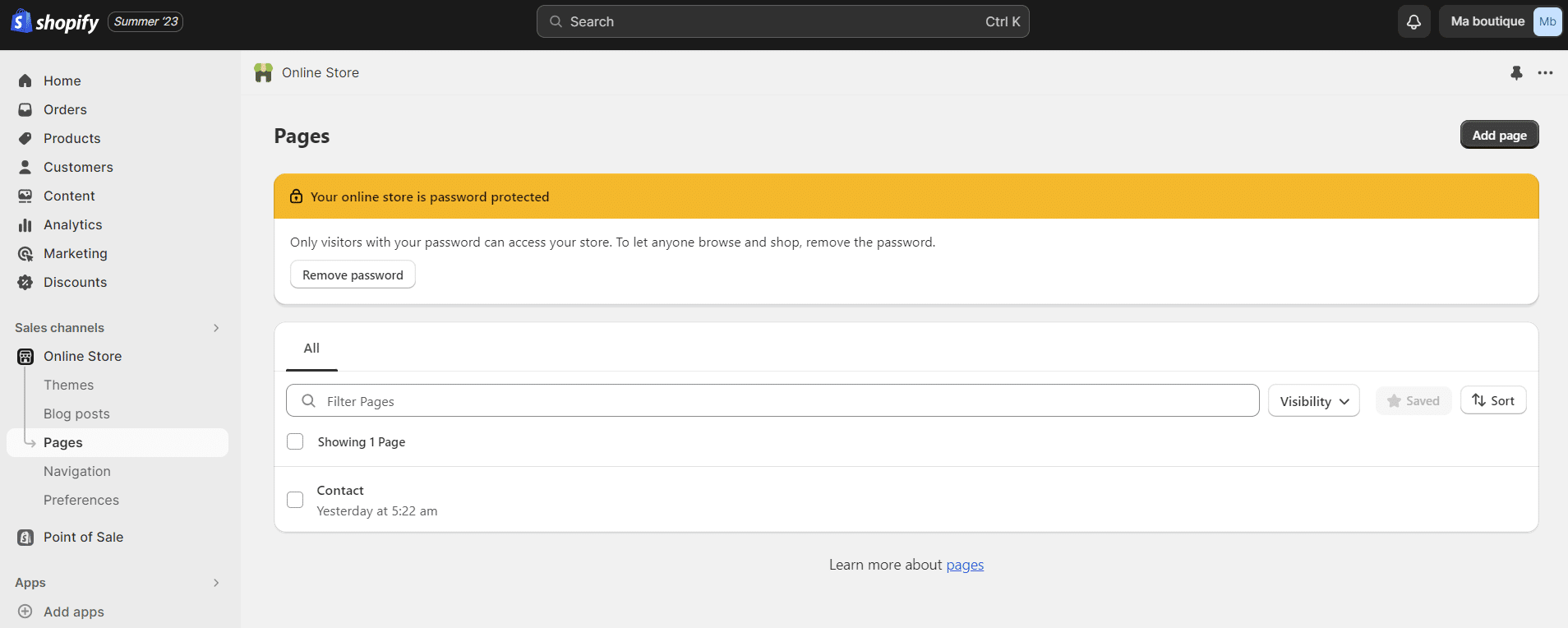
Shopify ermöglicht es Ihnen, verschiedene Seiten auf Ihrer E-Commerce-Website zu erstellen, wie z. B. „FAQ“, „Rechtliches“, „Kontakt“ usw.
Um eine Seite hinzuzufügen, klicken Sie einfach auf die Schaltfläche „Seite hinzufügen“. 👆
Nun können Sie den Titel Ihrer Seite und deren Inhalt eingeben. 💻 Um eine Kontaktseite zu erstellen, müssen Sie eventuell die Vorlage „page.contact“ auswählen. Damit wird automatisch ein Kontaktformular in Ihre Webseite integriert. ✍️
Wenn Sie nicht möchten, dass Ihr Shop sofort veröffentlicht wird, können Sie im Feld „Sichtbarkeit“ den Haken bei „Versteckt“ setzen.
Klicken Sie abschließend auf „Speichern“, um die vorgenommenen Änderungen zu speichern.
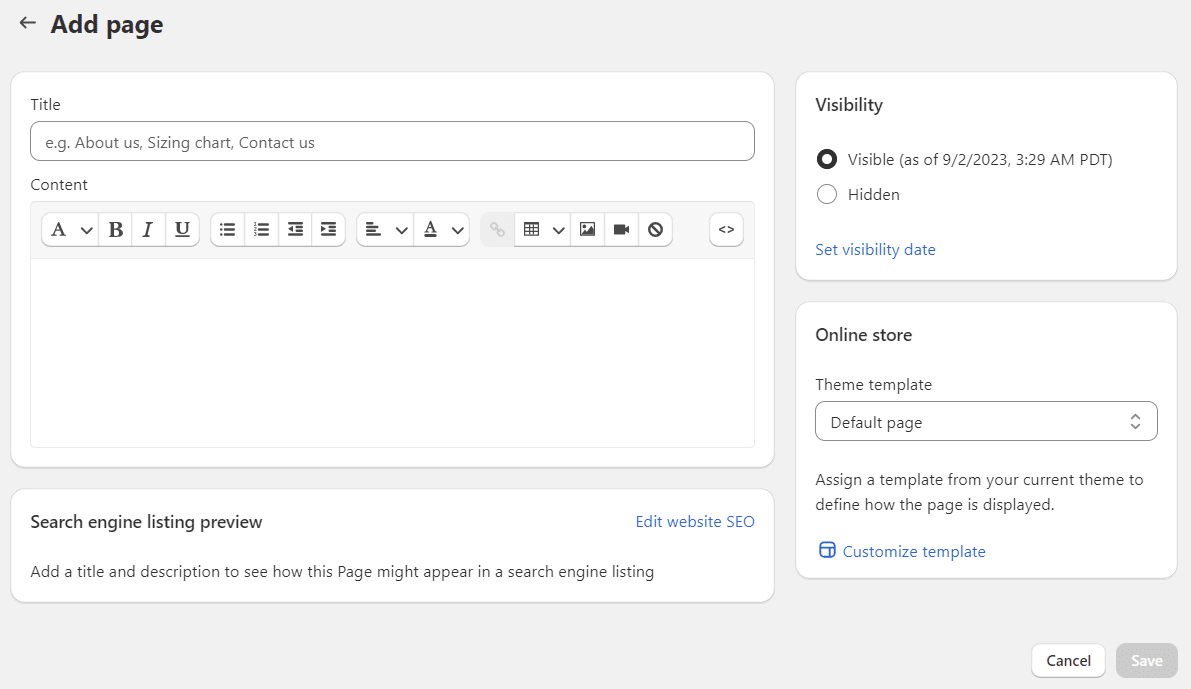
4. Anmeldung zum Shopify-Shop : Hinzufügen und Konfigurieren von Produkten
Wie kann ich Produktkategorien erstellen ?
Bevor Sie mit der Erstellung Ihres ersten Produkts in Shopify beginnen, sollten Sie zunächst Kategorien definieren. Diese Kategorien können verwendet werden, um verschiedene Produkte auf Ihrer E-Commerce-Website zu kategorisieren. 🤓
- Um eine Sammlung zu erstellen, klicken Sie auf „Produkte“ und dann auf „Sammlungen“.
- Klicken Sie dann auf die Schaltfläche „Sammlung erstellen“ oben rechts auf der Seite.

Geben Sie einen Titel für Ihre Sammlung (z. B. „Kleidung“, „Schmuck“ usw.) 💍 und eine Beschreibung ein, bevor Sie mit der Erstellung beginnen. Sie können auch ein Bild für Ihre Produktkategorie hochladen, indem Sie auf „Bild hochladen“ klicken
Als Nächstes müssen Sie die Anzeigebedingungen für die Produkte in der Sammlung eingeben : 👇
- „Manuell“: Sie können die mit der Sammlung verbundenen Produkte manuell auswählen.
- „Automatisch“: Die Produkte werden den Kategorien nach den eingegebenen Kriterien zugeordnet.
Wir empfehlen Ihnen, „Manuell“ zu wählen, da die Verwaltung der Produkte nach Kategorien einfacher und flexibler ist.
Vergessen Sie nicht, unten auf der Seite auf „Speichern“ zu klicken. ✅
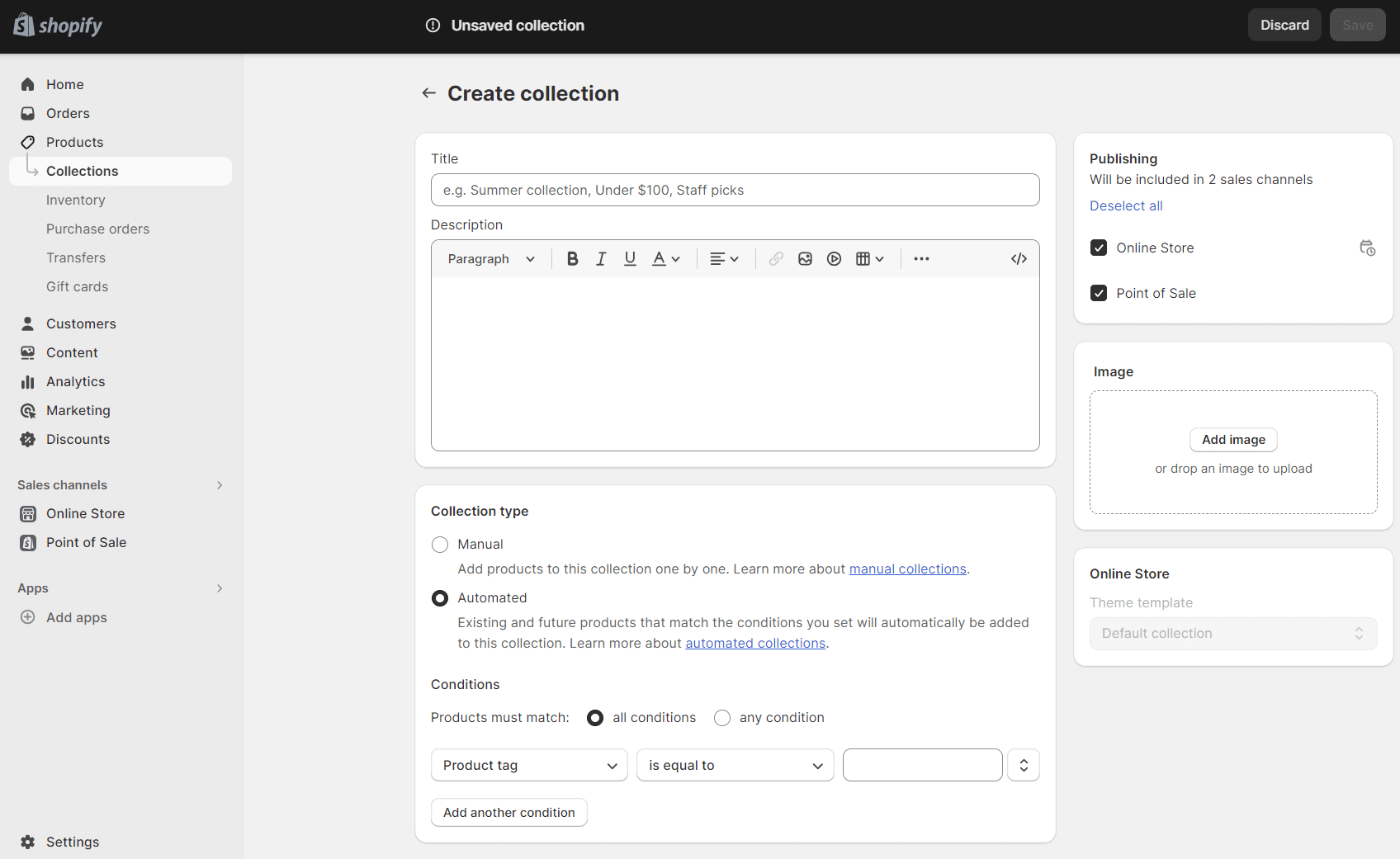
Wie füge ich ein Produkt in einem Shopify-Shop hinzu ?
Um ein Produkt zu Ihrem Shopify-Shop hinzuzufügen, klicken Sie im linken Menü auf „Produkte“ und dann auf die Schaltfläche „Produkte hinzufügen“.

Füllen Sie dann die verschiedenen Produktfelder aus : ⏬
- „Titel und Beschreibung“: Fügen Sie einen Namen und eine Beschreibung für Ihr Produkt hinzu.
- „Vertriebskanäle“: Wenn Sie mehrere Vertriebskanäle haben, können Sie wählen, auf welcher Plattform Ihre Produkte erscheinen sollen.
- „Produktorganisation“: Hier können Sie die Art des Produkts und den Verkäufer des Produkts (Marke, etc.) eingeben.
- „Kollektionen“: Wählen Sie, in welchen Kollektionen das Produkt erscheinen soll.
- „Schlagwörter“: Schlüsselwörter können hinzugefügt werden. B. Art des Produkts, Herkunft, Farbe, usw.
- „Medien“: Sie können mehrere Bilder hinzufügen, um Ihr Produkt zu beschreiben.
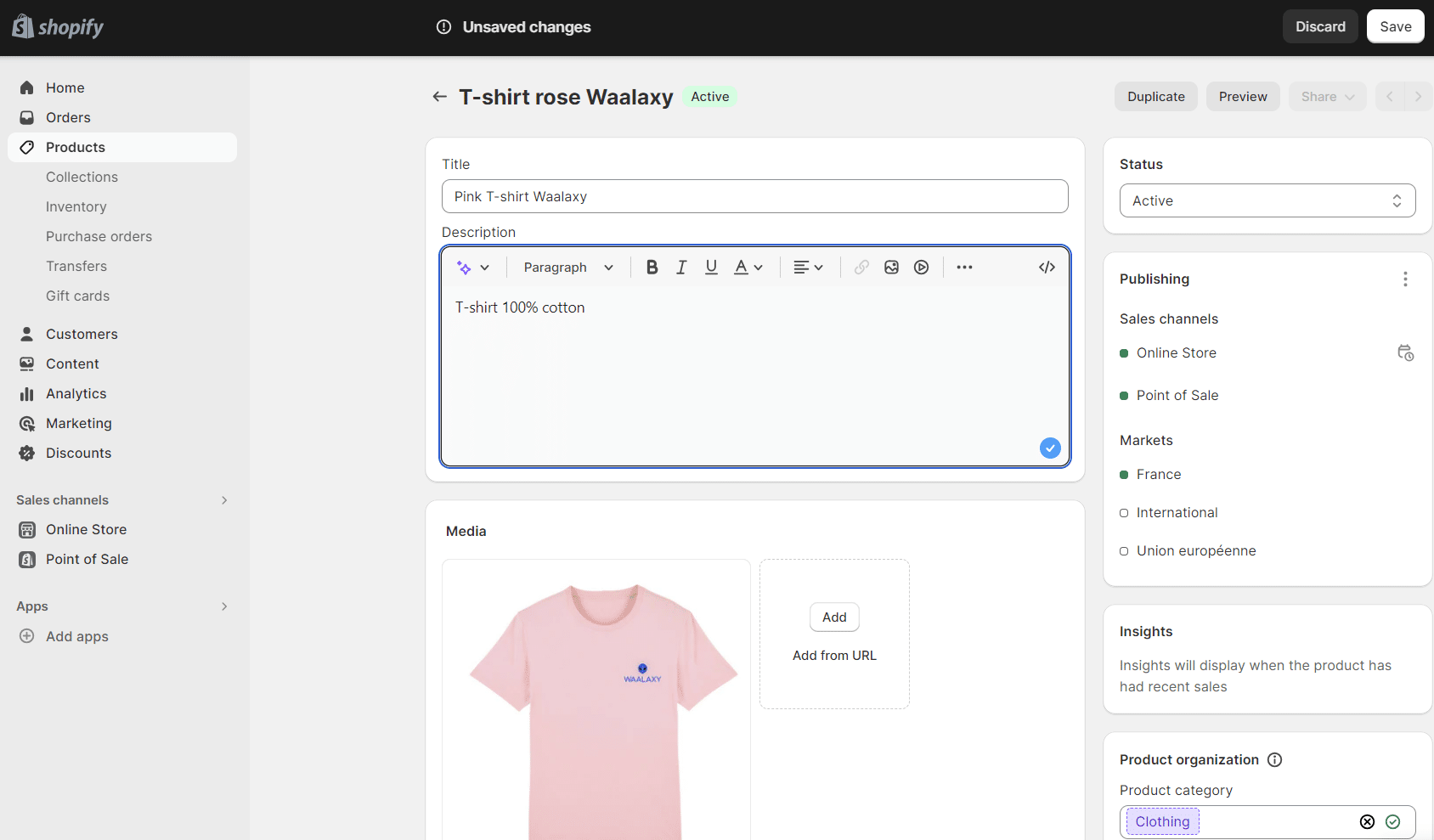
- „Preis“: Geben Sie den Preis des Produkts ein. Sie können unter „Preis vergleichen“ Rabatte hinzufügen.
- „Bestand“: Geben Sie die Menge der Produkte ein. Unter „Shop-Standort“ können Sie Ihr Inventar verwalten, indem Sie die Anzahl der Produkte eingeben.
- „Versand“: Markieren Sie das Kästchen, wenn der Artikel versendet werden kann, und geben Sie das Gewicht ein. 📦
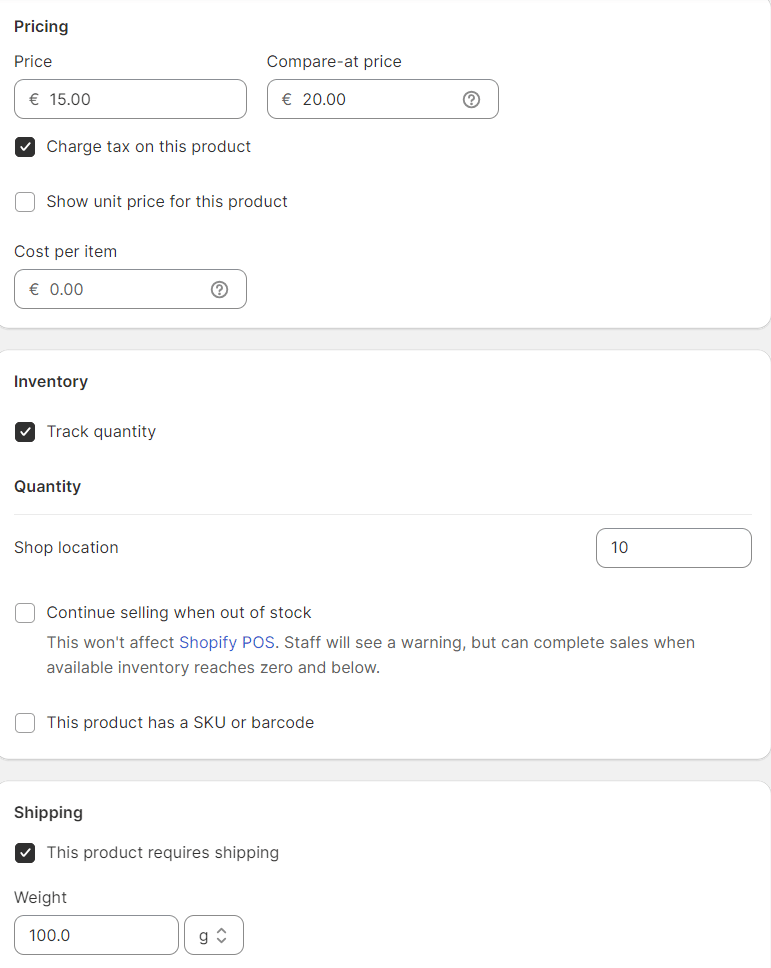
- „Varianten“: Geben Sie zum Beispiel verschiedene Größen oder Farben für Ihr Produkt ein. Nachdem Sie den Wert für die Variante eingegeben haben, drücken Sie auf „Fertig“. Wenn Sie Varianten erstellen, können Sie für jede Variante spezifische Preise und Lagerbestände festlegen.
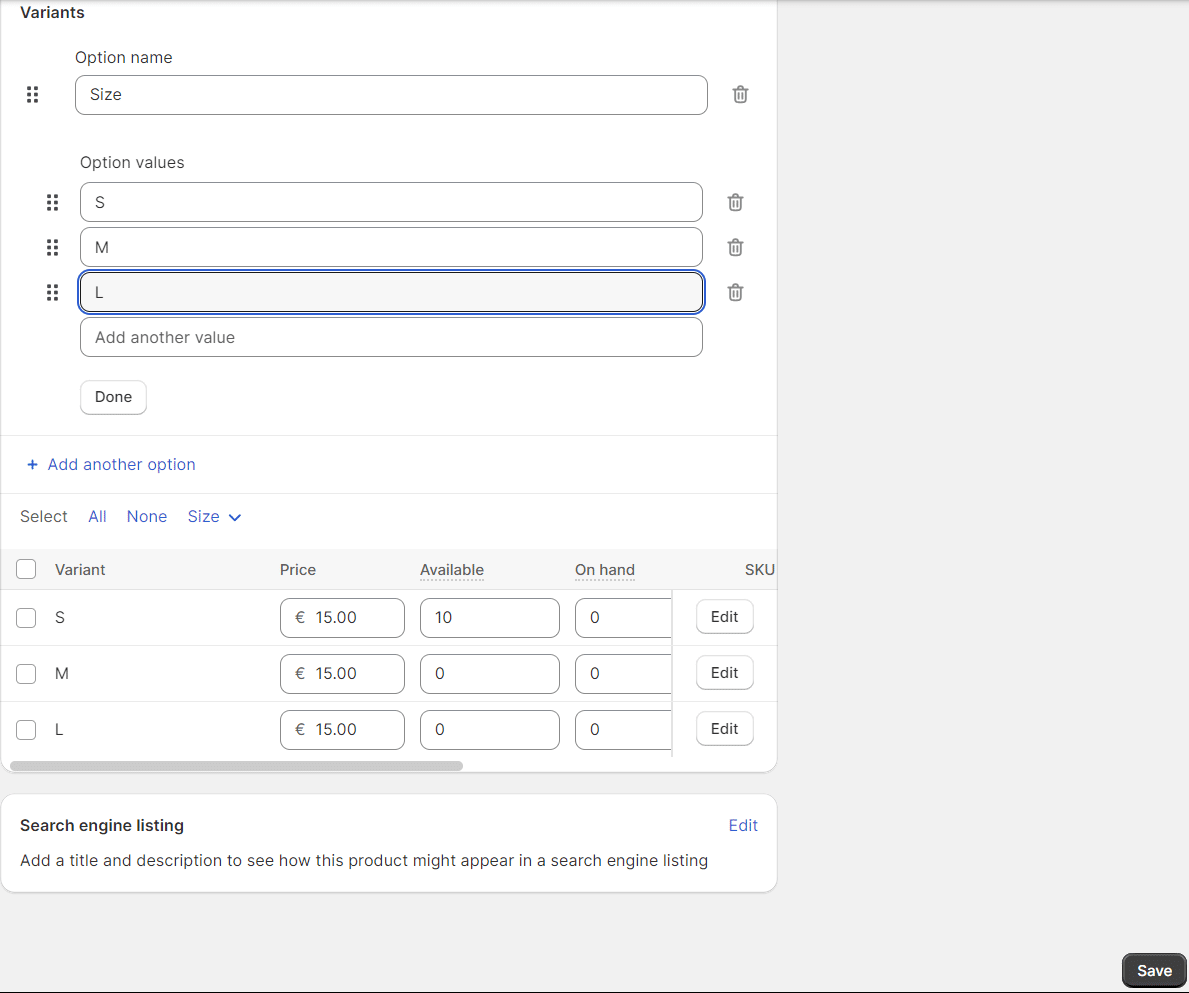
- Klicken Sie abschließend auf „Speichern“, um die Produkte zu speichern. 👌
5. Lieferung, Zahlung und Steuern in Shopify einrichten
Wie konfiguriere ich Zahlungsarten?
- Um die Zahlungsarten für Produkte auf Ihrer E-Commerce-Website zu konfigurieren, gehen Sie zurück zu „Einstellungen“ und klicken Sie auf „Zahlungsarten“. 💰
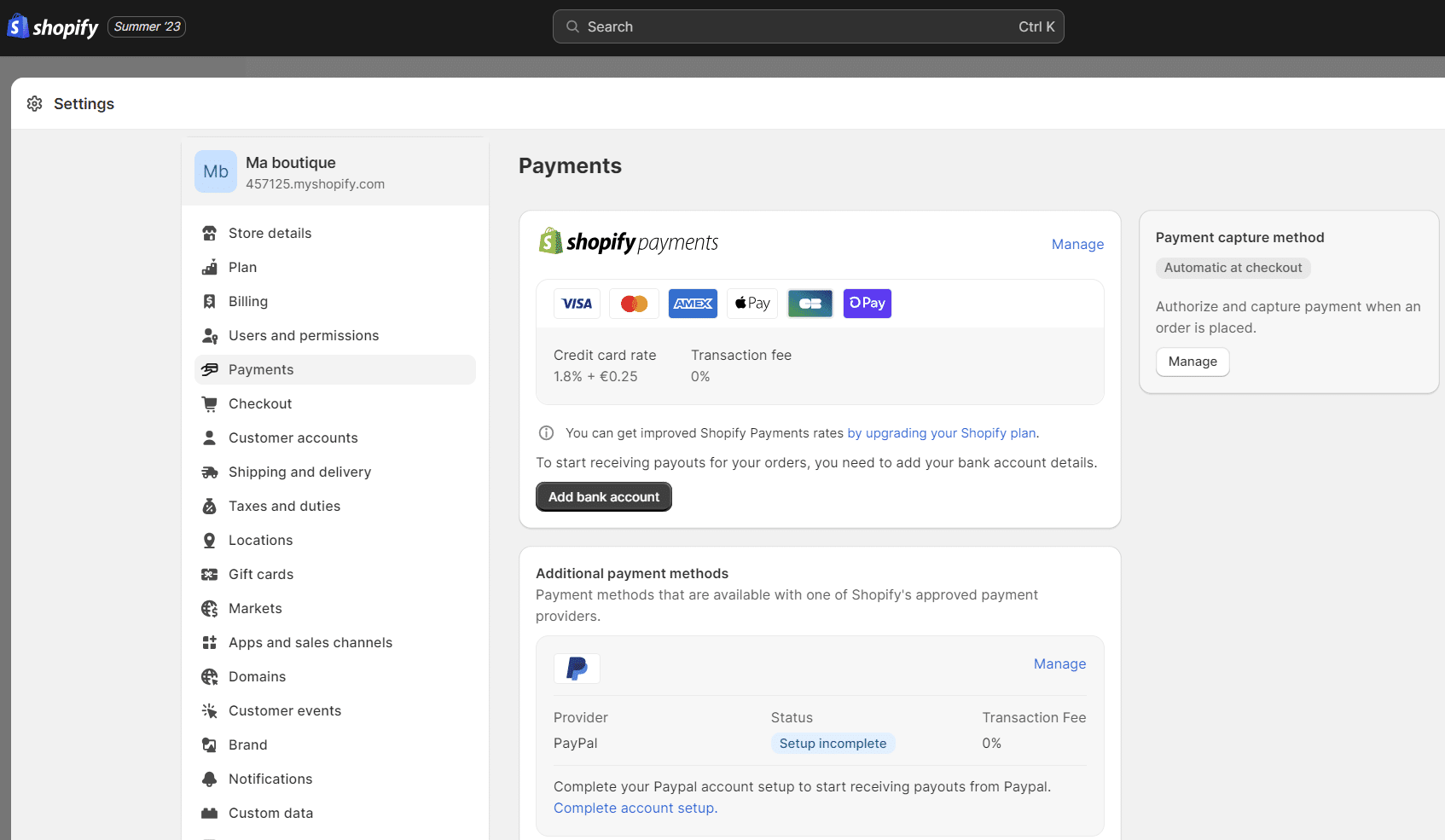
PayPal ist zum Beispiel die bevorzugte Zahlungsmethode für viele Kunden, daher empfehlen wir Ihnen, diese zu installieren. Die Version PayPal Express Checkout ist in den meisten Fällen ausreichend, da sie es Ihren Kunden ermöglicht, per Kreditkarte über PayPal oder direkt über ihr PayPal-Konto zu bezahlen.

- Über die Schaltfläche „Zahlungsmethoden hinzufügen“ erhalten Sie Zugang zu den verschiedenen Zahlungspartnern von Shopify. Wir empfehlen Ihnen, die wichtigsten Kreditkarten zu wählen, da dies eine der einfachsten Online-Zahlungslösungen ist.
(Übrigens, das ist es, was wir bei Waalaxy verwenden 😉 ).

- Nachdem Sie auf „Aktivieren“ geklickt haben, werden Sie aufgefordert, Informationen einzugeben, um Ihr Konto zu aktivieren. Klicken Sie zur Bestätigung auf „Zugriff auf dieses Konto autorisieren“.
Sie können auch alternative Zahlungslösungen hinzufügen oder z.B. Amazon Pay aktivieren.
Wenn einige Kunden keine Kreditkarten verwenden können (oder wollen), ist eine „manuelle Zahlung“ möglich. 🧐 Bei manuellen Zahlungen überweisen Kunden Geld außerhalb Ihrer E-Commerce-Website.
Sie können zum Beispiel Geld in bar schicken oder auf ein anderes Bankkonto überweisen. Nach Erhalt dieser Zahlung können Sie den Verkauf manuell genehmigen. 🤝
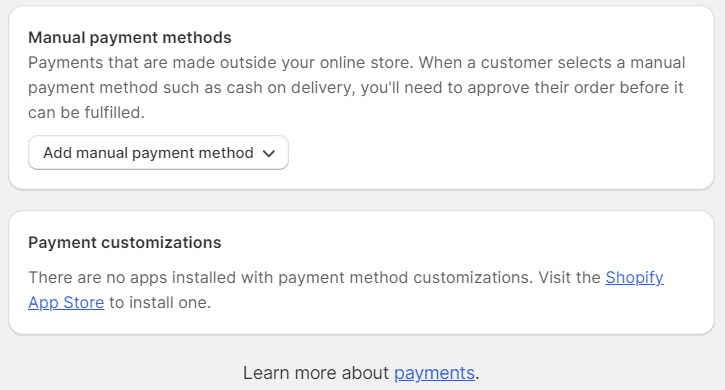
Schließlich können Sie im Abschnitt „Zahlungseingangsmethode“ entscheiden, ob die Zahlungen automatisch erfolgen oder zum Zeitpunkt des Verkaufs manuell überprüft werden sollen. 🤔
Denn wenn ein Kunde mit Kreditkarte zahlt, müssen die Zahlungsinformationen eingegeben und zur Bearbeitung an die Bank gesendet werden :
- „Automatisch“: Ihre Kundenkarte kann automatisch aufgeladen werden, bevor der Autorisierungszeitraum abläuft, was Ihnen Zeit bei der Auftragsabwicklung spart.
- „Manuell“: Die Zahlung muss über die Seite „Bestellungen“ erfolgen.
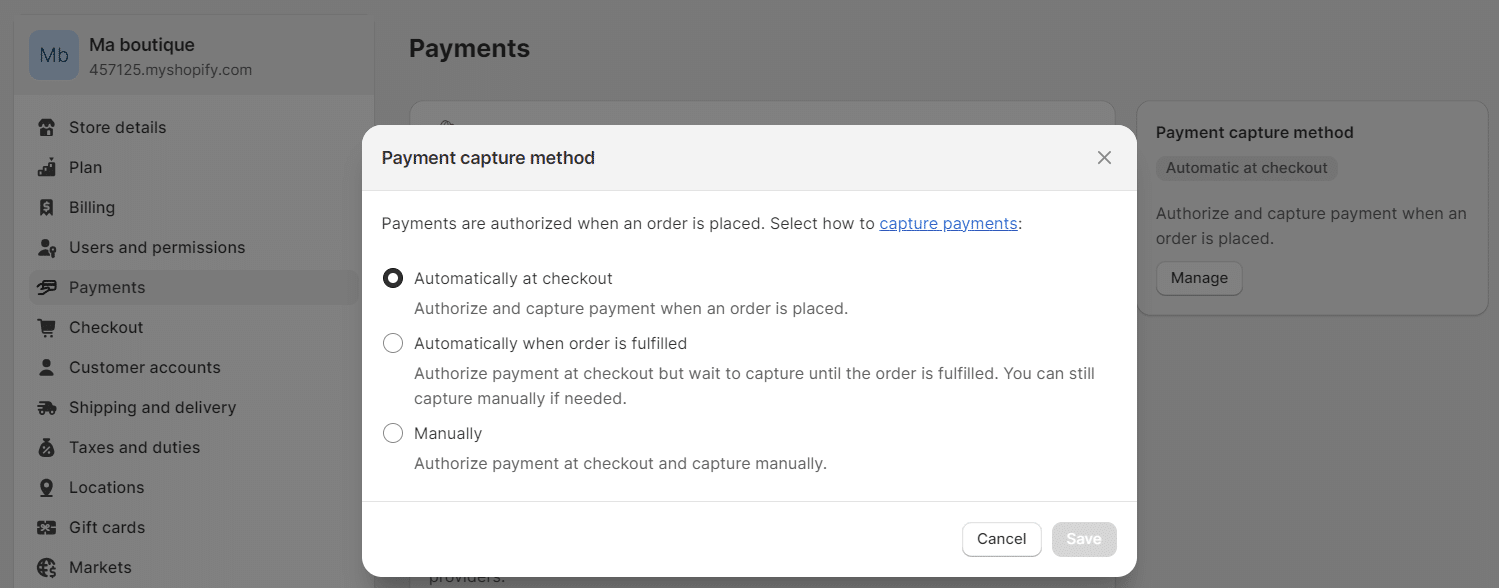
Wie konfiguriere ich die Produktlieferung im Shopify-Shop ?
Um die Produktlieferung zu konfigurieren, kehren Sie zu den Einstellungen zurück und klicken Sie auf „Versand“. 📨
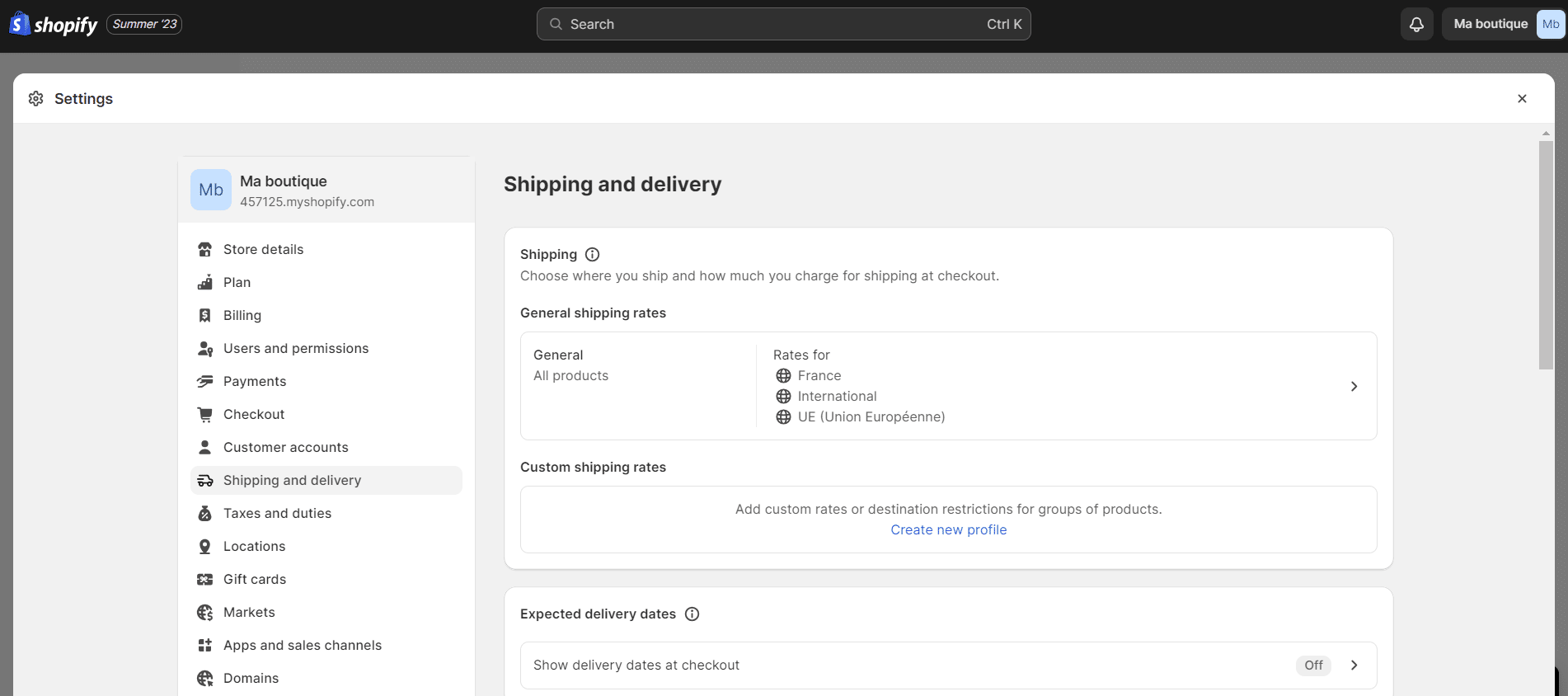
Im Abschnitt „Allgemeine Versandtarife“ können Sie Versandzonen definieren, indem Sie auf „Versandzone hinzufügen“ klicken. 🌎 Sie können die betroffenen Länder für die definierte Zone auswählen.
Sie können auch Steuern auf der Grundlage des Preises oder des Gewichts der Bestellung festlegen. So können Sie beispielsweise eine Steuer von 10 € für Bestellungen über 50 € für ein bestimmtes Land festlegen.
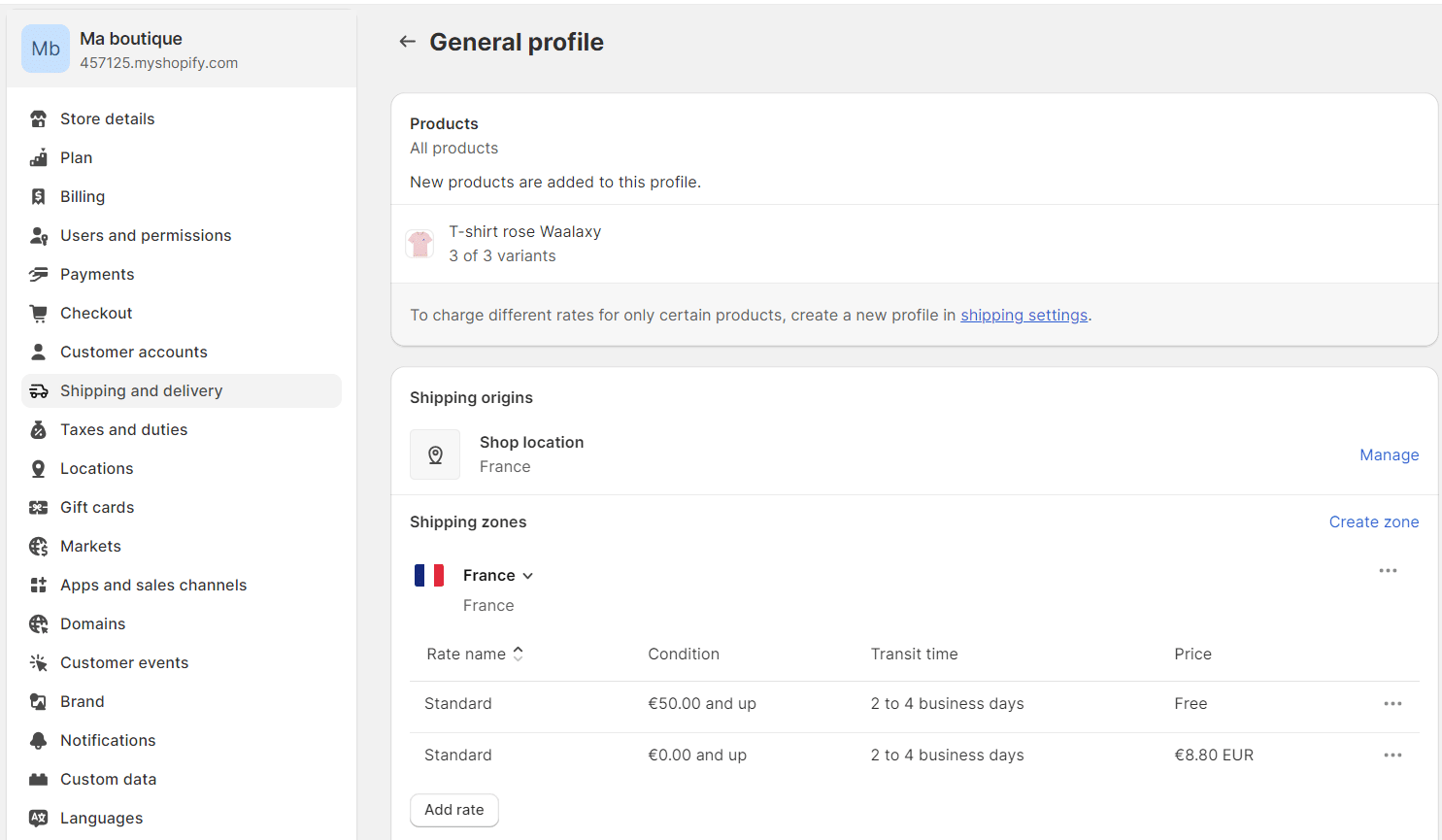
Hinweis 💡: Die meisten Versandunternehmen berechnen die Gebühren nach Größe und Gewicht des Pakets. Versuchen Sie also, die kleinstmögliche Verpackung zu verwenden.
Wie richte ich Steuern in einem Shopify-Shop ein ?
Um Ihre Produkte zu verkaufen, müssen Sie auch die Steuern verwalten, die Sie erheben : 🙈
- Gehen Sie zu „Einstellungen“ und klicken Sie auf „Steuern und Zollgebühren“.
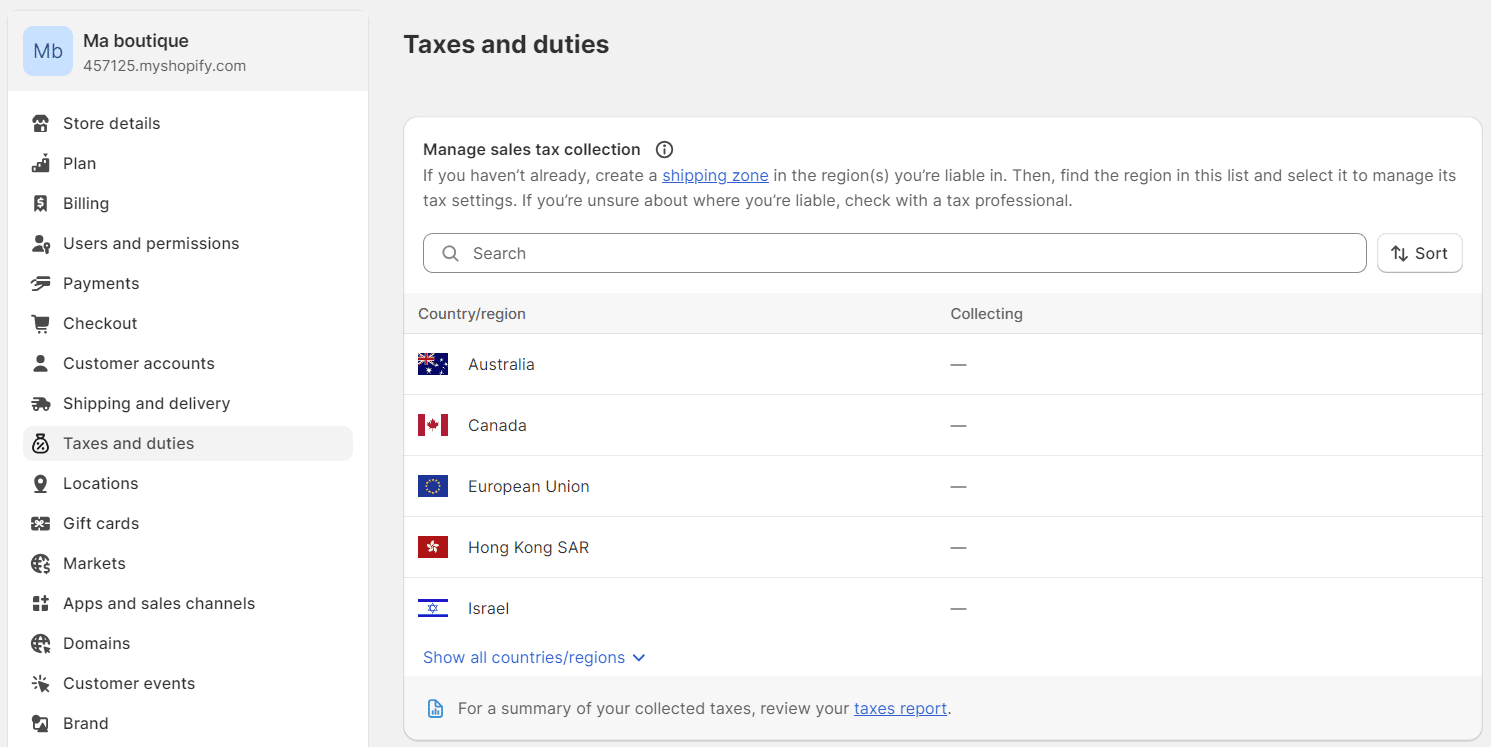
- Unter „Festlegen, wie die Steuer berechnet wird“ ist das Kästchen „Steuer in den Preis einbeziehen“ automatisch angekreuzt. ✔️ Das bedeutet, dass die auf Ihrer Shopify-Website angezeigten Preise bereits die Mehrwertsteuer enthalten.
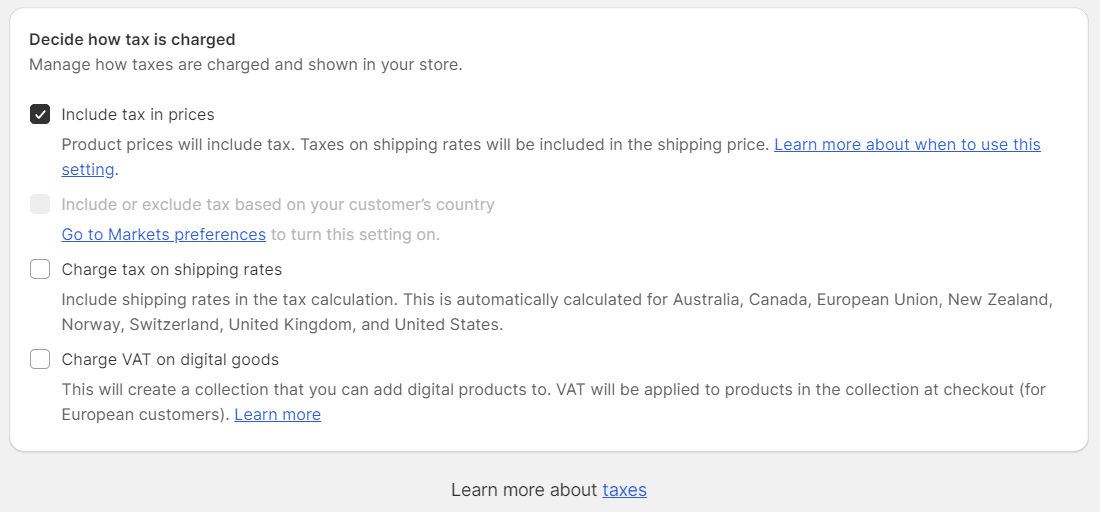
- Im Bereich „Umsatzsteuererhebung verwalten“ können Sie bei Bedarf die für ein bestimmtes Land geltenden Steuern festlegen. Das Land wird aus der Konfiguration der Versandzone übernommen.
- Klicken Sie auf den Namen eines Landes, um die Steuer auf dieses Land anzuwenden.
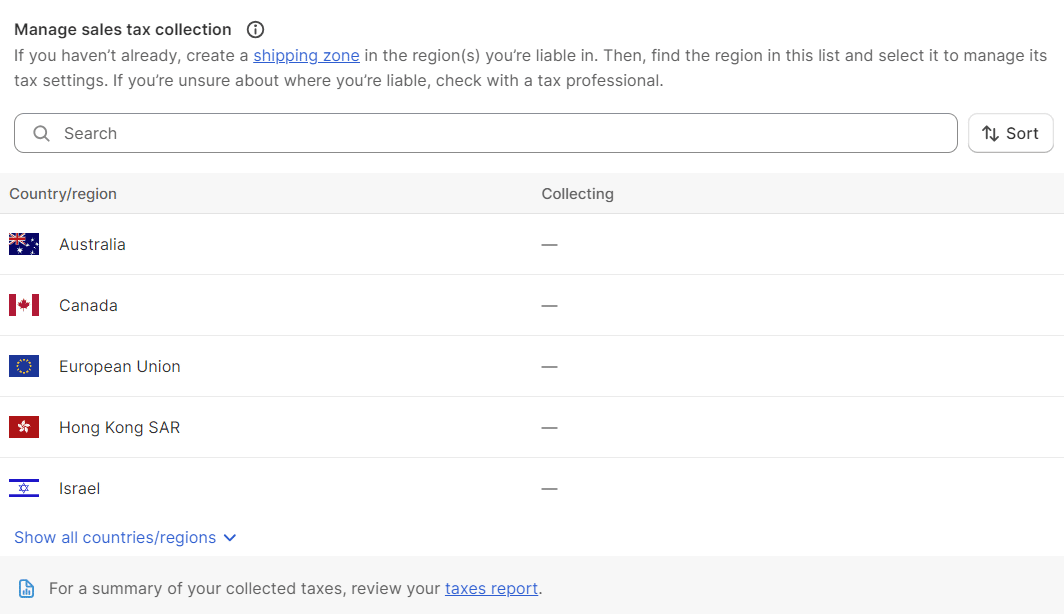
- Schließlich können Sie pro Land „Steuerüberschreibungen“ verwenden, um Steuern auf der Grundlage der Produktkategorie hinzuzufügen. klicken Sie dazu auf „Auf die Versandkosten anwendbare Überschreitung hinzufügen“ oder auf die Option „Auf ein Produkt anwendbare Überschreitung hinzufügen“.
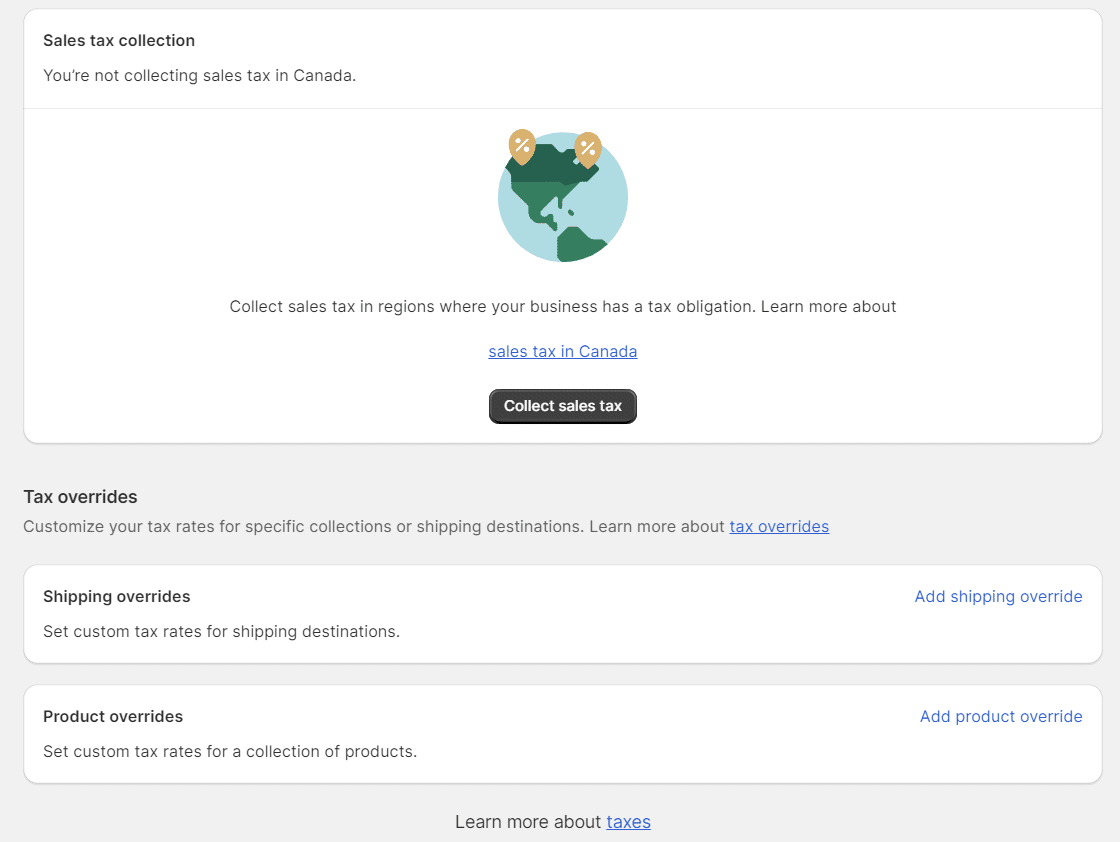
- Wählen Sie eine Kollektion und geben Sie die anwendbare Steuer ein. Klicken Sie dann auf „Override hinzufügen“.
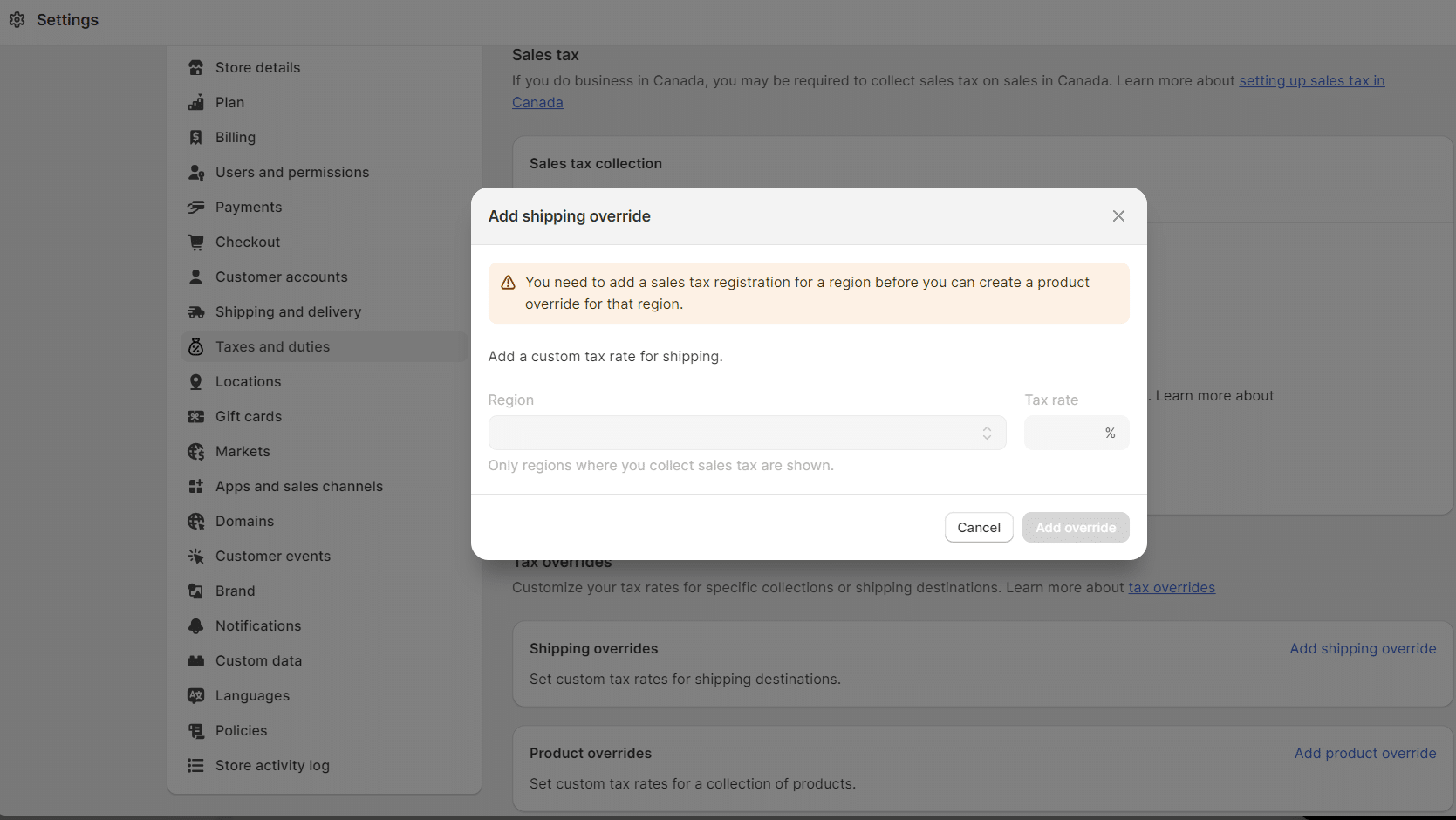
6. Rabatte zu Ihren Produkten hinzufügen
Darüber hinaus muss eine E-Commerce-Website ihren Kunden Rabatte anbieten. 😏 Shopify macht es sehr einfach, Rabatte einzurichten
Schauen wir uns an, wie das geht: ⏬
- Gehen Sie zunächst im linken Menü auf „Rabatte“ und klicken Sie auf die Schaltfläche „Rabatt erstellen“.
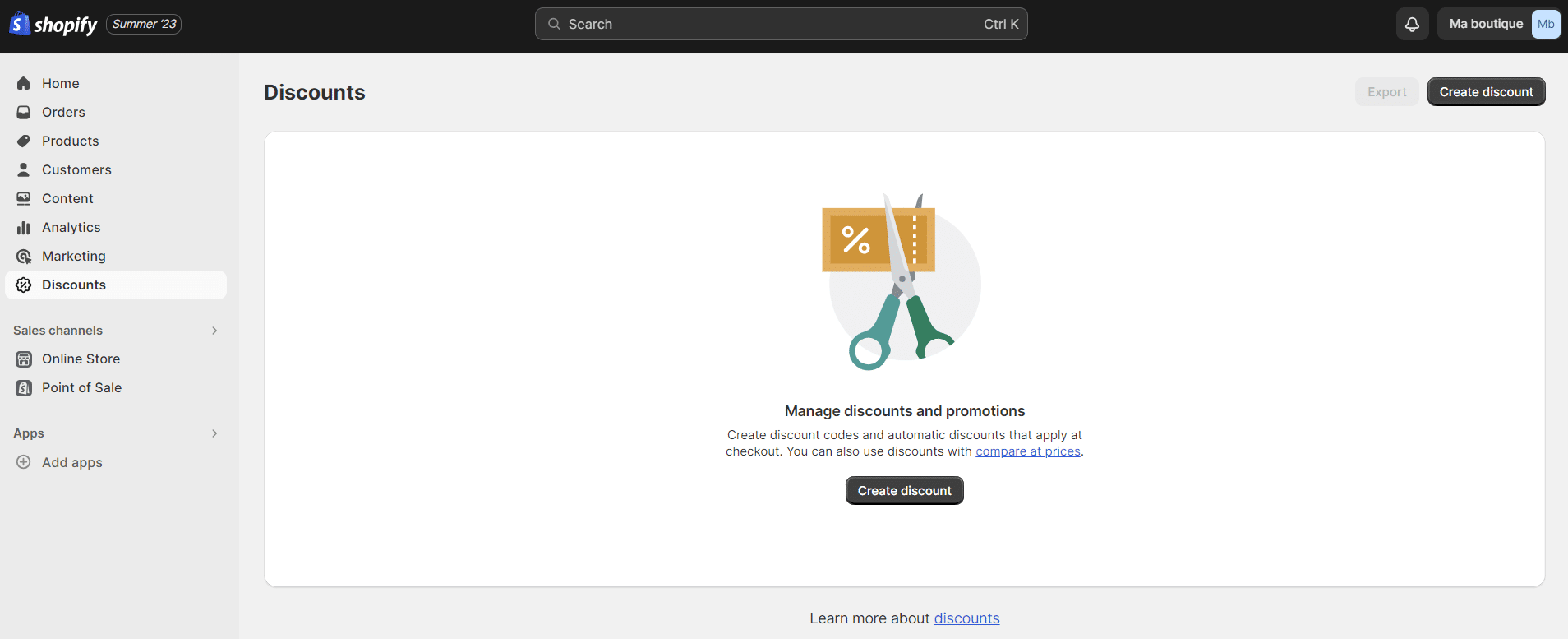
- Wählen Sie dann die Art der Aktion aus, die Sie einrichten möchten : 👇
- „Rabatt auf Produkte“: Geben Sie den Prozentsatz des Rabatts in „Rabattwert“ ein („Rabattwert“).
- „Rabatt auf Bestellung“: Geben Sie unter „Rabattwert“ („Rabattwert“) einen festen Betrag für die Aktion ein.
- „X kaufen, Y bekommen“: Geben Sie die gekaufte Menge in „Customer buy“ und die angebotene Menge in „Customer get“ ein. Wählen Sie dann aus, ob diese Aktion prozentual (z.B. „Kaufen Sie das 2. Produkt -50%“) oder pro Einheit (z.B. „Kaufen Sie 2 Produkte, das 3. Produkt ist gratis“) erfolgt.
- „Kostenloser Versand“: Wählen Sie ein Land aus, in das geliefert werden soll, oder geben Sie unter „Versandtarife“ einen Betrag ein.
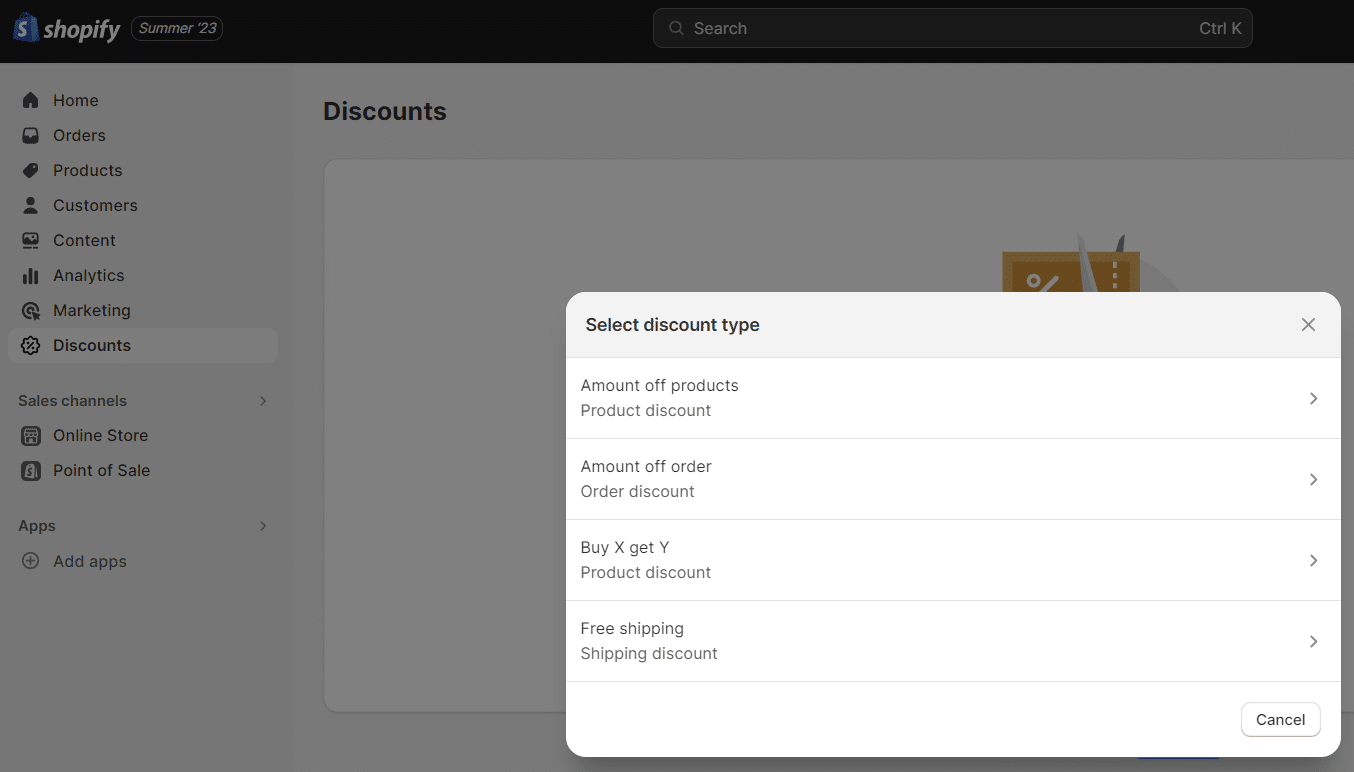
- Geben Sie einen Namen für Ihren Aktionscode ein oder klicken Sie auf „Code generieren“, damit Shopify einen zufälligen Aktionscode generiert, z. B. „WAALAXY2023“.
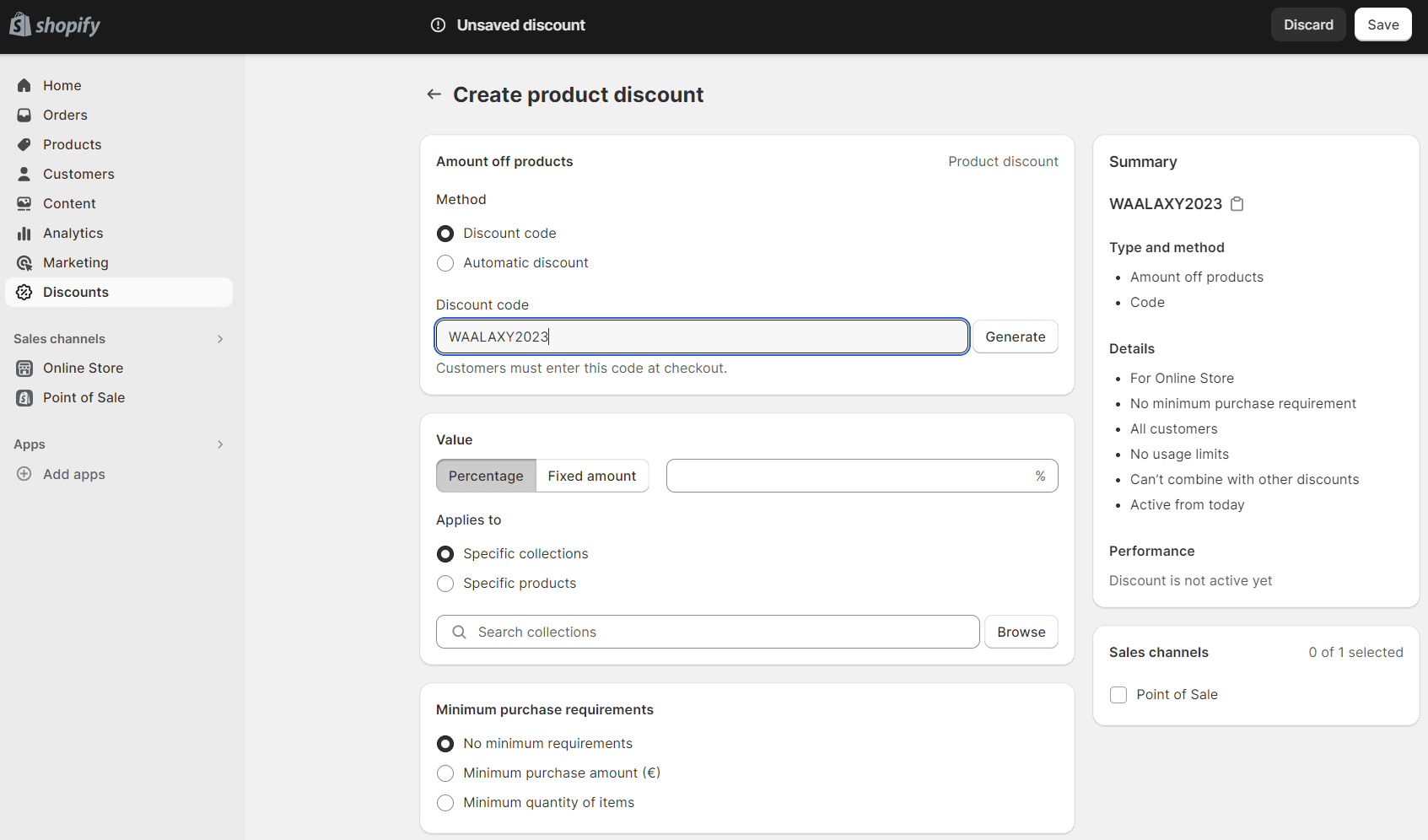
- Wählen Sie anschließend im Abschnitt „Kundenberechtigung“ den Artikel aus, für den Sie Ihre Anzeige definieren möchten: „alle Kunden“, „bestimmte Kundensegmente“ oder „bestimmte Kunden“.
- Anschließend können Sie im Bereich „Maximale Anzahl der Nutzungen des Rabatts“ die Bedingungen für die Anwendung der Werbeaktion festlegen. sie können zum Beispiel zwischen einem bestimmten Einkaufsbetrag oder einer bestimmten Einkaufsmenge wählen.
- In diesem Bereich können Sie auch die Verwendung des Aktionscodes einschränken. Zum Beispiel ein Promo-Code pro Kunde, aber auch „Kombinationen“ von Rabatten sind möglich. 💫
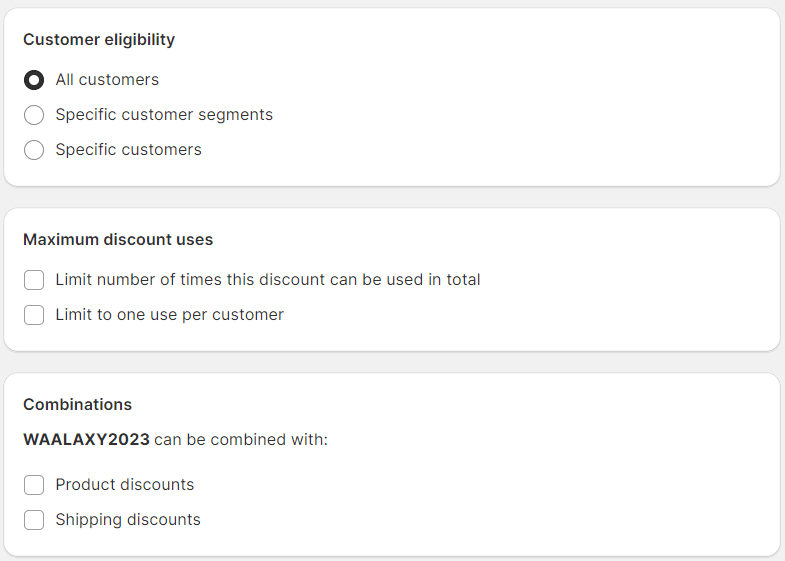
- Das letzte Element, das Sie für Ihren Rabatt festlegen müssen, ist das Gültigkeitsdatum im Bereich „Aktivierungsdaten“ („Aktivierungsdaten“). Sie können das genaue Anfangs- und Enddatum Ihrer Aktion wählen.
- Vergessen Sie nach all diesen Einstellungen nicht, auf „Rabatt speichern“ („Save discount“) zu klicken, damit er angewendet wird. 👏
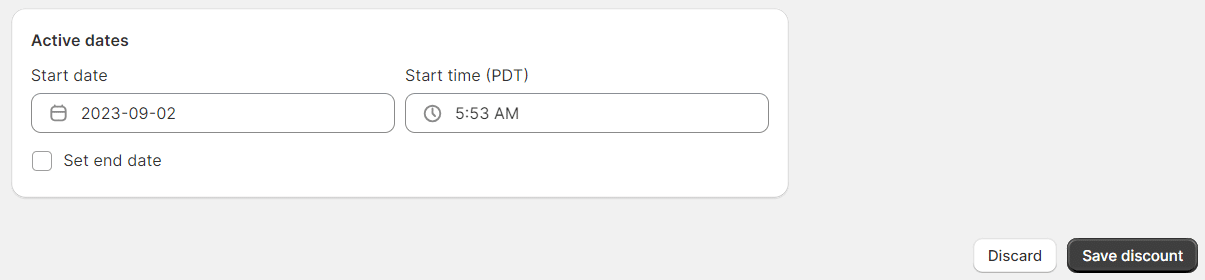
7. Neue Verkaufsstellen im Shopify-Shop auswählen
Standardmäßig werden Ihre Produkte nur in Ihrem Shopify „Online Store“ und „Point of Sale“ verkauft. Sie werden im Menü „Verkaufskanäle“ angezeigt. 📣
Wenn Sie Ihre Produkte auf anderen Plattformen verkaufen möchten, gehen Sie zu „Einstellungen“ und klicken Sie auf „Anwendungen und Verkaufskanäle“. ⏬
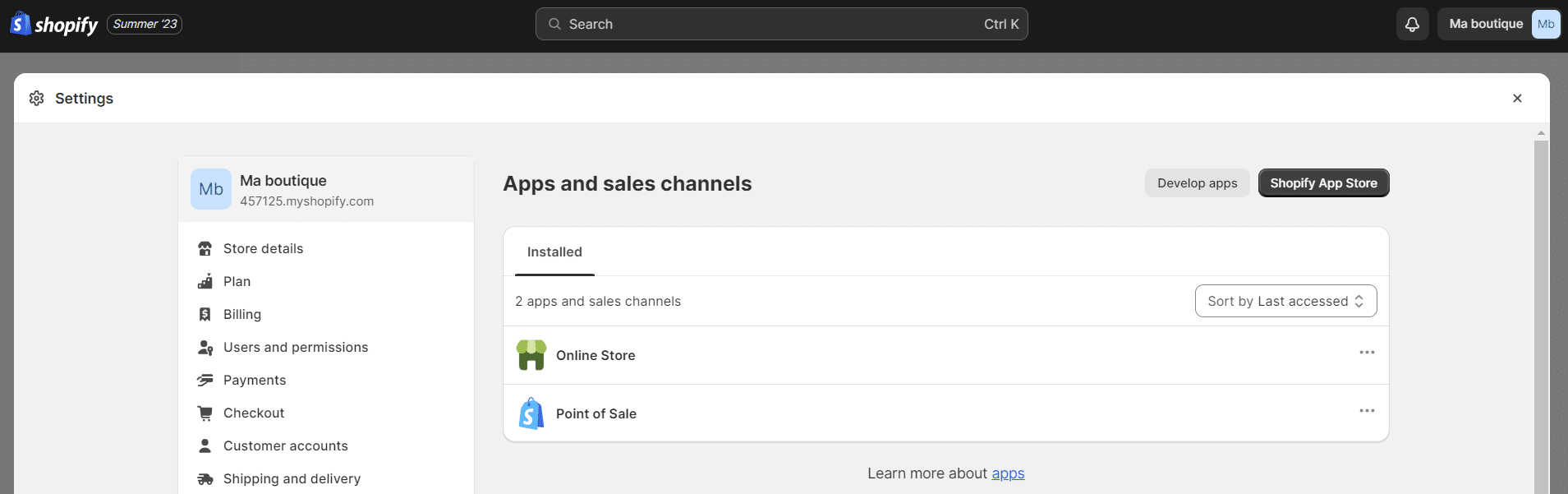
- Klicken Sie dann einfach auf „Shopify App Store“, um einen Verkaufskanal hinzuzufügen, und wählen Sie auf der neuen Seite, die sich öffnet, einen neuen Verkaufskanal wie Facebook, Instagram oder Pinterest aus. 🔍

Diese Verkaufskanäle werden dem Menü auf der linken Seite hinzugefügt und müssen korrekt konfiguriert werden. 👍
8. Testen Sie den Bestellvorgang : Shopify shop beispiele
Prüfen Sie die Unternehmensinformationen
Damit Ihre Website funktioniert, müssen Sie sicherstellen, dass alle Ihre Unternehmensdaten korrekt eingegeben wurden. 🥸
- Gehen Sie dazu unten links auf „Einstellungen“ und klicken Sie auf „Geschäftsdetails“.
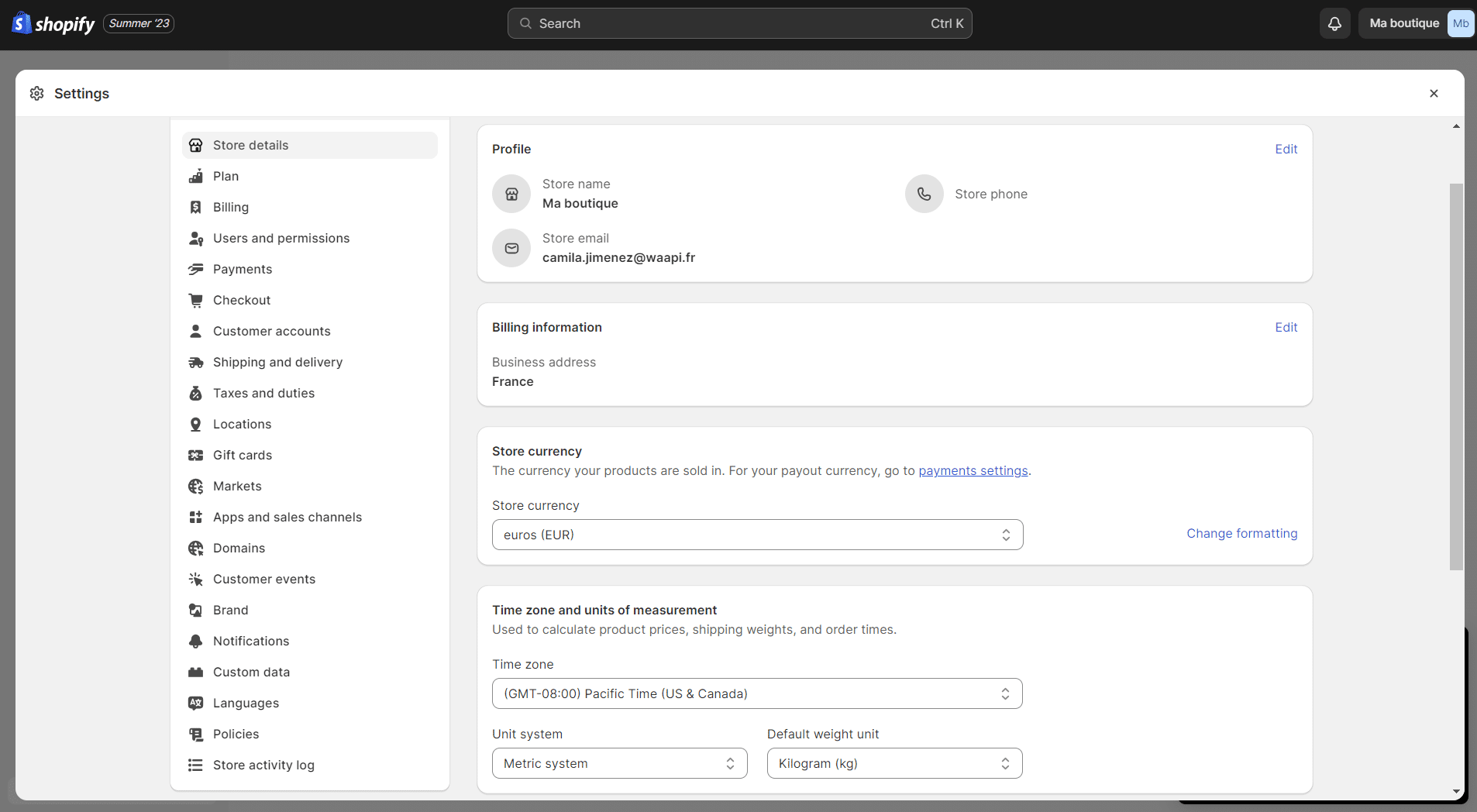
Diese Informationen werden normalerweise eingegeben, wenn Sie sich bei Shopify anmelden. Prüfen Sie jedoch, ob Sie die richtige Währung ausgewählt haben oder ob die Adresse korrekt ist. 📍
- Sie können auch die Bestellnummerierung unten auf der Seite anpassen.
- Klicken Sie dann auf „Speichern“.
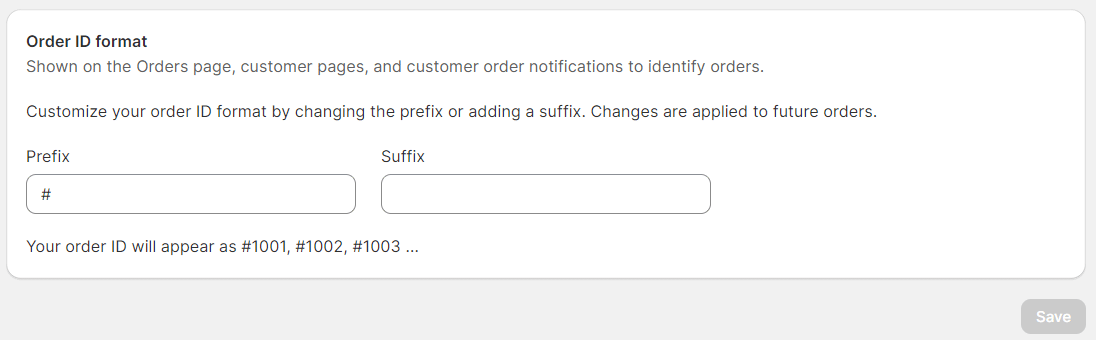
Eine Testbestellung aufgeben
Nachdem Sie diese vielen Konfigurationen auf Ihrer Shopify E-Commerce-Website vorgenommen haben, sollten Sie sicherstellen, dass alles funktioniert. 🛞
Der erste Kauf eines Kunden in Ihrem Online-Shop sollte gut verlaufen. Wenn das nicht der Fall ist, riskieren Sie, Ihre ersten Kunden zu vergraulen. 😭
- Gehen Sie zu „Verkaufskanäle“ und dann zurück zu „Themen“, um „Ihr Geschäft ansehen“ zu können.
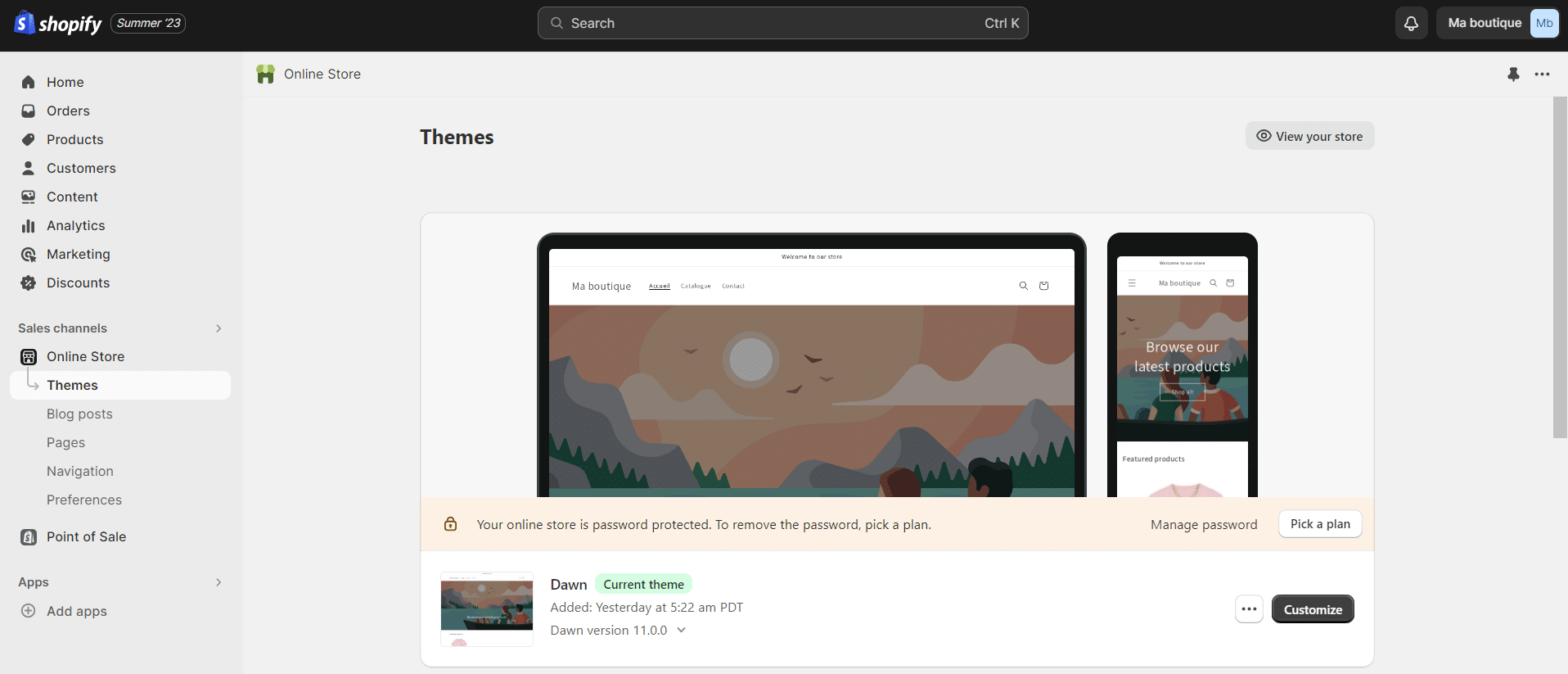
- Besuchen Sie nun Ihren Online-Shop und geben Sie eine Bestellung auf, als ob Sie ein Kunde wären. 😍
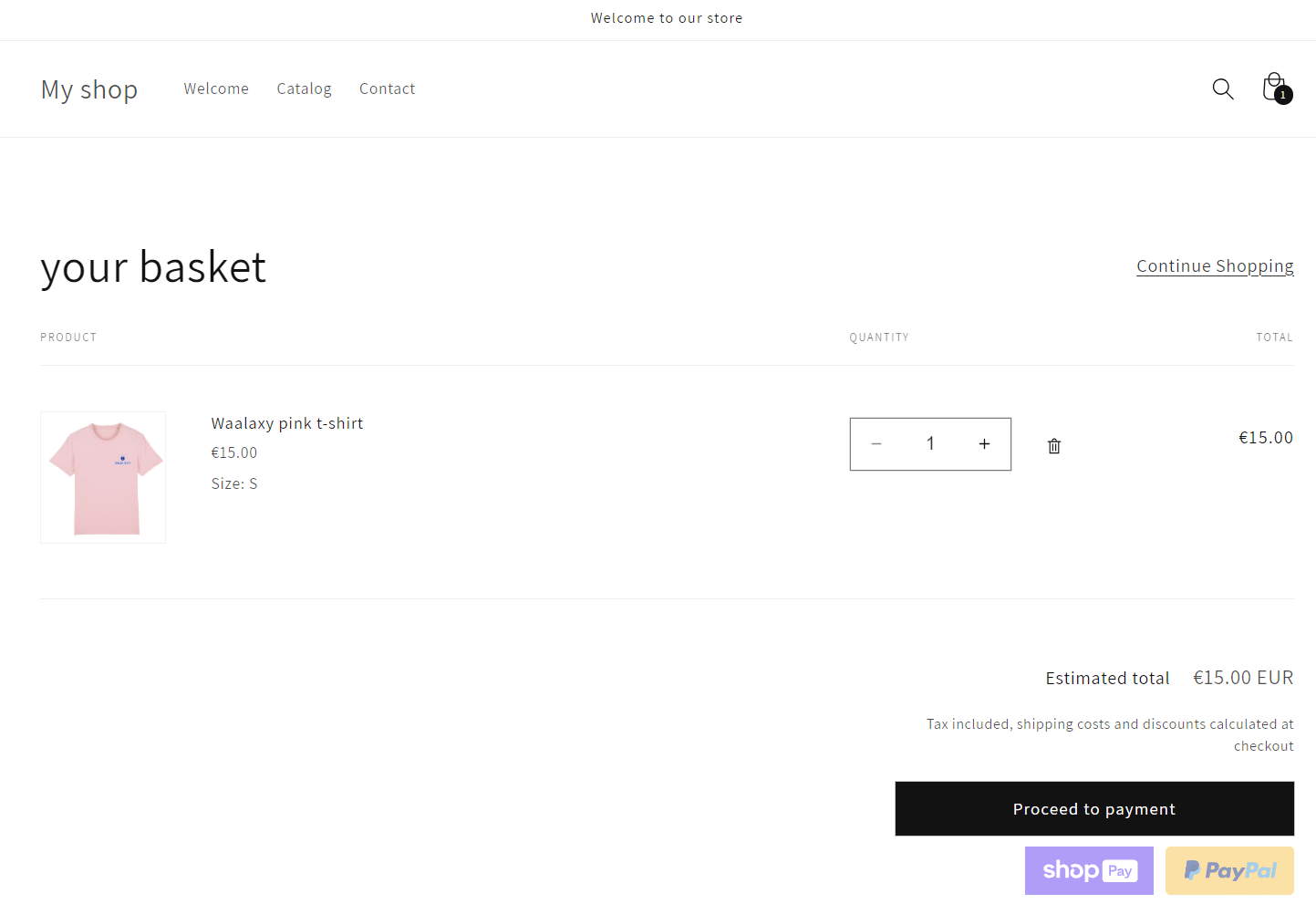
- Sobald die gefälschte Zahlung erfolgt ist, können Sie zum Administrator zurückkehren und unter „Bestellungen“ nachsehen, was passiert ist.
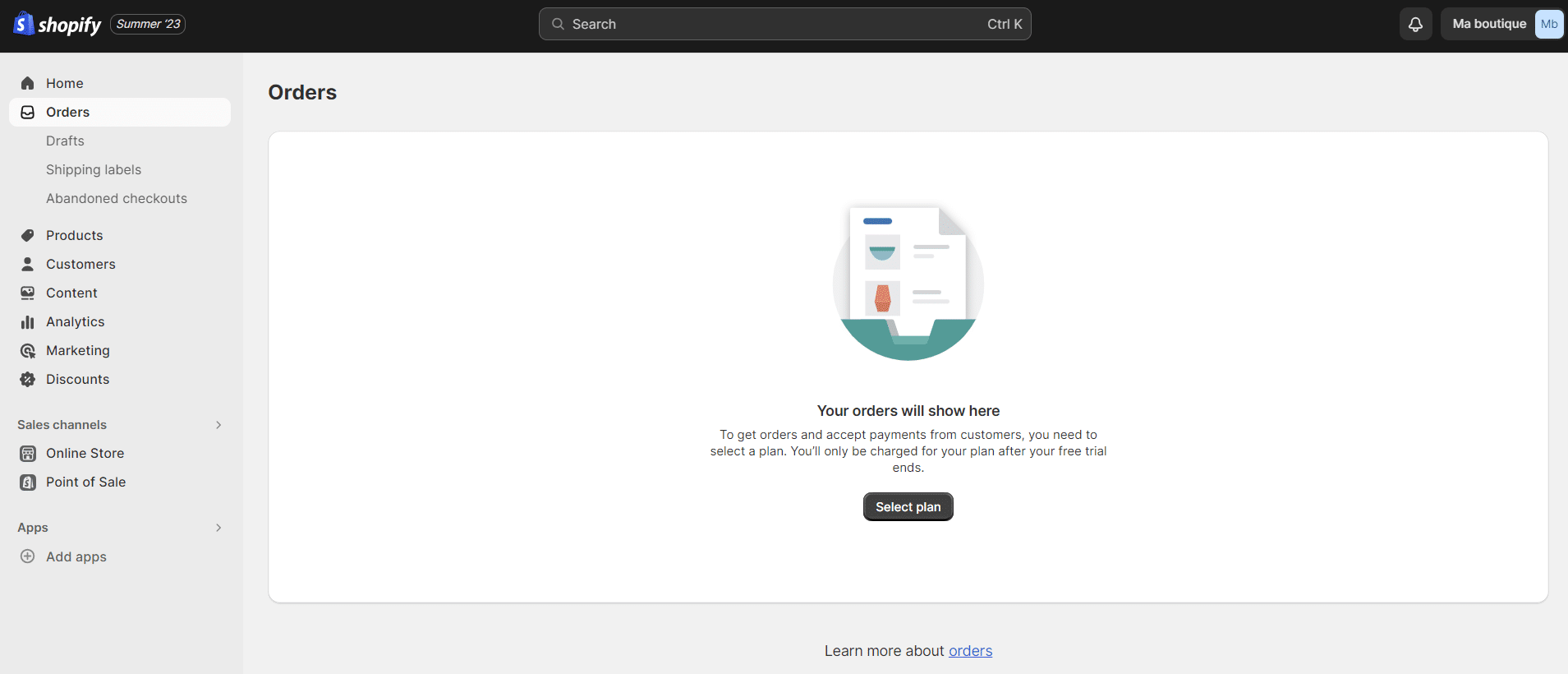
Vergessen Sie nicht, Ihre Bestellung zu stornieren, sobald der Test abgeschlossen ist, um unnötige Lieferengpässe zu vermeiden. 😓
Gut gemacht, Sie haben das Ende dieses Tutorials erreicht ! 🎉
Discover Waalaxy 🪐Fazit : Wie richtet man einen Shopify-Shop ein ?
In dieser Anleitung haben wir viele Funktionen gesehen, umeinen Shopify-Shop einzurichten . 🤩
Wenn der Bestellvorgang gut funktioniert hat, sollten Sie Ihren Online-Shop einrichten können !
Darüber hinaus können Sie auch einen Live-Chat integrieren, um Ihren Kundenein noch besseres Erlebnis zu bieten.
Denken Sie darüber nach, Ihre Suchmaschinenoptimierung (SEO) zu verbessern, damit Ihr Shop in Suchbrowsern besser gefunden wird, und denken Sie auch daran, das Laden Ihrer mobilen Seiten zu beschleunigen. 📱
FAQ: Shopify Online Shop
Was ist ein Shopify-Shop ?
Seit seiner Gründung im Jahr 2006 hat sich Shopify schnell als die neue Lösung für die Entwicklung von Online-Shops etabliert. seine Benutzerfreundlichkeit hat viele E-Commerce-Neulinge und Profis gleichermaßen überzeugt.
Im Gegensatz zu PrestaShop und Magento ist Shopify nicht als Open-Source-Lösung verfügbar, sondern wird im B2b-SaaS-Modus betrieben. das bedeutet, dass Shopify auf einem entfernten Server installiert wird, so dass Sie es nicht auf Ihrem eigenen Computer installieren können.
Darüber hinaus ist ein Abonnement erforderlich, um Ihre E-Commerce-Site mit Shopify zu verwalten. 💲 Sie können die Plattform 14 Tage lang testen, was Ihnen Zeit gibt, Ihren Shop zu erstellen und die vielen Funktionen von Shopify zu erkunden.
Wie schließe ich einen Shopify-Shop? Wie Shopify shop löschen ?
Wenn Sie Ihren Online-Shop nicht mehr benötigen, können Sie ihn jederzeit löschen. 🤐 Sobald Ihr Shop deaktiviert ist, haben Sie keinen Zugriff mehr auf Ihre Shopify-Verwaltungsoberfläche. Wenn Sie sich wieder anmelden möchten, müssen Sie Ihre Kreditkartendaten eingeben und den Shop erneut öffnen.
Durch die Deaktivierung Ihres Onlineshops können Sie keinen neuen Onlineshop mit der gleichen „myshopify“-Domain erstellen. Sie können neue Shops mit demselben Namen erstellen, aber die „myshopify“-Domäne ist für jeden Shop eindeutig. 🧐
Die folgenden Schritte sind zu befolgen: ⏬
- Gehen Sie in Ihrer Verwaltungsoberfläche zu „Einstellungen“ > „Paket“.
- Klicken Sie auf „Deaktivieren Sie den Shop“.
- Wählen Sie einen Grund für die Deaktivierung aus und klicken Sie auf „Weiter“.
- Geben Sie Ihr Passwort ein und klicken Sie auf „Jetzt deaktivieren“.
Sie erhalten eine E-Mail mit der Bestätigung, dass Ihr Shop deaktiviert wurde. 👋 Sie können ihn jederzeit wieder öffnen oder Ihre Rechnungshistorie einsehen. Die Daten Ihres Shops werden zwei Jahre lang aufbewahrt. Sie können ihn auch wieder öffnen und das Paket aussetzen.
Shopify shops zum Verkauf: Wie kann man einen Shopify shop kaufen ?
„Shopify Exchange“ war ein Marktplatz, auf dem Sie einen bestehenden Shopify-Shop kaufen können. 💡 Sie können die Liste der Shopify-Shops einsehen, die auf Exchange zum Verkauf stehen. Sie enthält Daten über den generierten Traffic und die Einnahmen dieser Shops.
Diese Informationen sind wahr und können vom Shopbetreiber/Verkäufer nicht geändert werden, so dass potenzielle Käufer sicher sein können, dass die Daten zuverlässig sind und den Gegebenheiten des Online-Shops entsprechen. 📈
Diese Plattform ist nicht mehr verfügbar… 😅 Aber es gibt andere Websites, die diese Dienste ebenfalls anbieten !
Shopify auf einen anderen Shopify-Shop migrieren : Kann ich mehrere Shopify Shops haben?
Ja und nein… Shopify verfügt nicht über eine „Multi-Stores“-Funktion, mit der Sie mehrere Shops mit einem einzigen Shopify-Konto verwalten können. 😬 Unternehmen können jedoch mehrere Shopify-Konten mit einem Shop pro Konto haben.

Perfekt! Jetzt wissen Sie alles darüber, wie Sie Ihren Shopify shops erstellen und verwalten können. 😍