A compendium of added value to help you master the nuts and bolts of prospecting. Discover the guides written by our outbound experts.
Find out quickly in this article all there is to know about prospecting: Definitions of prospecting, synonyms, techniques to transform…

What is LinkedIn? We’ll answer that question, simply and clearly! 😉 LinkedIn is a social network, but also a powerful…

Publish a video on LinkedIn is much more than a simple click on “share”. It’s your moment to share a…
 Sasha
Sasha
Are you hesitating to choose Skylead, and integrate it into your prospecting stack? 🤔 Or are you already using it,…

You log on to LinkedIn and realize that something is wrong: your invitations stop going out, your campaigns stop working…

How about switching to LinkedIn voice messaging to really grab attention? 🎧 Yes, you read that right. Voice messaging on…
 Sasha
Sasha
In the world of B2B prospecting, automation tools are emerging as quickly as startups at Station F. Among them, Heyreach…
 Sasha
Sasha
LinkedIn KPIS are essential to know if your efforts are bearing fruit. You send connection requests, post regularly and engage…
 Sasha
Sasha
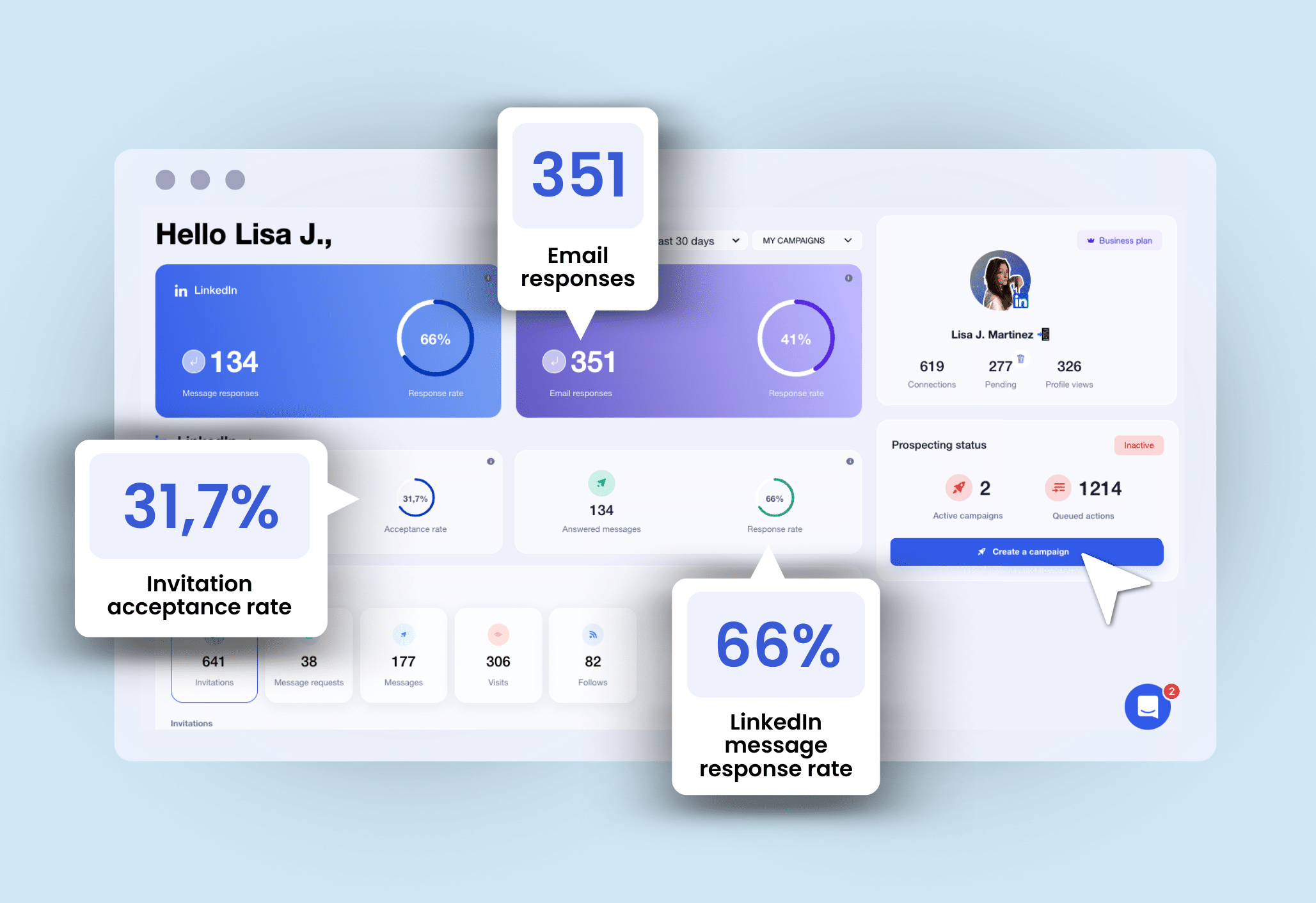
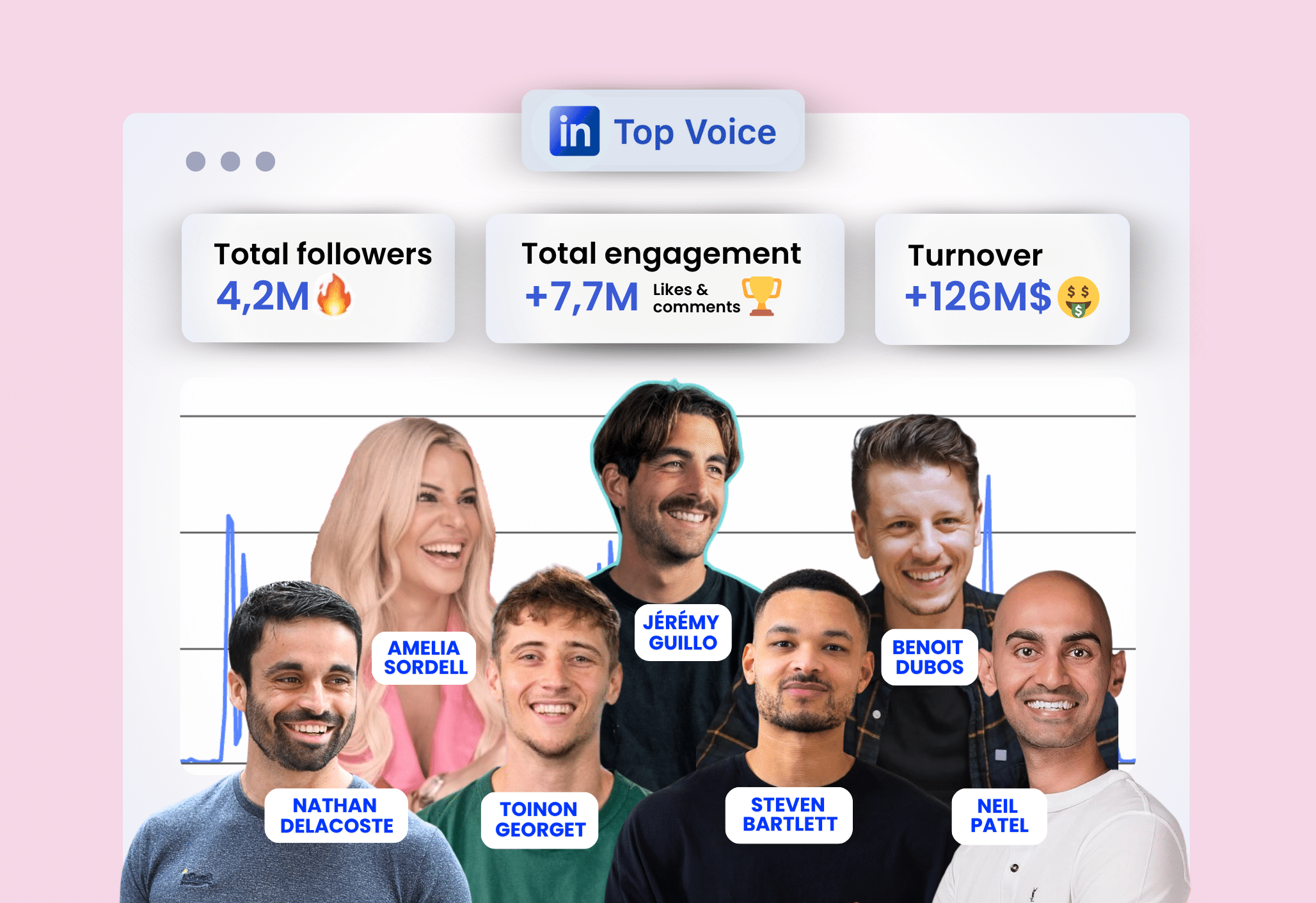
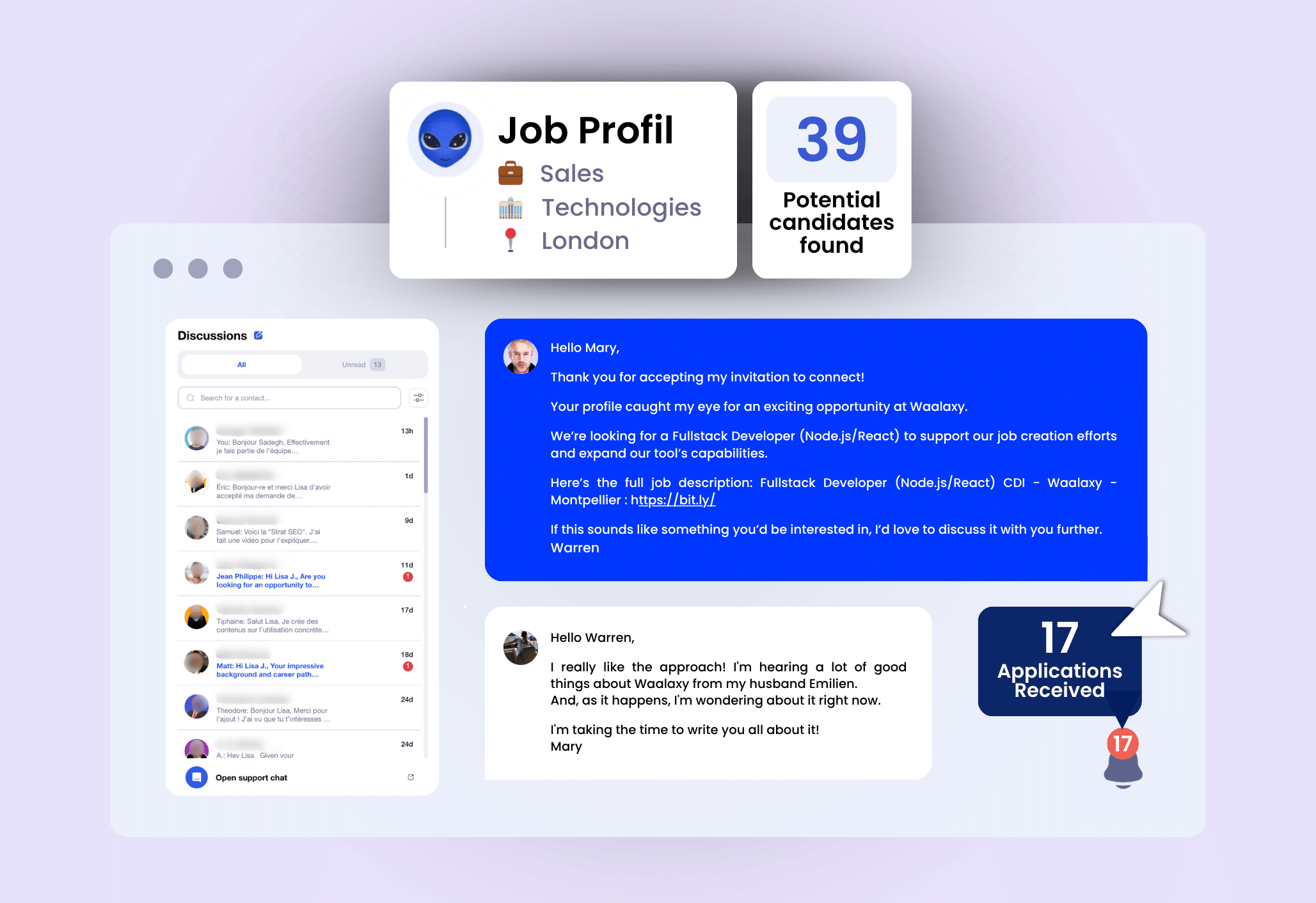
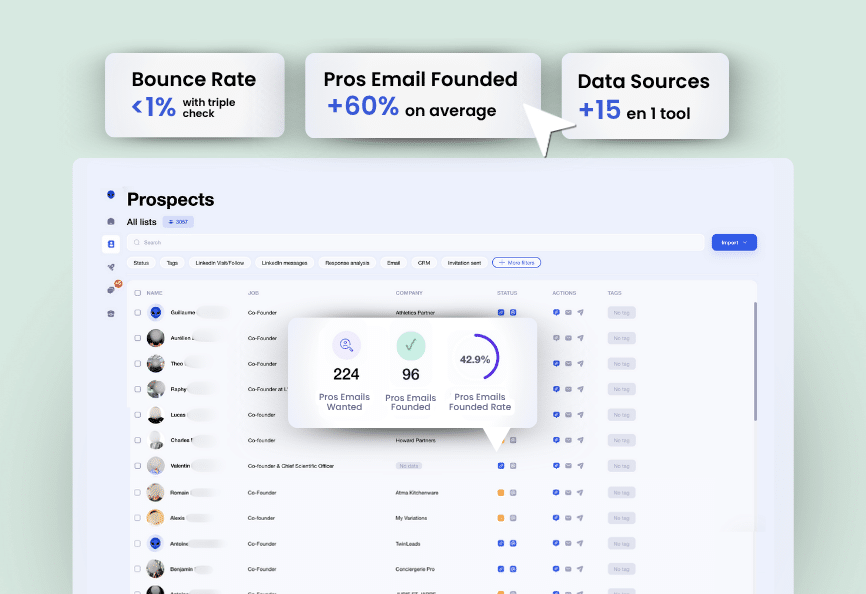
Are you hesitating to choose Skylead, and integrate it into your prospecting stack? 🤔 Or are you already using it,…

Sharing content on LinkedIn without knowing who’s viewing it or how it’s being perceived is frustrating. 😬 With a Smart…

LinkedIn Inbox is a powerful tool if you want to manage your professional interactions. 💭 However, it can quickly become…
 Sasha
Sasha
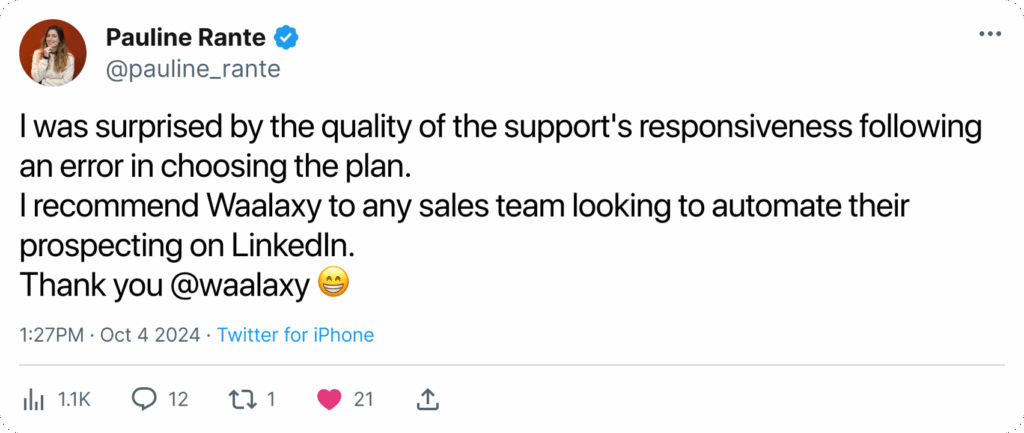
The best business tips, marketing hacks and case studies to help you boost your sales. Straight to your inbox.
1-click unsubscribe at any time.








Find all your prospect’s emails – with the best match rates on the market.

