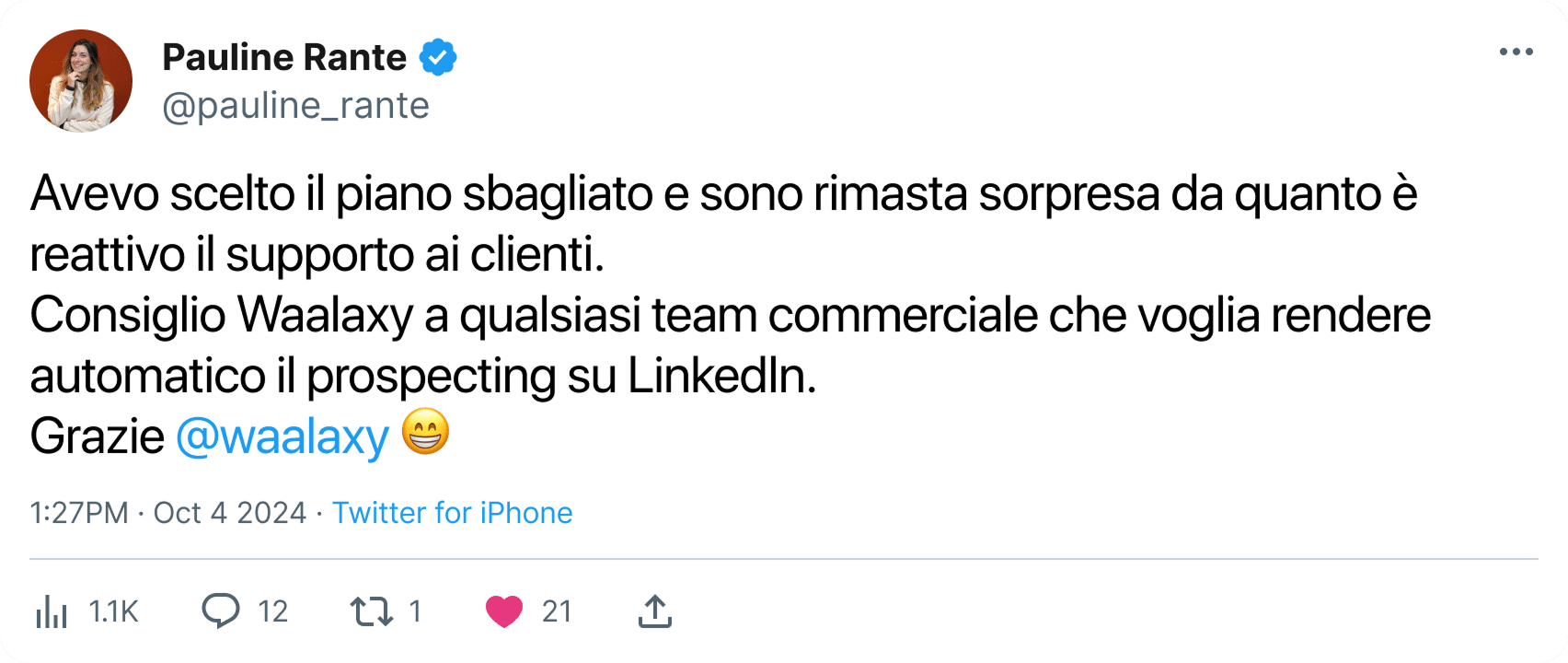Lo stavate aspettando, la sincronizzazione nativa di Waalaxy con HubSpot è ora disponibile. 😁
D’ora in poi, non sarà più necessario creare un webhook per inviare i dati dei vostri clienti potenziali a questo CRM.
Una volta installato, sarete in grado di lanciare la migliore strategia di marketing automatizzato sul mercato. 🚀
Quindi, mettetevi comodi sulla sedia, prendete un tè verde, zé partiiiiii.
Che cos’è esattamente HubSpot?
HubSpot è un CRM (Customer Relationship Management). È un potente strumento per organizzare e gestire le relazioni con i clienti.
I CRM consentono di seguire efficacemente i clienti potenziali durante l’intero processo di acquisto.
Perché dovrei collegare HubSpot a Waalaxy?
Waalaxy permette di trovare i clienti potenziali e di stabilire un primo contatto con loro. HubSpot vi permette di seguire il ciclo di vita dei vostri prospect. Il collegamento è immediato: collegando il vostro account HubSpot a Waalaxy, non dovrete più inserire manualmente i dati dei vostri prospect e potrete seguire le fasi di prospezione effettuate con Waalaxy. 🤩
Come posso collegare il mio account HubSpot a Waalaxy?
Potete collegare il vostro account HubSpot a Waalaxy in pochi clic: non c’è più bisogno di un webhook! 🚀
Il tutto avviene in Impostazioni > CRM Sync > HubSpot > Connect app:

Una volta che il tuo account è connesso, puoi accedere alle impostazioni di sincronizzazione del CRM.
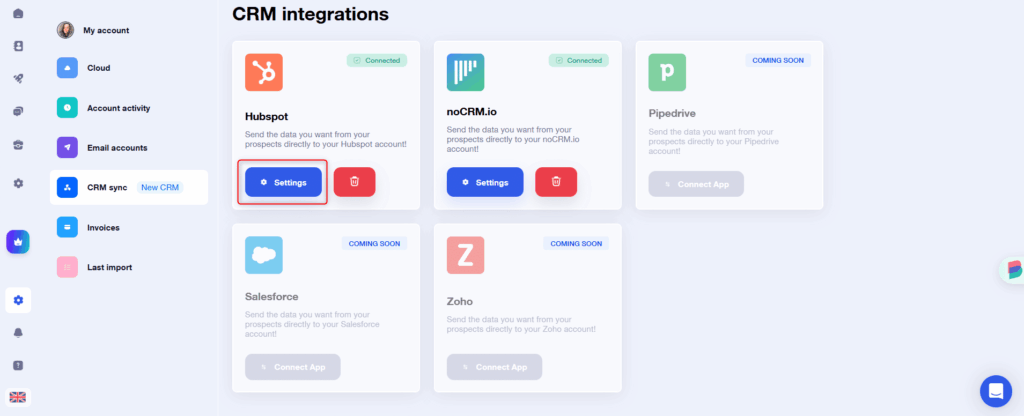
Come vengono inviati i dati?
I dati dei vostri prospect possono essere inviati a HubSpot in base ai criteri da voi scelti.
Sincronizzazione dei lead non appena vengono aggiunti a una campagna
Se si aggiungono lead a una campagna, indipendentemente dalla sequenza, questi vengono sincronizzati. Semplice, essenziale.
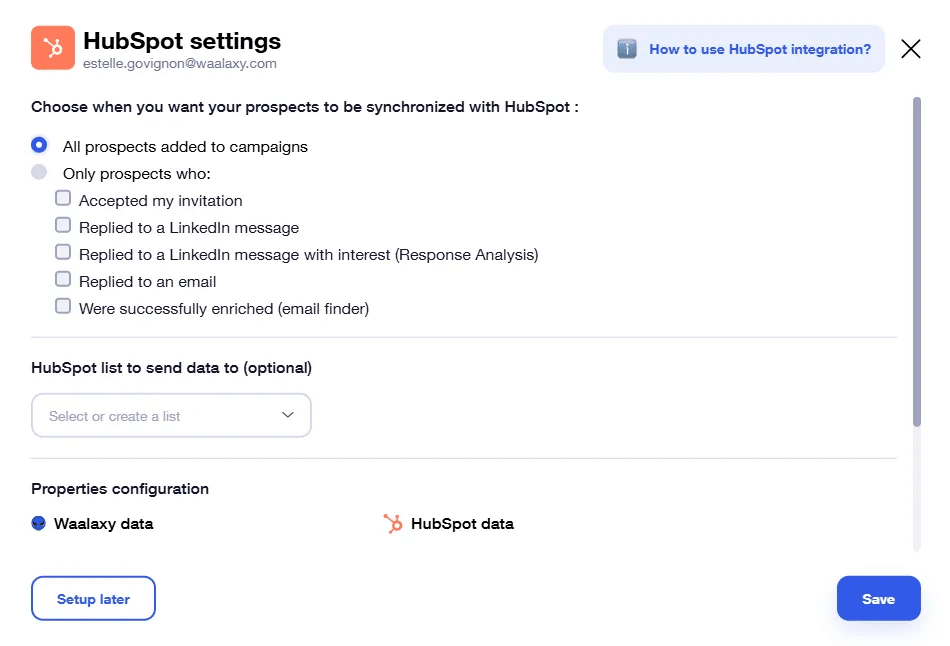
Sincronizzazione dei lead in base a trigger
In questo caso, i lead vengono sincronizzati in HubSpot non appena eseguono una delle azioni specificate. È possibile scegliere tra una serie di trigger:
- Accettato il mio invito
- Ha risposto a un messaggio di LinkedIn
- Ha risposto a un messaggio di LinkedIn ed è interessato (la nostra IA analizzerà la risposta)
- Ha risposto a un’e-mail
- Arricchito con successo (Email Finder): è stato trovato un indirizzo e-mail professionale.
Potete sceglierne uno solo o più di uno:

Sincronizzazione dei dati senza utilizzare una campagna
Volete inviare dati a HubSpot senza utilizzare una campagna? Ebbene, è possibile! E perché è un bene? Immaginate di aver creato una campagna qualche tempo fa, senza pensare di aver bisogno di questi lead nel vostro CRM. Ma ora volete integrarli nel vostro database clienti per tenerne traccia. Grazie a questa funzione, potete farlo! Ecco come fare, in pochi clic:
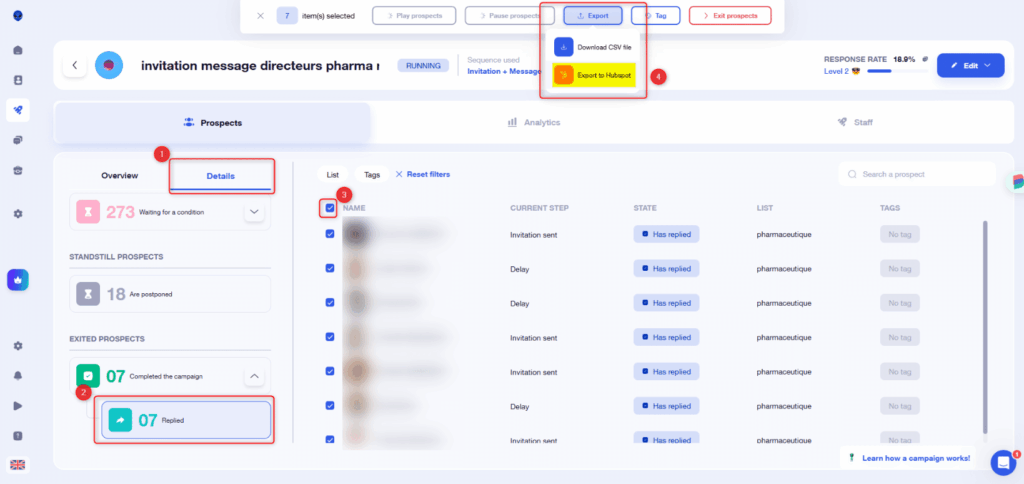
💡 Dalle impostazioni, si ha anche la possibilità di specificare un elenco di destinazione. Se non se ne seleziona uno, i contatti sincronizzati si troveranno nella scheda “I miei contatti”.
Come si selezionano i dati da inviare?
Sempre nelle impostazioni, è possibile decidere quali dati Waalaxy inviare a HubSpot :
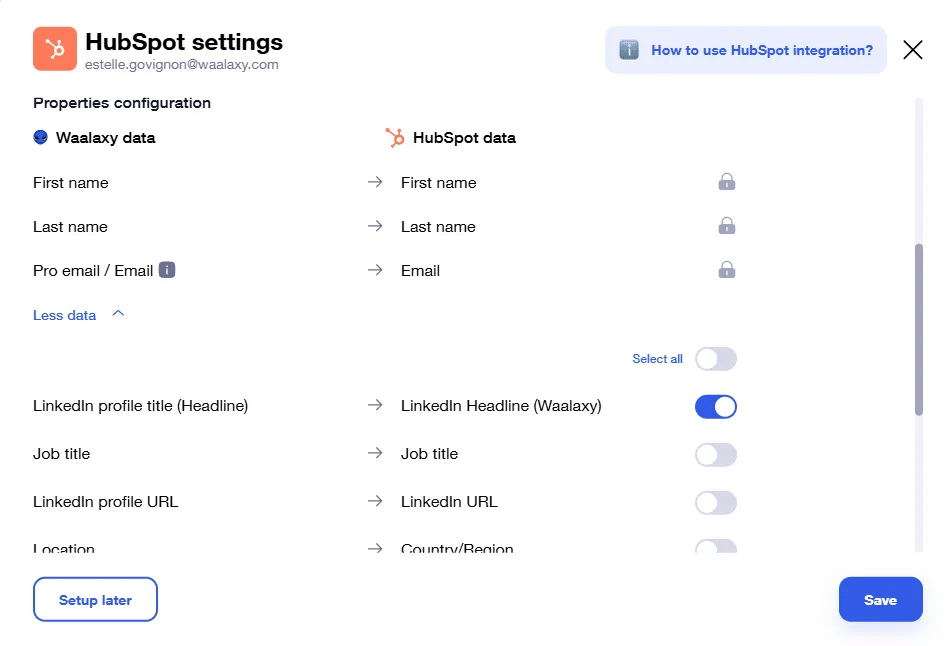
I campi nome, cognome ed email sono obbligatori. Si può poi scegliere di aggiungerne altri (o meno) 👌.
Inoltre, ogni azione compiuta su Waalaxy viene sincronizzata in HubSpot, in questo modo:

Come appaiono i dati su HubSpot?
Andate su HubSpot e aprite la sezione « Contatti ». Si aprirà una dashboard in cui appariranno tutti i dati esportati da Waalaxy. I vostri contatti dovrebbero apparire come in questa immagine:
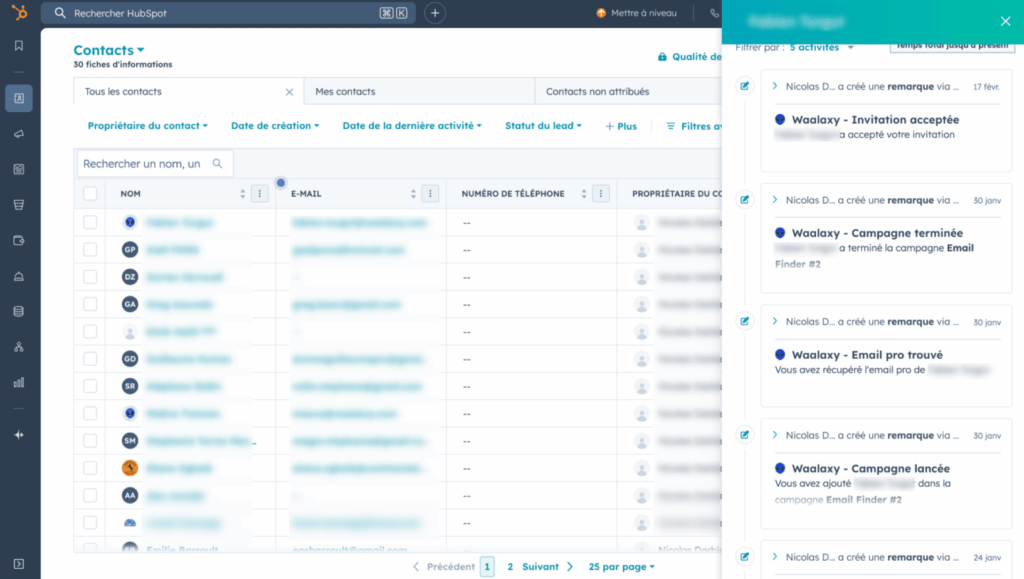
💡 Se non sono presenti le colonne « Company name » e « Business email », è necessario aggiungerle. Potete anche aggiungere una colonna per ogni dato che Waalaxy può esportare, come ad esempio l’URL del profilo LinkedIn, il prospect che ha risposto (Sì/No), ecc. Vi mostro un breve video che spiega come aggiungere queste colonne 👀.
Domande frequenti
Quale abbonamento HubSpot?
Per sincronizzare il CRM HubSpot con Waalaxy, è necessario un account HubSpot, gratuito o a pagamento.
Quale abbonamento Waalaxy?
La funzione CRM Sync richiede un abbonamento Waalaxy Pro, Advanced o Business.
Devo per forza utilizzare una campagna CRM Sync?
No, anzi, non serve. I vostri prospect saranno definiti in base ai criteri selezionati nelle impostazioni globali.
A quali liste di HubSpot posso sincronizzare i miei dati?
Su HubSpot è possibile utilizzare solo liste statiche. Le liste dinamiche o statiche personalizzate con filtri non vengono recuperate da Waalaxy.
Quali dati posso inviare a HubSpot?
Ecco l’elenco di tutti i dati che è possibile sincronizzare 👇
Informazioni relative al prospect:
- E-mail di LinkedIn / E-mail professionale
- Nome, cognome
- Cognome
- Nome della società,
- Sito web dell’azienda,
- Numero di telefono,
- URL del profilo LinkedIn,
- Posizione,
- Regione,
- Stato del prospect,
Informazioni sul prospect legate a Waalaxy:
- Tag del prospect su Waalaxy,
- Elenco dei prospect (Waalaxy) in cui il prospect è incluso.
Posso vedere esattamente a quale messaggio ha risposto il mio prospect?
No! Potrete solo vedere se il prospect ha risposto o meno a un messaggio inviato, ma senza sapere quale.
C’è il rischio di avere lead duplicati in HubSpot?
No, Waalaxy utilizza diversi dati per verificare se il prospect è già presente nel vostro CRM. In tal caso, i dati già presenti verranno aggiornati 👌.
Posso inviare i dati dei prospect da HubSpot a Waalaxy?
No, non è possibile inviare dati da software di terze parti a Waalaxy. Abbiamo scritto un articolo che elenca tutti i modi perimportare i lead in Waalaxy.
Conclusione
Questo è tutto! Ora sapete come impostare il vostro account HubSpot su Waalaxy per recuperare i vostri dati di prospecting. L’integrazione nativa non richiede più l’uso di webhook, rendendo la manovra molto più rapida e semplice da impostare 😎. Per oggi è tutto!