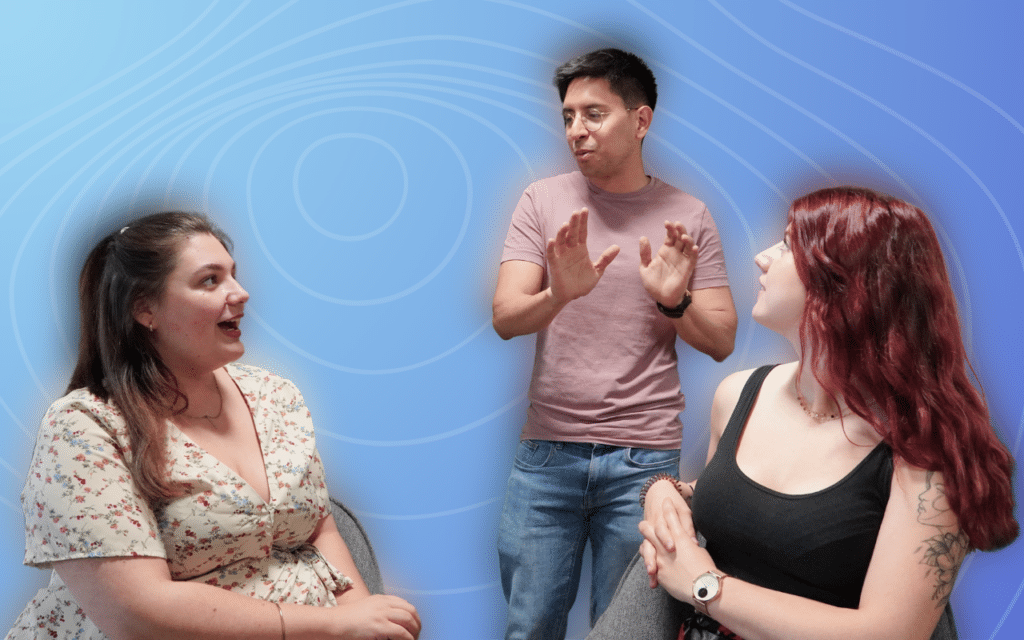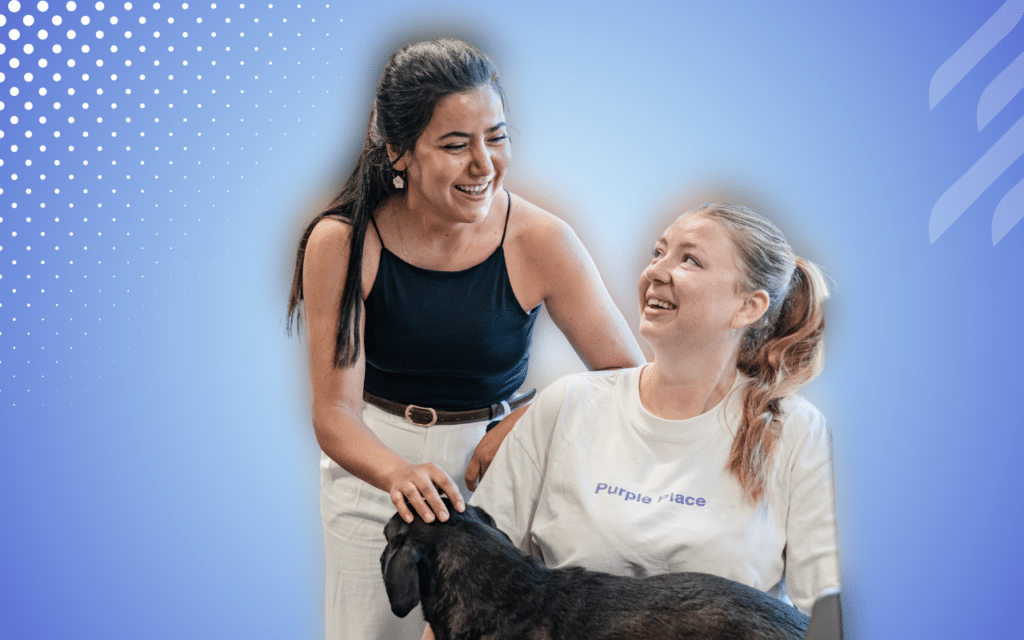No mundo do comércio eletrônico, já existem várias ferramentas que facilitam o desenvolvimento de uma loja on-line. Neste artigo, vamos falar sobre uma nova solução, a loja Shopify. Vamos descobrir como ela funciona ! 🛒
8 passos para criar loja Shopify
1. Criar uma loja personalizada da Shopify
Muitos desenvolvedores da Web são especializados em criar, configurar e personalizar sites da Shopify. No entanto, você pode simplesmente fazer isso sozinho e, neste guia, mostrarei como fazer isso. 🤩
Se quiser uma loja da Shopify com todas as funcionalidades de que sua empresa precisa, você também pode terceirizar a configuração para um especialista experiente da Shopify para facilitar o processo.
Mas, como eu disse, você pode muito bem criá-la você mesmo se não tiver os recursos para fazê-lo externamente !
Como criar seu primeiro comércio eletrônico no Shopify?
Veja a seguir como criar seu primeiro site de comércio eletrônico da Shopify : 👇
Em primeiro lugar, acesse o site da Shopify e clique no botão “Iniciar uma avaliação gratuita” no canto superior direito.
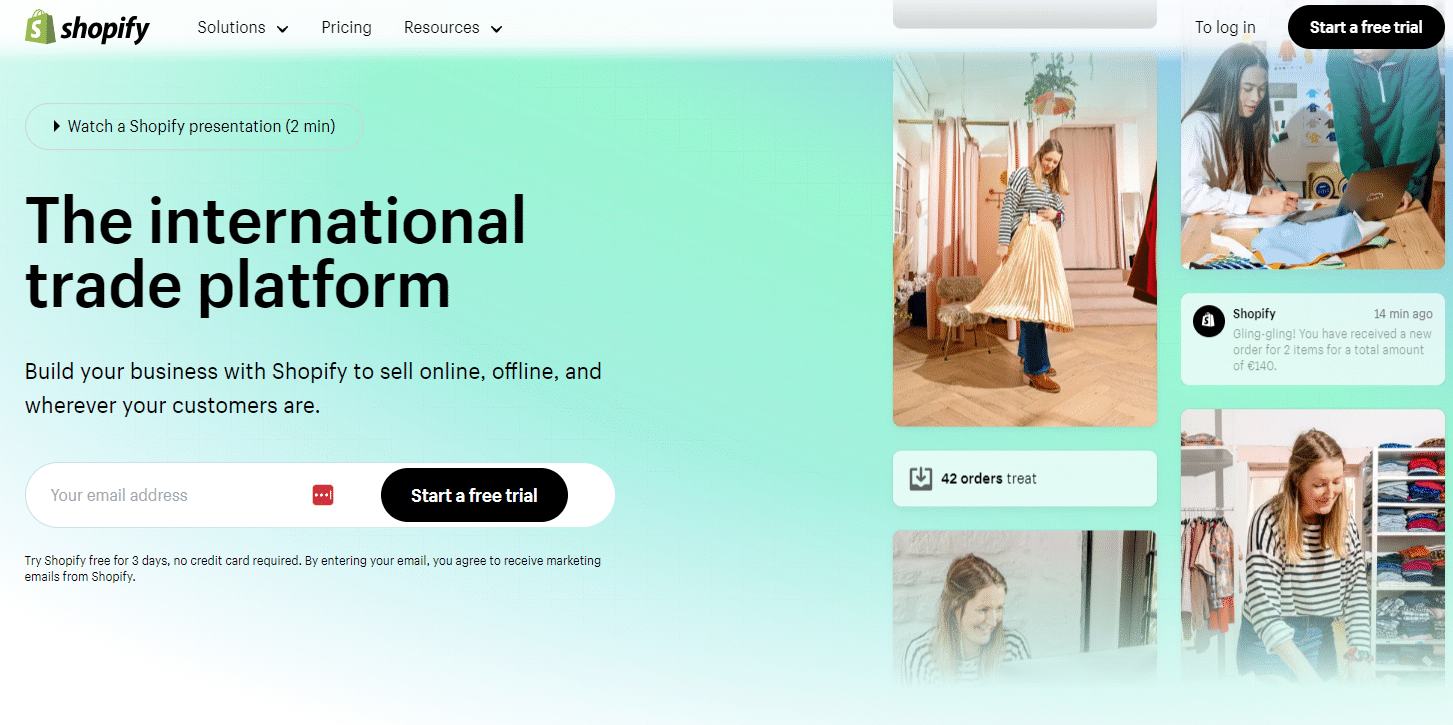
Inicialmente, está disponível uma avaliação gratuita de 14 dias, o que lhe dá bastante tempo para configurar sua loja on-line. 🗓️
Preencha os campos necessários para criar uma conta e clique em “Next” (Avançar) e, em seguida, em “Create your shop” (Criar sua loja).
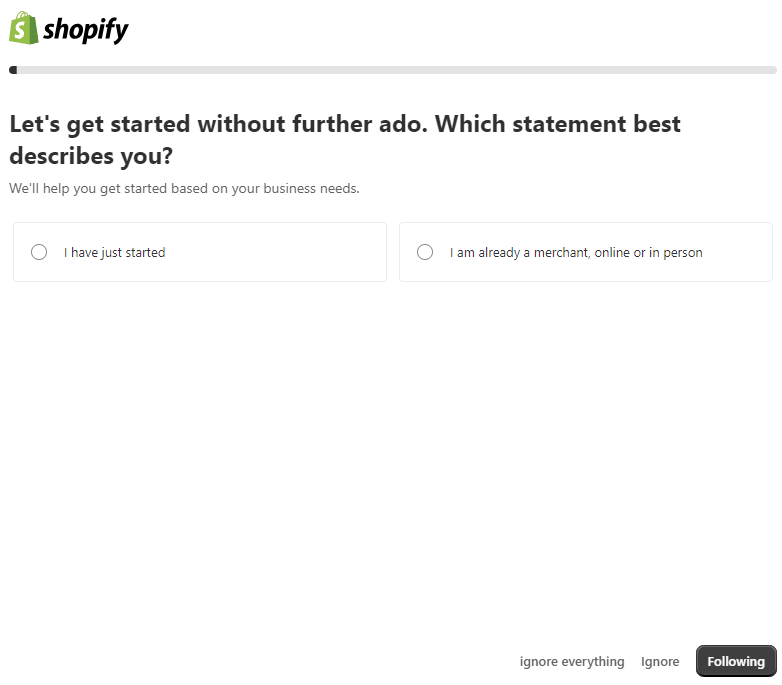
Essa etapa é muito importante, pois você precisa preencher as informações sobre sua loja on-line. 🤓
O endereço que você inserir será usado por padrão para sua empresa, mas você poderá alterá-lo posteriormente, se desejar.
Em seguida, clique em “Create your shop” (Criar sua loja) e valide o e-mail de confirmação.
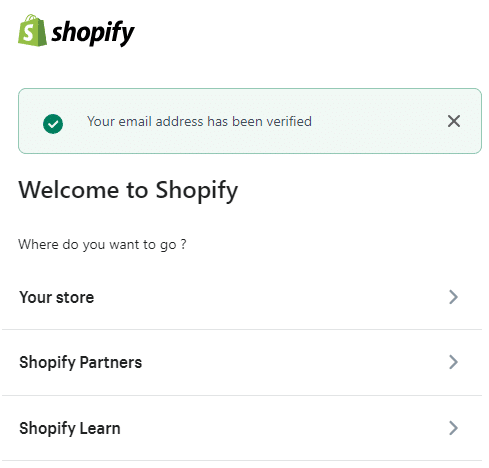
Você será levado à interface de administração do seu site. 🛠️ Você pode gerenciar sua loja aqui.
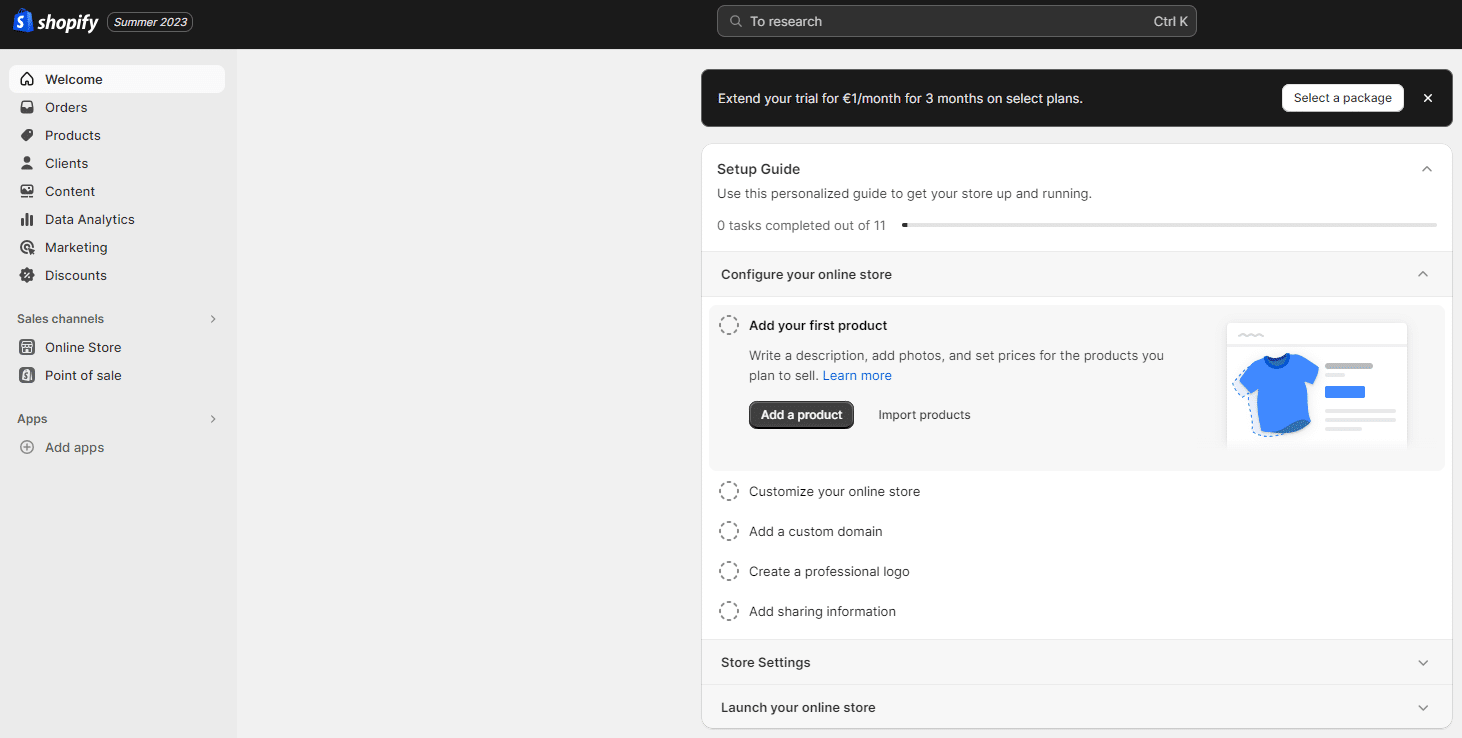
Antes de prosseguirmos com a criação da loja, vamos examinar as várias configurações em sua área de administração. ⏬
- Home “Página inicial”: Essa não é a página inicial do painel de controle (painel de administração). Trata-se de uma visão geral dos dados do site de comércio eletrônico.
- Pedidos”: Essa seção exibe as cestas criadas (incompletas ou abandonadas) e todos os pedidos feitos.
- Products” (Produtos): Aqui você pode criar fichas de produtos, gerenciar estoques e até mesmo criar cartões-presente.
- Customers (Clientes): aqui você pode visualizar vários dados de clientes e detalhes de pedidos.
- Análises: Essa seção dá acesso às estatísticas do seu site de comércio eletrônico.
- Descontos”: Aqui você pode criar códigos promocionais.
- Aplicativos: nessa seção, é possível fazer download de aplicativos para adicionar funcionalidade à sua loja da Shopify.
- Canais de vendas: Aqui você pode gerenciar vários aspectos de sua loja on-line (adicionar páginas, gerenciar preferências, escolher um tema etc.) e adicionar outros canais de aquisição (Facebook, Amazon etc.).
- Configurações”: Aqui você pode gerenciar a parte administrativa do site e configurar métodos de pagamento, entre outras coisas.
Como faço para alterar o idioma de minha loja da Shopify?
É fácil! Vá para “Configurações” e, na seção “Idiomas”, você pode “Adicionar um idioma” à sua loja: ⏬

2. Escolha e instale o tema no Shopify Business – como descobrir o tema de uma loja Shopify
Para configurar seu site de comércio eletrônico, você precisa escolher um tema que personalize a aparência da sua loja. 🥰
Vá para “Canais de vendas” e clique em “Temas”.
O Shopify oferece vários temas, tanto gratuitos quanto pagos. 🛍️ Os temas pagos oferecem recursos avançados e são fáceis de personalizar, mas os temas gratuitos são um bom compromisso quando você está apenas começando na Shopify.
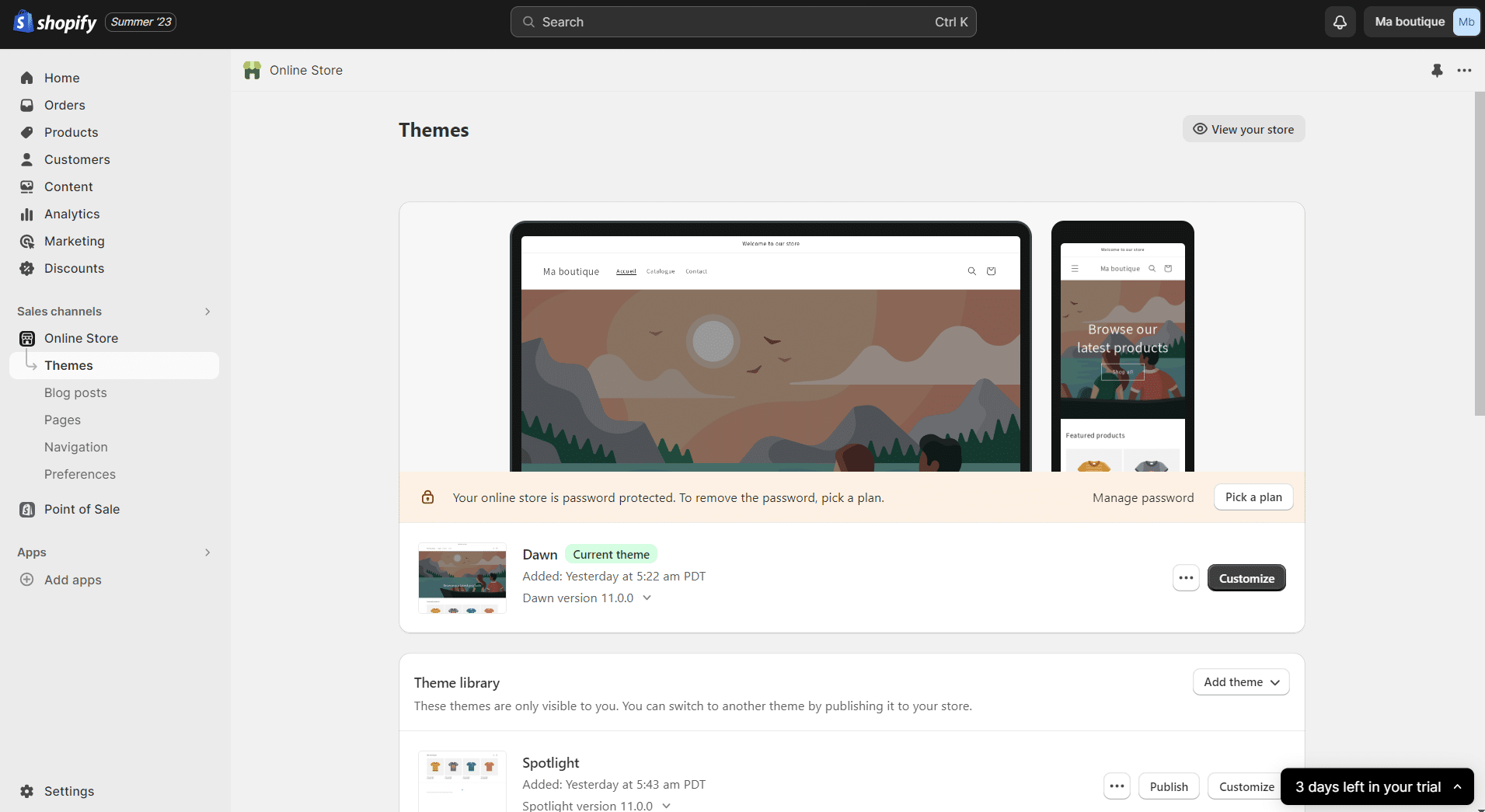
Como faço para escolher um tema da Shopify?
Para escolher um tema da Shopify, você precisa se fazer as seguintes perguntas : 👇
- Que tipo de produto estou vendendo?
- Quantos itens eu quero vender?
- Que imagem de marca eu quero projetar?
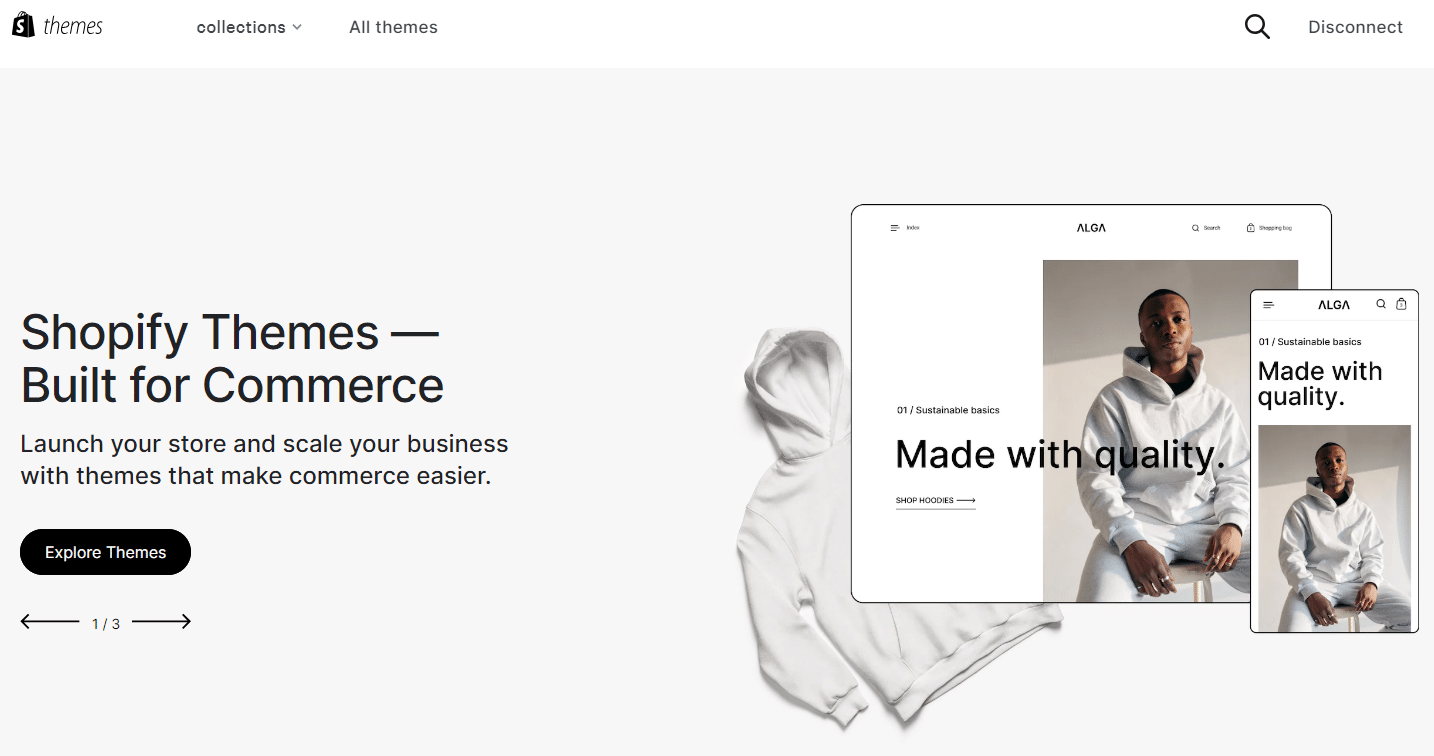
Como faço para instalar a loja temática da Shopify?
Para instalar um tema no Shopify, clique diretamente em “Explore Free Themes” (“Encontre temas gratuitos”) para acessar cerca de 10 temas gratuitos do Shopify. 🤑
Basta clicar em um tema para ver os recursos que ele oferece e, se você gostar do tema, clique em “Add” (“Adicionar”).
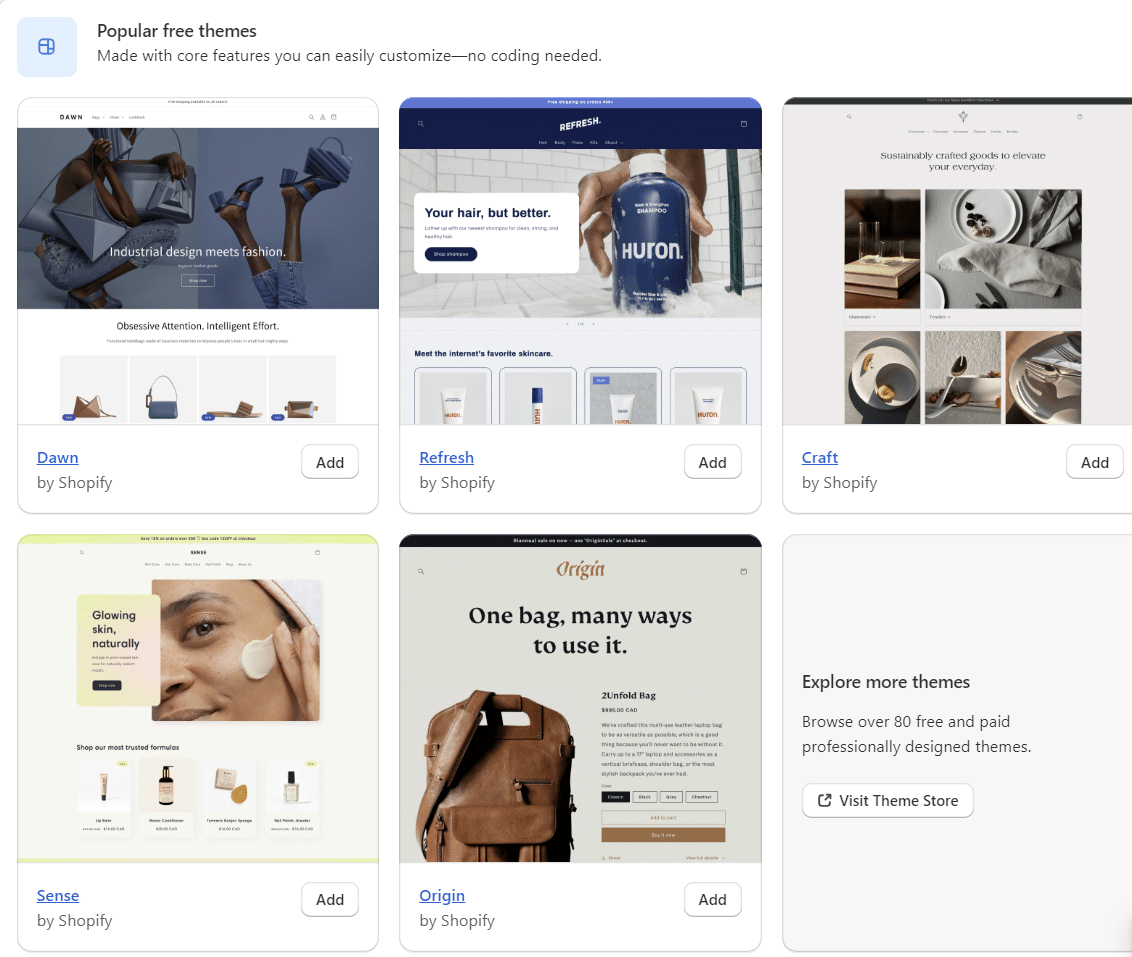
Você também pode visitar a Loja de Temas da Shopify clicando em “Visitar Loja de Temas” (“Visitar Loja de Temas”). aqui você encontrará não apenas temas pagos, mas também temas gratuitos.
Clique em um tema de que você goste para saber mais e ver uma demonstração.
Uma vez selecionado, clique em “Try the theme” (Experimente o tema), você pode filtrar por temas pagos ou temas gratuitos. 👏

Aguarde alguns segundos para que o tema termine de ser instalado..
E pronto! Seu tema do Shopify está instalado. 😀 Você pode personalizá-lo clicando em “Customize” (Personalizar).

3. Criação de páginas para lojas da Shopify
Para criar páginas em sua loja do Shopify, você precisa ir ao menu “Canais de vendas” e clicar em “Páginas”.
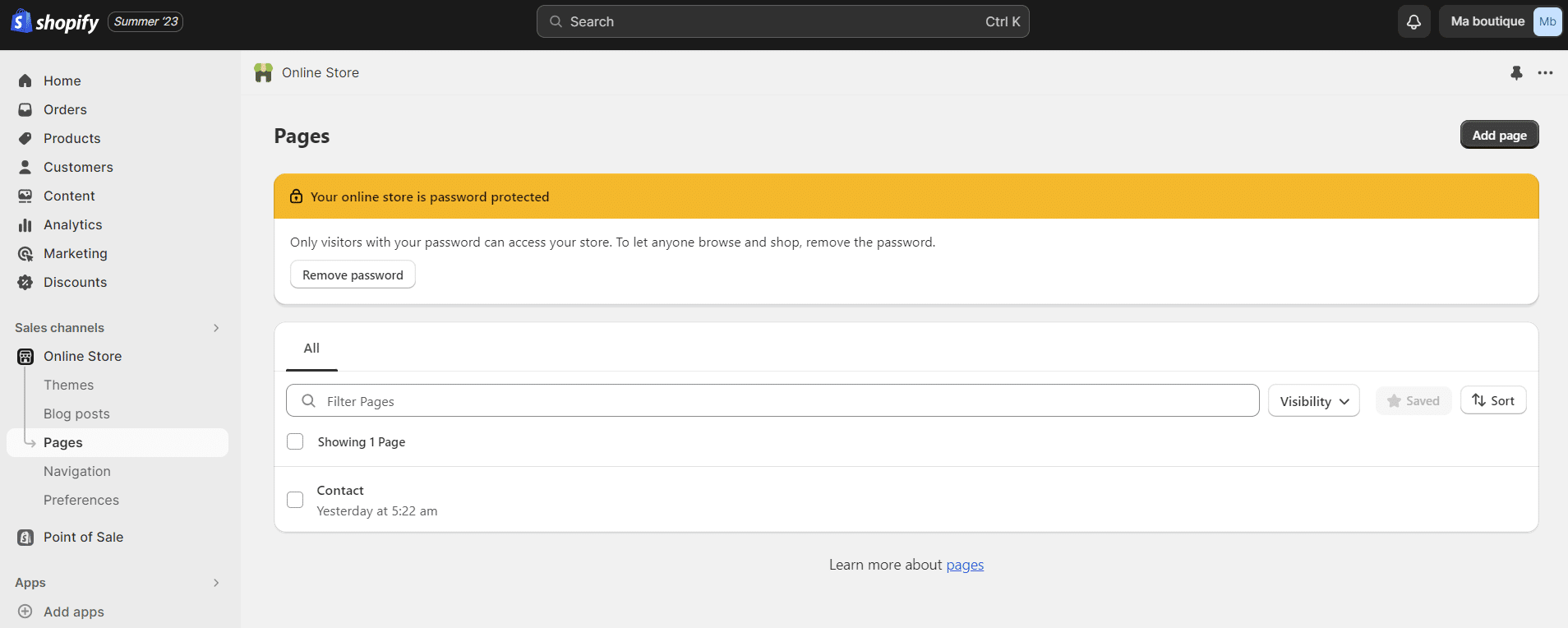
O Shopify permite que você crie diferentes páginas em seu site de comércio eletrônico, como “FAQ”, “Legal”, “Fale conosco”, etc.
Para adicionar uma página, basta clicar no botão “Adicionar página”. 👆
Agora você pode inserir o título da sua página e o conteúdo dela. para criar uma página de contato, talvez seja necessário selecionar o modelo “page.contact”. Isso integrará automaticamente um formulário de contato à sua página da Web. ✍️
Se não quiser que sua loja seja publicada imediatamente, marque “Hidden” (Oculto) na caixa “Visibility” (Visibilidade).
Por fim, clique em “Save” (Salvar) para salvar as alterações que você fez.
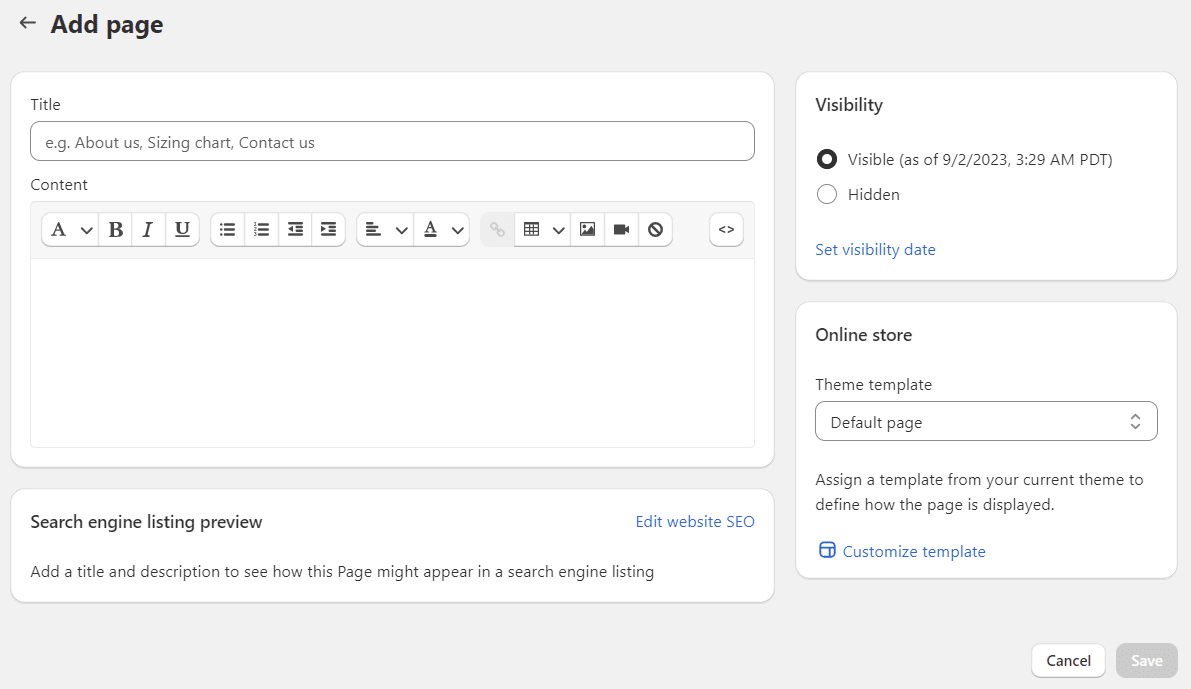
4. Login na loja da Shopify: Adição e configuração de produtos
Como faço para criar categorias de produtos?
Antes de começar a criar seu primeiro produto na Shopify, vamos começar definindo as categorias. Essas categorias podem ser usadas para categorizar diferentes produtos em seu site de comércio eletrônico. 🤓
- Para criar uma coleção, clique em “Products” (Produtos) e depois em “Collections” (Coleções).
- Em seguida, clique no botão “Create collection” (Criar coleção) no canto superior direito da página.

Digite um título para sua coleção (por exemplo, “Clothing” (Roupas), “Jewelry” (Joias) etc.) 💍 e uma descrição antes de começar a criar. Você também pode carregar uma imagem para sua categoria de produto clicando em “Upload image” (Carregar imagem).
Em seguida, precisamos inserir as condições de exibição dos produtos na coleção : 👇
- “Manual”: permite que você selecione manualmente os produtos associados à coleção.
- “Automated” (Automatizado): os produtos são atribuídos a categorias de acordo com os critérios inseridos.
Recomendamos que você selecione “Manual” porque o gerenciamento de produtos por categoria é mais simples e flexível.
Por fim, não se esqueça de clicar em “Save” (Salvar) na parte inferior da página. ✅
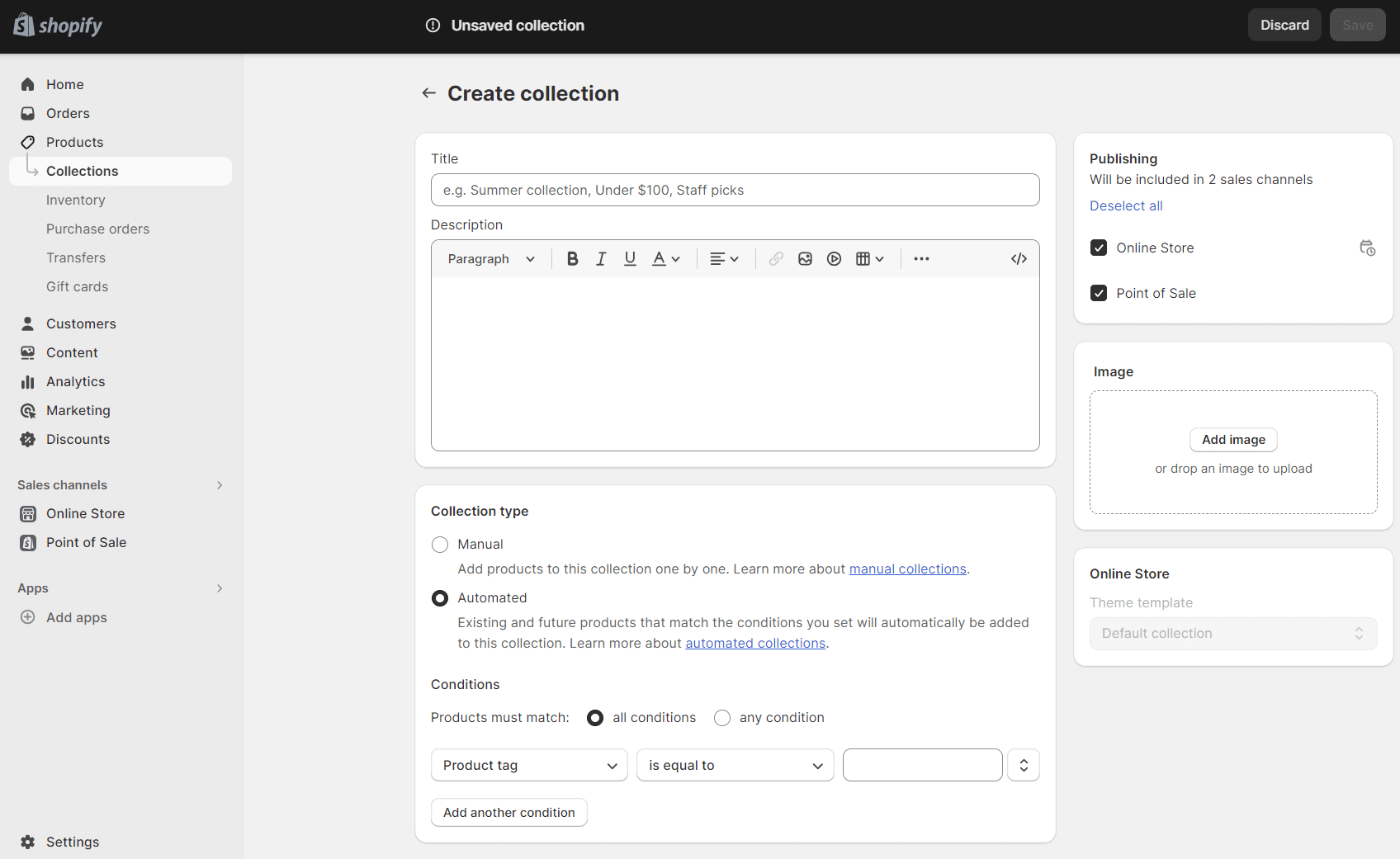
Como faço para adicionar um produto em uma loja da Shopify?
Em seguida, para adicionar um produto à sua loja da Shopify, clique em “Products” (Produtos) no menu à esquerda e, em seguida, clique no botão “Add your products” (Adicionar seus produtos).

Em seguida, preencha os vários campos de produto: ⏬
- “Title and description” (Título e descrição): adicione um nome e uma descrição para seu produto.
- “Distribution channels” (Canais de distribuição): se você tiver vários canais de distribuição, poderá escolher em qual plataforma deseja que seus produtos apareçam.
- “Product organization” (Organização do produto): Aqui você pode inserir o tipo de produto e o vendedor do produto (marca, etc.).
- “Collections” (Coleções): Escolha em quais coleções o produto aparecerá.
- “Tags”: Podem ser adicionadas palavras-chave. B. Tipo de produto, origem, cor etc.
- “Media”: você pode adicionar várias imagens para descrever seu produto.
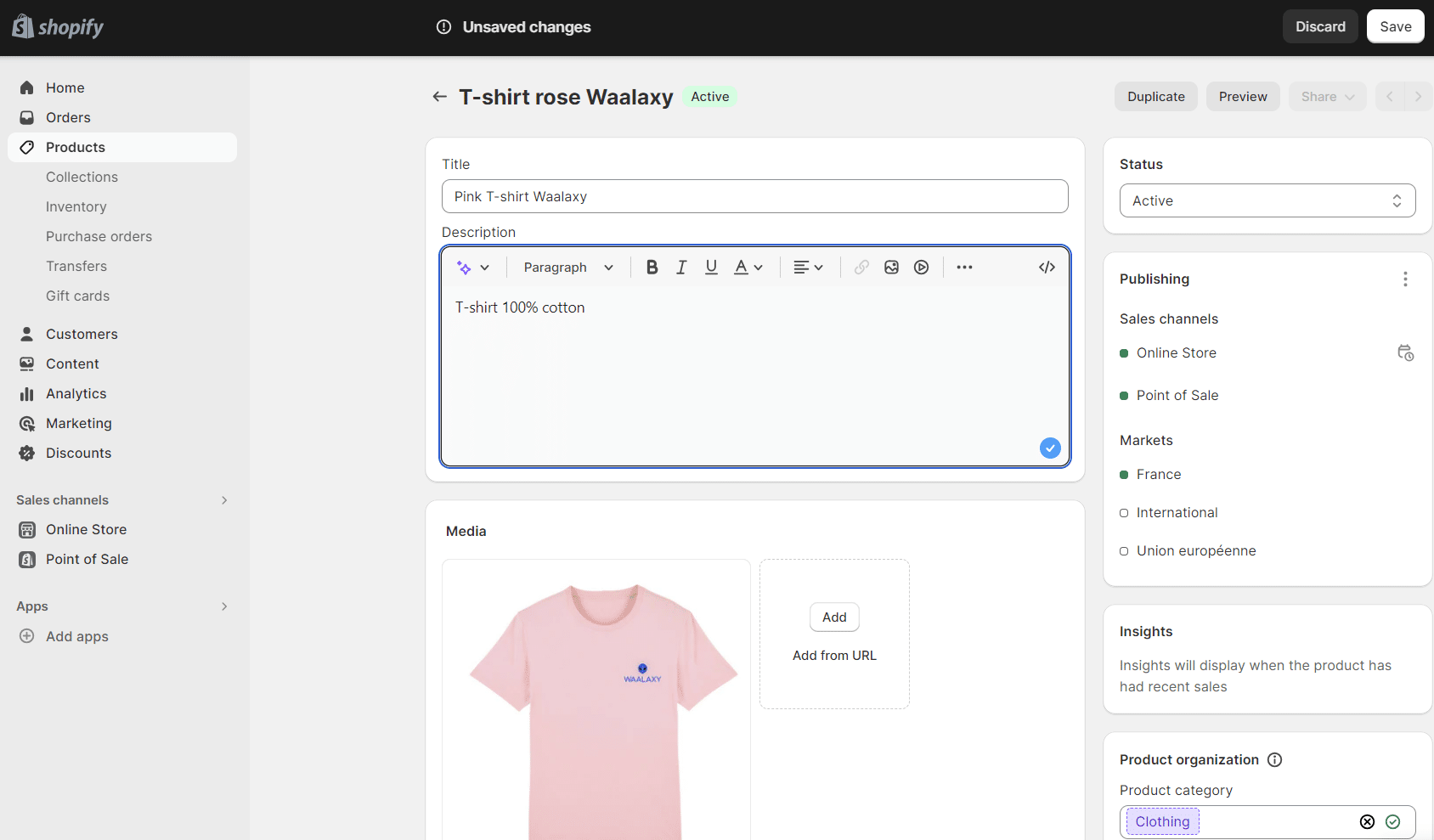
- “Price” (Preço): Digite o preço do produto. Você pode adicionar descontos em “Compare-at price”.
- “Inventory” (Estoque): Insira a quantidade de produtos. Em “Shop location” (Local da loja), você pode gerenciar seu estoque inserindo o número de produtos.
- “Shipping” (Remessa): Marque a caixa se o item puder ser enviado e insira o peso. 📦
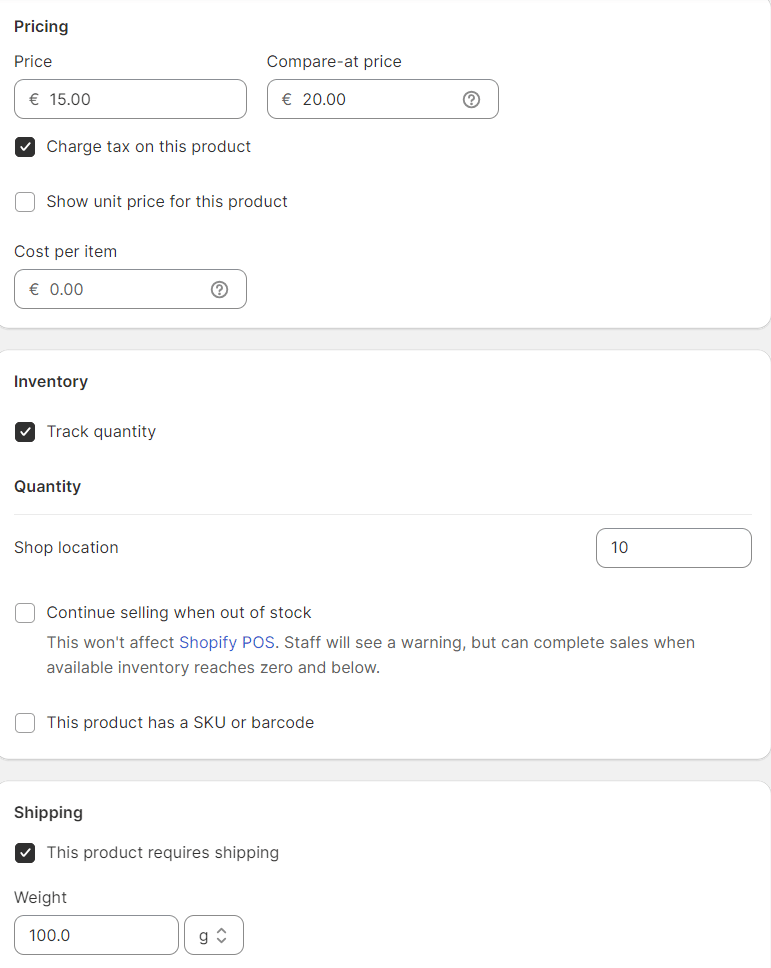
- “Variants” (Variantes): por exemplo, insira tamanhos diferentes ou cores diferentes para seu produto. Depois de inserir o valor da variante, pressione “Done” (Concluído). Ao criar variantes, você pode definir preços e níveis de estoque específicos para cada variante.
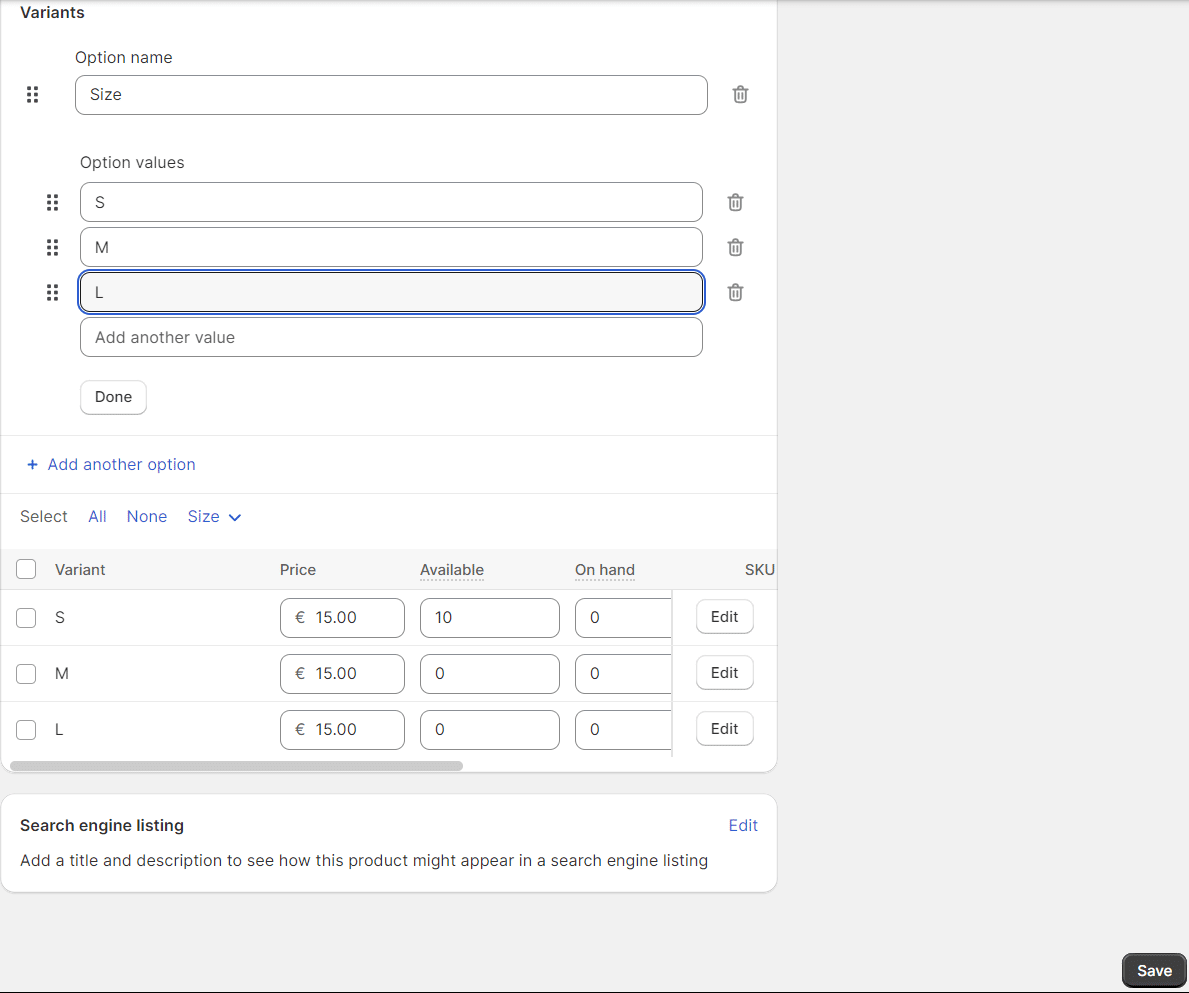
- Por fim, clique em “Save” (Salvar) para salvar os produtos. 👌
5. Configurar entrega, pagamento e impostos na Shopify
Como faço para configurar as formas de pagamento?
- Agora, para configurar as formas de pagamento dos produtos em seu site de comércio eletrônico, volte para “Configurações” e clique em “Formas de pagamento”. 💰
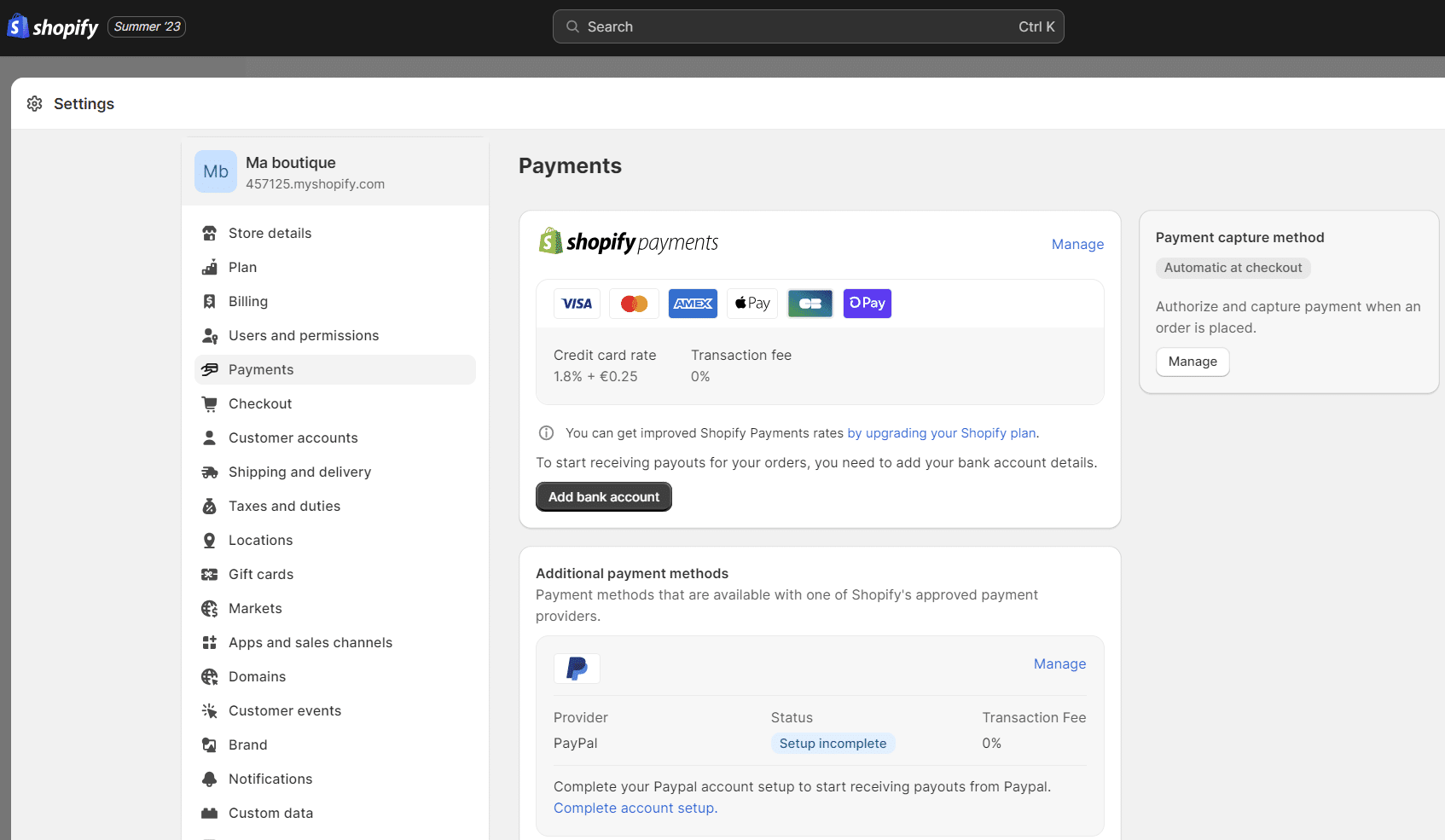
Por exemplo, o PayPal é o método de pagamento preferido de muitos clientes, portanto, recomendamos que você o instale. A versão do PayPal Express Checkout é suficiente na maioria dos casos, pois permite que seus clientes paguem com cartão de crédito via PayPal ou diretamente de sua conta do PayPal.

- O botão “Adicionar métodos de pagamento” lhe dá acesso aos vários parceiros de pagamento da Shopify. Recomendamos que você escolha os principais cartões de crédito, pois essa é uma das soluções de pagamento on-line mais fáceis.
(A propósito, é isso que usamos no Waalaxy 😉)

- Depois de clicar em “Activate”, você será solicitado a inserir informações para ativar sua conta. Clique em “Authorize access to this account” (Autorizar acesso a esta conta) para confirmar.
Você também pode adicionar soluções de pagamento alternativas ou ativar o Amazon Pay, por exemplo.
Se alguns clientes não puderem (ou não quiserem) usar cartões de crédito, é possível fazer um “pagamento manual”. quando os clientes usam pagamentos manuais, eles transferem dinheiro fora do seu site de comércio eletrônico.
Por exemplo, você pode enviar dinheiro em espécie ou transferir dinheiro para outra conta bancária. Depois de receber esse pagamento, você pode aprovar manualmente a venda. 🤝
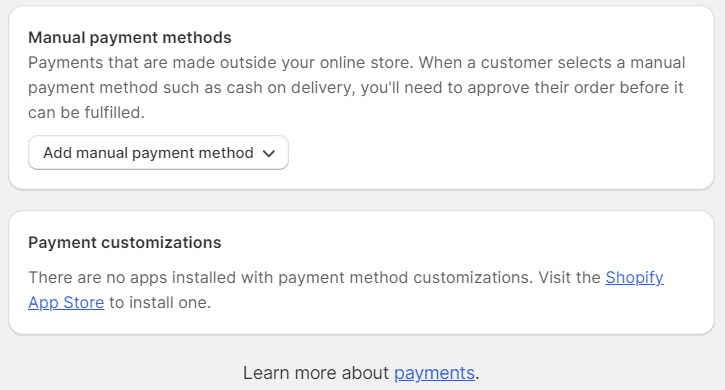
Por fim, na seção “Payment entry method” (Método de entrada de pagamento), você pode decidir se os pagamentos devem ser feitos automaticamente ou verificados manualmente no momento da venda. 🤔
Isso ocorre porque, quando um cliente paga com cartão de crédito, as informações de pagamento devem ser inseridas e enviadas ao banco para processamento :
- “Automaticamente”: Seu cartão de fidelidade pode ser recarregado automaticamente antes que o período de autorização expire, economizando tempo no processamento de pedidos.
- “Manually” (Manualmente): O pagamento deve ser feito por meio da página “Orders” (Pedidos).
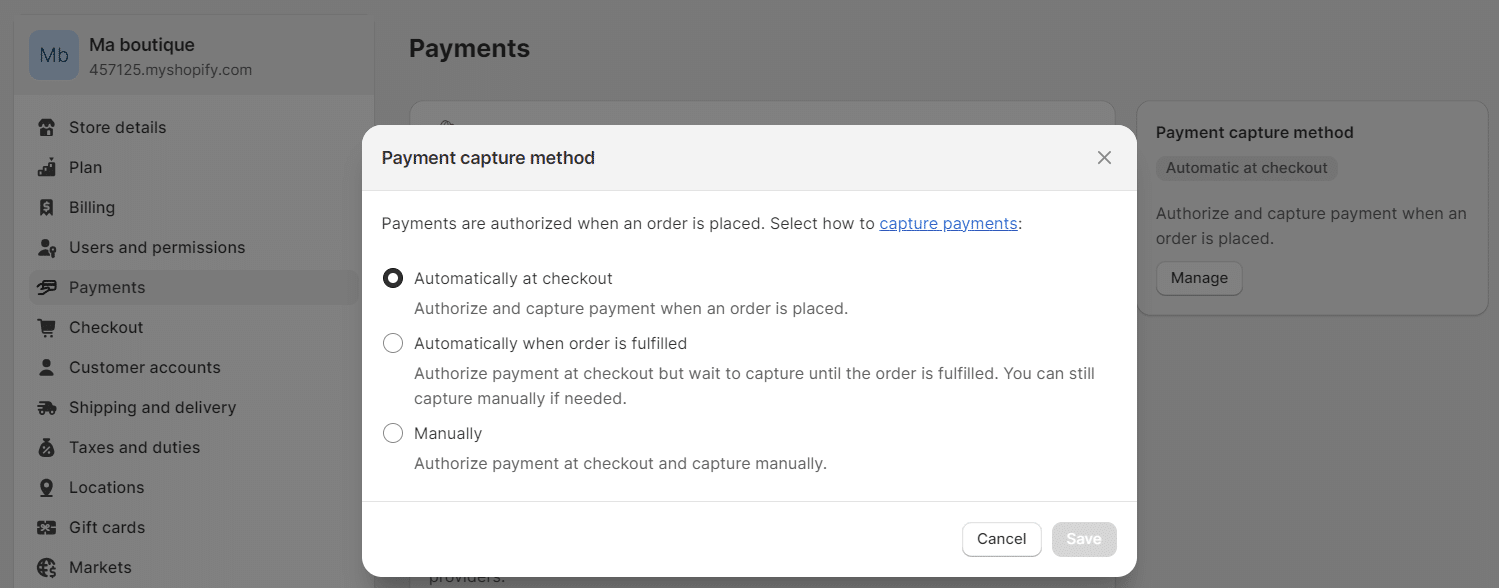
Como faço para configurar a entrega de produtos na loja da Shopify?
Para configurar a entrega de produtos, retorne às configurações e clique em “Shipping”. 📨
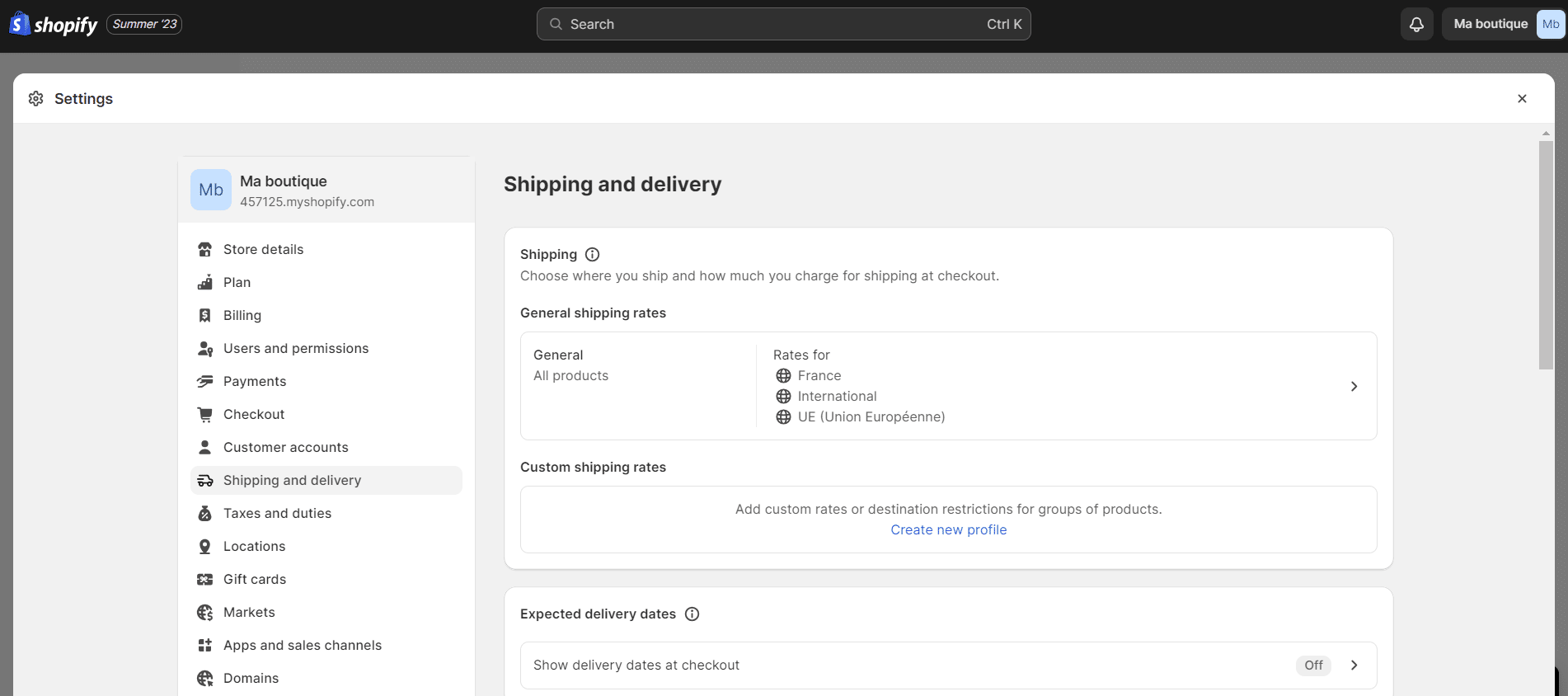
Na seção “Taxas gerais de frete”, você pode definir zonas de frete clicando em “Adicionar zona de frete”. você pode selecionar os países em questão para a zona definida.
Você também pode definir impostos com base no preço ou no peso do pedido. Por exemplo, você pode definir um imposto de €10 para pedidos acima de €50 para um país específico.
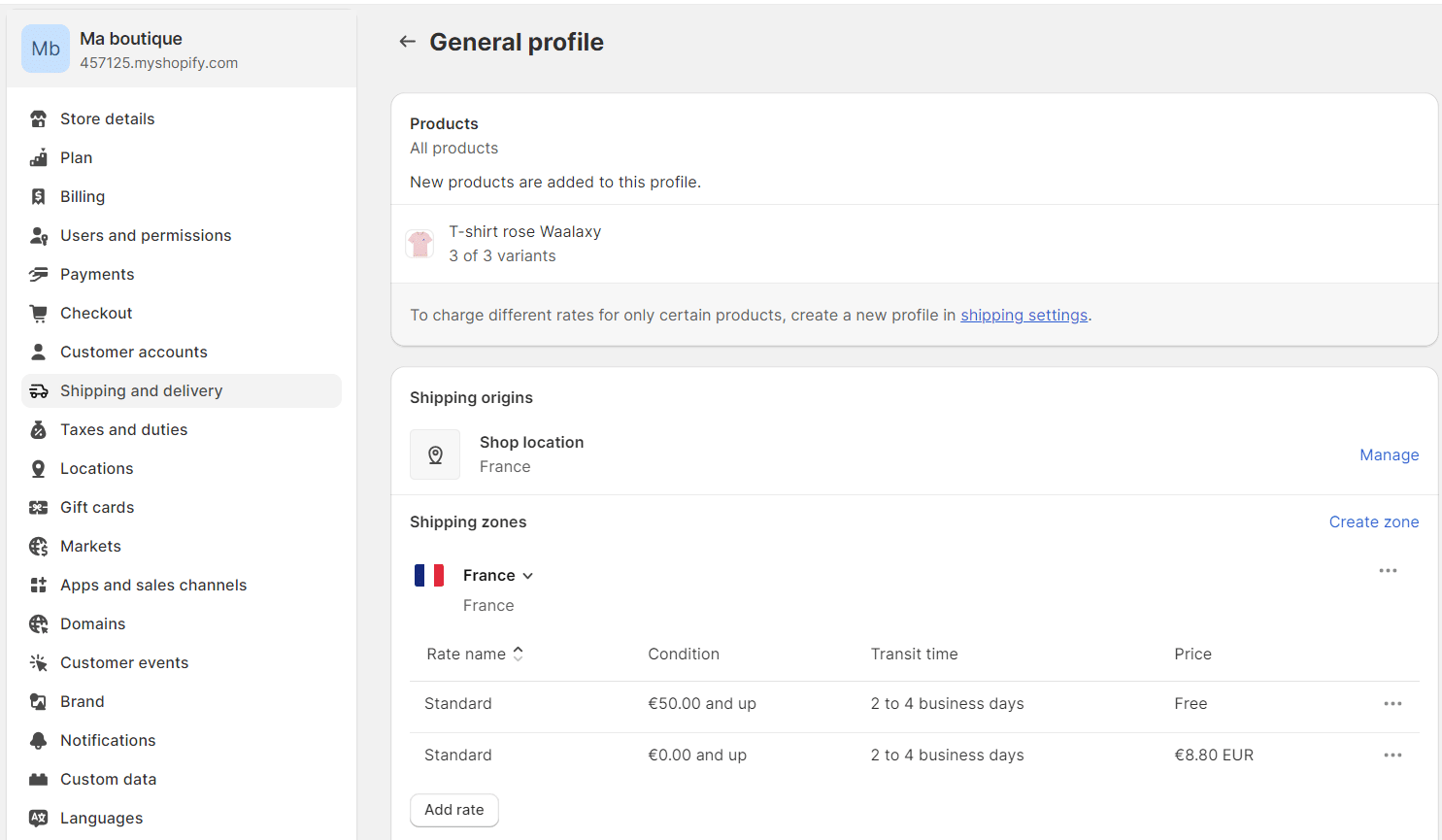
Observação 💡: A maioria das transportadoras cobra de acordo com o tamanho e o peso do pacote. Portanto, tente usar a menor embalagem possível.
Como faço para configurar impostos em uma loja da Shopify?
Para vender seus produtos, você também precisa gerenciar os tributos que recolhe: 🙈
- Vá para “Configurações” e clique em “Impostos e taxas alfandegárias”.
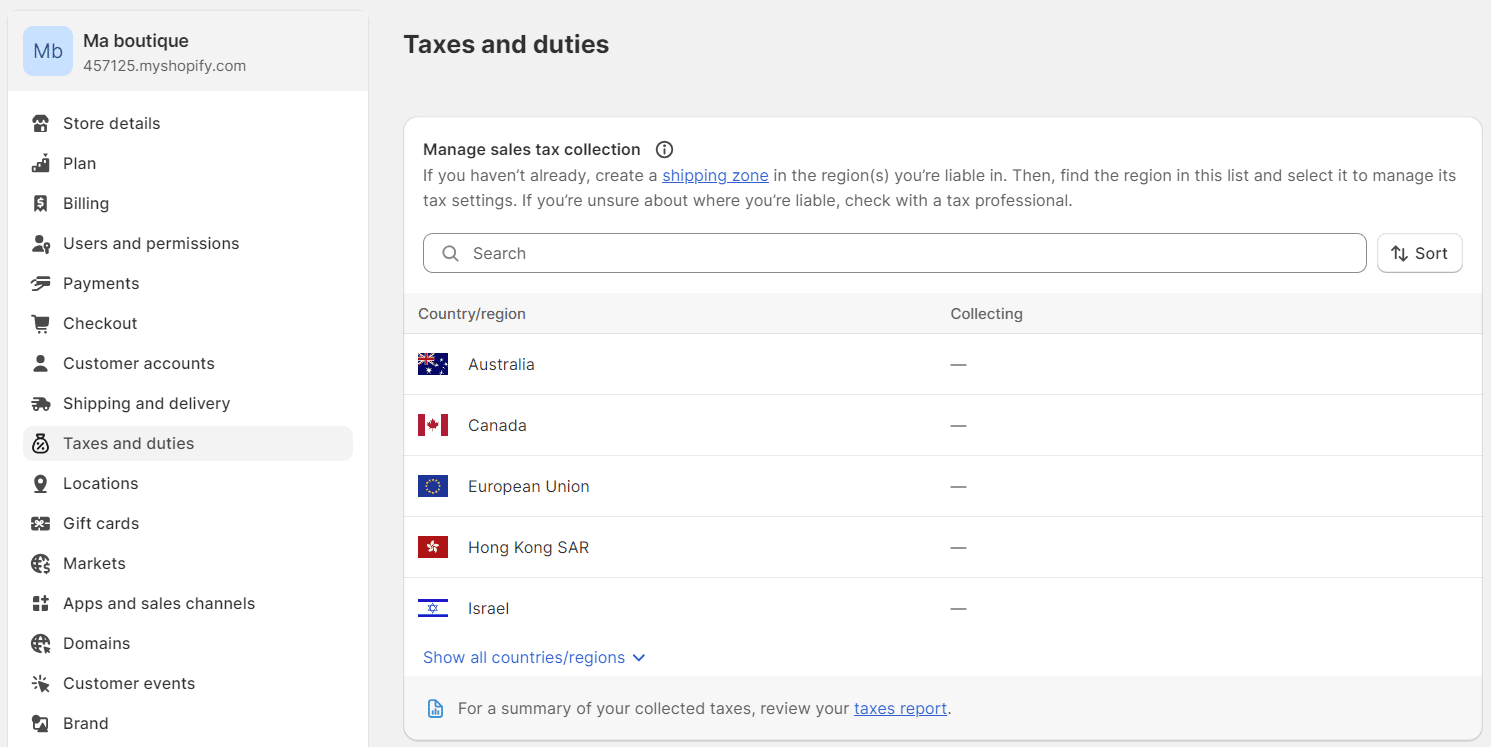
- Em “Decide how tax is charged” (Decidir como o imposto é cobrado), a caixa “Include tax in price” (Incluir imposto no preço) é automaticamente marcada. ✔️ Isso significa que os preços exibidos em seu site da Shopify já incluem o IVA.
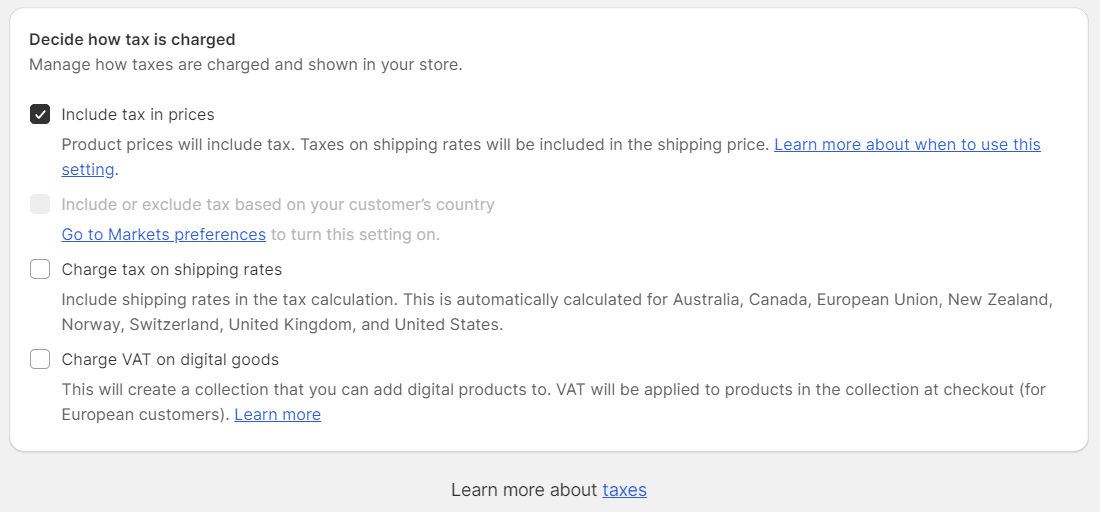
- Na área “Manage sales tax collection” (Gerenciar cobrança de imposto sobre vendas), você pode definir os impostos aplicáveis a um país específico, se necessário. O país é retirado da configuração da zona de remessa.
- Clique no nome de um país para aplicar o tributo a esse país.
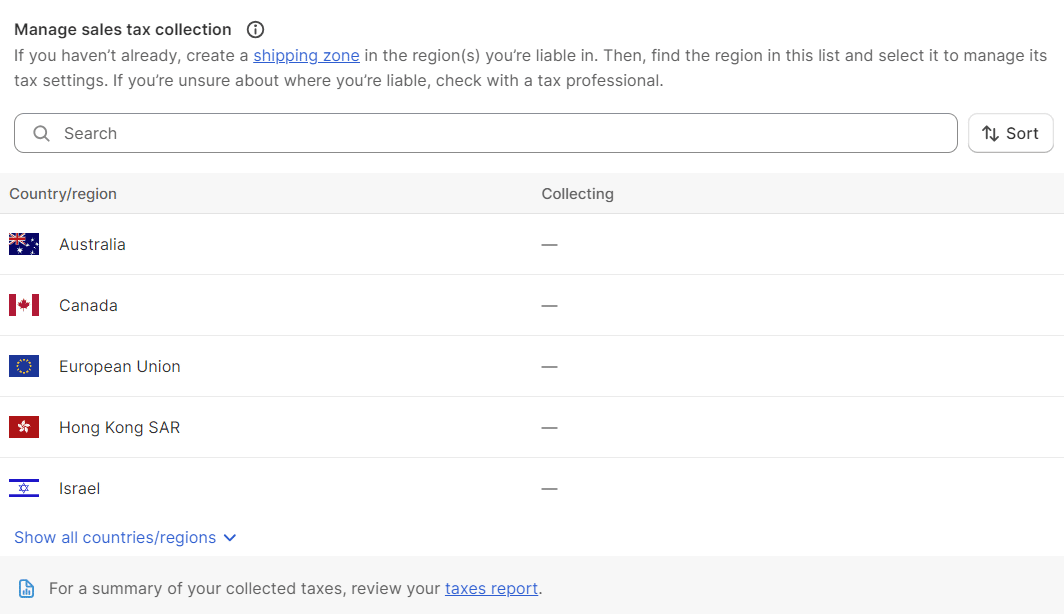
- Por fim, por país, você pode usar “Tax overrides” (Substituições de impostos) para adicionar impostos com base na categoria do produto. para fazer isso, clique em “Add an override applicable to shipping costs” (Adicionar uma substituição aplicável aos custos de remessa) ou na opção “Add an override applicable to a product” (Adicionar uma substituição aplicável a um produto).
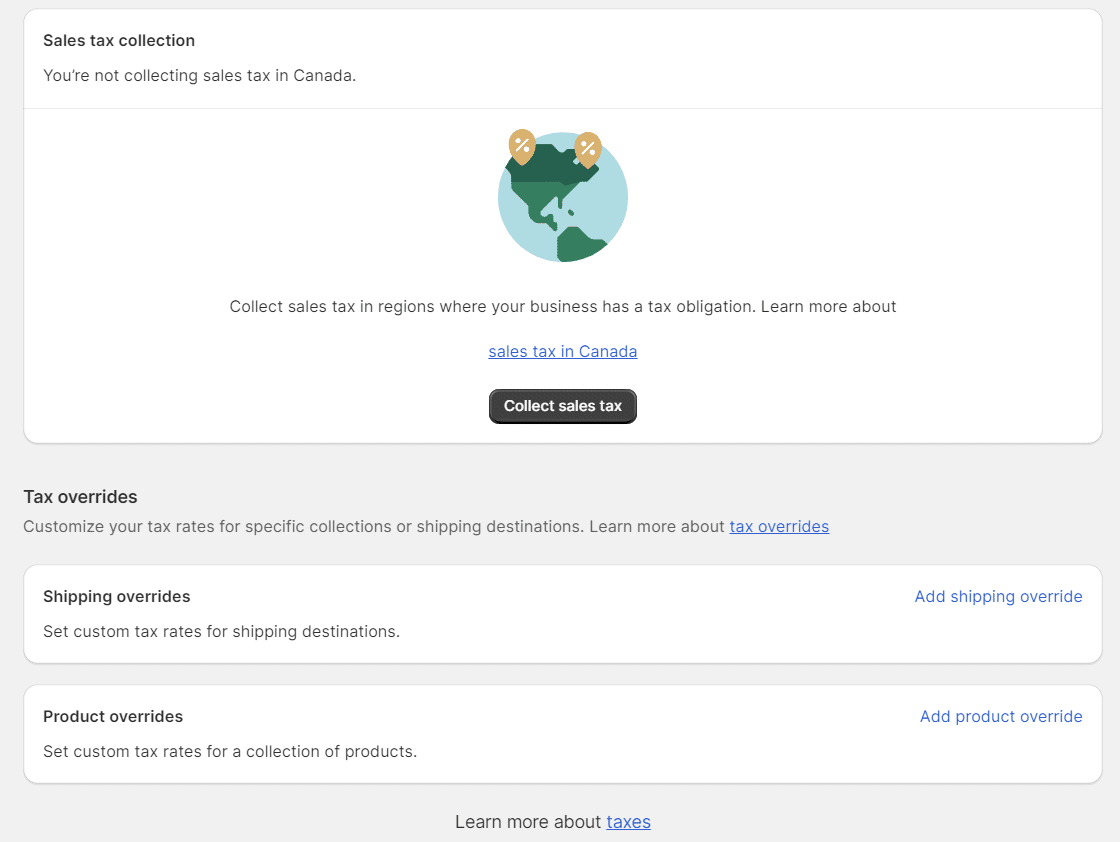
- Selecione uma coleção e insira o imposto aplicável. Em seguida, clique em “Add override” (Adicionar substituição).
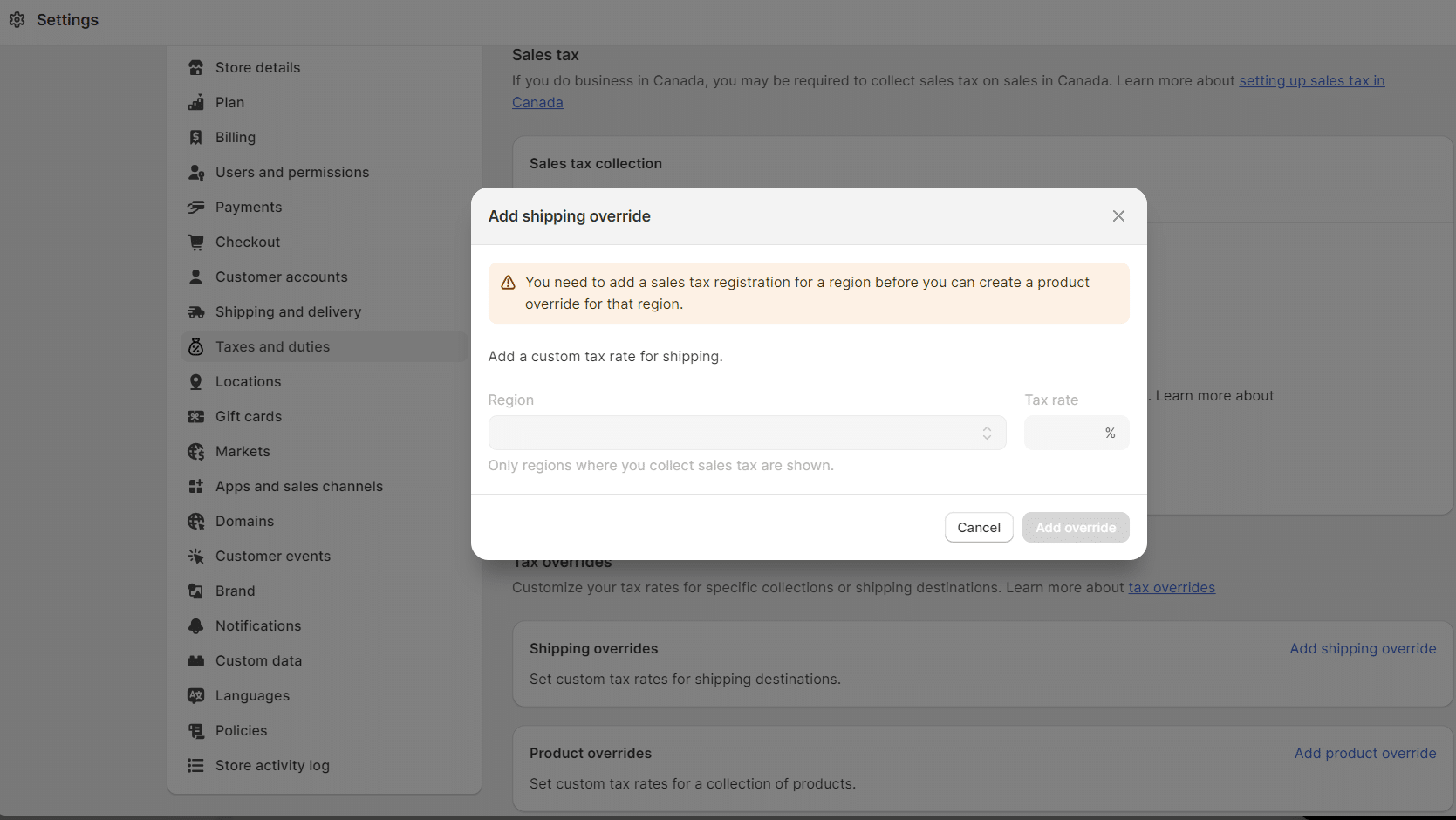
6. Adicione descontos a seus produtos
Além disso, um site de comércio eletrônico precisa oferecer descontos a seus clientes. a Shopify facilita muito a configuração de descontos.
Vamos dar uma olhada em como fazer isso: ⏬
- Primeiro, vá para “Descontos” no menu do lado esquerdo e clique no botão “Criar desconto”.
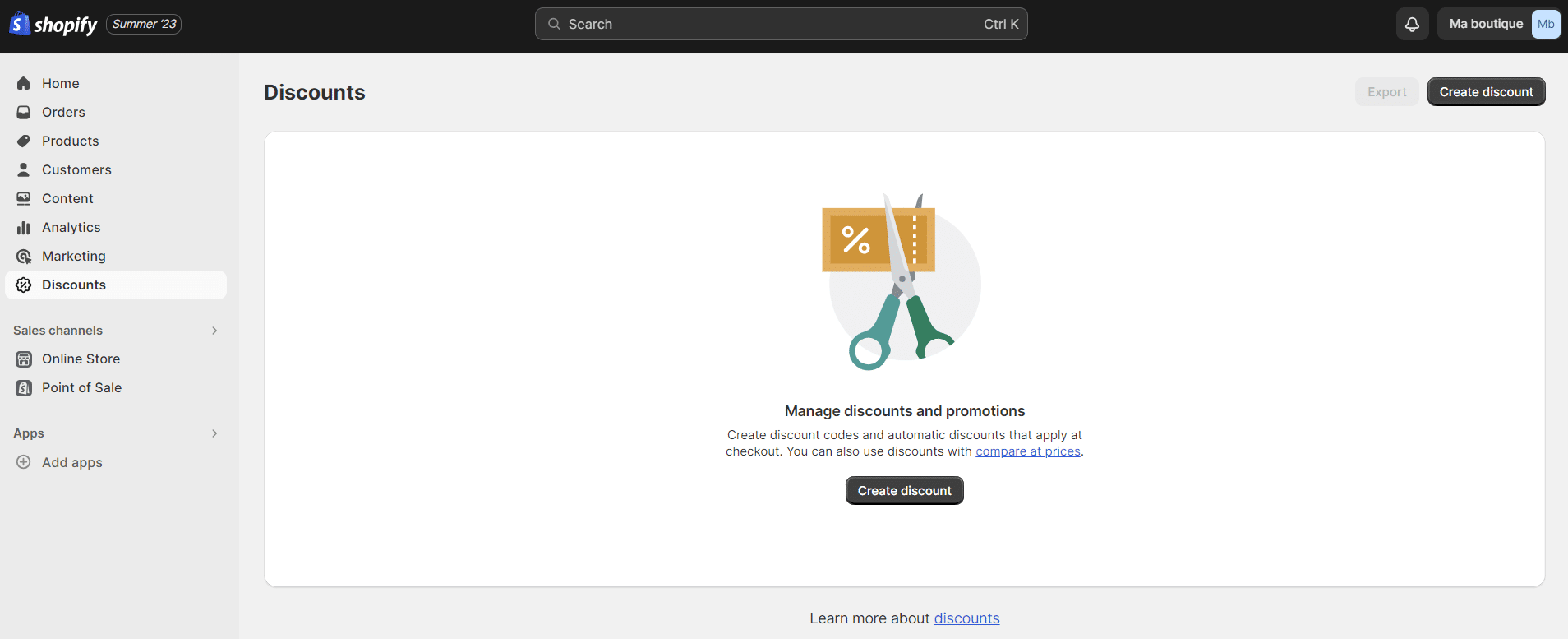
- Em seguida, selecione o tipo de promoção que deseja configurar: 👇
- “Amount off products” (Valor de desconto em produtos): insira a porcentagem de desconto em “Discount value” (Valor de desconto).
- “Amount off order” (Valor do pedido): insira um valor fixo para a promoção em “Discount value” (Valor do desconto) (“Valor do desconto”).
- “Buy X get Y” (“Compre X e ganhe Y”): Digite a quantidade comprada em “Customer buy” (“Cliente compra”) e a quantidade oferecida em “Customer get” (“Cliente recebe”). Em seguida, selecione se essa promoção é por porcentagem (por exemplo, “Buy the 2nd product -50%”) ou por unidade (por exemplo, “Buy 2 products, the 3rd product is free”).
- “Free shipping” (Frete grátis): selecione um país para o qual enviar ou insira um valor de frete em “Shipping rates” (Taxas de frete).
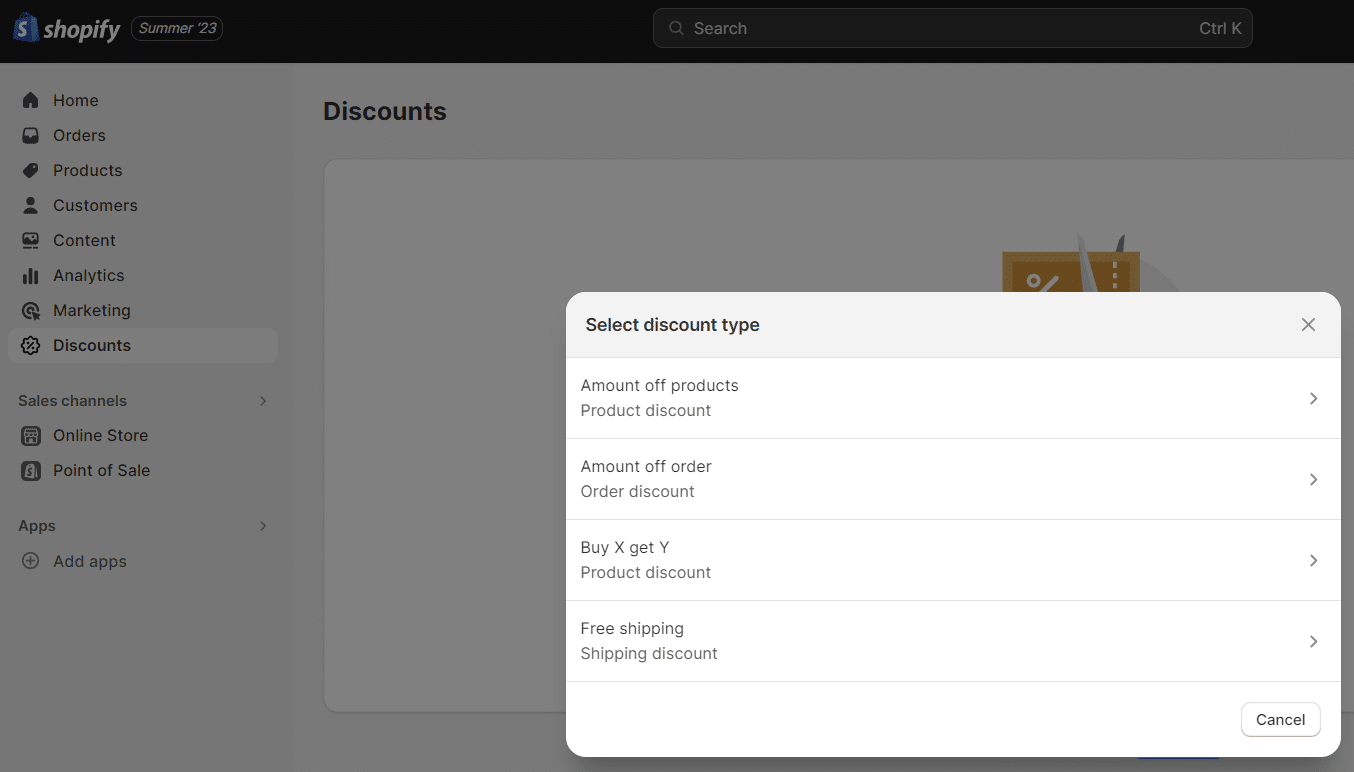
- Insira um nome para seu código promocional ou clique em “Gerar código” para que a Shopify gere um código promocional aleatório, como “WAALAXY2023”.
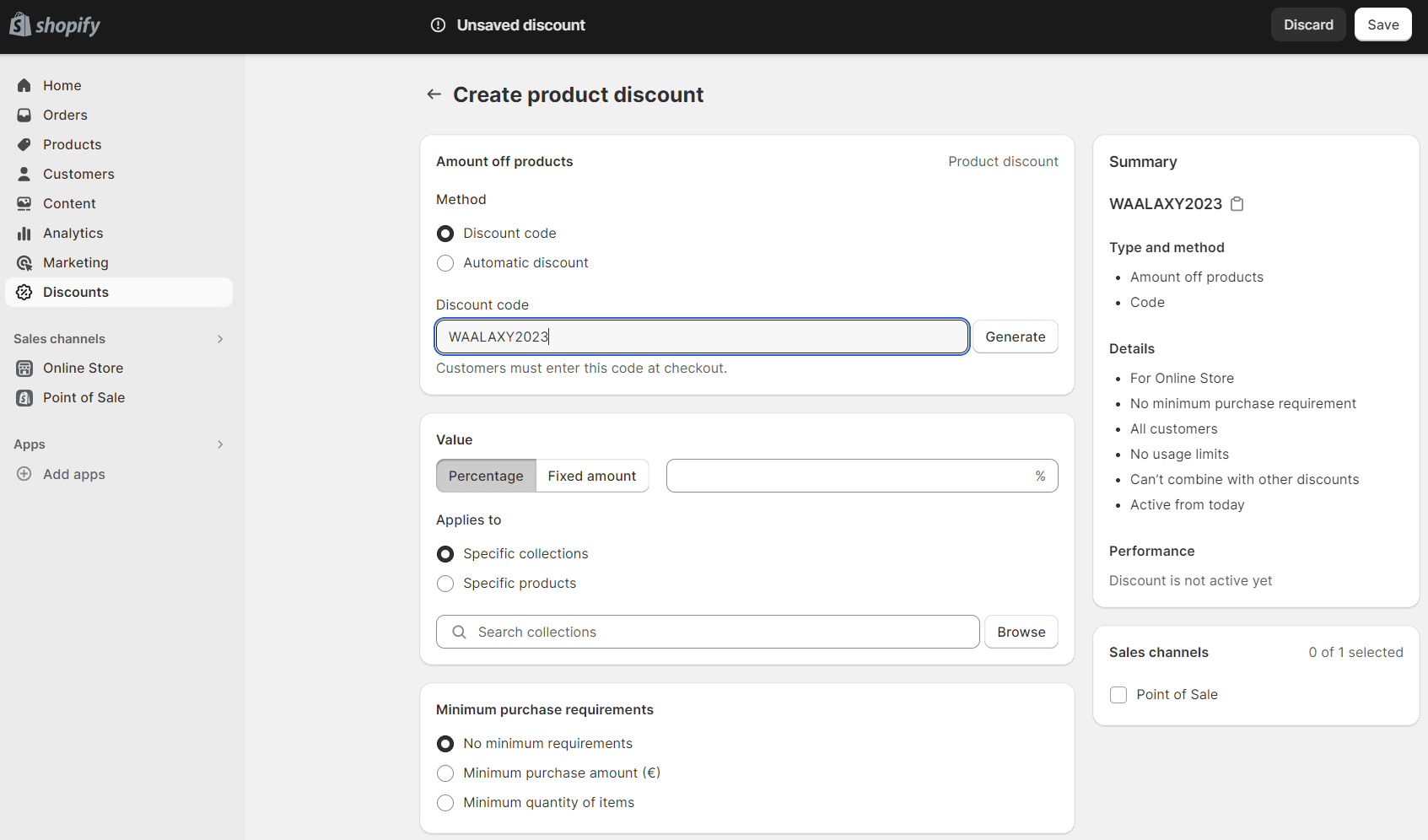
- Em seguida, na seção “Customer eligibility” (Elegibilidade do cliente), selecione o item para o qual deseja definir seu anúncio: “todos os clientes”, “segmentos específicos de clientes” ou “clientes específicos”.
- Em seguida, na área “Maximum number of uses of the discount” (Número máximo de usos do desconto), você pode escolher as condições para que a promoção seja aplicada. por exemplo, você pode escolher entre um valor de compra específico ou uma quantidade de compra específica.
- Também é possível limitar o uso do código promocional nessa seção. Por exemplo, um código promocional por cliente, mas também pode fazer “Combinações” de descontos. 💫
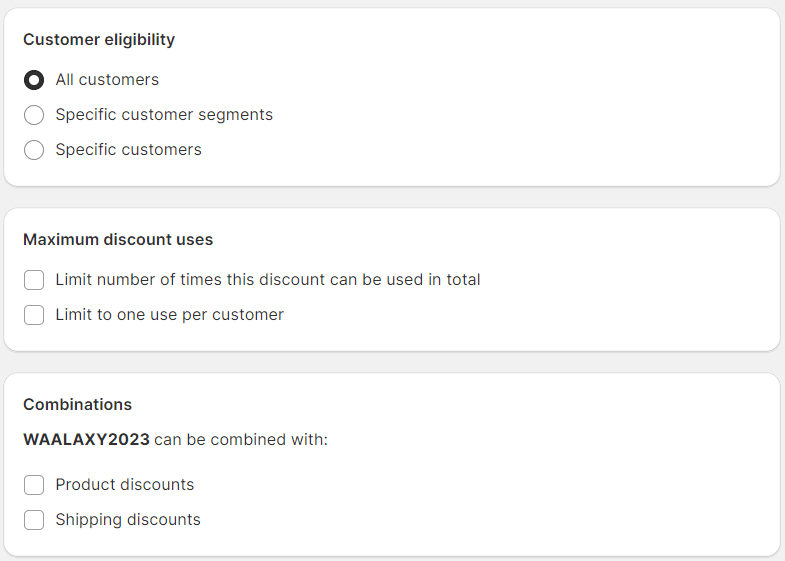
- O último elemento que você precisa definir para o seu desconto é a data de validade na área “Activation dates” (“Datas de ativação”). Você pode escolher a data exata de início e término de sua promoção.
- Após todas essas configurações, não se esqueça de clicar em “Save discount” (“Salvar desconto”) para que ele seja aplicado. 👏
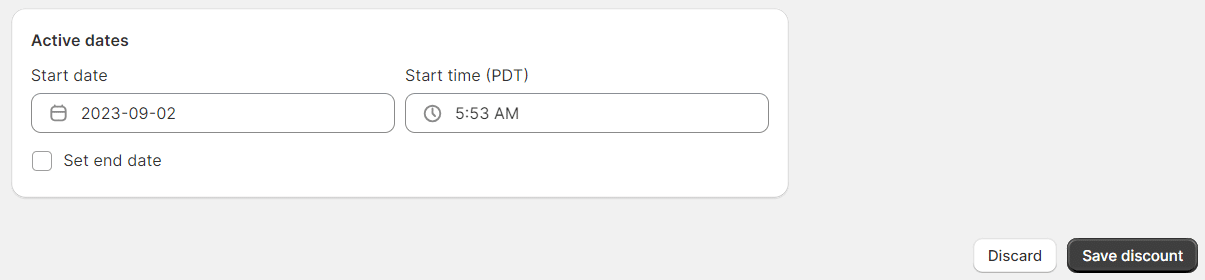
7. Escolha novos pontos de venda na loja da Shopify
Por padrão, seus produtos só serão vendidos em sua“Loja on-line” e “Ponto de venda” da Shopify . Você os verá exibidos no menu “Canais de vendas”. 📣
Se quiser vender seus produtos em outras plataformas, vá para “Configurações” e clique em “Aplicativos e canais de vendas”: ⏬
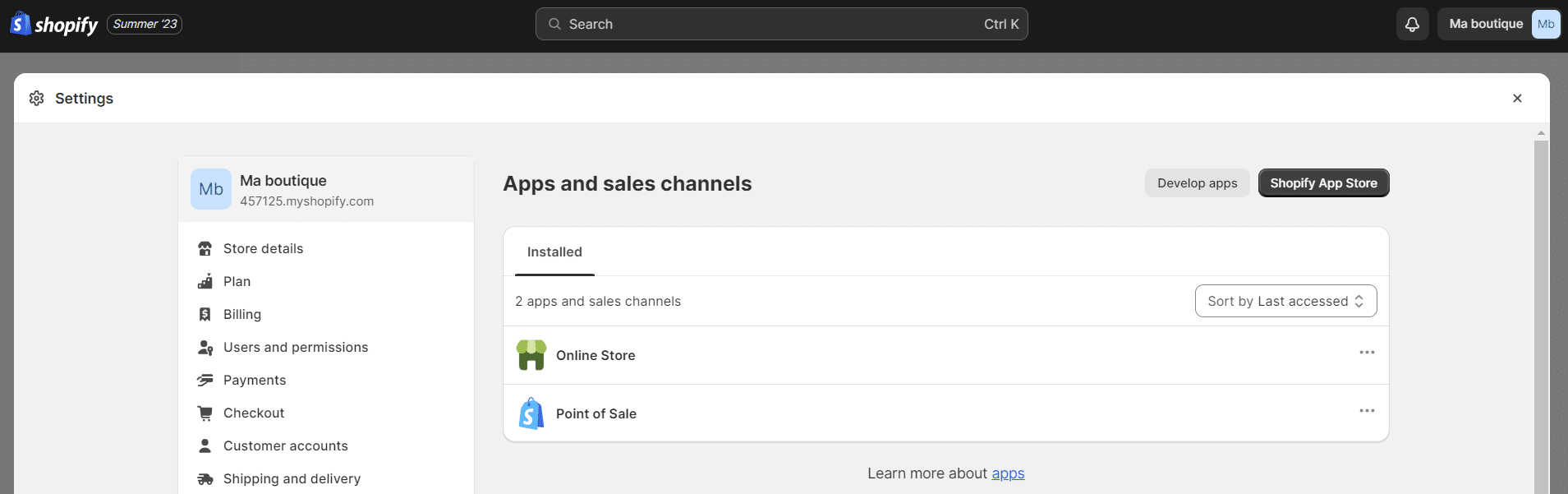
- Em seguida, basta clicar em “Shopify App Store” para adicionar um canal de vendas e selecionar um novo canal de vendas, como Facebook, Instagram ou Pinterest, na nova página que será aberta. 🔍

Esses pontos de venda serão adicionados ao menu à esquerda e precisarão ser configurados corretamente. 👍
8. Teste o processo de pedido: Exemplos de lojas da Shopify
Verificar as informações da empresa
Por fim, para que seu site funcione, você precisa ter certeza de que todas as informações da sua empresa foram inseridas corretamente. 🥸
- Para fazer isso, acesse “Settings” (Configurações) no canto inferior esquerdo e clique em “Store details” (Detalhes da loja).
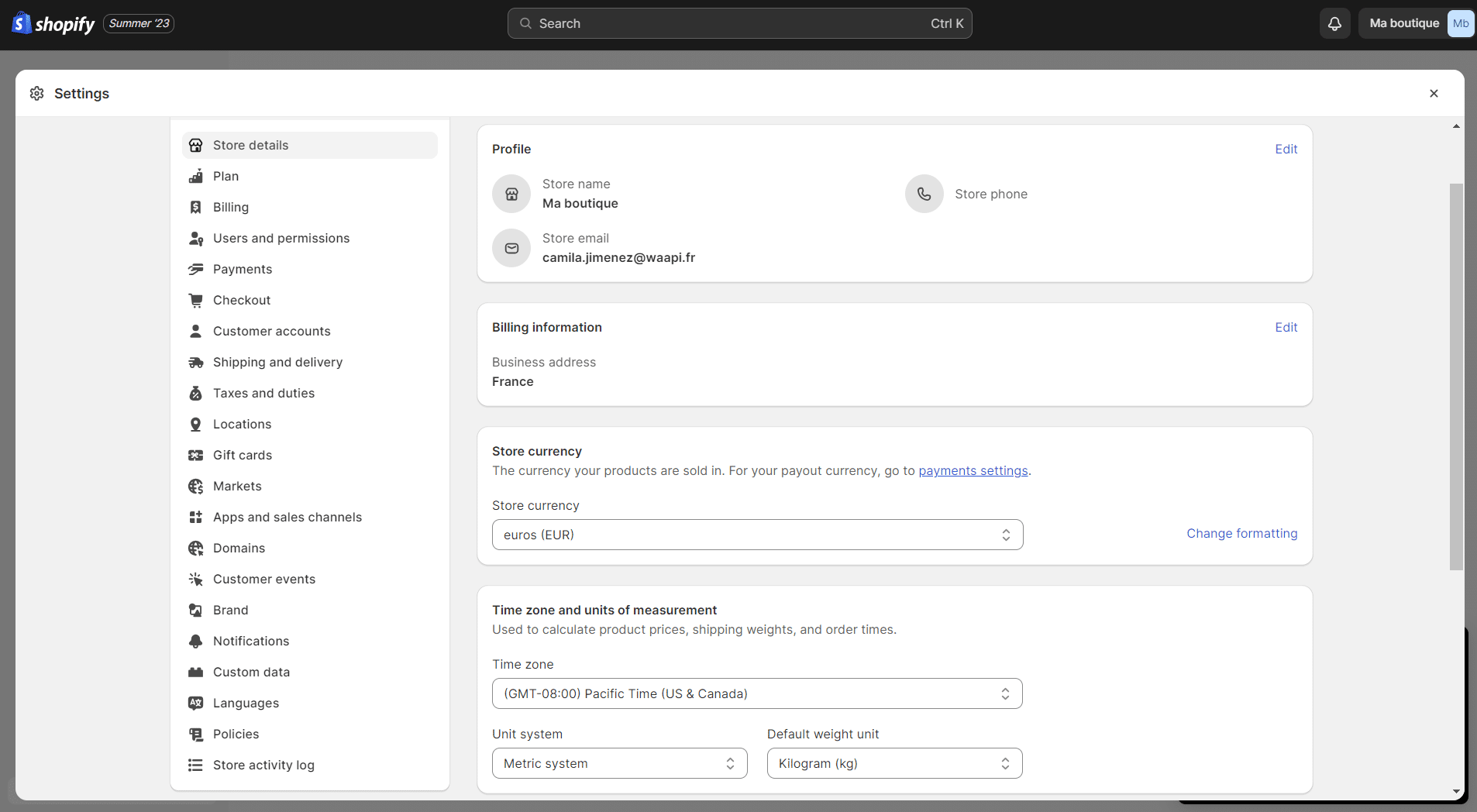
Essas informações geralmente são inseridas quando você se inscreve na Shopify. No entanto, verifique se você selecionou a moeda correta ou se o endereço está correto. 📍
- Você também pode ajustar a numeração do pedido na parte inferior da página.
- Em seguida, clique em “Salvar”.
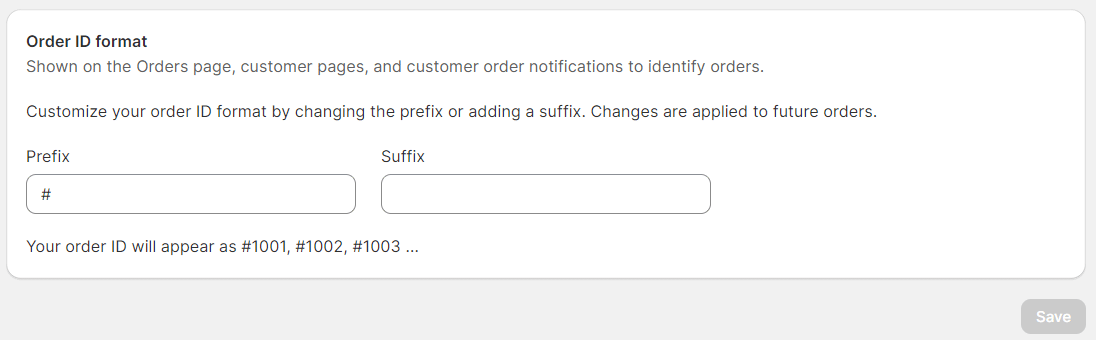
Fazer um pedido de teste
Depois de fazer essas várias configurações em seu site de comércio eletrônico da Shopify, é importante garantir que tudo funcione. 🛞
A primeira compra de um cliente em sua loja on-line deve ser bem-sucedida. Se não for, você corre o risco de afastar seus primeiros clientes. 😭
- Vá para “Sales channels” (Canais de vendas) e depois volte para “Themes” (Temas) para poder “View your store” (Exibir sua loja).
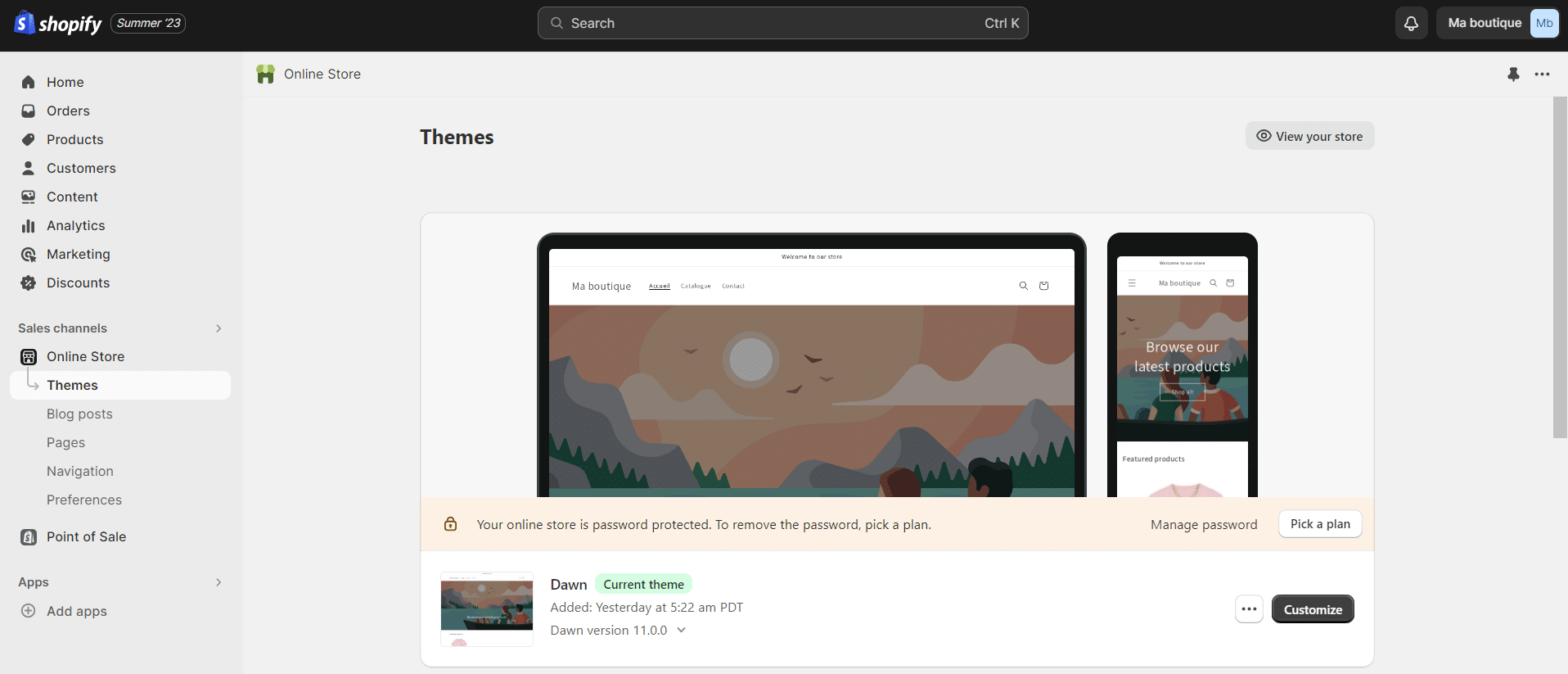
- Agora visite sua loja on-line e faça um pedido como se fosse um cliente. 😍
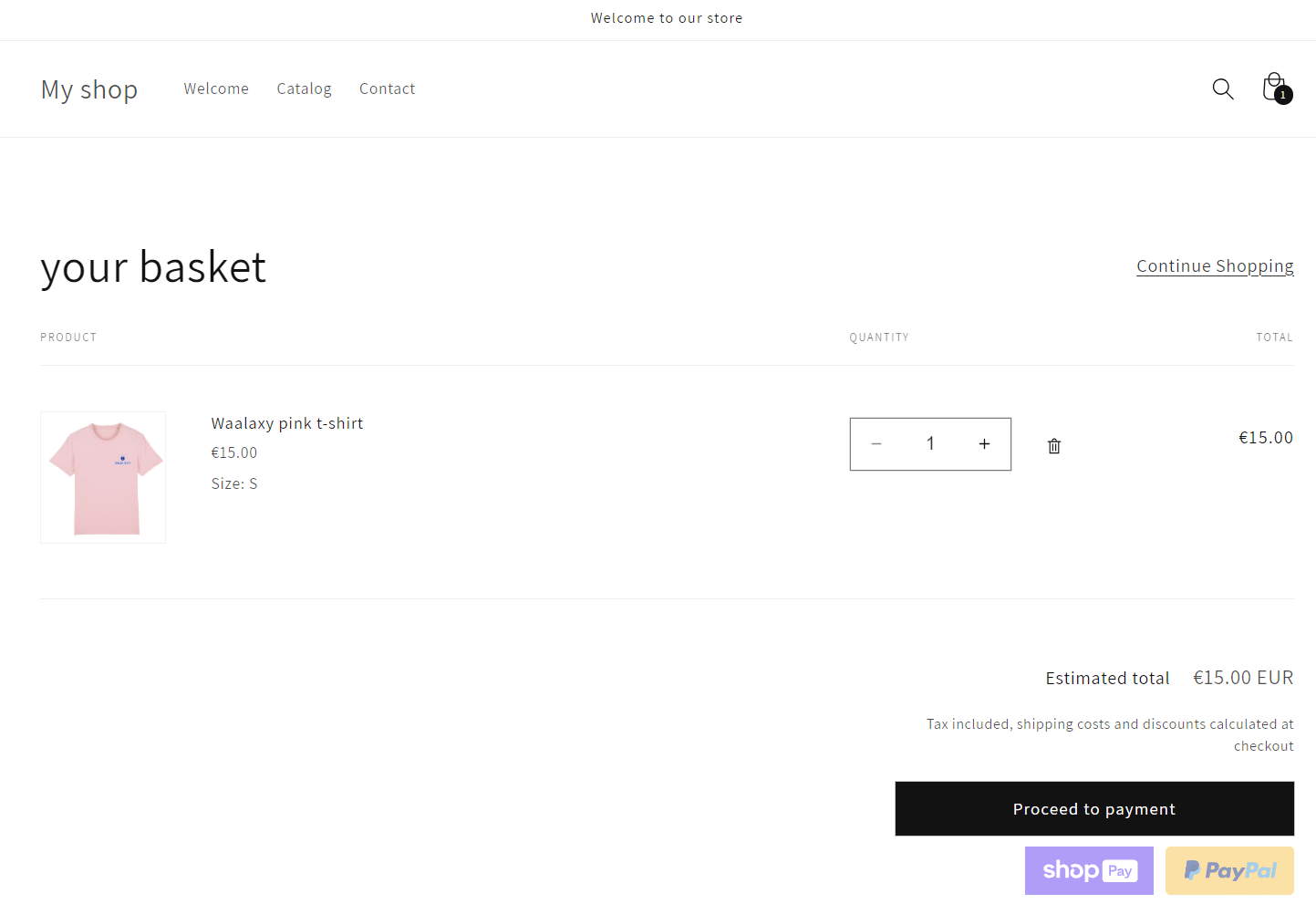
- Depois que o pagamento falso tiver sido feito, você poderá voltar ao administrador e ver o que está acontecendo em “Orders” (Pedidos).
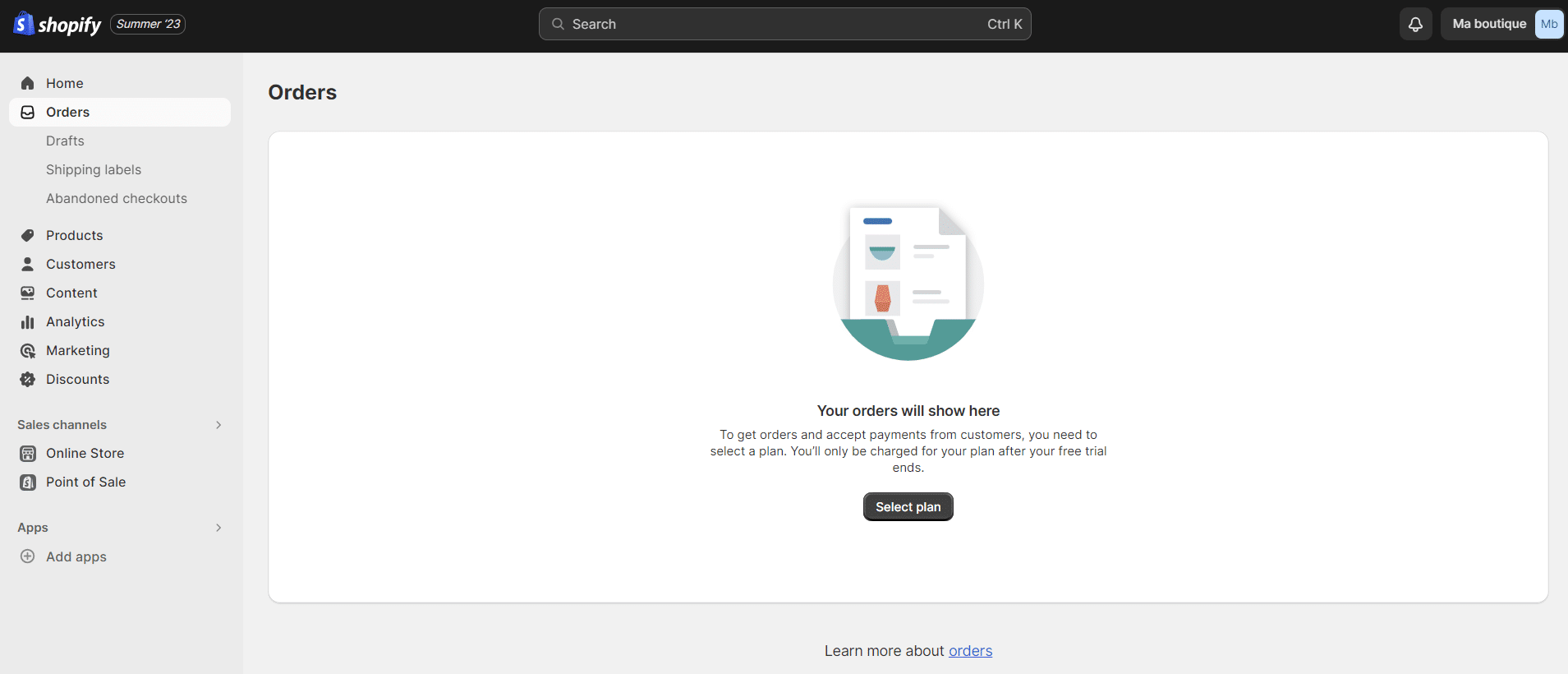
Não se esqueça de cancelar seu pedido assim que o teste for concluído para evitar qualquer falta de estoque desnecessária. 😓
Muito bem, você chegou ao final deste tutorial! 🎉
Discover Waalaxy 🪐Conclusão : Como configurar uma loja da Shopify?
Neste guia, vimos muitos recursos para configurar uma loja da Shopify. 🤩
Se o processo de pedido tiver funcionado bem, você poderá configurar sua loja on-line!
Além disso, você também pode integrar um chat ao vivo para oferecer uma experiênciaainda mais rica ao cliente
Pense em melhorar sua otimização para mecanismos de busca (SEO), isso permitirá que sua loja seja encontrada mais facilmente nos navegadores de busca e também pense em acelerar o carregamento de suas páginas para celular. 📱
PERGUNTAS FREQUENTES : Loja virtual da Shopify
O que é a loja da Shopify ?
Desde sua criação em 2006, a Shopify se estabeleceu rapidamente como a nova solução para o desenvolvimento de lojas on-line. sua facilidade de uso conquistou muitos novatos e profissionais do comércio eletrônico.
Ao contrário do PrestaShop e do Magento, o Shopify não está disponível como uma solução de código aberto, mas opera no modo SaaS B2b. isso significa que o Shopify é instalado em um servidor remoto, portanto, não é possível instalá-lo em seu próprio computador.
Além disso, é necessária uma assinatura para manter seu site de comércio eletrônico com a Shopify. você pode testar a plataforma por 14 dias, o que lhe dá tempo para criar sua loja e explorar os muitos recursos da Shopify.
Como fechar a loja da Shopify ? Como excluir loja Shopify ?
Se você não precisar mais operar sua loja virtual, poderá excluí-la a qualquer momento. depois que sua loja for desativada, você não terá mais acesso à sua interface de administração da Shopify. Se quiser fazer login novamente, você precisará inserir os dados do seu cartão de crédito e reabrir a loja.
A desativação de sua loja virtual impedirá que você crie uma nova loja virtual com o mesmo domínio “myshopify”. Você pode criar novas lojas com o mesmo nome, mas o domínio “myshopify” é exclusivo para cada loja. 🧐
Aqui estão as etapas a seguir: ⏬
- Em sua interface de administrador, vá para “Settings” (Configurações) > “Package” (Pacote).
- Clique em “Deactivate the shop” (Desativar a loja).
- Selecione um motivo para a desativação e clique em “Continue” (Continuar).
- Digite sua senha e clique em “Deactivate now” (Desativar agora).
Você receberá um e-mail confirmando que sua loja foi desativada. você sempre poderá abri-la novamente ou consultar seu histórico de faturas. As informações de sua loja serão mantidas por dois anos. Você também pode reabri-la e suspender o pacote.
Lojas da Shopify à venda : Como comprar uma loja da Shopify?
O “Shopify Exchange” era um mercado onde você pode comprar uma loja existente da Shopify. você pode ver a lista de lojas da Shopify que estão à venda no Exchange. Ela contém dados sobre o tráfego gerado e a receita dessas lojas.
Essas informações são verdadeiras e não podem ser alteradas pelo gerente/vendedor da loja, portanto, os compradores em potencial podem ter certeza de que os dados são confiáveis e correspondem à realidade da loja on-line. 📈
Essa plataforma não está mais disponível… 😅 Mas há outros sites que também oferecem esses serviços !
Migrar a Shopify para outra loja da Shopify: Posso ter várias lojas da Shopify?
Sim e não… A Shopify não tem um recurso de “várias lojas” que permita gerenciar várias lojas com uma única conta da Shopify. no entanto, as empresas podem ter várias contas da Shopify com uma loja por conta.

Perfeito! Agora você sabe tudo sobre como criar e gerenciar sua loja da Shopify. 😍