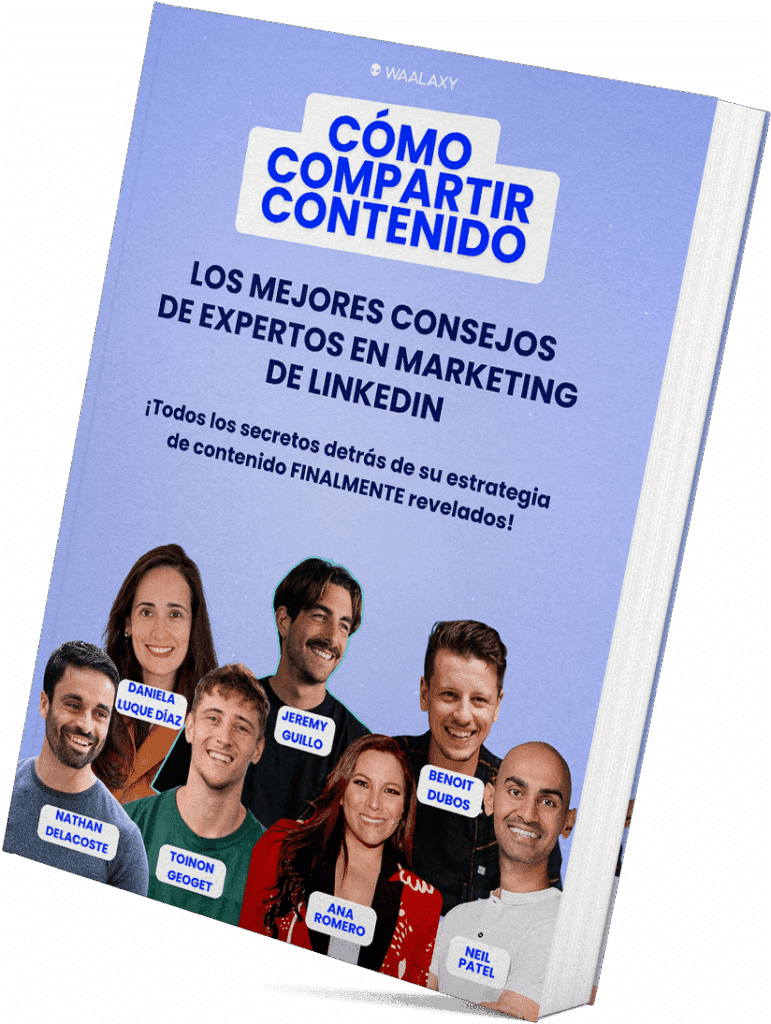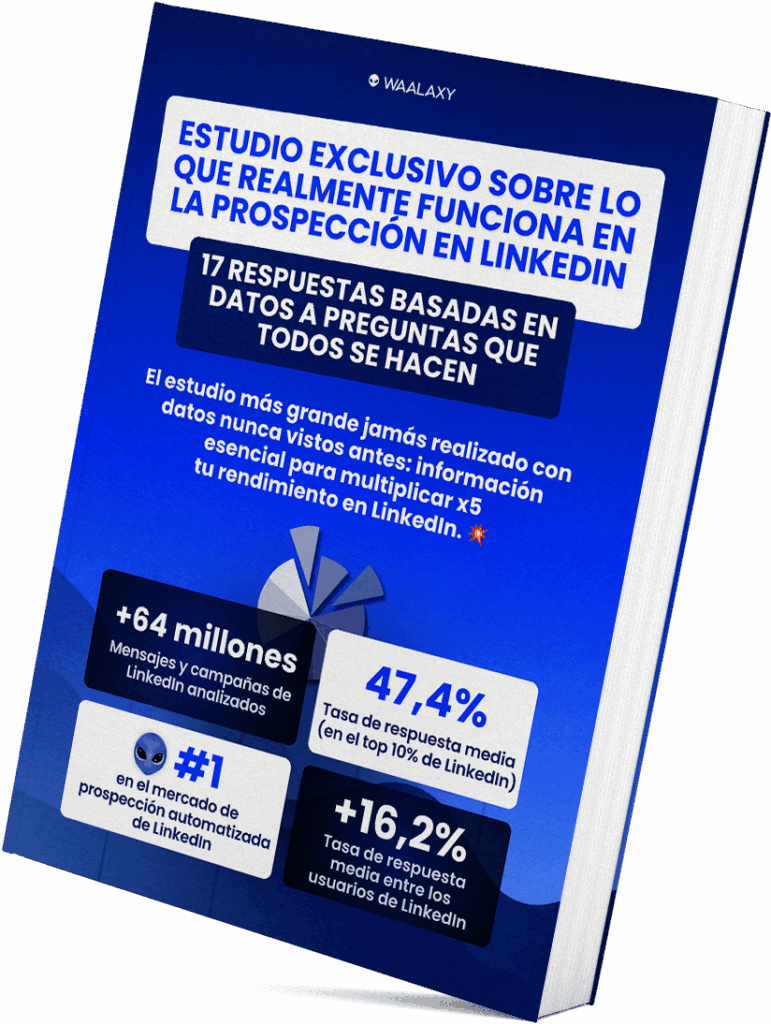- 8 Pasos para crear una tienda en Shopify
- 1. Crear una tienda personalizada
- 2. Elige e instala el tema en Shopify
- 3. Creación de páginas para tiendas Shopify
- 4. Shopify Login: Añadir y configurar Productos
- 5. Configurar la entrega, el pago y los impuestos
- 6. Añada descuentos a tus productos
- 7. Elegir nuevos puntos de venta en la tienda Shopify
- 8. Prueba el proceso de pedido
- Conclusión: ¿Cómo montar una tienda en Shopify?
En el mundo del comercio electrónico, ya existen varias herramientas que facilitan el desarrollo de una tienda online. En este artículo, vamos a hablar de una nueva solución, la tienda Shopify. ¡Vamos a descubrir cómo funciona! 🛒
8 Pasos para crear una tienda en Shopify
1. Crear una tienda personalizada
Muchos desarrolladores web se especializan en crear, configurar y personalizar sitios de Shopify. Sin embargo, simplemente puedes hacerlo tú mismo y en esta guía te mostraré cómo hacerlo. 🤩
Si quieres una tienda Shopify con todas las funcionalidades que tu negocio necesita, también puedes subcontratar la configuración a un experto en Shopify para que te lo ponga más fácil. 😉
Pero, como he dicho, ¡puedes muy bien crearla tú mismo si no tienes los recursos para hacerlo externamente!
¿Cómo crear tu primer ecommerce en Shopify?
A continuación te explico cómo hacer para crear tu primer comercio electrónico en Shopify: 👇
En primer lugar, ve al sitio web de Shopify y haz clic en el botón «Iniciar una prueba gratuita» en la esquina superior derecha.
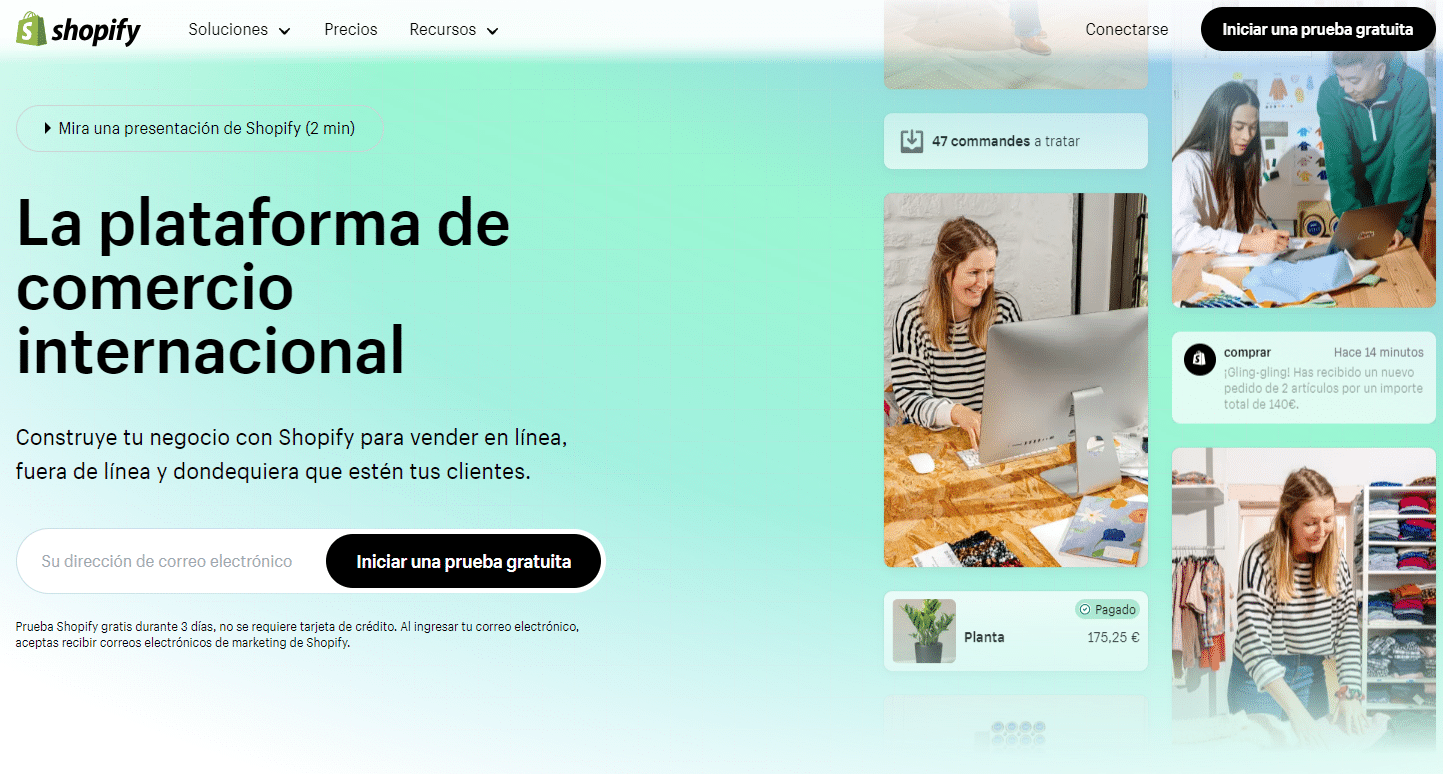
Inicialmente hay disponible una prueba gratuita de 14 días, lo que te da tiempo de sobra para crear tu tienda online. 🗓️
Rellena los campos necesarios para crear una cuenta y haz clic en «Siguiente» y, a continuación, en «Crea tu tienda».
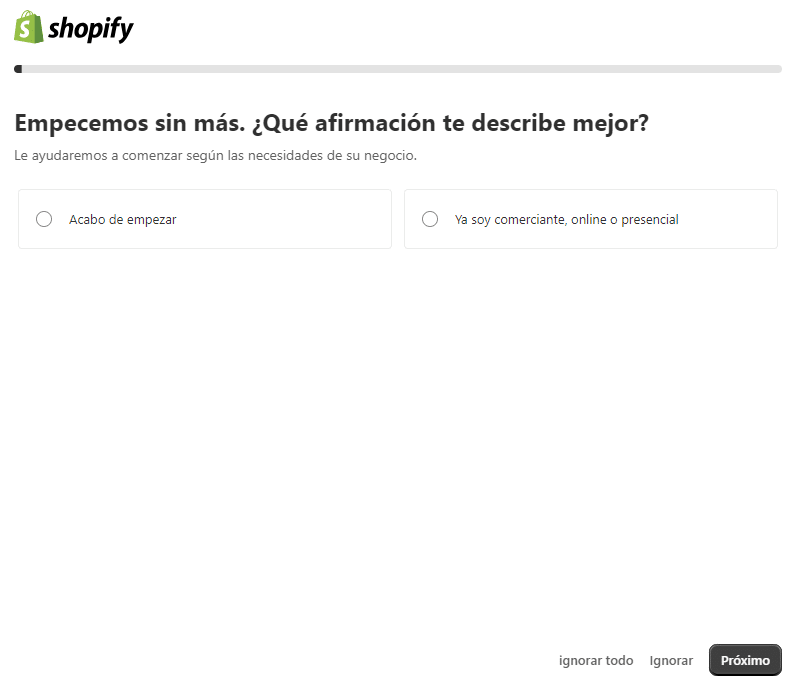
Este paso es muy importante, ya que debes rellenar la información sobre tu tienda online. 🤓
La dirección que introduzcas se utilizará por defecto para tu negocio, pero puedes cambiarla más adelante si lo deseas.
A continuación, haz clic en «Crea tu tienda» y valida el correo de confirmación.
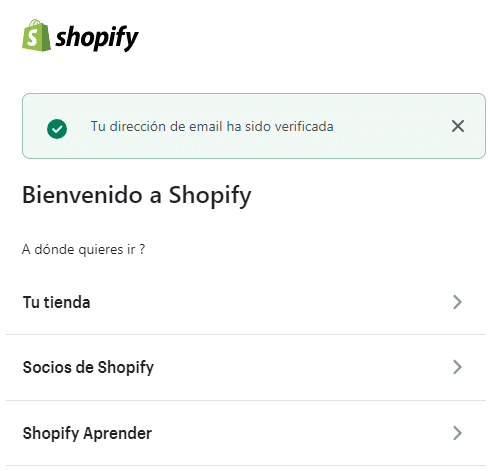
A continuación, accederás a la interfaz de administración de tu sitio web. 🛠️ Aquí podrás gestionar tu tienda:

Antes de pasar a la creación de la tienda, vamos a repasar los distintos ajustes de tu área de administración. ⏬
- «Inicio»: Esta no es la página de inicio del tablero (panel de administración). Se trata de una vista general de los datos del sitio de comercio electrónico.
- «Pedidos»: Esta sección muestra las cestas creadas (incompletas o abandonadas) y todos los pedidos realizados.
- «Productos»: Aquí puedes crear fichas de productos, gestionar stocks e incluso crear tarjetas regalo.
- «Clientes»: Aquí puede ver diversos datos de los clientes y los detalles de los pedidos.
- «Análisis»: Esta sección le da acceso a las estadísticas de su sitio de comercio electrónico.
- «Descuentos»: Aquí puedes crear códigos promocionales.
- Apps: En esta sección, puedes descargar aplicaciones para añadir funcionalidad a tu tienda Shopify.
- «Canales de venta»: Aquí puedes gestionar varios aspectos de tu tienda online (añadir páginas, gestionar preferencias, elegir un tema, etc.) y añadir otros canales de adquisición (Facebook, Amazon, etc.).
- «Configuración»: Aquí puedes gestionar la parte de administración de la web y configurar los métodos de pago, entre otras cosas.
¿Cómo cambio el idioma de mi tienda?
Muy fácil Ve a tu «Configuración», luego en la sección «Idiomas» puedes «Añadir un idioma» para tu tienda: ⏬
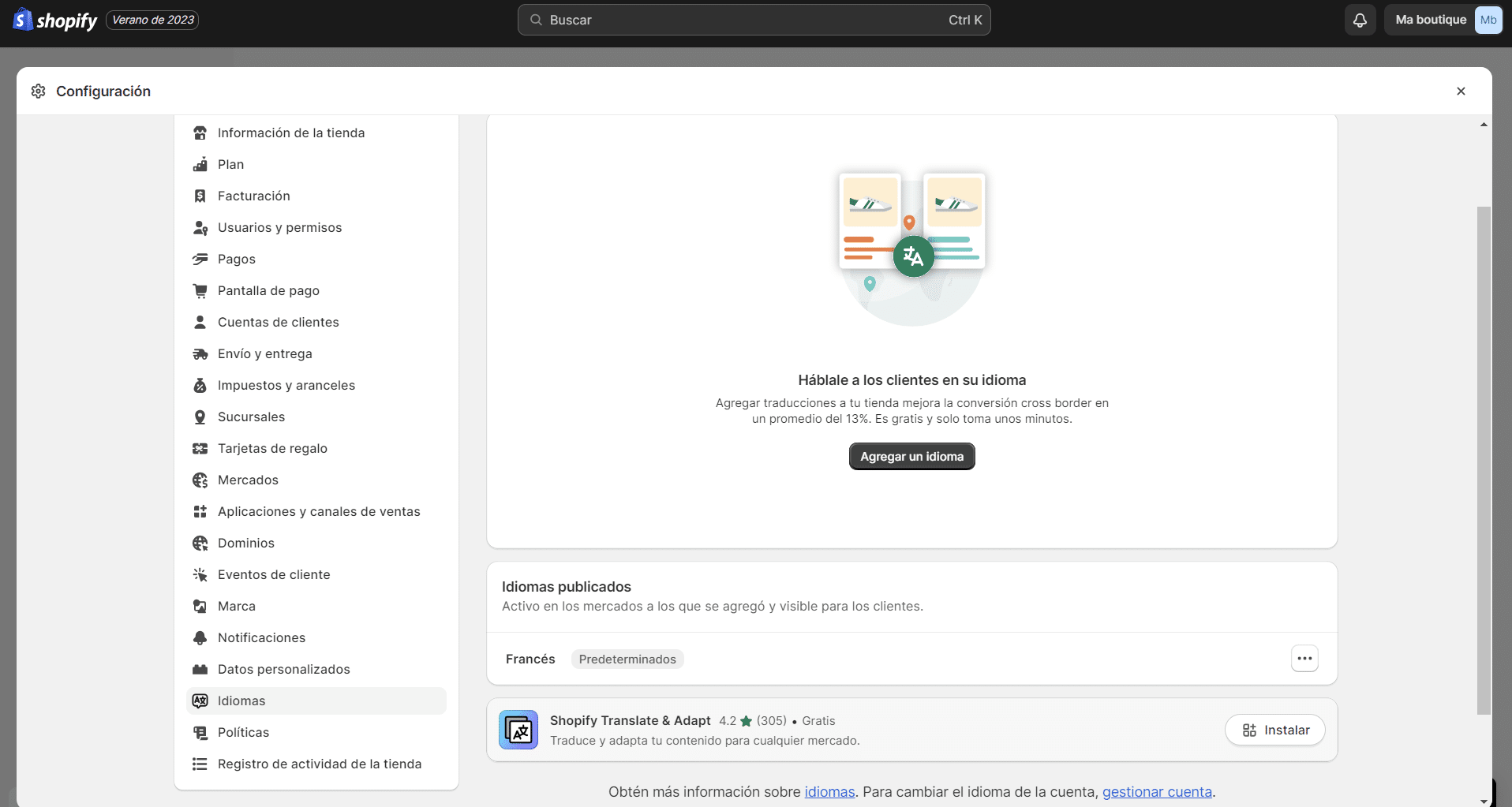
2. Elige e instala el tema en Shopify
Para configurar tu sitio de e-comercio, necesitas elegir un tema que personalice el aspecto de tu tienda. 🥰
Ve a «Canales de venta» y haz clic en «Temas».
Shopify ofrece varios temas, tanto gratuitos como de pago. 🛍️ Los temas de pago ofrecen características avanzadas y son fáciles de personalizar, pero los temas gratuitos son un buen compromiso cuando estás empezando en Shopify.
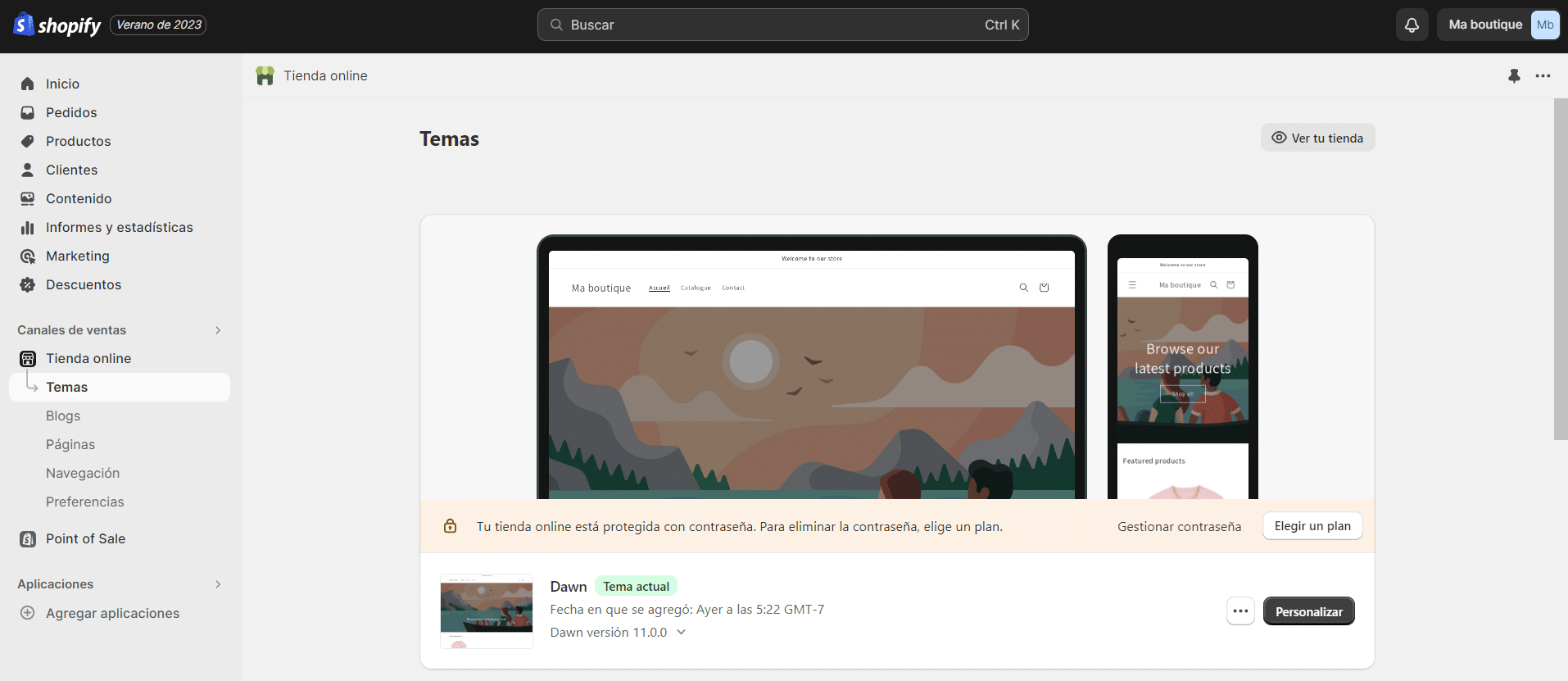
¿Cómo elijo un tema para Shopify?
Para elegir un tema de Shopify, debes hacerte las siguientes preguntas: 👇
- ¿Qué tipo de producto voy a vender?
- ¿Cuántos artículos quiero vender?
- ¿Qué imagen de «branding» quiero proyectar?
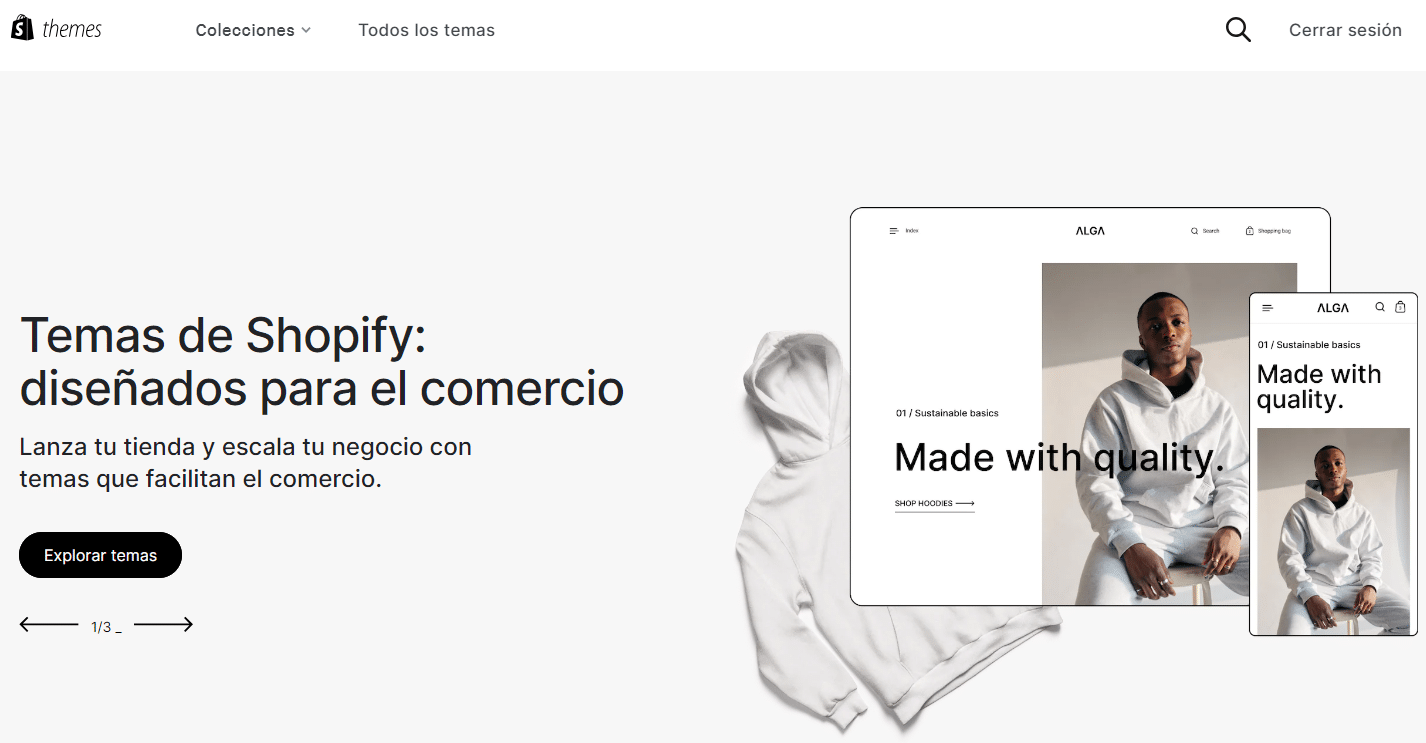
¿Cómo instalo la tienda temática de Shopify?
Para instalar un tema en Shopify, haz clic directamente en «Explorar temas gratuitos» para acceder a unos 10 temas gratuitos de Shopify. 🤑
Simplemente haz clic en un tema para ver las características que ofrece, y si te gusta el tema, haz clic en «Agregar».
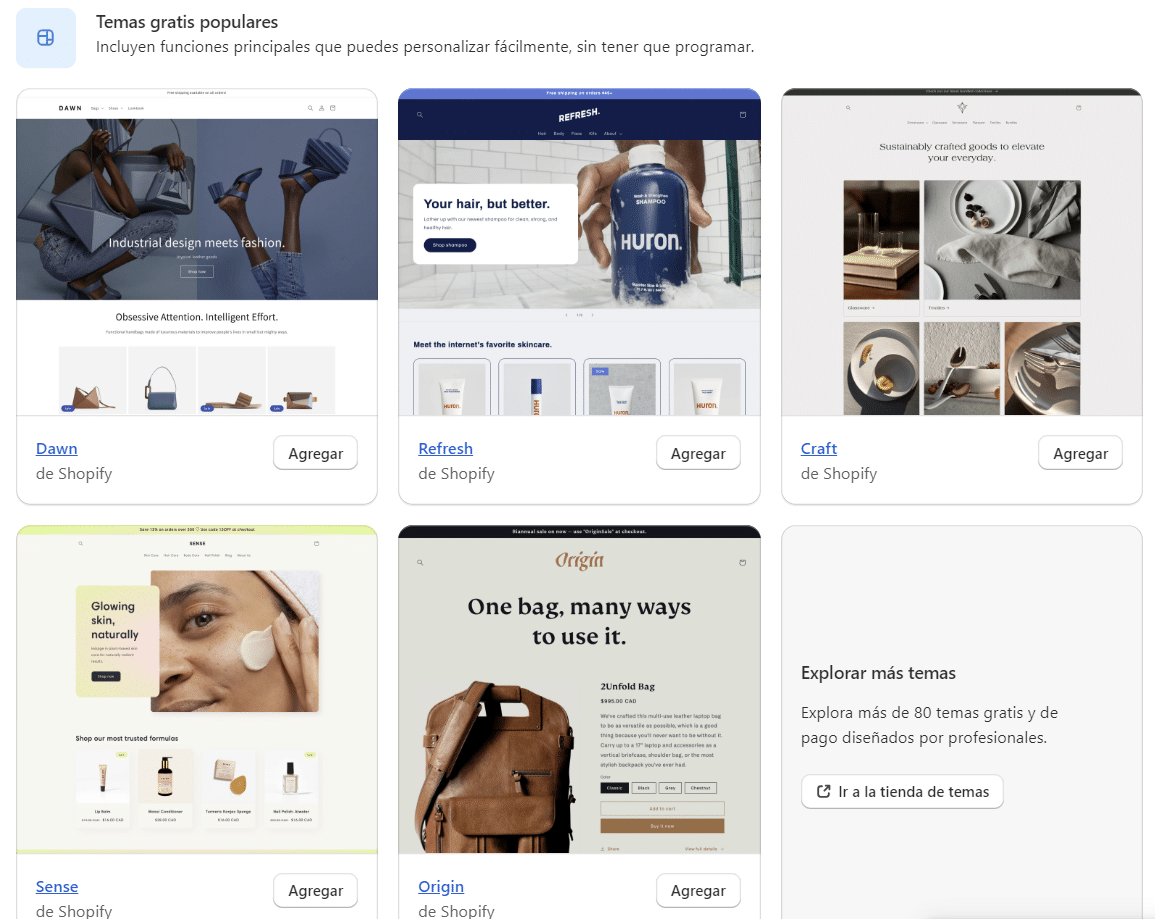
También puedes visitar la tienda de temas de Shopify haciendo clic en «Visitar tienda de temas». 🔍 Aquí no sólo encontrarás temas de pago, sino también temas gratuitos.
Haz clic en un tema que te guste para obtener más información y ver una demostración.
Una vez seleccionado, haz clic en «Prueba el tema», puedes filtrar por temas de pago o temas gratuitos. 👏
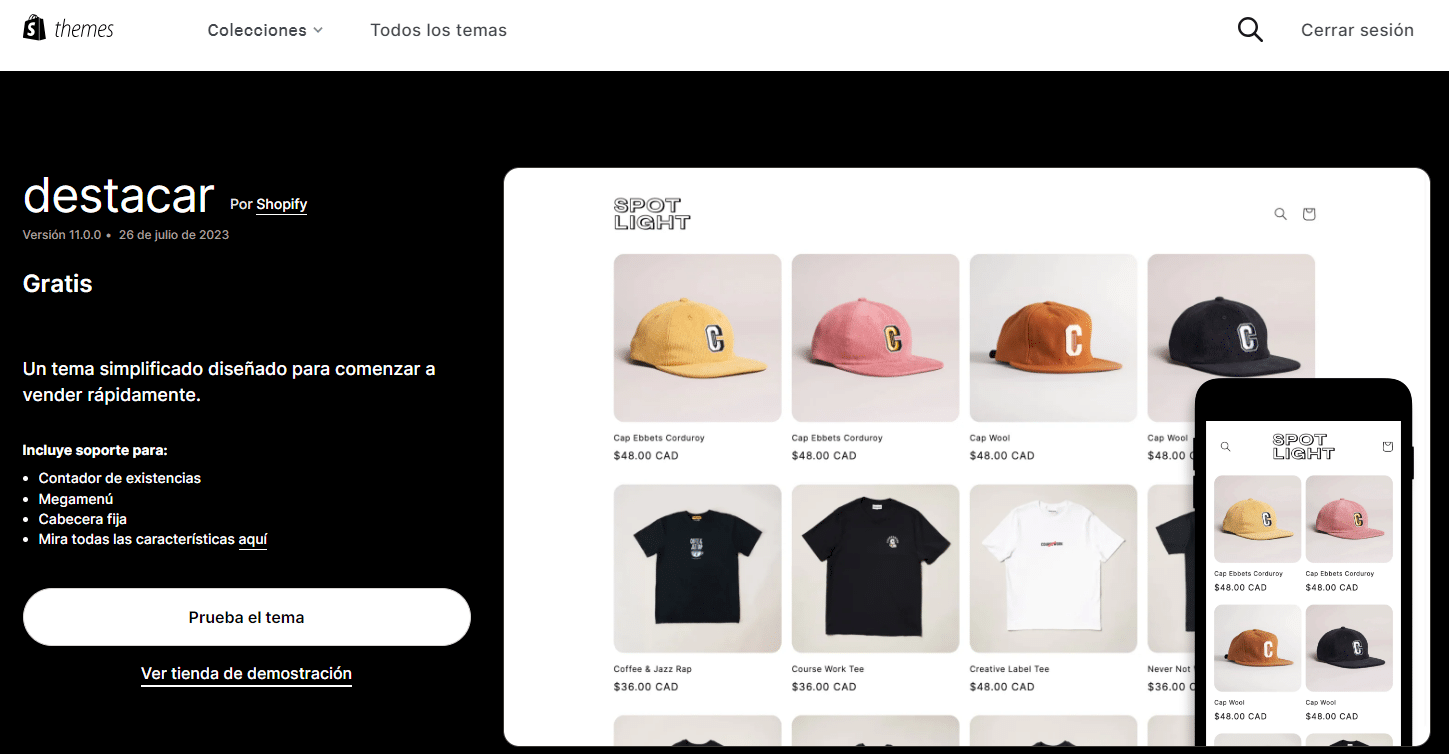
Espera unos segundos a que el tema termine de instalarse…
¡Y listo! Tu tema de Shopify está instalado. 😀 Puedes personalizarlo haciendo clic en «Personalizar».
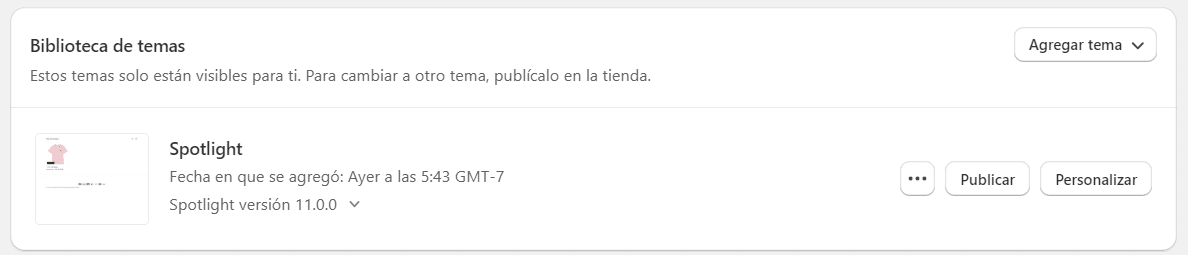
3. Creación de páginas para tiendas Shopify
Para crear páginas en tu tienda Shopify, tienes que ir al menú «Canales de venta» y hacer clic en «Páginas».
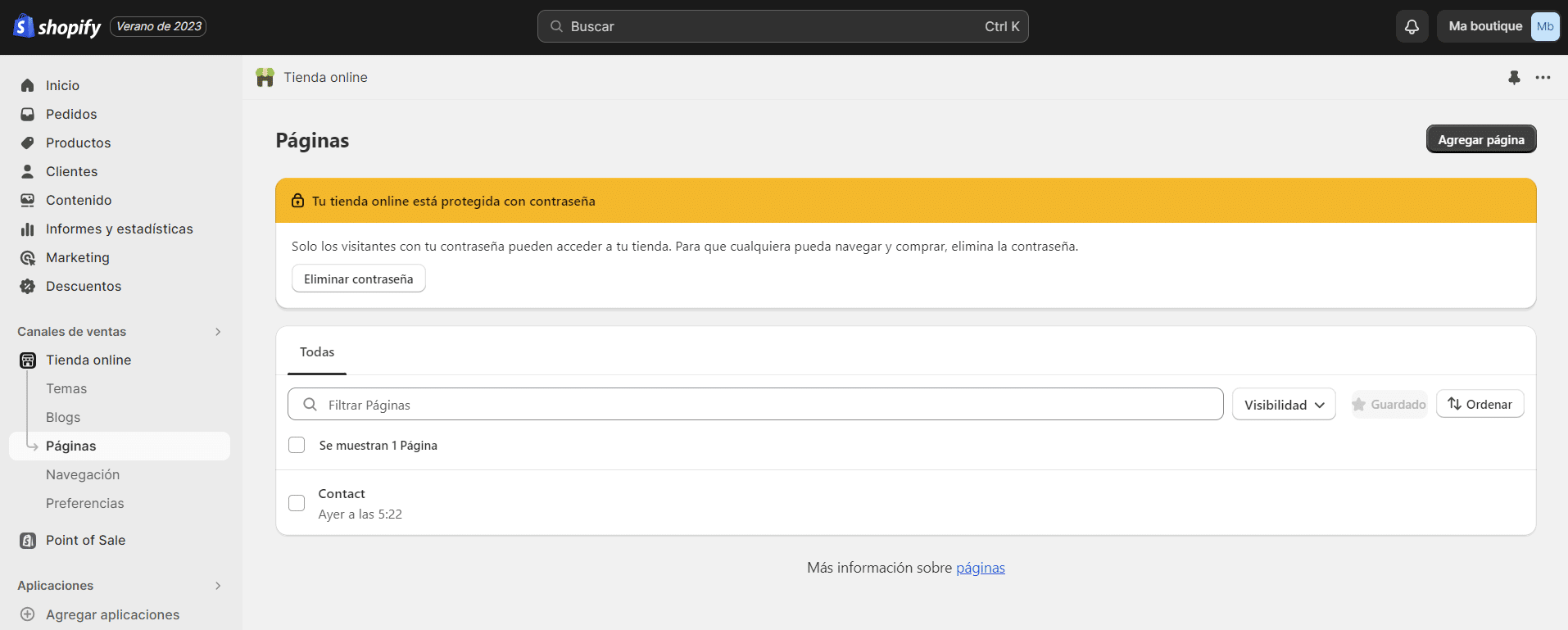
Shopify te permite crear diferentes páginas en tu sitio de comercio electrónico, como «Preguntas frecuentes», «Aviso legal», «Contacto», etc.
Para añadir una página, simplemente haz clic en el botón «Añadir página». 👆
Ahora puedes introducir el título de tu página y su contenido. 💻 Para crear una página de contacto, es posible que tengas que seleccionar la plantilla «page.contact». Esto integrará automáticamente un formulario de contacto en tu página web. ✍️
Si no quieres que tu tienda se publique inmediatamente, puedes marcar «Oculto» en la casilla «Visibilidad».
Por último, haz clic en «Guardar» para guardar los cambios realizados:
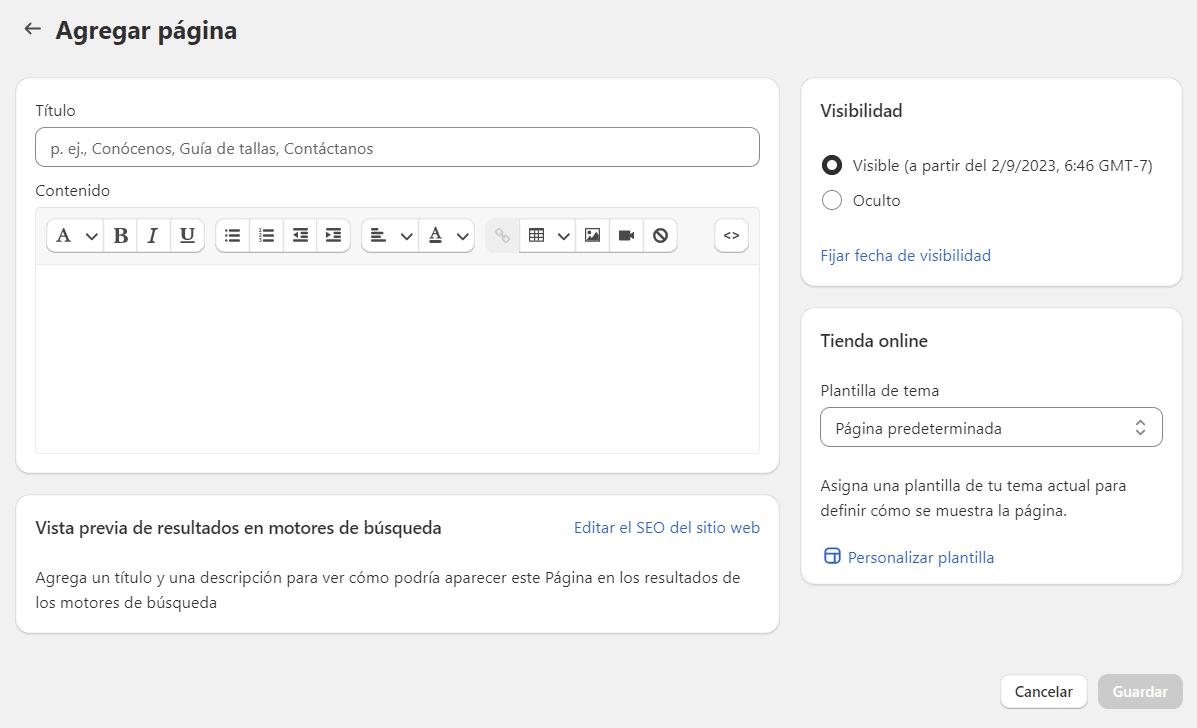
4. Shopify Login: Añadir y configurar Productos
¿Cómo creo categorías de productos?
Antes de empezar a crear tu primer producto en Shopify, vamos a empezar por definir categorías. Estas categorías se pueden utilizar para categorizar diferentes productos en su sitio de comercio electrónico. 🤓
- Para crear una colección, haz clic en «Productos» y luego en «Colecciones».
- A continuación, haz clic en el botón «Crear colección» en la parte superior derecha de la página.

Introduce un título para tu colección (por ejemplo, «Ropa», «Joyas», etc.) 💍 y una descripción antes de empezar a crear. También puedes subir una imagen a tu categoría de producto haciendo clic en «Subir imagen».
A continuación, debemos introducir las condiciones de visualización de los productos de la colección: 👇
- «Manual»: permite seleccionar manualmente los productos asociados a la colección.
- «Automatizada»: los productos se asignan a las categorías según los criterios introducidos.
Te recomendamos que selecciones «Manual» porque gestionar los productos por categorías es más sencillo y flexible.
Por último, no olvide hacer clic en «Guardar» en la parte inferior de la página. ✅
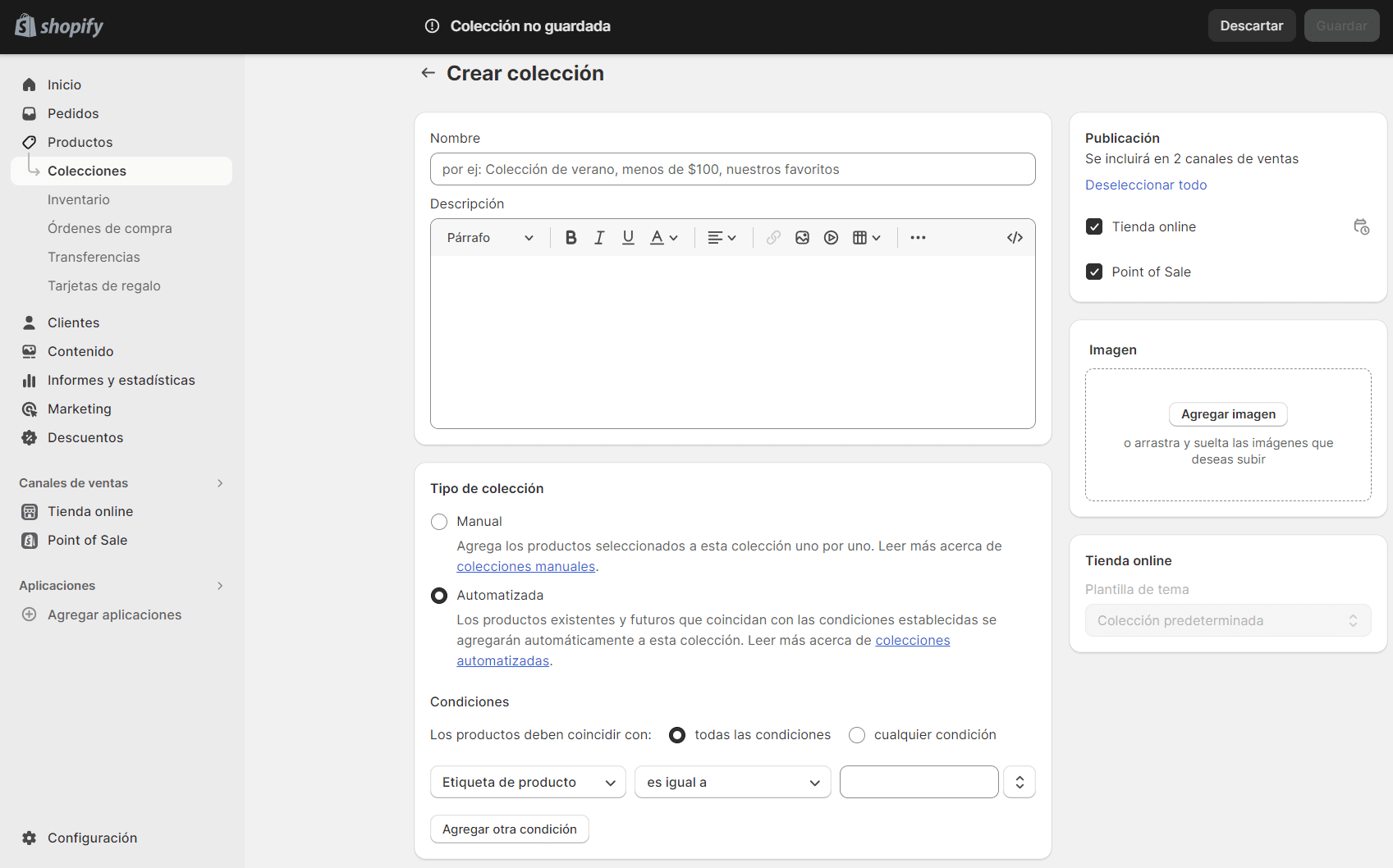
¿Cómo añado un producto en una tienda?
A continuación, para añadir un producto a tu tienda, haz clic en «Productos» en el menú de la izquierda, luego haz clic en el botón «Añade tus productos».
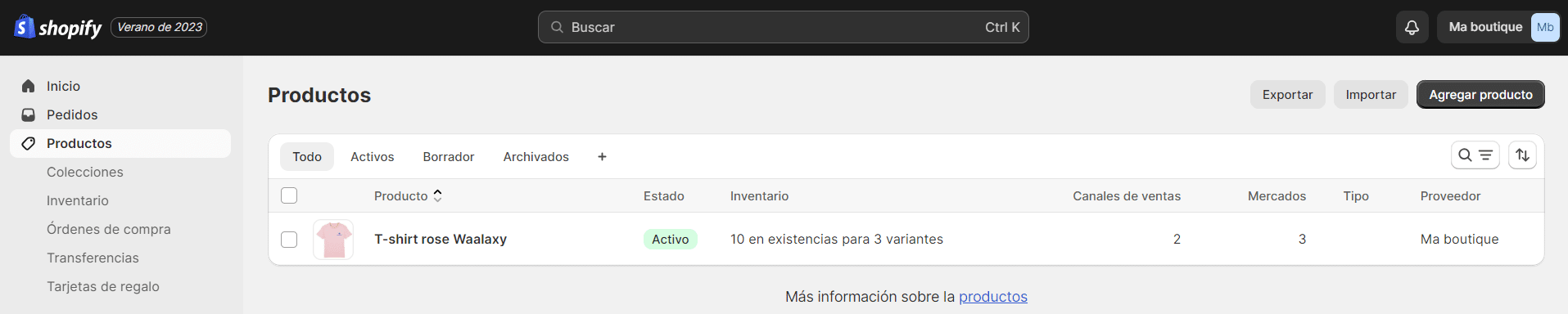
A continuación, rellena los distintos campos del producto: ⏬
- «Nombre y descripción»: añade un nombre y una descripción para tu producto.
- «Canales de distribución»: si tienes varios canales de distribución, puedes elegir en qué plataforma quieres que aparezcan tus productos.
- «Organización de productos»: Aquí puedes introducir el tipo de producto y el vendedor del mismo (marca, etc.).
- «Colecciones»: Elige en qué colecciones aparecerá el producto.
- «Etiquetas»: Se pueden añadir palabras clave. Tipo de producto, origen, color, etc.
- «Elementos multimedia»: se pueden añadir varias imágenes para describir el producto.
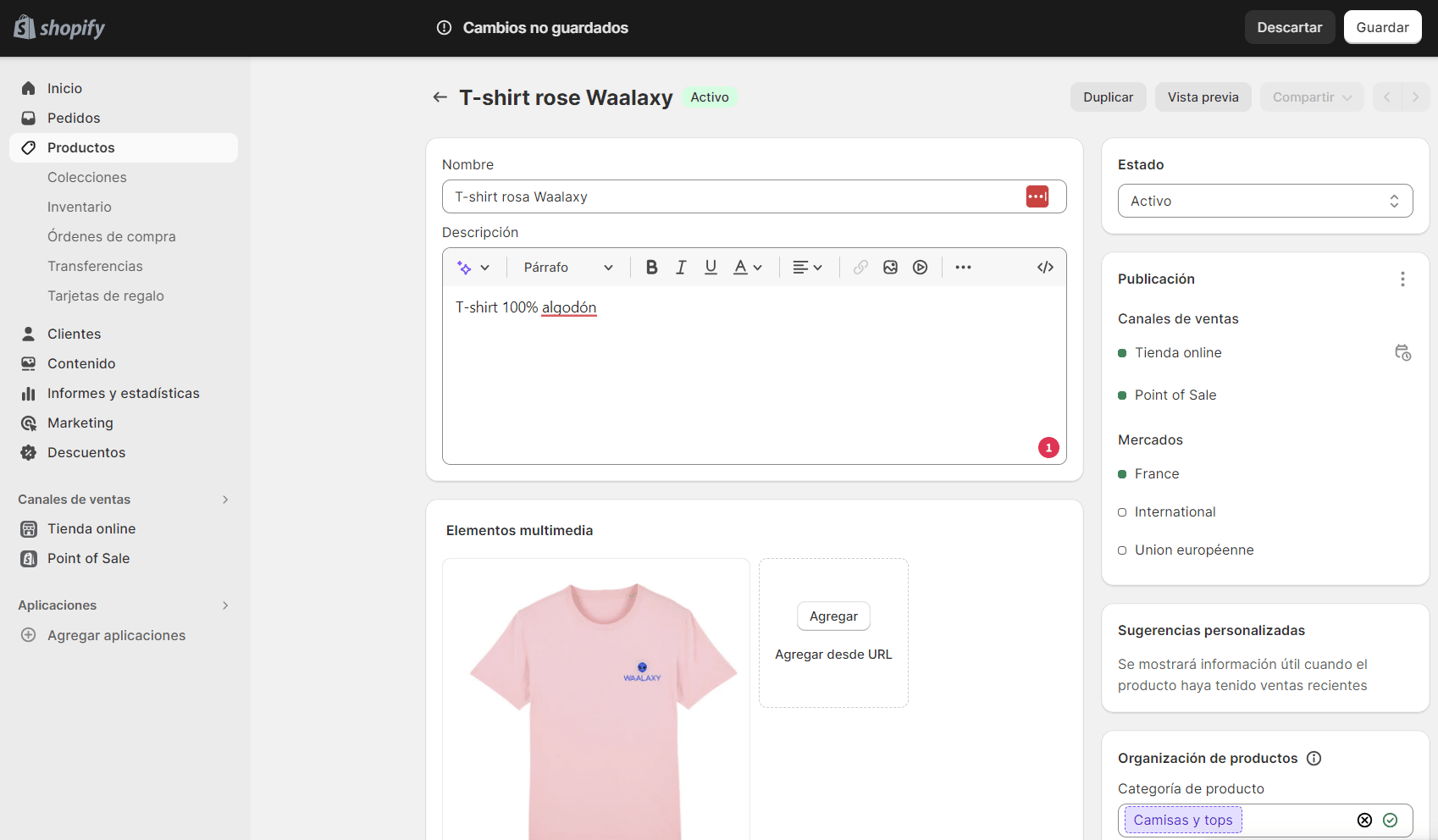
- «Precio»: Introduzca el precio del producto. Puedes añadir descuentos en «Comparar a precio».
- «Inventario»: Introduzca la cantidad de productos. En «Ubicación de la tienda», puede gestionar su inventario introduciendo la cantidad de productos.
- «Envíos»: Marca la casilla si el artículo puede ser enviado e introduce el peso. 📦
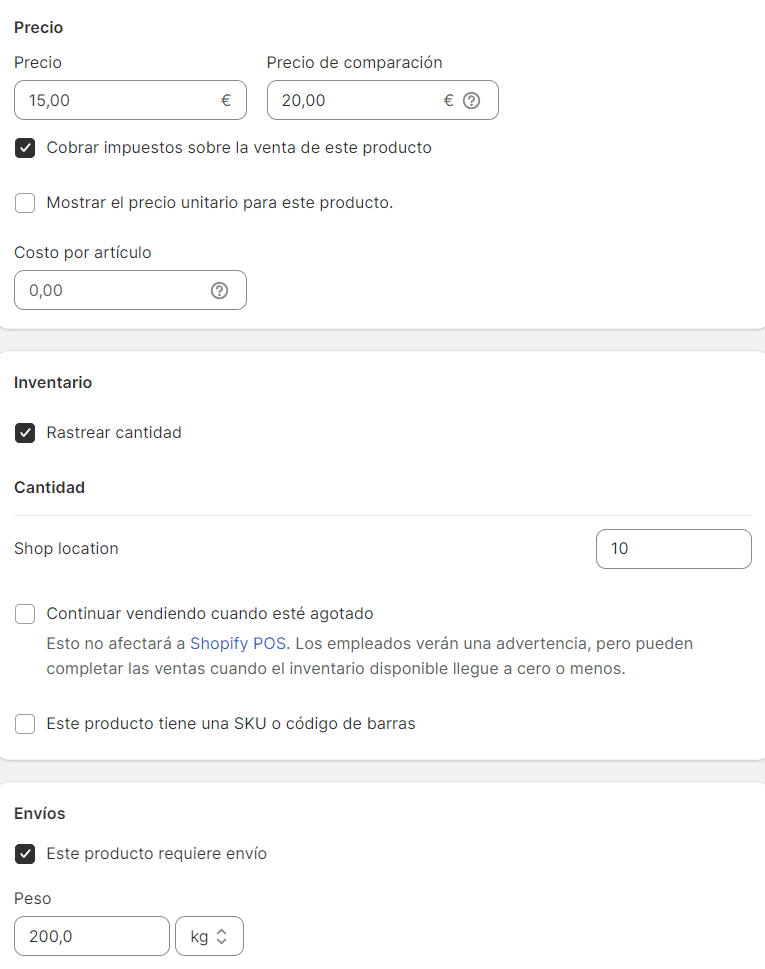
- «Variantes»: por ejemplo, introduce diferentes tamaños o diferentes colores para tu producto. Tras introducir el valor de la variante, pulsa «Listo». Cuando creas variantes, puedes definir precios y niveles de stock específicos para cada variante.
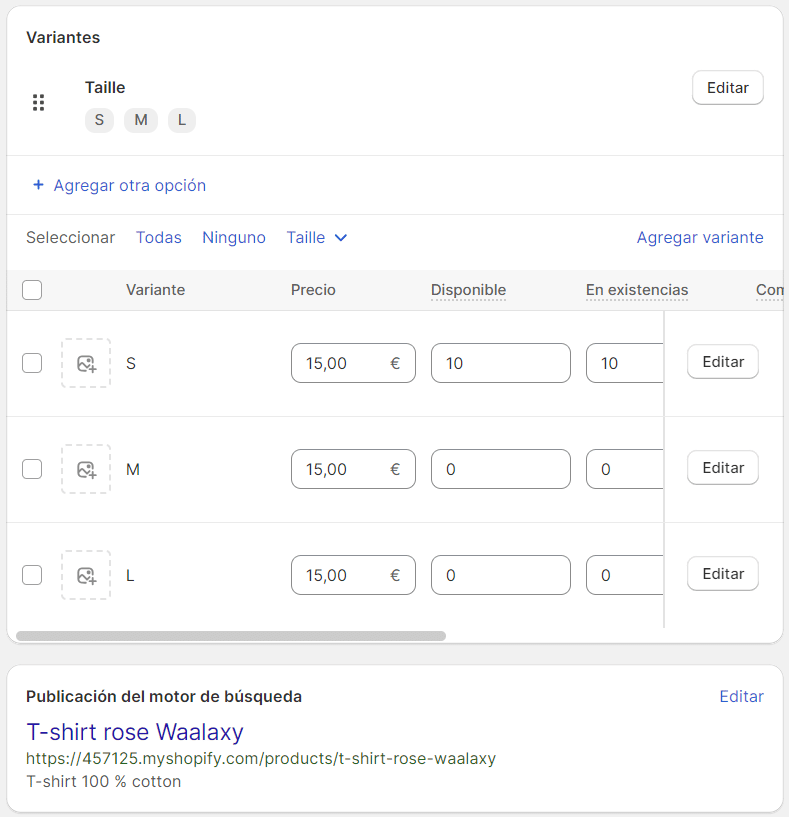
- Por último, pulsa «Guardar» para guardar los productos. 👌
5. Configurar la entrega, el pago y los impuestos
¿Cómo configuro los métodos de pago?
- Ahora, para configurar los métodos de pago para los productos en tu sitio de comercio electrónico, vuelve a «Configuración» y haz clic en «Pagos». 💰
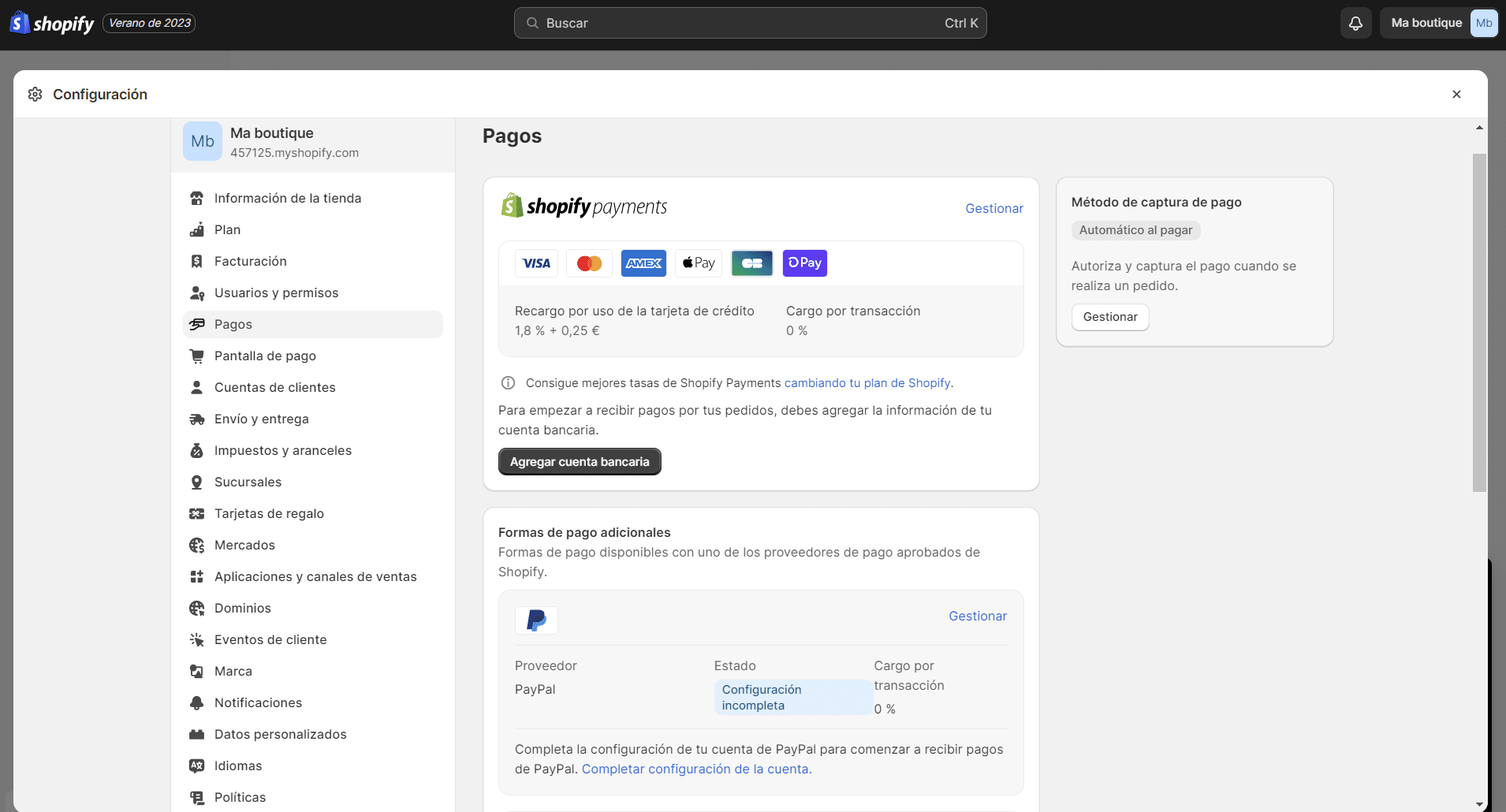
Por ejemplo, PayPal es el método de pago preferido por muchos clientes, por lo que te recomendamos que lo instales. La versión PayPal Express Checkout es suficiente en la mayoría de los casos, ya que permite a tus clientes pagar con tarjeta de crédito a través de PayPal o directamente desde su cuenta PayPal.
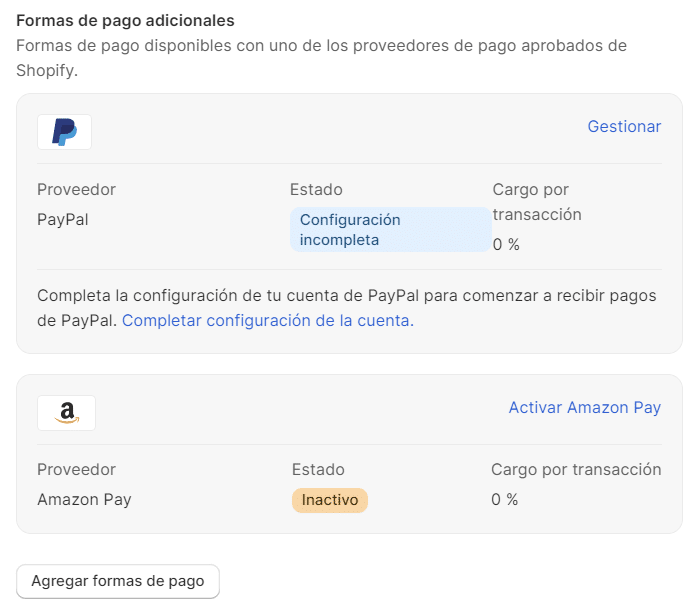
- El botón «Agregar formas de pago» te da acceso a los distintos socios de pago de Shopify. Te recomendamos que elijas las principales tarjetas de crédito, ya que es una de las soluciones de pago online más sencillas.
- Después de hacer clic en «Activar», se te pedirá que introduzcas información para activar tu cuenta. Haz clic en «Autorizar acceso a esta cuenta» para confirmar.
También puedes añadir soluciones de pago alternativas o activar Amazon Pay, por ejemplo.
Si algunos clientes no pueden (o no quieren) utilizar tarjetas de crédito, es posible realizar un «pago manual». 🧐 Cuando los clientes utilizan pagos manuales, transfieren dinero fuera de tu sitio de comercio electrónico.
Por ejemplo, pueden enviar dinero en efectivo o transferir dinero a otra cuenta bancaria. Después de recibir este pago, puede aprobar manualmente la venta. 🤝
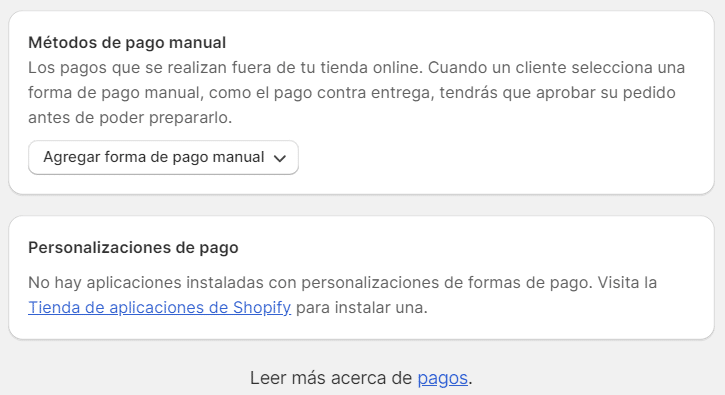
Por último, en la sección «Método de captura de pago», puedes decidir si los pagos deben realizarse automáticamente o comprobarse manualmente en el momento de la venta. 🤔
Esto se debe a que cuando un cliente paga con tarjeta de crédito, la información de pago debe ser ingresada y enviada al banco para su procesamiento:
- «Automáticamente»: La tarjeta de fidelización se puede recargar automáticamente antes de que expire el periodo de autorización, ahorrando tiempo en la tramitación de los pedidos.
- «Manualmente»: El pago debe realizarse a través de la página «Pedidos».
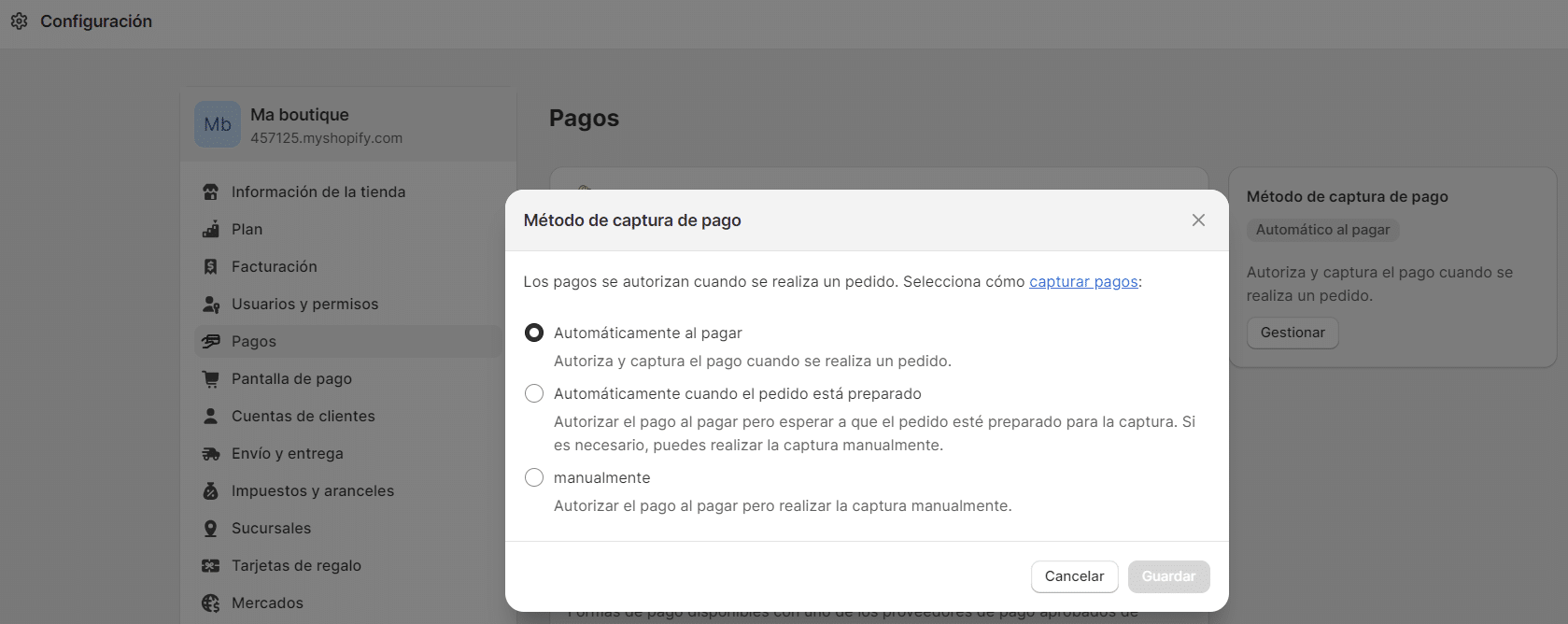
¿Cómo configuro la entrega de productos en la tienda Shopify?
Para configurar la entrega de productos, vuelve a la configuración y haz clic en «Envío y entrega». 📨
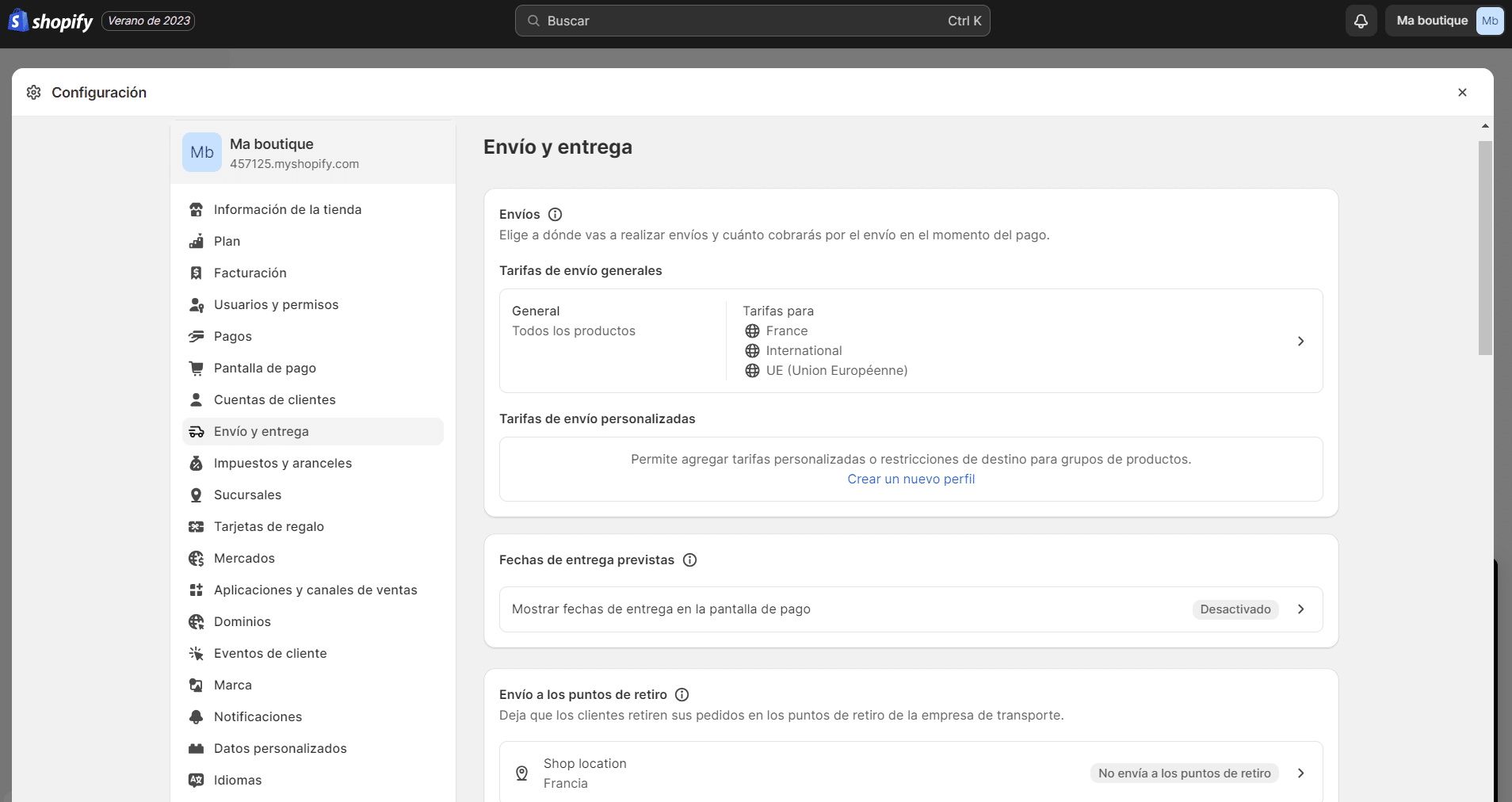
En la sección «Tarifas generales de envío», puedes definir las zonas de envío haciendo clic en «Añadir zona de envío». 🌎 Puedes seleccionar los países afectados por la zona definida.
También puedes definir impuestos en función del precio o del peso del pedido. Por ejemplo, puede establecer un impuesto de 10 euros para pedidos superiores a 50 euros para un país específico.

Nota 💡: La mayoría de los transportistas cobran en función del tamaño y el peso del paquete. Así que intenta utilizar el embalaje más pequeño posible.
¿Cómo puedo configurar los impuestos en la tienda online?
Para vender tus productos, también necesitas gestionar los impuestos que cobras: 🙈
- Ve a «Configuración» y haz clic en «Impuestos y aranceles».
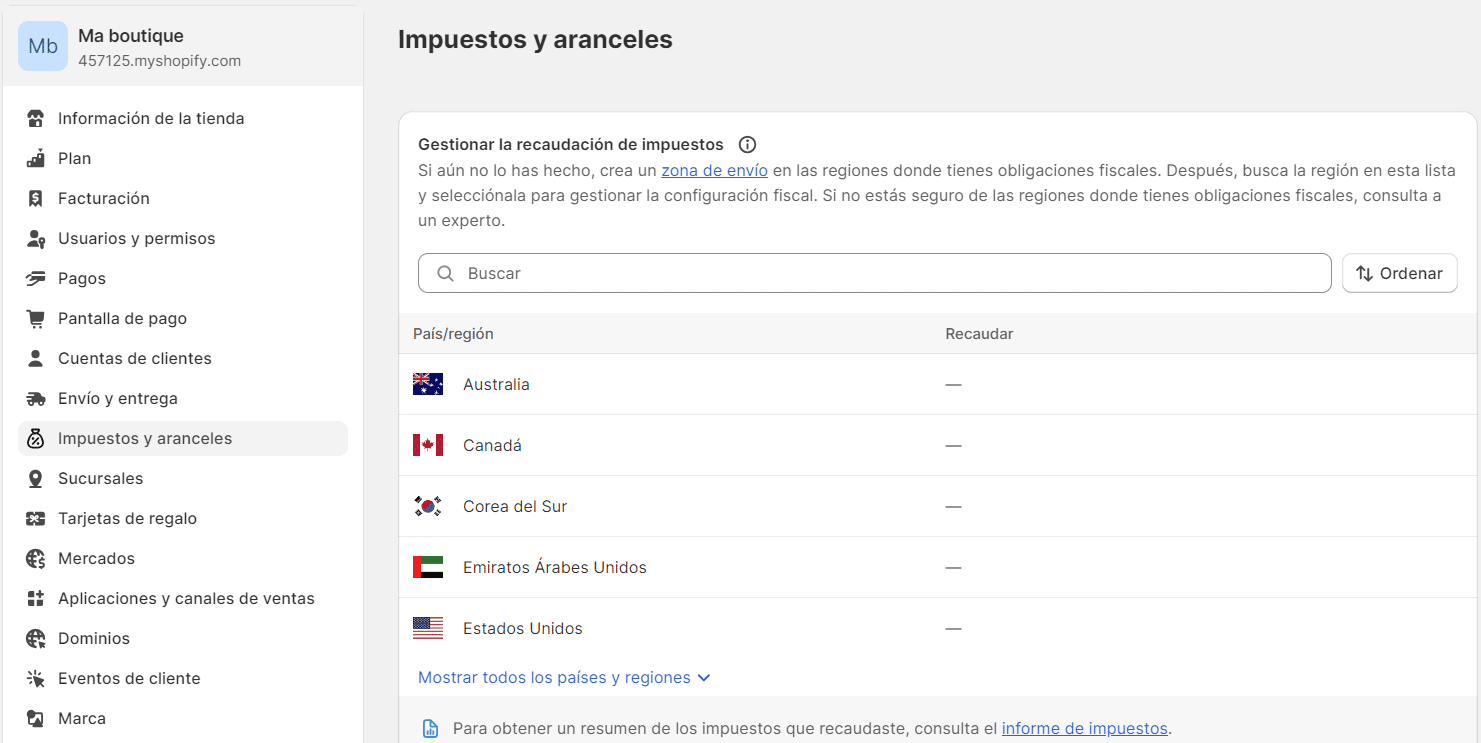
- En «Decidir cómo se cobra el impuesto», se marca automáticamente la casilla «Incluir los impuestos en los precios». ✔️ Esto significa que los precios que aparecen en tu página de Shopify ya incluyen el IVA.
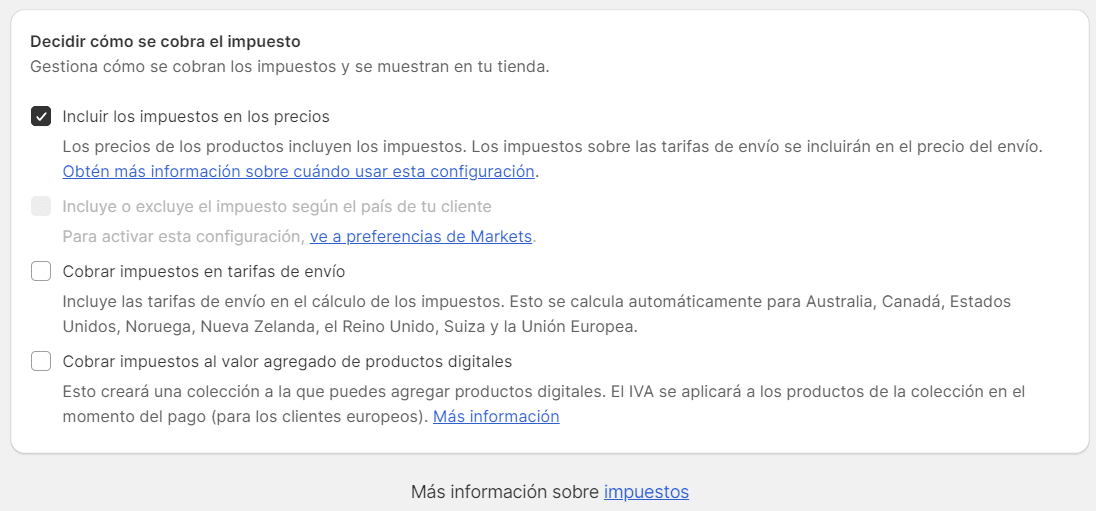
- En el área «Gestionar la recaudación de impuestos», puede definir los impuestos aplicables a un país específico, si es necesario. El país se toma de la configuración de la zona de envío.
- Haga clic en el nombre de un país para aplicar el impuesto a ese país.
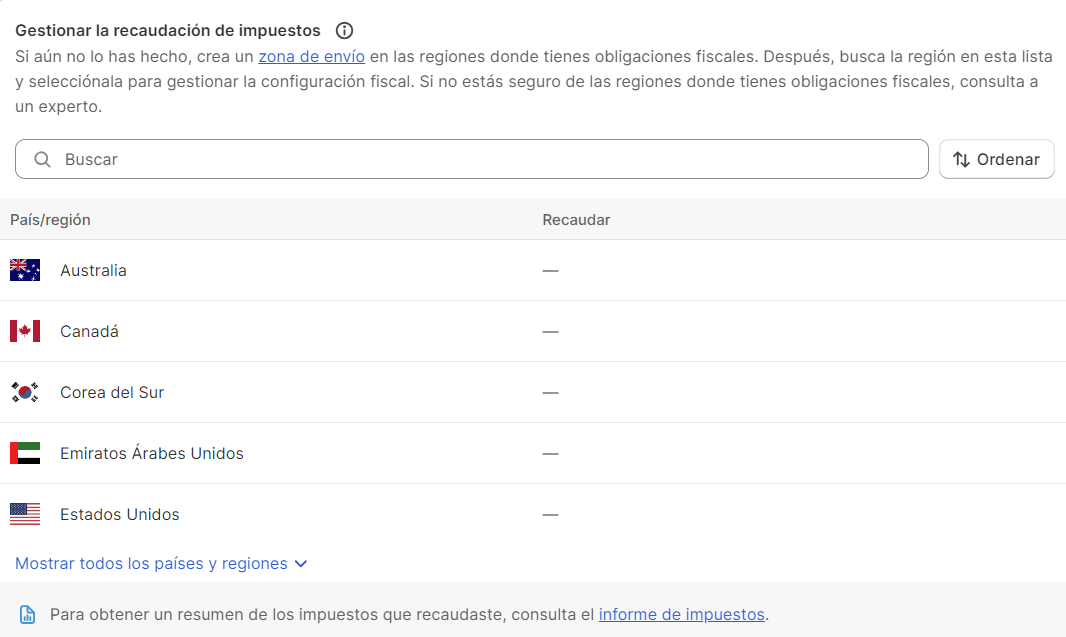
- Por último, por país, puede utilizar «Anulaciones de impuestos» para añadir impuestos en función de la categoría del producto. 👉 Para ello, haz clic en «Agregar anulación de envío» o en la opción «Agregar anulación de producto».

- Selecciona una colección e introduce el impuesto aplicable. A continuación, haz clic en «Agregar anulación».
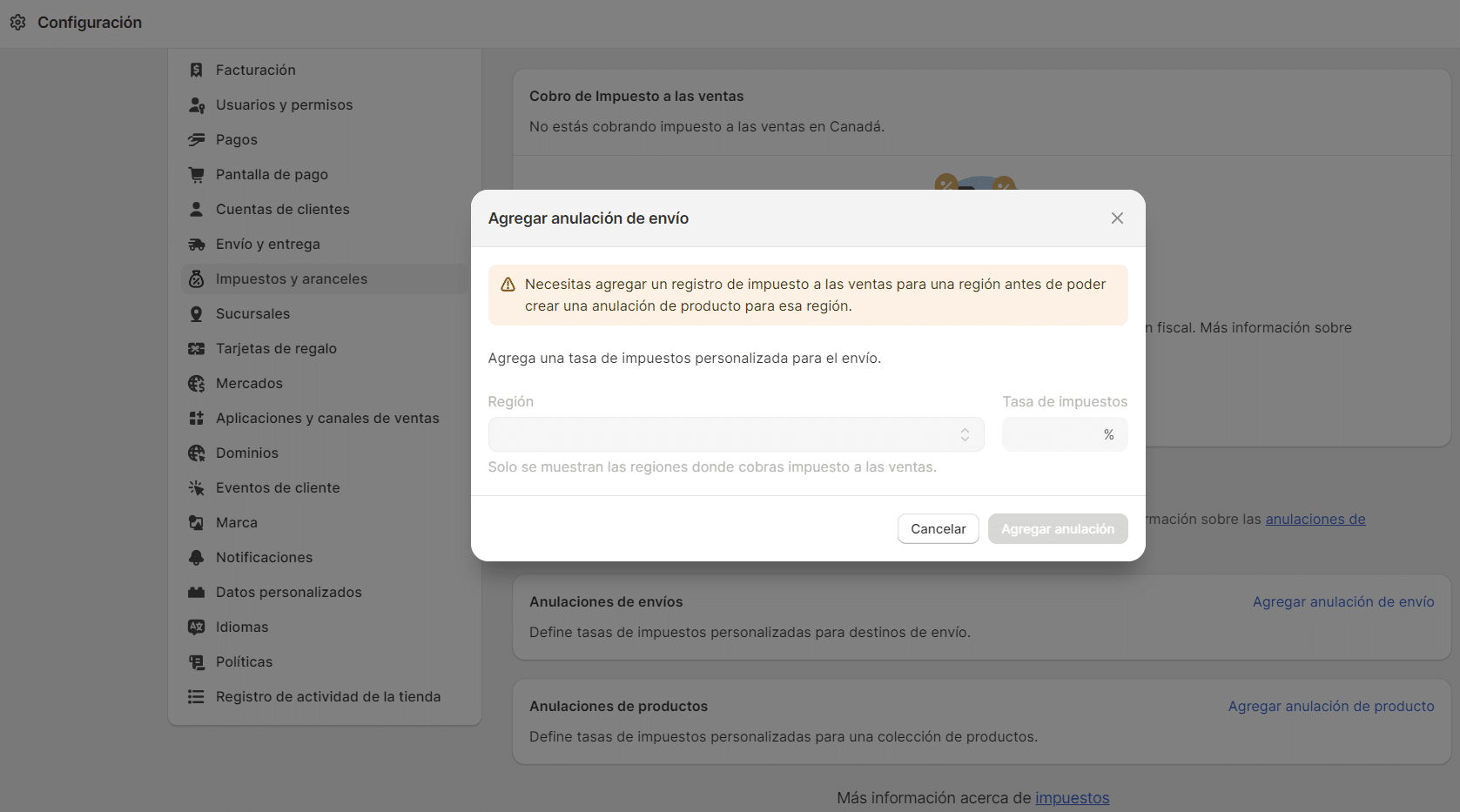
6. Añada descuentos a tus productos
Lo que es más, un sitio de comercio electrónico necesita ofrecer descuentos a sus clientes. 😏 Shopify hace que sea muy fácil configurar descuentos.
Echemos un vistazo a cómo hacerlo: ⏬
- En primer lugar, ve a «Descuentos» en el menú de la izquierda y haz clic en el botón «Crear descuento».
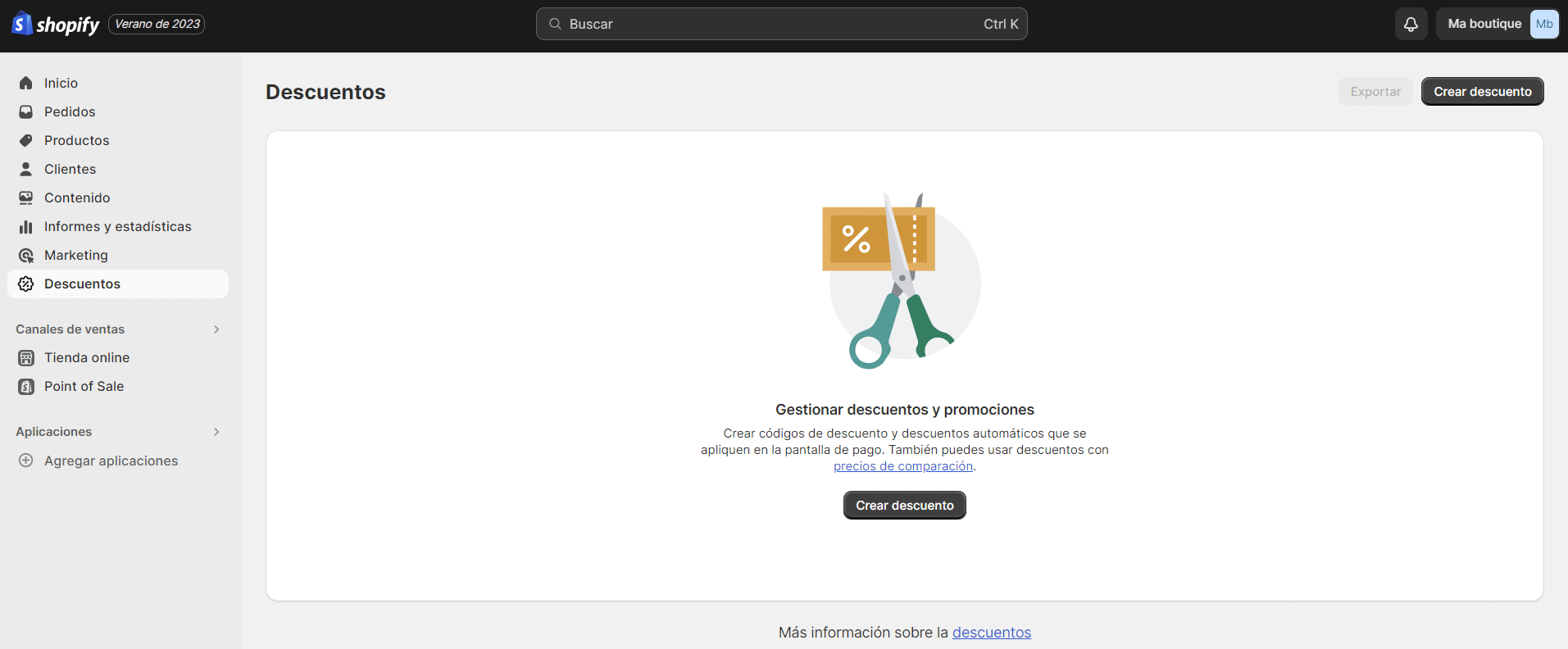
- A continuación, selecciona el tipo de promoción que quieres configurar: 👇
- «Monto de descuento de productos»: introduce el porcentaje de descuento en «Valor descuento» («Discount value»).
- «Monto de descuento de pedido»: introduzca un importe fijo para la promoción en «Valor descuento» («Valor descuento»).
- «Compre X, obtén Y»: Introduzca la cantidad comprada en «Customer buy» y la cantidad ofrecida en «Customer get». A continuación, seleccione si esta promoción es por porcentaje (por ejemplo, «Compre el 2º producto -50%») o por unidad (por ejemplo, «Compre 2 productos, el 3º es gratis»).
- «Envío gratis»: seleccione un país al que realizar el envío o introduzca un importe de envío en «Tarifas de envío».
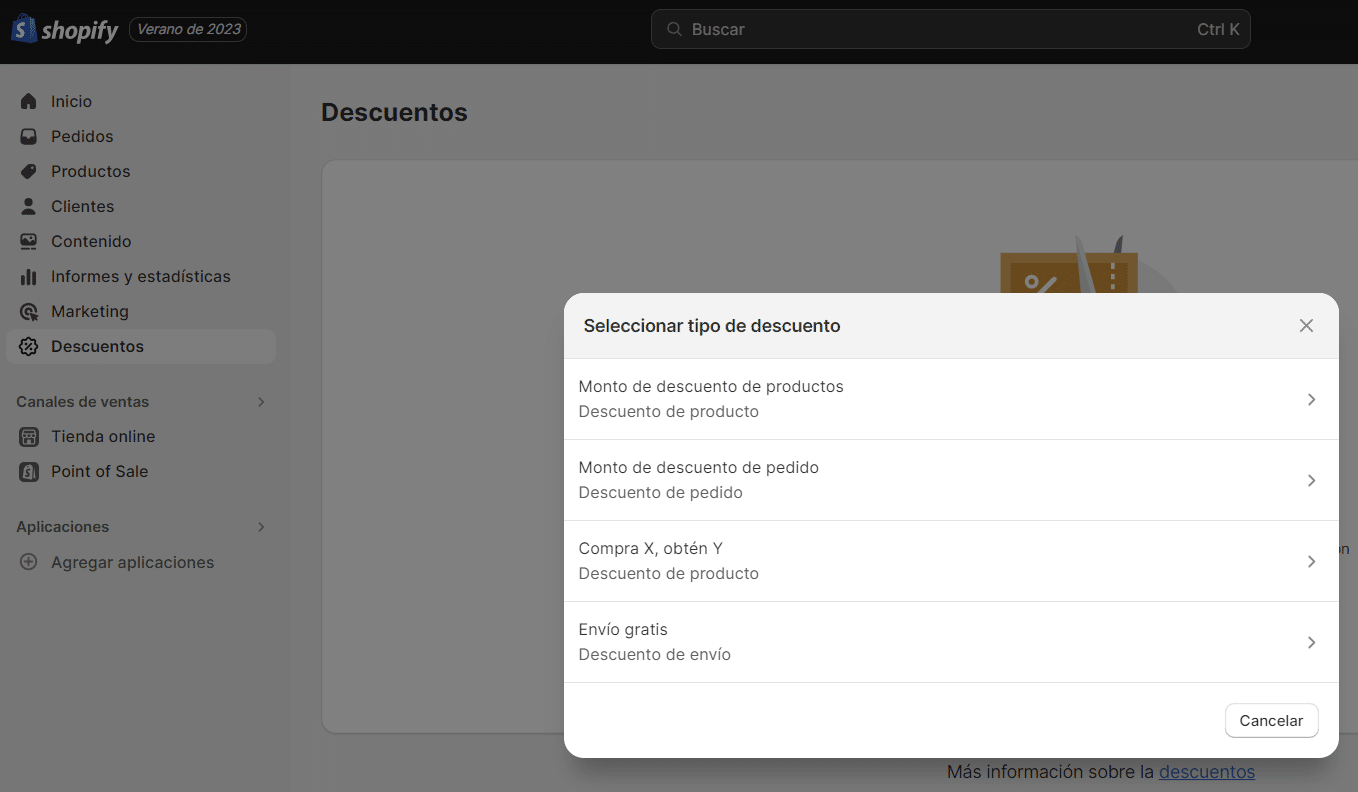
- Introduce un nombre para tu código promocional o haz clic en «Generar código» para que Shopify genere un código promocional aleatorio, como «WAALAXY2023».
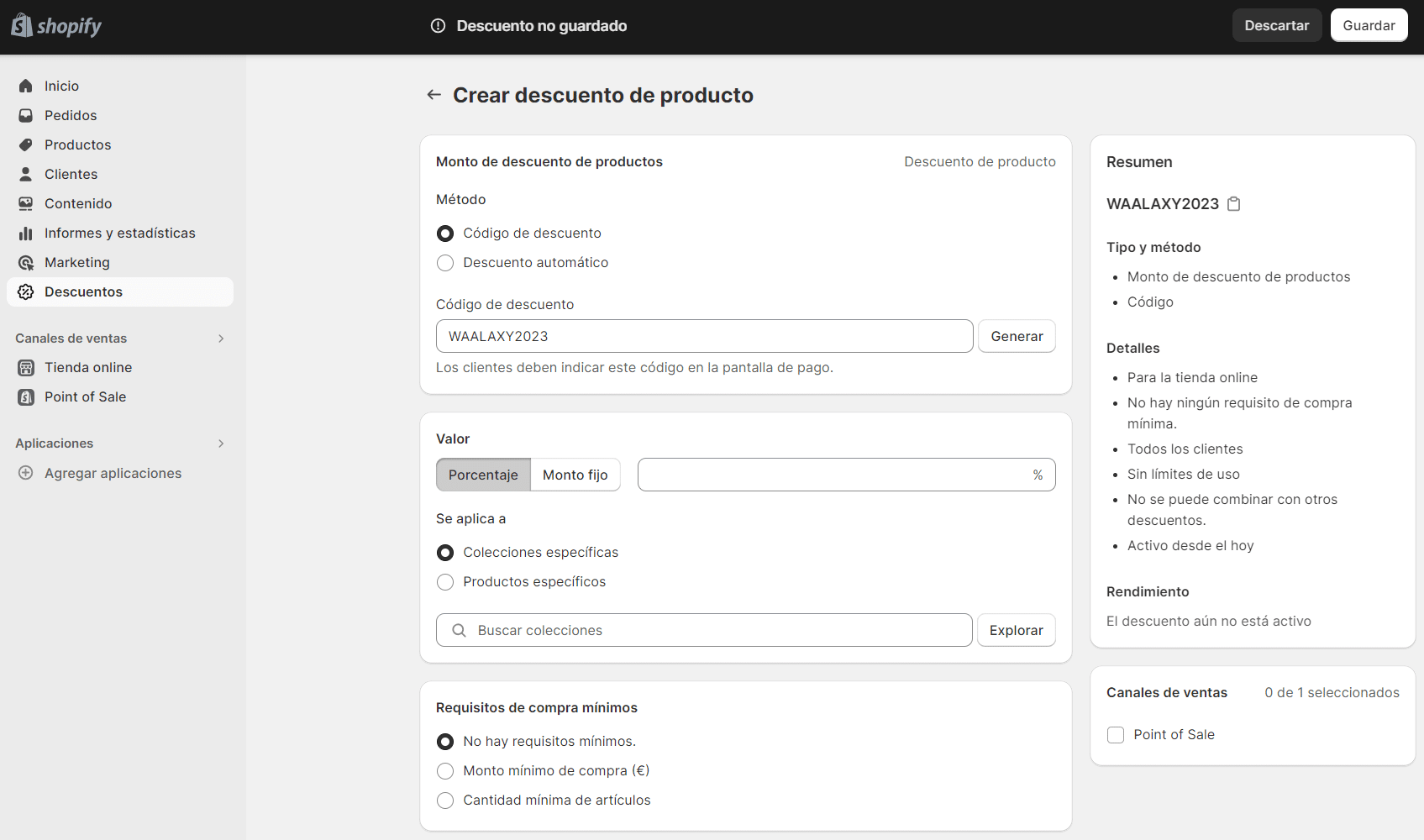
- A continuación, en la sección «Elegibilidad del cliente», selecciona el elemento para el que deseas definir tu anuncio: «todos los clientes», «segmentos de clientes específicos» o «clientes específicos».
- A continuación, en la zona «Usos de descuento máximos», puedes elegir las condiciones para que se aplique la promoción. ⌚ Por ejemplo, puede elegir entre un importe de compra específico o una cantidad de compra específica.
- También puede limitar el uso del código promocional en esta sección. Por ejemplo, un código promocional por cliente, pero también hacer «Combinaciones» de descuentos. 💫
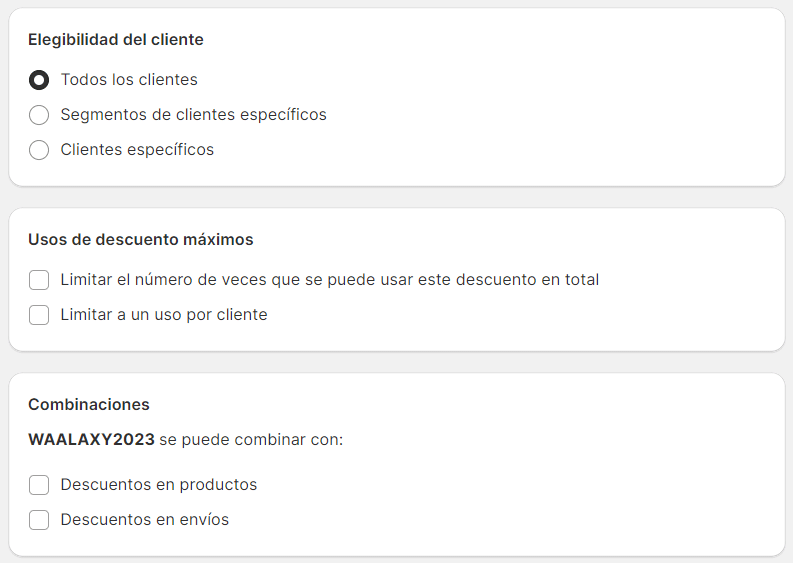
- El último elemento que debe definir para su descuento es la fecha de validez en el área «Fechas de actividad». Puedes elegir la fecha exacta de inicio y fin de tu promoción.
- Después de todos estos ajustes, no olvides hacer clic en «Guardar descuento» para que se aplique. 👏
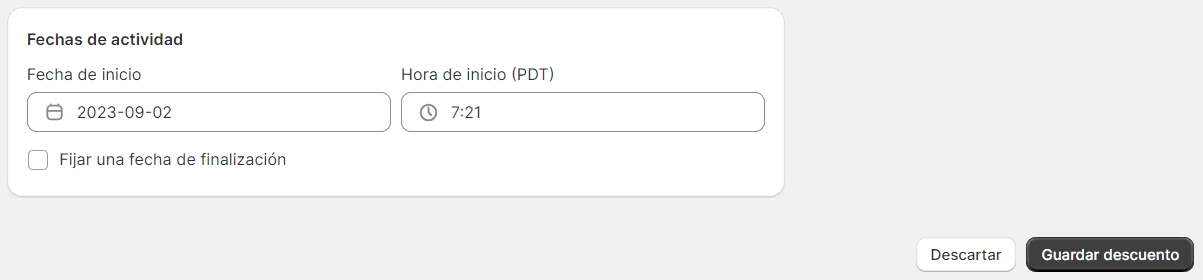
7. Elegir nuevos puntos de venta en la tienda Shopify
Por defecto, tus productos solo se venderán en tu «Tienda online » y «Punto de venta» de Shopify . Los verás desplegados en el menú «Canales de venta». 📣
Si quieres vender tus productos en otras plataformas, ve a «Configuración» y haz clic en «Aplicaciones y canales de ventas»: ⏬
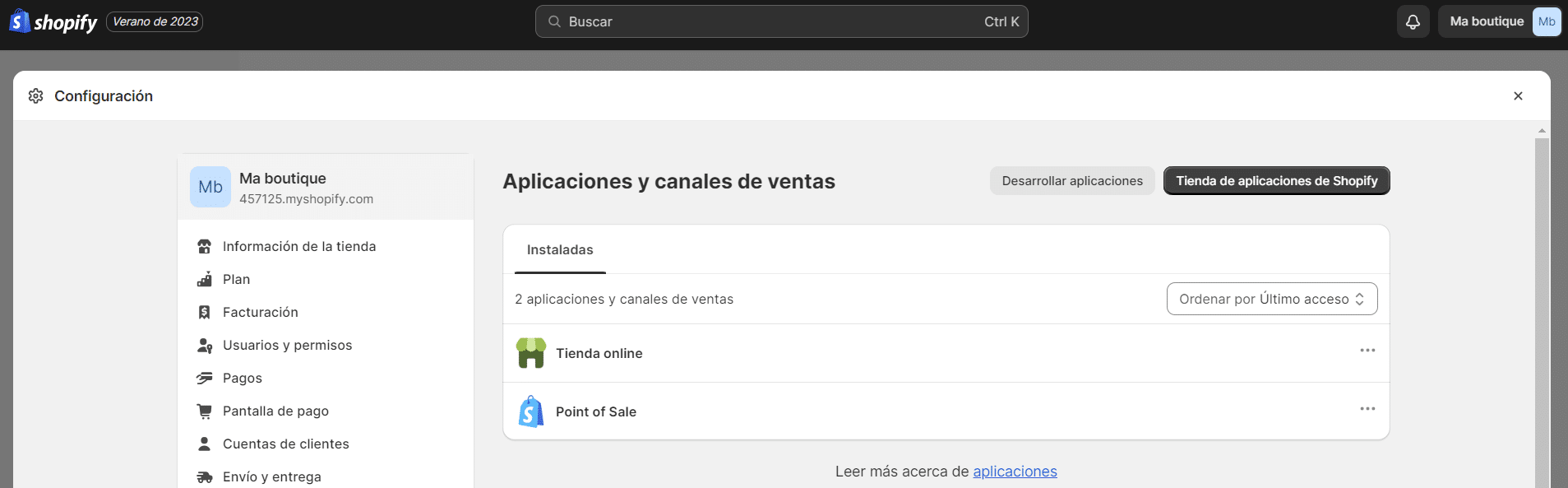
- Luego simplemente haz clic en «Shopify App Store» para añadir un canal de ventas y selecciona un nuevo canal de ventas como Facebook, Instagram o Pinterest en la nueva página que se abrirá. 🔍

Estos puntos de venta se añadirán al menú de la izquierda y habrá que configurarlos correctamente. 👍
8. Prueba el proceso de pedido
Ejemplo de tienda Shopify: Waalaxy
En este ejemplo, creamos una tienda online para vender nuestra propia ropa Waalaxy. 😉
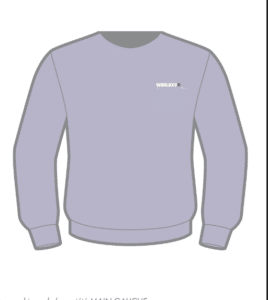


¿¿Te gusta?? 🌠
Comprobar la información de la empresa
Por último, para que tu web funcione, debes asegurarte de que toda la información de tu empresa está introducida correctamente. 🥸
- Para ello, ve a «Configuración» en la parte inferior izquierda, y haz clic en «Información de la tienda».
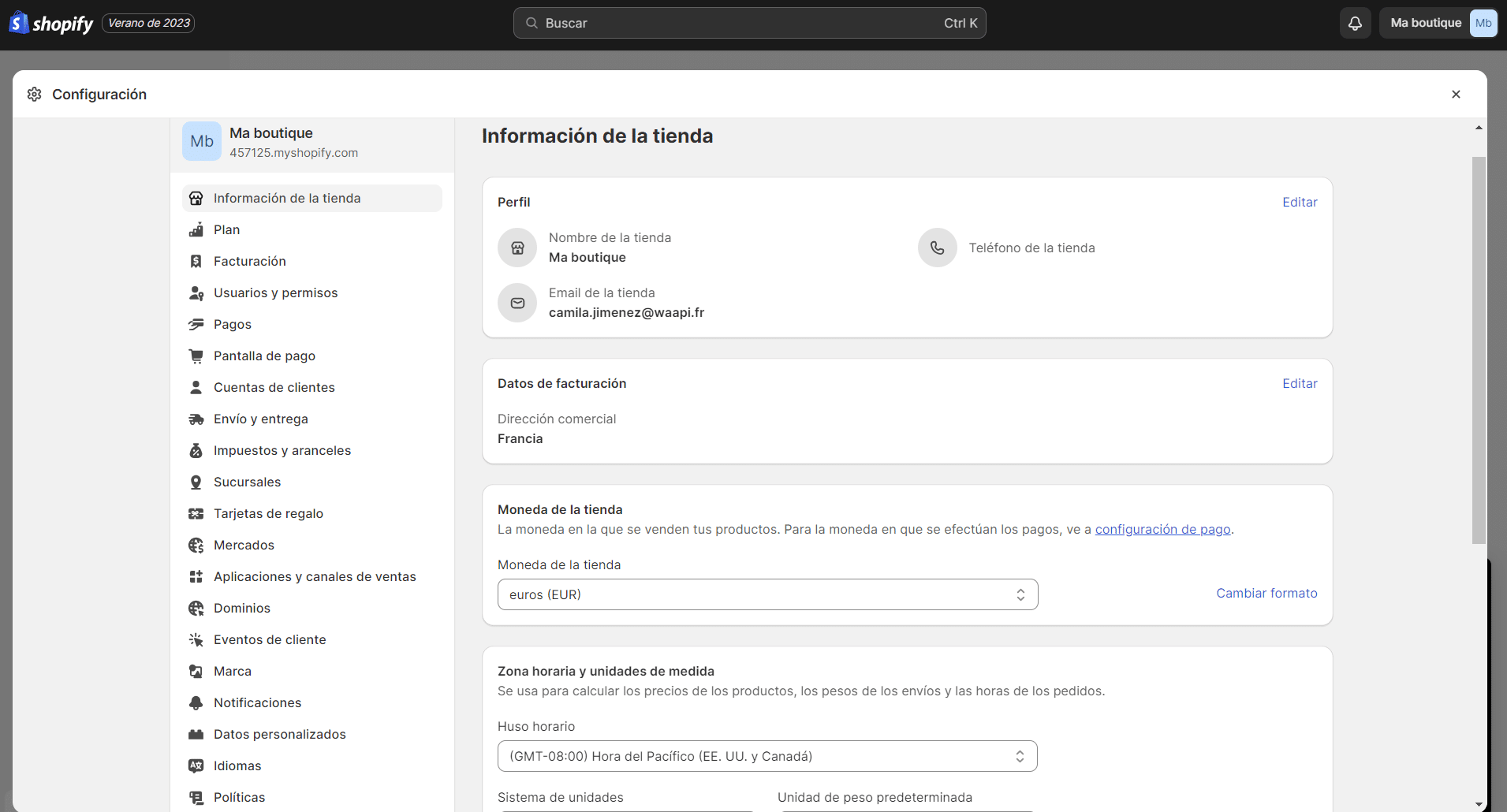
Por lo general, esta información se introduce cuando te registras en Shopify. No obstante, comprueba que has seleccionado la moneda correcta o que la dirección es correcta. 📍
- También puedes ajustar la numeración del pedido en la parte inferior de la página.
- A continuación, haz clic en «Guardar».
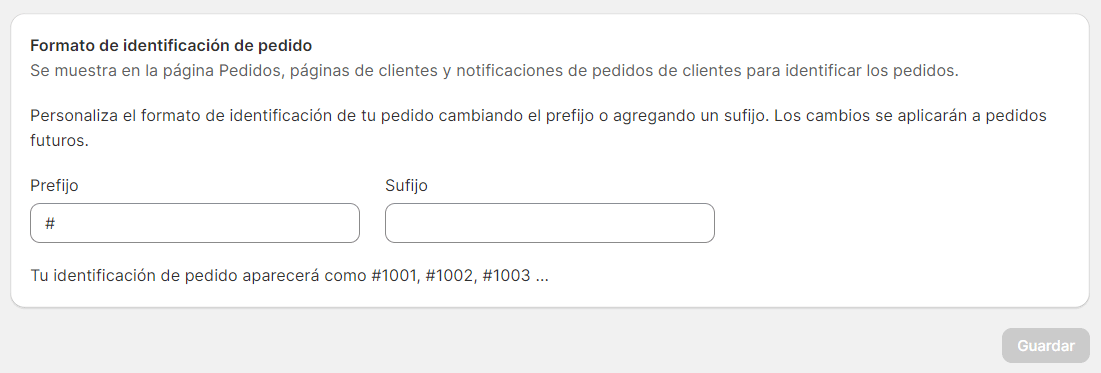
Hacer un pedido de prueba
Una vez que hayas realizado todas estas configuraciones en tu sitio de comercio electrónico Shopify, es importante que te asegures de que todo funciona. 🛞
La primera compra de un cliente en tu tienda online debe ir bien. Si no es así, corres el riesgo de ahuyentar a tus primeros clientes. 😭
- Ve a «Canales de ventas» y luego de vuelta a «Temas» para poder «Ver tu tienda».
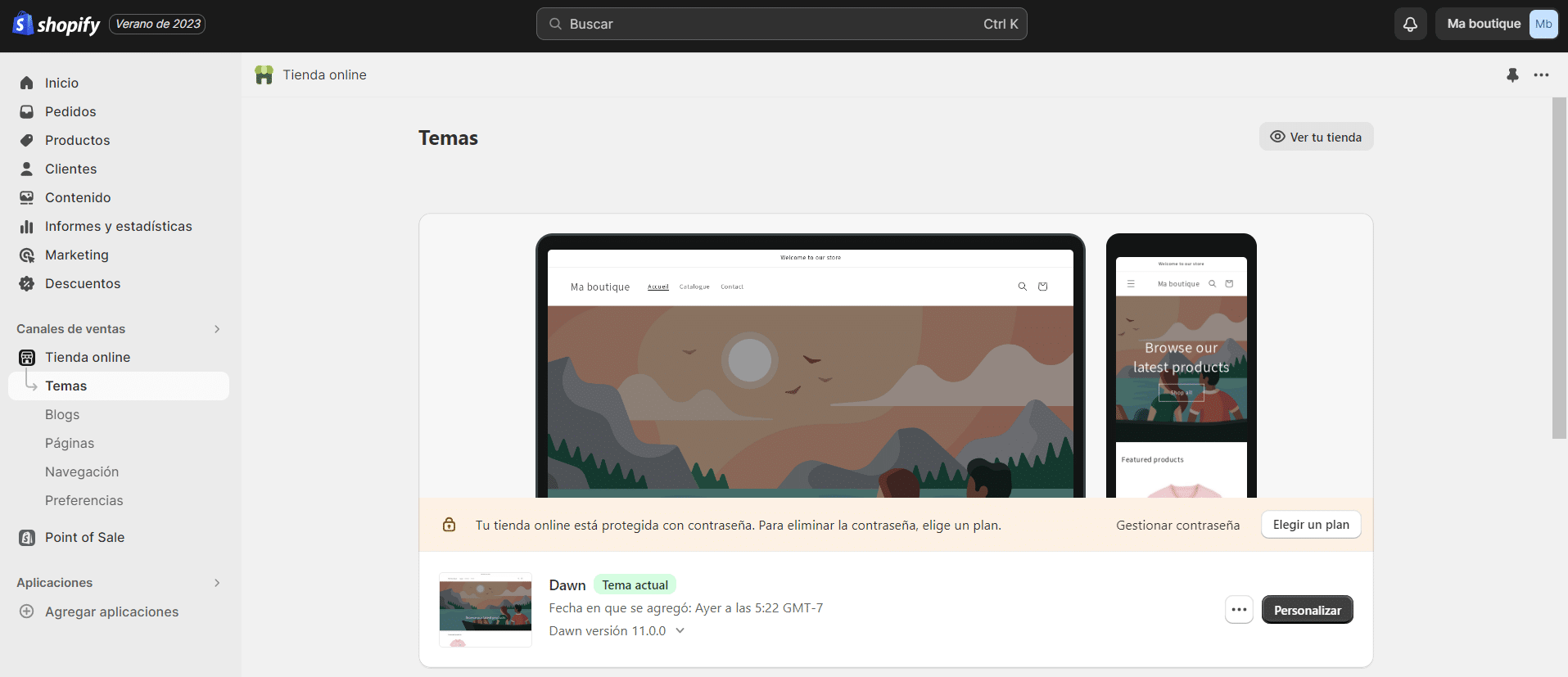
- Ahora visita tu tienda online y haz un pedido como si fueras un cliente. 😍
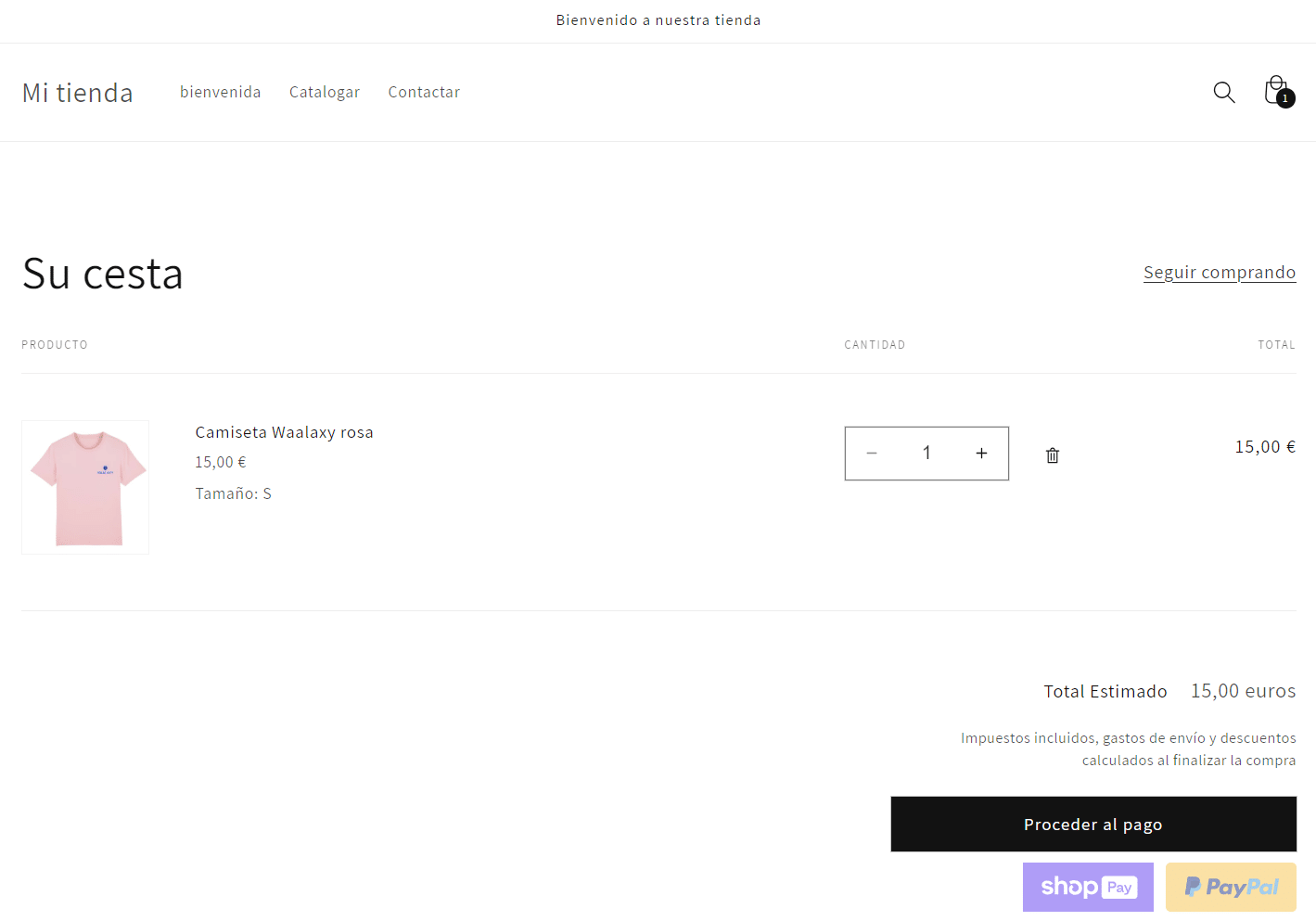
- Una vez realizado el pago falso, puedes volver al administrador y ver lo que ocurre en «Pedidos».
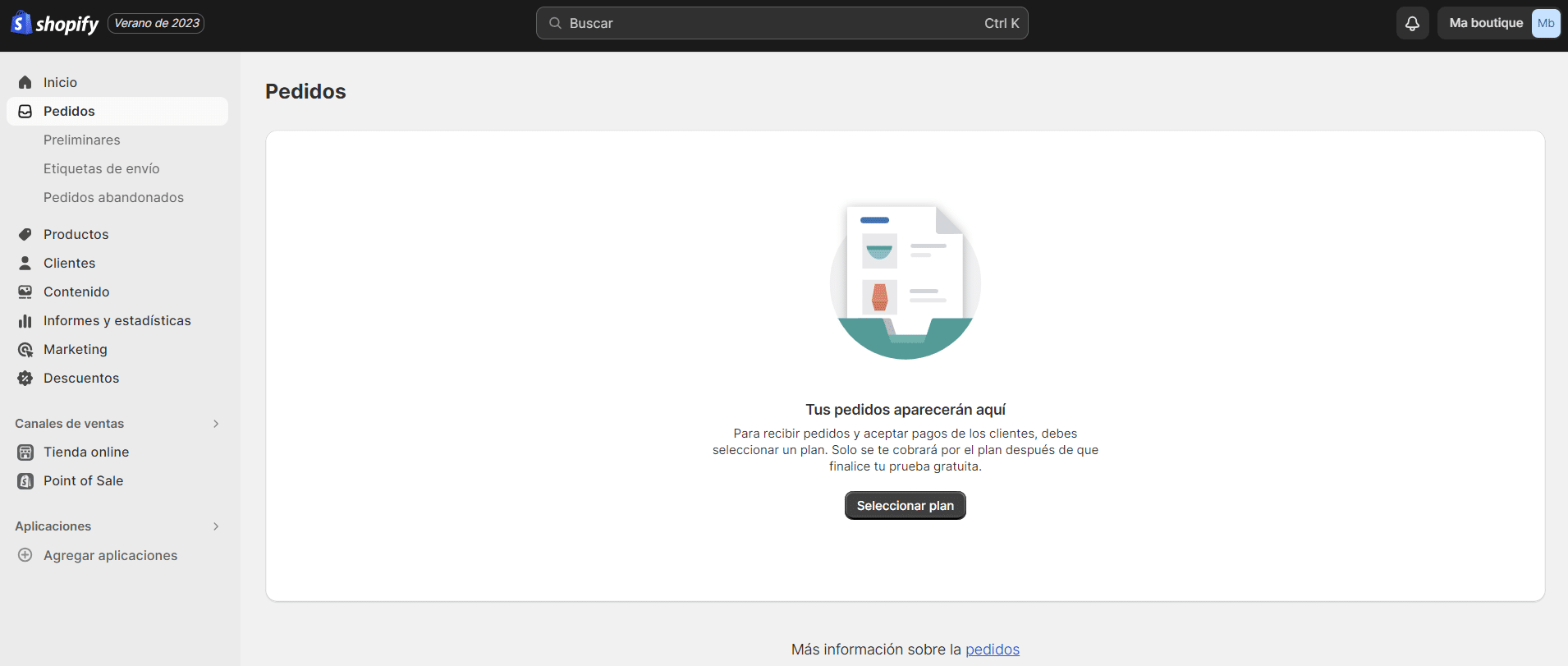
No olvides cancelar el pedido una vez finalizada la prueba para evitar desabastecimientos innecesarios. 😓
Bien hecho, ¡has llegado al final de este tutorial! 🎉
Descubre Waalaxy 🪐
Conclusión: ¿Cómo montar una tienda en Shopify?
En esta guía, hemos visto un montón de características con el fin de configurar una tienda Shopify. 🤩
Si el proceso de pedido ha funcionado bien, ¡ya deberías poder montar tu tienda online!
Es más, también puedes integrar un chat en vivo para ofrecer una experiencia del cliente aún más enriquecedora.
Piensa en mejorar tu posicionamiento en buscadores (SEO), esto permitirá encontrar tu tienda más fácilmente en los buscadores y piensa también en acelerar la carga de tus páginas móviles. 📱
FAQ: Tienda Online
¿Que es Shopify?
Desde su creación en 2006, Shopify se ha establecido rápidamente como la nueva solución para desarrollar tiendas online. 👌 Su facilidad de uso ha conquistado a muchos novatos y profesionales del comercio electrónico.
A diferencia de PrestaShop y Magento, Shopify no está disponible como solución de código abierto, sino que opera en modo SaaS B2b. 🏪 Esto significa que Shopify se instala en un servidor remoto, por lo que no puedes instalarlo en tu propio ordenador.
Además, se requiere una suscripción para mantener tu sitio de comercio electrónico con Shopify. 💲 Puedes probar la plataforma durante 14 días, lo que te da tiempo para crear tu tienda y explorar las muchas características de Shopify.
¿Cómo eliminar tienda Shopify?
Si ya no necesitas operar tu tienda online, puedes eliminarla en cualquier momento. 🤐 Una vez que tu tienda esté desactivada, ya no tendrás acceso a tu interfaz de administración de Shopify. Si quieres volver a entrar, tendrás que introducir los datos de tu tarjeta de crédito y volver a abrir la tienda.
Desactivar tu tienda online te impedirá crear una nueva tienda online con el mismo dominio «myshopify». Puedes crear nuevas tiendas con el mismo nombre, pero el dominio «myshopify» es único para cada tienda. 🧐
Estos son los pasos a seguir: ⏬
- Desde tu interfaz de administrador, ve a «Configuración» > «Paquete».
- Haz clic en «Desactivar la tienda».
- Selecciona un motivo para la desactivación y haz clic en «Continuar».
- Introduzca su contraseña y haga clic en «Desactivar ahora».
Recibirás un correo electrónico confirmando que tu tienda ha sido desactivada. 👋 Siempre podrás volver a abrirla o consultar tu historial de facturas. La información de tu tienda se conservará durante dos años. También puedes volver a abrirla y suspender el paquete.
Tiendas shopify en venta: ¿Cómo comprar en tienda Shopify?
«Shopify Exchange» era un mercado donde puedes comprar una tienda Shopify existente. 💡 Puedes ver la lista de tiendas Shopify que están a la venta en Exchange. Contiene datos sobre el tráfico generado y los ingresos de estas tiendas.
Esta información es veraz y no puede ser modificada por el administrador/vendedor de la tienda, por lo que los compradores potenciales pueden estar seguros de que los datos son fiables y se ajustan a la realidad de la tienda online. 📈
Esta plataforma ya no está disponible… 😅 ¡Pero hay otros sitios que también ofrecen estos servicios!
¿Puedo tener varias tiendas Shopify?
Sí y no… Shopify no tiene una función de «multitiendas» que te permita gestionar varias tiendas con una sola cuenta de Shopify. 😬 Sin embargo, los negocios pueden tener varias cuentas de Shopify con una tienda por cuenta.

¡Perfecto! Ahora ya sabes todo sobre cómo crear y gestionar tu tienda Shopify. 😍