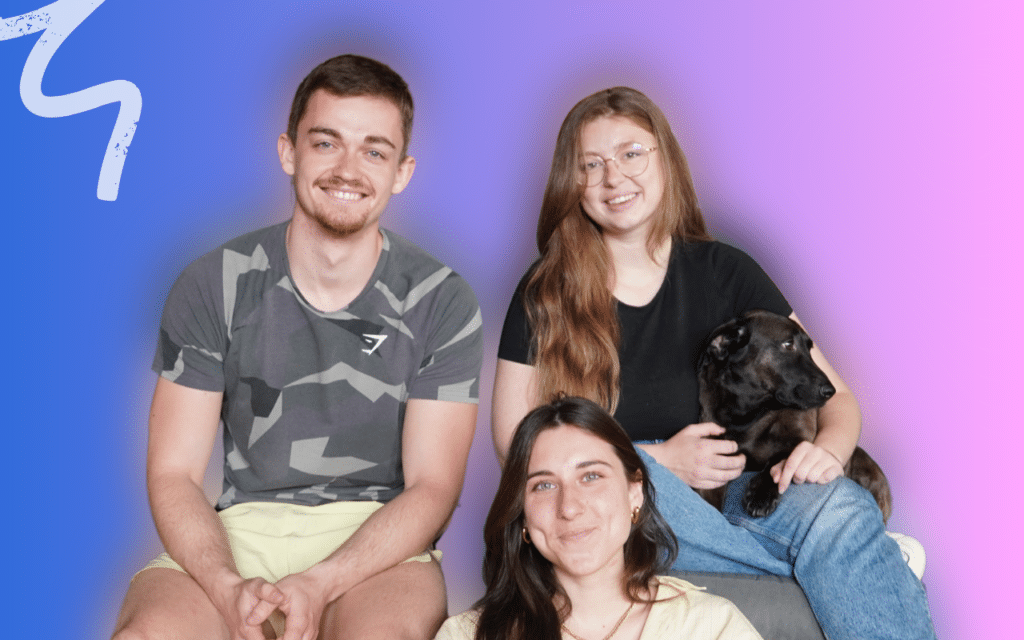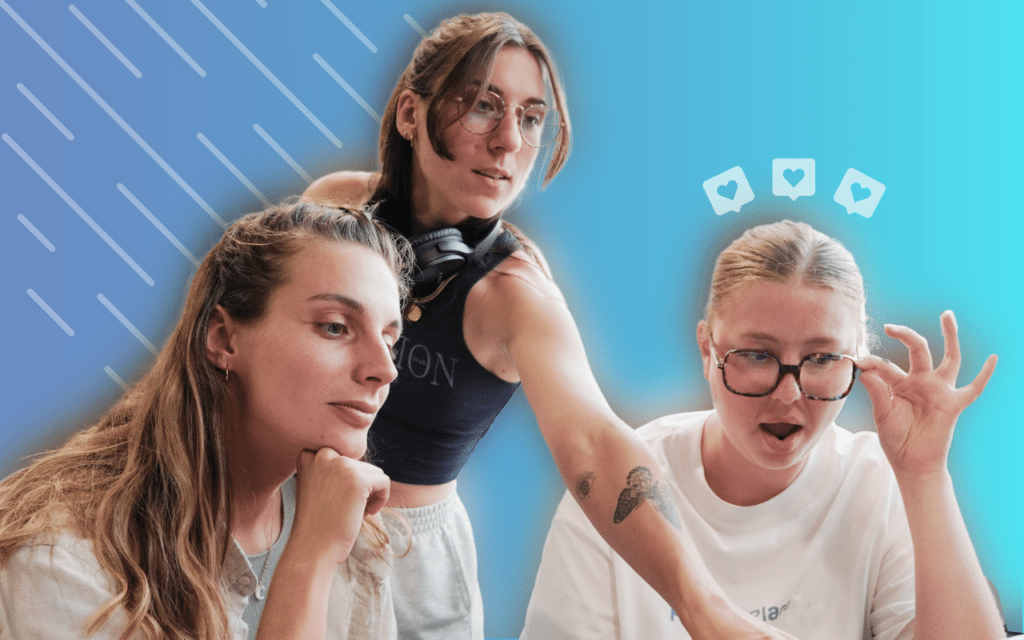Dans le monde de l’e-commerce, il existe déjà plusieurs outils qui permettent de développer facilement une boutique en ligne. Dans cet article, nous allons parler d’une nouvelle solution, la boutique Shopify. Allons découvrir comment ça fonctionne ! 🛒
8 Étapes pour créer une boutique Shopify
1. Créer une boutique Shopify personnalisée
De nombreux développeurs Web se spécialisent dans la création, la configuration et la personnalisation de sites Shopify. Cependant, vous pouvez le faire vous même et dans ce guide je vous montrerai les étapes à suivre. 🤩
Si vous voulez créer une boutique Shopify avec toutes les fonctionnalités dont votre entreprise a besoin, vous pouvez aussi confier la mise en place à un expert Shopify expérimenté pour vous faciliter la tâche. 😉
Mais, comme je vous ai dit, vous pouvez très bien la créer vous-même si vous n’avez pas les moyens pour le faire en externe !
Comment créer son premier site Shopify ?
Voici comment procéder pour créer votre premier site d’e-commerce Shopify : 👇
Tout d’abord, allez sur le site Web de Shopify et cliquez sur le bouton « Démarrer un essai gratuit » dans le coin supérieur droit.
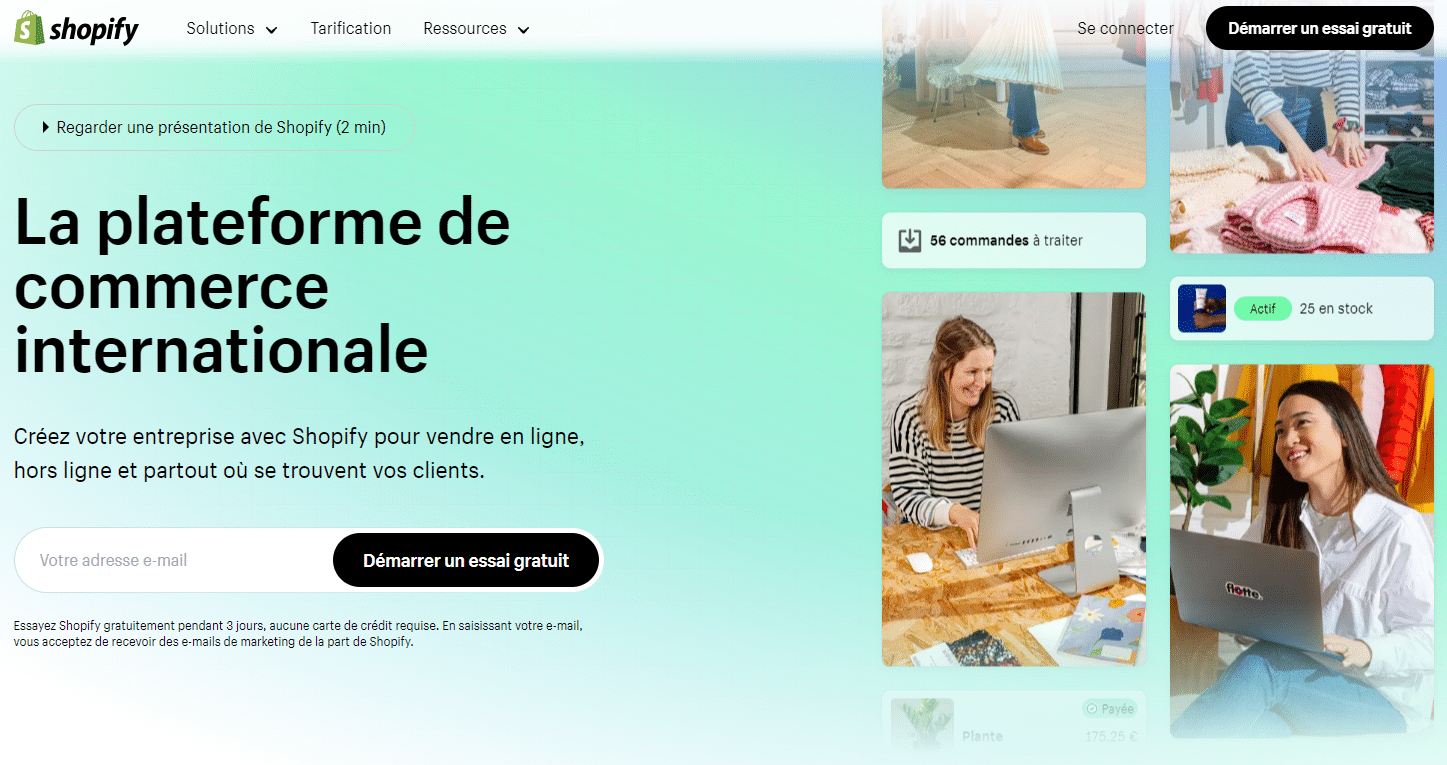
Un essai gratuit de 14 jours est initialement disponible, ce qui vous laisse suffisamment de temps pour configurer votre boutique en ligne. 🗓️
Remplissez les champs requis pour créer un compte et cliquez sur « Suivant », puis « Créer votre boutique ».

Cette étape est très importante, puisque vous devez renseigner les informations sur votre boutique en ligne. 🤓
L’adresse que vous saisissez sera utilisée par défaut pour votre entreprise, mais vous pourrez la modifier ultérieurement si vous le souhaitez.
Cliquez ensuite sur « Créer votre boutique » et validez le mail de confirmation.
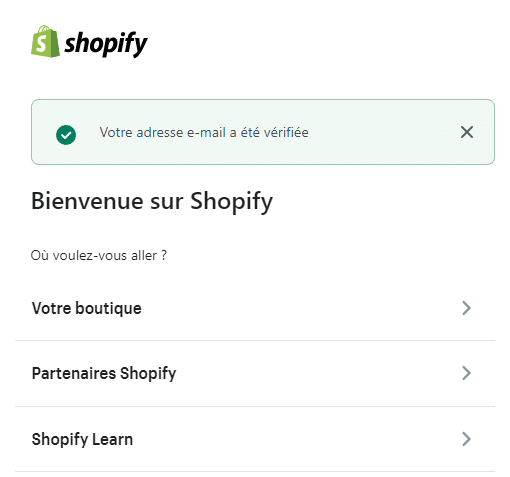
Ensuite, vous allez accéder à l’interface d’administration de votre site web. 🛠️ Vous pouvez gérer votre boutique ici :
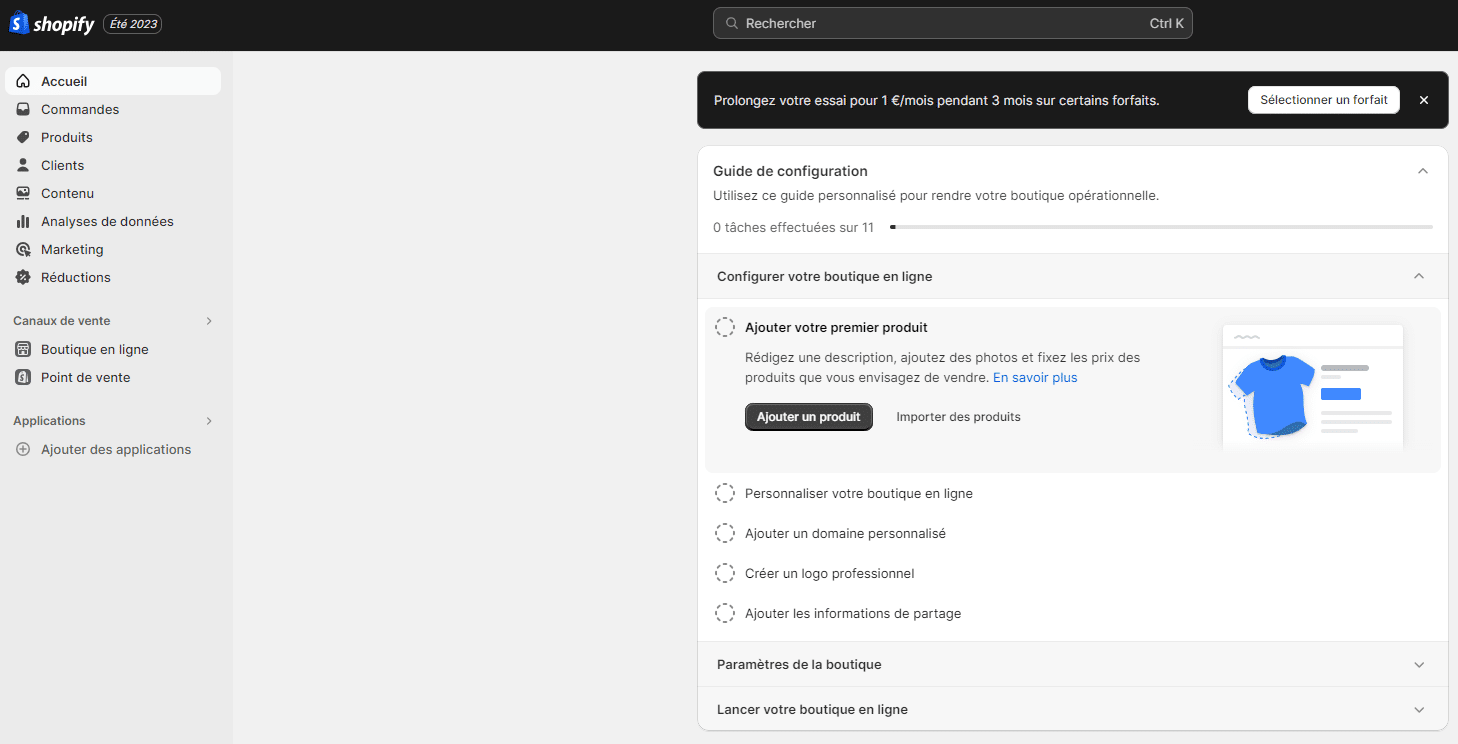
Avant de passer à la création de la boutique, passons en revue les différents paramètres de votre espace d’administrateur. ⏬
- Accueil « Home » : Il ne s’agit pas de la page d’accueil du tableau de bord (panneau d’admin). Ceci est un aperçu des données du site e-commerce.
- Commandes « Orders » : Cette section affiche les paniers créés (incomplets ou abandonnés) et toutes les commandes passées.
- Produits « Products » : Ici, vous pouvez créer des fiches produits, gérer les stocks et même créer des cartes-cadeaux.
- Client « Customers » : Ici, vous pouvez voir diverses données sur les clients et les détails des commandes.
- Analytics : Cette section vous donne accès aux statistiques de votre site e-commerce.
- Remises « Discounts » : Vous pouvez créer des codes promotionnels.
- Applications « Apps » : Dans cette section, vous pouvez télécharger des applications pour ajouter des fonctionnalités à votre boutique Shopify.
- Canaux de vente « Sales Channels » : Ici, vous pouvez gérer divers aspects de votre boutique en ligne (ajouter des pages, gérer les préférences, choisir un thème, etc.) et ajouter d’autres canaux d’acquisition (Facebook, Amazon, etc.).
- Paramètres « Settings » : Ici, vous pouvez gérer la partie admin du site Web et configurer les méthodes de paiement, entre autres.
Comment changer la langue de ma boutique Shopify ?
C’est simple ! Allez dans vos « Paramètres », puis dans la partie « Langues » vous pouvez « Ajouter une langue » pour votre boutique : ⏬

2. Choisir et installer le thème sur Shopify
Pour configurer votre site e-commerce, vous devez choisir un thème qui personnalise l’apparence de votre boutique. 🥰
Allez dans « Sales Channels » (« Canaux de vente ») et cliquez sur « Thèmes ».
Shopify propose de nombreux thèmes, gratuits et payants. 🛍️ Les thèmes payants offrent des fonctionnalités avancées et sont faciles à personnaliser, mais les thèmes gratuits sont un bon compromis lorsque vous commencez sur Shopify.
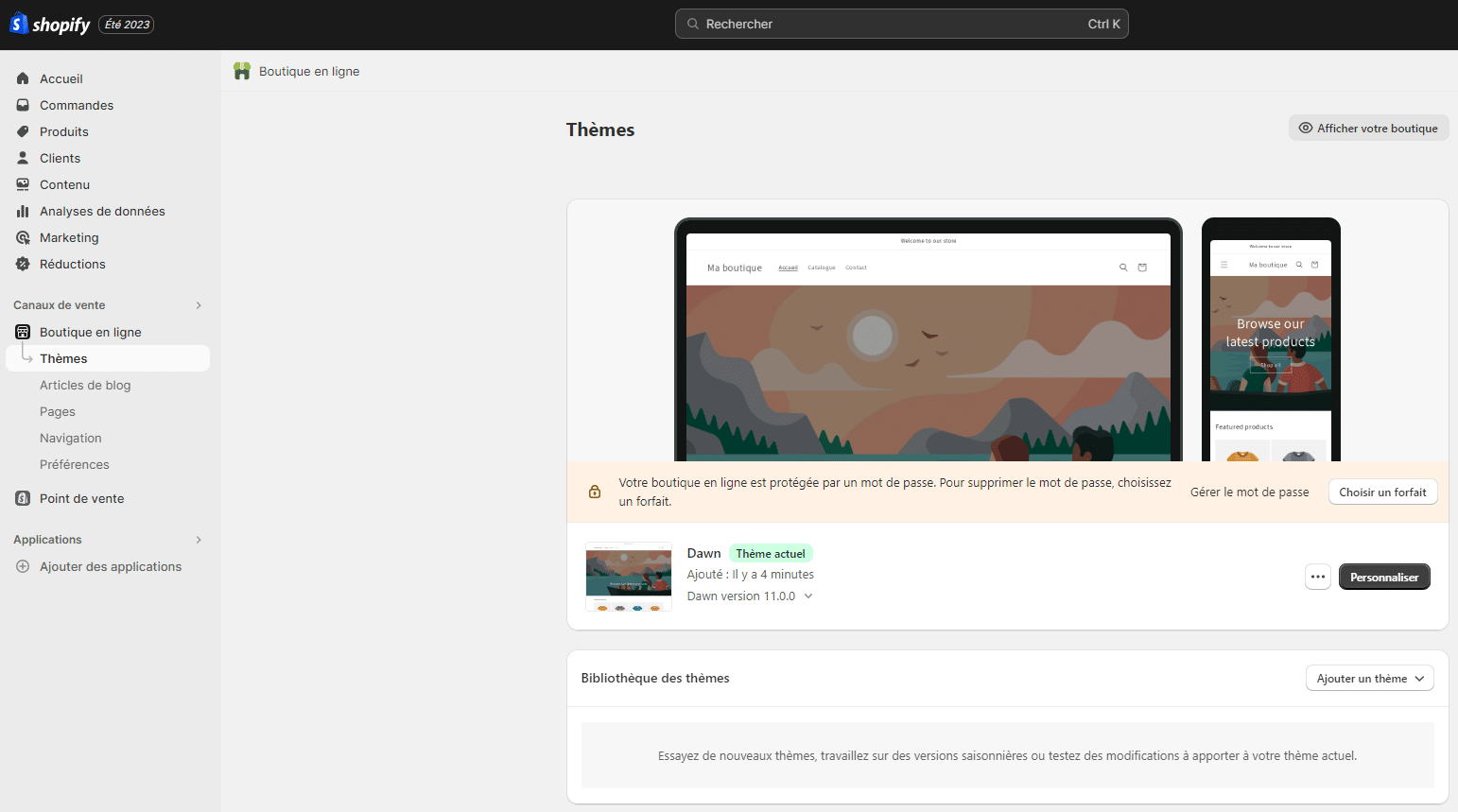
Comment choisir le thème Shopify ?
Pour choisir un thème Shopify, vous devez vous poser les questions suivantes : 👇
- Quel est le type de produit que je vends ?
- Quel nombre d’articles, je souhaite vendre ?
- Quelle image de marque, je veux renvoyer ?
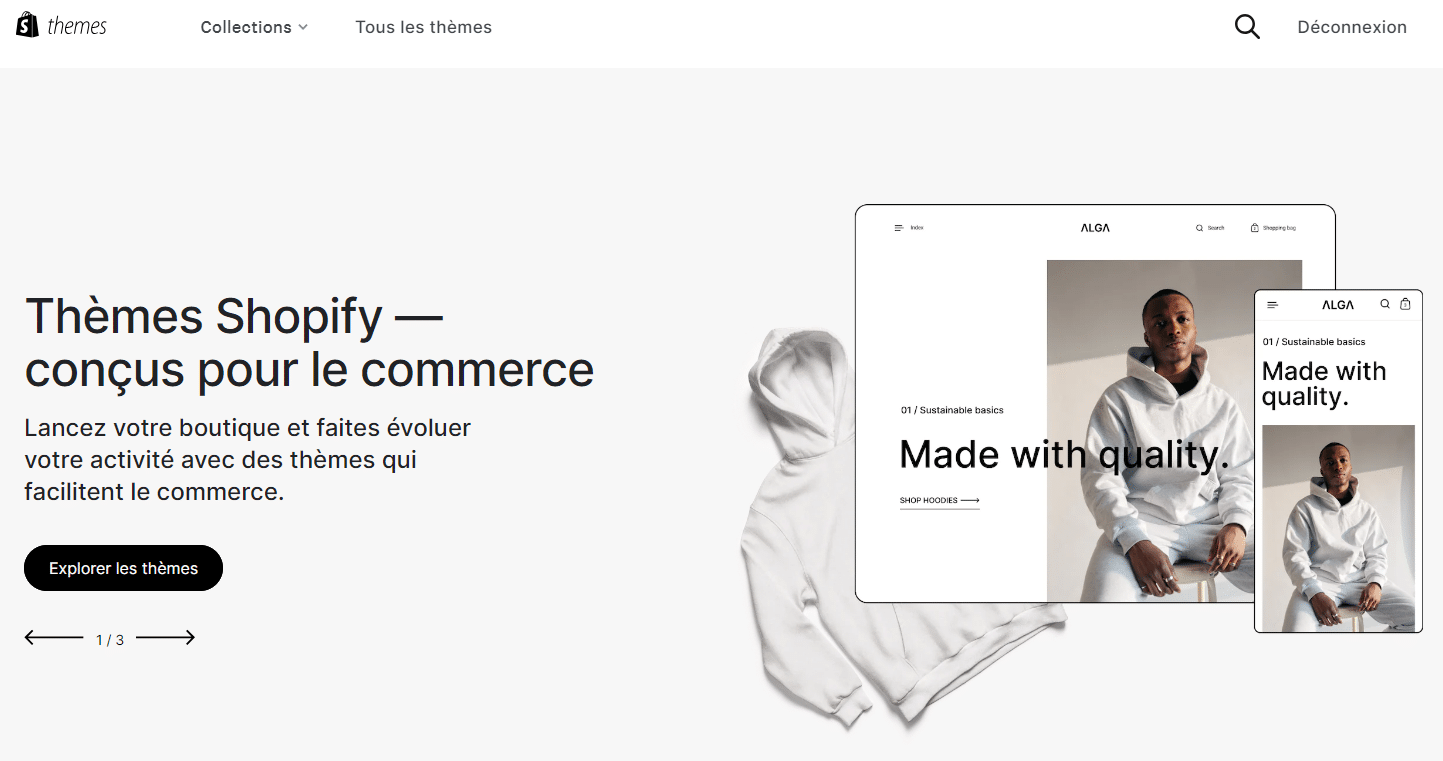
Comment installer le thème Shopify ?
Pour installer un thème sur Shopify, cliquez directement sur « Explore Free Themes » (« Trouver des thèmes gratuits ») pour accéder à environ 10 thèmes Shopify gratuits. 🤑
Cliquez simplement sur un thème pour voir les fonctionnalités qu’il offre, et si vous aimez le thème, cliquez sur « Add » (« Ajouter »).
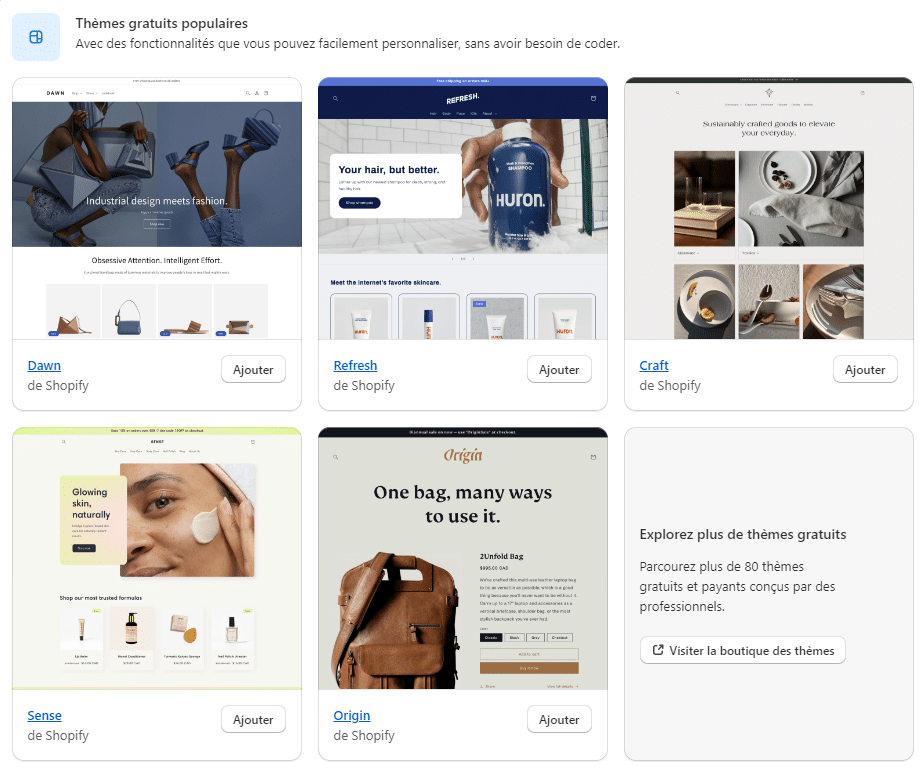
Vous pouvez également visiter la boutique de thèmes Shopify en cliquant sur « Visit Theme Store » (« Visiter la boutique de thèmes »). 🔍 Vous y trouverez non seulement des thèmes payants, mais aussi des thèmes gratuits.
Cliquez sur un thème qui vous plait pour en savoir plus et voir une démo.
Une fois sélectionné, cliquez sur « Try the theme » (« Essayer le thème »), vous pouvez filtrer par thèmes payants ou par thèmes gratuits. 👏
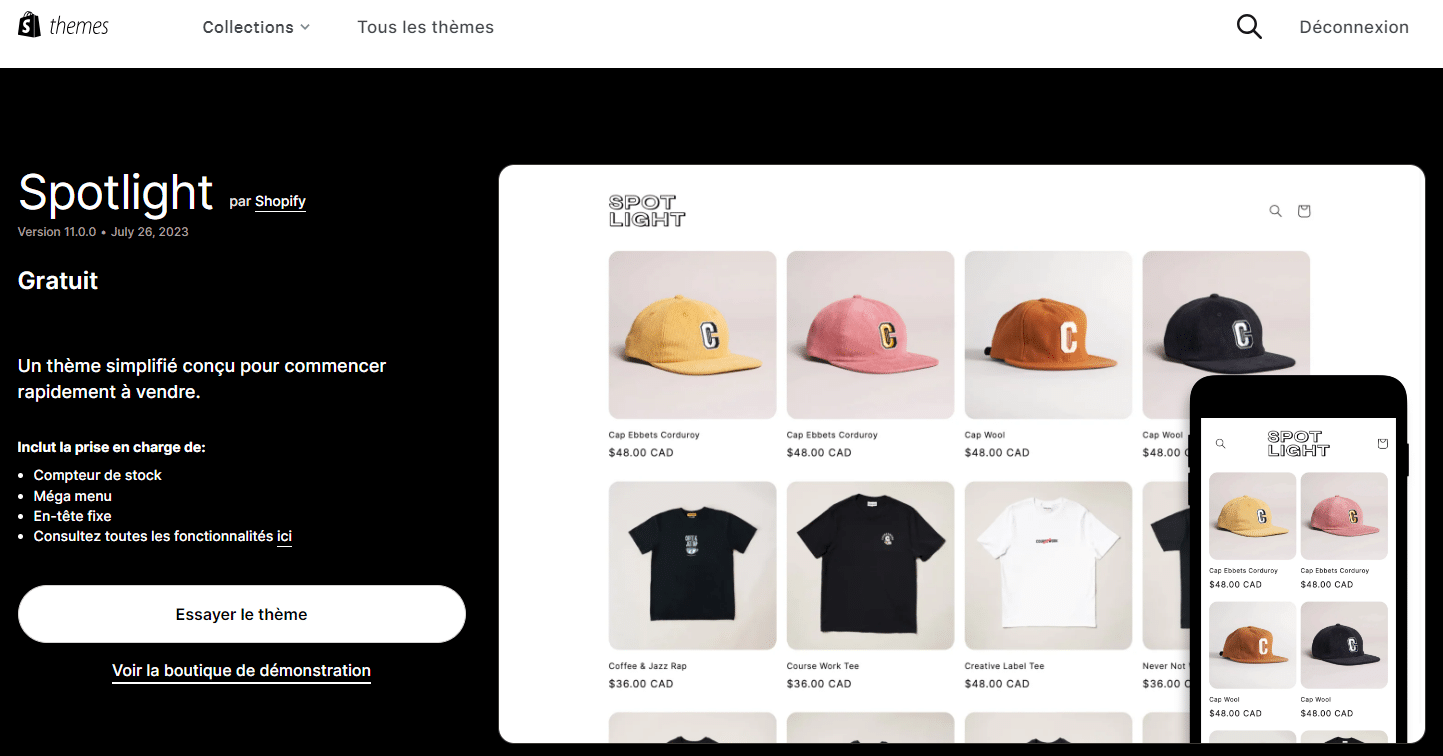
Attendez quelques secondes que le thème finisse de s’installer…
Et hop ! Votre thème Shopify est installé. 😀 Vous pouvez le personnaliser en cliquant sur « Customize » (« Personnaliser »).

3. Créer des pages pour les boutiques Shopify
Pour créer des pages sur votre boutique Shopify, vous devez aller dans le menu « Sales Channels » et cliquez sur « Pages ».

Shopify vous permet de créer différentes pages sur votre site e-commerce, telles que les « FAQ », « Mentions légales », « Contactez-nous », etc.
Pour rajouter une page, cliquez simplement sur le bouton « Add page » (« Ajouter une page »). 👆
Maintenant, vous pouvez saisir le titre de votre page ainsi que son contenu. 💻 Pour réaliser une page contact, il peut être nécessaire de sélectionner le template « page.contact ». Un formulaire de contact sera ainsi automatiquement intégré à votre page web. ✍️
Par ailleurs, si vous ne souhaitez pas que votre boutique soit publiée tout de suite, vous pouvez cocher « Hidden » (« Caché ») dans l’encart « Visibility » (« Visibilité »).
Finalement, cliquez sur « Save » (« Enregistrer ») pour enregistrer les modifications effectuées.
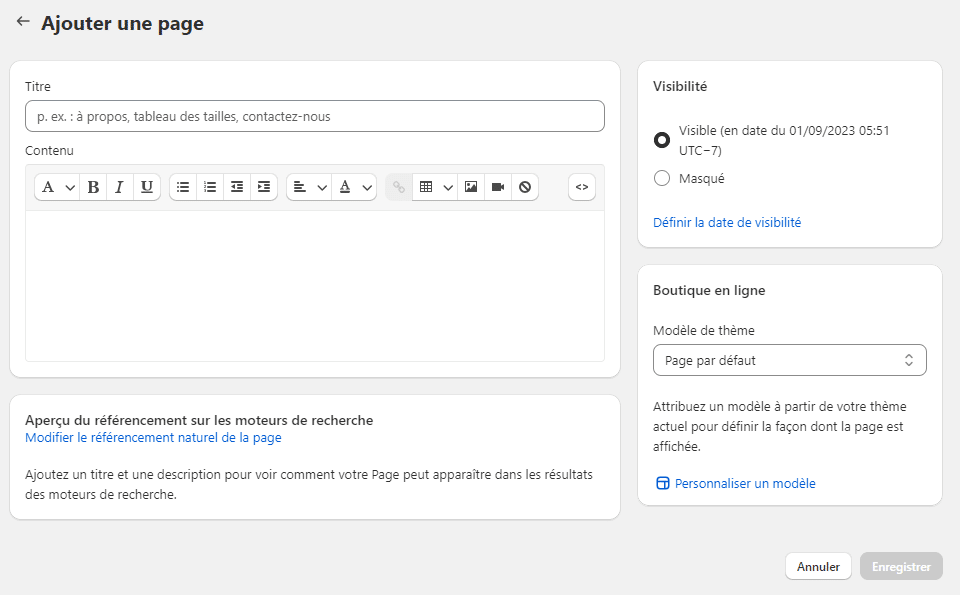
4. Ajouter et configurer les produits
Comment créer les catégories de produits ?
Avant de commencer à créer votre premier produit dans Shopify, commençons par définir les catégories. Ces catégories peuvent être utilisées pour catégoriser différents produits sur votre site e-commerce. 🤓
- Pour créer une collection, cliquez sur « Products » (« Produits »), puis sur « Collections ».
- Cliquez ensuite sur le bouton « Create collection » (« Créer une collection ») en haut à droite de la page.

Saisissez un titre pour votre collection (par exemple « Vêtements », « Bijoux », etc.) 💍 et une description avant de commencer à créer. Vous pouvez également télécharger une image dans votre catégorie de produits en cliquant sur « Upload image » (« Télécharger l’image »).
Ensuite, nous devons saisir les conditions d’affichage des produits de la collection : 👇
- « Manual » (« Manuel ») : permet de sélectionner manuellement les produits associés à la collection.
- « Automated » (« Automatique ») : les produits sont affectés à des catégories selon les critères saisis.
Nous vous recommandons de sélectionner « Manuel » car la gestion des produits par catégorie est plus simple et plus flexible.
Pour finir, n’oubliez pas de cliquer sur « Enregistrer » en bas de la page. ✅
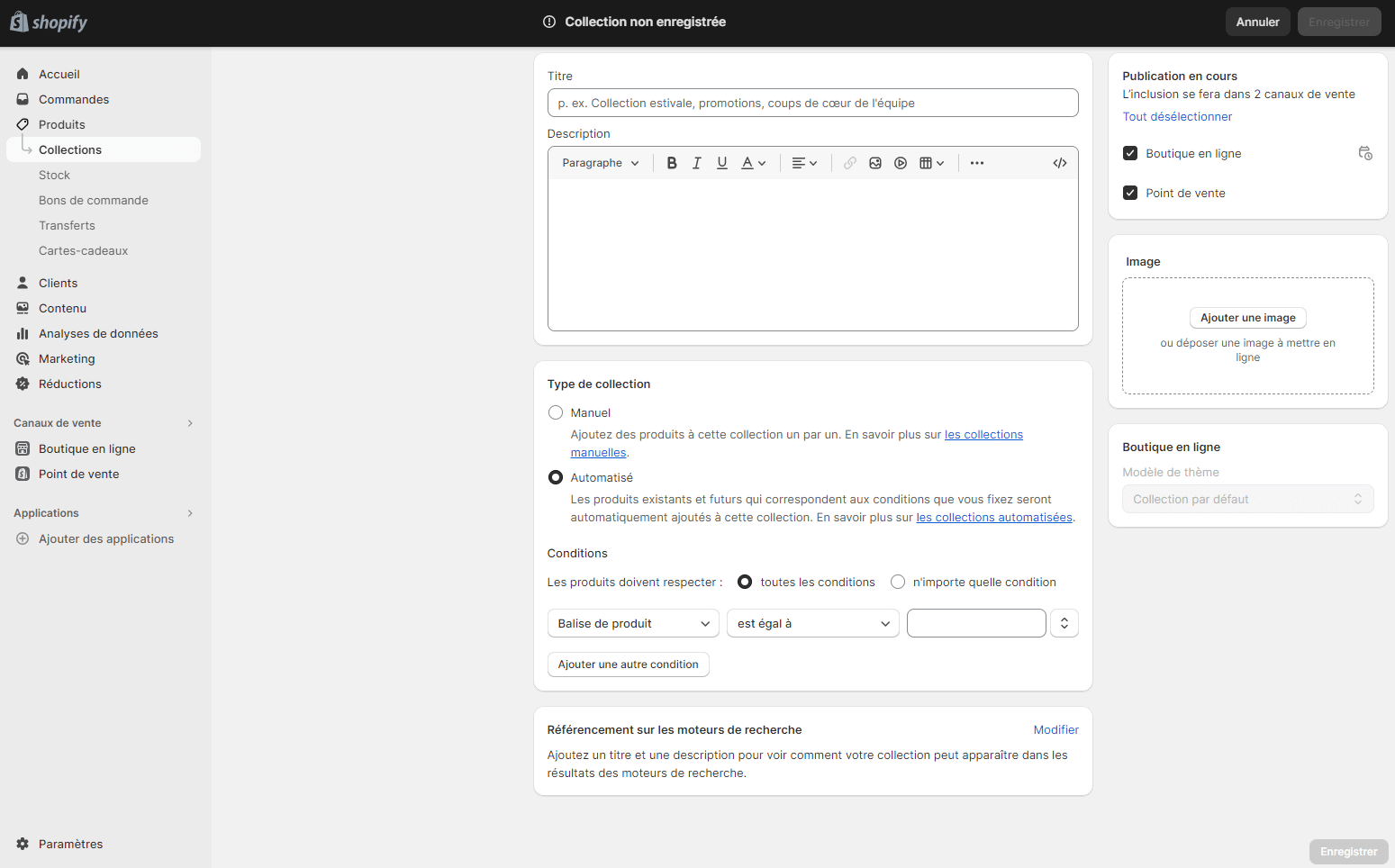
Comment ajouter un produit ?
Ensuite, pour ajouter un produit dans votre boutique Shopify, cliquez sur « Products » (« Produits ») dans le menu de gauche, puis cliquez sur le bouton « Add your products » (« Ajoutez vos produits »).

Puis remplissez les différents champs du produit : ⏬
- « Titre et description » : ajoutez un nom et une description pour votre produit.
- « Canaux de distribution » : si vous disposez de plusieurs canaux de distribution, vous pouvez choisir sur quelle plateforme vous souhaitez que vos produits apparaissent.
- « Organisation » : Vous pouvez saisir ici le type de produit et le vendeur du produit (marque, etc.).
- « Collections » : Choisissez dans quelles collections le produit apparaîtra
- « Tags » : des mots-clés peuvent être ajoutés. Nature du produit, origine, couleur…
- « Images » : vous pouvez ajouter plusieurs images pour décrire votre produit.

- « Prix » : Saisissez le prix du produit. Vous pouvez ajouter des réductions dans « Prix avant réduction ».
- « Stock » : Saisissez la quantité de produits. Dans « Shop location », vous pouvez gérer votre inventaire, en saisissant le nombre de produits.
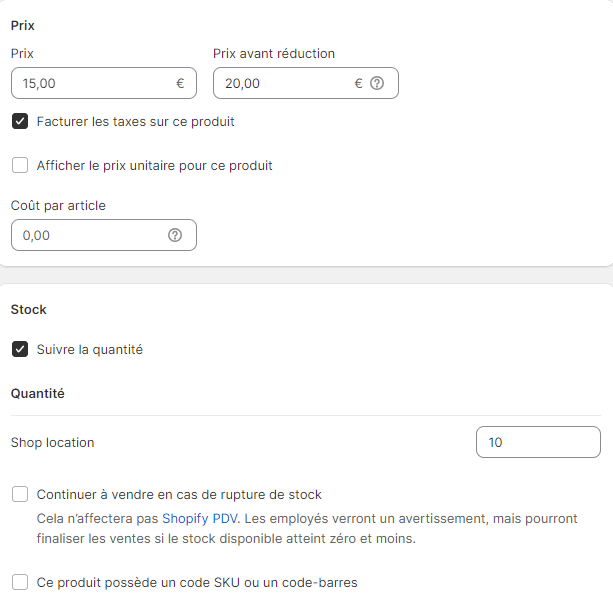
- « Expédition » : Cochez la case si l’article peut être expédié et entrez le poids. 📦
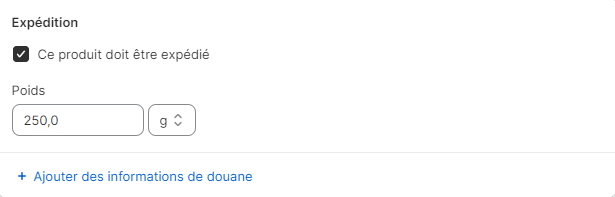
- « Variations » : par exemple, entrez différentes tailles ou différentes couleurs pour votre produit. Après avoir saisi la valeur de la variante, appuyez sur « Terminé ». Lorsque vous créez des variantes, vous pouvez définir des prix et des niveaux de stock spécifiques pour chaque variante.
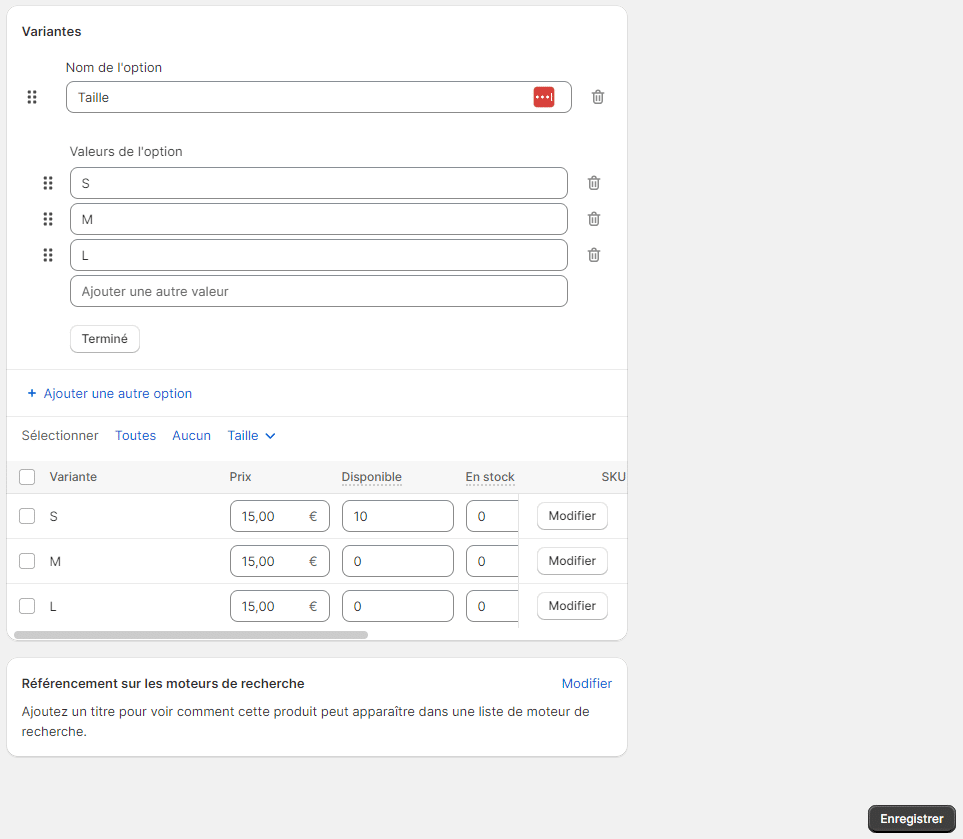
- Enfin, cliquez sur « Save » (« Enregistrer ») pour sauvegarder les produits. 👌
5. Configurer la livraison, le paiement et les taxes dans Shopify
Comment configurer les moyens de paiements ?
- Maintenant, pour configurer les moyens de paiement des produits sur votre site de commerce électronique, retournez dans « Settings » (« Paramètres ») et cliquez sur « Moyens de paiement ». 💰
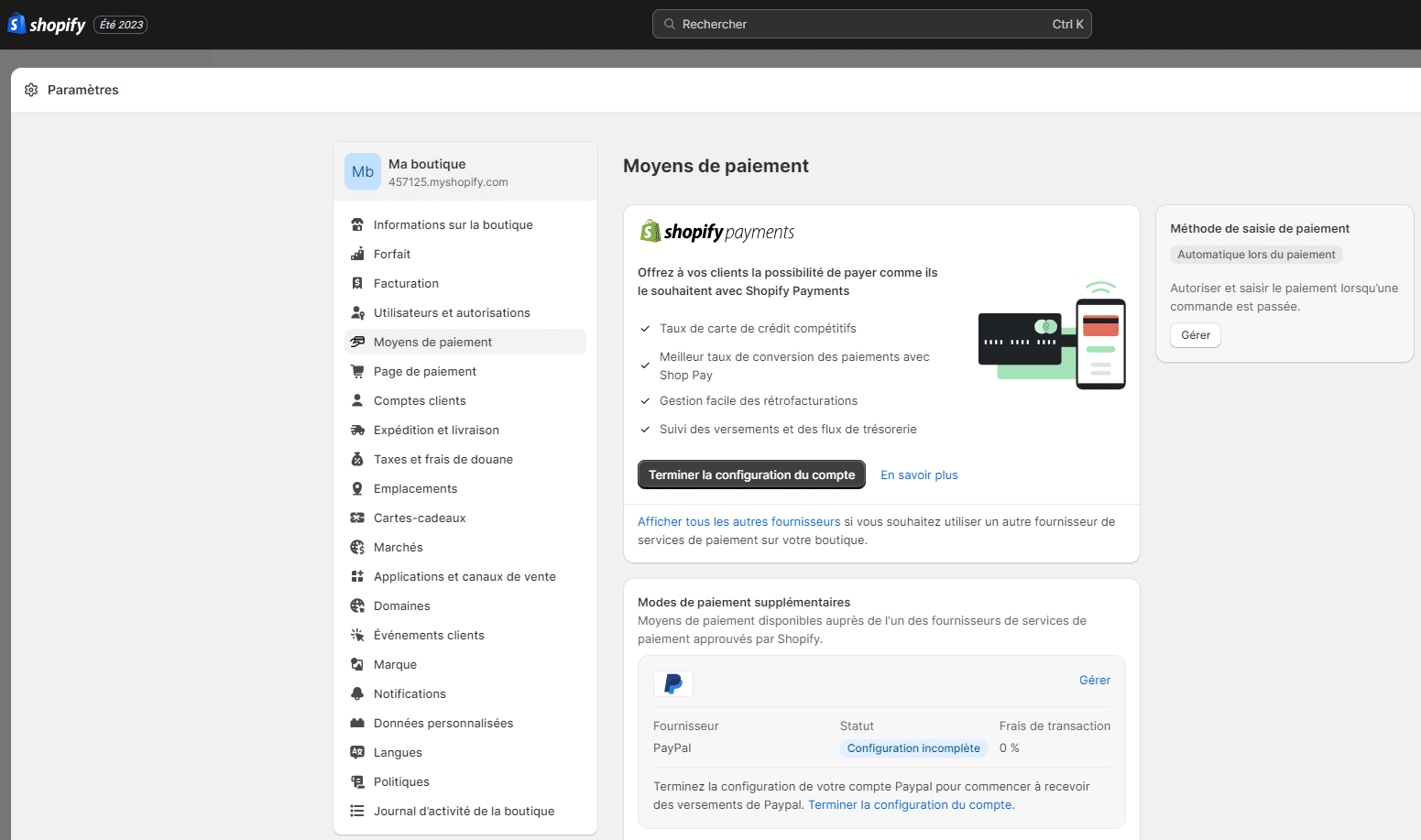
Par exemple, PayPal est le mode de paiement privilégié par de nombreux clients, nous vous recommandons donc de l’installer. La version PayPal Express Checkout est suffisante dans la plupart des cas, car elle permet à vos clients de payer par carte de crédit via PayPal ou directement depuis leur compte PayPal.
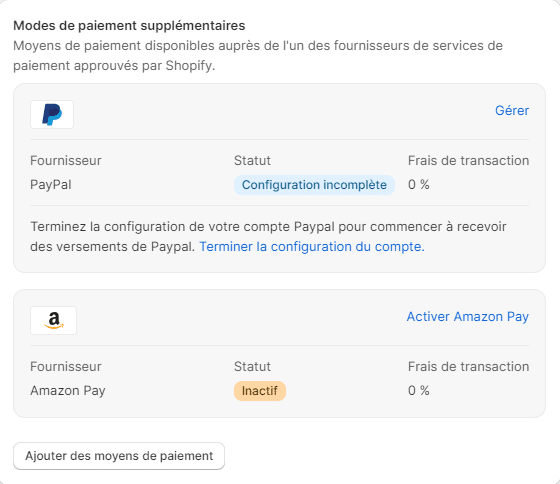
- Dans le bouton, « Ajouter des moyens de paiement » vous aurez accès aux différents partenaires de paiement de Shopify. Nous vous recommandons de choisir les principales cartes de crédit, puisque c’est l’une des solutions de paiement en ligne les plus simples.
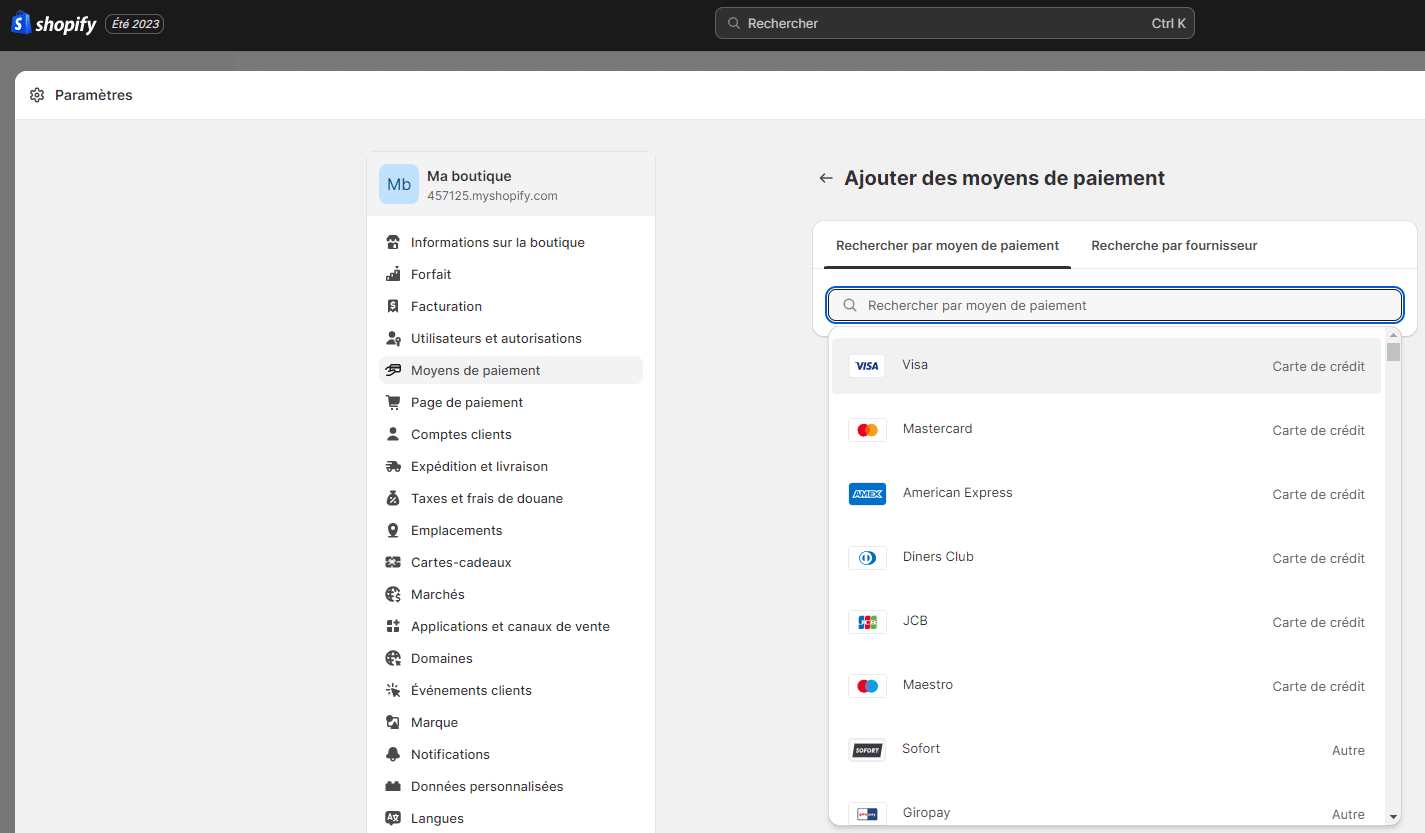
- Après avoir cliqué sur « Activate » (« Activer »), il vous sera demandé de saisir des informations pour activer votre compte. Cliquez sur « Authorize access to this account » (‘Autoriser l’accès à ce compte ») pour confirmer.
Vous pouvez également ajouter des solutions de paiement alternatives ou activer Amazon Pay, par exemple.
Si certains clients ne peuvent pas (ou ne veulent pas) utiliser les cartes bancaires, un « paiement manuel » est possible. 🧐 Lorsque les clients utilisent les paiements manuels, ils transfèrent de l’argent en dehors de votre site e-commerce.
Par exemple, vous pouvez envoyer de l’argent en espèces ou transférer de l’argent vers un autre compte bancaire. Après avoir reçu ce paiement, vous pouvez approuver manuellement la vente. 🤝
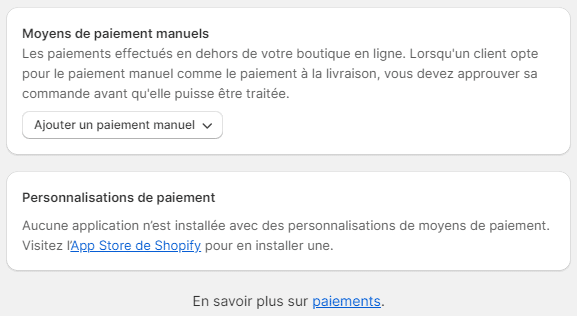
Enfin, dans la partie « Méthode de saisie de paiement », vous pouvez décider si les paiements doivent être effectués automatiquement ou vérifiés manuellement au moment de la vente. 🤔
En effet, lorsqu’un client paie par carte de crédit, les informations de paiement doivent être saisies et envoyées à la banque pour traitement.
- « Automatically » (« Automatique ») : Votre carte de fidélité peut être rechargée automatiquement avant l’expiration de la période d’autorisation, ce qui vous fait gagner du temps dans le traitement des commandes.
- « Manually » (« Manuellement ») : le paiement doit être effectué via la page « Commandes ».
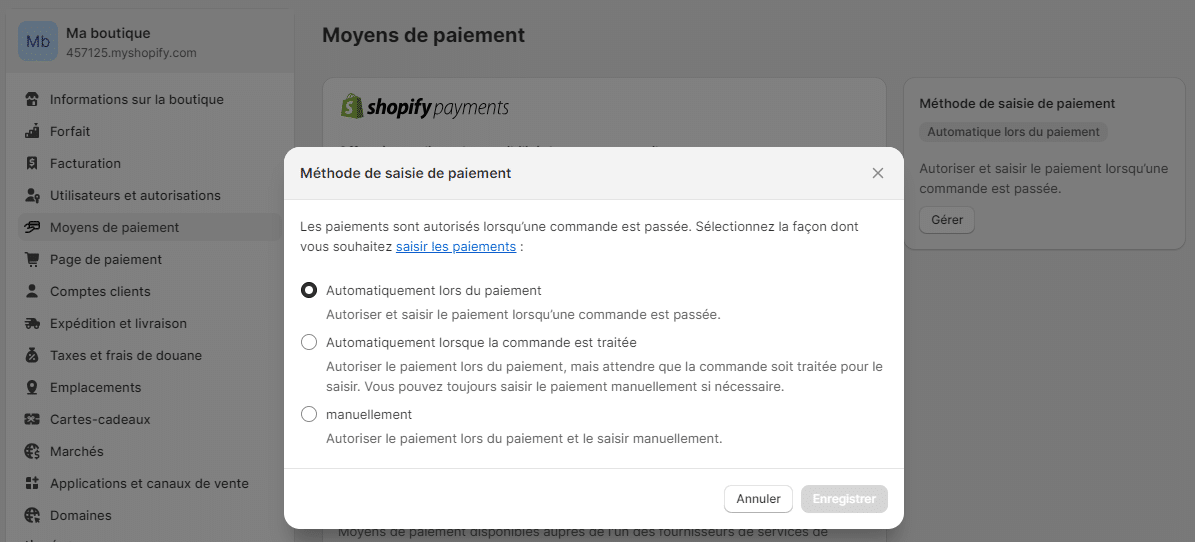
Comment configurer la livraison des produits ?
Pour configurer la livraison des produits, revenez aux paramètres et cliquez sur « Shipping » (« Expédition et livraison »). 📨
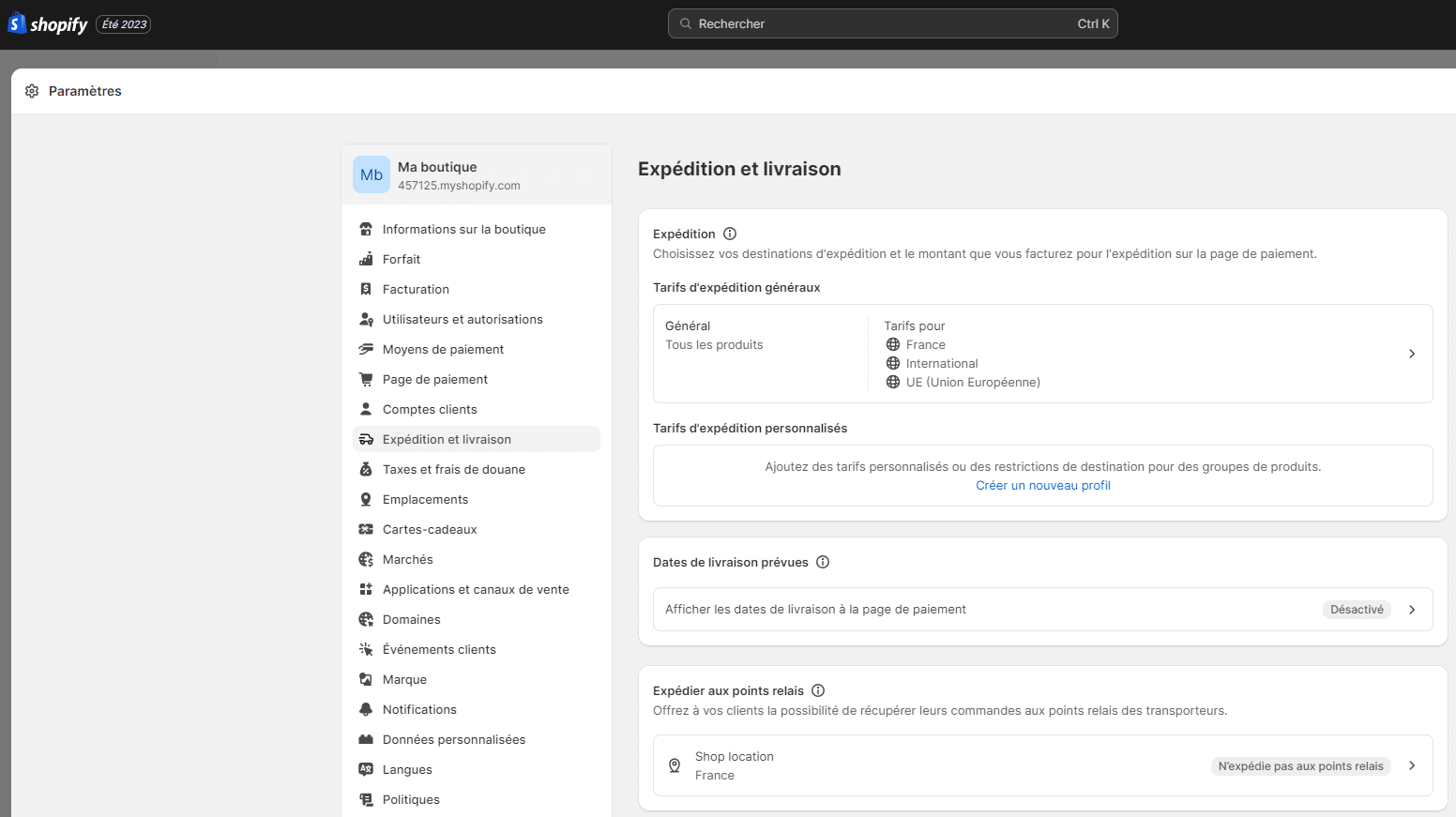
Dans la partie, « Tarifs d’expédition généraux », vous pouvez définir des zones d’expédition en cliquant sur « Add shipping zone » (« Ajouter une zone d’expédition »). 🌎 Vous pouvez sélectionner les pays concernés pour la zone définie.
Vous pouvez également définir des taxes en fonction du prix ou du poids de la commande. Par exemple, vous pouvez fixer une taxe de 10 € pour les commandes supérieures à 50 € pour un pays spécifique.
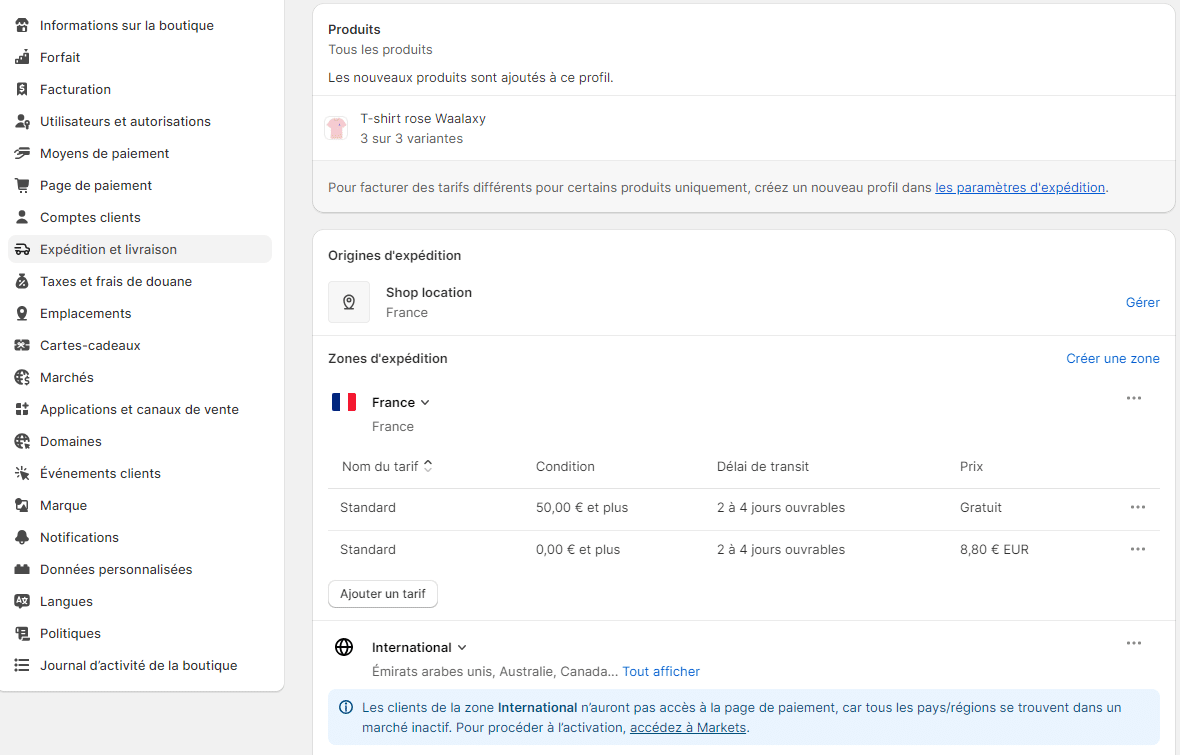
Remarque 💡 : La plupart des transporteurs facturent en fonction de la taille et du poids du colis. Essayez donc d’utiliser le plus petit emballage possible.
Comment configurer les taxes dans une boutique Shopify ?
Pour vendre vos produits, vous devez aussi gérer les taxes que vous collectez : 🙈
- Accédez à « Settings » (« Paramètres ») et cliquez sur « Taxes et frais de douane ».
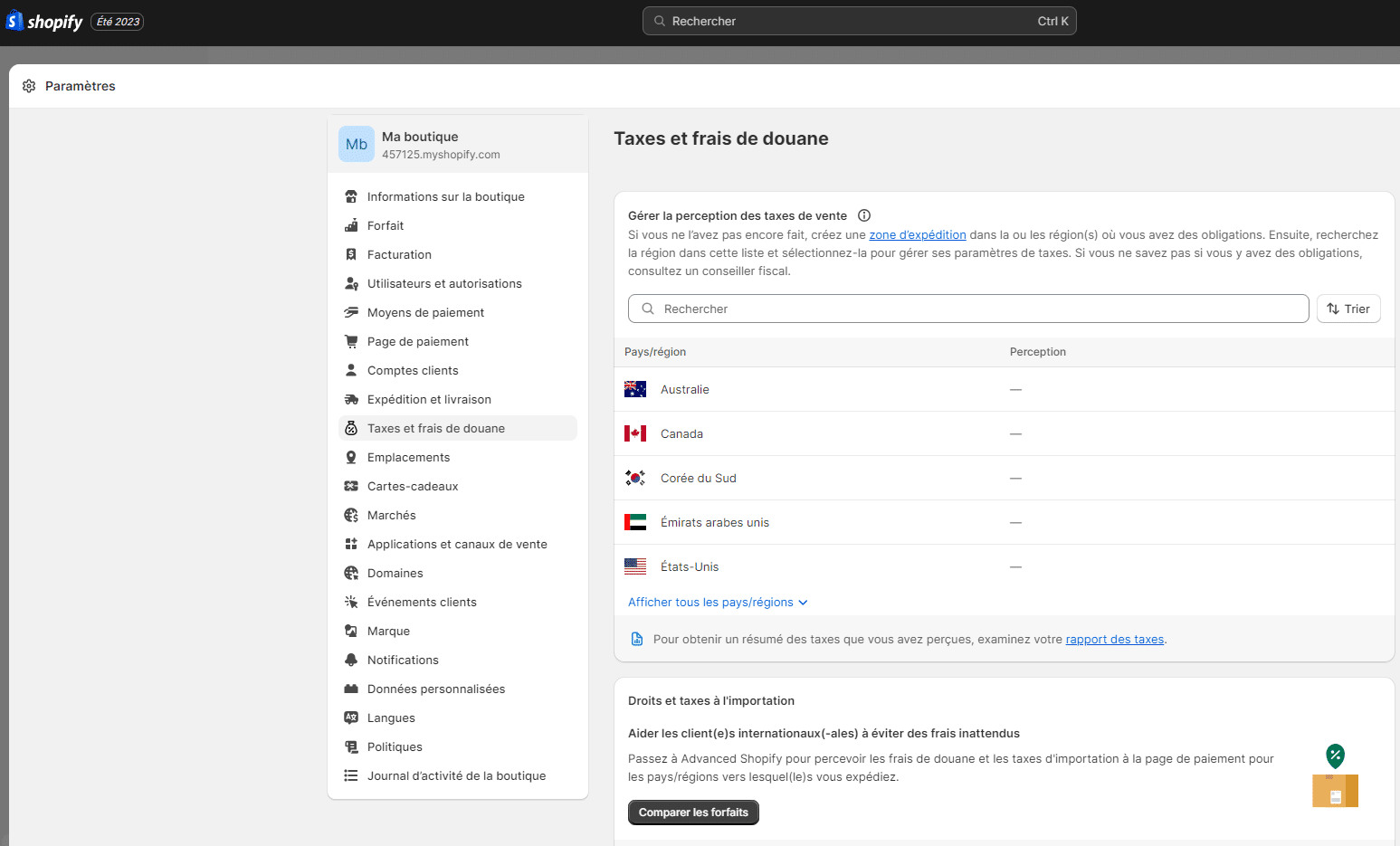
- Sous « Décider comment la taxe est facturée », la case « Inclure les taxes dans le prix » est automatiquement cochée. ✔️ Cela signifie que les prix affichés sur votre site Shopify incluent déjà la TVA.
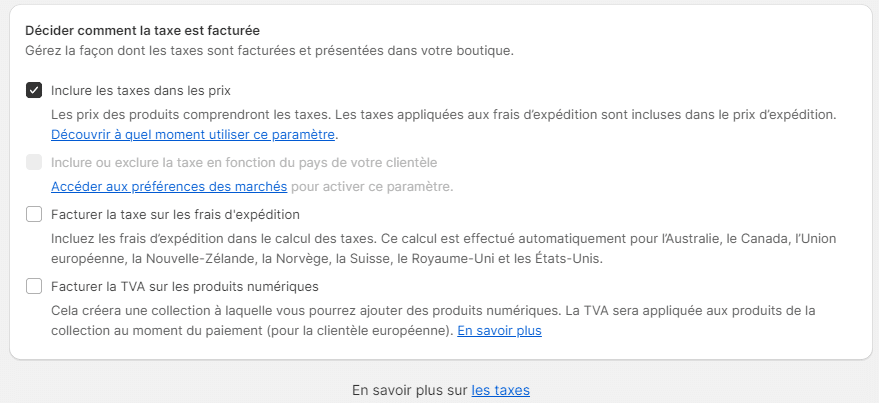
- Dans la zone « Gérer la perception des taxes de vente » vous pouvez définir les taxes applicables à un pays spécifique, si nécessaire. Le pays est issu de la configuration de la zone d’expédition.
- Cliquez sur le nom d’un pays pour appliquer la taxe à ce pays.
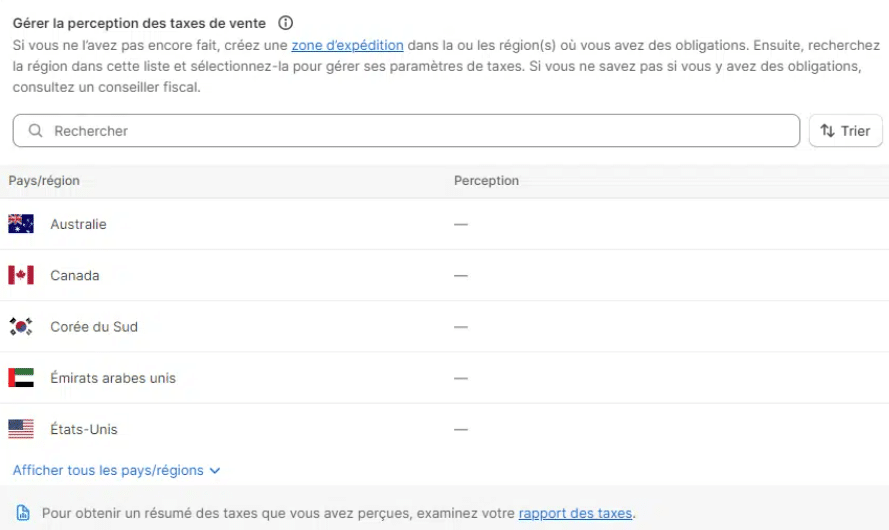
- Enfin, par pays, vous pouvez utiliser des « Tax overrides » (« Dérogations fiscales ») pour ajouter des taxes en fonction de la catégorie de produit. 👉 Pour ce faire, cliquez sur « Ajouter une dérogation applicable à des frais d’expédition » ou sur l’option « Ajouter une dérogation applicable à un produit ».
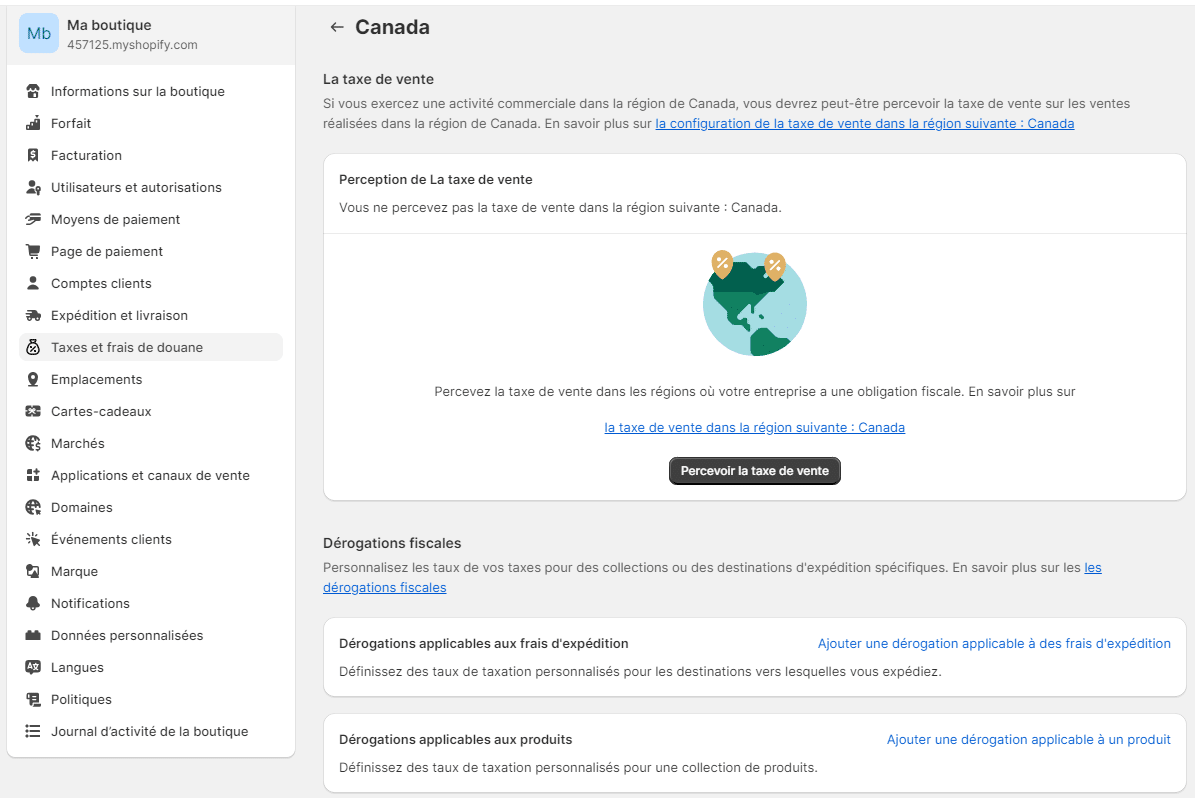
- Sélectionnez une collection et entrez la taxe applicable. Puis, cliquez sur « Add override » (« Ajouter une dérogation »).
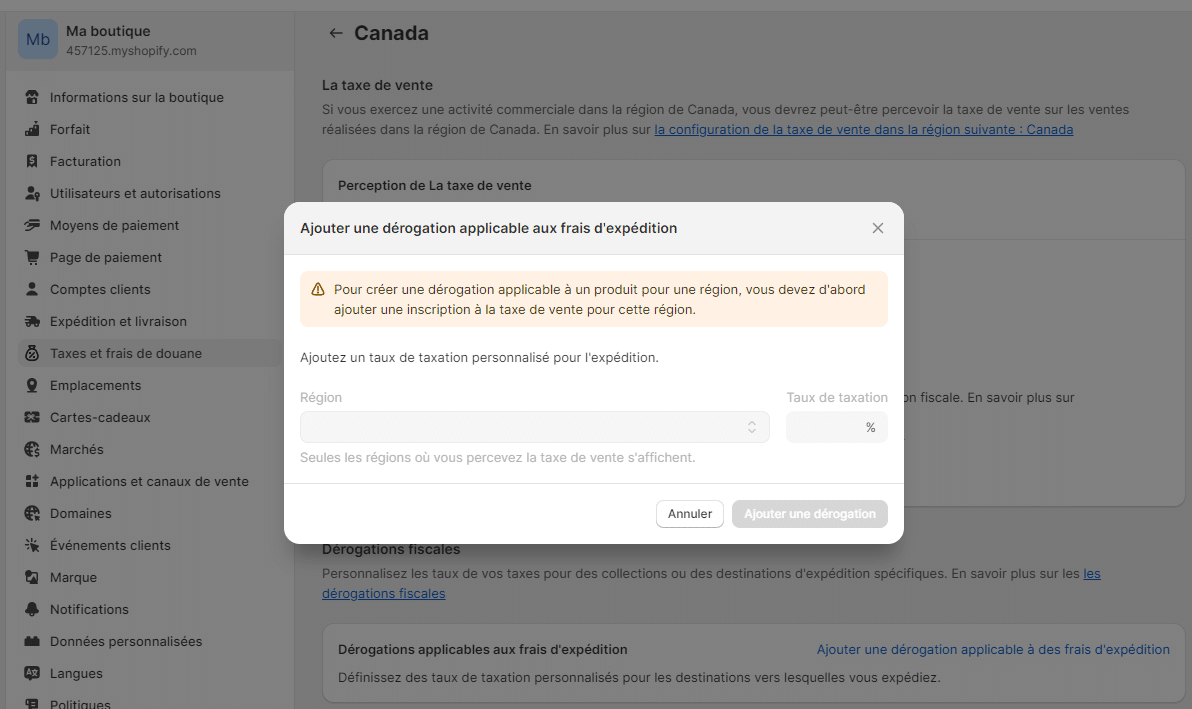
6. Ajouter les réductions de vos produits
Par ailleurs, un site e-commerce doit proposer des réductions à ses clients. 😏 Shopify facilite grandement la mise en place de remises.
Voyons comment procéder : ⏬
- Tout d’abord, allez dans « Discounts » (« Réductions ») dans le menu de gauche et cliquez sur le bouton « Create discount » (« Créer une réduction »).
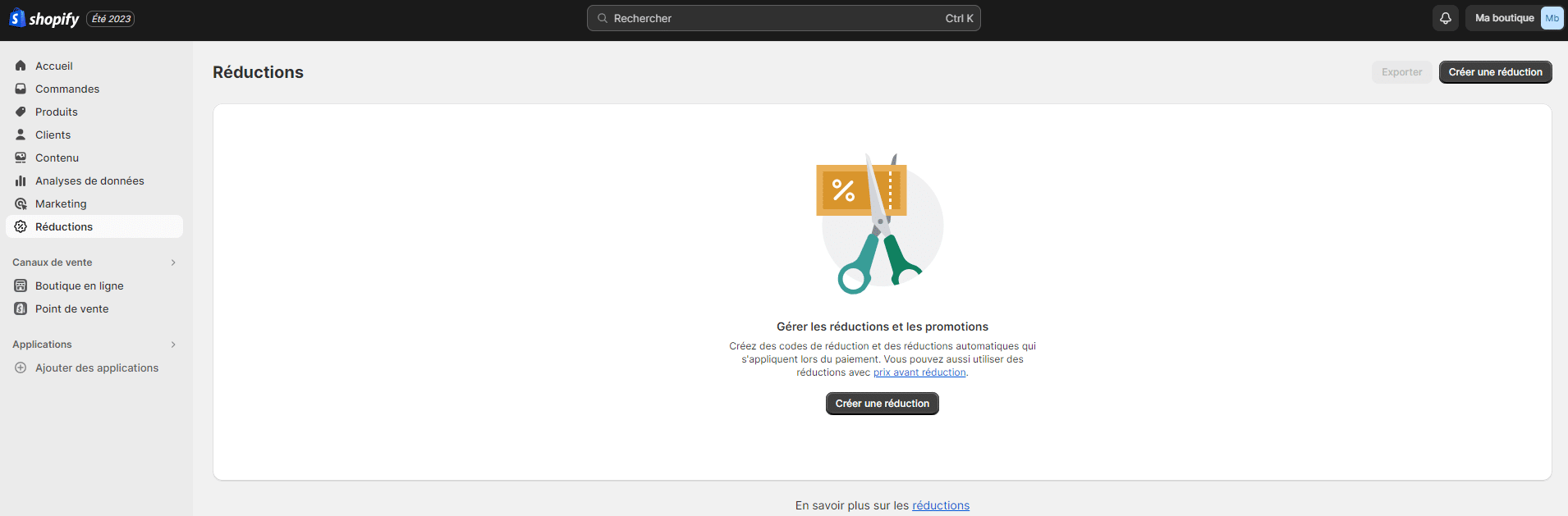
- Ensuite, sélectionnez le type de promotion que vous souhaitez mettre en place : 👇
- « Montant de la réduction sur les produits » : saisissez le pourcentage de remise dans « Discount value » (« Valeur de remise »).
- « Montant de la réduction sur la commande » : saisissez un montant fixe pour la promotion dans « Discount value » (« Valeur de remise »).
- « Expédition gratuite » : sélectionnez un pays vers lequel expédier ou entrez un montant d’expédition dans « Shipping rates » (« Tarifs d’expédition »).
- « X pour le prix de Y » : Saisissez la quantité achetée dans « Customer buy » (« Achat du client ») et la quantité offerte dans « Customer get » (« Offre pour le client »). Sélectionnez ensuite si cette promotion est en pourcentage (par exemple, « Acheter le 2ème produit -50% ») ou à l’unité (par exemple, « Acheter 2 produits, le 3ème produit est offert »).
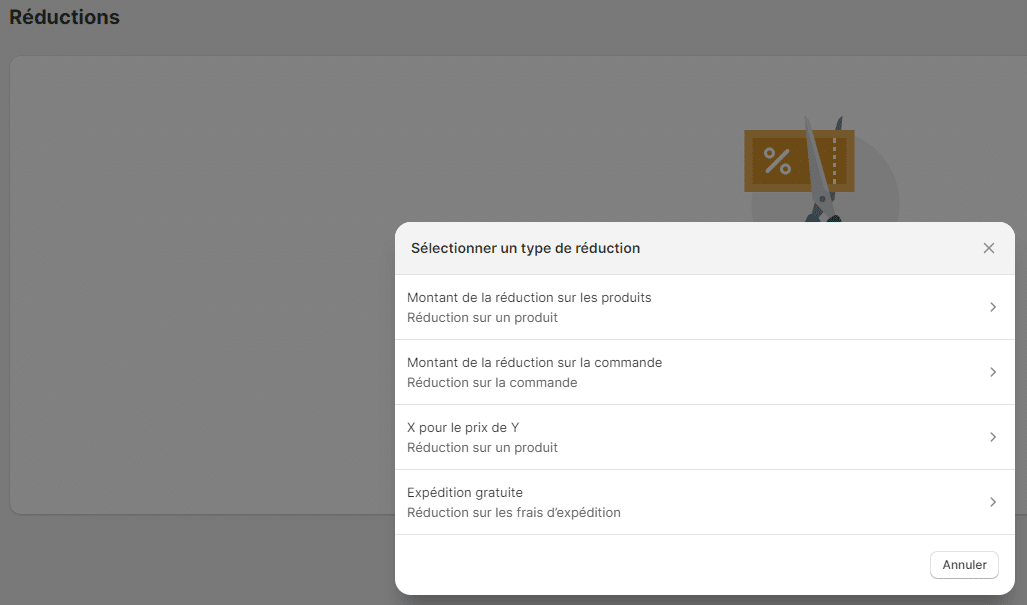
- Entrez un nom pour votre code promotionnel ou cliquez sur « Generate code » (« Générer le code ») pour que Shopify génère un code promotionnel aléatoire, tel que « WAALAXY2023 ».
- Ensuite, dans la partie « Admissibilité du client », sélectionnez l’élément pour lequel vous souhaitez définir votre annonce : « tous les clients », « segments spécifiques de clients » ou « clients spécifiques ».
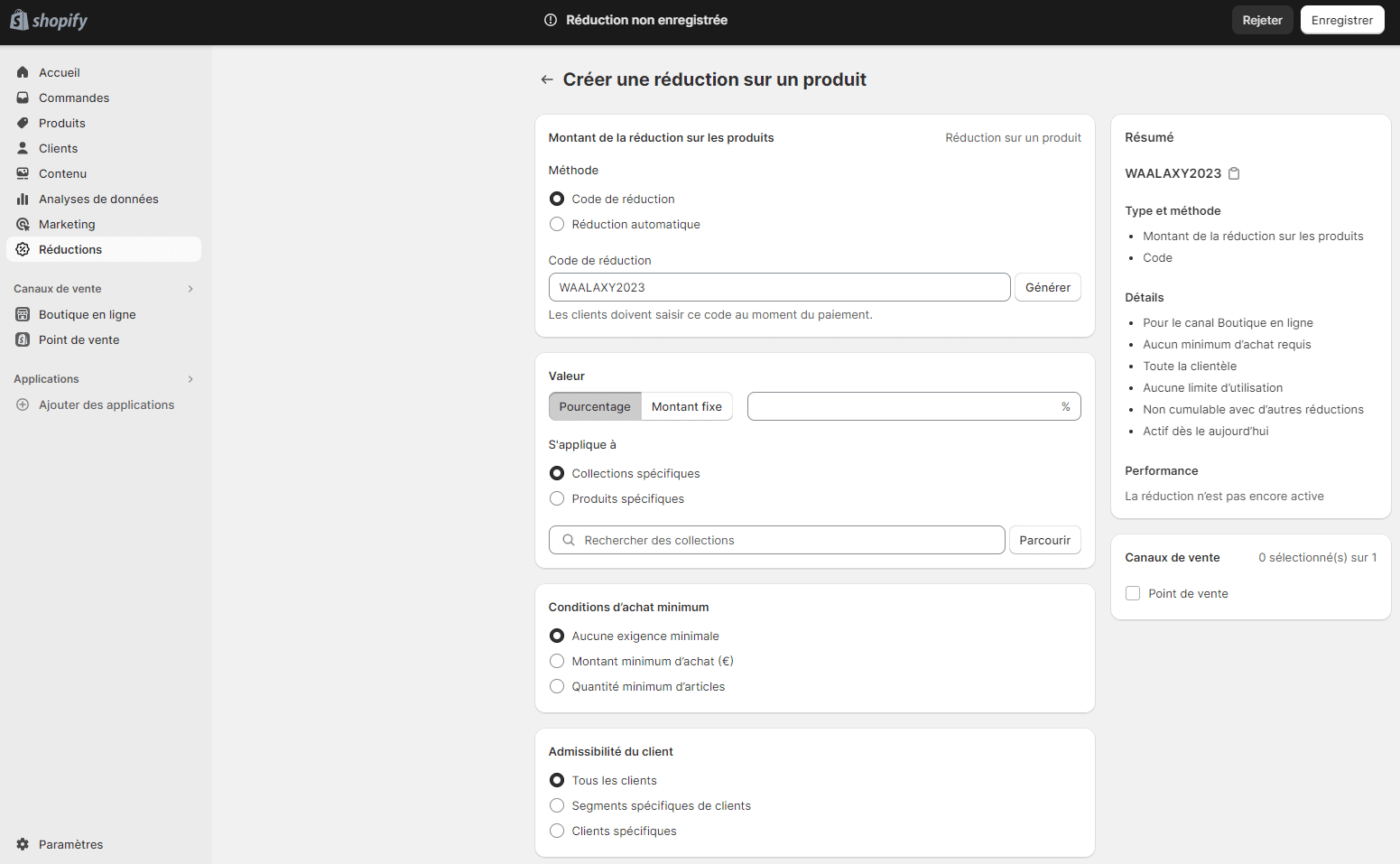
- Puis, dans la zone « Nombre maximum d’utilisations de la réduction » vous pouvez choisir les conditions pour que la promotion soit appliquée. ⌚ Par exemple, vous pouvez choisir entre un montant d’achat spécifique ou une quantité d’achat spécifique.
- Vous pouvez également limiter l’utilisation du code promotionnel dans cette partie. Par exemple, un code promo par client, mais aussi faire des « Combinaisons » de réductions. 💫
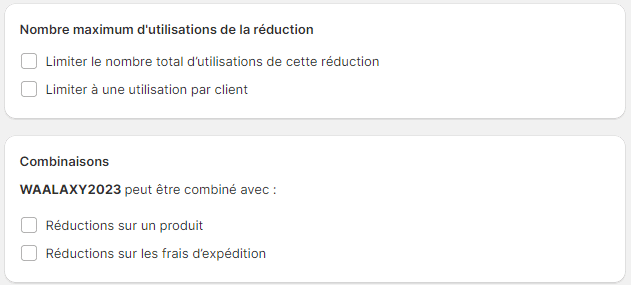
- Le dernier élément que vous devez définir pour votre réduction est la date de validité dans la zone « Activation dates » (« Dates d’activation »). Vous pouvez choisir la date exacte de début et de fin de votre promotion.
- Après tous ces réglages, n’oubliez pas de cliquer sur « Save discount » (« Enregistrer la réduction ») pour que soit appliqué. 👏
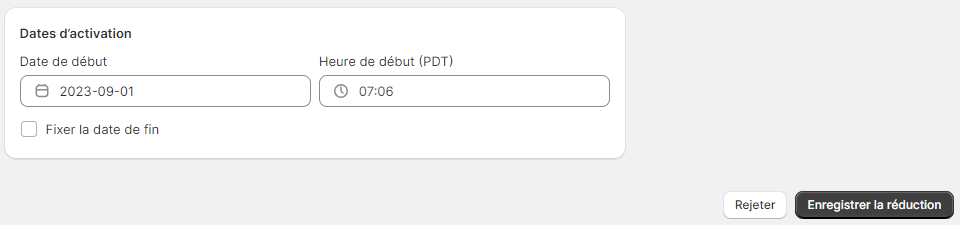
7. Choisir les nouveaux points de vente
Par défaut, vos produits seront vendus uniquement dans votre « Boutique en ligne » et votre « Point de vente » Shopify. Vous les verrez affichés dans le menu « Sales channels » (« Canaux de vente »). 📣
Si vous souhaitez vendre vos produits sur d’autres plateformes, allez dans « Settings » (« Paramètres ») et cliquez sur « Applications et canaux de vente » : ⏬
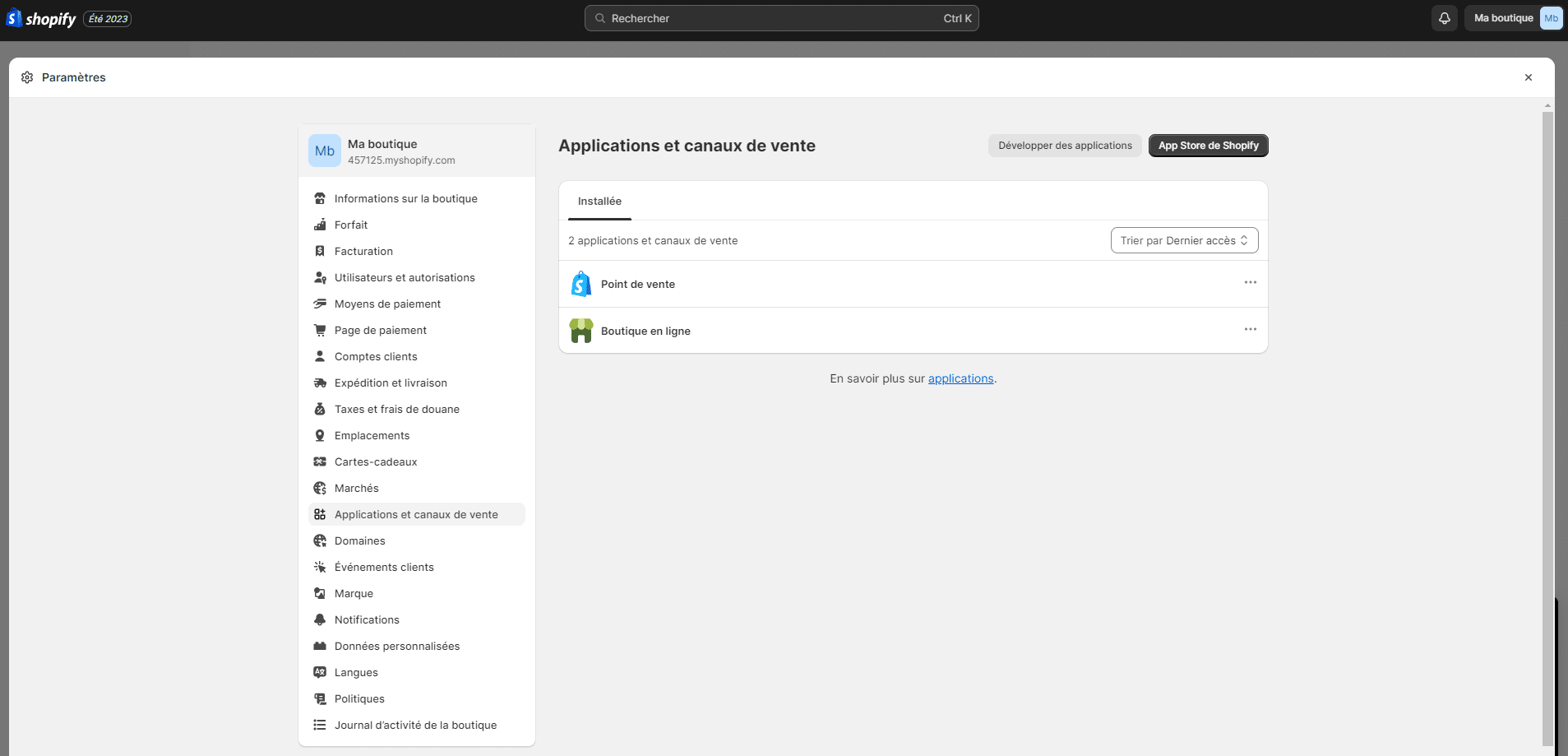
- Ensuite, cliquez simplement sur « App Store de Shopify » pour ajouter un canal de vente et sélectionnez un nouveau canal de vente tel que Facebook, Instagram ou Pinterest depuis la nouvelle page qui s’ouvrira. 🔍

Ces points de vente seront ajoutés au menu de gauche et devront être configurées correctement. 👍
8. Tester le processus de commande
Exemple boutique Shopify : Waalaxy
Dans notre exemple, nous avons créé une boutique en ligne pour vendre les vêtements de Waalaxy. 😉
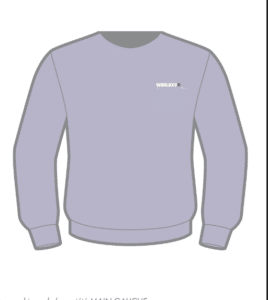


Est-ce que ça vous plait ? 🌠
Vérifier les informations de l’entreprise
Finalement, pour que votre site Web fonctionne, vous devez vous assurer que toutes les informations relatives à votre entreprise sont saisies correctement. 🥸
- Pour ce faire, allez dans « Settings » (« Paramètres ») en bas à gauche, et cliquez sur « Informations sur la boutique ».
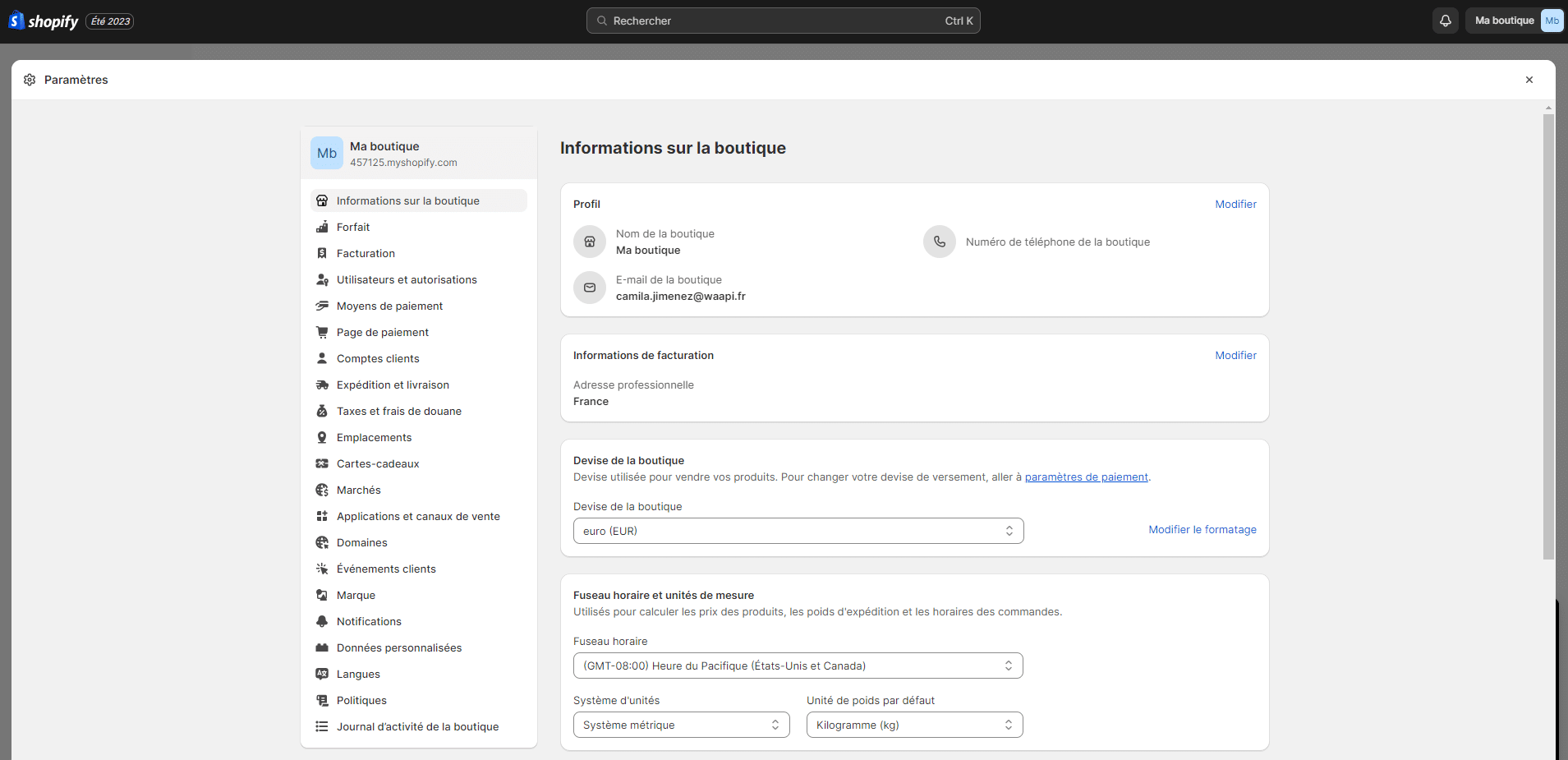
Ces informations sont généralement saisies lors de votre inscription sur Shopify. Cependant, veuillez vérifier que vous avez sélectionné la bonne devise ou que l’adresse est correcte. 📍
- Vous pouvez également ajuster la numérotation des commandes en bas de la page.
- Puis cliquez sur « Enregistrer ».
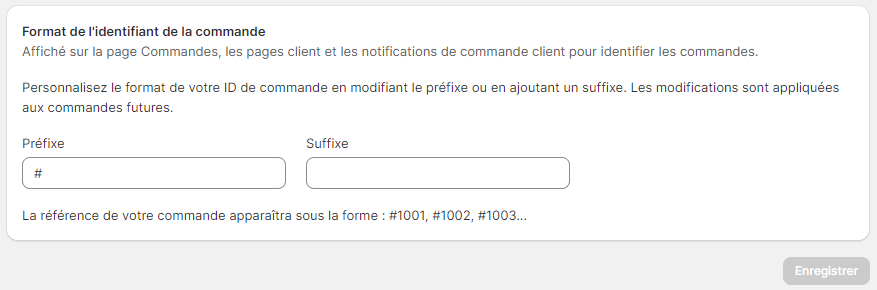
Effectuer une commande pour tester
Après avoir effectué ces nombreuses configurations sur votre site d’e-commerce Shopify, il est important de vous assurer que tout fonctionne. 🛞
Le premier achat d’un client dans votre boutique en ligne devrait bien se passer. Sinon, vous risquez de faire fuir vos premiers clients. 😭
- Allez aux « Canaux de vente » et revenez aux « Thèmes » pour pouvoir « Afficher votre boutique ».
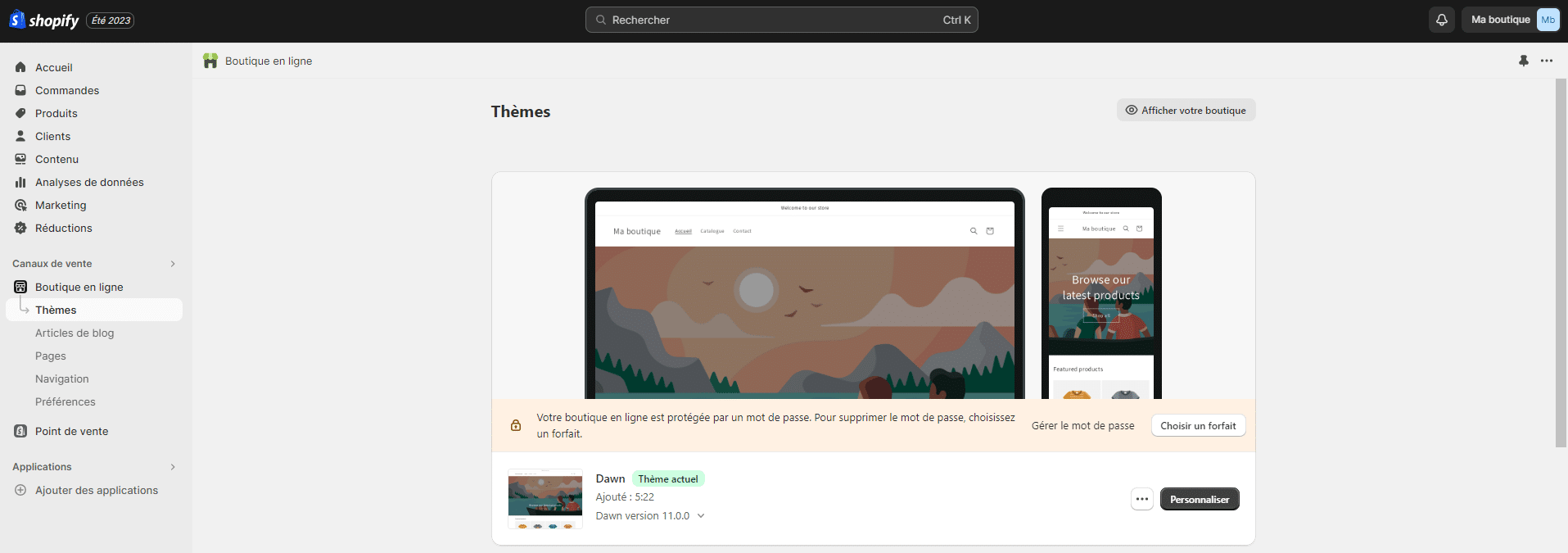
- Maintenant, visitez votre boutique en ligne et passez une commande comme si vous étiez client. 😍
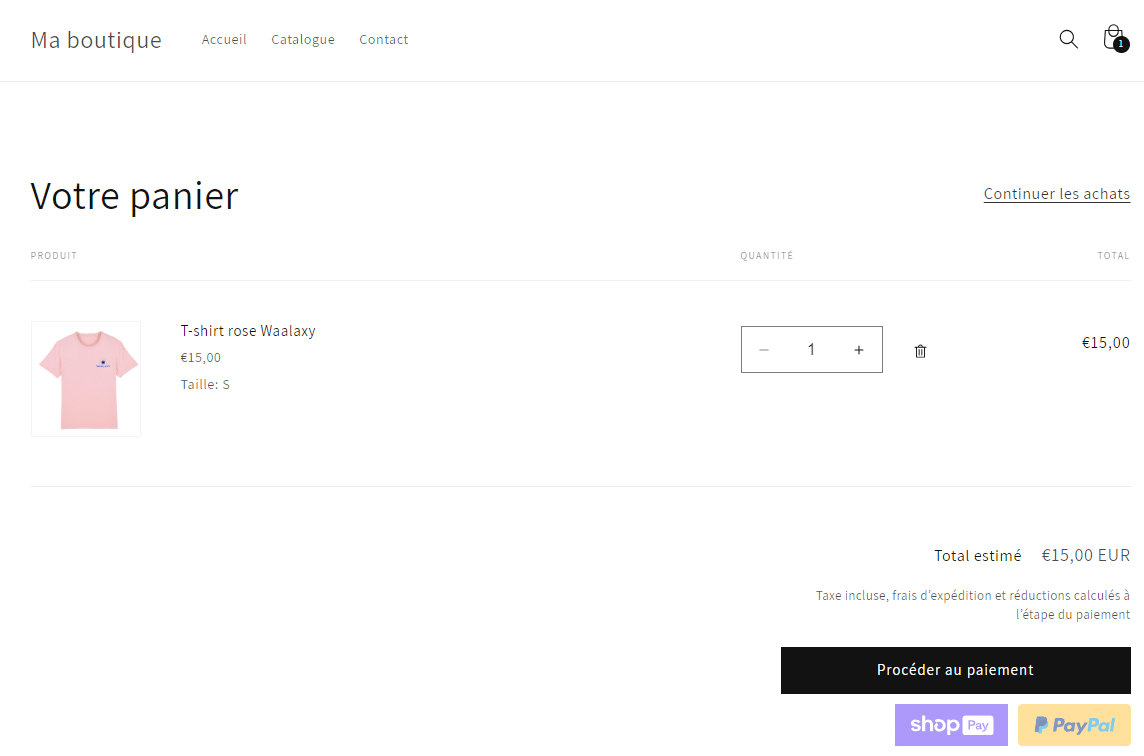
- Une fois le faux paiement effectué, vous pouvez retourner dans l’administrateur et voir ce qui se passe dans « Orders » (« Commandes »).
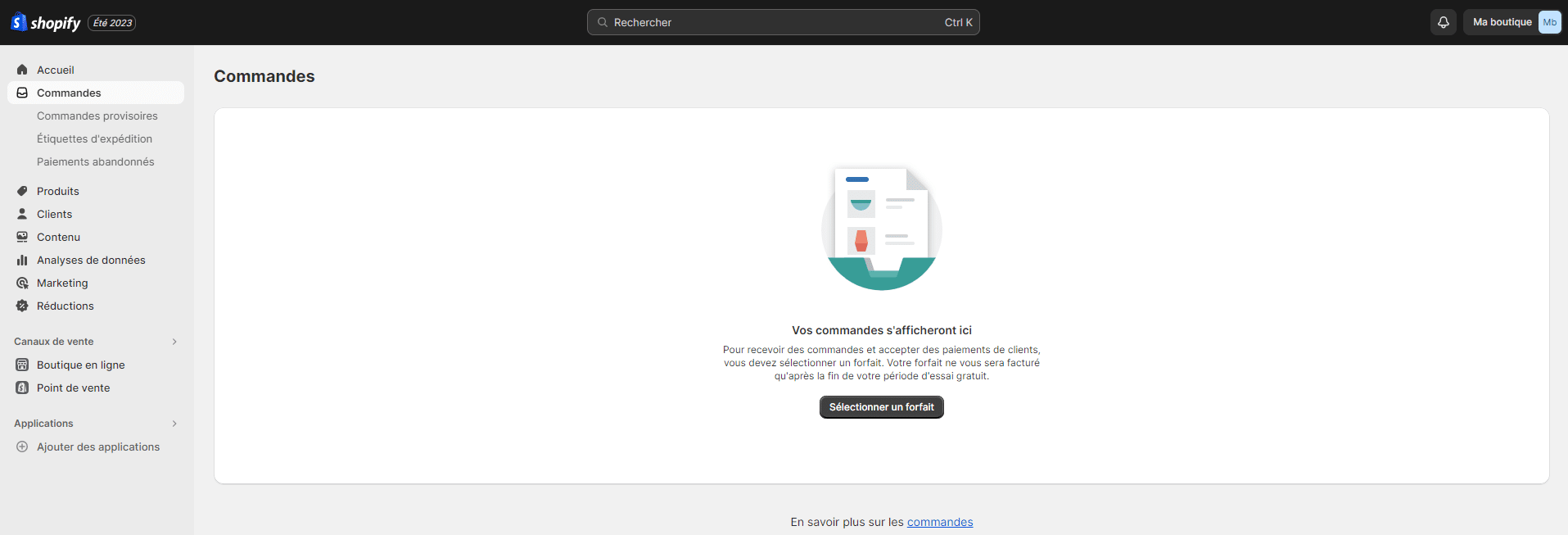
N’oubliez pas d’annuler votre commande une fois le test terminé pour éviter toute rupture de stock innécessaire. 😓
Bravo, vous êtes arrivés à la fin de ce tutoriel ! 🎉
Découvrir Waalaxy 🪐
Conclusion : Shopify boutique
Dans ce guide, nous avons vu de nombreuses fonctionnalités permettant de créer une boutique Shopify. 🤩
Si le processus de commande a bien fonctionné et vous devriez pouvoir mettre en place votre boutique en ligne !
Par ailleurs, vous pouvez aussi intégrer un chat en direct pour offrir une expérience client encore plus riche.
Pensez à améliorer votre référencement (SEO), cela vous permettra de trouver votre boutique plus facilement dans les navigateurs de recherche et pensez aussi à accélérer le chargement de vos pages mobiles. 📱
FAQ : Shopify boutique en ligne
C’est quoi une boutique Shopify ?
Depuis sa création en 2006, Shopify s’est rapidement imposée comme la nouvelle solution pour développer des boutiques en ligne. 👌 Sa simplicité d’utilisation a convaincu de nombreux novices de l’e-commerce ainsi que des professionnels.
Contrairement à PrestaShop et Magento, Shopify n’est pas disponible en tant que solution open source, mais fonctionne en mode SaaS B2b. 🏪 Cela signifie que Shopify est installé sur un serveur distant, vous ne pouvez donc pas l’installer sur votre propre ordinateur.
De plus, un abonnement est requis pour maintenir votre site d’e-commerce avec Shopify. 💲 Vous pouvez tester la plateforme pendant 14 jours, ce qui vous laisse le temps de créer votre boutique et d’explorer les nombreuses fonctionnalités de Shopify.
Comment supprimer une boutique Shopify ?
Si vous n’avez plus besoin d’exploiter votre boutique en ligne, vous pouvez la supprimer à tout moment. 🤐 Une fois votre boutique désactivée, vous n’aurez plus accès à votre interface admin Shopify. Si vous souhaitez vous reconnecter, vous devrez saisir les informations de votre carte de crédit et rouvrir la boutique.
La désactivation de votre boutique en ligne vous empêchera de créer une nouvelle boutique en ligne avec le même domaine « myshopify ». Vous pouvez créer de nouvelles boutiques avec le même nom, mais le domaine « myshopify » est unique pour chaque boutique. 🧐
Voici les étapes à suivre : ⏬
- Depuis votre interface admin, accédez aux « Paramètres » > « Forfait ».
- Cliquez sur « Désactiver la boutique ».
- Sélectionnez un motif de désactivation et cliquez sur « Continuer ».
- Entrez votre mot de passe et cliquez sur « Désactiver maintenant ».
Vous recevrez un email confirmant la désactivation de votre boutique. 👋 Vous pouvez toujours l’ouvrir à nouveau ou consulter votre historique de factures. Les informations de votre boutique seront conservées pendant deux ans. Vous pouvez également la rouvrir et suspendre le forfait.
Est-ce qu’on peut acheter une boutique Shopify ?
« Shopify Exchange » était un marketplace où vous pouvez acheter une boutique Shopify existante. 💡 Vous pouvez consulter la liste des boutiques Shopify qui sont en vente sur Exchange. Il contient des données sur le trafic généré et les revenus de ces boutiques.
Ces informations sont vraies et ne peuvent pas être modifiées par le gérant/vendeur de la boutique, ainsi les acheteurs potentiels peuvent être assurés de données fiables qui correspondent aux réalités de la boutique en ligne. 📈
Désormais, cette plateforme n’est plus disponible… 😅 Mais, ils existent d’autres sites qui proposent ces services aussi !
Peut-on avoir plusieurs boutiques Shopify ?
Oui et non… Shopify n’a pas de fonctionnalité « multi-boutiques » qui vous permet de gérer plusieurs boutiques avec un seul compte Shopify. 😬 Cependant, les entreprises peuvent avoir plusieurs comptes Shopify avec un magasin par compte.

Parfait ! Maintenant, vous savez tout sur comment créer et gérer votre boutique Shopify. 😍