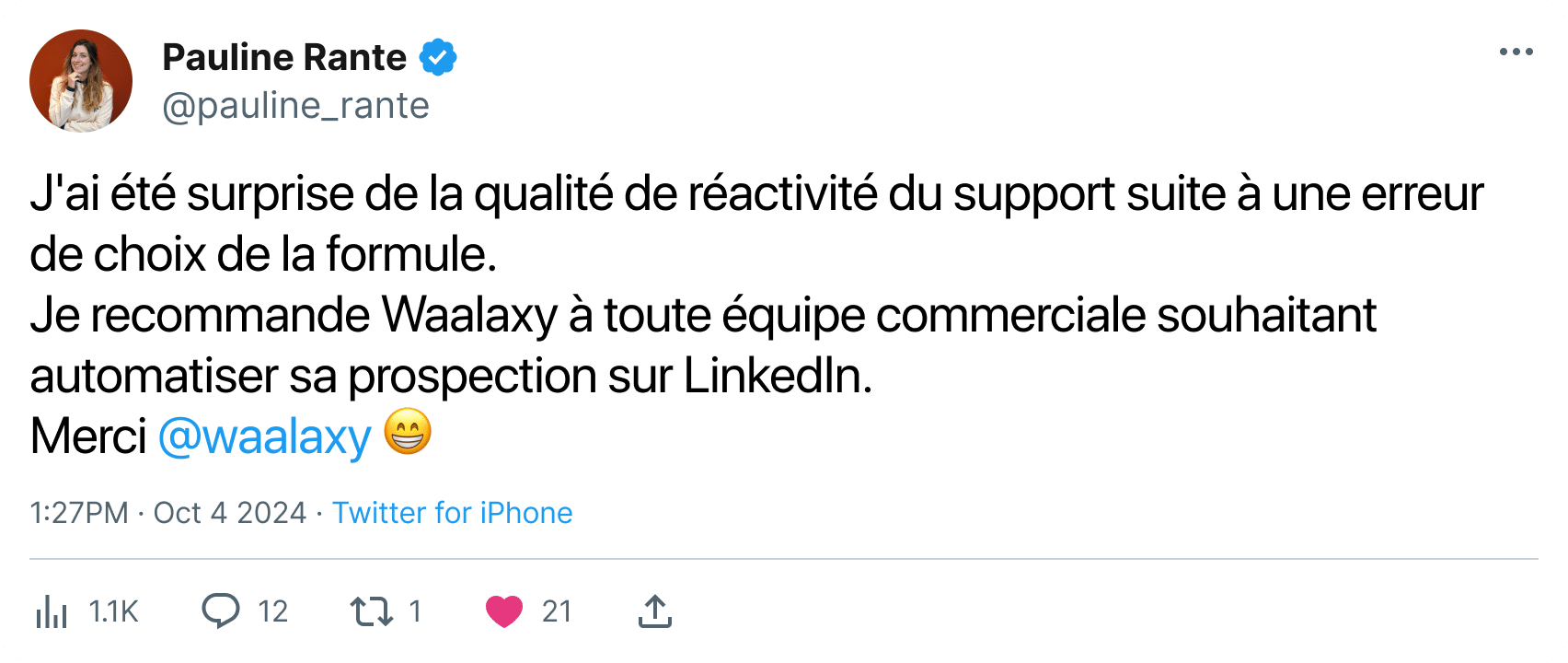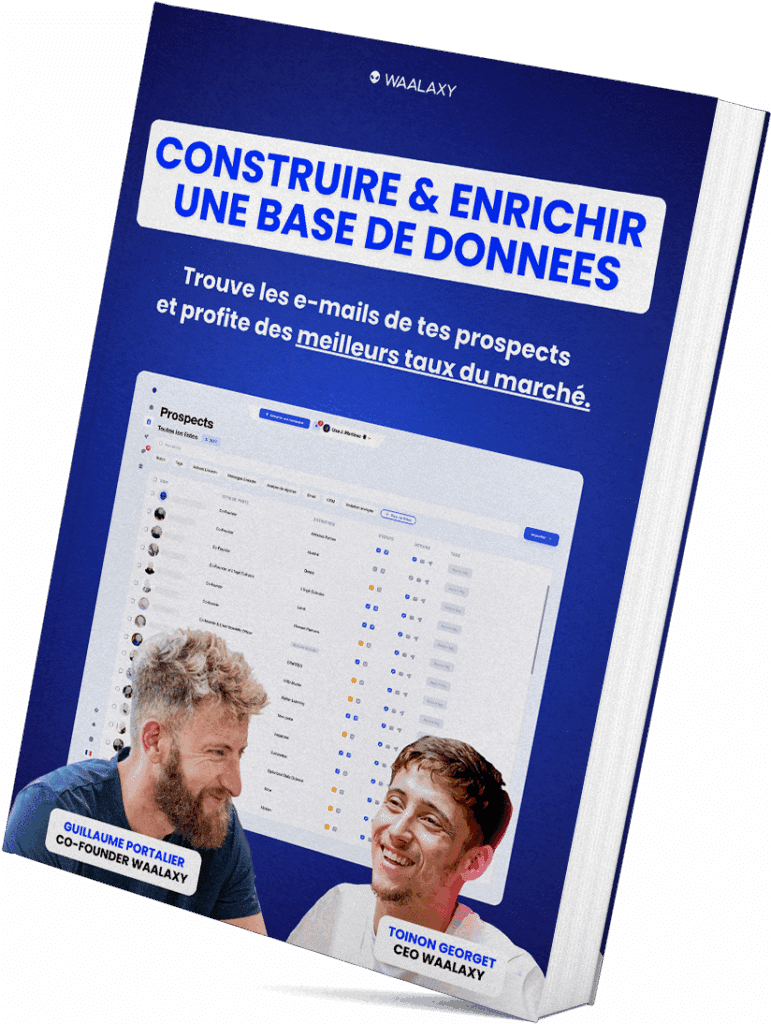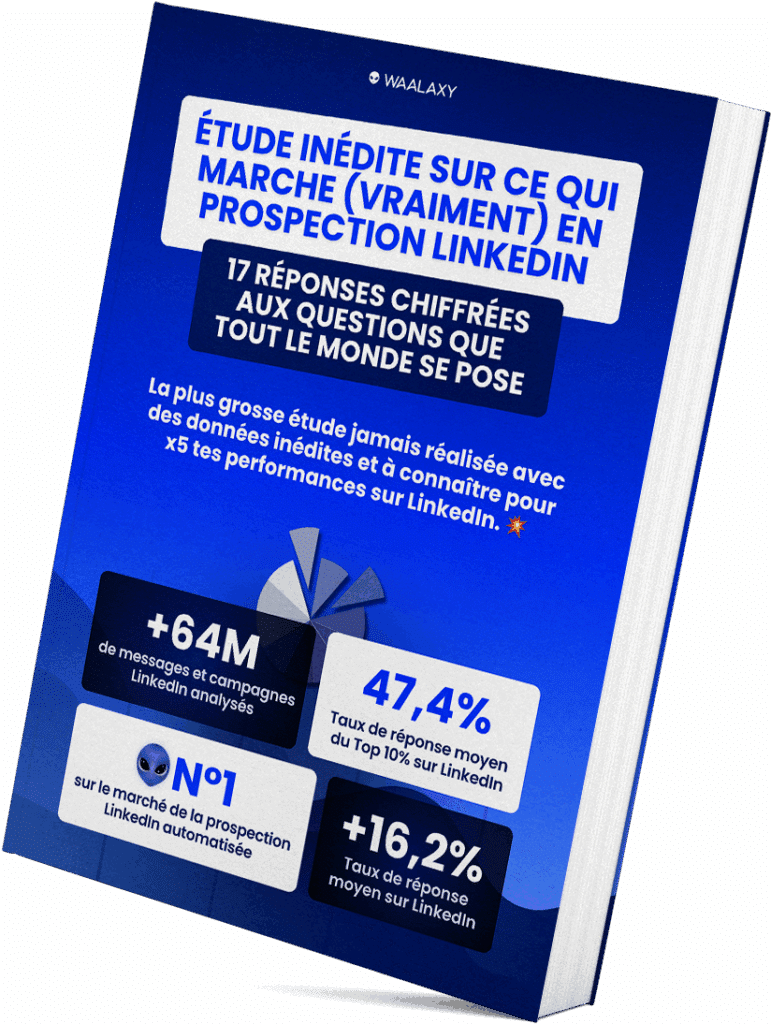Découvrez comment paramétrer le cold emailing pour Waalaxy avec Google Domains !
Dans le monde du Cold Emailing, il existe 3 piliers fondamentaux qui vous permettront d’avoir des résultats probants :
- La segmentation et le ciblage,
- Le copywriting,
- La délivrabilité.
Les deux premiers points sont aussi essentiels dans la prospection LinkedIn, donc un certain nombre d’entre vous maîtrisent ces deux aspects.
Malheureusement le cold emailing intègre une nouvelle composante, plus technique, la délivrabilité.
C’est ce que nous allons voir aujourd’hui.
La délivrabilité, kesako?
La délivrabilité est la capacité de vos emails à atterrir dans la boite de réceptions de votre cible.
A moins que vous soyez un chevronné du cold emailing, nous vous conseillons de repartir sur une base neuve et vierge.
Découvrez les bases du Cold emailing.
I – Utiliser un nouveau domaine avec Google Domains
Afin de sécuriser votre domaine officiel, nous vous recommandons d’utiliser un domaine secondaire dédié au Cold Emailing.
Choisissez un domaine depuis la liste de domaines prédeterminée par Google.
Dans notre cas, nous avions choisis de prendre « waalaxy.net » (notre nom de domaine officiel étant waalaxy.com) mais à présent ce n’est plus possible de personnaliser le nom de domaine.
1/ Créez vous un compte Gmail (si vous n’en avez pas déjà un)
Via ce lien.
2/ Commencez par choisir votre nom de domaine sur Google Domains
Via ce lien.
Accédez à votre panier puis payez (vous aurez besoin d’un « Google Workspace », vous pouvez le cocher dès cette étape. L’offre Business Starter sera suffisante).

Saisissez vos informations puis passez au paiement.
Vous allez ensuite utilisez Outlook/Microsoft 365 pour l’envoi de vos cold emails.
Alors que GSuite (l’équivalent professionnel de Gmail) est communément reconnu en tant que solution de base pour l’envoi de cold emails, notre expérience nous montre qu’Outlook est de le loin l’option la plus robuste et la plus efficace pour une délivrabilité optimale.
L’explication est simple : alors que le premier est utilisé par une immense majorité de petites entreprises et de marketers aux usages parfois douteux, le second, quant à lui, est principalement adopté par des entreprises bien plus conséquentes, aux usages bien plus réglementaires.
Les abus y sont donc moins nombreux, et la méfiance des algorithmes et des serveurs est, de fait, bien moindre.
3/ Achetez une licence MS365 (l’offre de base suffira largement)
Allez sur cette page pour commencer.
Après avoir renseigné vos informations, choisissez le nom de domaine sur Google Domains. 😜
Saisissiez le domaine depuis la liste proposée dans « Get a Microsoft domain for now », celui que vous venez d’acheter.
Vérifiez votre domaine en créant un TXT record, pour cela, saisissiez les informations indiquées ci-dessous dans votre page Google Domains.

Depuis votre page Google Domain, cliquez sur l’onglet « DNS » puis saisissez les champs :
- « DNS » dans « Name ».
- « TXT » dans « Type ».
- 3600 dans « TTL ».
- Puis la « Value » indiquée sur la page Microsoft365 dans le champ « Data » (une valeur au format « MS=ms90210090 »).
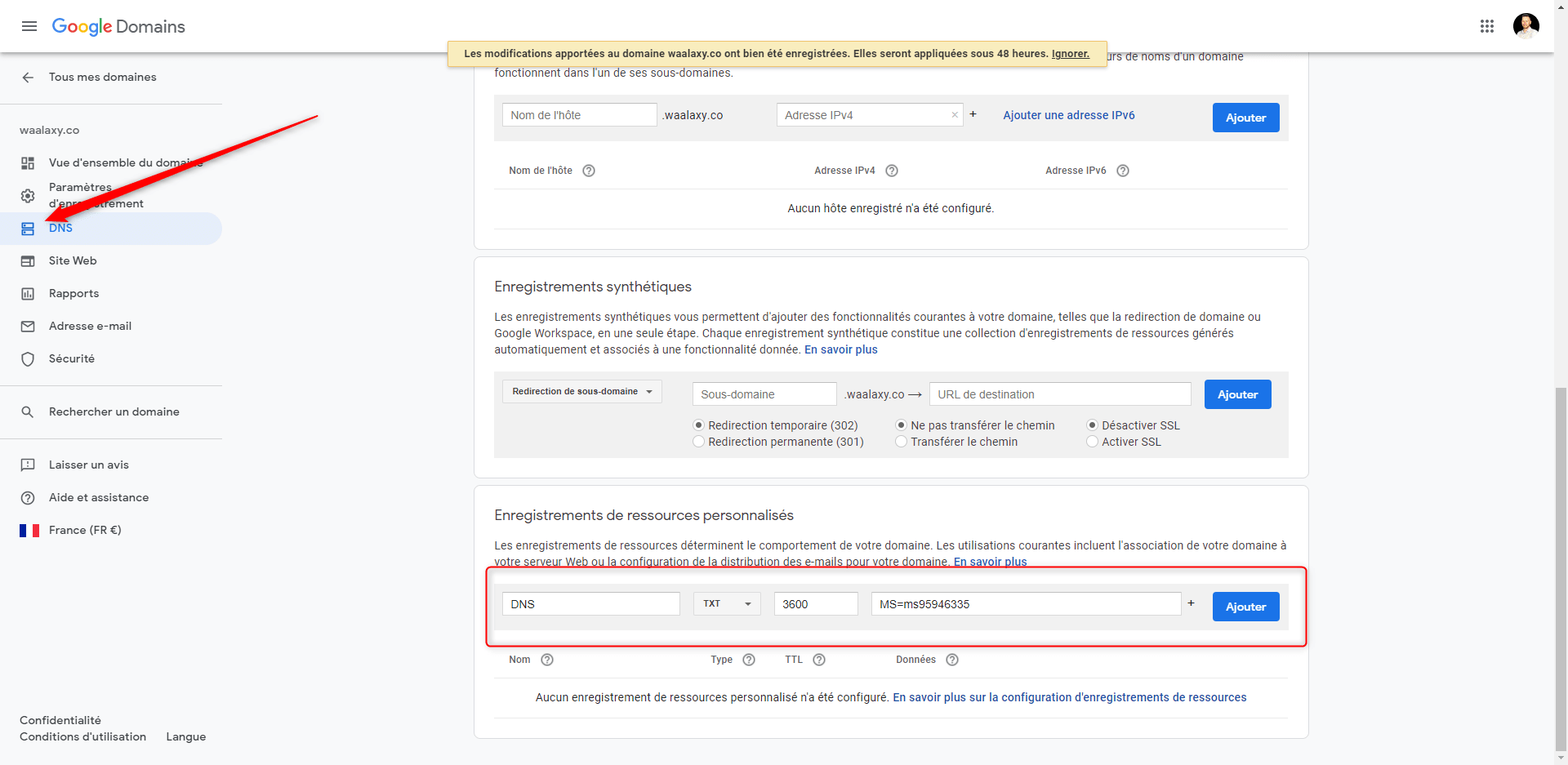
Cliquez sur « Add » pour ajouter le TXT record. Attendez une dizaine de minute afin que le changement soit pris en compte puis cliquez sur « I’ve added TXT record » sur la page Microsoft365.
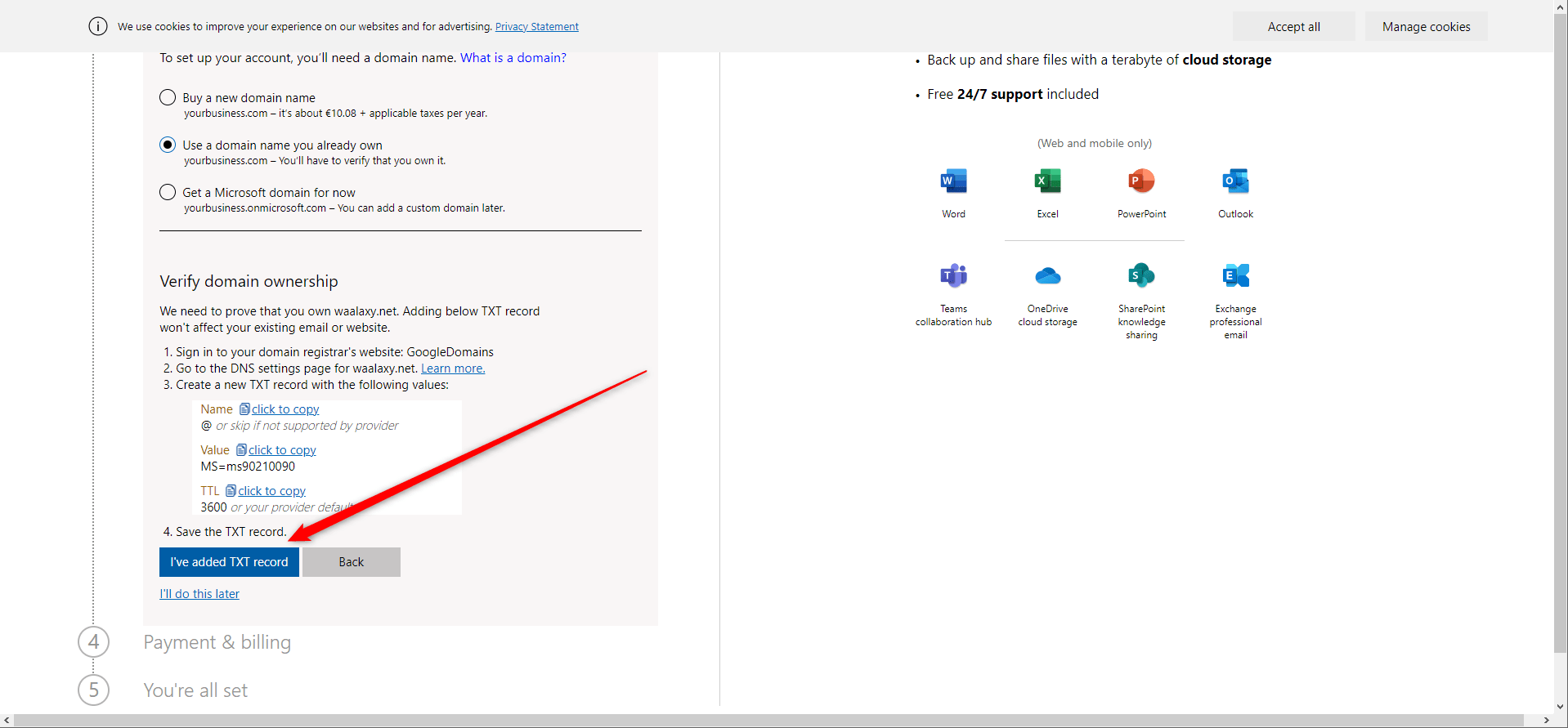
Enfin, créez votre identité puis passez au paiement.
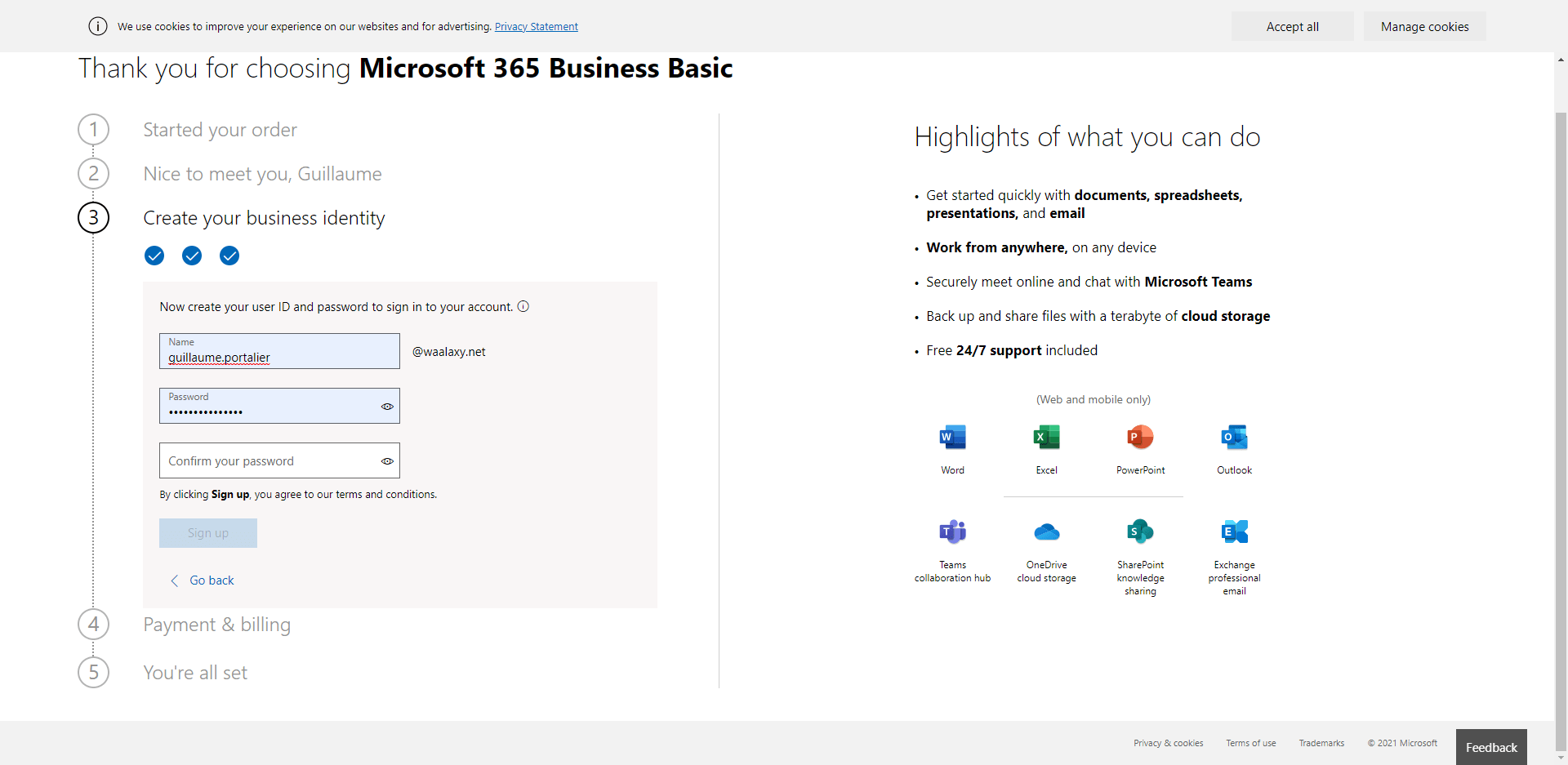
II – Réaliser la programmation DNS
1/ Pour commencer, rendez-vous sur l’authentificateur d’email de Google Domains.
Suivez le lien.
Si cela vous demande de vous connecter, utilisez votre nouvelle adresse email (celle qui possède le workspace).
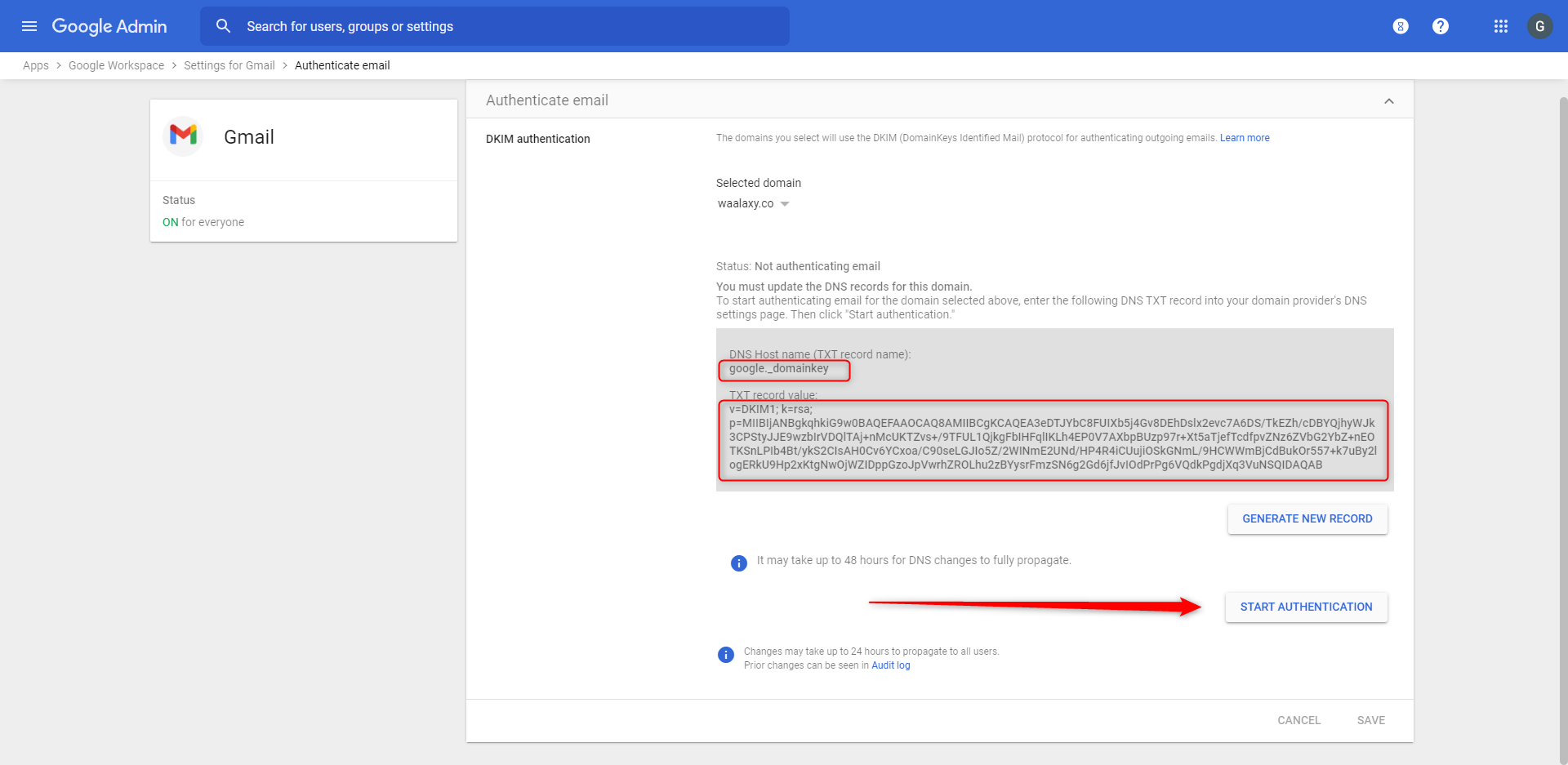
Créez une nouvelle ligne dans les paramètres DNS de Google Domains en copiant le « DNS Host name » dans le champ « Nom » et le « TXT record value » dans le champ texte.
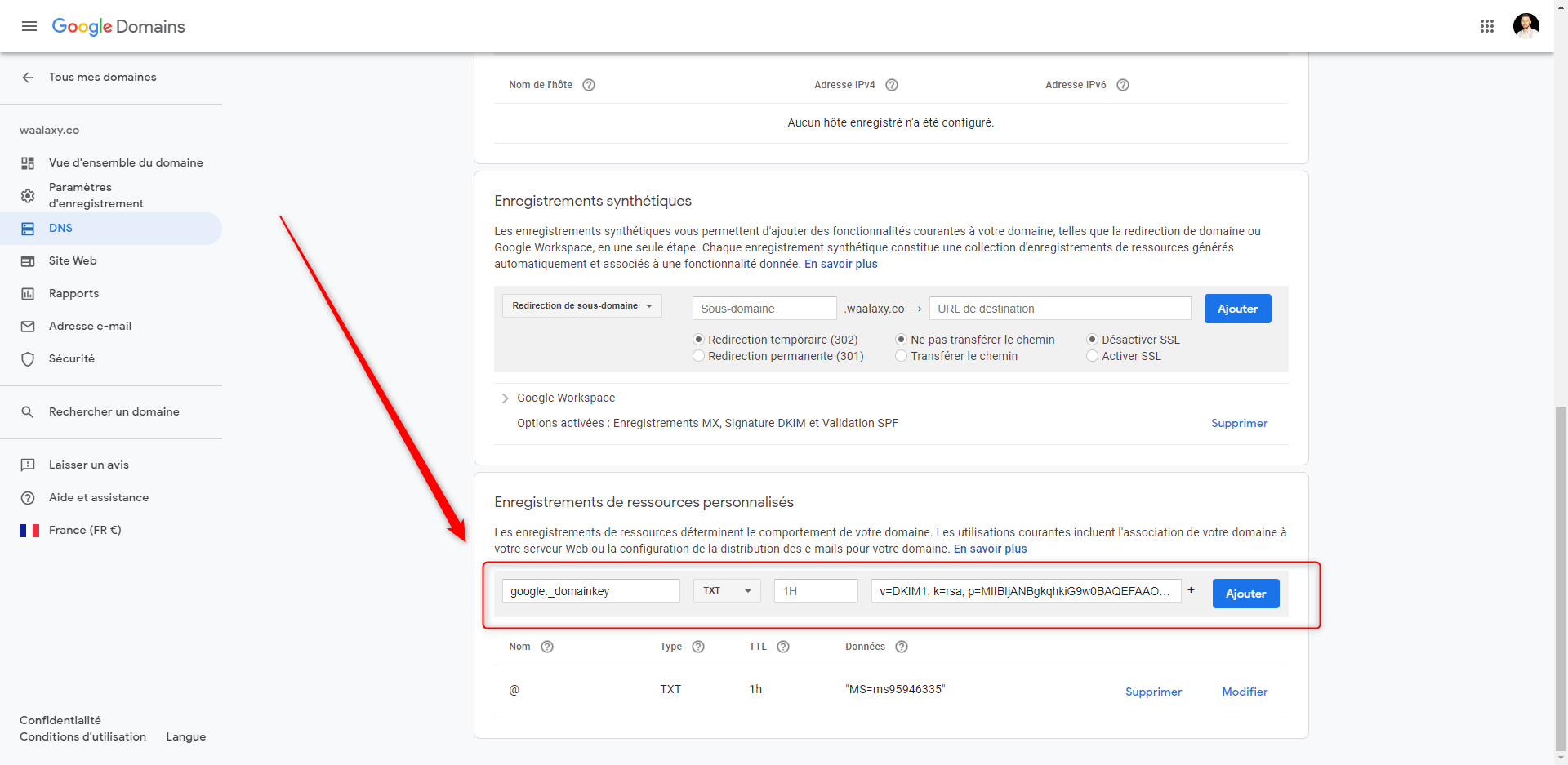
Puis rafraîchissez la page Google Admin, ça a commencé à s’authentifier automatiquement pour moi. Si vous avez une autre interface, vous pouvez cliquer sur « commencer l‘authentification » sur Google Admin.
2/ Mettre en place le domain MS365
Maintenant que vous avez une licence MS365, vous devez finir les paramétrages de votre domaine. Depuis cette page, cliquez sur « afficher tout » > « Paramètres » > « Domaines ».
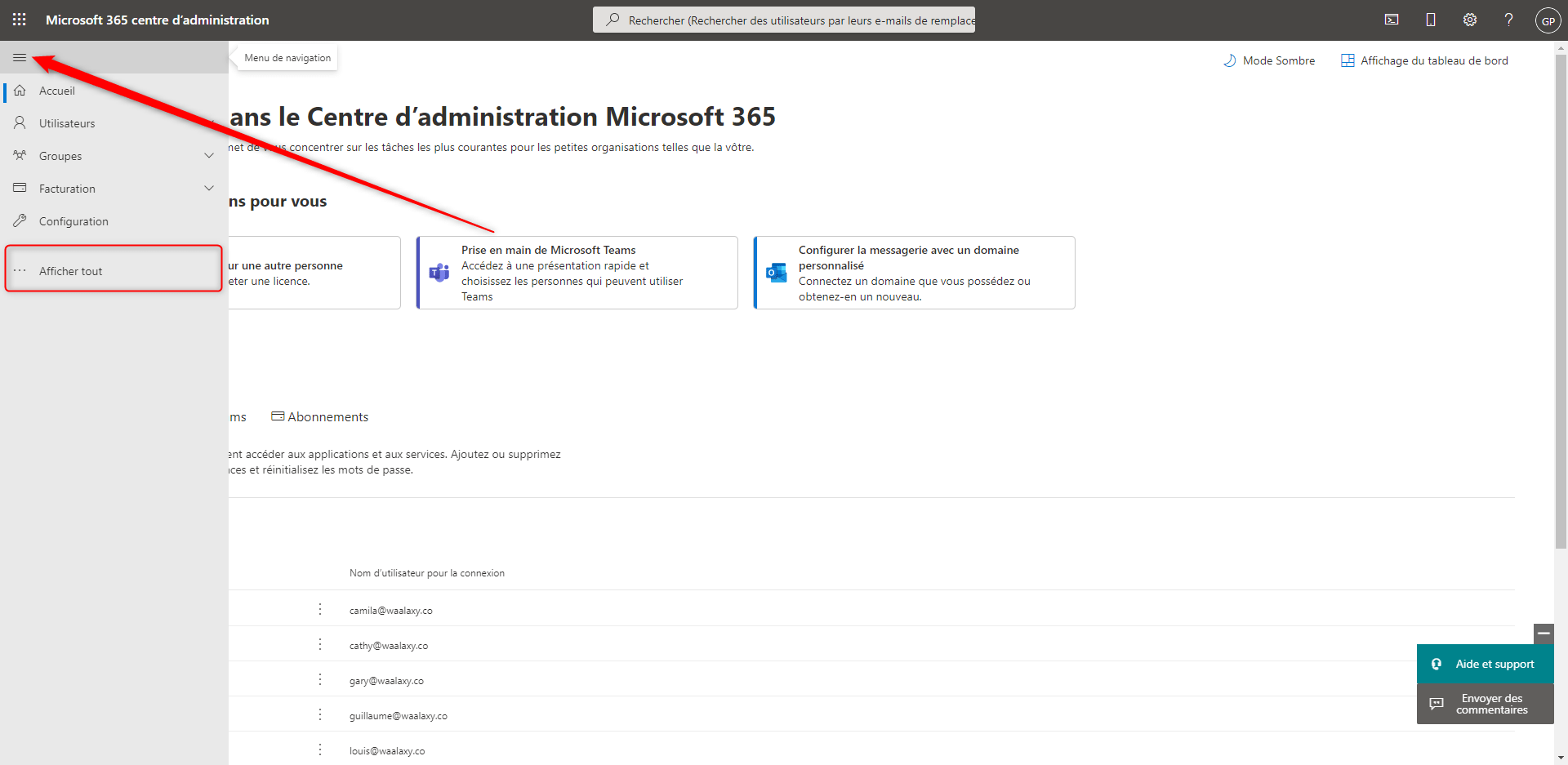
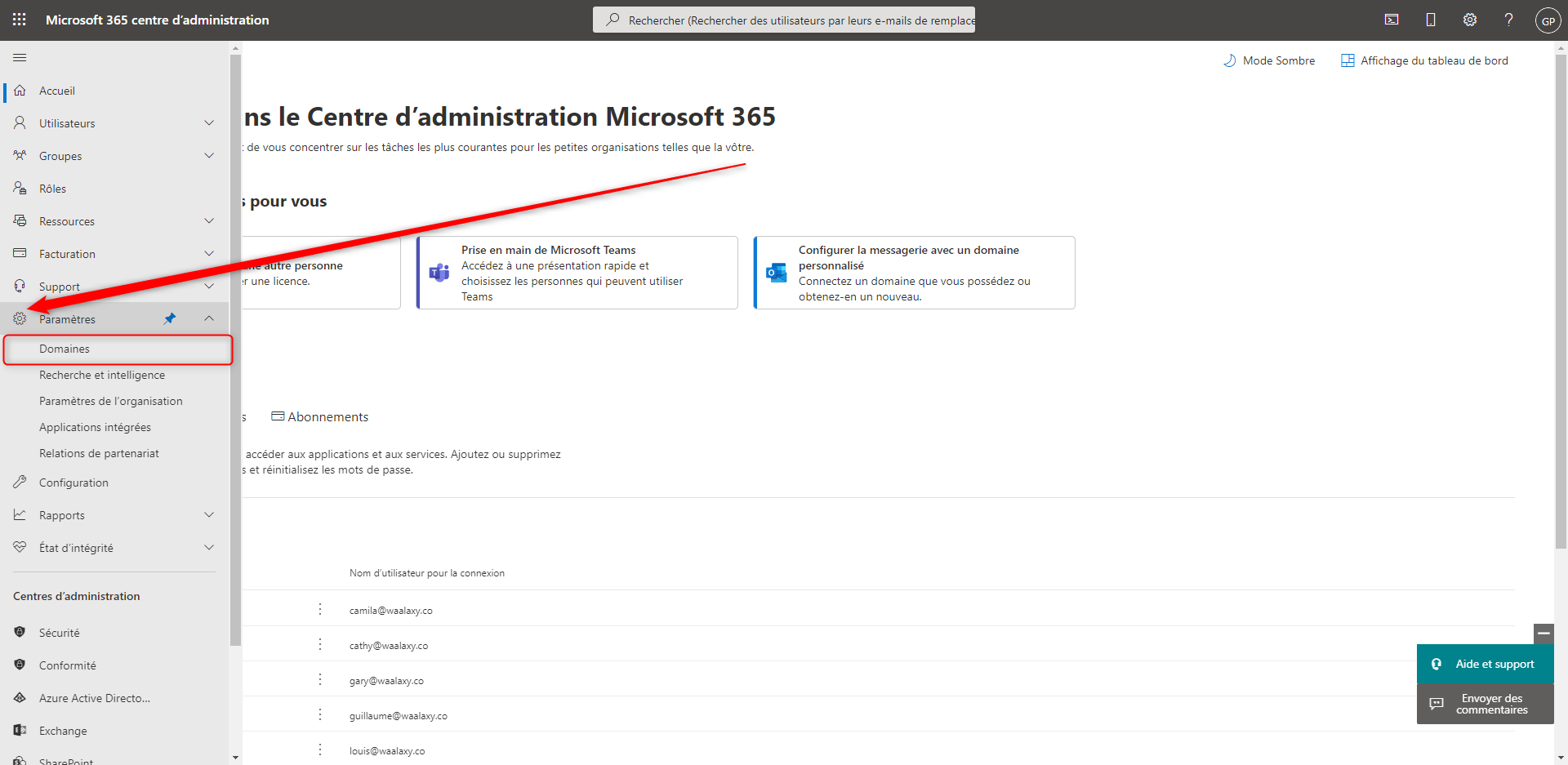
- Cliquez sur votre domaine, puis sur « continuer le paramétrage ».
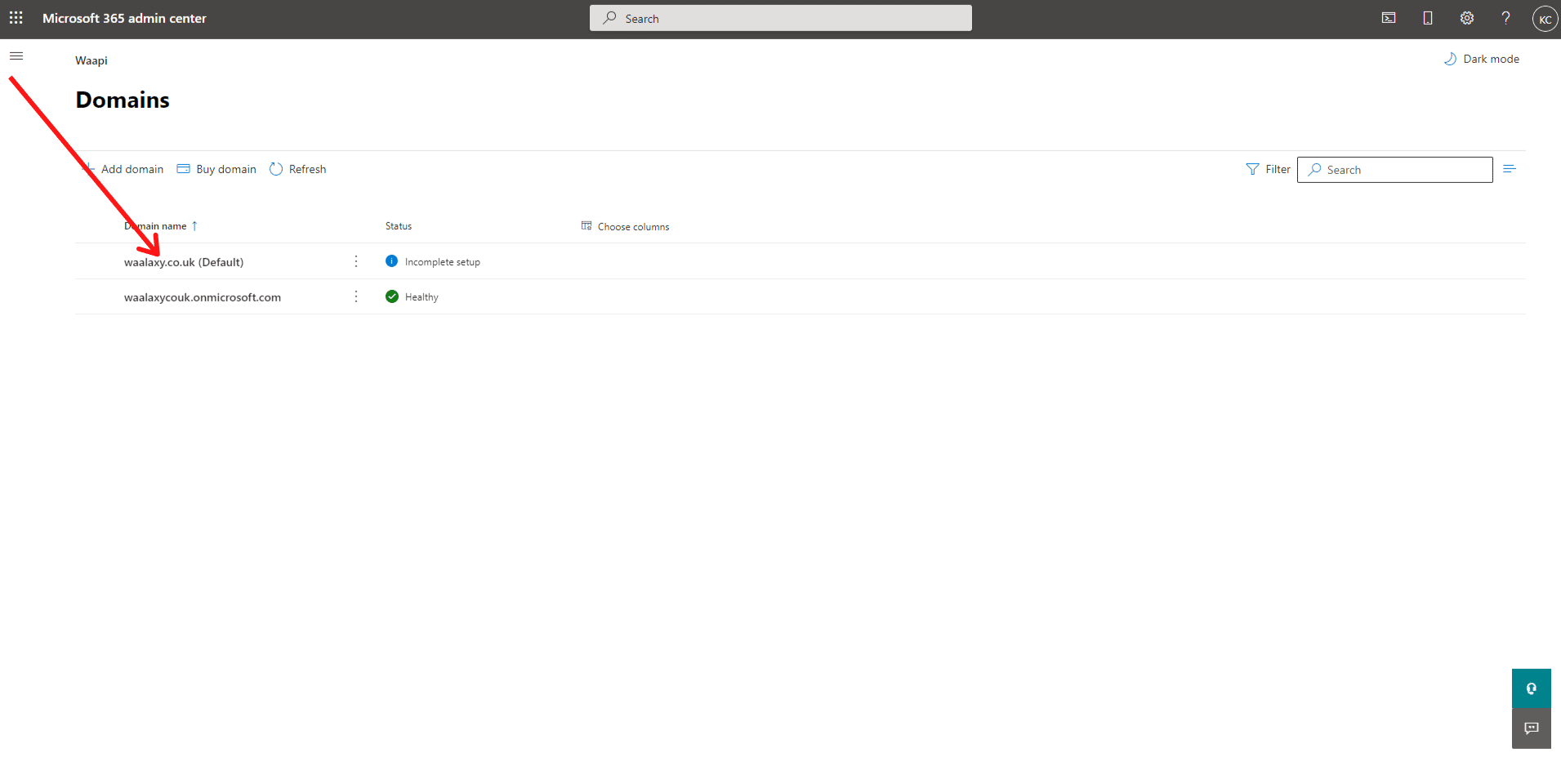
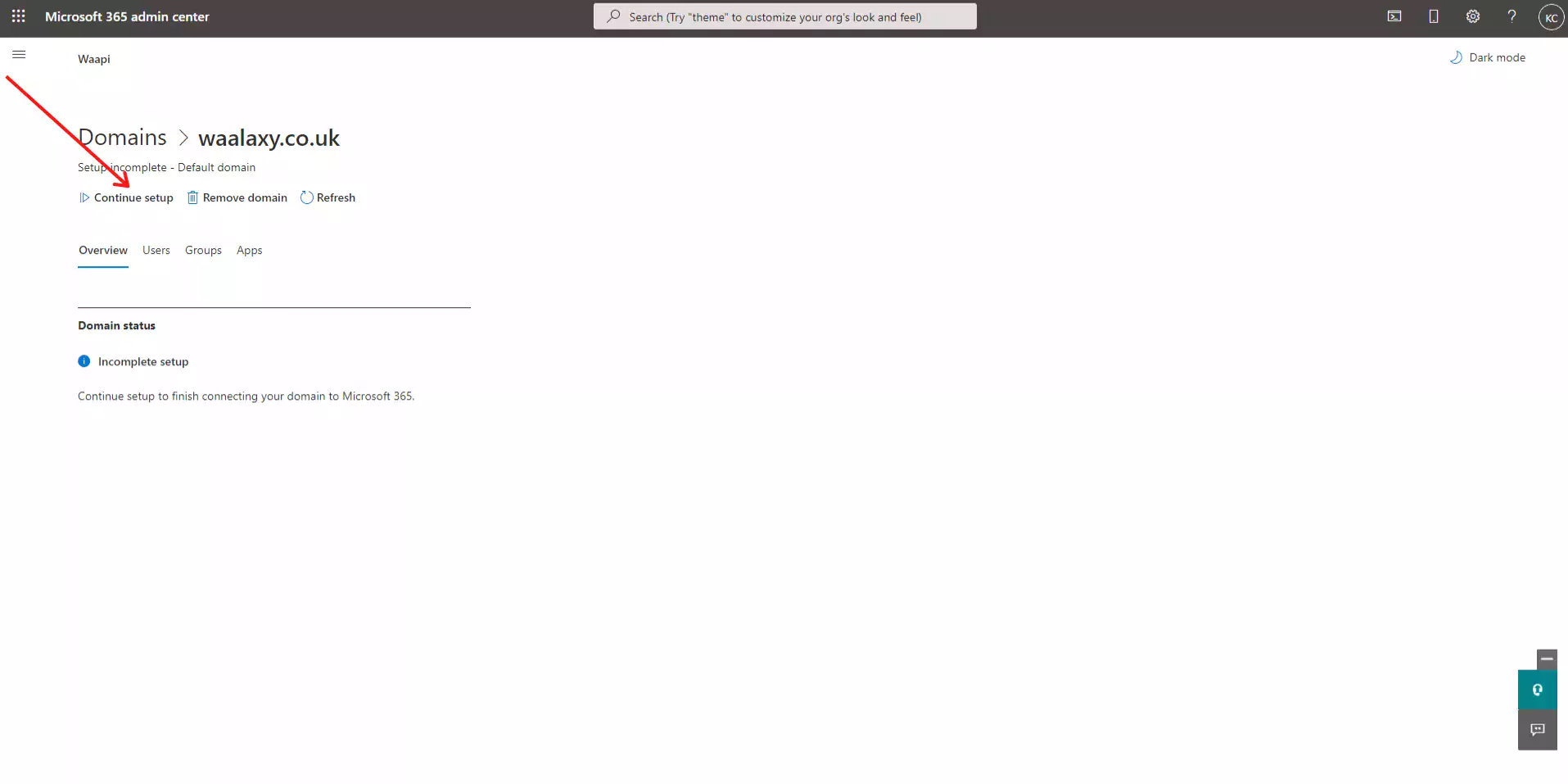
- Cliquez sur « Continuer » pour commencer la connexion à votre domaine :
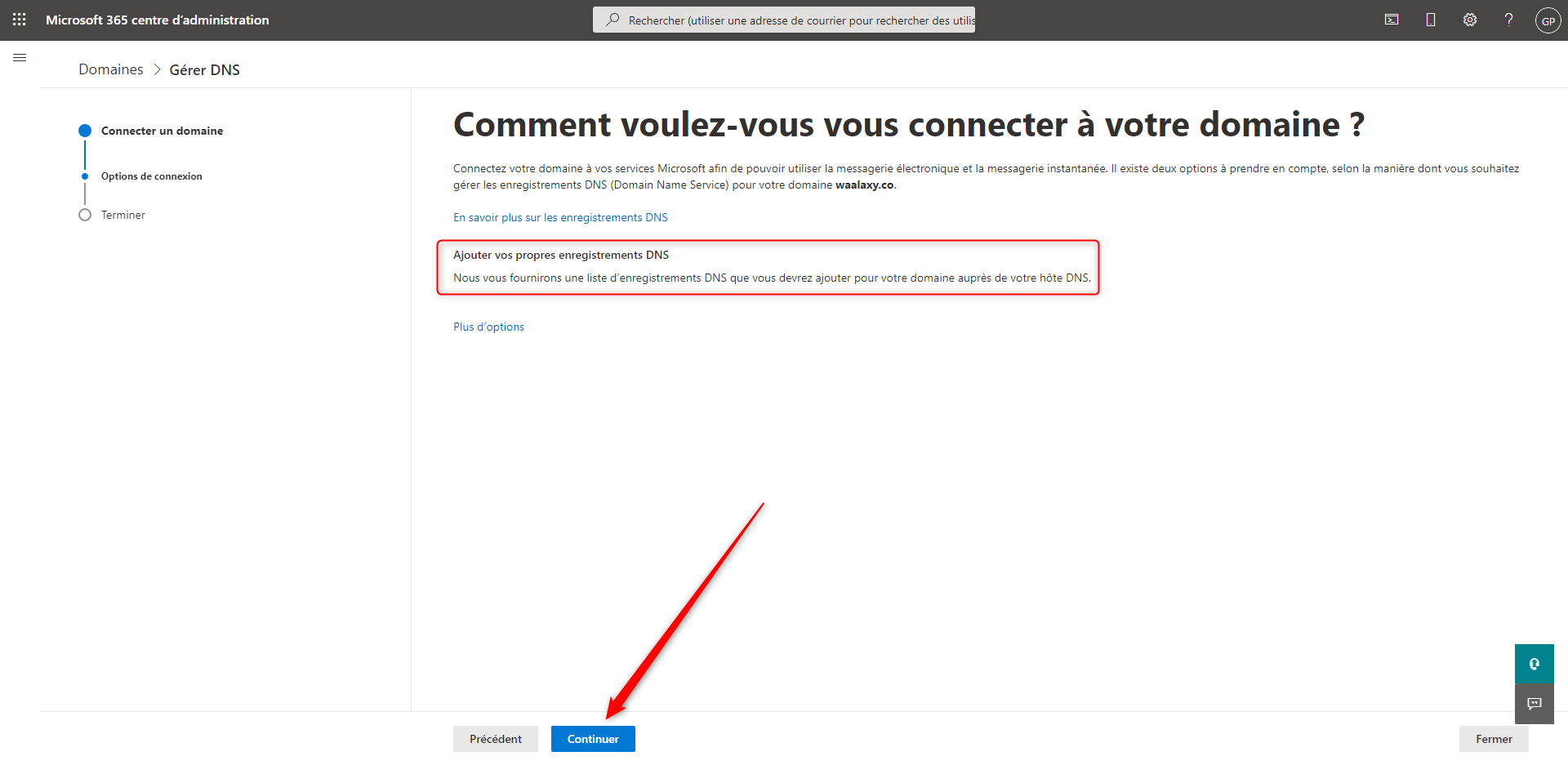
- Dépliez les contenus de « Enregistrements MX », « Enregistrements CNAME » et « Enregistrements TXT »
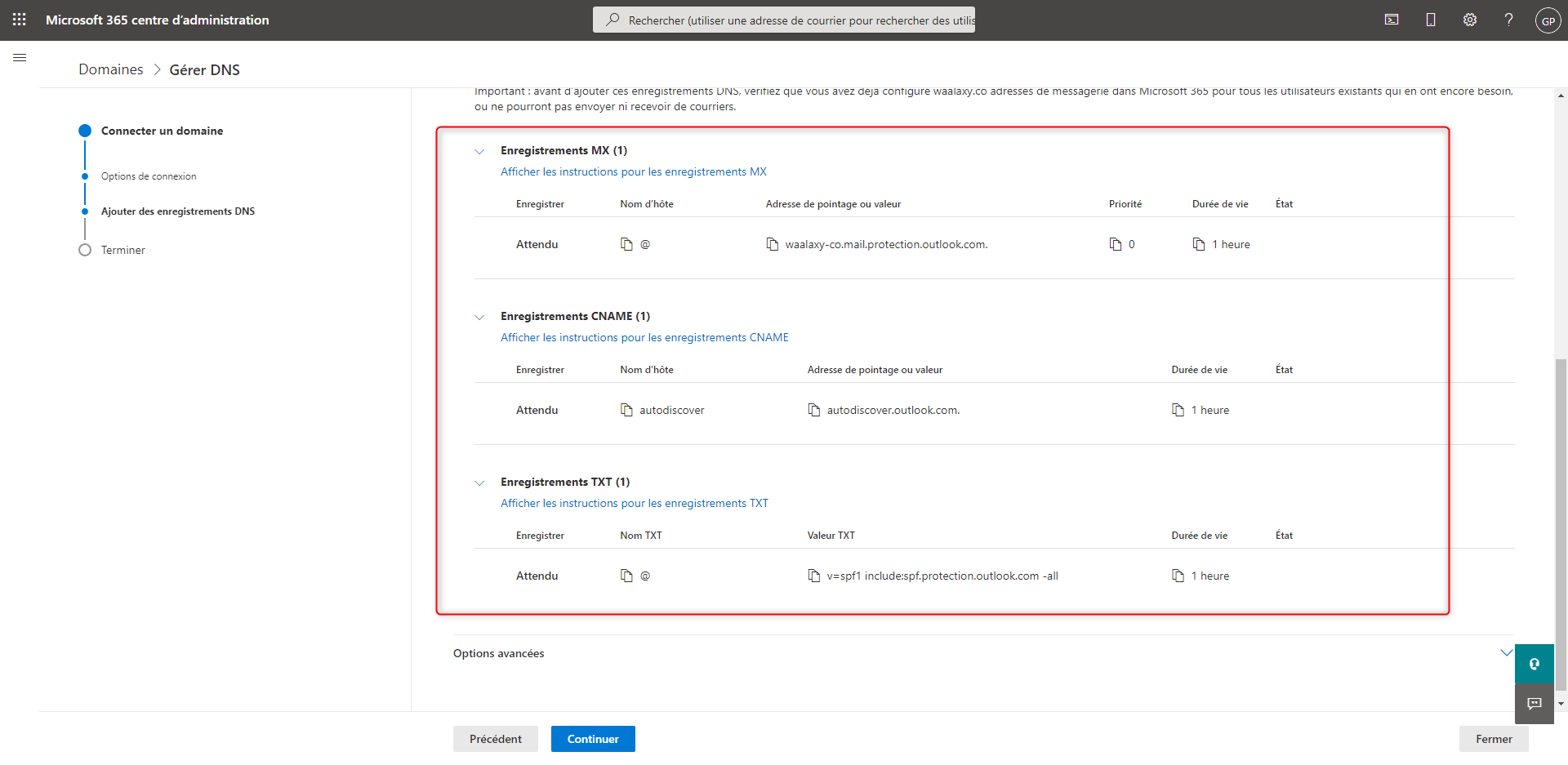
Vous aurez besoin de changer le nom de votre premier « enregistrement personnalisé » de « @ » à « DNS ». Cliquez simplement sur « éditer », puis changez le nom et cliquez sur « enregistrer ».
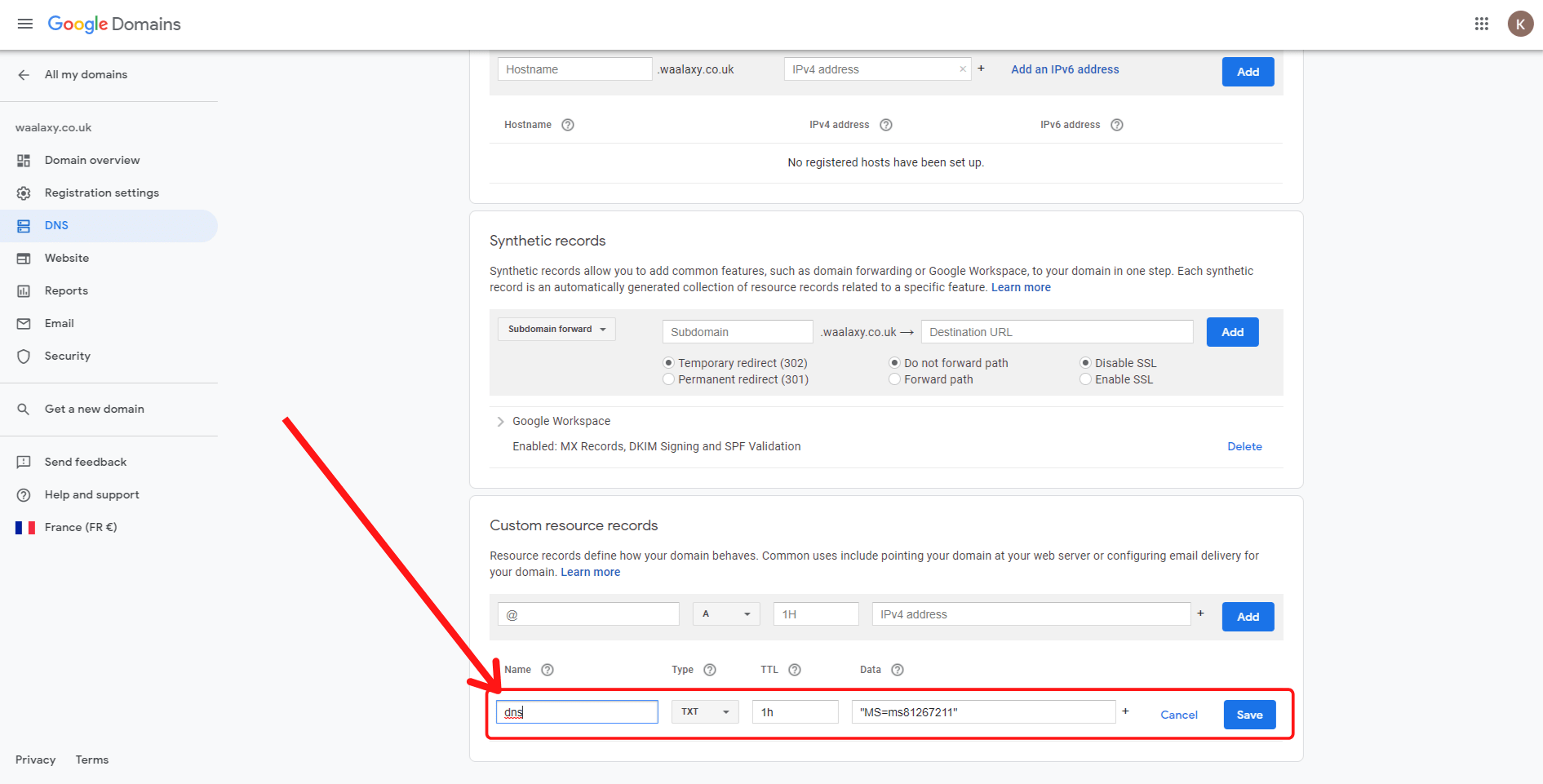
Puis ajoutez les 3 enregistrements du centre administrateur Microsoft 365 Admin à Google Domains.
- Pour l’enregistrement MX sélectionnez « MX » dans « Type » puis copiez l’Adresse de pointage dans « Données » puis cliquez sur « ajouter » :
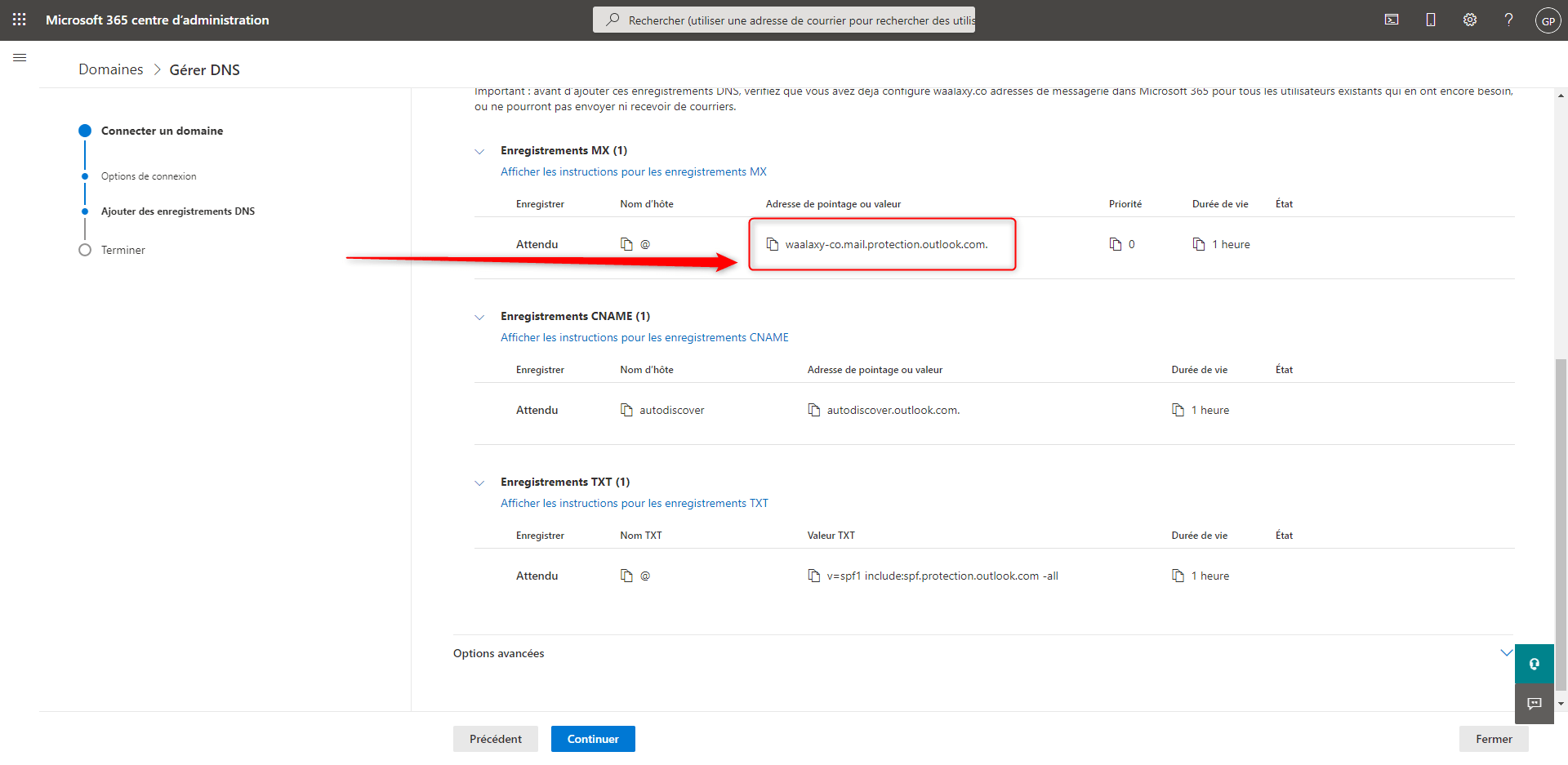
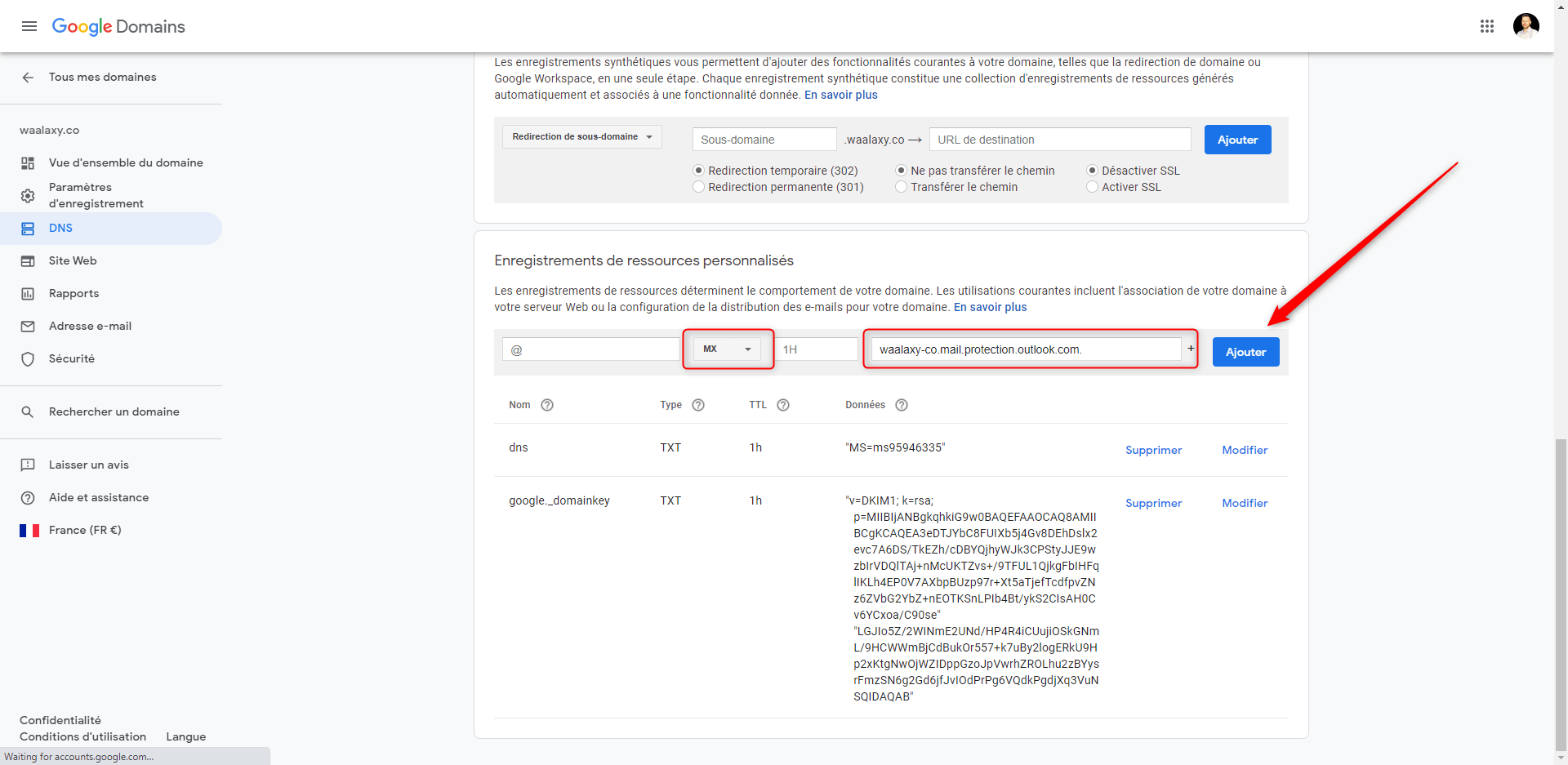
- Pour l’enregistrement CNAME sélectionnez « autodiscover » dans « Nom » puis « CNAME » dans « Type » puis « autodiscover.outlook.com. » dans « Données » puis cliquez sur « ajouter » :
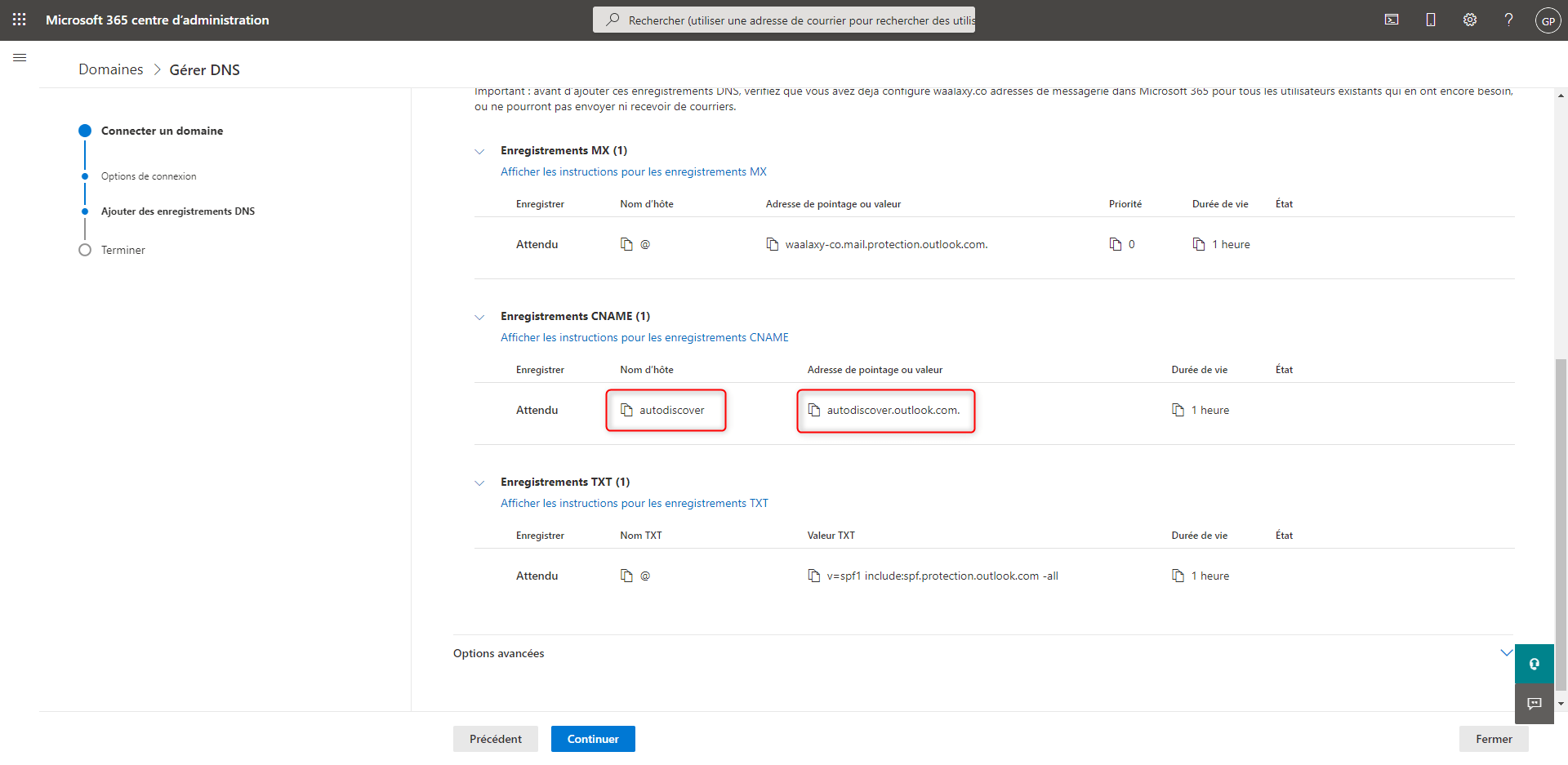
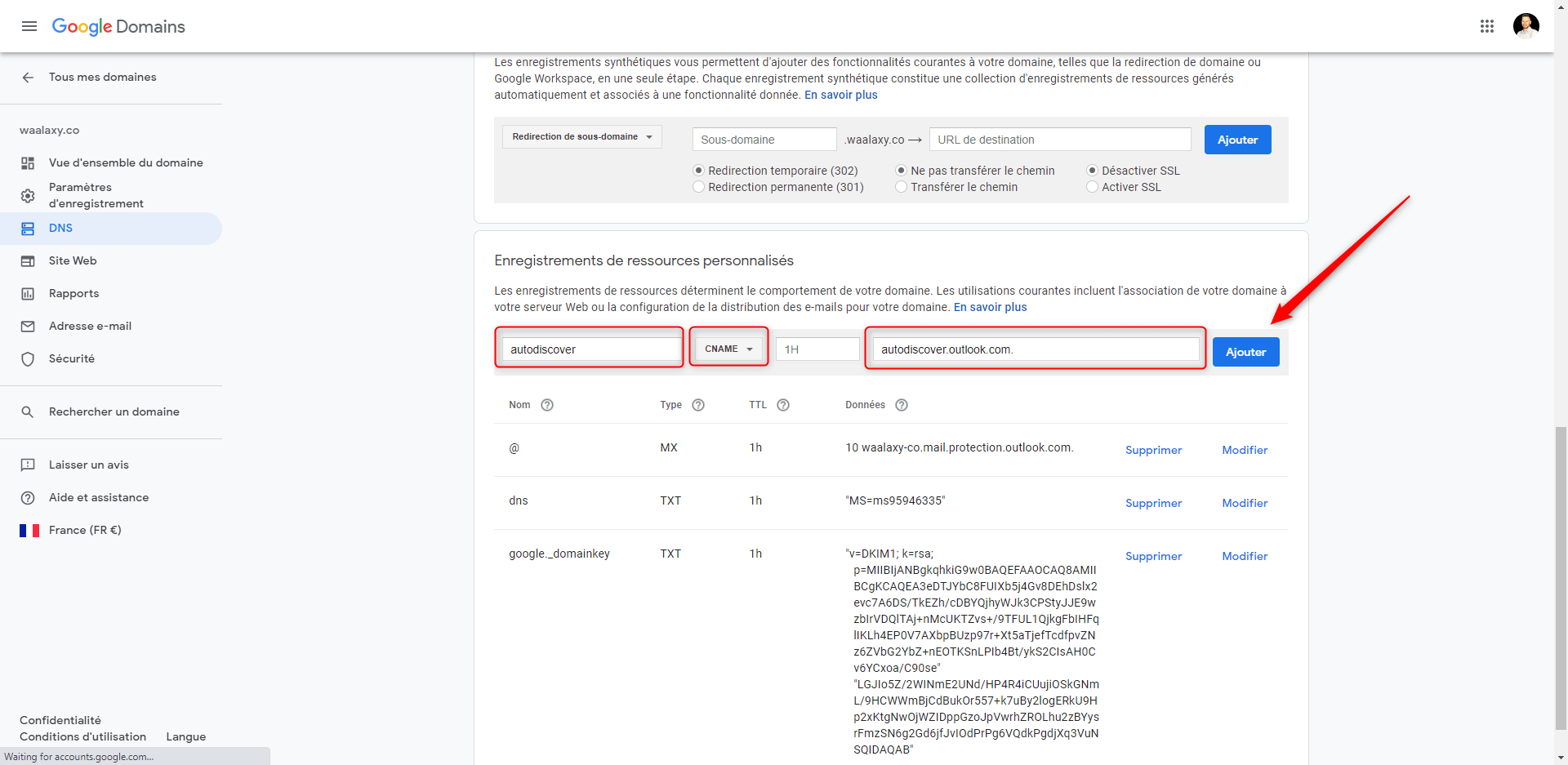
- Pour l’enregistrement TXT, sélectionnez « @ » dans « Nom », « TXT » dans « Type » puis la Valeur TXT dans « Données » puis cliquez sur « ajouter » :
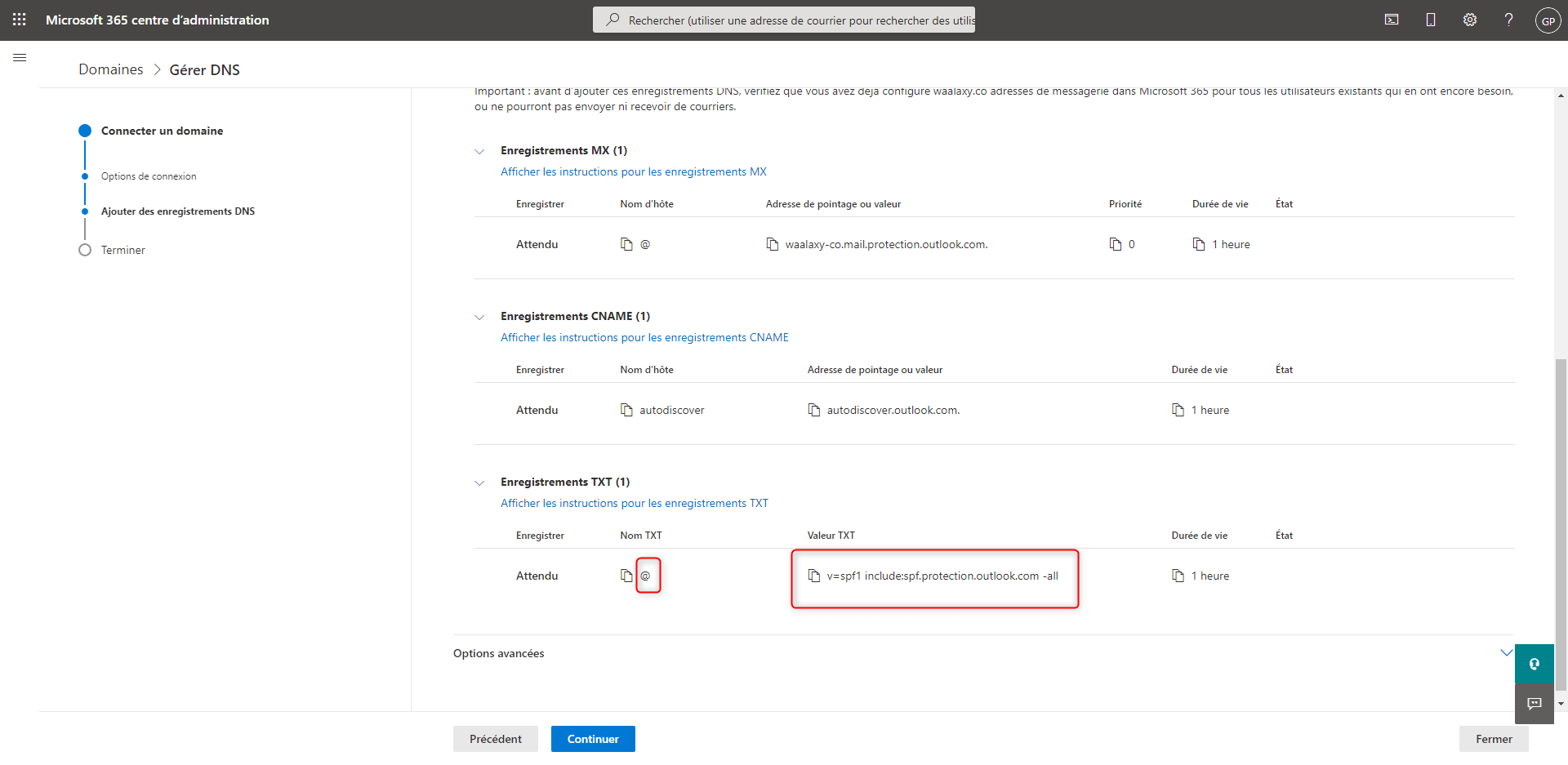
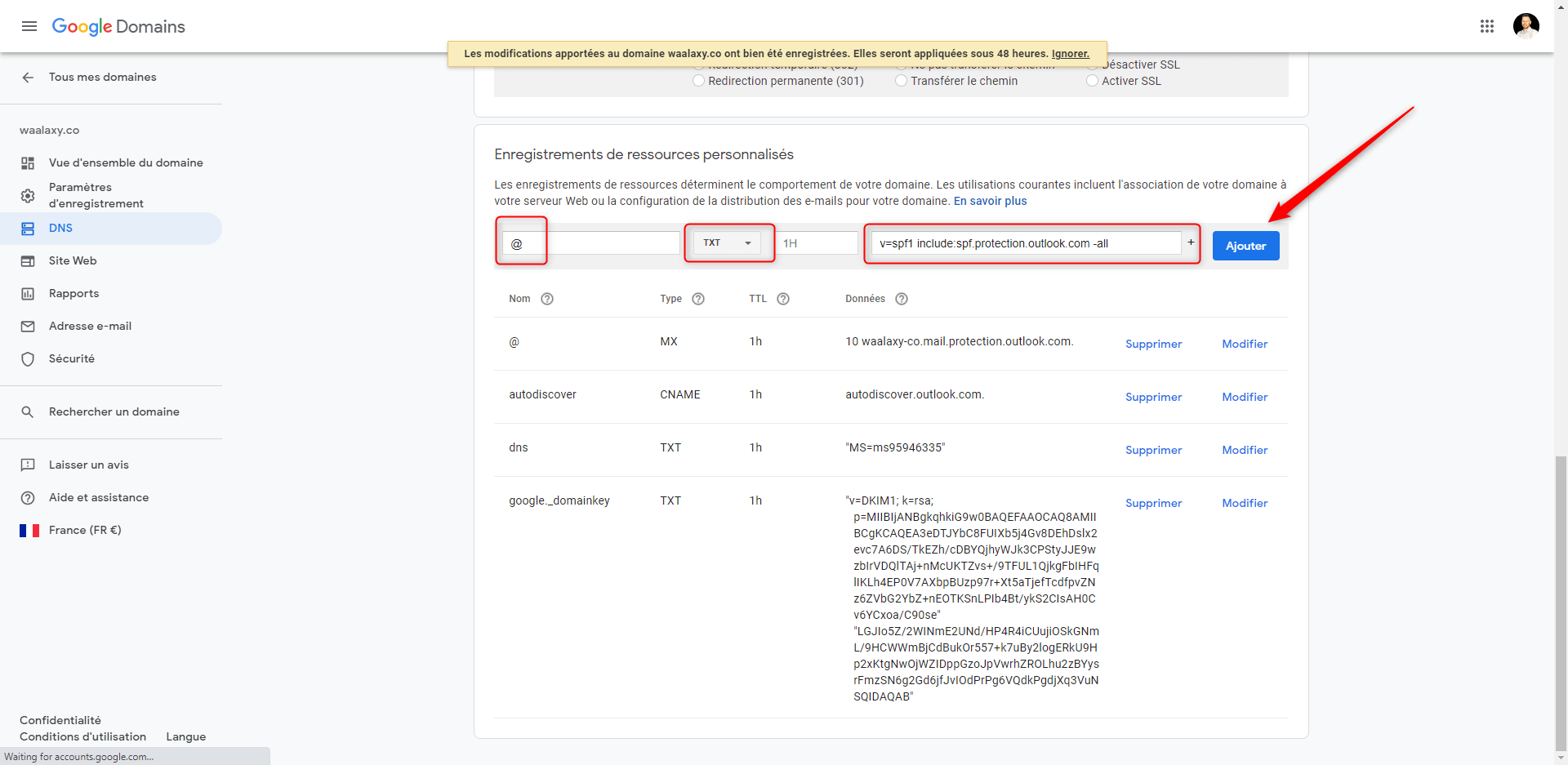
- Une fois ces enregistrements effectués, cliquez sur « Continuer » depuis votre page admin Microsoft.
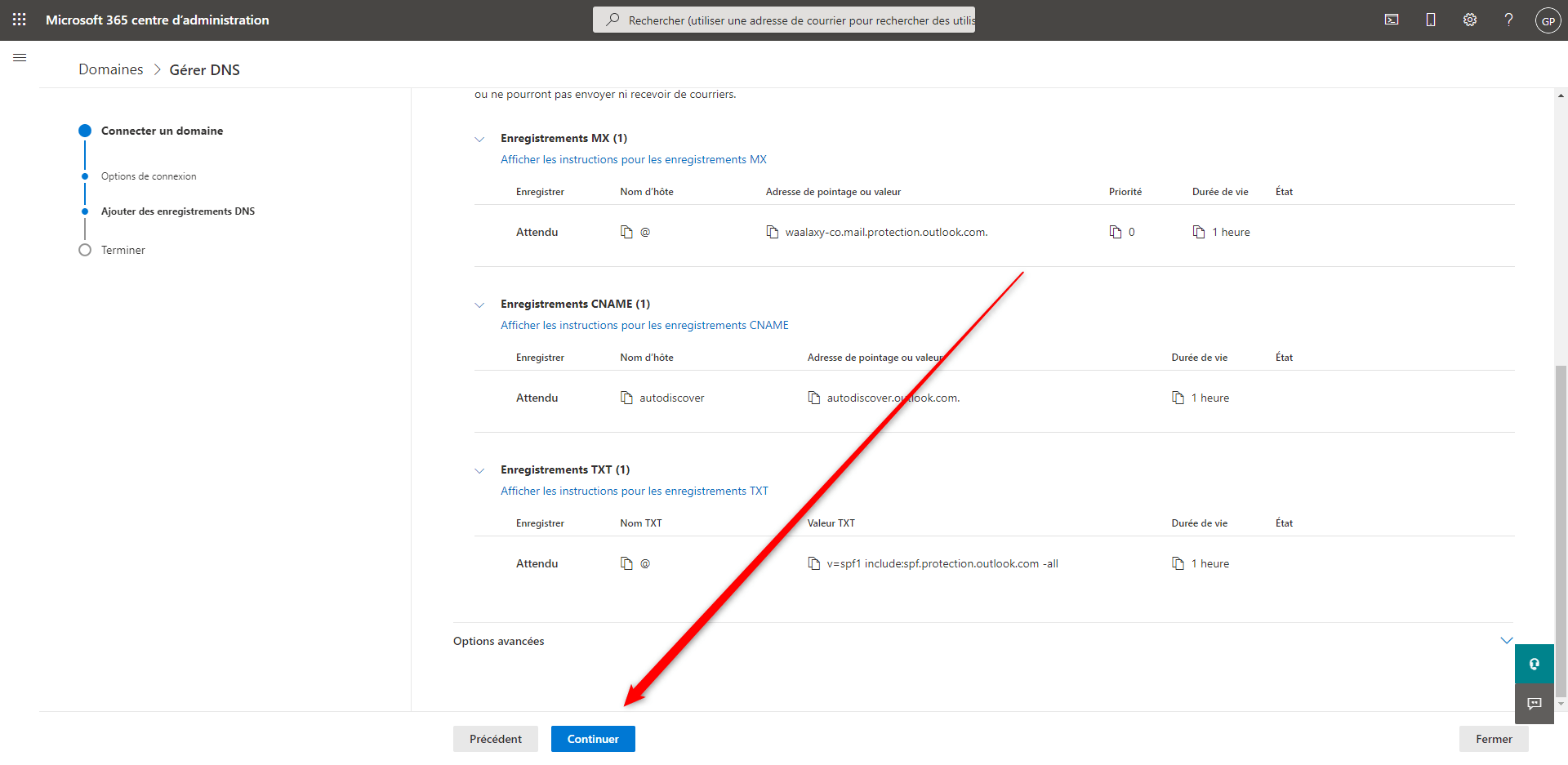
- Vous devriez arriver sur cette page, vous indiquant que votre configuration de domaine est terminée :
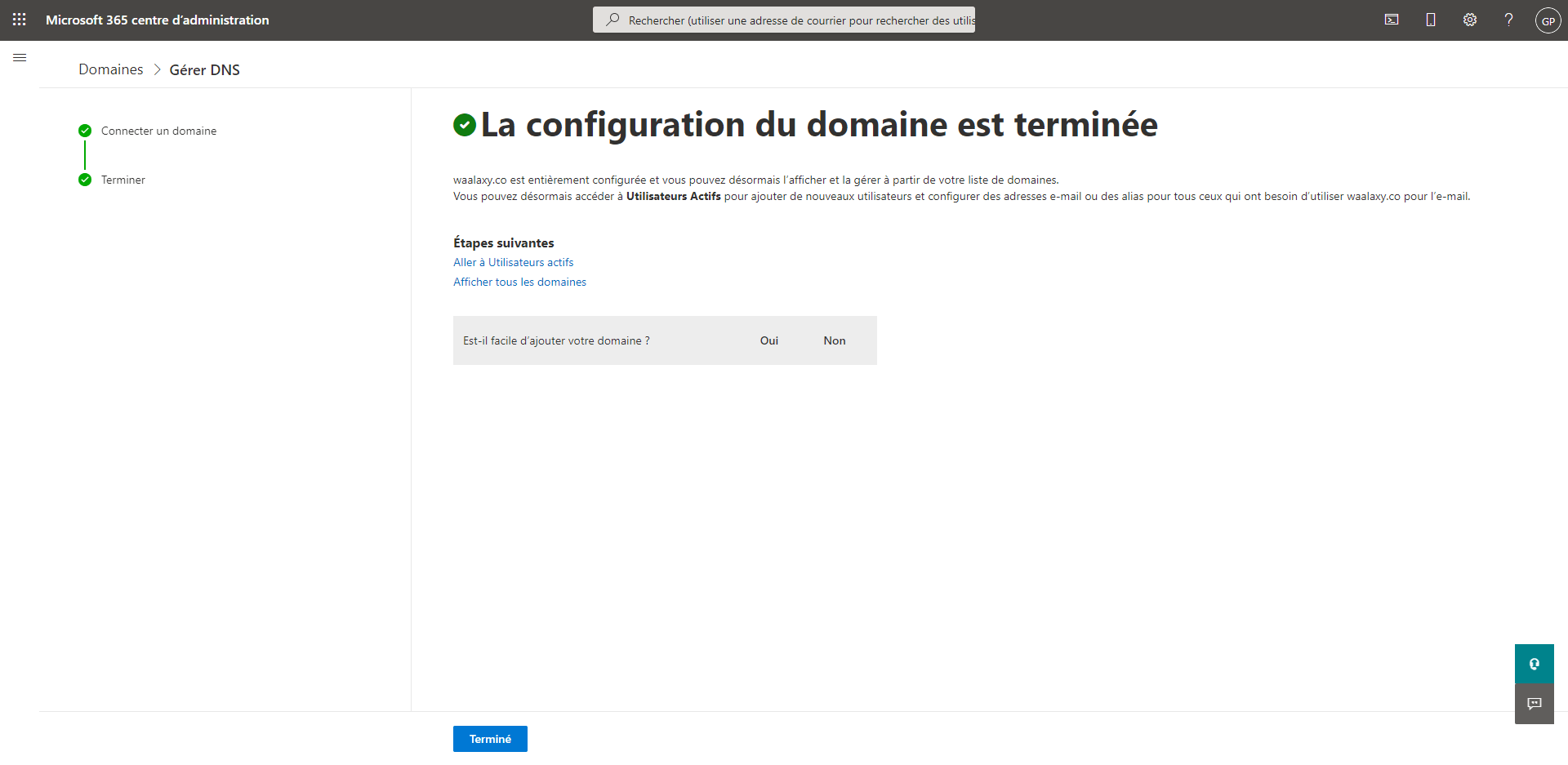
Il faudra attendre 48h pour que la propagation soit effective.
3/ Créez un Custom Tracking Domain
Le Custom Tracking Domain permet de mesurer en temps réel les ouvertures, clics et réponses reçues par vos campagnes. Il s’agit d’une configuration cruciale, qui a un impact considérable sur la délivrabilité.
Sélectionnez « Track » dans « Nom », « CNAME » dans « Type » puis « custom.{nomdedomaine}« dans « Données » puis cliquez sur « ajouter » :

4/ Enfin, désactivez le WHOIS
Rendez vous sur Google Domains, onglet « Paramètres d’enregistrement » et désactivez-le s’il était activé.
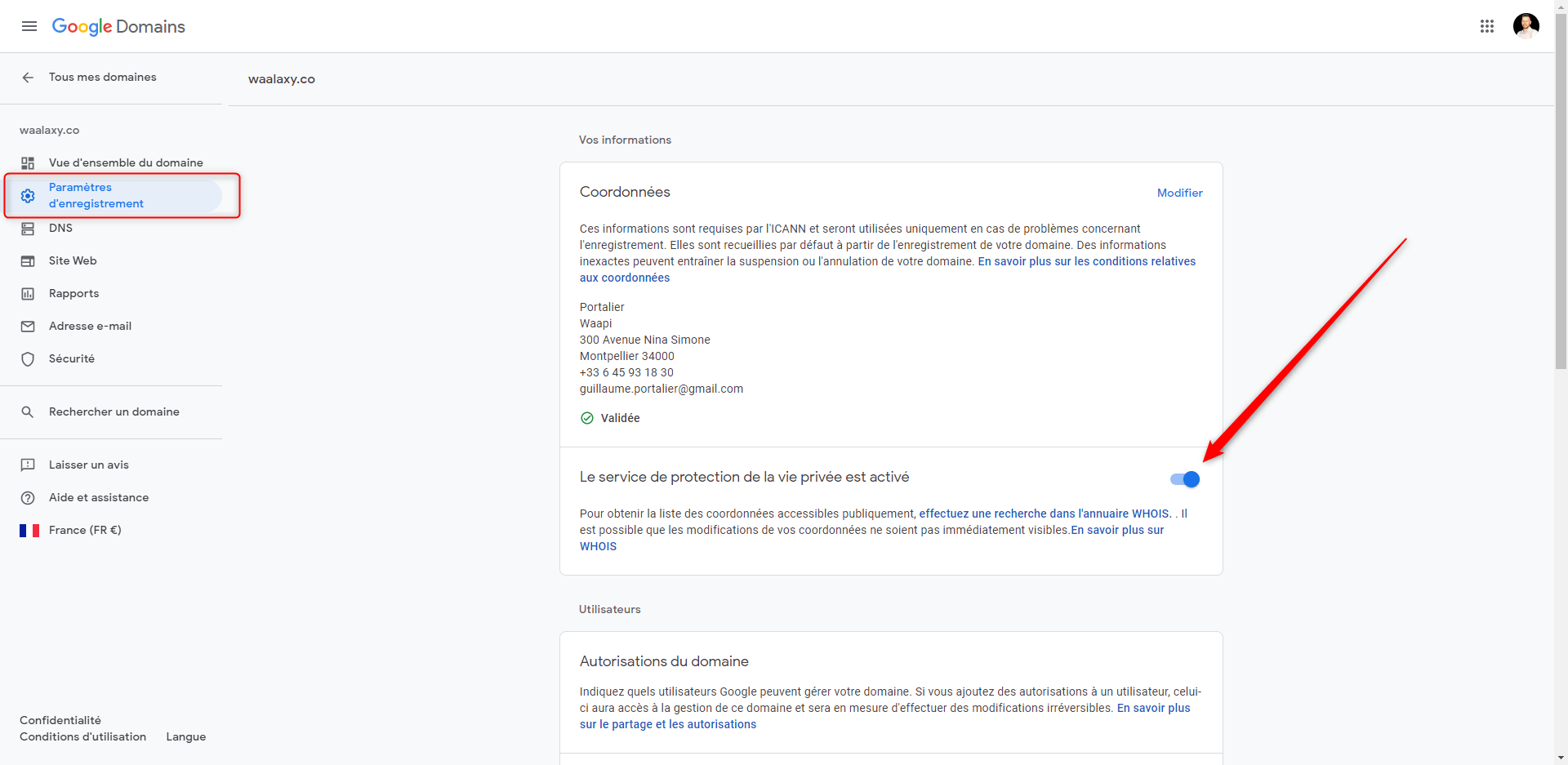
Le WHOIS peut être anonymisé par défaut. Il s’agit, grosso modo, de la signature de votre domaine, constituée des coordonnées de son détenteur, de son IP, et de quantité d’informations qui permettent de s’assurer de son identité.
Le WHOIS a un impact important sur la délivrabilité. C’est pourquoi il est nécessaire de le rendre public.
Signature
Maintenant, place à la signature. Il est essentiel d’avoir une signature aux petit oignons.
Cela implique :
- Contenir un maximum d’informations sur vous et votre entreprise (nom, prénom, fonction, entreprise, domaine, téléphone, adresse postale…).
- Pas d’URL, ou une URL en https:// impérativement.
- Aucune mise en forme HTML.
- Le minimum de mise en forme texte possible.
- Pas de photo ni de logo.
L’étape suivante est d’ajouter un avatar à votre adresse. Ceci permettra à Google de s’assurer encore un peu plus de votre authenticité.
Attention néanmoins de bien utiliser une photo de vous et non un logo. Les algorithmes sont intelligents et le remarquent sans encombre.
Inscriptions aux newsletter
Afin de faire gagner en crédibilité au compte, inscrivez vous maintenant à plusieurs newsletter.
Plus la source des inscriptions est varié, plus le message d’authenticité envoyé aux algorithmes sera fort.
Quelques exemples de newsletter :
- Buzzfeed.
- France Télévision.
- Farnam Street.
- La Missive.
- Nikhil Basu.
- SaaStr.
- Yann Leonardi.
- LaGrowthLetter.
- StationF.
- Rex Woodbury.
- Julian Shapiro.
- TheFamily.
Une fois que vous vous êtes inscrit à un maximum de newsletter, pensez à valider les demandes d’inscriptions. 😜
Echange d’emails
L’idée ici est d’échanger des emails avec des adresses qui appartiennent aux différents fournisseurs pour éduquer ces derniers de sorte qu’ils reconnaissent les emails comme légitime et qu’ils ne les fasse pas passer dans les SPAM mais dans la boite de réception principale.
Pour cela, vous pouvez vous créer vous même les adresses pour gagner du temps. Entre 5 et 10 suffiront, le plus le mieux. 😉
Utiliser Mailwarm pour chauffer vos emails
La première étape est de prendre une souscription à l’outil.
Une fois que vous avez pris abonnement il faut procéder à une petite configuration, mais pas de panique, une fois de plus, je suis là pour vous guider. 😉
La première chose à faire est d’activer le SMTP authentifié. Pour cela, rdv sur votre centre d’administration Office365, cliquez sur l’email concerné puis sur « Courrier ». 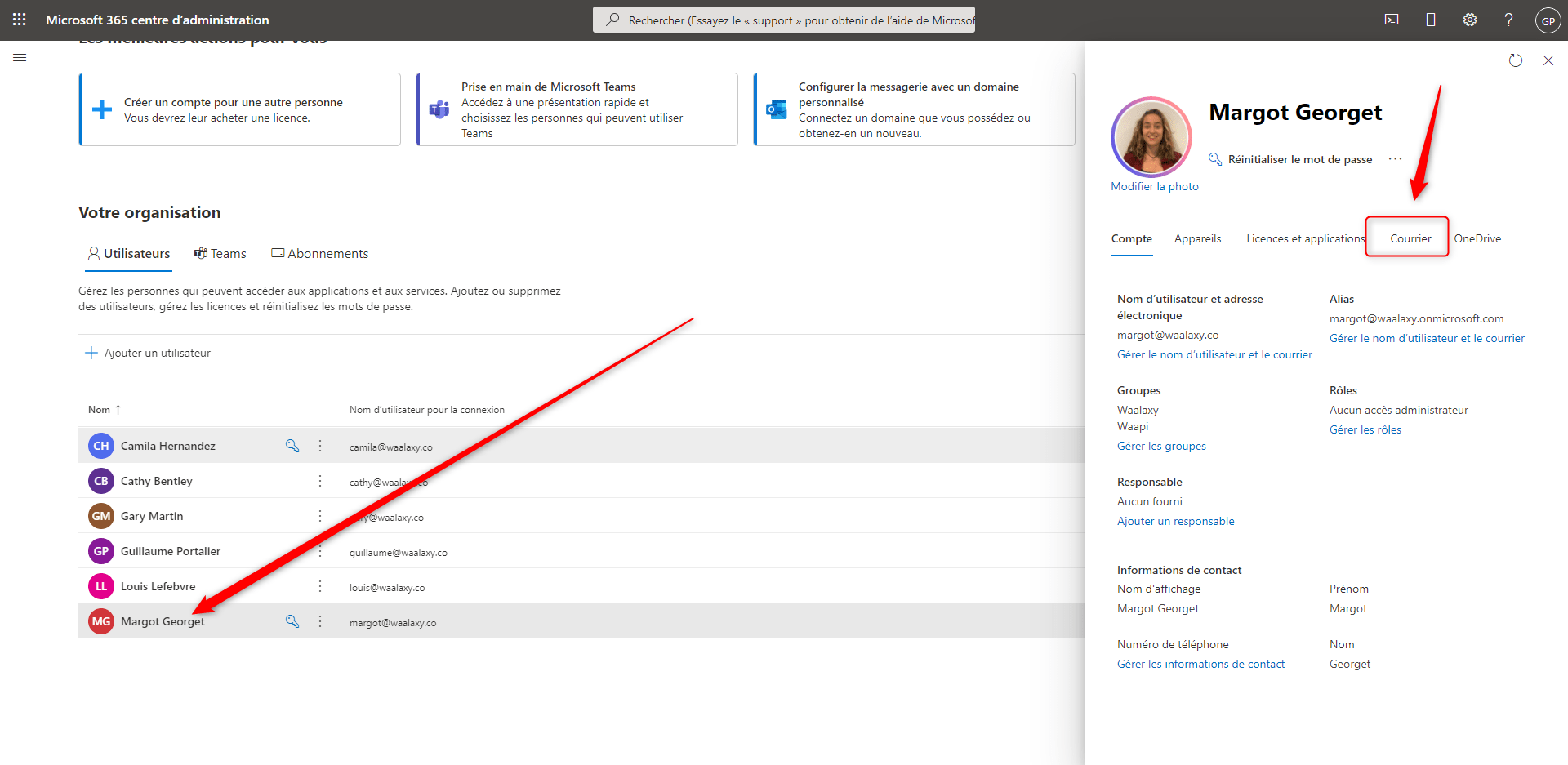
Puis sur « Gérer les applications de courrier ».
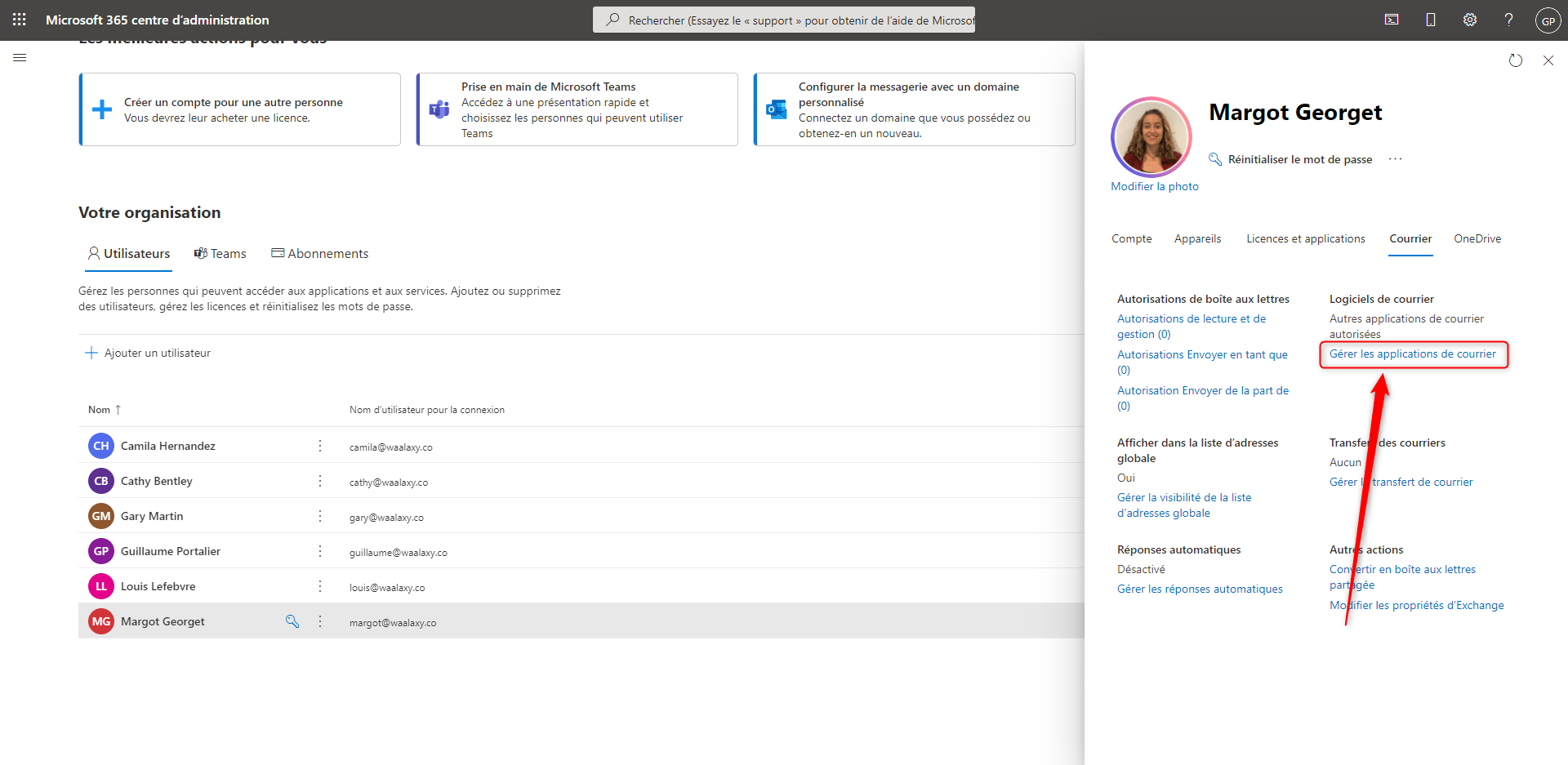
Puis cocher la case « SMTP authentifié ».
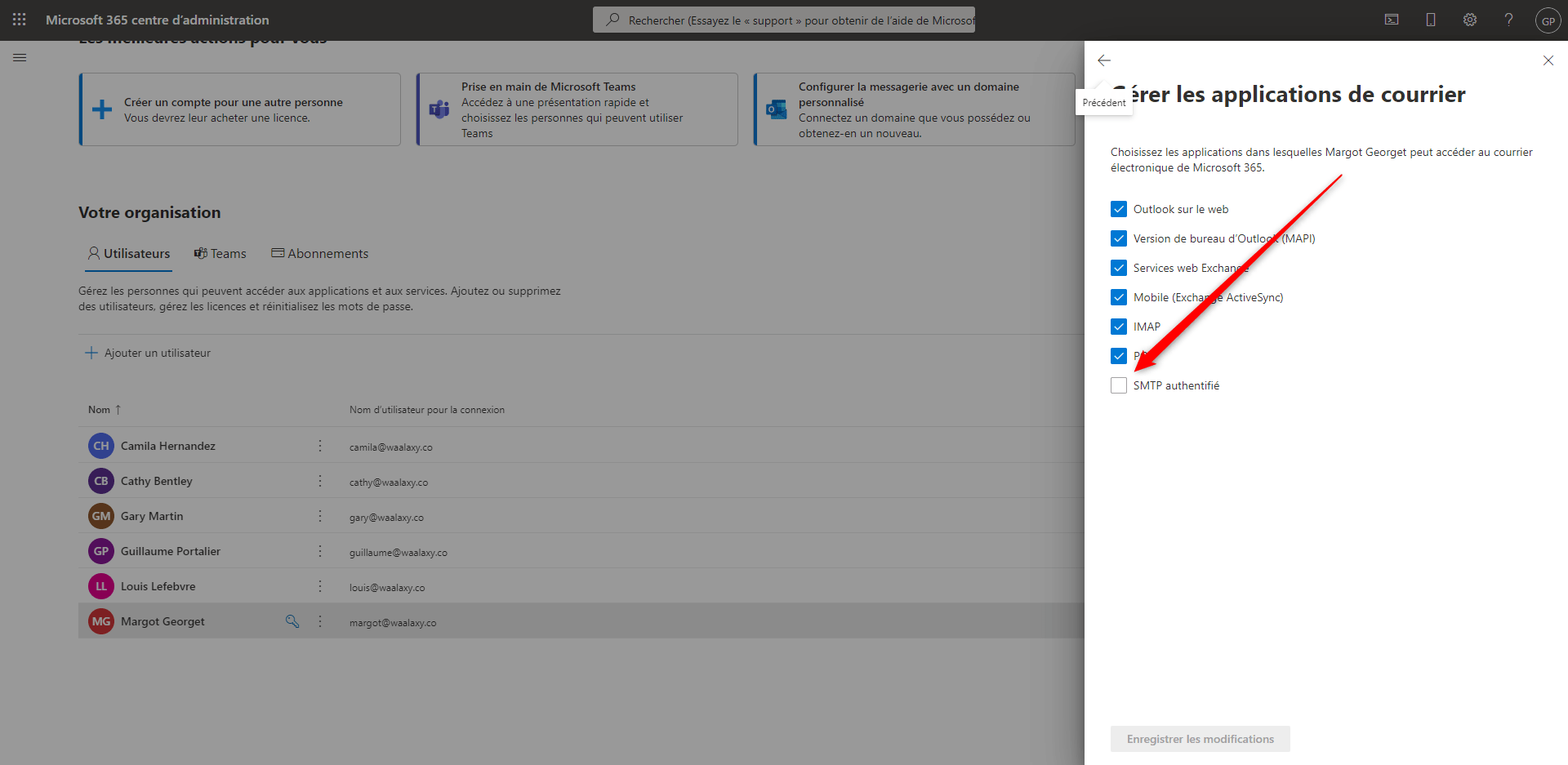
Ensuite, il vous faut désactiver l’authentification moderne, pour cela, depuis votre page d’administration, cliquez sur « Paramètres » puis « Paramètres de l’organisation »

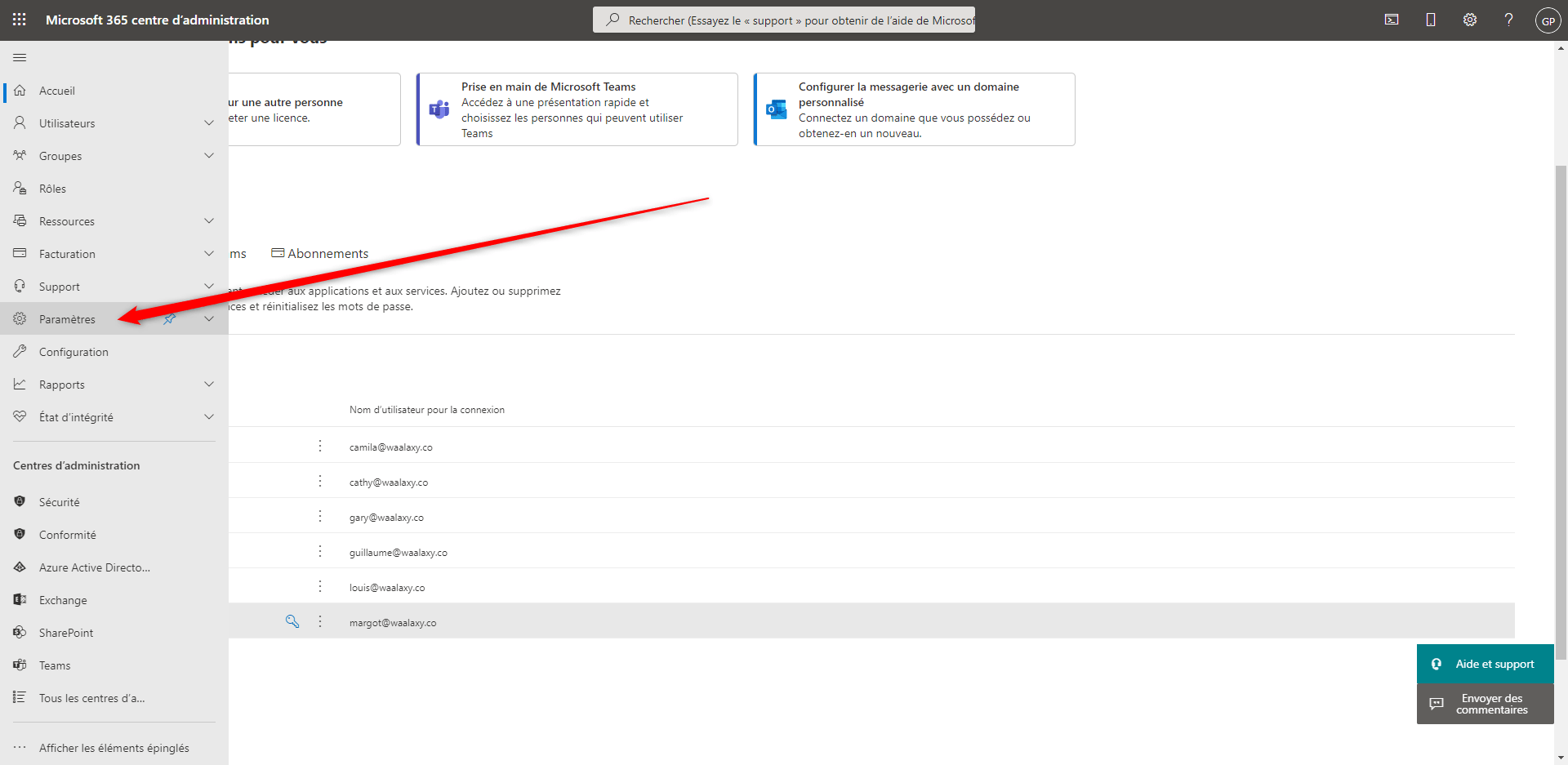
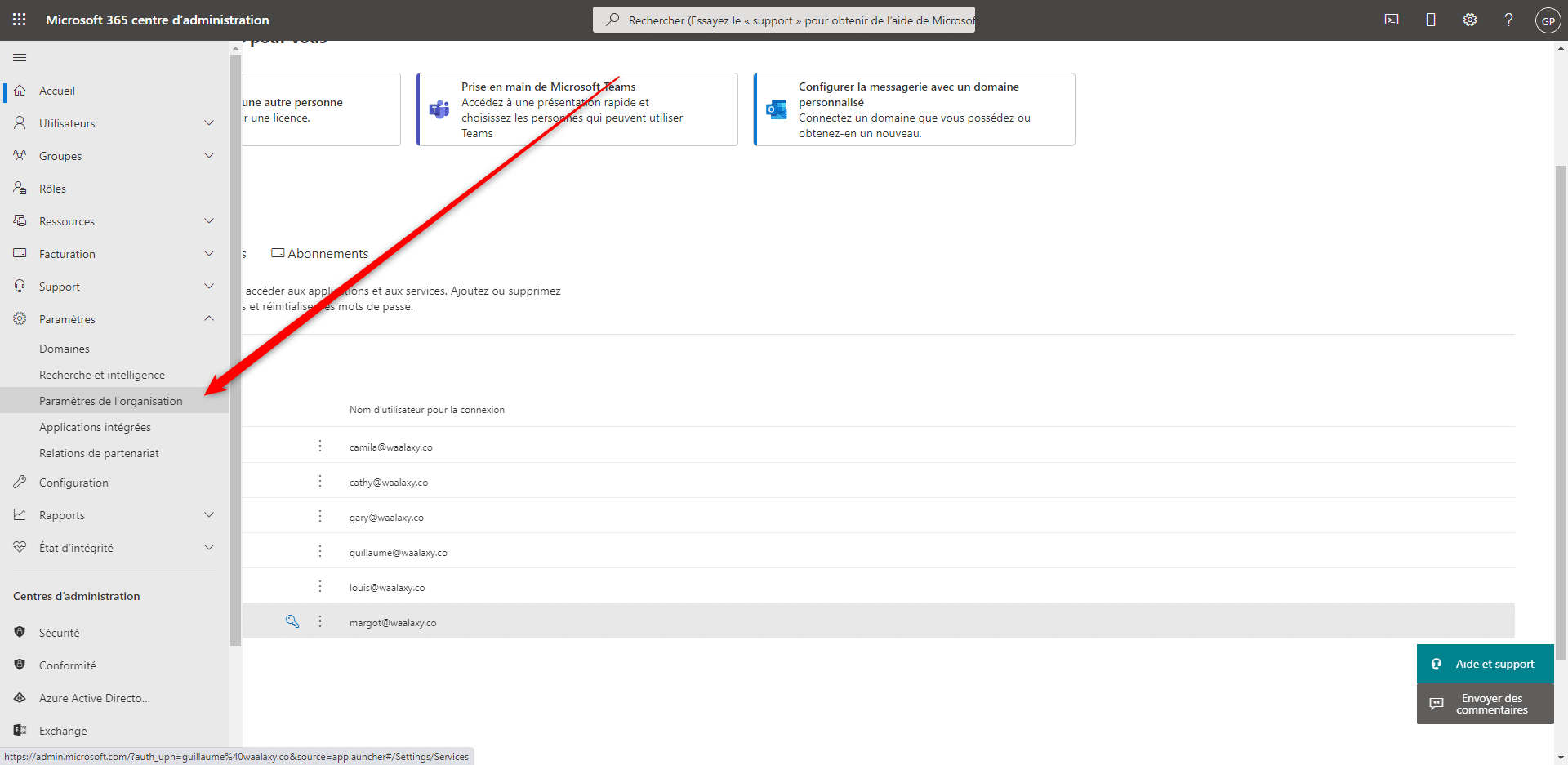
Puis accédez à « Modern authentification ».
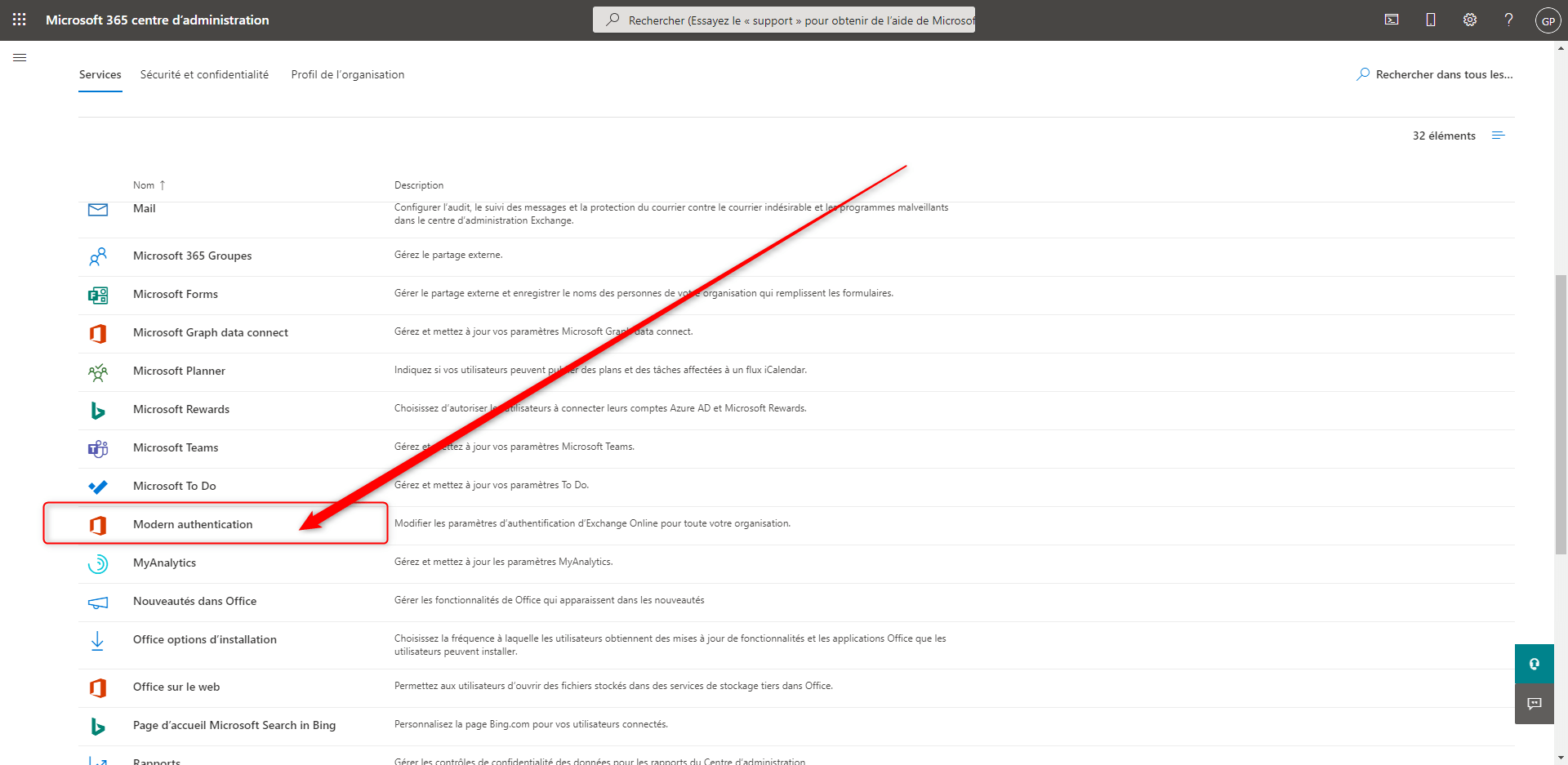
Puis cliquez sur « activer les valeurs de sécurité par défaut dans le portail Azure« .

Puis sur « Gérer les paramètres de sécurité par défaut ».
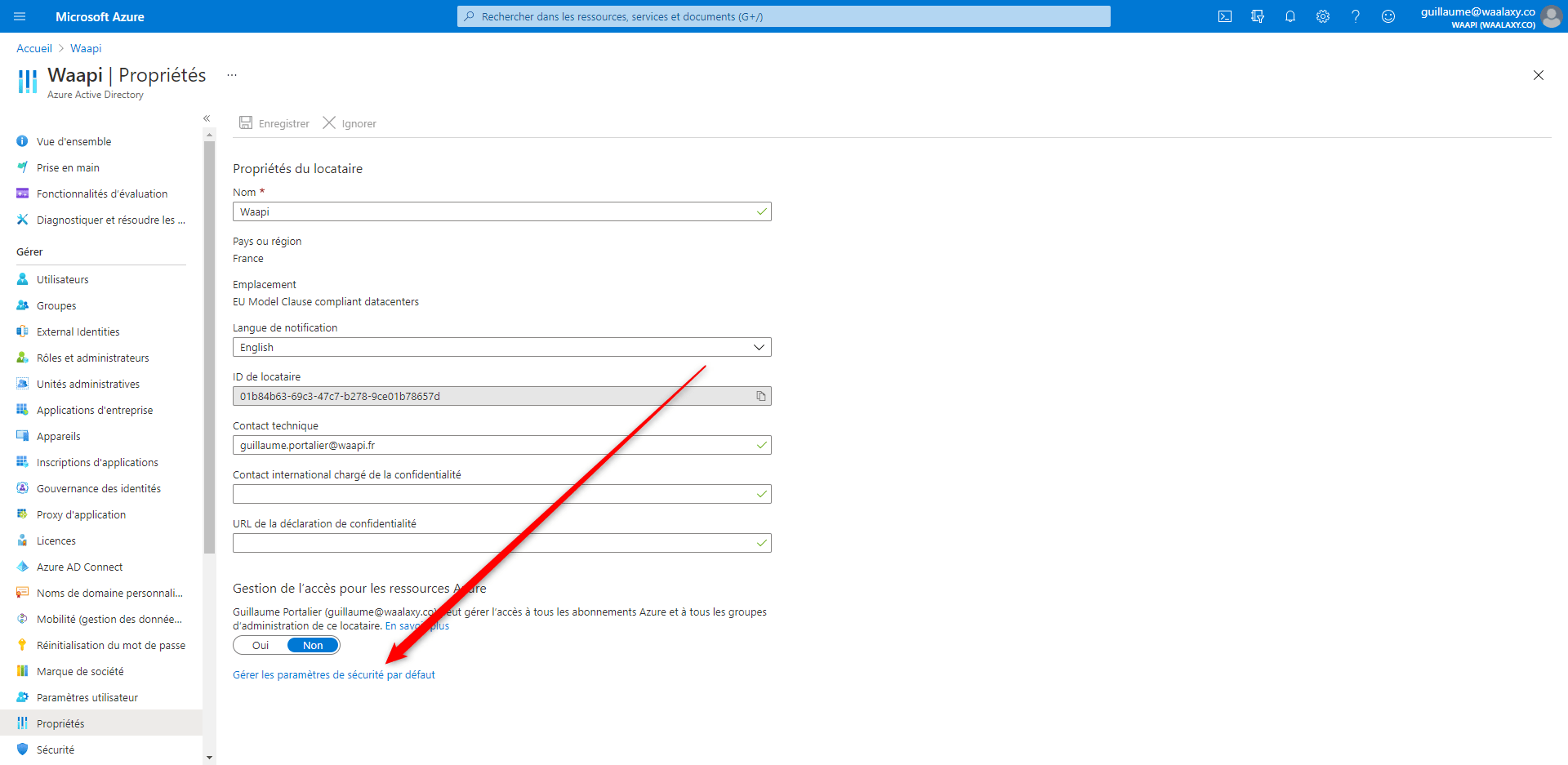
En enfin « Activer les paramètres de sécurité par defaut » sur « Non » (n’oubliez pas d’enregistrer la modification).
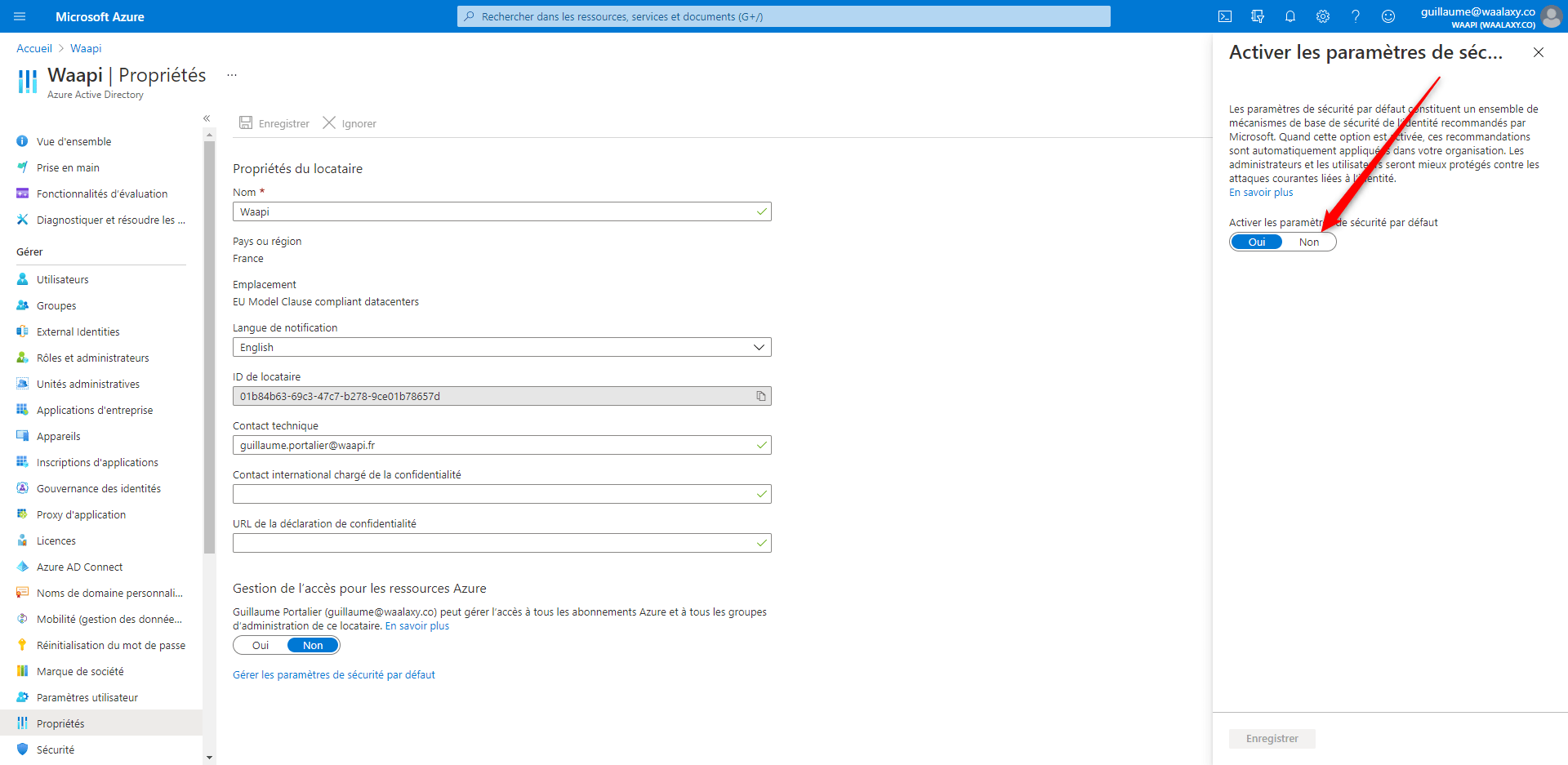
Une fois que ces modifications sont effectuées, rendez-vous sur votre compte Mailwarm pour paramétrer votre email :
Ajouter un compte
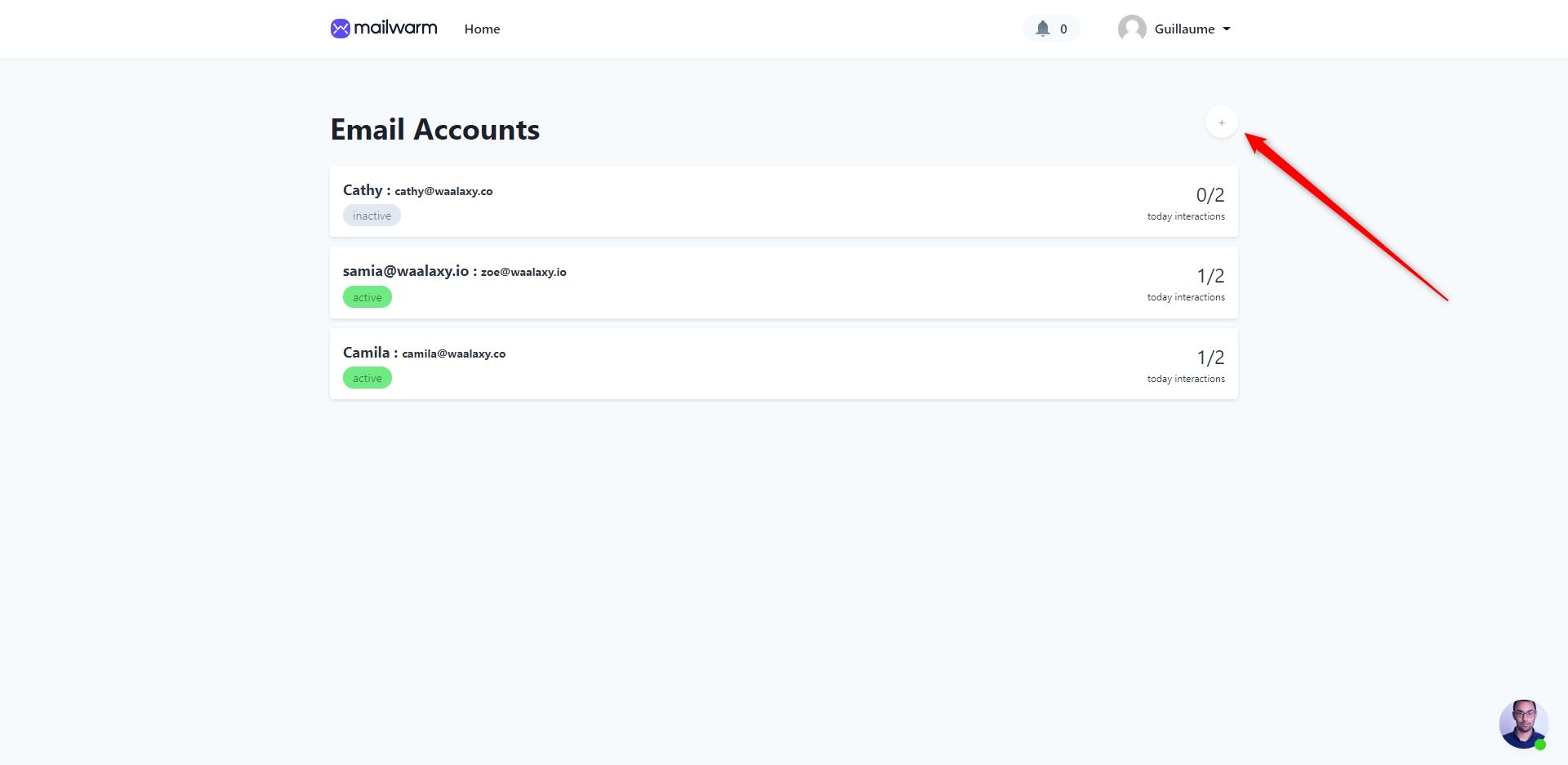
Cliquez sur « Connect any account ».
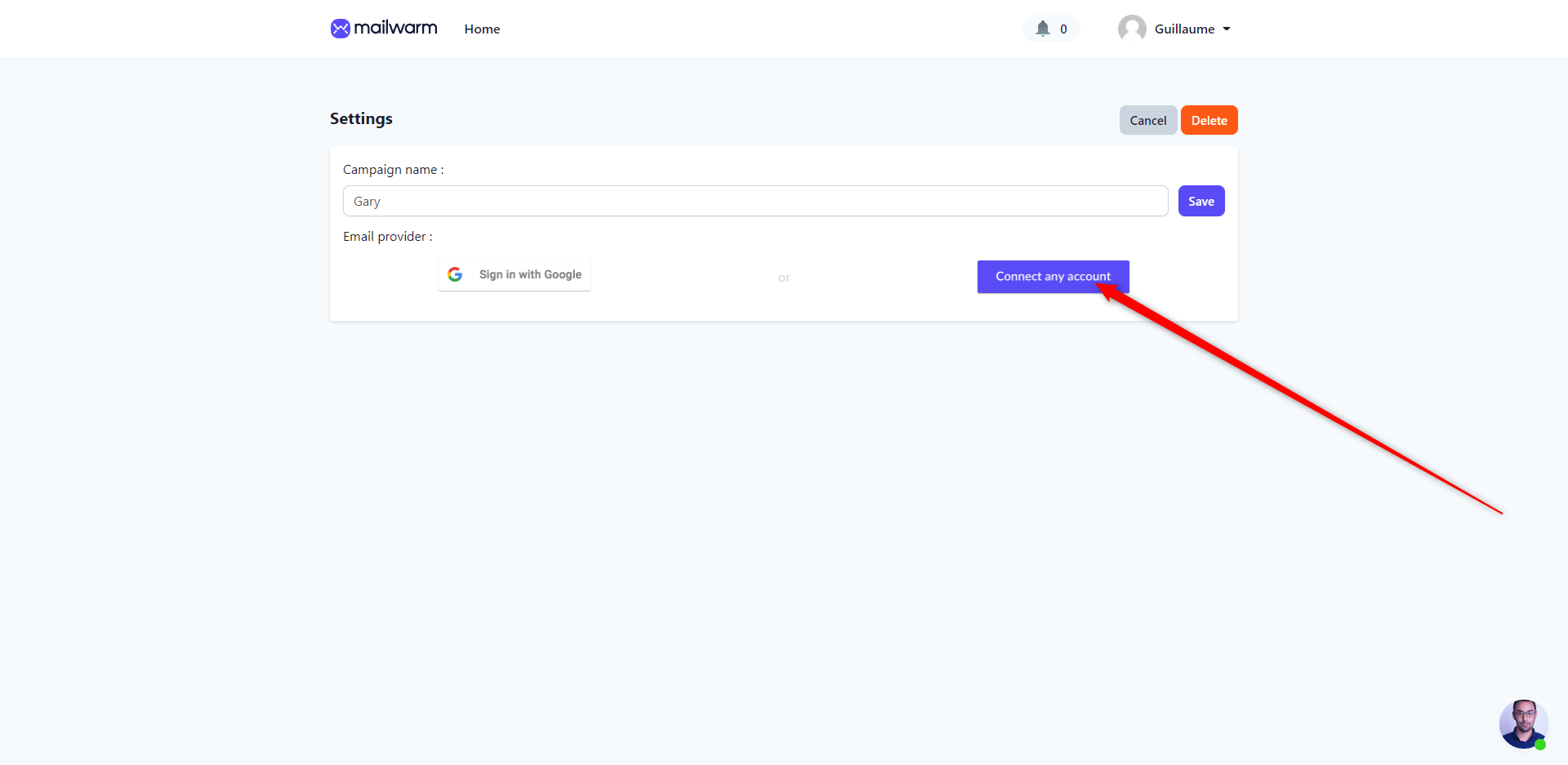
Puis complétez les informations :
- Dans « Email address et « Reply-to-email » : saisissez l’email que vous voulez chauffer.
- Dans « Smtp host : » saisissez « smtp.office365.com ».
- Dans «
- Dans «
- Dans «
- Dans «
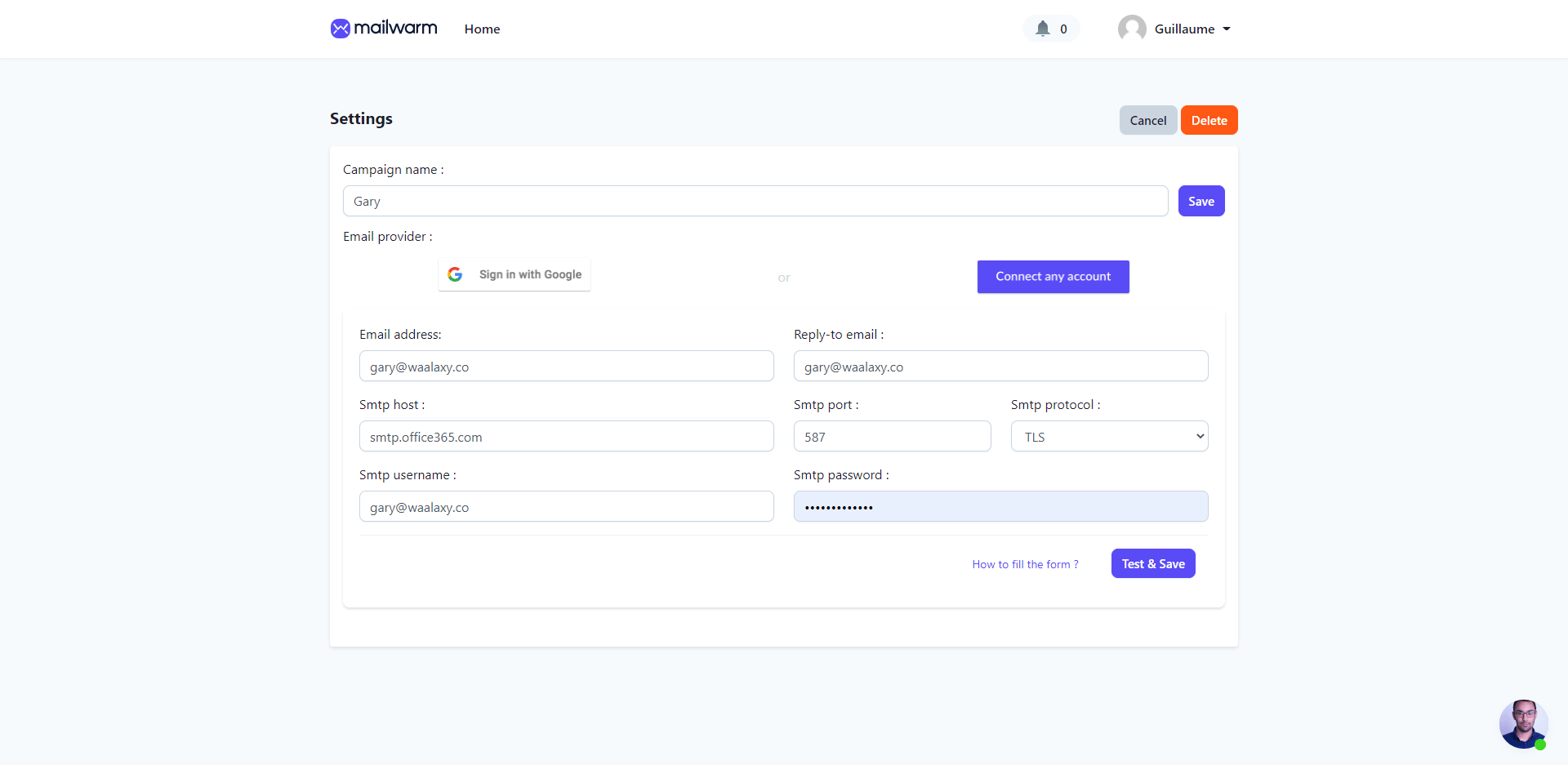
- Cliquez sur « Test & Save ».
- Puis sur « Start sending emails ».
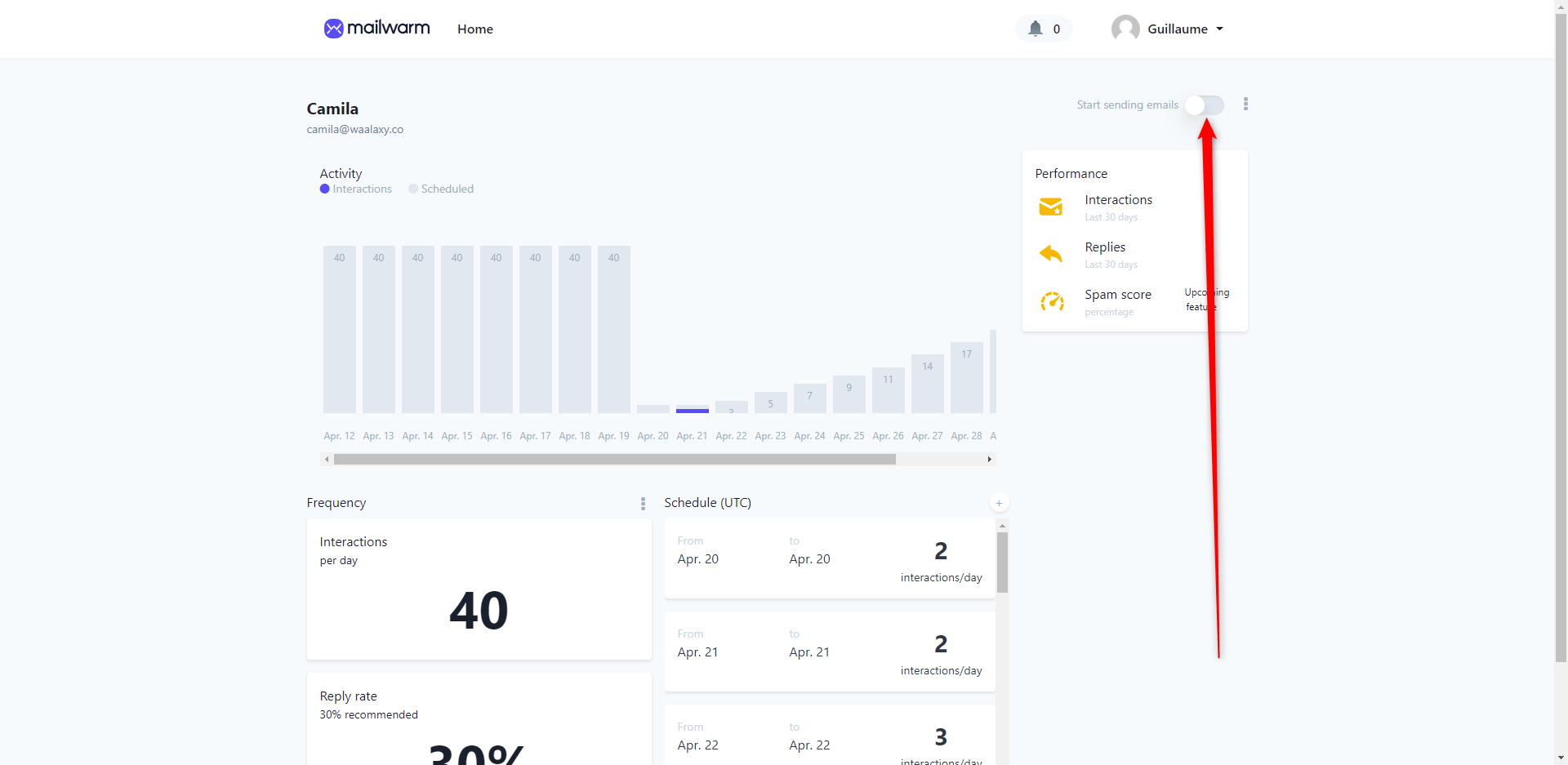
Mailwarm s’occupe maintenant de chauffer votre email progressivement, vous n’avez rien d’autre à faire.
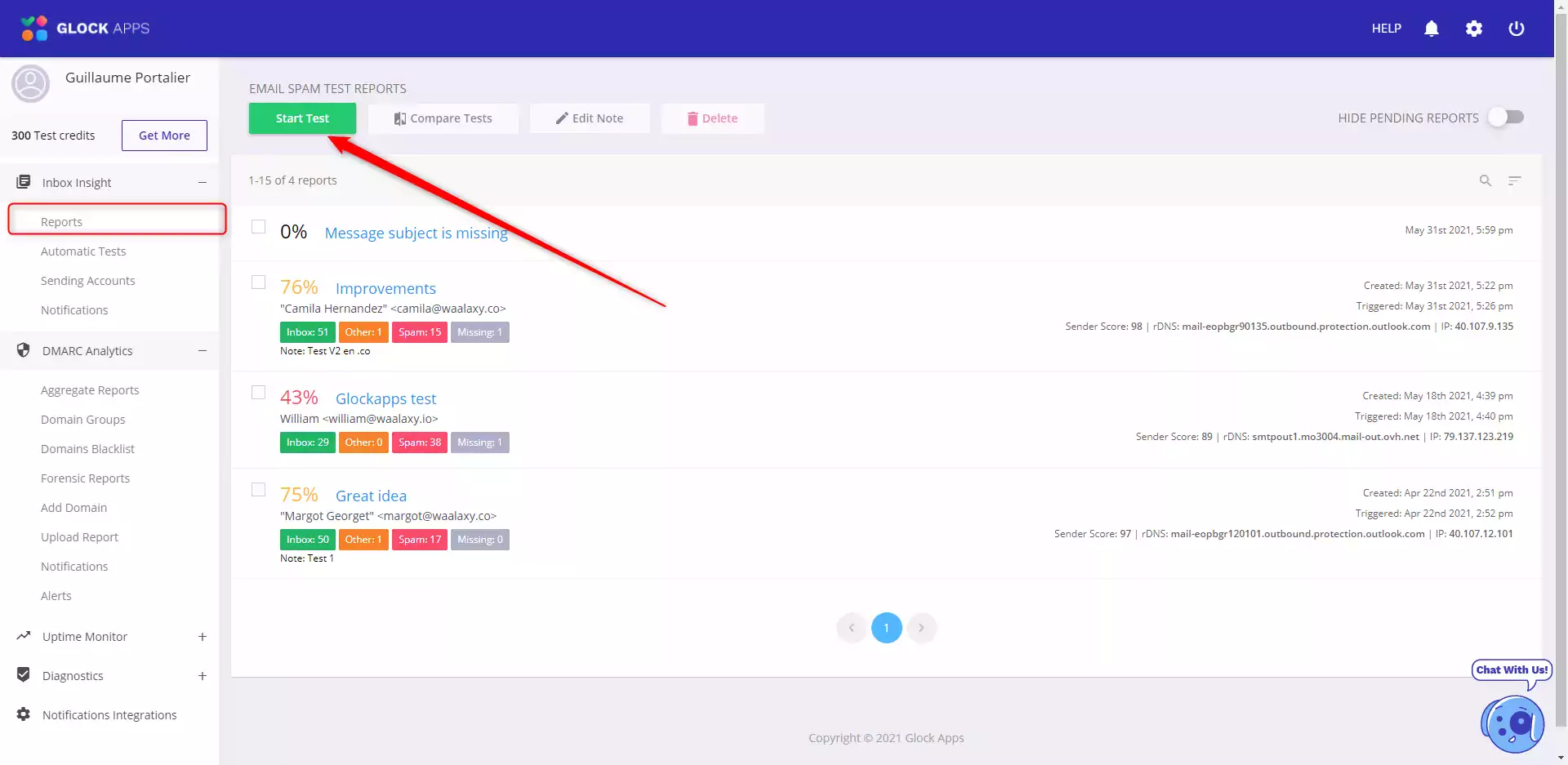
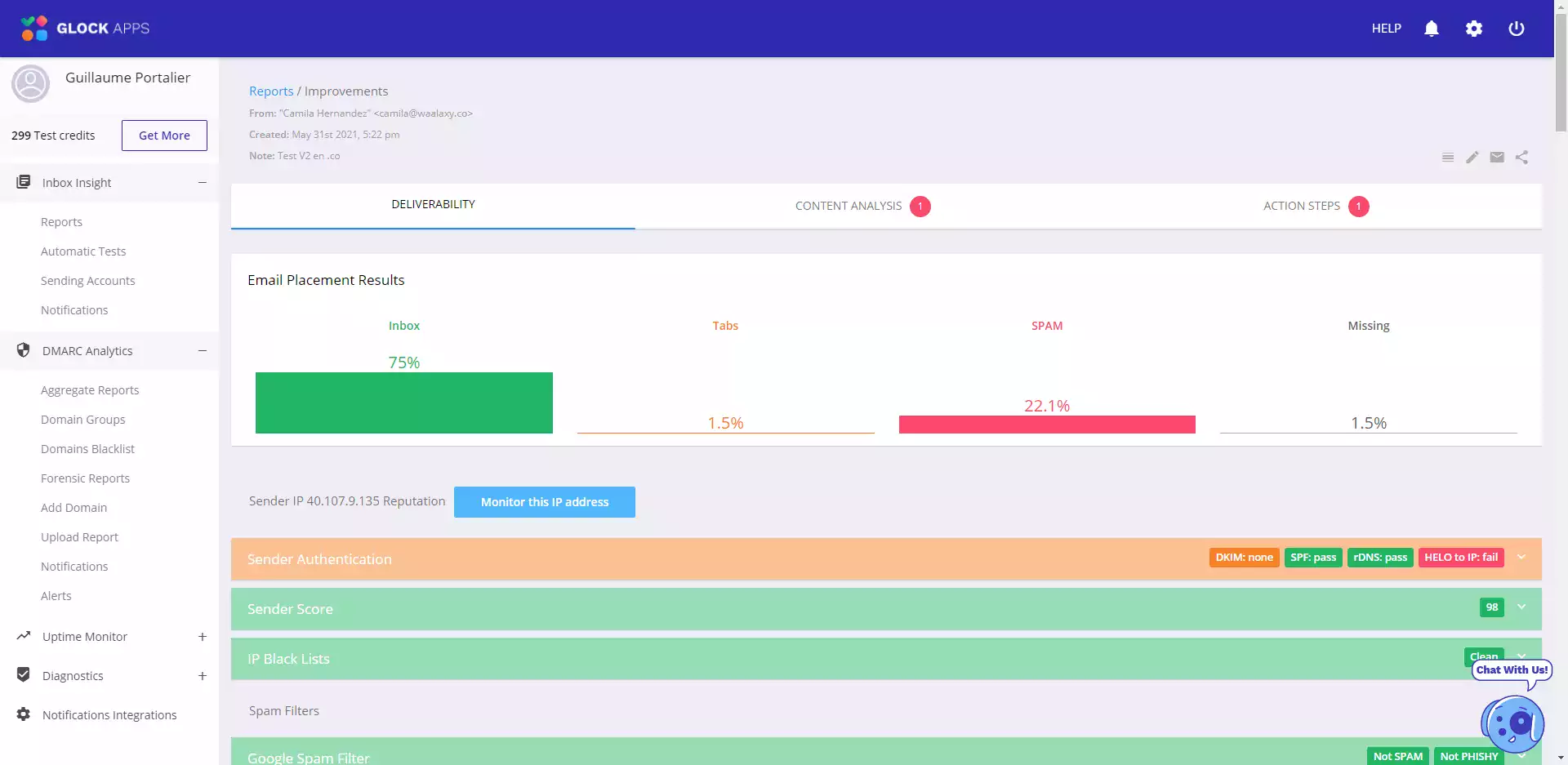
11 astuces pour maximiser sa délivrabilité
1. Ne contactez que des emails 100% valides
2. Soyez constant dans vos volumes d’envois
3. Surveillez les variations de performances
5. Envoyez du contenu de qualité
6. Contactez une audience qualifiée
8. Pas d’URL shorteners, que du https://
9. Évitez les spamwords
10. Incluez une option de désinscription
- Un clic sur ce dernier fera chuter votre délivrabilité.
- C’est un aveu évident que vous avez automatisé l’envoi de l’email, ce qui dessert votre objectif de créer une relation business authentique avec votre interlocuteur.
11. Envoyez les emails en votre nom et pas au nom de votre entreprise