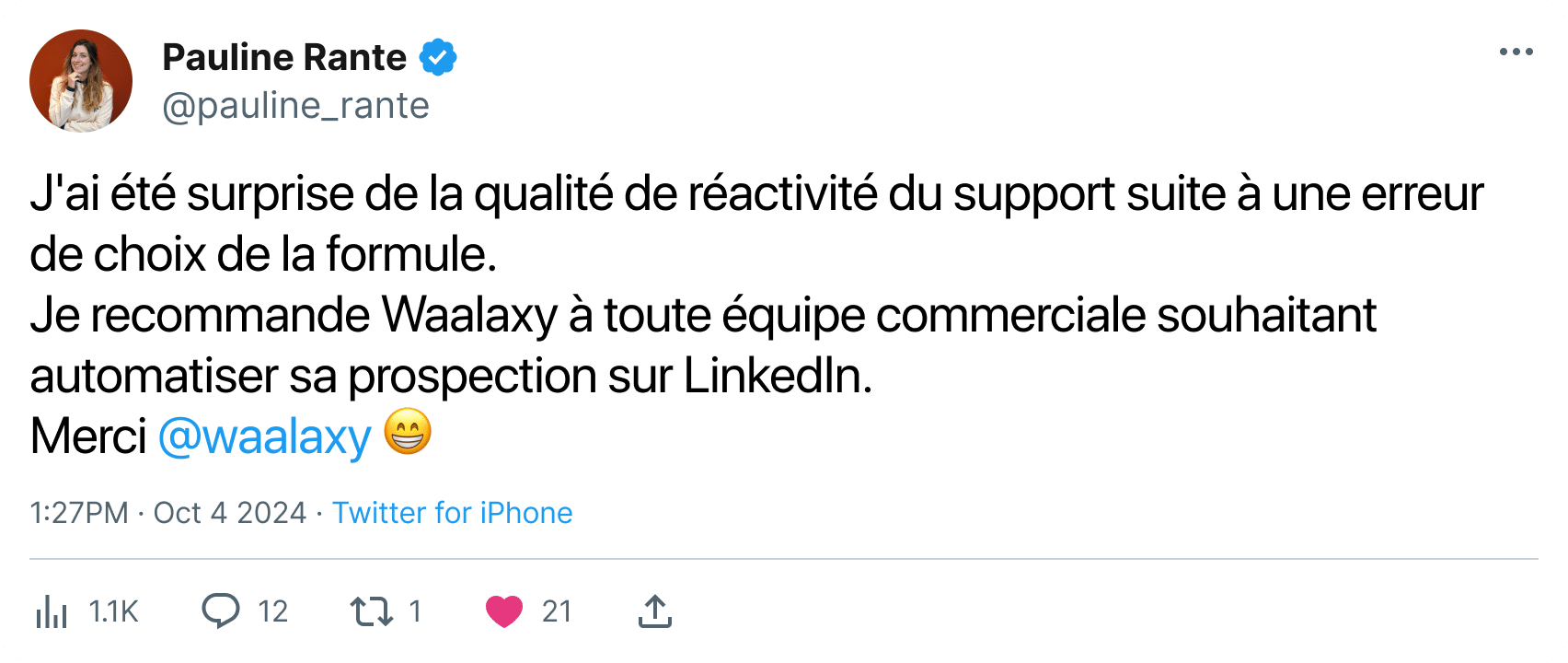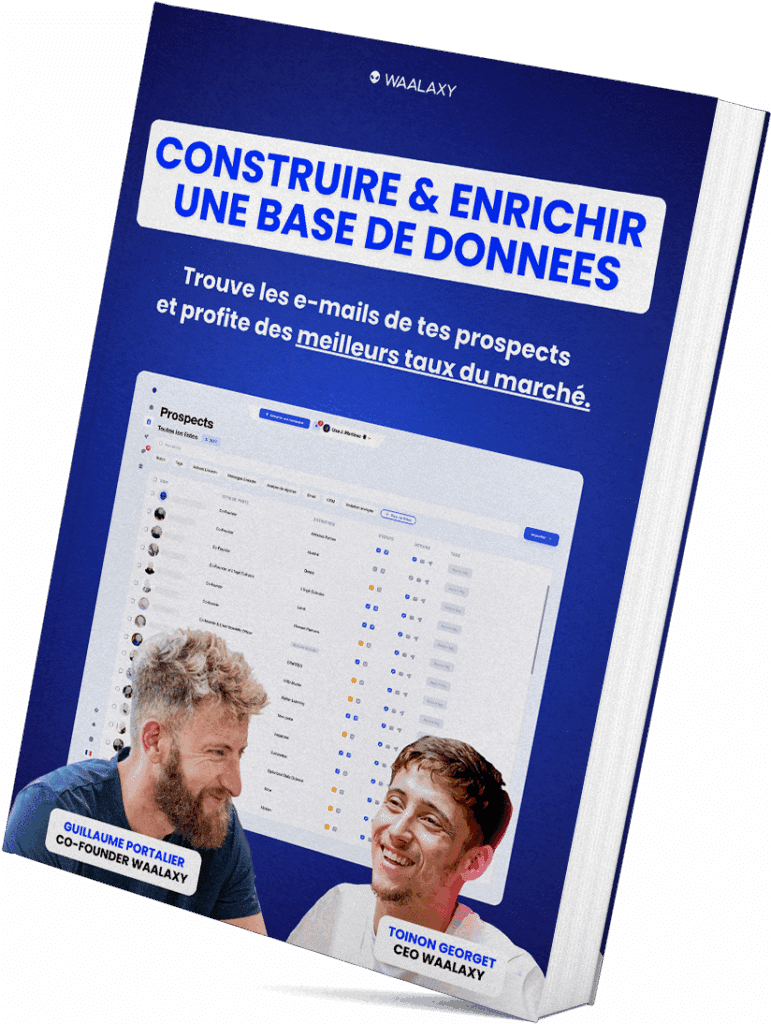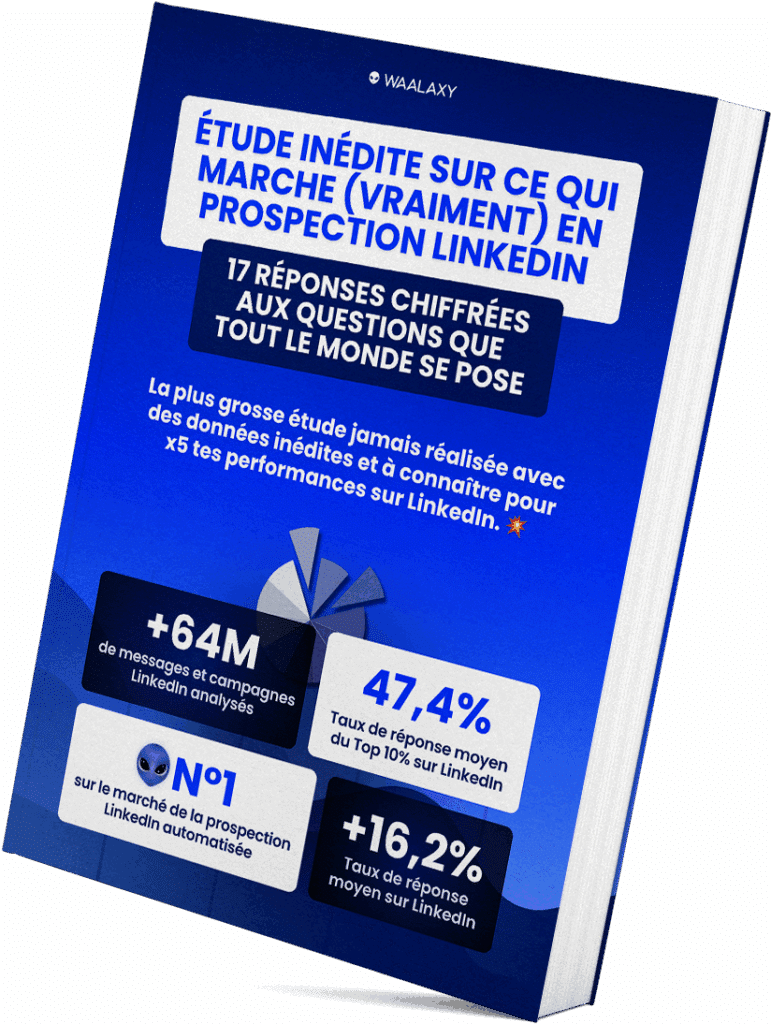Le fichier CSV est un outil très utile dans la prospection puisqu’il permet de lister toutes ses données dans un « tableur de données » sous format texte. 🤓

Via les imports Waalaxy, vous pourrez donc avoir accès à tous les prospects ainsi que leurs données de contact dans un fichier texte bien organisé. 👌
Comment exporter des prospects dans un fichier CSV ?
- Allez dans l’onglet « Liste ».
- Sélectionnez les prospects que vous souhaitez exporter manuellement, ou via les filtres de liste.
- Cliquez sur « Exportez ».
- Validez l’email.

Exporter les prospects depuis votre campagne
- Allez dans la rubrique « Campagne ».
- Sélectionnez votre campagne.
- Allez dans l’onglet « Prospects ».
- Sélectionnez les prospects.
- Exportez.

Comment ouvrir et traiter correctement un fichier CSV ?
Votre fichier doit être formaté afin que chaque donnée soit premièrement, dans la bonne colonne (les prénoms dans la colonne « Prénom ») et que le fichier soit propre et organisé.
Il faut définir l’origine et les séparateurs. 🧐
Avec Excel
Définir l’origine en UTF-8
Le code UTF-8 est le format de codage de caractères prédominant sur le Web.
Commencez par lancer l’application Excel puis créez un nouveau classeur. 👍
Rendez-vous dans l’onglet « Données » et cliquez sur « Données externes » puis sur « Fichier texte ».
Sélectionnez maintenant sur votre ordinateur le fichier .CSV que vous souhaitez ouvrir et cliquez sur « Importer ».
La fenêtre Assistant Importation de texte – Étape 1 sur 3 s’affiche.
Dans “Type de données d’origine”, sélectionnez “Délimité” puis dans « Origine du fichier » sélectionnez Unicode (UTF-8).
Sélection du séparateur
Maintenant que vous avez formaté votre fichier, vous allez devoir définir un séparateur pour organiser les données.
Première étape, importer votre fichier si ce n’est pas encore fait. ✍️
Vous pouvez le faire à partir de « Fichier » > « Importer ».

Vous choisissez votre fichier dans le gestionnaire. 😊
Sélectionner « Fichier CSV » et faire « Importer ».

Choisir le type « Délimité » + l’Origine « Occidental (Windows Latin 1) et faire « Suivant ».

Choisir le séparateur point-virgule et faire « Suivant ».

Sélectionner la colonne codes-barres, choisir pour celle-ci le format « Texte » et faire « Suivant ».

Importer les données dans une feuille existante ou une nouvelle feuille et faire « Ok ».

Avec LibreOffice
À l’ouverture de LibreOffice, vous devrez cliquer sur « Ouvrir un fichier » ou directement sélectionner votre fichier s’il figure sur le côté. 👈
Vous pourrez ensuite sélectionner votre fichier sur votre bureau et cliquer sur « Ouvrir ».
Vous sélectionner bien « Unicode UTF-8 » si ce n’est pas mis par défaut dans la rubrique « Jeu de caractères » et vous sélectionnez le séparateur « Point-virgule » dans les options de séparateurs puis « Ok ».
Avec Google Sheets
Allez sur Google Sheets et cliquez sur le bouton « Démarrer une nouvelle feuille de calcul ».
Allez dans le menu « Fichier » et cliquez sur le bouton « Importer ».
Allez dans l’onglet « Télécharger » dans la fenêtre « Ouvrir un fichier » et sélectionnez votre fichier à partir de votre ordinateur.
Dans la fenêtre de paramétrage du fichier d’importation, sélectionnez « Non » pour « Convertir les dates et les numéros de texte », puis cliquez sur le bouton « Importer les données ». 👌
En conséquence, vous avez ouvert le fichier CSV en tant que tableau.
Vous pouvez maintenant modifier cette feuille de calcul. 😉
Si vous souhaitez enregistrer la feuille de calcul au format CSV sur votre ordinateur pour une importation ultérieure, accédez au menu « Fichier », sélectionnez « Télécharger en tant que » et cliquez sur le bouton « Valeurs séparées par des virgules ».
Avec Numbers
Enfin, si vous avez un ordinateur Mac, vous pouvez ouvrir le fichier CSV à l’aide de l’application Numbers et le fichier sera déjà correctement organisé en colonnes ! 🤩
Une bouée de sauvetage pour les utilisateurs de Mac, merci Steve Jobs. 💥
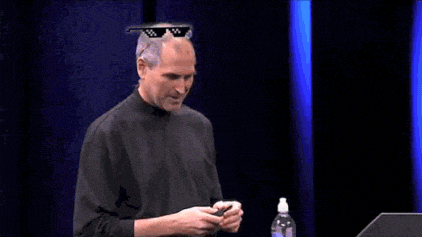
FAQ fichier CSV sur Waalaxy
Quelles sont les données que l’on peut retrouver dans un fichier CSV ?
Vous disposerez de toutes les données que Waalaxy récupère sur LinkedIn en exportant les prospects. 🤩
- Prénom,
- Nom,
- Poste,
- Nom de l’entreprise,
- URL du site web,
- Localisation,
- Email dropcontact,
- Numéro de téléphone
- L’URL LinkedIn (écrite au format » https://xxx).
Vous aurez également toutes les données afférentes à Waalaxy:
- Liste de prospects dans laquelle il est,
- Profil Premium ?
- En recherche d’emploi .
- Statut du prospect
- Message nvoyé ?
- Message répondu ?
- Email envoyé ?
- Email répondu ?
- Date de connexion ?
- Date du premier message,
- Tags
Est-ce que je peux importer un fichier avec des emails ?
Pour le moment, vous ne pourrez importer en CSV que des fichiers contenant au minimum des URLs Linkedin. Nous ne prenons pas encore en compte les fichiers contenant des emails.
Après l’import sur Waalaxy, vous pourrez lancer une action « Visite de profil » grâce à la séquence « The Moon » pour mettre à jour et récupérer toutes les données liées aux URLs des profils Linkedin.
Existe t-il un maximum de lignes à avoir dans un fichier CSV pour l’importer ?
Vous ne pouvez importer des fichiers de 2500 lignes maximum. Les fichiers avec plus sont trop lourds pour pouvori être correctement importés.
Conclusion
Le fichier CSV est un fichier texte très intéressant à explorer, il permet de regrouper, lister vos prospects et leurs données. À utiliser dans une stratégie de prospection, il vous permet de cibler les personnes à contacter, à transformer. Vous pourrez utiliser ce fichier pour segmenter vos prospects, et surtout échanger vos données avec d’autres outils.
Si vous avez besoin d’informations supplémentaires ou que vous pensez pouvoir apporter des informations intéressantes à mettre dans cet article, venez nous voir au support ! 🚀