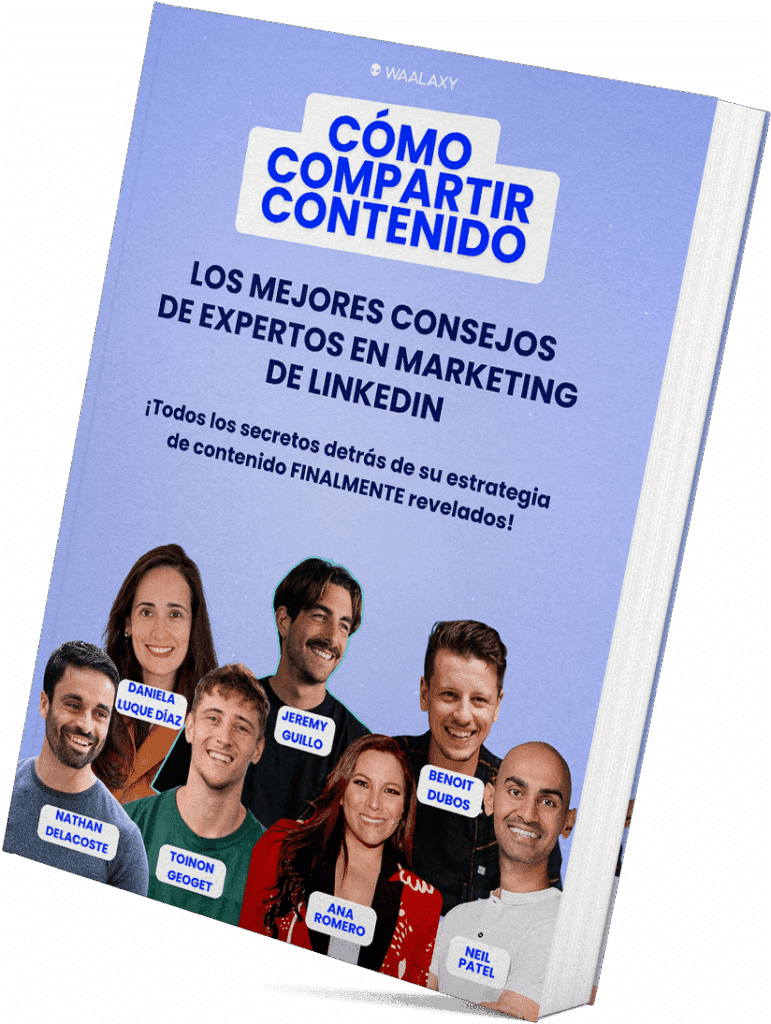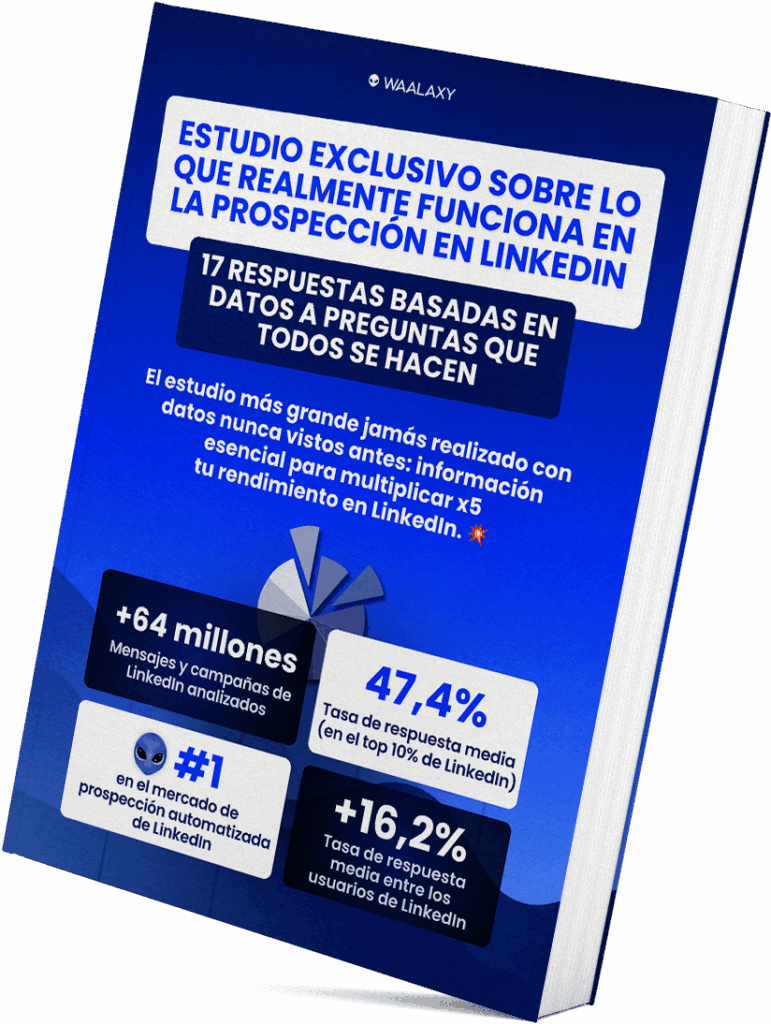Añadir una imagen en LinkedIn post ayuda a atraer la atención de las personas que se encontrarán con tu post. 👀
¿Quieres ilustrar tu post de LinkedIn para hacerlo más atractivo, claro y a tu imagen y/o “marca personal”? ¿O simplemente tienes una bonita ilustración para compartir? ¡Este es un tema más técnico de lo que parece! 🤔
Encuentra aquí como poner foto en LinkedIn post y todas las posibilidades a tu alcance. 🤲
¿Cómo crear o editar una foto de publicación en LinkedIn?
Para ello, al crear el post, basta con hacer clic en los iconos de cámara/vídeo y, a continuación, seleccionar la imagen en la carpeta en la que esté guardada. 💻
Puedes compartir fotos y vídeos con tu red social utilizando el área para compartir situada en la parte superior de tu página de inicio, página de empresa, página de perfil o grupo de LinkedIn. 🤗
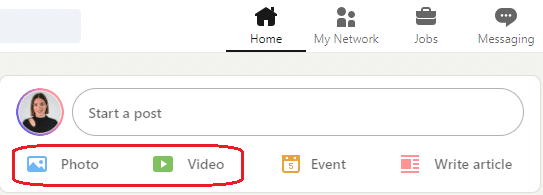
👉 Estos son los pasos para compartir una foto o un vídeo:
- Crea una publicación LinkedIn.
- Haz clic en el icono Foto o Vídeo en el área de compartir en la parte superior de tu página de inicio de LinkedIn.
- Selecciona los archivos para subir una imagen (puedes elegir hasta 9 imágenes).
- Después de descargar una foto, puedes :
- Editar: Haz clic en Editar para recortar, enderezar, aplicar filtros o ajustar la foto. La opción de editar varias fotos no está disponible actualmente.
- Etiquetar: Haga clic en Etiquetar para etiquetar a otro miembro u organización.
- Texto alternativo: Haga clic en Texto alternativo para añadir texto alternativo para los miembros que utilicen lectores de pantalla de voz.
- Después de cargar varias fotos, puede:
- Etiquetar: Haga clic en Etiquetar para etiquetar a otro miembro u organización.
- Texto alternativo: Haga clic en Texto.alt para añadir texto alternativo para los miembros que utilicen lectores de pantalla con voz en off.
- Después de subir un vídeo, puede:
- Seleccionar Miniatura para cargar una miniatura del vídeo.
- Seleccionar Pie de foto para cargar un archivo de pie de foto para el vídeo.
- Haga clic en Listo.
- Haga clic en el icono Editar de la foto para seguir editando la foto o el vídeo.
- Haga clic en el icono Cerrar de la foto para eliminarla.
Para ir más allá, ¡puedes leer este artículo para aprender a dar formato a una publicación de LinkedIn! 🔥
¿Cuál es el formato de imagen para las publicaciones en LinkedIn?
Para las publicaciones en LinkedIn, el formato de imagen ideal depende del tipo de publicación. En el caso de las publicaciones estándar, las imágenes deben estar en formato PNG o JPEG. Las dimensiones recomendadas para estas imágenes son 1200 x 1200 píxeles para publicaciones cuadradas o 1200 x 628 píxeles para publicaciones apaisadas, lo que garantiza una buena visualización en ordenadores de sobremesa y dispositivos móviles.
Para las fotos de perfil, las dimensiones recomendadas son de 400 x 400 píxeles. Para las publicaciones de LinkedIn, el tamaño de imagen recomendado es de 1128 x 376 píxeles. 👍 Asegurarse de que las imágenes están optimizadas para estos tamaños puede ayudar a mantener la claridad y el compromiso con tu audiencia.
¿Cómo añadir archivos adjuntos en un post de LinkedIn?
Añadir archivos adjuntos a tus publicaciones de LinkedIn es un proceso sencillo que puede ayudarte a que tu contenido sea más rico e informativo. Aquí tienes una guía paso a paso sobre cómo hacerlo:
- LinkedIn login : Abre LinkedIn e inicia sesión en tu cuenta.
- Inicia una publicación: Haz clic en el botón “Iniciar una publicación” situado en la parte superior de tu sección de noticias de LinkedIn.
- Adjunta tu archivo: Debajo del cuadro de texto, verás una serie de iconos.
- Haz clic en el icono del clip para adjuntar un archivo.
- Selecciona tu archivo: Busca entre tus archivos el documento o archivo que quieras compartir. LinkedIn admite distintos tipos de archivos, como PDF, DOC y PPT.
- Descargar archivo: Una vez seleccionado el archivo, se descargará. Puedes ver el progreso de la descarga.
- Añade tu texto: Mientras se carga el archivo, puedes escribir un mensaje o una descripción para tu publicación.
- Publícalo: Una vez finalizada la carga y añadido tu texto, haz clic en “Publícalo” para compartirlo con tu red. 💻
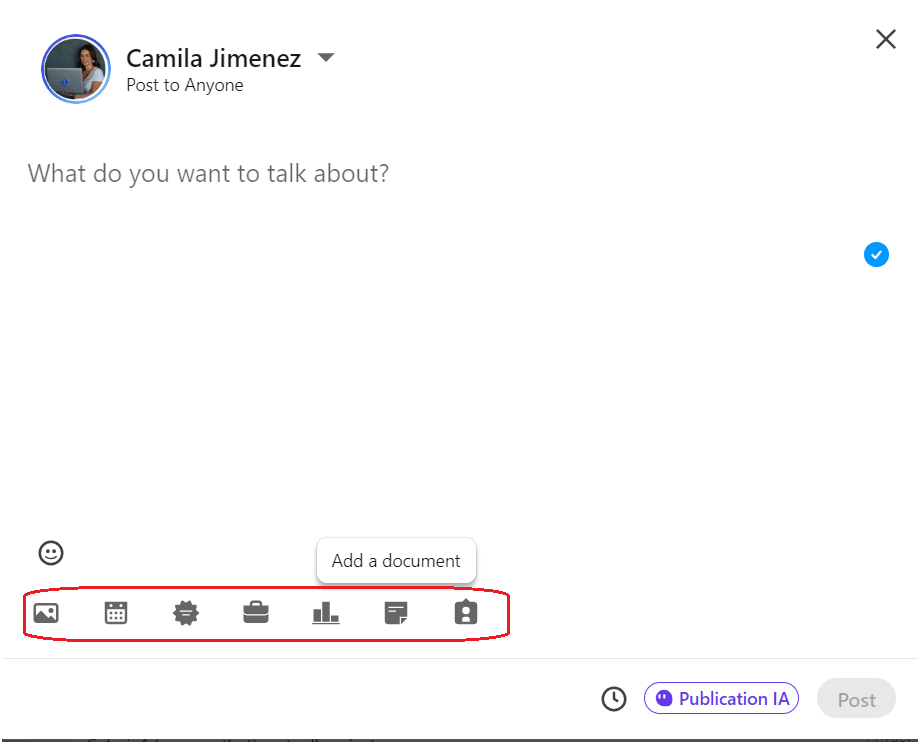
¿Cómo añadir varias fotos a una publicación de LinkedIn?
Solo puedes añadir una foto por publicación… 😔 (cuando estás en un ordenador).
Sin embargo, para publicar varias fotos, ¡debes hacerlo a través de la app de LinkedIn! 🤳 Si quieres añadir varias imágenes, también puedes crear un carrusel LinkedIn, y no tendrás restricciones en el número de imágenes. 🎠
¿Cómo se añade una segunda foto a una publicación de LinkedIn?
Añadir una segunda foto a una publicación de LinkedIn es fácil, y te permite mejorar visualmente tu publicación utilizando varias imágenes. A continuación te explicamos cómo:
- Inicia tu publicación: Haz clic en “Iniciar una publicación” en la parte superior de tu feed de LinkedIn.
- Añade una foto: Haz clic en el icono de foto (parece una cámara) en el menú de creación de publicaciones.
- Selecciona tu primera foto: Selecciona la primera foto de tus archivos y haz clic en “abrir” para subir la foto.
- Añade otra foto: Haz clic de nuevo en el icono de la foto y selecciona la segunda foto de tus archivos.
- Subir la segunda imagen: Una vez seleccionada, la imagen se subirá junto con la primera.
- Finalizar y publicar: Añade el texto que quieras y haz clic en “Publica” para compartirlo con tu red.
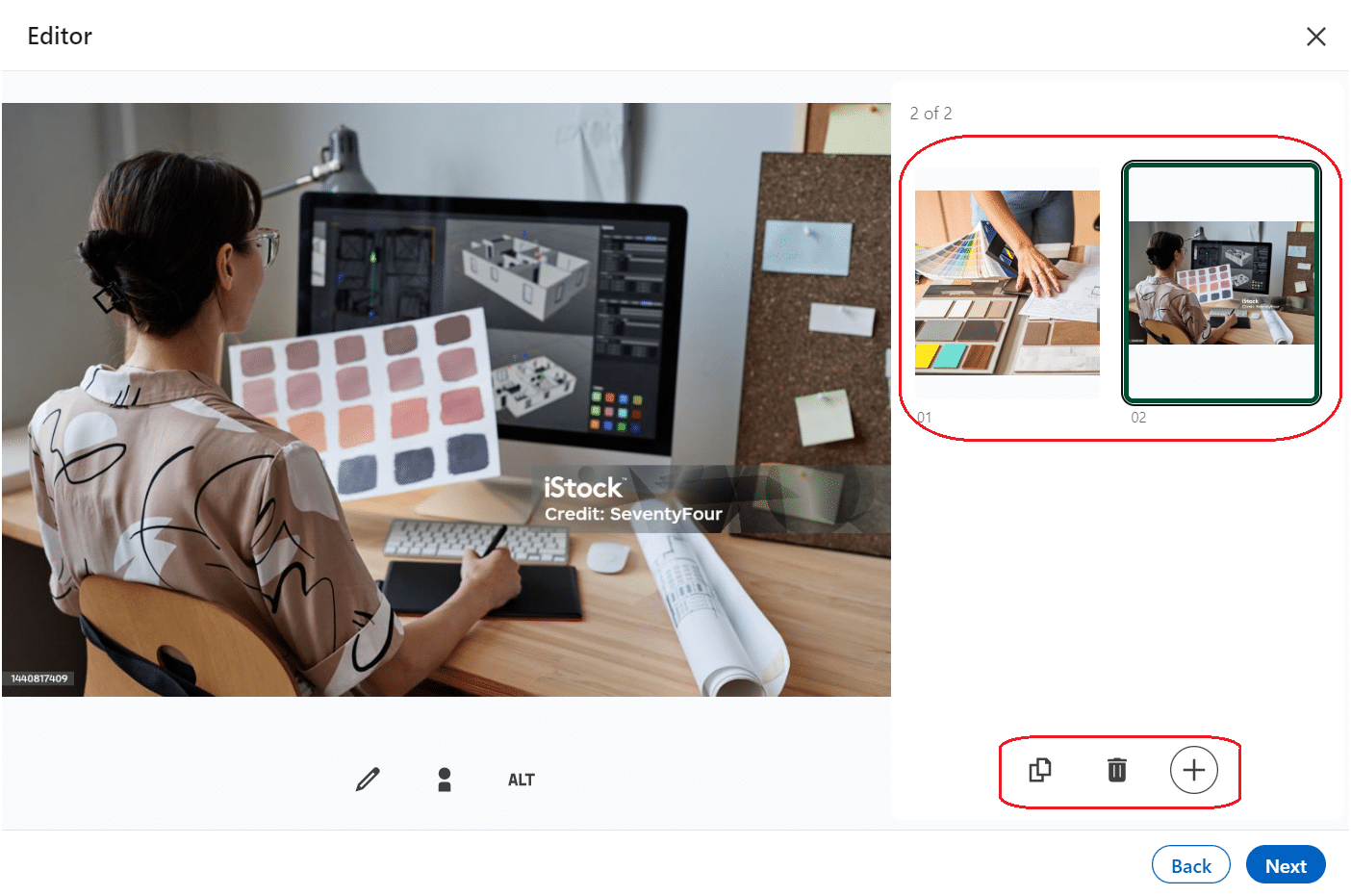
¿Cómo sustituir una foto en una publicación de LinkedIn?
Actualmente, LinkedIn no permite reemplazar o editar fotos directamente en un post una vez publicado. 🙈
Si necesitas editar una foto en un post de LinkedIn, tendrás que eliminar el post original y crear un nuevo post con la imagen editada o actualizada. 👉 Esto es lo que tienes que hacer:
- Elimina la publicación original: Busca la publicación en tu feed de LinkedIn, haz clic en los tres puntos de la esquina superior derecha y selecciona “Eliminar”.
- Crea una nueva publicación: Haz clic en “Iniciar publicación”, sube una nueva imagen, añade tu texto y publícala.
Este método garantiza que tu contenido sea siempre preciso y se presente tal y como tú quieres.
Ejemplos de publicaciones en LinkedIn con imágenes
- Este es un ejemplo de post carrusel de LinkedIn con varias imágenes:
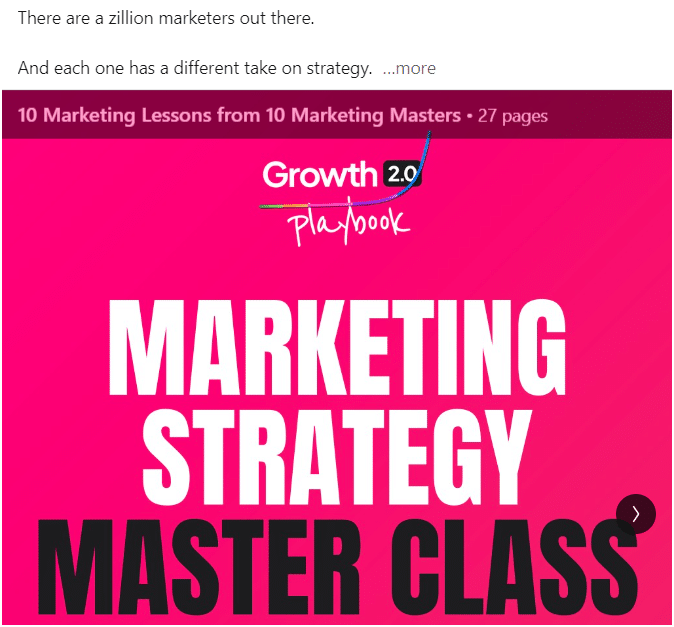
- Este es un ejemplo de publicación en LinkedIn con una imagen:

¿Como poner foto en LinkedIn post?
También es importante saber que la imagen no se integrará en el cuerpo del post, sino como elemento visual, como un archivo adjunto. Si quieres que la imagen se coloque en medio del texto, entonces tendrás que crear un artículo en LinkedIn. 👈
Por último, ten en cuenta que no es posible añadir una imagen a un post que ya está publicado, solo la foto de portada de fondo LinkedIn. Los únicos cambios permitidos son en el texto, por ejemplo, si quieres cambiar una frase. ✍️
Por supuesto, se recomienda elegir una imagen que esté relacionada con la estrategia de contenido digital que estás lanzando. Una imagen no es suficiente para crear engagement, a menos que estés aprovechando una noticia viral y tengas una comunidad que reaccione a tu contenido.
Así que recuerda acompañar tu imagen con un texto bien construido, en el que desarrolles tu idea y pienses en incitar una reacción. 😜
Aunque he visto posts con fotos de gatos y unicornios, conseguir miles de visitas sin ninguna relación con el texto. Depende de ti elegir tu bando. 🦄
¿Puedes publicar una foto y un enlace en LinkedIn Post?
Sí, puedes publicar tanto imágenes como enlaces en tus publicaciones de LinkedIn. 🤩 De hecho, esta combinación puede ayudar a aumentar el engagement al aportar interés visual, además de contenido informativo.
Solo tienes que seguir estos pasos: 👇
- Inicia tu publicación: Haz clic en “Iniciar una publicación” en la parte superior de tu feed de LinkedIn.
- Añade una foto: Haz clic en el icono de la foto para subirla.
- Añade tu enlace: Después de subir tu foto, pega la URL directamente en el cuadro de texto de tu publicación. LinkedIn formateará automáticamente el enlace.
- Añade texto: Incluye cualquier texto descriptivo, comentarios o hashtags.
- Publica: Una vez que tengas la foto y el enlace configurados, haz clic en “Publica” para compartirlo con tu red.
Podawaa: Para programar y publicar un post con imagen en LinkedIn
Podawaa, además de darte una mayor audiencia a través de los grupos de engagement, ¡te permite programar tus posts en LinkedIn! ⌚

Además, puedes editar el texto, programar la hora de emisión y, por supuesto, añadir una imagen en un post de LinkedIn. ✅ Para mayor eficacia, también puedes retransmitirlo a los pods de los que formes parte.
Puedes elegir el archivo adjunto que quieras para tu publicación en LinkedIn, desde imágenes hasta archivos:
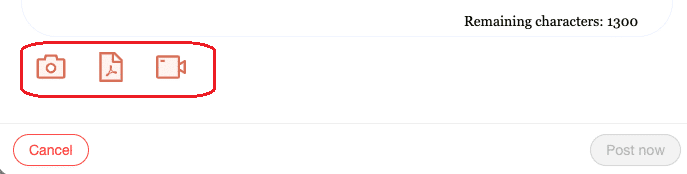
La idea de “pods” es compartir publicaciones en torno a un tema común. Cada miembro es libre de reaccionar a las publicaciones de forma manual o automatizada. 🤖
Además, mediante el uso de LinkedIn pods de interacción, podrás:
- Lanzar tu marca y construir tu visibilidad en esta red social.
- Ahorrar tiempo para generar reacciones a las publicaciones de otros miembros.
- Aumente su audiencia más rápidamente (más seguidores).
- Genere más clientes potenciales.
- Aumente su notoriedad y credibilidad.
- Mejore su estrategia de marketing web con SEO (Search Engine Optimization).
Es importante recordar que un pod bien utilizado no te penalizará contra el algoritmo de LinkedIn, 🥴 siempre y cuando no estés intentando generar miles de likes solo para acariciar tu ego…
Si quieres entender más sobre las características de los pods usando Podawaa, ¡entonces te invito a leer este artículo! 👈
Conclusión: ¿Cómo poner foto en LinkedIn?
Estos son algunos puntos que resumen este artículo sobre cómo publicar imágenes en LinkedIn: 👇
- No es necesario añadir imágenes, solo añadir imágenes si la mayor parte de tu mensaje es texto.
- Prioriza la calidad de tu imagen.
- Desde tu página de empresa (no desde tu perfil personal) puedes configurar una imagen en miniatura de los enlaces que publiques en tus posts.
- Solo puedes añadir varias imágenes a tus posts desde la aplicación de LinkedIn…
- … Pero en el ordenador, puedes ofrecer un carrusel a través de un documento PDF, que a menudo tiene la ventaja de una alta tasa de compromiso, ya que aumenta el “Dwell Time” de la publicación.
👉 Los requisitos de las fotos son los siguientes:
- El límite de tamaño de imagen para una sola subida es de 5 MB.
- LinkedIn recomienda que las fotos del post midan al menos 552 (ancho) x 276 (alto) píxeles.
- La relación de aspecto debe estar entre 3:1 y 2:3 (ancho y alto). Si la relación es mayor, la imagen se centrará y recortará.
- No se puede cambiar el tamaño de la foto cargada.
- Las fotos/vídeos cargados no se pueden editar.
- Las fotos pequeñas, borrosas y de baja resolución pueden aparecer en la categoría de baja calidad.
FAQ del artículo – Como poner foto en LinkedIn
¿Cómo publico una foto y un artículo en LinkedIn?
Si quieres una respuesta rápida, ¡elige el post antes que el artículo porque te dará más visibilidad y notoriedad! 🤩
Aunque los artículos tendrán menos visitas, podrás seguir publicando contenido de calidad. 💯
Los posts son el formato más breve que puedes utilizar en LinkedIn debido al número limitado de caracteres. Así que no dudes en insertar hashtags, emojis o imágenes.
Te recomendamos que incluyas también GIFs o carruseles para aligerar tus posts. 🌬️
¿Cómo publicar vídeos en LinkedIn?
- Para publicar un vídeo en LinkedIn, debes hacer clic en “Vídeo” al escribir tu publicación:
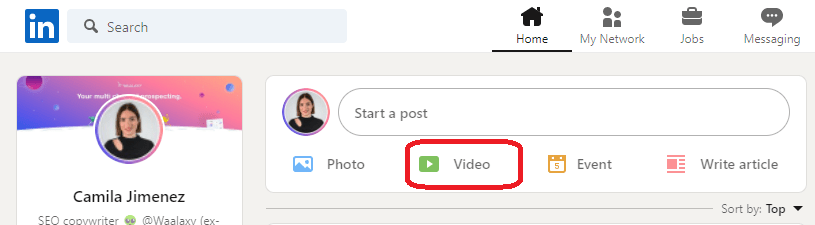
- A continuación, se abrirá una ventana emergente para que puedas “Seleccionar vídeo para compartir”:
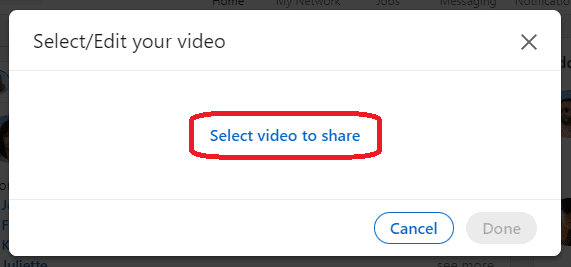
👉 Los requisitos de vídeo son los siguientes:
- Tamaño máximo del archivo de imagen: 5 GB.
- Tamaño mínimo del archivo: 75 KB.
- Duración máxima del vídeo: 15 minutos si se carga desde un ordenador y 10 minutos si se carga desde la aplicación móvil de LinkedIn.
- Duración mínima del vídeo: 3 segundos.
- Rango de resolución: 256 × 144 a, 4096 × 2304 píxeles de ancho.
- Relación de aspecto: 1:2,4 – 2,4:1.
- Frecuencia de imagen: De 10 a 60 FPS (fotogramas por segundo).
- Velocidad: de 192 kbit/s a 30 Mbit/s.
¿Puedo incluir hipervínculos y fotos en LinkedIn?
Sí, puedes incluir tanto hipervínculos como fotos en las publicaciones de LinkedIn: ⏬
- Inicia tu publicación: Haz clic en “Iniciar una publicación” en la parte superior de tu feed de LinkedIn.
- Sube una foto: Haz clic en el icono de foto y selecciona la foto que quieras subir.
- Añade tu hipervínculo: Después de subir tu foto, puedes pegar la URL directamente en el cuadro de texto de la publicación. LinkedIn detectará y formateará automáticamente el hipervínculo.
- Añade un texto descriptivo: Incluye cualquier comentario o descripción que acompañe a tu foto y enlace.
- Publícalo: Una vez que todo esté listo, haz clic en “Publica” para compartirlo con tu red.
Nota en un dispositivo móvil: Puedes compartir y personalizar URLs o una imagen en un post, pero no puedes compartir ambas cosas al mismo tiempo. 💡
Para los enlaces URL, LinkedIn creará una imagen de vista previa del enlace, extraída de la página web compartida.
Listo, ya sabes todo sobre como poner foto en LinkedIn post. 😏