When it comes to sharing your profile, it’s super easy: just send your LinkedIn URL to your contact.
With just one click, they’ll be taken directly to your profile. However, if you’re adding it to your resume for recruiters or using it in a professional context, having a “clean” and polished URL always makes a better impression. ⭐️
So, where can you find that all-important LinkedIn URL? And more importantly, how can you customize it to make it stand out? 👀
What is a LinkedIn URL?
Before diving into the details, let’s take a moment to define what a LinkedIn URL actually is. It’s the unique link that directs straight to your LinkedIn profile. Think of it like your personal address on the web—this URL allows anyone to land directly on your profile. Whether you’re networking or applying for a job, this URL becomes your best ally! 🚀
How to find my LinkedIn URL?
No worries, finding your LinkedIn username is a piece of cake! You’ve got a few options to get it. Let us guide you through it step by step. 🛠️
1) Using a search engine
The first method might be a bit old school, but it’s effective. Just type your name followed by “LinkedIn” into a search engine (Google, Bing, etc.). In the results, your profile should show up, with your URL visible in the browser’s address bar. It’s as simple as that! ⚡️

2) The address bar
The quickest way is to go directly to your LinkedIn profile. Once you’re on your page, take a look at the address bar at the top of your browser. That link is your LinkedIn URL! Just copy it, and you can paste it wherever you need. 😌
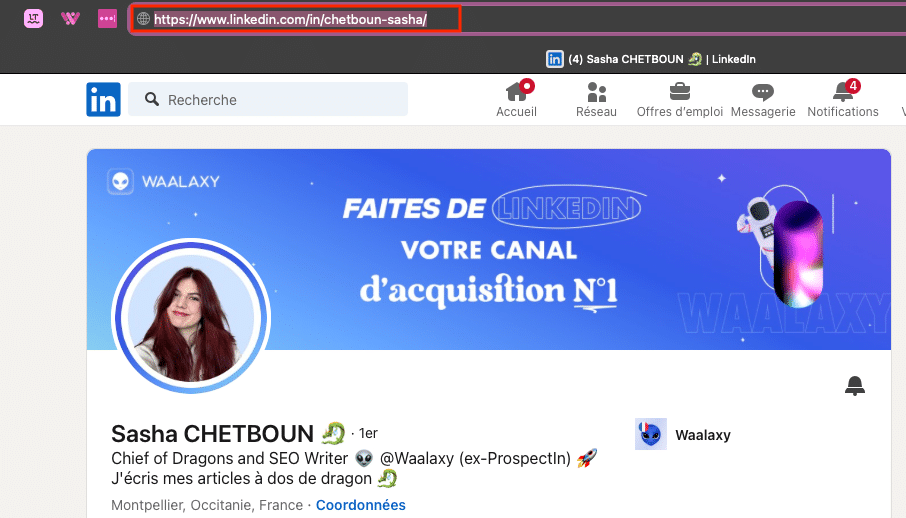
3) On your LinkedIn profile
The third method to find your LinkedIn URL is by going directly to your profile. On the right side of your profile, you’ll see a section labeled “Public profile & URL.” 👀
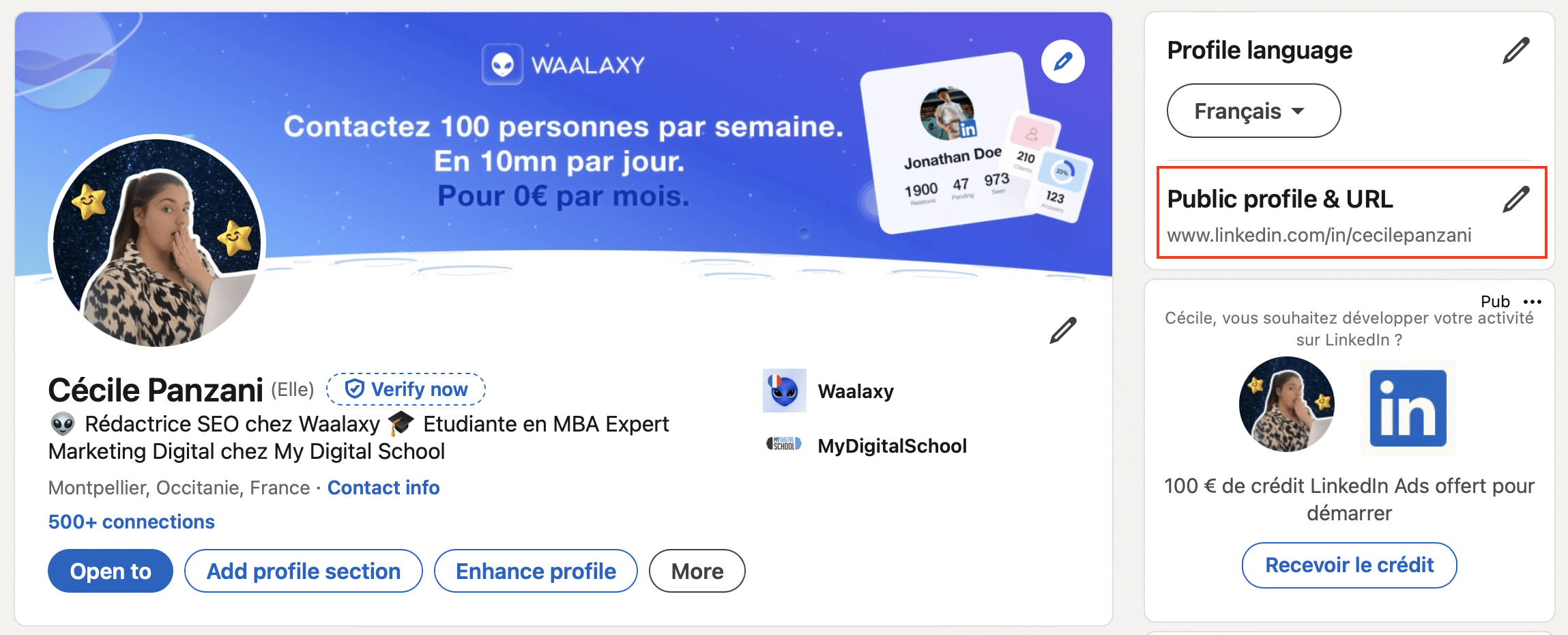
If you click on the pencil icon, you’ll be taken to a page where you can adjust your profile information. ⚙️
4) In the settings
If you prefer the official route, LinkedIn also allows you to find and edit your URL directly in your profile settings. Here’s how to do it:
- Click on your LinkedIn profile picture (the “Me” icon) at the top right.
- Select “Settings & Privacy.”
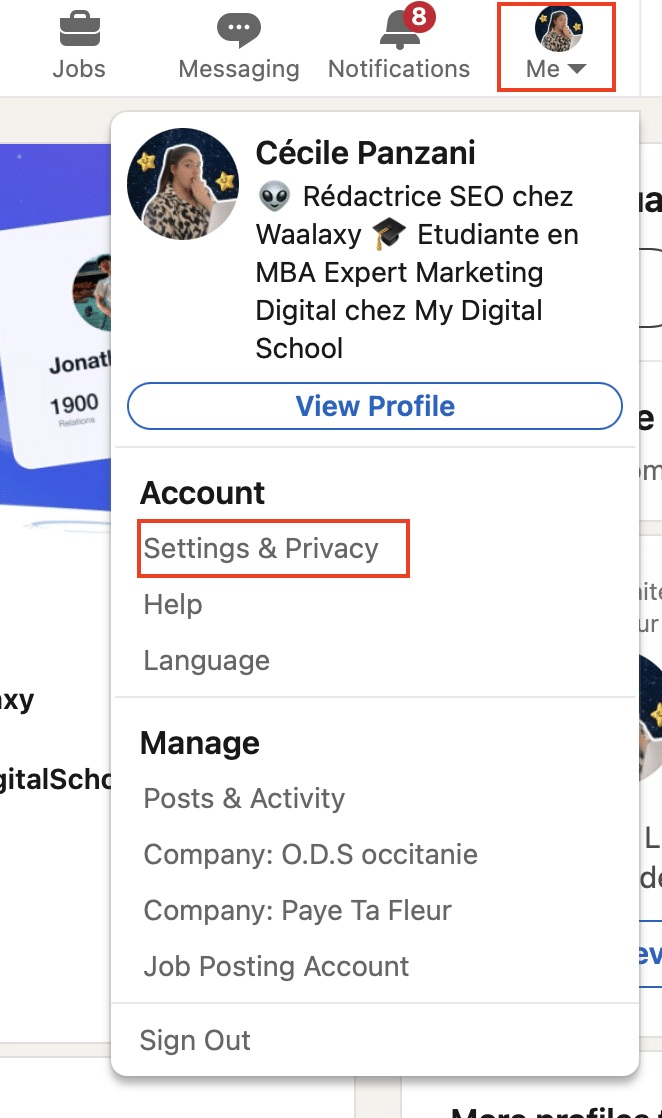
3. In the left-hand column, click on “Visibility,” then select “Edit your public profile.”
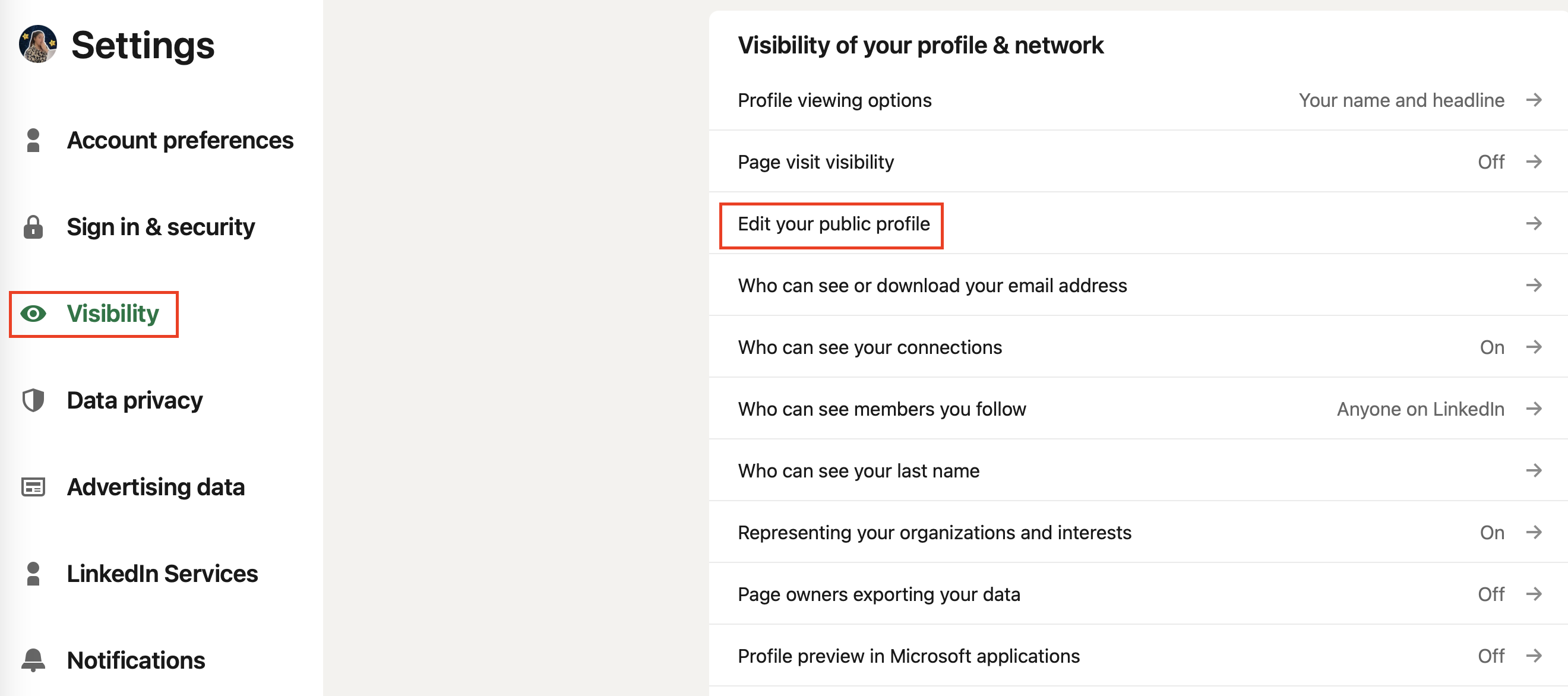
4. From there, you’ll find your URL on the right side! ⭐️

4) On Mobile
It’s just as easy on mobile. Open the LinkedIn app, go to your profile, and you’ll find the option to view and edit your URL. It’s a bit more hidden than on a computer, but nothing you can’t handle! 😉
- Go to your profile.
- Click on the “…” (More) icon.
- Select “Contact Info.”
- Find your LinkedIn ID.
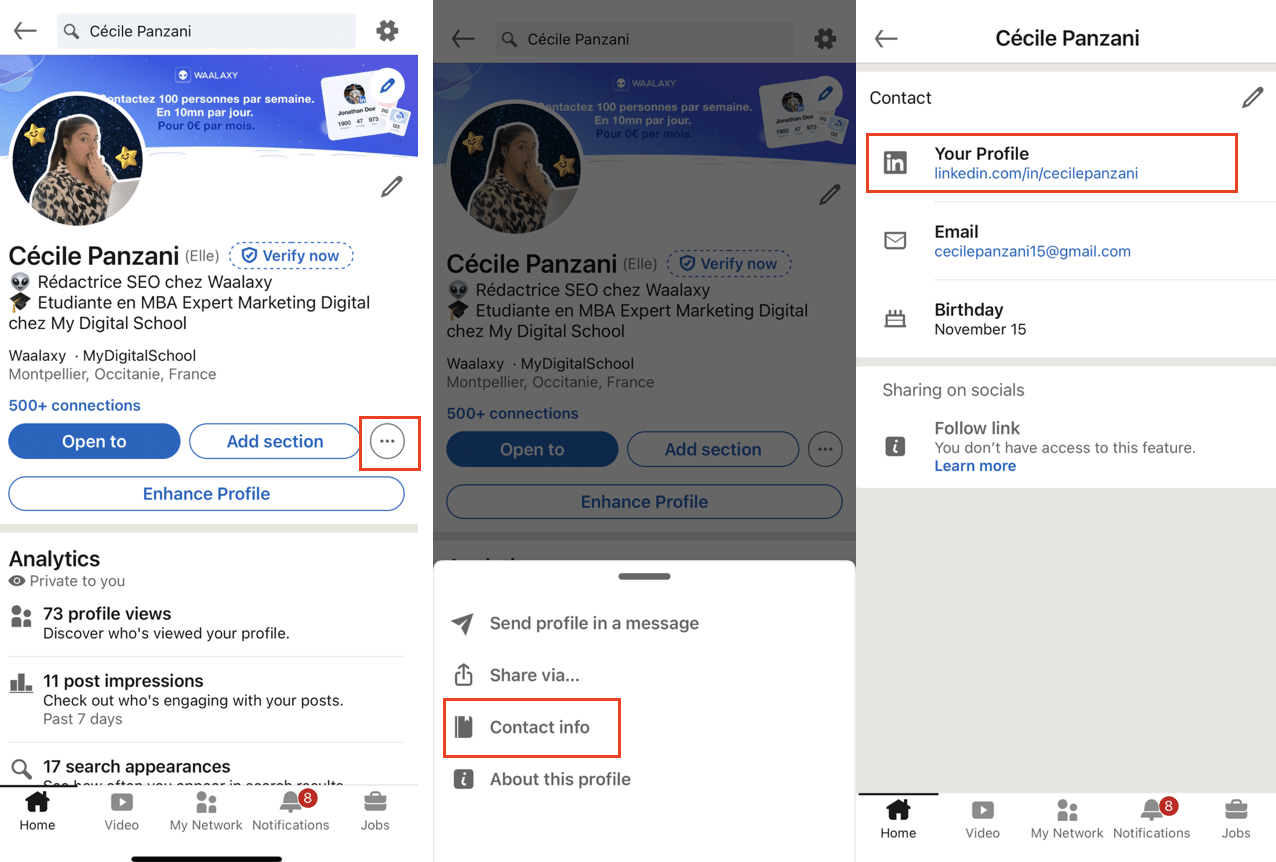
How to change your personal LinkedIn url?
Changing your username LinkedIn is a small step that can make a big difference in your professional image. Let’s dive into why it’s worth doing. 👀
Why change your LinkedIn URL?
That’s a great question! Why bother changing an URL that already works? Here are a few reasons:
- Make your profile look more professional: An URL like “linkedin.com/in/leon.l123” doesn’t come across as polished as “linkedin.com/in/leon-marchand.” It instantly looks more professional! 😎
- Make it easier to remember: Imagine sharing your LinkedIn URL in an interview—“linkedin.com/in/simonebiles” is much easier to remember than “linkedin.com/in/simoneb54ab12.” 🧠
How to customize your LinkedIn URL?
Now that you know where to find your LinkedIn URL, let’s get down to business: customization! Just like a well-tailored suit, your URL should be clean and make a great impression. There are a few methods depending on whether you’re on mobile or desktop. 👨🏻💻
From a Computer
- Go to your profile.
- Click on “Public profile & URL.” You’ll find this option at the top right of your profile page.
- Select “Edit your custom URL.”
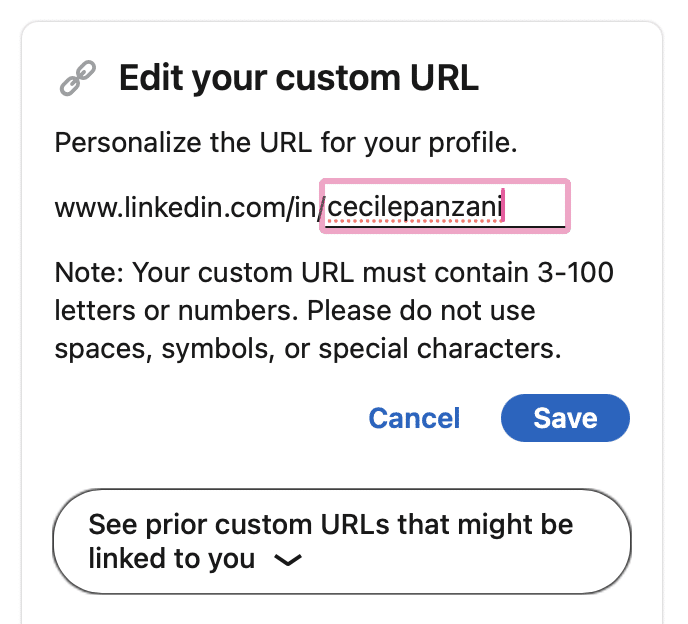
All that’s left to do is customize your URL by clicking on the pencil icon. You can type in your first name, last name, or a username that looks professional and is easy to remember, then hit “Save.”
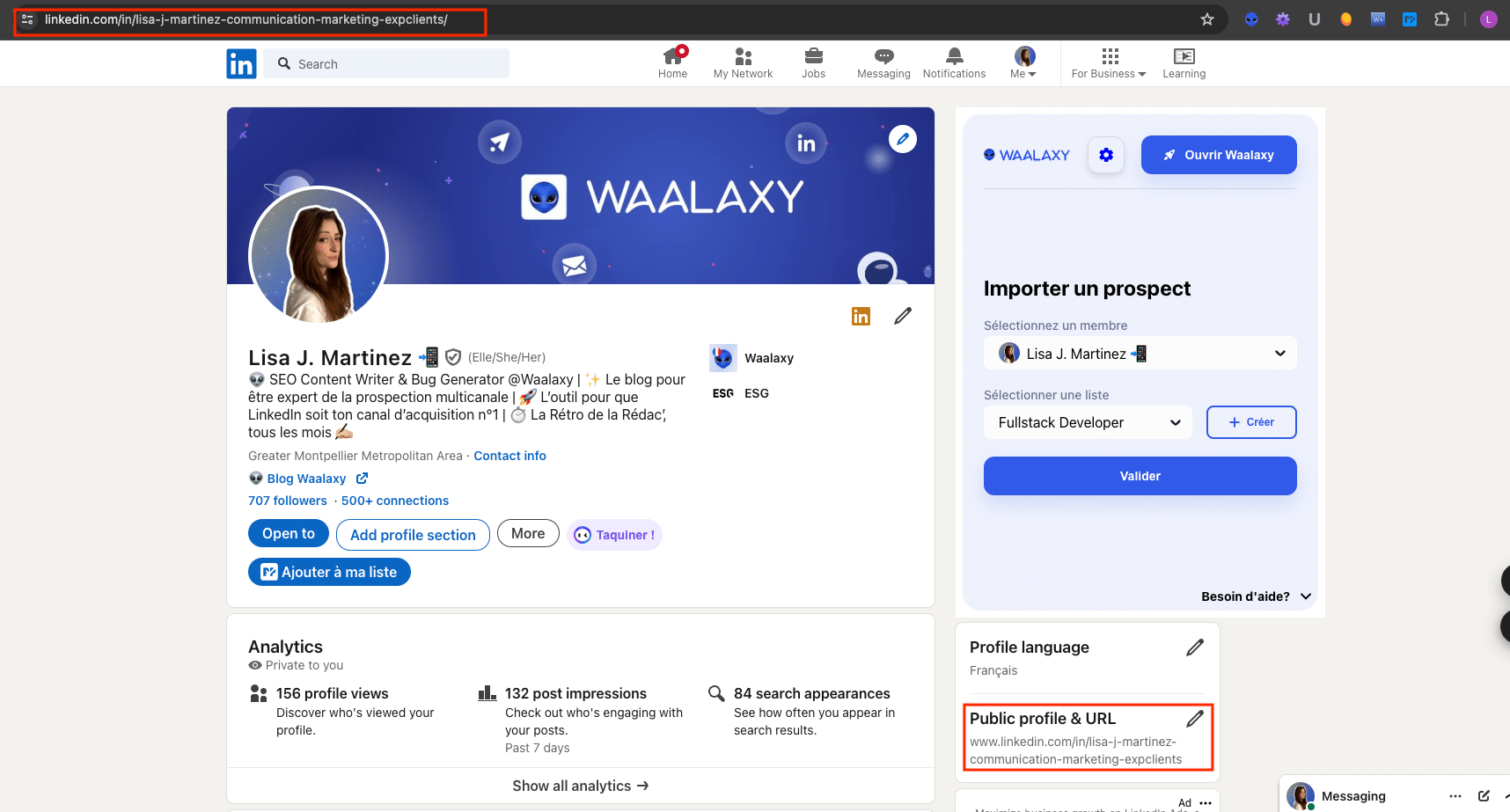
If you have a common name, consider adding a professional keyword that reflects your industry, just like in the example above.
From the Mobile App
On mobile, the process is slightly different:
- Go to your personal profile.
- Click on the settings icon at the top right “⚙️”.
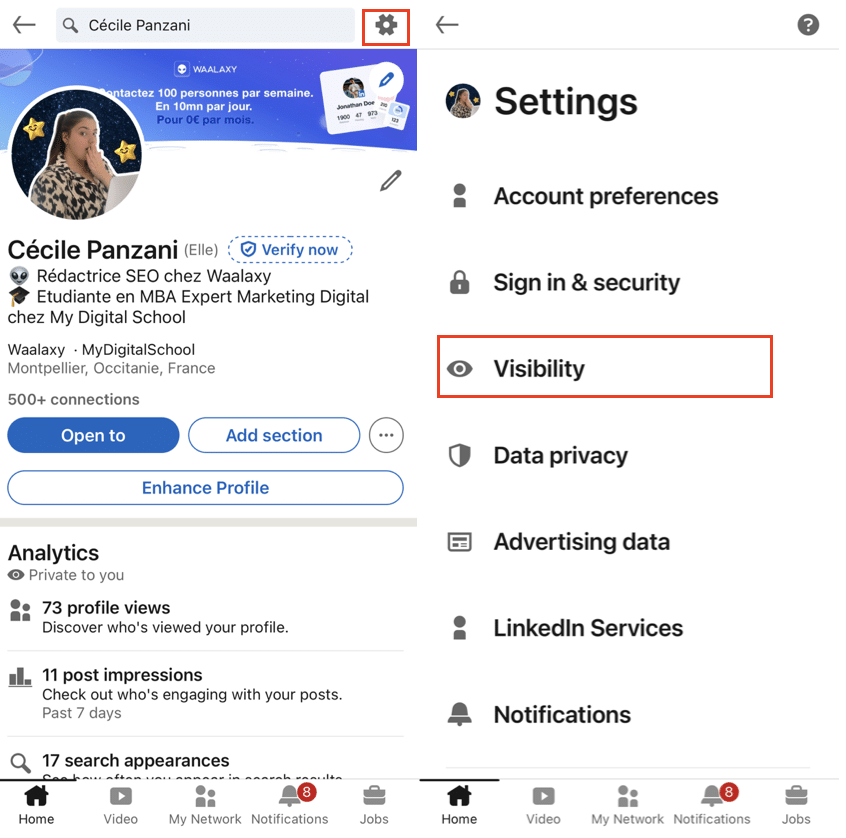
- Select “Visibility” and then “Edit your public profile.”
- Customize your profile URL as you like by clicking on the pencil icon!
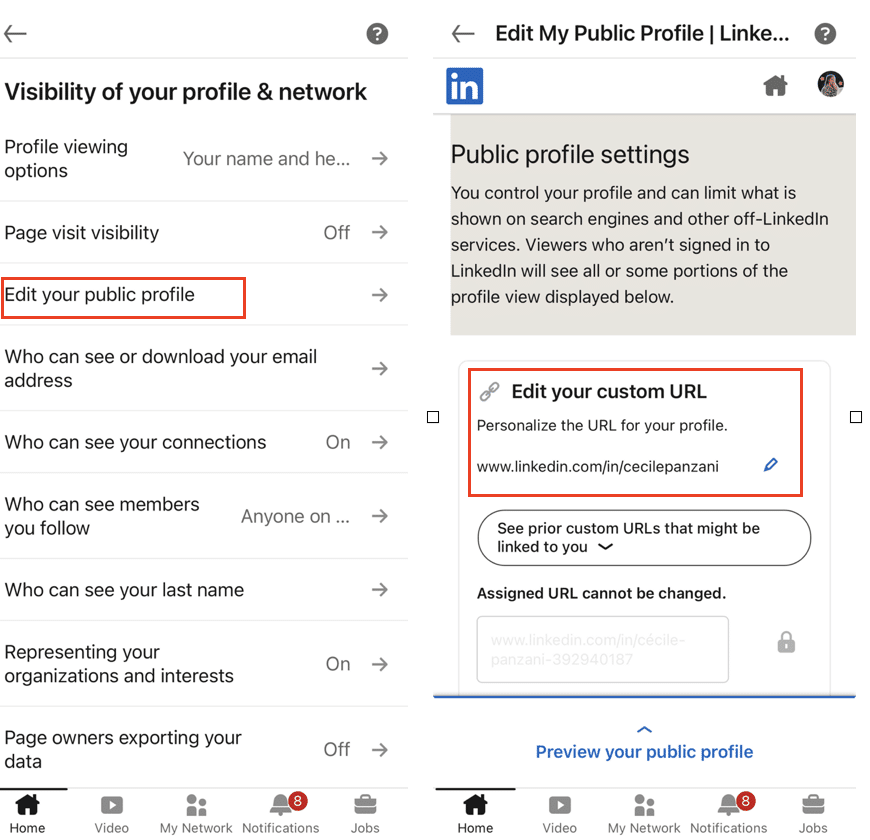
How to customize a professional LinkedIn url?
Before taking action, let’s explore why this small change can make a big difference for your brand!
Why should you change your company’s LinkedIn URL?
Still wondering why it’s important? We’ve already covered a few reasons, but here are some more:
- Brand consistency: For businesses, having a LinkedIn URL that matches their domain name or other social media handles is crucial for maintaining a consistent brand image. 📢
- SEO optimization: A customized URL with relevant keywords can enhance your company page’s search engine ranking, boosting your visibility. 📈
A well-optimized URL can indeed help you rank higher in search results, which is incredibly useful for boosting your inbound marketing strategy!
How to change the URL of a LinkedIn company page?
Managing a LinkedIn account for a business? No worries, LinkedIn also allows you to customize the URL of company pages. The process is pretty straightforward! 🙌🏻
- Go to your company page. Click on “Me” and select the page.
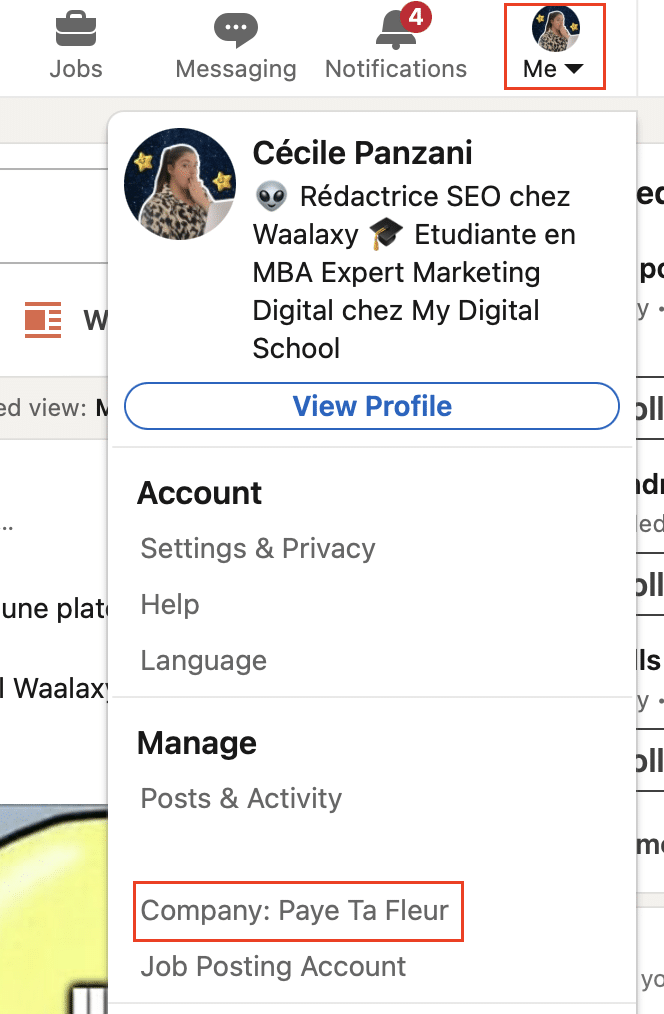
- Click on “Edit Page.”
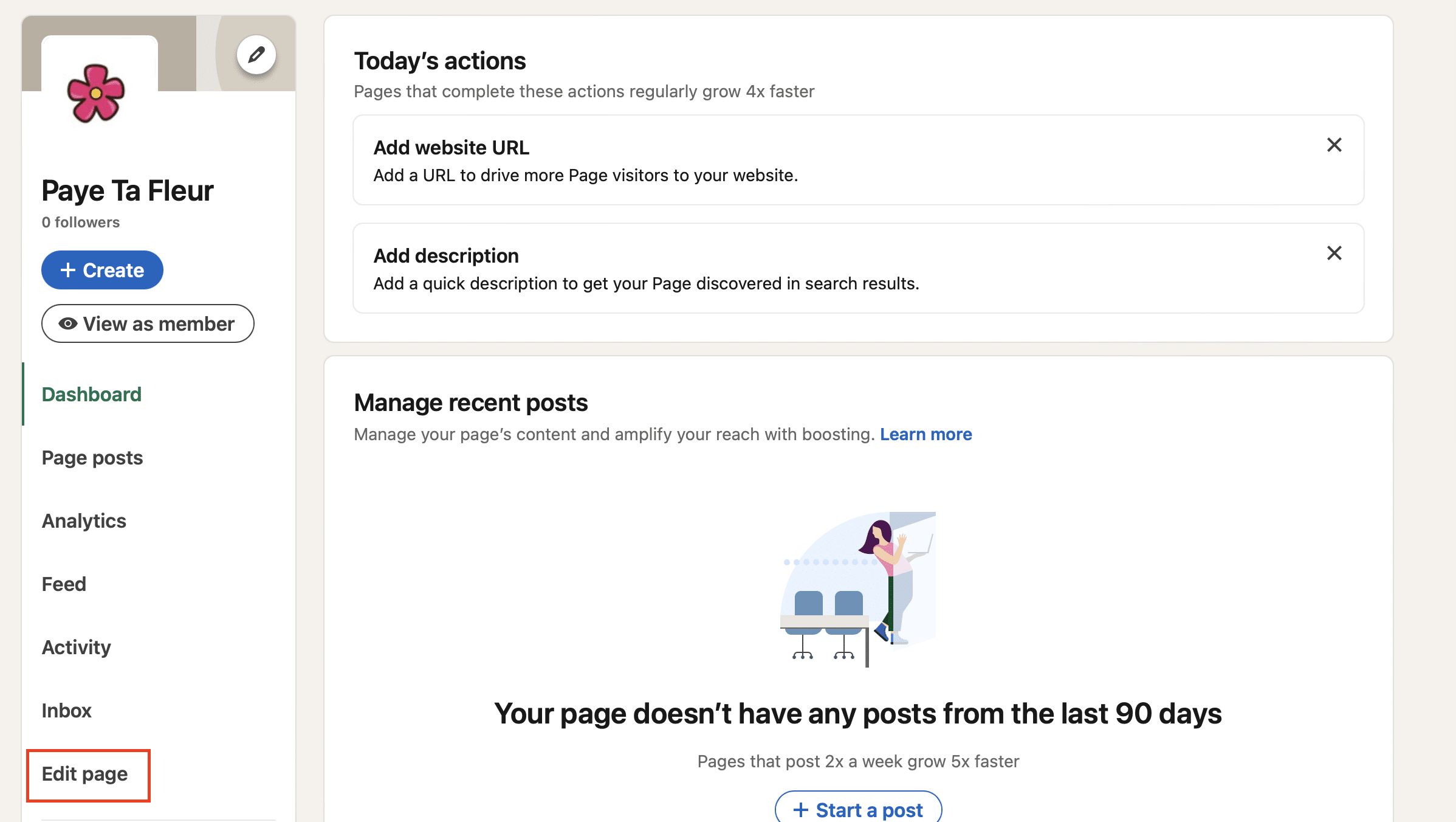
All that’s left is to change the URL to something simple, relevant, and professional—like your company name. 💼
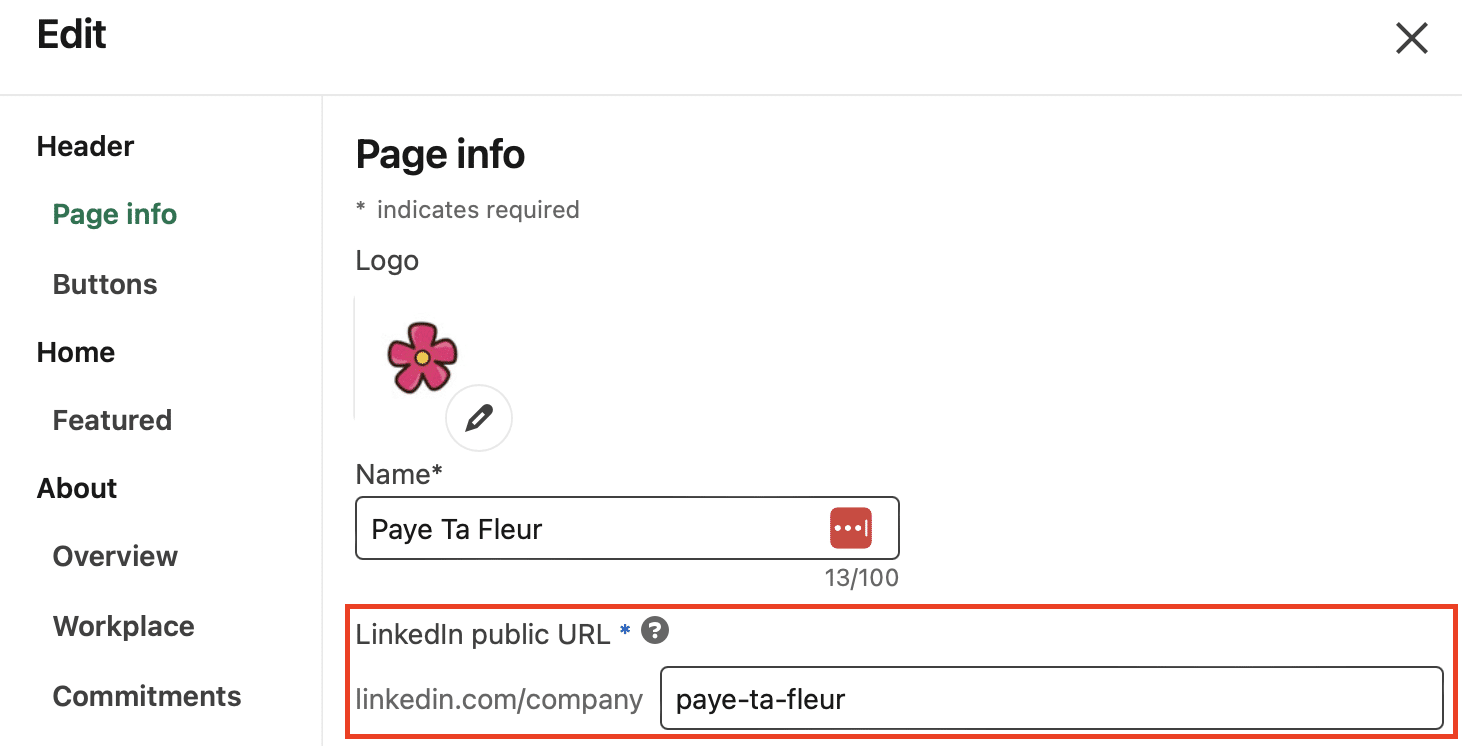
Tips: Spaces and special characters are not allowed. Additionally, your custom LinkedIn URL must be between 3 to 100 characters and cannot have already been used by another member of the network.
Unfortunately, it’s not yet possible to change the URL of a company page directly on the LinkedIn app. 🥲
Let’s Recap!
And there you have it—you’re now a LinkedIn URL expert! 🎉
Whether you’re looking to boost your professional image or make your LinkedIn company page easier to find and remember, you’ve got all the tools you need. In just a few clicks, you can turn a plain URL into a memorable and ultra-professional link. 🔗
Customizing your LinkedIn URL is like choosing the perfect outfit for an interview—it makes all the difference! Whether you want to impress a recruiter, make your profile easier to share, or even improve your visibility on search engines. 😎
And don’t forget, whether you’re on mobile or desktop, LinkedIn makes these changes easy and quick to implement. For example, you can also add a LinkedIn QR code to your profile for easy access by anyone.
The key is to stay professional, clear, and consistent in your customization. No more excuses for not having a standout URL! 🚀
So, ready to take action? Elevate your LinkedIn profile by customizing your LinkedIn URL. 🙌🏻
Frequently asked questions
How to share your LinkedIn profile?
Sharing your LinkedIn URL is a breeze, and it’s an excellent way to boost your visibility. Here’s how to do it, step by step:
- Get your custom URL: Start by accessing your LinkedIn profile and copying the URL from your browser’s address bar, or from the settings if you’ve customized it. As we showed earlier! 👀
- Copy and paste your LinkedIn URL: Once you have your URL, paste it into any communication platform: an email, a direct message, on your social media, or even in a document. This could be in your email signature, a bio, or anywhere else you see fit.
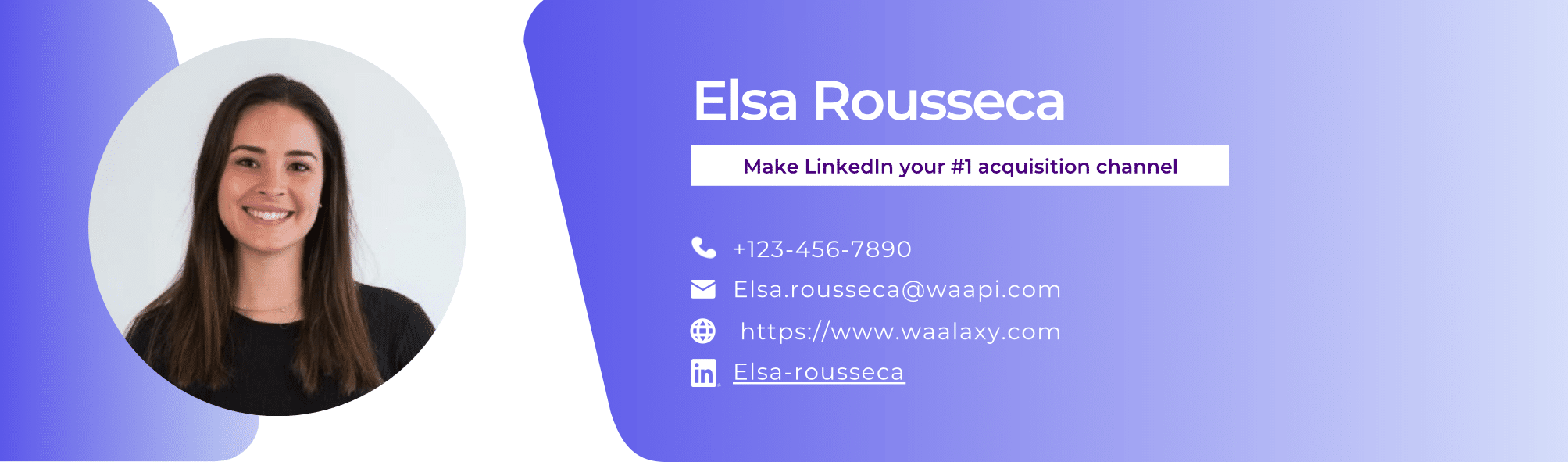
Consider creating a hyperlink for a cleaner, more polished look than just a plain URL!
How to find another user’s LinkedIn URL?
If you need to share or save someone else’s LinkedIn URL, here’s how to do it:
First method
- Go to the person’s profile: Search for the profile of the person you want to share. You can easily find their profile by using the search bar at the top of the page. 👤
- Copy the URL: Once you’re on their profile, the URL is visible in your browser’s address bar. Simply select the URL, right-click, and choose “copy” (or use the shortcut Ctrl+C on Windows or Command+C on Mac).
- Share the URL: You can now paste this URL (Ctrl+V on Windows or Command+V on Mac) into a message, email, or anywhere else you need it. Whether you’re recommending a colleague, sharing a contact with a recruiter, or simply saving the profile for later in your CRM tool, this method has you covered. 👩🏻💻
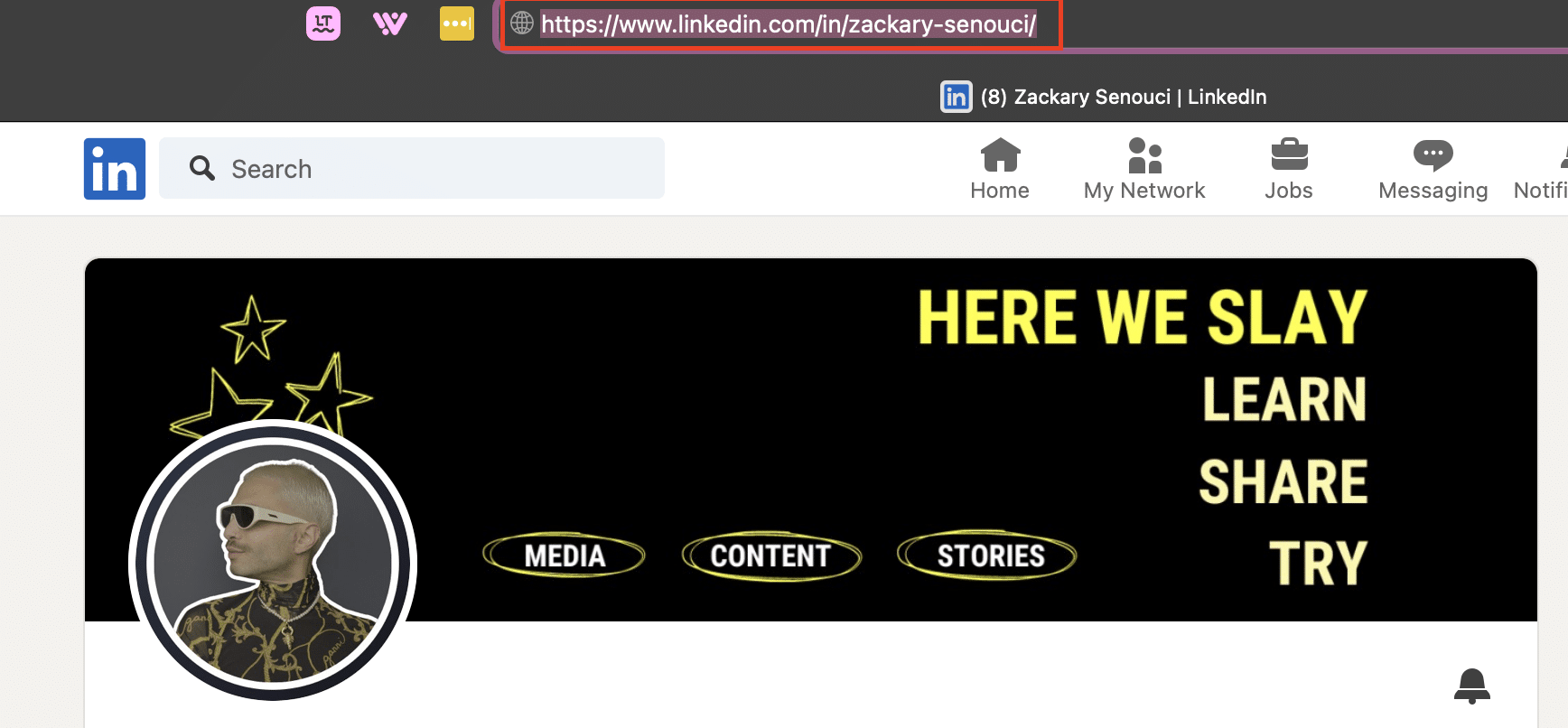
Second method
With this technique, you don’t even need the person’s LinkedIn URL to share their profile! 👀
- Go to the profile of the person you want to share.
- Click on “More” and then select “Send profile in a message.”
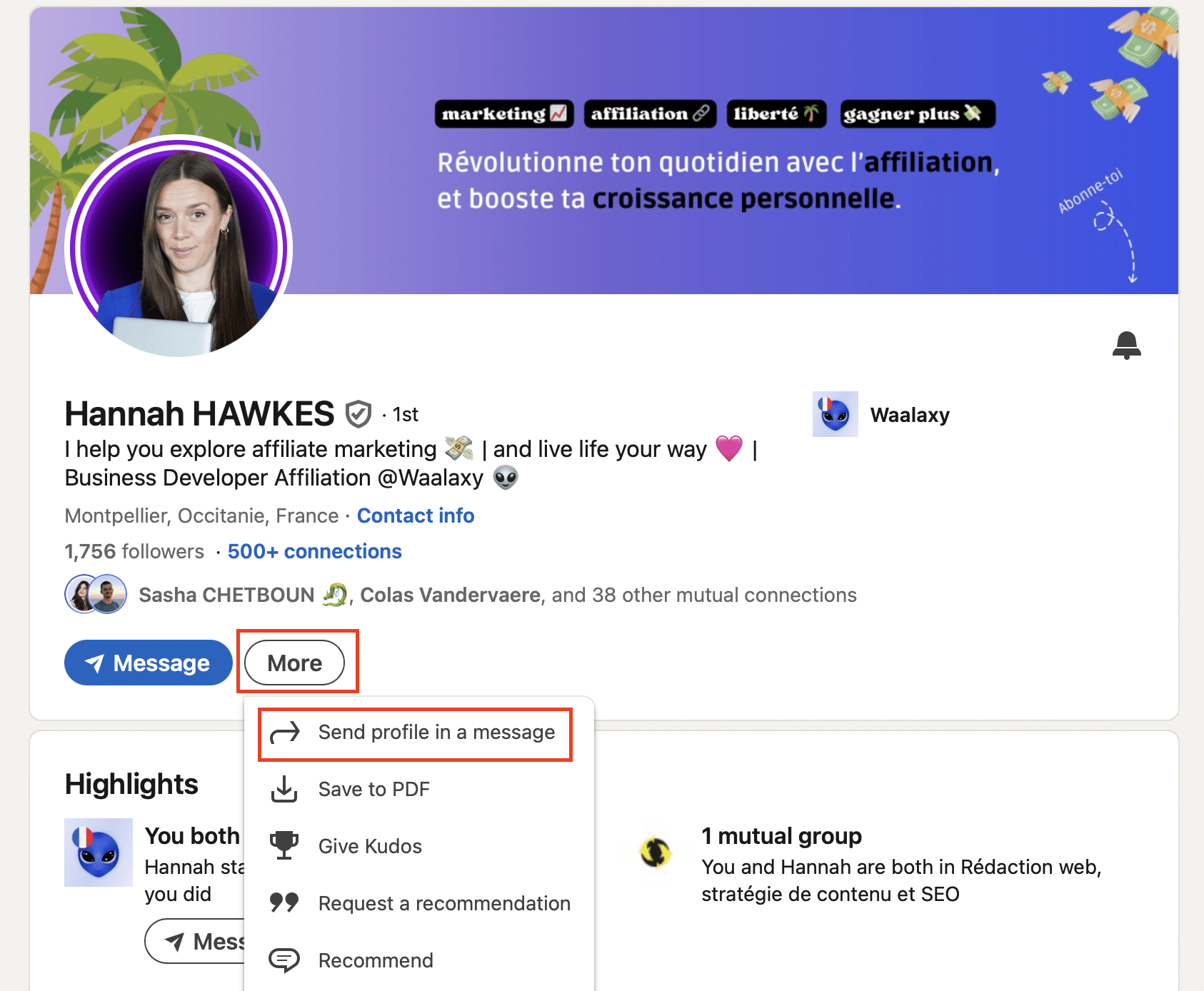
How to add LinkedIn to your resume?
Including your LinkedIn link on your resume is an excellent way to give recruiter direct access to your professional profile. Here’s how you can do it:
- Choose the placement: It’s recommended to place your LinkedIn link in the “Contact” or “Personal Information” section of your resume. You can also add it in a section dedicated to social-network or at the end of your resume, right after your contact details. ☎️
- Make it stand out! You have three options:
- Plain Text URL: Simply insert your customized URL as text (e.g., linkedin.com/in/firstname-lastname). It’s straightforward and effective, though it may take up a bit of space.
- Use a LinkedIn Icon: For an even more polished presentation, add the LinkedIn logo next to your URL or chosen text. This makes the information easy for recruiters to spot. Including an icon can give your document a more professional and modern look. ⭐️
- Hyperlink: If you’re creating your resume in Word, PDF, or an online platform like Canva, you can insert a hyperlink. To do this, select the text (such as “My LinkedIn Profile”), right-click, and choose “Add Link” or “Insert Hyperlink.” Then, paste your LinkedIn URL into the designated space. 🙌🏻
Why is my LinkedIn URL invalid?
Is your LinkedIn URL showing as invalid? No worries, it happens! 😅 Here are a few common reasons why:
- Invalid Characters: LinkedIn doesn’t like spaces, accents, or special characters like @, #, or !. Keep it simple with just letters, numbers, and dashes. ✍️
- Already Taken: If the URL you want is already in use, LinkedIn won’t let you take it. Try a different combo by adding a keyword related to your field or a number. 🔄
- Too Short or Too Long: Your URL needs to be between 3 and 100 characters. If it’s outside that range, LinkedIn might reject it. 📏
Check these points, and you should be able to create a URL that works and looks awesome! 🚀
Now, the LinkedIn URL holds no more secrets for you! 🚀












