The CSV file is a very useful tool in prospecting as it allows you to list all your data in a “data spreadsheet” in text format. 🤓

So via Waalaxy imports, you will be able to have access to all the prospects as well as their contact data in a well-organized text file. 👌
How to export leads to a CSV file?
Export all leads from CRM
- Go to the “List” tab.
- Go to the “All prospects” section.
- Export.

Export leads from a specific list
The process is the same but you will need to put yourself in a particular list of prospects and not in “All prospects”.
Export leads from your campaign
- Go to “Campaign”.
- Select your campaign.
- Go to the tab “Prospects”.
- Select the prospects.
- Export.

How do I import leads from a CSV file?
You will only be able to import leads from an external CSV file into a list, not into a campaign. 👀
- Go to your list.
- Click on “Import” and select “Import from CSV file”.
- Select the file.
⚠️ You can only import LinkedIn URLs. If you don’t have this in the file, it will be impossible to upload them. Only 2500 rows can be accommodated per CSV file.

How to open and process a CSV file correctly?
Your file must be formatted so that each data is first, in the right column (first names in the column “First name”) and that the file is clean and organized.
You need to define the origin and separators. 🧐
With Excel
Define the origin in UTF-8
UTF-8 is the predominant character encoding format on the Web.
Start by launching the Excel application and then create a new workbook. 👍
Go to the “Data” tab and click on “External Data” then “Text File”.
Now select the .CSV file on your computer that you want to open and click on “Import”.
The window Text Import Wizard — Step 1 of 3 appears.
In “Original Data Type”, select “Delimited” and then in “File Origin” select Unicode (UTF-8).
Selecting the separator
Now that you have formatted your file, you will need to define a separator to organize the data.
First step, import your file if you haven’t already done so. ✍️
You can do this from “File” > “Import”.

You choose your file in the manager. 😊
Select “CSV file” and do “Import”.

Choose the type “Delimited” + the Origin “Western (Windows Latin 1)” and do “Next”.

Choose the semicolon separator and click “Next”.

Select the barcode column, choose the “Text” format and click “Next”.

Import the data into an existing sheet or a new sheet and click “Ok”.

With LibreOffice
When opening LibreOffice, you will need to click on “Open File” or directly select your file if it is on the side. 👈

You can then select your file on your desktop and click “Open”.
Select “Unicode UTF-8” if it is not set by default in the “Character set” section and select the “Semi-colon” separator in the separator options then “Ok”.
 Then your file is ready to be opened properly and in an organized manner. 🙏
Then your file is ready to be opened properly and in an organized manner. 🙏Go to Google Sheets and click on the “Start a new spreadsheet” button.
With Numbers
Lastly, if you have a Mac computer, you can open the CSV file using Numbers app and the file will already be organized in columns correctly! 🤩
A life-saver for Mac users, thank you, Steve Jobs. 💥
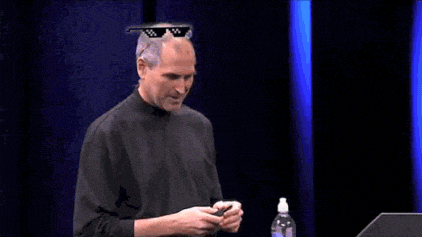
FAQ CSV file on Waalaxy
What data can be found in a CSV file?
- Last name.
- The first name.
- Phone number.
- The email addresses.
- Dropcontact email address.
- Phone numbers.
- The company names.
- LinkedIn URL (written in “https://xxx” format).
- Sales Navigator URL (written in “https://xxx” format).
- Prospect list.
- Premium account or no ?
- Job seeker or no ?
- Profile stauts.
- Message sent / replied : Yes or No ?
- Email sent / replied : Yes or No ?
- Connected at ?
- First message at ?
- Tags
- Company Linkedin URL.
- Company website.
Conclusion
The CSV file is a very interesting text file to explore, it allows you to group and list your prospects and their data. To be used in a prospecting strategy, it allows you to target the people to contact, to transform. You can use this file to segment your prospects, and especially exchange your data with other tools.
If you need more information or think you can bring interesting information to put in this article, come to the support! 🚀













