CSV stands for Coma Separated Values, and translates as « values separated by commas ». It’s a format used to represent data in text form in a spreadsheet .
As you can see, it’s a very interesting file to use with a tool like Waalaxy, since it will enable you to group together all the prospects you’ve ever imported into the application, and thus have access to all the data concerning your contacts.
How do I export to a CSV file?
The CSV export feature is available on all Waalaxy subscriptions, both free and paid.
You can export from Waalaxy in different ways, depending on what you want to find in your file and what you want to do with it afterward.
Exporting leads from prospect lists
You can export your leads from a specific list to a CSV file, or directly from the “All leads” tab. To do this, go to the “Prospects” tab, select the desired list and the prospects you wish to export, and click on “Export” at the very top of the window:

Export campaign leads
You can export all or part of the leads you’ve added to a campaign to a CSV file . To do so, go to the “Campaign” tab and select the campaign. Select the leads you wish to export, and click on “Export” at the very top:

💡Whether in a list, or in a campaign, you can apply Waalaxy filters before making your exports to get only the prospects you want.
Exporting a dashboard
You can export your campaign dashboards. This will enable you to see how many actions have been sent over the period during which the campaign has been running. To do this, go to the “Statistics” tab of your campaign, and click on the three dashes above the graph:

How do I open and process the CSV file?
The CSV file must be formatted to ensure that it is clean and that the information is correctly entered, row by row, column by column.
You need to use the right separators and the right origin.
With Excel
Set origin to UT8
UTF-8 is the predominant character encoding format on the Web.
Start Excel and create a new workbook.
Go to the « Data tab » and click on « External data » then on « Text file ».
Now select the .CSV file you wish to open on your computer and click on « Import ».
The Text Import Wizard – Step 1 of 3 window appears.
In “Original data type”, select “Delimited” then in « File origin » select Unicode (UTF-8) .
Separator selection
Now that you’ve formatted your file, you’ll need to define a separator to organize the data.
First step: import your file if you haven’t already done so.
You can do this from “File” > “Import”.

Select your file in the file manager. Select “CSV file” and click on “Import”.

Choose type “Delimited” + origin “Western (Windows Latin 1)” and click “Next”.

Choose the semicolon separator and click “Next”.

Select the barcode column, and choose the “Text” format, then click “Next”:

Choose whether to import the data into an existing or a new sheet, and click “OK”.

And that’s it!
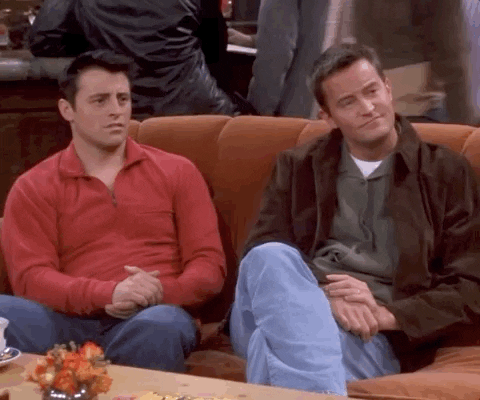
With LibreOffice
When you open LibreOffice, click on “Open a file”, or directly select your file if it’s on the sidebar.

You can then select your file on your desktop and click on “Open”.
Select “Unicode UTF-8” if not set by default in the “Character set” section, and select the “Semicolon” separator in the separator options, then “OK”.
 Your file is now ready to be opened in an organized manner.
Your file is now ready to be opened in an organized manner.With Google Sheets
Go to Google Sheets and click on the “Start a new spreadsheet” button
Go to the “File” menu and click on the “Import” button
Go to the “Upload” tab in the “Open a file” window and select your file from your computer.
In the import file settings window, select “No” for “Convert dates and text numbers”, then click on the “Import data” button.
You have opened the CSV file as a table, and can now modify the spreadsheet.
If you wish to save the spreadsheet in CSV format on your computer for later import, go to the “File” menu, select “Download as” and click on the “Comma-separated values” button.
What data is available in a CSV file?
You’ll have access to all the data Waalaxy retrieved when importing leads, such as :
- Last name.
- First name.
- Email address.
- Phone number.
- LinkedIn URL (written in “https://xxx” format).
- Sales Navigator URL (written in “https://xxx” format).
- Company name.
- Position.
- Region.
- Whether the prospect is a jobseeker.
- LinkedIn account type.
You’ll also have all the relevant Waalaxy data:
- Prospect’s tags on Waalaxy.
- Date of first connection on LinkedIn.
- Date of first message sent.
- Message replied: Yes / No.
- Message sent: Yes / No.
- Email replied: Yes / No.
- Email sent: Yes / No.
- List of prospects in which the prospect is included.
As you can see, this is a file with powerful potential for commercial prospecting. 😁
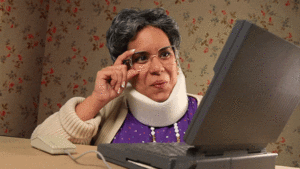
If you think this article could be enriched by information you have, or questions you have, don’t hesitate to come and see us at support to let us know! 😊









