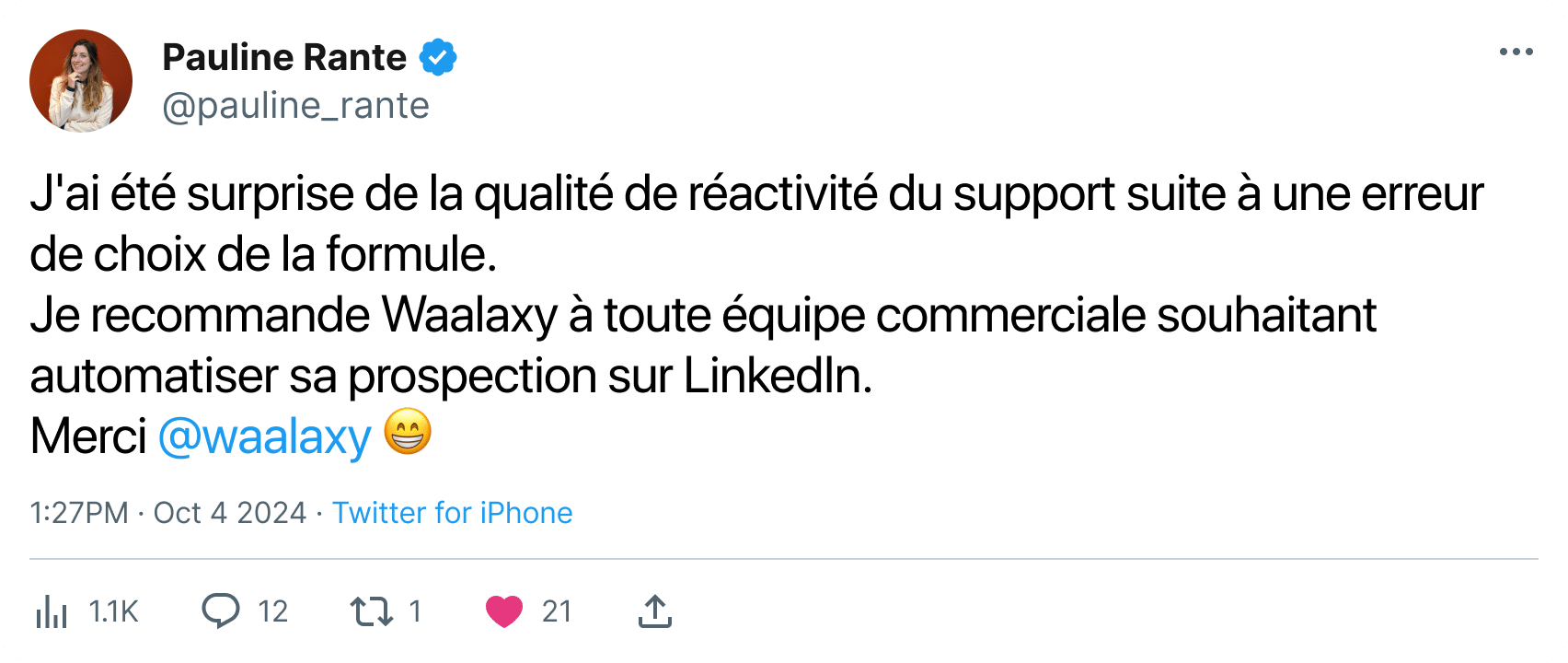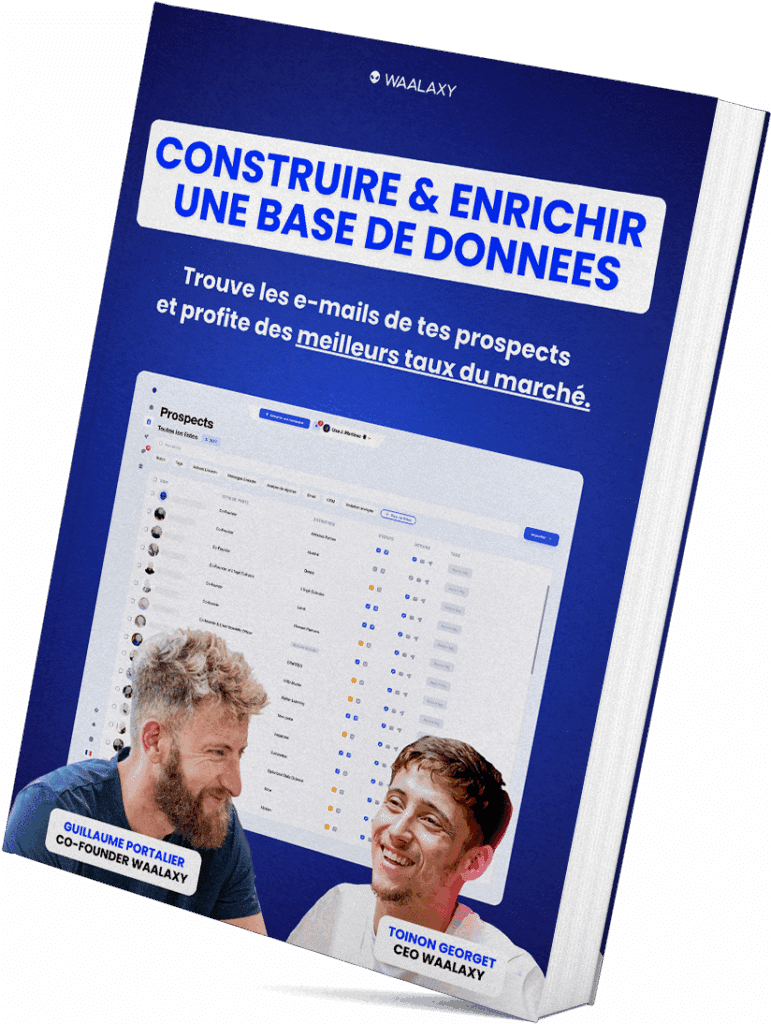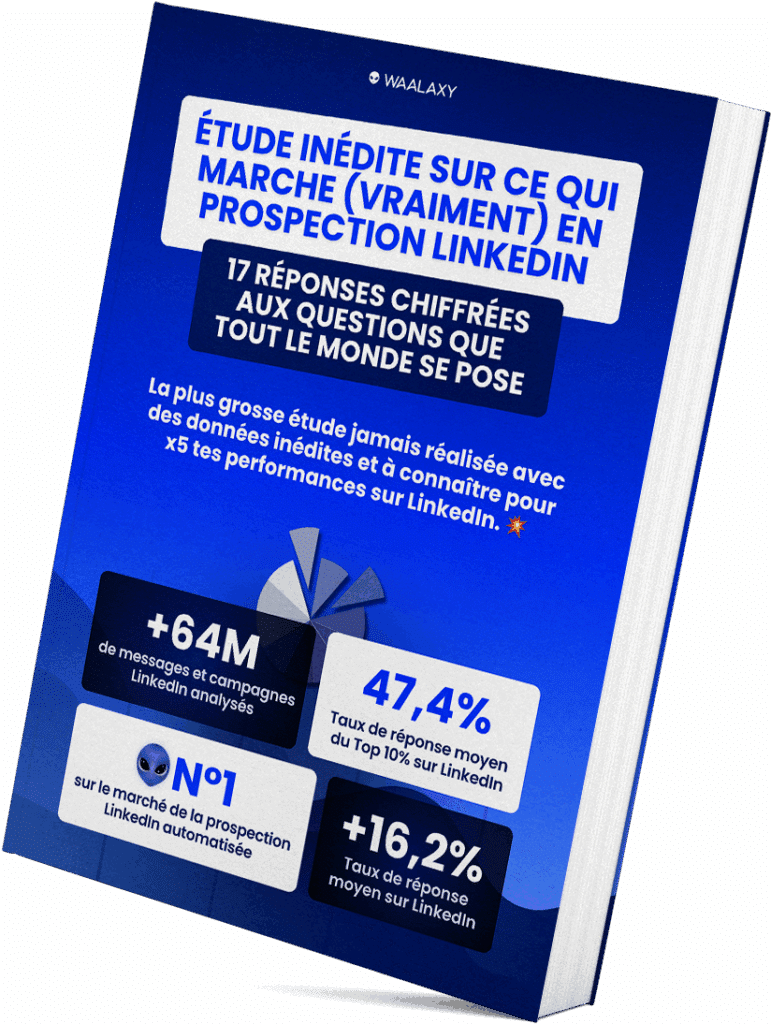CSV signifie Coma Separated Values, et se traduit par « valeurs séparées par des virgules ». C’est un format qui permet de représenter dans un tableur, des données sous forme de texte.
Vous l’aurez compris, c’est un fichier qui est très intéressant avec un outil comme Waalaxy, puisqu’il va permettre de regrouper tous les prospects que vous avez importés un jour dans l’application et ainsi, avoir accès à toutes les données concernant vos contacts.
Comment exporter dans un fichier CSV ?
La fonctionnalité d’export dans un fichier CSV est disponible sur tous nos abonnements Waalaxy, gratuits et payants.
Vous pouvez exporter de différentes manières depuis Waalaxy, selon ce que vous voulez retrouver dans votre fichier et ce que vous voudrez en faire par la suite.
Export des prospects depuis les listes de prospects
Vous pouvez exporter dans un fichier CSV vos prospects depuis une liste particulière, ou bien directement depuis l’onglet « Tous les prospects ». Pour cela, rendez-vous dans l’onglet « Prospects », sélectionnez la liste souhaitée ainsi que les prospects que vous voulez exporter, et cliquez sur « Export » tout en haut de la fenêtre :

Exporter les prospects d’une campagne
Vous pouvez exporter dans un fichier CSV, tout ou partie des prospects que vous avez ajoutés à une campagne. Pour cela, rendez-vous dans l’onglet « Campagne » et choisissez la campagne. Sélectionnez les prospects que vous souhaitez exporter, et cliquez sur « Export » tout en haut :

💡Que ça soit dans une liste, ou dans une campagne, vous pouvez appliquer des filtres Waalaxy avant de faire vos exports afin de n’obtenir que les prospects souhaités.
Exporter un tableau de bord
Vous pouvez exporter les tableaux de bord de vos campagnes. Cela vous permettra de savoir combien d’actions ont été envoyés sur la période durant laquelle la campagne a tourné. Pour cela, rendez-vous dans l’onglet « Statistiques » de votre campagne, et cliquez sur les trois traits au-dessus du graphique :

Comment ouvrir et traiter le fichier CSV ?
Le fichier CSV doit être formaté pour pouvoir un fichier propre et pour avoir les informations correctement renseignées, ligne par ligne, colonne par colonne.
Il faut utiliser les bons séparateurs et la bonne origine.
Avec Excel
Définir l’origine en UT8
Le code UTF-8 est le format de codage de caractères prédominant sur le Web.
Commencez par lancer l’application Excel puis créez un nouveau classeur.
Rendez-vous dans l’onglet « Données » et cliquez sur « Données externes » puis sur « Fichier texte ».
Sélectionnez maintenant sur votre ordinateur le fichier .CSV que vous souhaitez ouvrir et cliquez sur « Importer ».
La fenêtre Assistant Importation de texte – Étape 1 sur 3 s’affiche.
Dans “Type de données d’origine”, sélectionnez “Délimité” puis dans « Origine du fichier » sélectionnez Unicode (UTF-8).
Sélection du séparateur
Maintenant que vous avez formaté votre fichier, vous allez devoir définir un séparateur pour organiser les données.
Première étape, importer votre fichier si ce n’est pas encore fait.
Vous pouvez le faire à partir de « Fichier » > « Importer ».

Vous choisissez votre fichier dans le gestionnaire. Sélectionnez « Fichier CSV » et cliquez sur « Importer »

Choisissez le type « Délimité » + l’origine « Occidental (Windows Latin 1) et cliquez sur « Suivant »

Choisissez le séparateur point-virgule et cliquez sur « Suivant »

Sélectionnez la colonne codes-barres, et choisissez pour celle-ci le format « Texte », cliquez sur « Suivant » :

Choisissez d’importer les données dans une feuille existante ou une nouvelle feuille et cliquez sur « OK »

Le tour est joué !
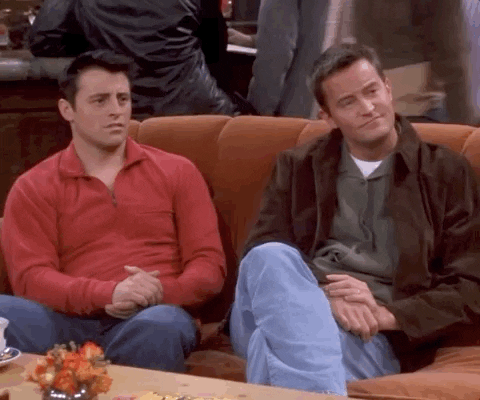
Avec Libre Office
A l’ouverture de Libre Office, vous devrez cliquer sur « Ouvrir un fichier » ou directement sélectionner votre fichier s’il figure sur le côté.

Vous pourrez ensuite sélectionner votre fichier sur votre bureau et cliquer sur « Ouvrir ».
Vous sélectionnez « Unicode UTF-8 » si ce n’est pas mis par défaut dans la rubrique « Jeu de caractères », et vous sélectionnez le séparateur « Point-virgule » dans les options de séparateurs, puis « OK ».
 Votre fichier est donc prêt à être ouvert correctement et de façon organisée.
Votre fichier est donc prêt à être ouvert correctement et de façon organisée.Avec Google Sheets
Allez sur Google Sheets et cliquez sur le bouton « Démarrer une nouvelle feuille de calcul »
Allez dans le menu « Fichier » et cliquez sur le bouton « Importer »
Allez dans l’onglet « Télécharger » dans la fenêtre « Ouvrir un fichier » et sélectionnez votre fichier à partir de votre ordinateur.
Dans la fenêtre de paramétrage du fichier d’importation, sélectionnez « Non » pour « Convertir les dates et les numéros de texte », puis cliquez sur le bouton « Importer les données ».
Vous avez ouvert le fichier CSV en tant que tableau, et pouvez maintenant modifier cette feuille de calcul.
Si vous souhaitez enregistrer la feuille de calcul au format CSV sur votre ordinateur pour une importation ultérieure, accédez au menu « Fichier », sélectionnez « Télécharger en tant que » et cliquez sur le bouton « Valeurs séparées par des virgules ».
Quelles sont les données disponibles dans un fichier CSV ?
Vous disposerez de toutes les données que Waalaxy a récupéré lors de l’import des prospects, telles que :
- Le nom.
- Le prénom.
- L’adresse email.
- Le téléphone.
- L’URL LinkedIn (écrite au format » https://xxx).
- L’URL Sales Navigator (écrite au format » https://xxx).
- La société.
- Le poste.
- La région.
- Si le prospect est en recherche d’emploi.
- Le type de compte LinkedIn.
Vous aurez également toutes les données afférentes à Waalaxy :
- Tags du prospect sur Waalaxy.
- Date de la première connexion sur LinkedIn.
- Date du premier message envoyé.
- Message répondu : Oui / Non.
- Message envoyé : Oui / Non.
- Email répondu : Oui / Non.
- Email envoyé : Oui / Non.
- Liste de prospects dans laquelle est le prospect.
Vous l’aurez compris, c’est un fichier qui a un potentiel d’exploitation puissant dans le cadre de la prospection commerciale. 😁
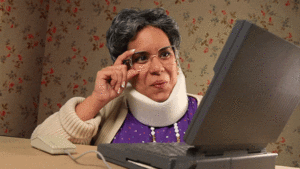
Si vous pensez que cet article peut être enrichi par des informations que vous avez, ou des questions que vous vous posez, n’hésitez pas à venir nous voir au support pour nous en faire part ! 😊