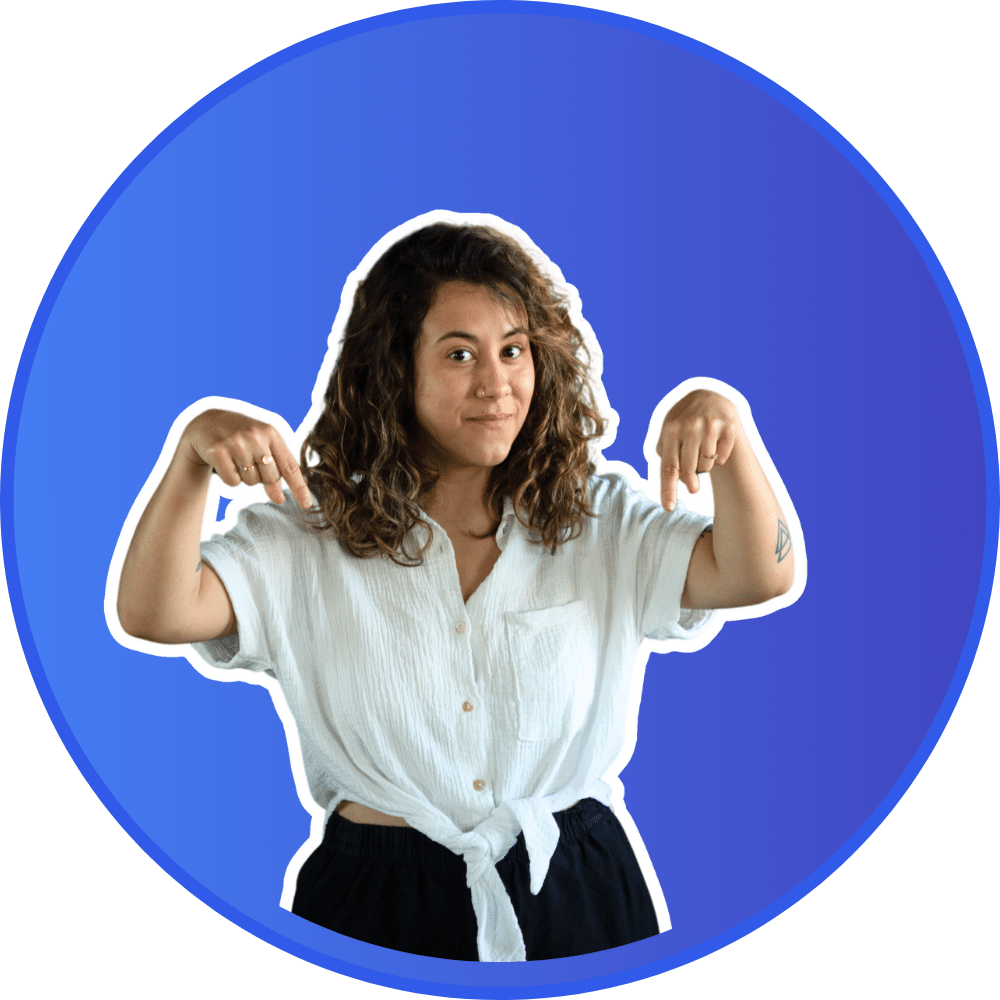CSV significa Coma Separated Values (valores separados por vírgulas) e traduz-se por « valores separados por vírgulas ». É um formato utilizado para representar dados em forma de texto numa folha de cálculo.
Como pode ver, é um ficheiro muito interessante para utilizar com uma ferramenta como o Waalaxy, uma vez que lhe permitirá agrupar todas as perspectivas que já importou para a aplicação e, assim, ter acesso a todos os dados relativos aos seus contactos.
Como posso exportar para um ficheiro CSV?
O recurso de exportação CSV está disponível em todas as assinaturas Waalaxy, tanto gratuitas quanto pagas.
Você pode exportar do Waalaxy de diferentes maneiras, dependendo do que você quer encontrar no seu arquivo e o que você, quer fazer com ele depois.
Exportação de leads de listas de clientes potenciais
Você pode exportar os seus leads de uma lista específica para um CSV file, ou diretamente da guia “Todos os leads”. Para tal, aceda ao separador “Clientes potenciais”, selecione a lista pretendida e os clientes potenciais que pretende exportar e clique em “Exportar” na parte superior da janela:

Exportar leads de campanha
Pode exportar todos ou parte dos contactos que adicionou a uma campanha para um ficheiro CSV. Para o fazer, aceda ao separador “Campanha” e seleccione a campanha. Seleccione os contactos que pretende exportar e clique em “Exportar” na parte superior:

Seja numa lista, ou numa campanha, você pode aplicar filtros Waalaxy antes de fazer as suas exportações para obter apenas as perspectivas que você deseja.
Exportando um painel
Você pode exportar seus painéis de campanha. Isto permitir-lhe-á ver quantas ações foram enviadas durante o período em que a campanha foi executada. Para o fazer, aceda ao separador “Estatísticas” da sua campanha e clique nos três traços acima do gráfico:

Como posso abrir e processar o ficheiro CSV?
O ficheiro CSV deve ser formatado para garantir que está limpo e que a informação está corretamente introduzida, linha a linha, coluna a coluna.
É necessário utilizar os separadores corretos e a origem correta.
Com o Excel
Definir a origem como UT8
UTF-8 é o formato de codificação de caracteres predominante na Web.
Inicie o Excel e crie uma pasta de trabalho.
Aceda ao separador « Dados » e clique em « Dados externos » e depois em « Ficheiro de texto ».
Agora seleccione o ficheiro .CSV que pretende abrir no seu computador e clique em « Importar ».
É apresentada a janela Assistente de importação de texto – Passo 1 de 3.
Em “Original data type”, seleccione “Delimited” e, em « File origin » seleccione Unicode (UTF-8).
Seleção do separador
Agora que já formatou o seu ficheiro, terá de definir um separador para organizar os dados.
Primeiro passo: importe o seu ficheiro, caso ainda não o tenha feito.
Pode fazê-lo a partir de “Ficheiro” > “Importar”.

Seleccione o seu ficheiro no gestor de ficheiros. Seleccione “Ficheiro CSV” e clique em “Importar”.

Escolha o tipo “Delimitado” + origem “Ocidental (Windows Latin 1)” e clique em “Seguinte”.

Escolha o separador de ponto e vírgula e clique em “Seguinte”.

Seleccione a coluna do código de barras, escolha o formato “Texto” e clique em “Seguinte”:

Escolha se pretende importar os dados para uma folha existente ou para uma nova folha e clique em “OK”.

E já está!
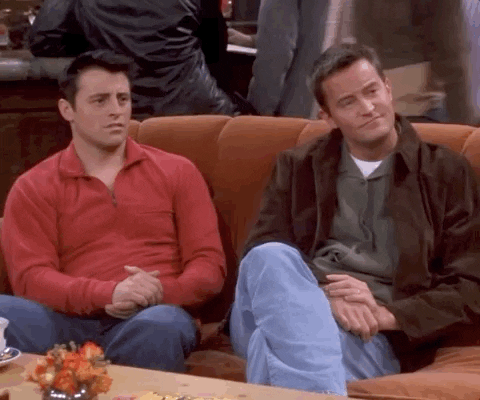
Com o LibreOffice
Ao abrir o LibreOffice, clique em “Abrir um ficheiro”, ou seleccione diretamente o seu ficheiro se este estiver na barra lateral.

Pode então selecionar o seu ficheiro no seu ambiente de trabalho e clicar em “Abrir”.
Seleccione “Unicode UTF-8”, se não estiver predefinido, na secção “Conjunto de caracteres”, e seleccione o separador “Ponto e vírgula” nas opções de separação, depois “OK”.
 O seu ficheiro está agora pronto para ser aberto de forma organizada.
O seu ficheiro está agora pronto para ser aberto de forma organizada.Com o Google Sheets
Aceda ao Google Sheets e clique no botão “Iniciar uma nova folha de cálculo
Aceda ao menu “Ficheiro” e clique no botão “Importar
Vá para o separador “Carregar” na janela “Abrir um ficheiro” e seleccione o ficheiro do seu computador.
Na janela de definições do ficheiro de importação, seleccione “Não” para “Converter datas e números de texto” e, em seguida, clique no botão “Importar dados”.
Abriu o ficheiro CSV como uma tabela e pode agora modificar a folha de cálculo.
Se pretender guardar a folha de cálculo em formato CSV no seu computador para importação posterior, vá ao menu “Ficheiro”, seleccione “Transferir como” e clique no botão “Valores separados por vírgula”.
Que dados estão disponíveis num ficheiro CSV?
Você terá acesso a todos os dados que a Waalaxy recuperou ao importar leads, como:
- Sobrenome.
- Primeiro nome.
- Endereço de e-mail.
- Número de telefone.
- URL do LinkedIn (escrito no formato “https://xxx”).
- URL do Sales Navigator (escrito no formato “https://xxx”).
- Nome da empresa.
- Cargo.
- Região.
- Se o potencial cliente é um candidato a emprego.
- Tipo de conta LinkedIn.
Terá também todos os dados relevantes da Waalaxy :
- Tags do prospeto no Waalaxy.
- Data da primeira ligação no LinkedIn.
- Data da primeira mensagem enviada.
- Mensagem respondida: Sim / Não.
- Mensagem enviada: Sim / Não.
- Correio eletrónico respondido: Sim / Não.
- Correio eletrónico enviado: Sim / Não.
- Lista de prospectos em que o potencial cliente está incluído.
Como pode ver, este é um ficheiro com um potencial poderoso para a prospeção comercial. 😁
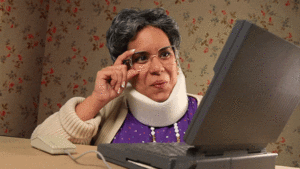
Se acha que este artigo pode ser enriquecido com informações que tem, ou dúvidas que tem, não hesite em vir ter connosco ao suporte para nos dizer! 😊