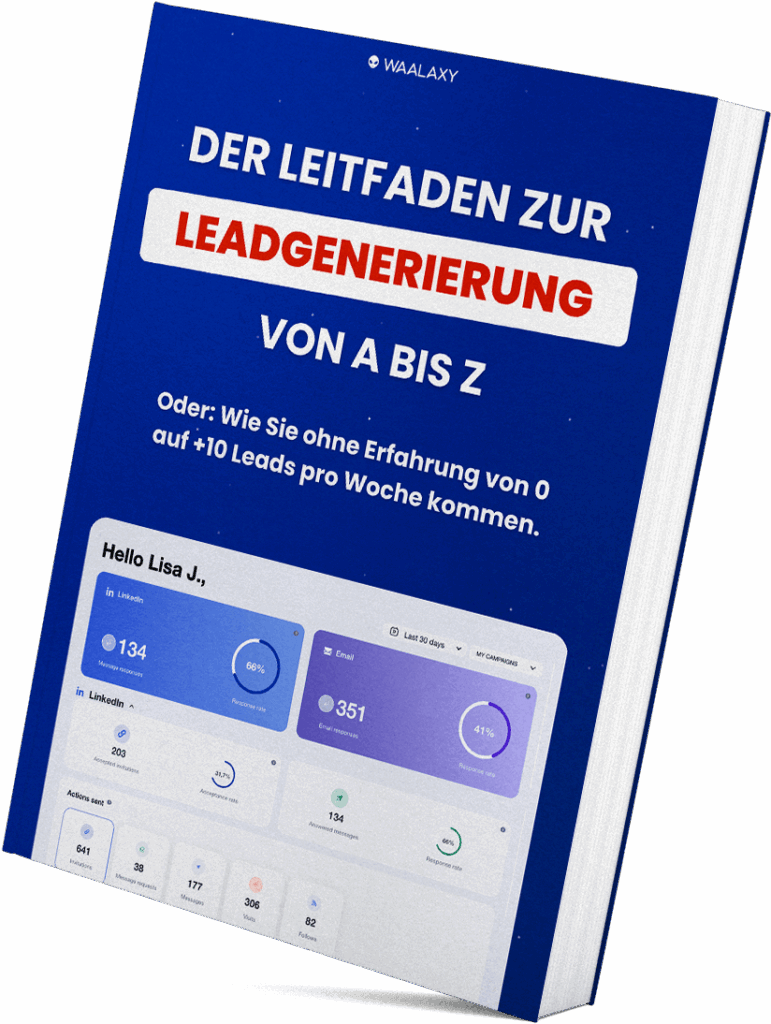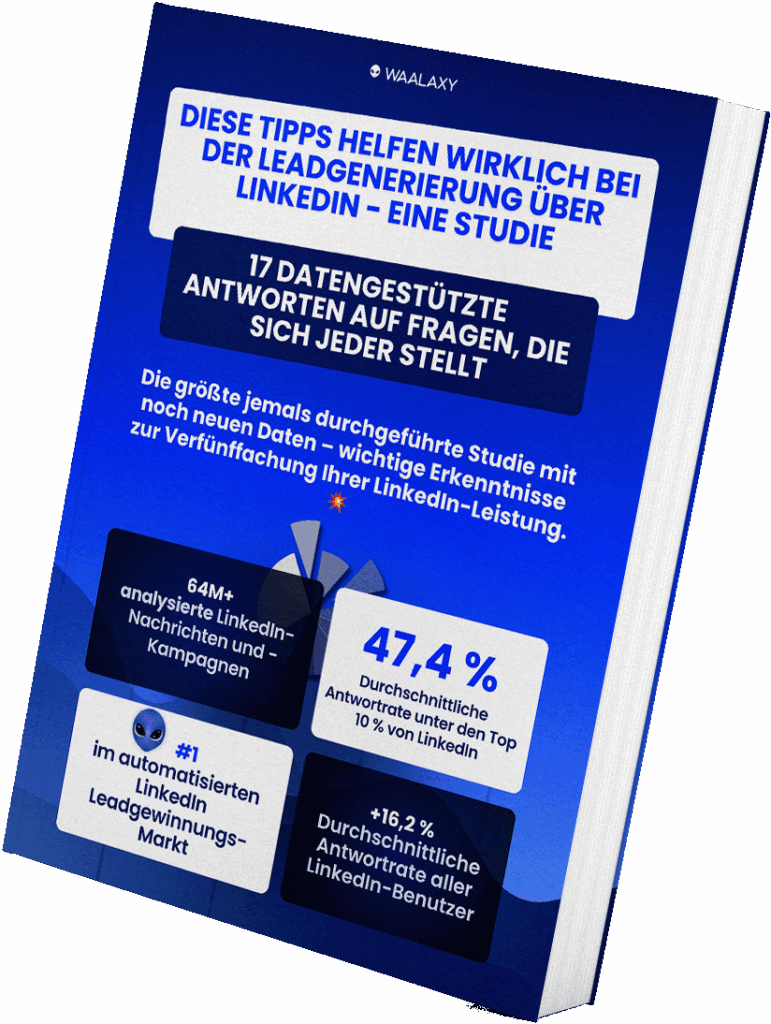Eine der besten Funktionen von LinkedIn ist die Möglichkeit, ein großes Netzwerk von Geschäftskontakten aufzubauen. Diese Kontakte – oder « Verbindungen », wie sie in den sozialen Medien genannt werden – sind oft Personen, die Sie kennen oder die ähnliche Interessen haben. Wenn Sie LinkedIn jedoch für die Akquise nutzen, können Ihre Kontakte auch potenzielle Interessenten sein. In diesem Szenario fragen Sie sich vielleicht manchmal: Wie kann ich LinkedIn-Kontakte nach Excel oder in eine Tabellenkalkulation exportieren? 🤔
Warum sollte man seine LinkedIn-Kontakte exportieren?
LinkedIn kann eine große Quelle für berufliche Chancen sein: Neue Jobs finden, neue Fähigkeiten erwerben, Ihr Netzwerk erweitern und Kontakte hinzufügen oder Neukundengewinnung sind nur einige der Möglichkeiten, die LinkedIn bietet. 💼
Wenn Sie auf LinkedIn aktiv sind, ist Ihr Adressbuch sicherlich sehr groß. LinkedIn hat übrigens eine Obergrenze für die Anzahl der Kontakte festgelegt, die Sie haben können: 30 000, was eine ziemlich hohe Zahl ist. Wenn Sie diese Kontakte richtig sortieren oder qualifizieren wollen, müssen Sie die Liste möglicherweise exportieren, um sie in Excel zu bearbeiten. 👌
LinkedIn ermöglicht es Ihnen, Ihre bestehenden Kontakte als .CSV (für Comma Separated Values, ein bestimmter Dateityp, den Sie mit Excel konvertieren können) zu exportieren, zusammen mit ihren öffentlichen Informationen: Vor- und Nachname, Position, E-Mail-Adresse usw. 🤓
Sie können LinkedIn-Kontakte auch in Excel exportieren, um die Datei auf anderen Plattformen zu importieren: in Kontakte von Gmail, Hotmail oder Microsoft Outlook zum Beispiel oder in eine Marketingsoftware wie Ihr CRM. Dort können Sie die Kontakte dann an Verteilerlisten weiterleiten. 📧
Mit dem Datenexport außerhalb von LinkedIn können Sie die Kontaktinformationen der Mitglieder Ihres Netzwerks in einer Excel-Datei abrufen. 🔍
Wie exportiert man seine LinkedIn-Kontakte nach Excel?
Es gibt ein sehr einfaches Verfahren, um Ihre Kontakte und deren Informationen zu exportieren. Befolgen Sie einfach diese wenigen Schritte, um sie zu erhalten! 👇
Loggen Sie sich in Ihr LinkedIn-Konto ein
Um Ihre Kontakte zu exportieren, benötigen Sie tatsächlich ein aktives LinkedIn-Konto und Beziehungen, die Sie exportieren möchten. Wenn Sie keine oder nur sehr wenige Kontakte haben, versuchen Sie, neue Kontakte zu knüpfen. Schicken Sie ihnen Einladungen, fügen Sie Kontakte hinzu, die von der Plattform vorgeschlagen werden… Schaffen Sie Ihr Netzwerk! 🤗
Gehen Sie zu den Privatsphäre-Einstellungen
Klicken Sie auf den Reiter « Mich », der sich in der oberen rechten Ecke Ihres Bildschirms befindet.
Es sollte eine Liste mit einem Dropdown-Menü mit Optionen erscheinen. 👀
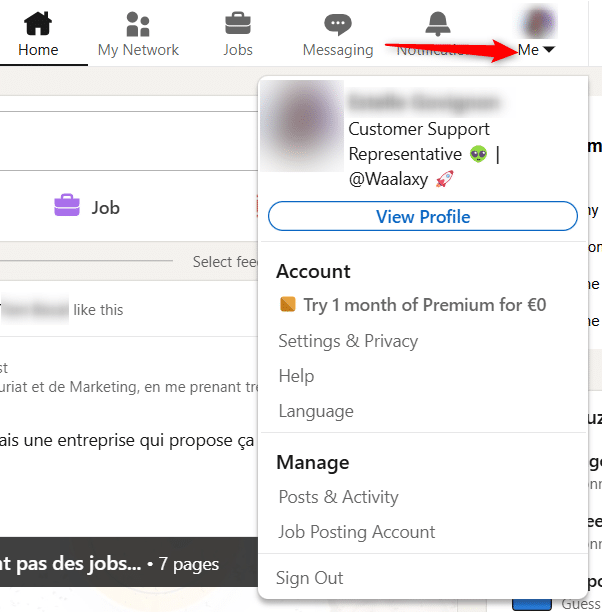
Wählen Sie „Einstellungen und Datenschutz“ :
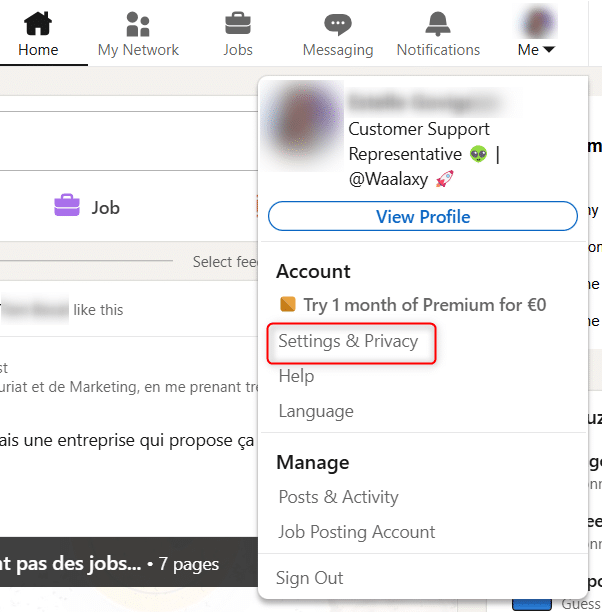
Klicken Sie auf den Reiter „Datenschutz“ und dann auf den Abschnitt „Wie LinkedIn Ihre Daten verwendet“ :
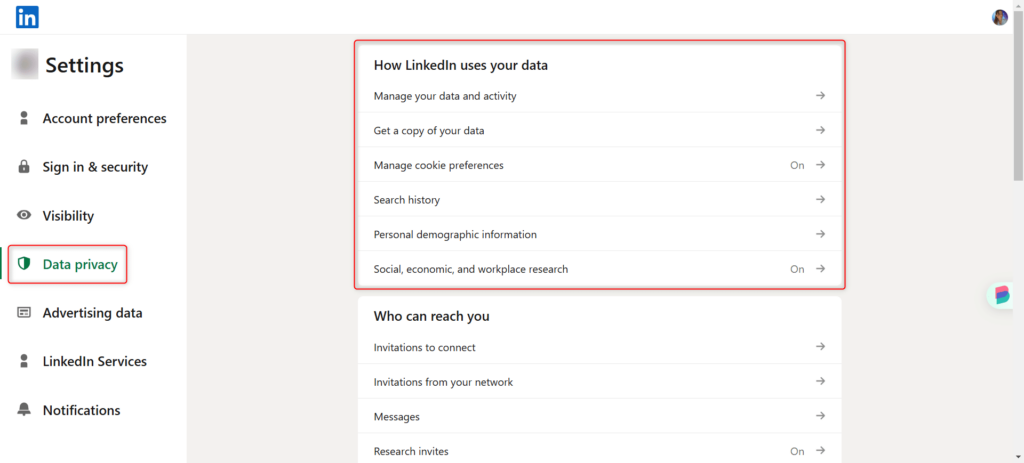
Erhalten Sie die Datei Ihrer Beziehungen ersten Grades
Klicken Sie auf „Erhalten Sie eine Kopie Ihrer Daten“ :
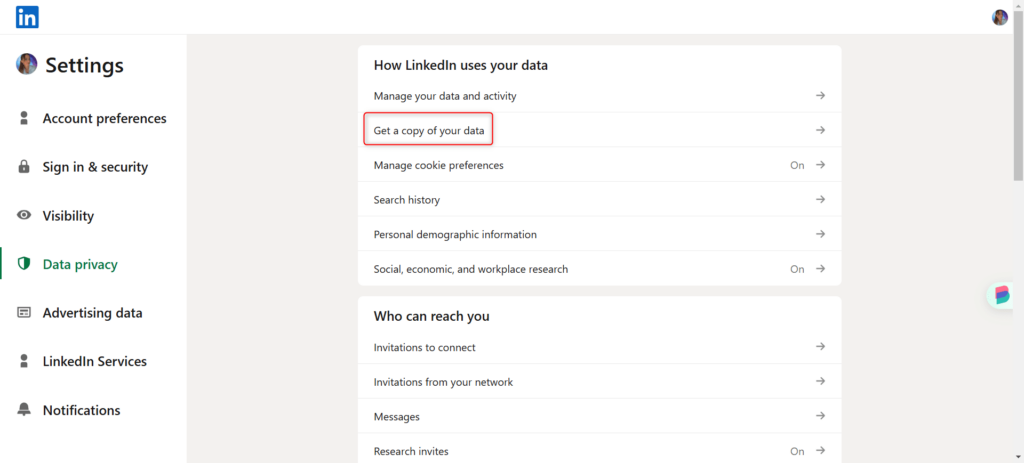
Sie gelangen zu einem Dashboard mit mehreren Kästchen. Sie ermöglichen es Ihnen, den zu exportierenden Datensatz auszuwählen. 🌱
Wählen Sie die Option « Möchten Sie etwas Bestimmtes? Wählen Sie die Datendateien, die Sie am meisten interessieren ».
Aktivieren Sie das Kontrollkästchen und wählen Sie dann alle « Verbindungen ». Wenn Sie dies getan haben, klicken Sie auf „Archivierung beantragen“. 📄
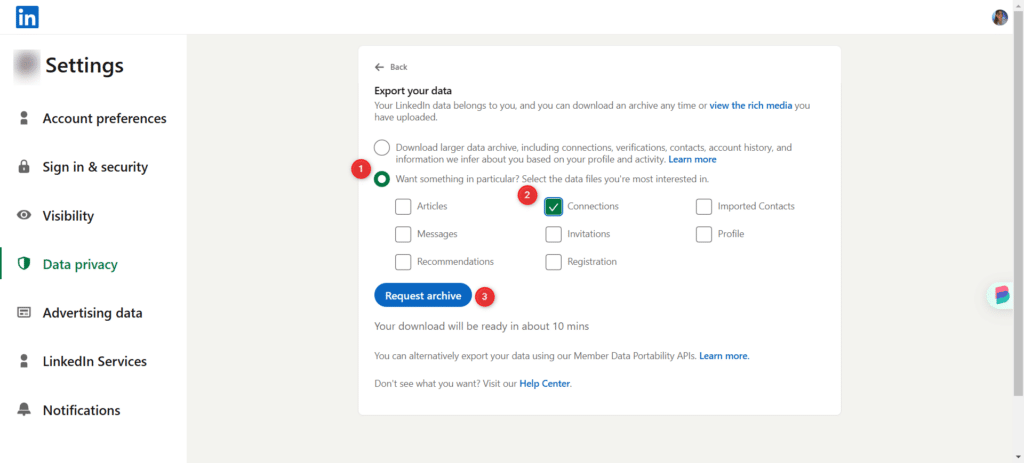
Wichtig ist, dass Sie auswählen können, oballe Daten, die LinkedIn über Sie hat,exportiert werden sollen: Beziehungen, Artikel, importierte Kontakte, Nachrichten, Einladungen, Profil, Empfehlungen und Anmeldung können ausgewählt werden. So erhalten Sie einen vollständigen Datensatz der Quelle Ihrer persönlichen Daten, die Sie auf LinkedIn haben. 🧐
Wenn Sie Ihre vollständigen Daten nach Excel exportieren möchten, bietet Ihnen LinkedIn die Möglichkeit dazu, indem Sie die Option « Größere Datenarchive herunterladen » aktivieren. 🌌
Sobald Sie das Archiv angefordert haben, informiert Sie LinkedIn, dass die Anfrage bearbeitet wird und Sie die Datei per E-Mail erhalten werden.
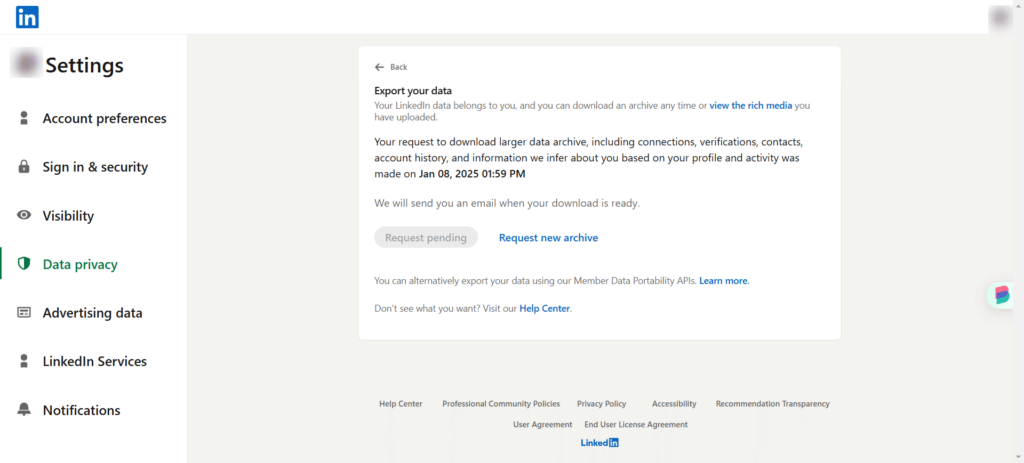
Nach einigen Minuten erhalten Sie eine E-Mail mit einem Link, mit dem Sie auf die Downloadseite Ihrer Datei gehen können :

Klicken Sie auf « Archiv herunterladen », um die .zip-Datei mit Ihren Kontaktlisten herunterzuladen.
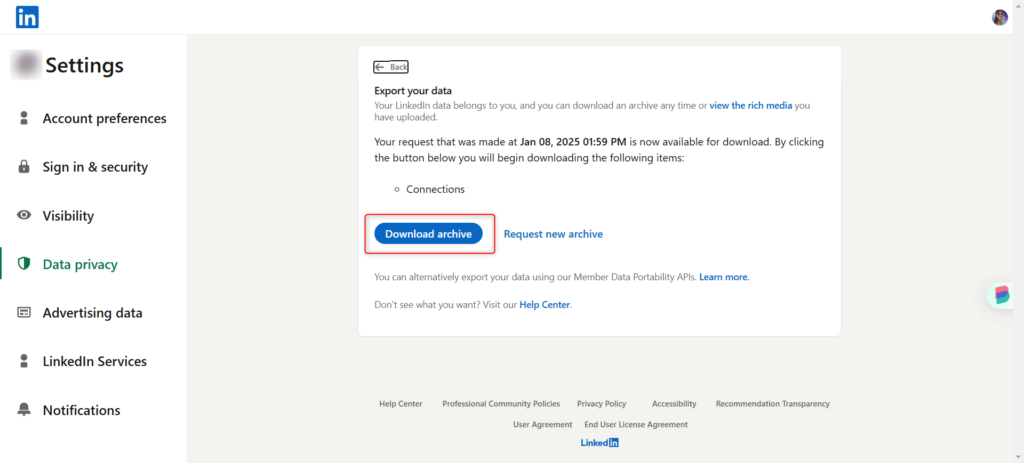
Achtung: Die Datei, die Sie herunterladen werden, ist eine .zip-Datei, die Ihren Export in .CSV-Dateien enthält. Sie müssen die Kontaktliste daraus extrahieren. Klicken Sie mit der rechten Maustaste auf Ihre .zip-Datei und wählen Sie « Hier extrahieren », um die .CSV-Datei mit allen Informationen über Ihre Kontakte zu erhalten. Sie können diesen Datenexport auch in jeder anderen Tabellenkalkulation verwenden. 💻
Wir haben einen Artikel verfasst, um Ihre CSV-Datei richtig verarbeiten zu können 😄.
Wie exportiert man seine LinkedIn-Kontakte mithilfe von Automatisierung?
Für den Fall, dass Sie sich fragen, welches Automatisierungstool Sie verwenden sollten, um Ihre aus LinkedIn exportierten Kontakte in Ihr CRM zu holen, habe ich die Antwort für Sie: Es ist Waalaxy! 👽
Um Ihre Verbindungen in Waalaxy zu exportieren, sind nur wenige Klicks nötig :

Schlussfolgerung: Exportieren von LinkedIn-Kontakten
Zusammenfassend lässt sich sagen, dass der Export Ihrer LinkedIn-Kontakte in ein beliebiges CRM oder eine . CSV-Excel-Datei eine der Grundlagen für die Leadgenerierung ist! 🥳
Hier ist eine Zusammenfassung dessen, was wir in diesem Artikel gesehen haben: 🌈.
- Warum sollte man LinkedIn-Kontakte exportieren?
- Wie exportiert man LinkedIn-Kontakte mithilfe von Automatisierung?
- Wie exportiere ich LinkedIn-Kontakte nach Excel?
- LinkedIn-Kontakte auf andere Weise exportieren.
Ich bin sicher, dass Sie mit diesen Tipps auf dem richtigen Weg sind, um alle Ihre B2B-Leads in kürzester Zeit in Kunden umzuwandeln. 💯