One of the best features of LinkedIn is the ability to create a vast network of professional contacts. These contacts – or « connections » as they’re known on the social media – are often people you know or who share similar interests. But if you’re using LinkedIn for prospecting, your contacts can also be potential leads. In this scenario, you may sometimes wonder: how do I export LinkedIn contacts to Excel or a spreadsheet? 🤔
Why export your LinkedIn contacts?
LinkedIn can be a great source of professional opportunities: finding new jobs, acquiring new skills, expanding your network and adding contacts, or prospecting are just some of the possibilities offered by LinkedIn. 💼
If you’re active on LinkedIn, your address book is certainly very important. In fact, LinkedIn has set a limit on the number of contacts you can have: 30,000, which is a pretty high number. If you want to sort or qualify these contacts properly, you may need to export the list for processing in Excel. 👌
LinkedIn lets you export your existing contacts in .CSV (for Comma Separated Values, a specific file type you can convert with Excel), with their public information: surname, first name, job title, e-mail address, etc. 🤓
You can also export LinkedIn contacts to Excel to import the file to other platforms: to Gmail, Hotmail or Microsoft Outlook contacts, for example, or to marketing software, such as your CRM. You can then transfer the contacts to mailing lists. 📧
Exporting data outside LinkedIn will allow you to retrieve your network members’ contact information in an Excel file. 🔍
How do I export my LinkedIn contacts to Excel?
There’s a very simple process for exporting your contacts and their information. Just follow these few steps to get it! 👇
Connect to your LinkedIn account
To export your contacts, you’ll need an active LinkedIn account, and contacts to export. If you have none, or very few, try creating new contacts. Send them invitations, add contacts suggested by the platform… Create your network! 🤗
Go to privacy settings
Click on the « Me » tab in the top right-hand corner of your screen.
A drop-down list of options should appear. 👀
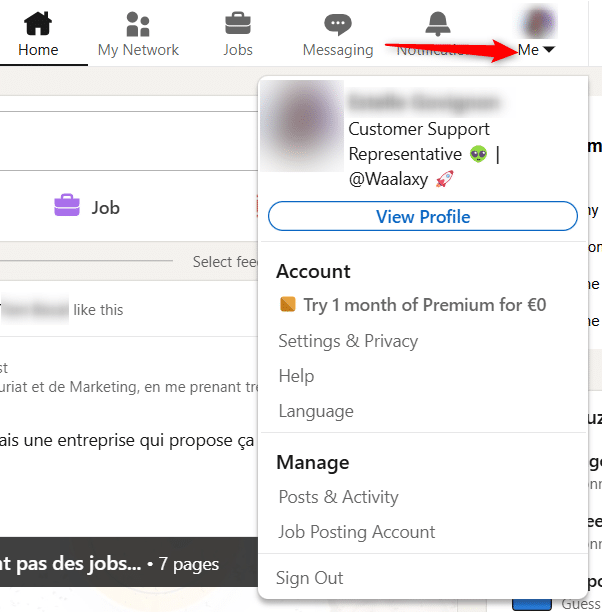
Select “Settings and Privacy” :
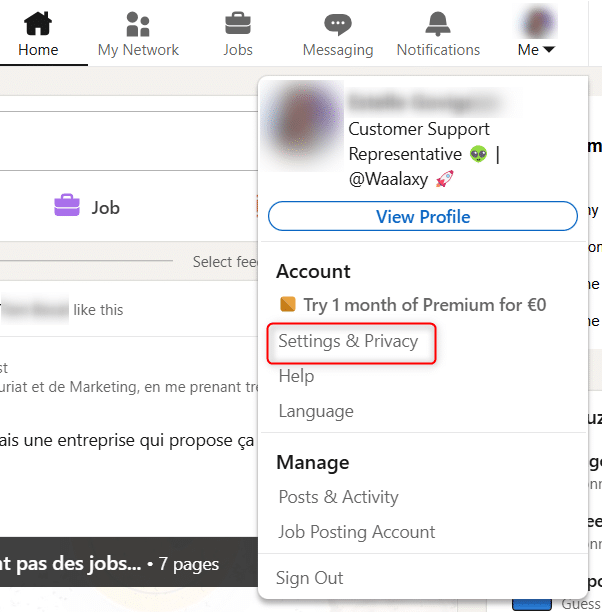
Click on the “Data privacy” tab, then on the “How LinkedIn uses your data” section:
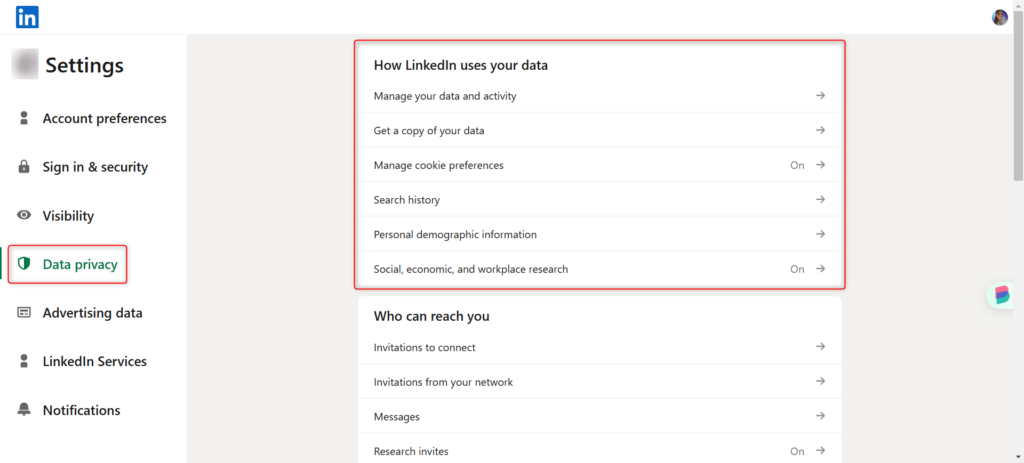
Get your first-degree relations file
Click on “Get a copy of your data” :
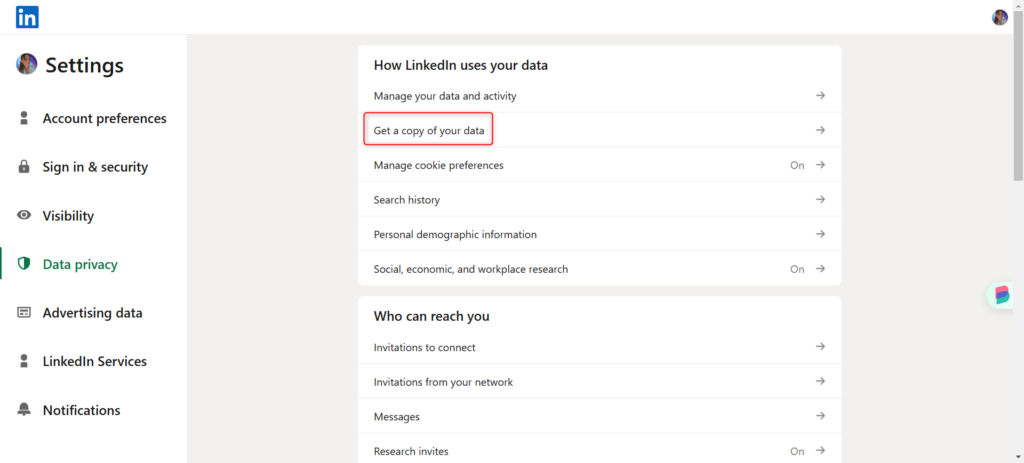
A dashboard with several boxes appears. These allow you to select the dataset to be exported. 🌱
Select the option « Do you want anything in particular? Select the data files you’re most interested in ».
Check the box, then select all « Connections ». Once this has been done, click on “Request archiving”. 📄
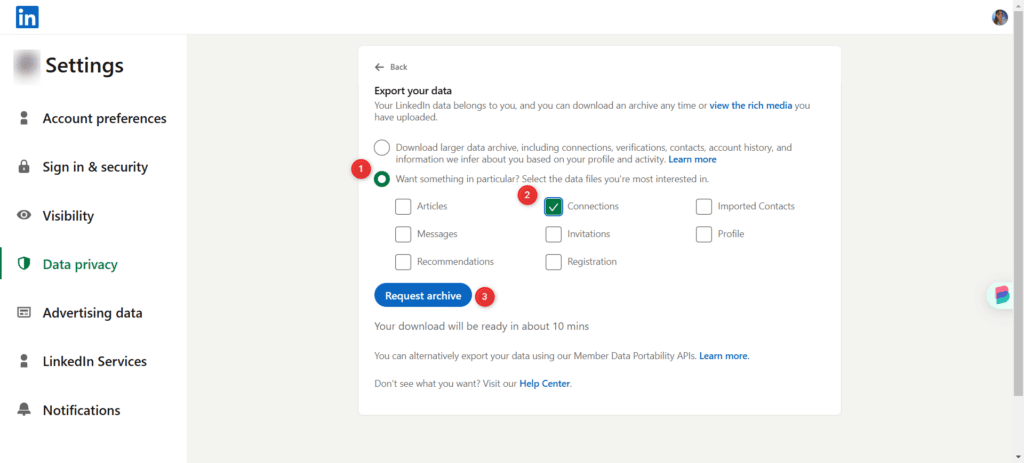
It’s important to note that you can choose toexport all the data LinkedIn has on you: relationships, articles, imported contacts, messages, invitations, profile, recommendations and registration can all be selected. This will give you a complete record of the source of personal data you have on LinkedIn. 🧐
If you’d like to export your complete data to Excel, LinkedIn gives you the option by checking the « Download larger data archive » option. 🌌
Once the archive has been requested, LinkedIn will inform you that the request is being processed, and that you will receive the file by email.
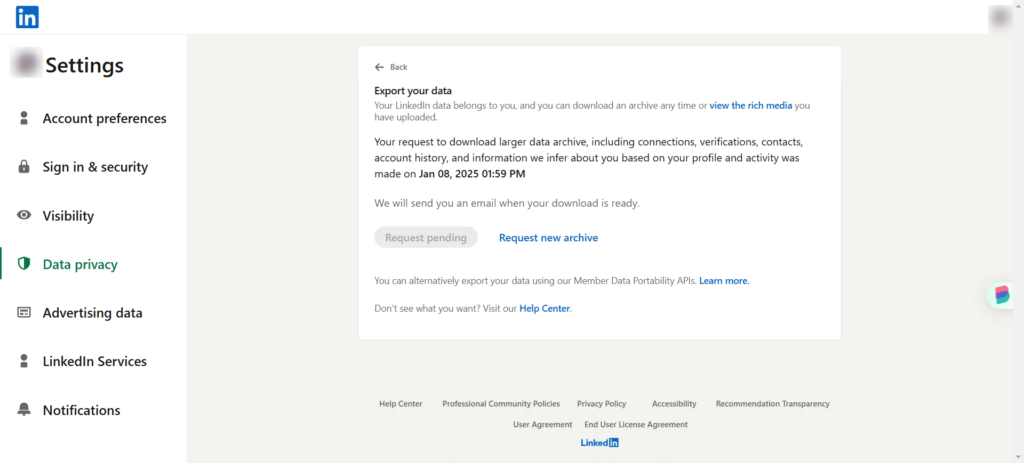
After a few minutes, you’ll receive an email with a link to your file download page:
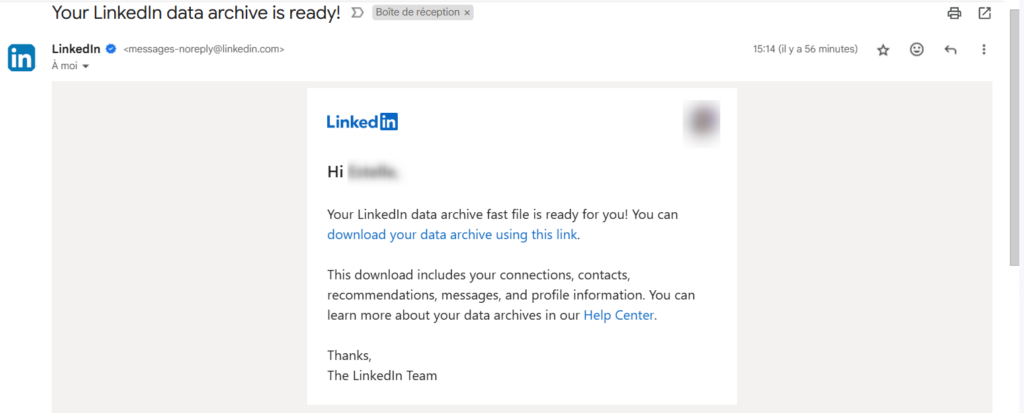
Click on « Download archive » to download the .zip file containing your contact lists.
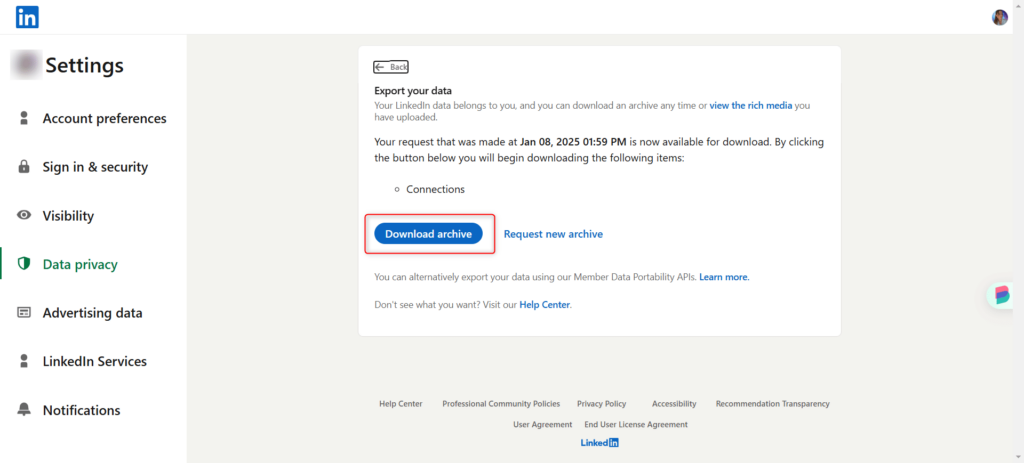
Please note: the file you are about to download is a .zip file containing your export to .CSV files. You need to extract the contact list. Right-click on your .zip file and select « Extract here » to obtain the .CSV file containing all your contact information. You can also use this data export in any other spreadsheet program. 💻
We’ve written an article on how to correctly process your CSV file 😄.
How to export your LinkedIn contacts using automation?
In case you were wondering which automation tool to use to retrieve your contacts exported from LinkedIn to your CRM, I’ve got the answer for you: it’s Waalaxy! 👽
To export your connections to Waalaxy, all you need is a few clicks:

Conclusion: Exporting LinkedIn contacts
In short, exporting your LinkedIn contacts to any CRM or Excel.CSV file is one of the basics of lead generation ! 🥳
Here’s a recap of what we’ve seen in this article: 🌈
- Why export LinkedIn contacts?
- How to export LinkedIn contacts using automation?
- How to export LinkedIn contacts to Excel?
- Exporting LinkedIn contacts in other ways.
I’m sure that with these tips, you’ll be well on your way to converting all your B2B prospects into customers in no time. 💯













