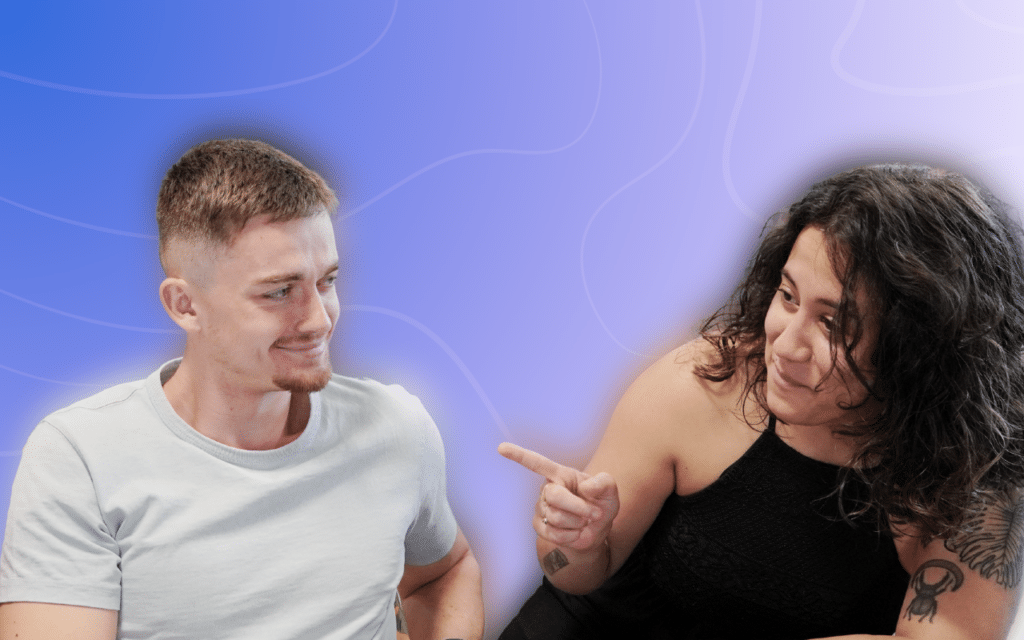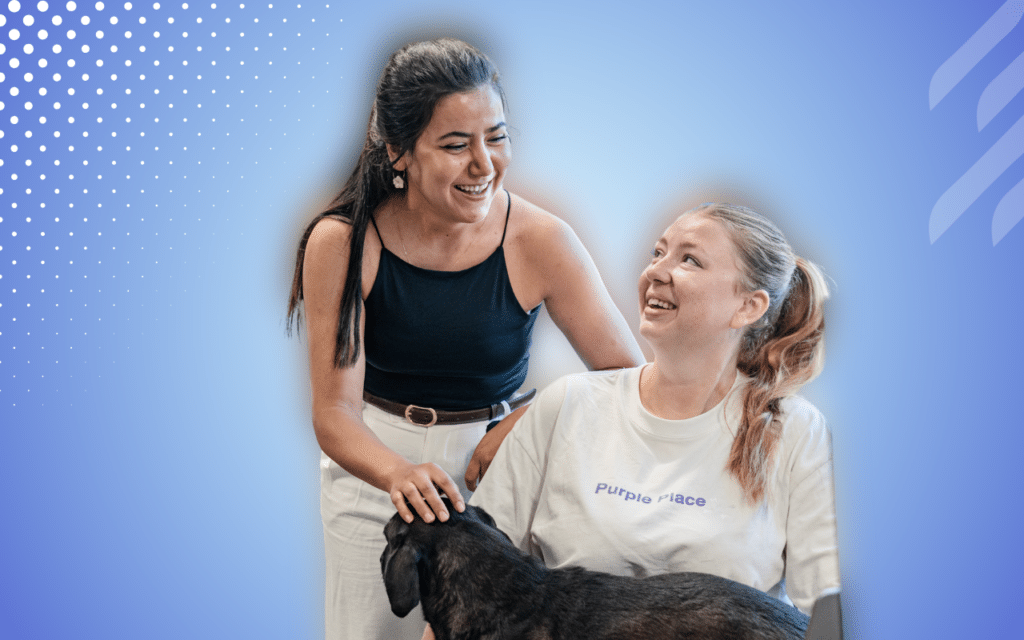In dieser Live+Tutorial-Zusammenfassung erklären wir Ihnen, wie Sie Ihre Marketingstrategie auf die nächste Stufe heben können, um ultra-effizient neue kunden gewinnen. 🔥
Digitales Prospecting, es mag komplex erscheinen, vor allem mit APIs, aber versprechen Sie das Tutorial ist ultra-einfach zu reproduzieren, nur kopieren und einfügen. 🤓 Unsere Stärke bei Waalaxy ist es, die LinkedIn-URLs von Personen, die sich bei uns angemeldet haben, automatisch abzurufen und sie so in Kampagnen erneut anzusprechen, um den Link über den gesamten Konvertierungstunnel zu erhalten. Wenn sie zum Beispiel unser Tool heruntergeladen, aber noch nicht benutzt haben, können wir ihnen eine personalisierte Nachricht auf LinkedIn schicken, in der steht:
Hallo Kevin, wie ich sehe, hast du Waalaxy noch nicht benutzt, seit du die Erweiterung heruntergeladen hast, brauchst du Hilfe bei den ersten Schritten?
Auf diese Weise konnten wir unsere Verkäufe sehr schnell steigern und ein echtes Gefühl der Verbundenheit erzeugen. In dieser Live-Sendung gehen wir noch einen Schritt weiter. Dank zweier Prospecting-Experten.
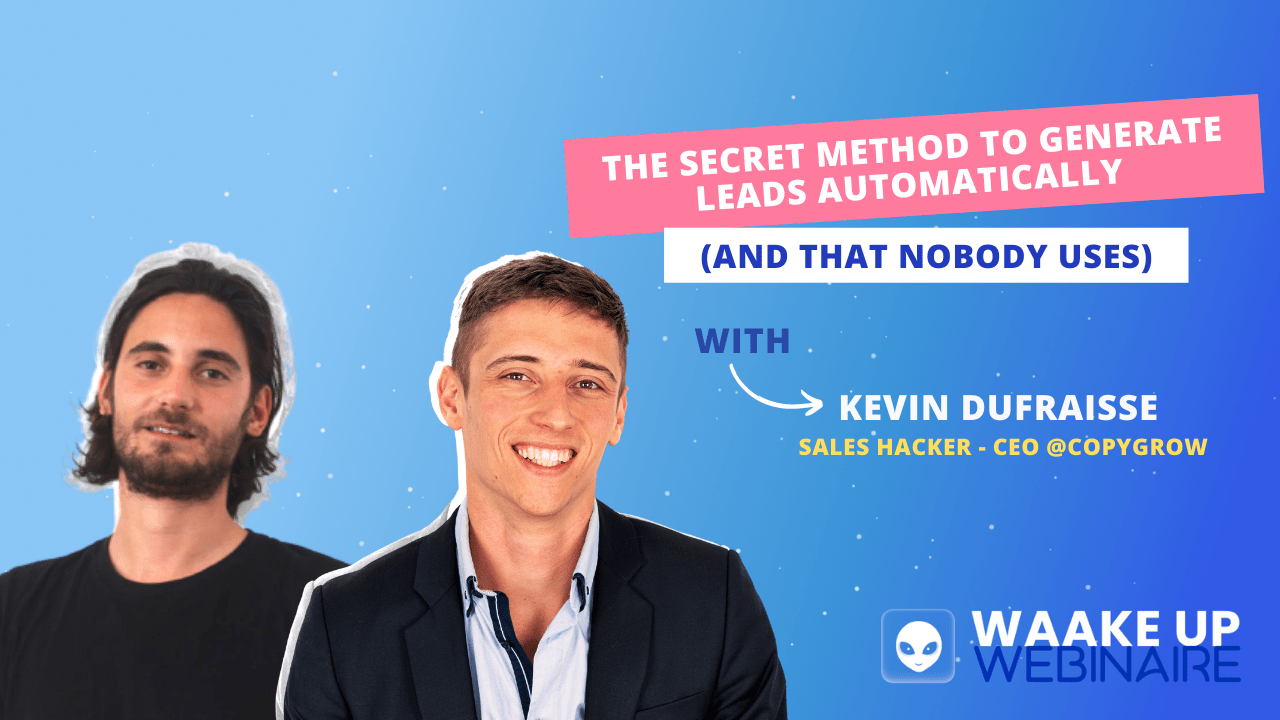
Kevin Dufraisse, Gründer von @formation-growth-hacking .fr und Toinon Georget, Gründer von @Waalaxy werden Ihnen erklären und zeigen:
- 1️⃣ Wie Sie mit Datgma + Integromat noch mehr Informationen über Ihre Interessenten erhalten
- 2️⃣ Wie Sie neue Kunden mit dem bestmöglichen Ansatz durch Filtern der E-Mail-Basis gewinnen.
- ⚠️ Bonus: Wie Sie Crunchbase, die Startup-Datenbank, nutzen können.
LinkedIn eines potenziellen Kunden über seine E-Mail finden
Während Waalaxy hilft, die E-Mail einer Person über ihr LinkedIn-Konto zu finden, hilft Integromat, das LinkedIn eines Interessenten über seine E-Mail zu finden. Es handelt sich um eine API. Das ist ein kompliziertes Wort, das einfach„Anwendungssoftware-Integration“ bedeutet Im Grunde handelt es sich um ein Tool, das Software dabei hilft, miteinander zu kommunizieren. Schauen wir uns gemeinsam an, wie Sie Ihre potenziellen Kunden über verschiedene Kanäle finden, qualifizieren und kontaktieren können. 💥
LinkedIn eines potenziellen Kunden über eine persönliche E-Mail finden – neue kunden gewinnen
In diesem ersten Beispiel suchen wir die LinkedIn-URL von potenziellen Kunden, deren persönliche E-Mail-Adresse uns nur vorliegt. 🤙
Schritt 0 – Voraussetzungen
Um dieses Tutorial unter den bestmöglichen Bedingungen durchführen zu können, benötigen Sie:
- Filtern Sie Ihre E-Mail-Basis und unterteilen Sie sie in geschäftliche und private E-Mails. Alle E-Mails, die mit @gmail, @yahoo… enden, gelten als persönliche E-Mails und E-Mails mit @companyname gelten als geschäftlich
- In einem Google Sheet müssen Sie die persönlichen E-Mail-Adressen isolieren und sie anschließend einfügen (erstellen Sie eine Liste, eine Zeile pro Adresse).
- Integromat: Dies ist eine API, also ein Tool, mit dem Sie mehrere Tools miteinander verbinden können, um Informationen zu übermitteln.
- Visum: Mit diesem Tool können Sie die LinkedIn-URL einer Person anhand einer E-Mail-Adresse ermitteln.
- Waalaxy: Es handelt sich um ein Kampagnen-Automatisierungstool + ein integriertes Lead-Management-CRM.
Sie können die Test- und/oder Gratisversionen all dieser Tools herunterladen. Sie brauchen nichts zu kaufen, um dieses Tutorial durchzuführen, außer Visum. (59€ monatlich). Sie haben also 2 Möglichkeiten:
- Folgen Sie dem Tutorial kostenlos, indem Sie Schritt 2Bis anstelle von Schritt 2 befolgen (Option unten) 👀 Aber als Ergebnis benötigen Sie die Profi-E-Mail-Adressen Ihrer Interessenten.
- Laden Sie Visum für 59€ monatlich herunter und legen Sie richtig los! 🚀
Schritt 1 – Laden Sie Ihr Google Sheet in Integromat hoch
So sieht Integromat aus, wenn Sie ein Szenario erstellt haben. Es gibt Hunderte von verschiedenen Kombinationen, und für den Anfang werden wir es einfach halten. So sieht Ihr Szenario aus, wenn Sie fertig sind 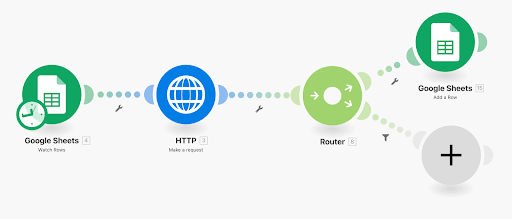
Was soll in Ihrem Google Sheet stehen?
- Blatt 1: einfach die persönlichen E-Mail-Adressen deiner Kontakte.
- Blatt 2: Das Blatt sollte leer bleiben, hier werden Sie aufgefordert, die neuen Daten zu übermitteln.
Wie fange ich an? neue kunden gewinnen
Geben Sie einfach „Integromat“ in Ihre Google-Suchleiste ein und melden Sie sich dann online an. Sie werden nach Ihrer E-Mail-Adresse gefragt. Geben Sie die Informationen ein und bestätigen Sie sie, dann gehen Sie zu Ihrer Mailbox und klicken Sie auf den Identifikationslink. Gehen Sie zurück zu Integromat und es erscheint ein Pop-up-Fenster.
Erstellen Sie Ihr erstes Szenario.
Sie validieren. 🤙 Und schon gelangen Sie zum Feld Integromat-Möglichkeiten. Sie sollten dies sehen: 
Aber wir werden nicht zu sehr ins technische Detail gehen, oft sind es nur komplizierte Worte, um einfache Dinge zu tun und dabei schick auszusehen. 🤓
Wir werden also in der Suchleiste unten nach den Werkzeugen suchen, die wir brauchen, um die Schritte in unserem Szenario zu erstellen. Technisch gesehen ist es am einfachsten, ein Google Sheet mit den persönlichen E-Mail-Adressen Ihrer zukünftigen Kunden zu haben.
Um Ihr Google Sheet hinzuzufügen:
- Integromat wird Sie auffordern, Ihr Google-Konto zu verbinden, tun Sie es.
- Danach erhalten Sie eine Liste aller Ihrer Tabellenblätter,
- Wählen Sie das passende aus,
- Wählen Sie das Blatt.
- Sie werden gefragt, wo Sie beginnen möchten, klicken Sie auf „Alle“,
- Enthält Ihr Blatt eine Kopfzeile? Wenn ja, identifizieren Sie diese, um Fehler zu vermeiden.
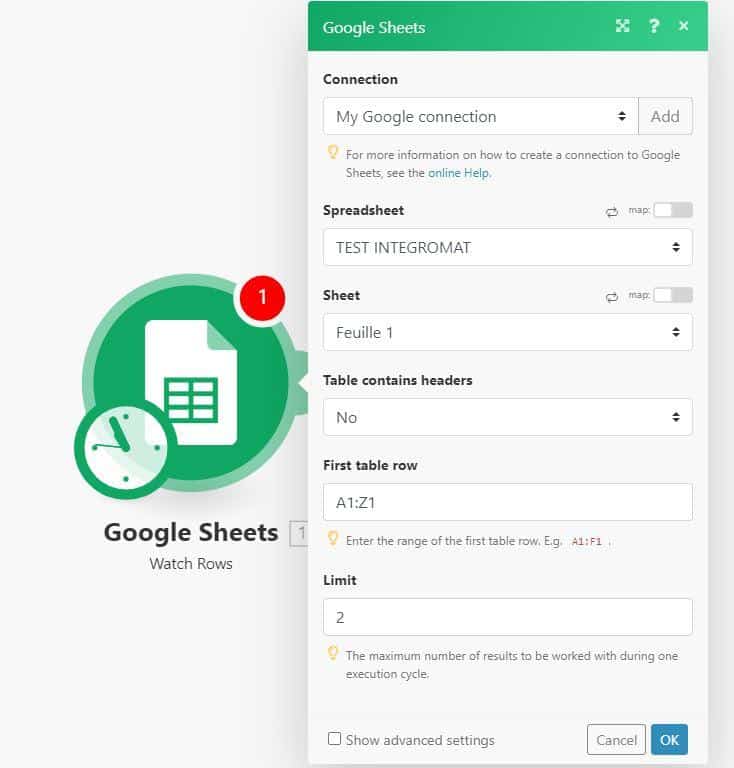
Aparté [Aber das ist auch nicht das Praktischste. Mit diesem Tool können Sie von jedem CRM wie Hubspot aus starten] Bevor Sie zu Schritt 2 übergehen, sollte Ihr Szenario wie folgt aussehen .
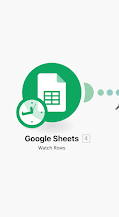
Schritt 2 – Verbinden Sie die Daten mit APIs
In unserem Szenario fügen wir einen zweiten Zweig hinzu.
- Suchen Sie in der Suchleiste nach „HTTP“.
- Klicken Sie auf die Abfrage „eine API zuordnen“.
- Sie werden gefragt, welche API Sie verknüpfen möchten, es ist Visum.
- Klicken Sie darauf, um die zu ändernden Felder zu sehen.
EMAIL@DUPROSPECT.COM&cookie=VOIRTUTOVISUM
- Wenden Sie hier diesen Codeschnipsel an 👆 und ersetzen Sie „email“ durch die erste Variable in Ihrem Google Sheet. (In Grün auf diesem Bild, das ist die Änderung, die Sie vornehmen müssen 👇)
Das Tool schlägt automatisch eine E-Mail-Adresse vor, die Ihre erste Variable sein wird. Klicken Sie darauf und vergewissern Sie sich, dass sie durch: EMAIL@DUPROSPECT.COM in Ihrer URL.
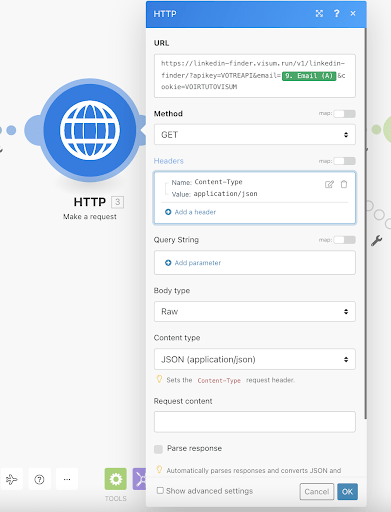
Fügen Sie dann in den Kopfzeilen diese Variablen manuell hinzu:
Inhalt-Typ
anwendung/json
- Klicken Sie dann auf „PARSE RESPONSE“
Schritt 2 ist abgeschlossen. 🥳 Bevor Sie zu Schritt 3 übergehen, sollte Ihr Szenario wie folgt aussehen.
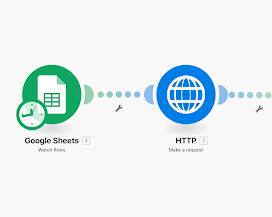
Schritt 3 – Erstellen Sie ein neues Google Sheet mit den angereicherten Daten
Wir fügen einen dritten Zweig zu unserem Baum hinzu. 🌴
Sie klicken erneut auf das Pluszeichen und suchen diesmal nach „Router“. Der Router wird das Skript ausführen und die Informationen an das neue Google Sheet weitergeben.
Als Nächstes fügen Sie einen Filter hinzu, das ist ein Code-Gutschein, der die Informationen weiterleiten wird. Kopieren Sie diesen:
3. daten: Person: Basis: LinkedInUrl
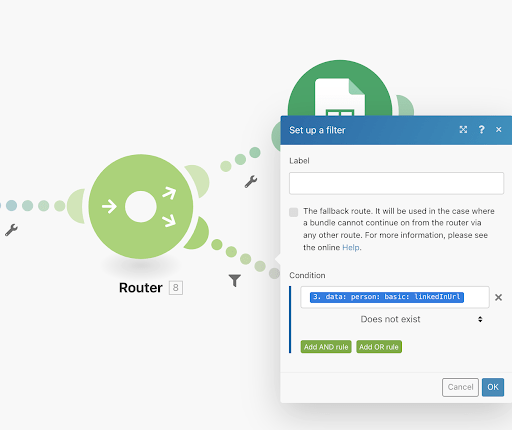
Schritt 4 – Hinzufügen des neuen Google Sheets
Dies ist der vierte und letzte Zweig des Baums. 🌳
Sie müssen dasselbe Google-Blatt wie zu Beginn hinzufügen, aber dieses Mal auf dem leeren Blatt (Blatt 2), das automatisch mit den vom digitalen Tool gefundenen Informationen gefüllt wird.
Klicken Sie auf das Blatt, um Änderungen vorzunehmen. Hier geben wir dem Dokument an, welche Informationen wir haben möchten. Zu diesem Zweck füllen wir die „Werte“ aus. Füllen Sie diese auf diese Weise aus:
Vorname (A)
3. daten: Person: Basis: Vorname
Name (B)
3. daten: Person: basic: lastName
LinkedIn (C)
3. daten: Person: basic: LinkedInUrl
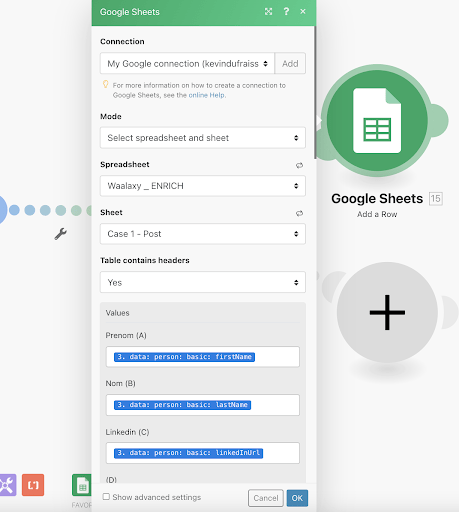
Dann müssen wir die Maschine starten. 🚂 Klicken Sie unten rechts auf die Schaltfläche „RUN ONCE“.
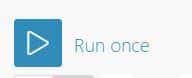
Denn Fehler können passieren…
Wenn Sie feststellen, dass ein Fehler aufgetreten ist (Sie erhalten eine rote Fehlermeldung).
- Überprüfen Sie alle eingefügten Codeschnipsel, prüfen Sie, ob ein Leerzeichen, ein Anführungszeichen, ein Punkt an einer Stelle eingefügt wurde, an der er nicht erwünscht war.
- Prüfen Sie, ob es irgendwelche Layout-Probleme in Ihrem Google Sheet gibt (denken Sie daran, dass es nur E-Mail-Adressen geben sollte).
- Schauen Sie sich an, was integromat Ihnen sagt:

Sobald Sie Ihre Änderungen vorgenommen haben, klicken Sie erneut auf „Run once“, bis Sie nur noch gültige Schritte erhalten. ✅

Schritt 5 – Laden Sie Ihr Google Sheet herunter und laden Sie es in Waalaxy hoch
Sobald Sie Ihr Dokument fertig haben, laden Sie einfach Waalaxy herunter
und gehen dann direkt auf : „Zugriff auf die Anwendung“.
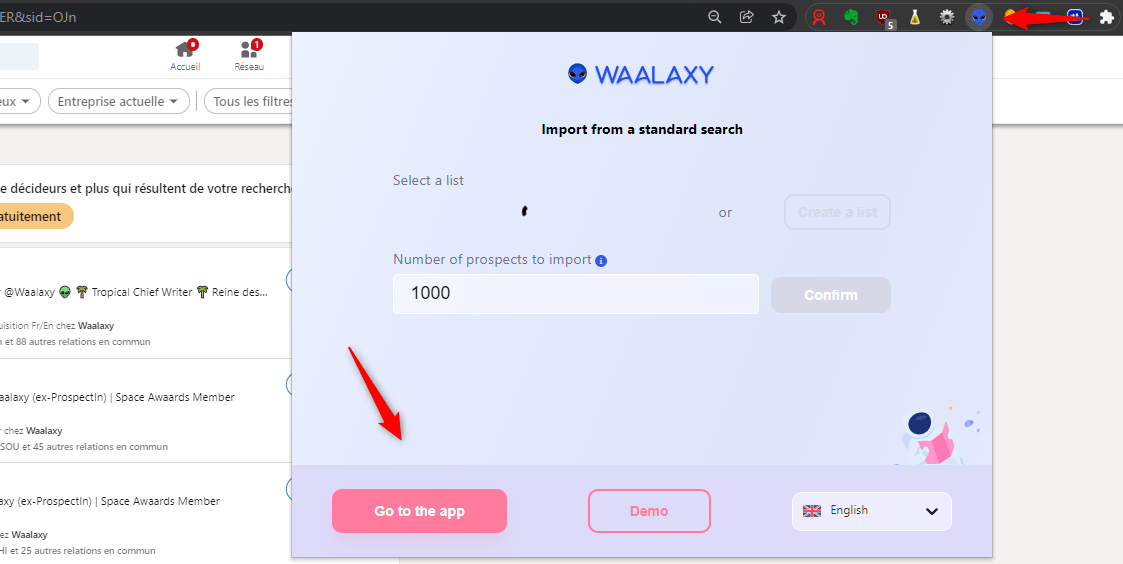
Gehen Sie auf die Registerkarte „Leads“ und klicken Sie auf „Importieren“, auf der rechten Seite des Bildschirms. Dort haben Sie mehrere Möglichkeiten, es bietet Ihnen an, über eine CSV-Datei zu importieren. Klicken Sie auf: „Durchsuchen“, und laden Sie die Datei herunter. Ihre Datei muss NUR die URLs der LinkedIn-Profile enthalten (max. 2500).
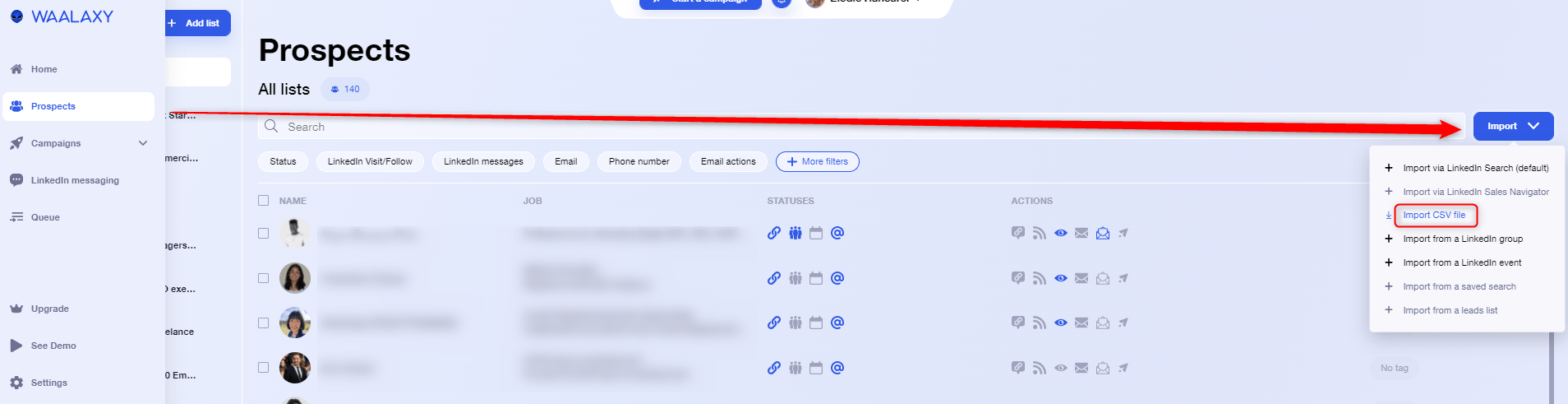
Sie können also Ihre Datei „säubern“, indem Sie die E-Mail-Adressen löschen. Waalaxy findet automatisch die E-Mail-Adressen Ihrer potenziellen Kunden, falls nicht, können Sie sie hinzufügen.
Schritt 6 – Suchen Sie nach neuen Kunden
Nachdem Sie die LinkedIn-URLs Ihrer potenziellen Kunden anhand ihrer E-Mail-Adressen gefunden haben, können Sie nun eine Kampagne zur Neukundengewinnung erstellen.
- Klicken Sie auf Kampagne > eine Kampagne erstellen.
- Wählen Sie die Sequenz, die Ihrer Strategie entspricht,
- Bestätigen Sie und klicken Sie auf „Leads hinzufügen“,
- Wählen Sie dort die Liste, die Sie gerade in Ihr CRM hochgeladen haben,
- Schreiben Sie Ihre individuelle(n) Nachricht(en), und starten Sie. 🚀
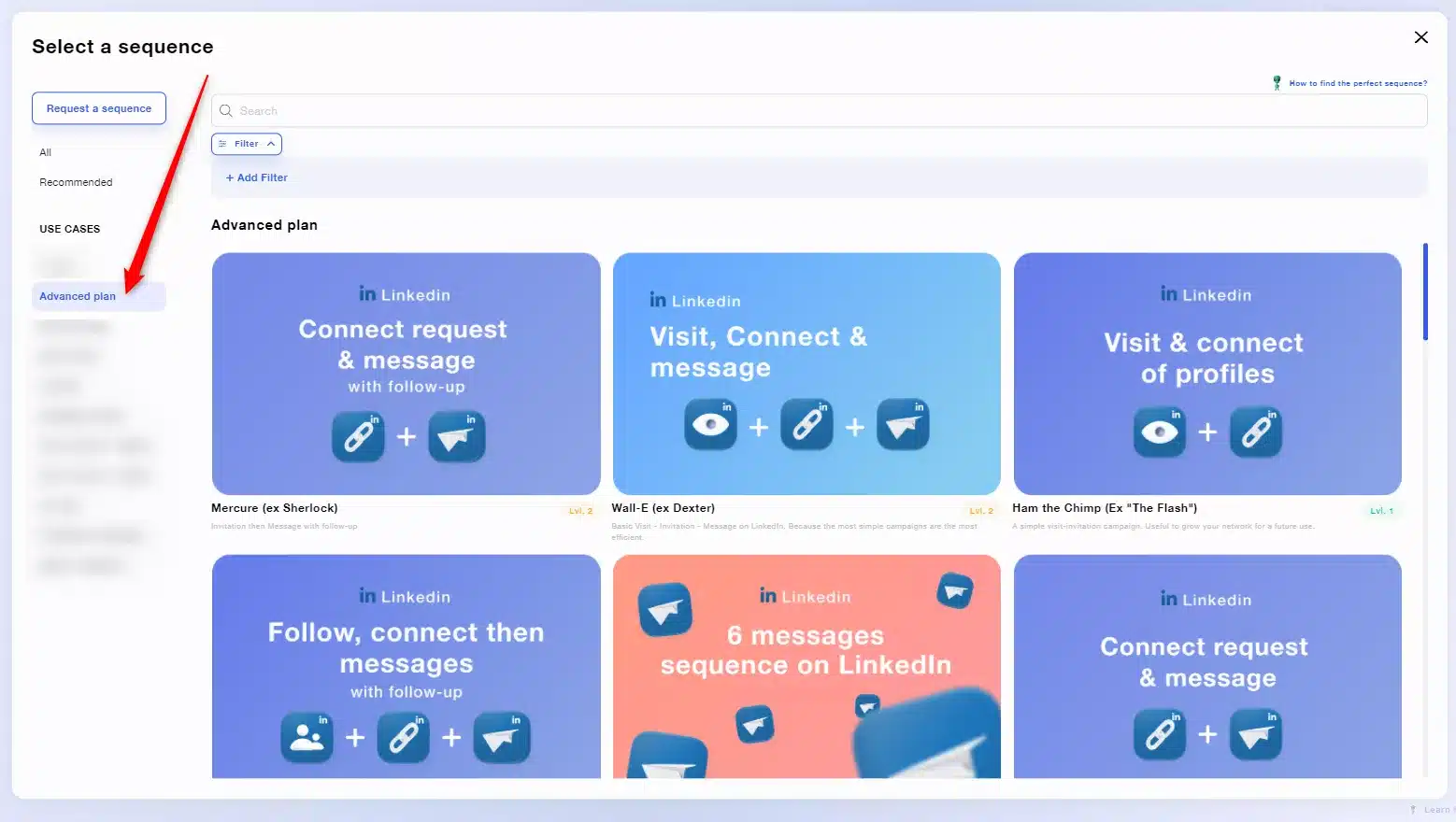 Es gibt eine Freemium-Version von Waalaxy, mit der Sie bis zu 100 automatisierte LinkedIn-Nachrichten pro Woche an Ihre Zielpersonen senden können! Und da haben Sie es, Sie wissen alles, es war doch nicht so schwer, oder? 🥳
Es gibt eine Freemium-Version von Waalaxy, mit der Sie bis zu 100 automatisierte LinkedIn-Nachrichten pro Woche an Ihre Zielpersonen senden können! Und da haben Sie es, Sie wissen alles, es war doch nicht so schwer, oder? 🥳
Finden Sie das LinkedIn eines potenziellen Kunden mit einer professionellen E-Mail
Um das LinkedIn eines potenziellen Kunden mit einer professionellen E-Mail-Adresse zu finden, können Sie dieselben Schritte befolgen, wir werden nur das Tool ändern. Anstatt Visum zu verwenden, starten wir mit Datagma.
Die Konfiguration des Szenarios bleibt die gleiche.
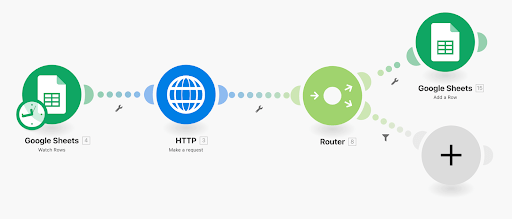
Schritt 2 Bis – Holen Sie sich die LinkedIn Url der potenziellen Kunden
Sie folgen also den oben beschriebenen 6 Schritten, ändern aber Schritt 2 in diesen.
Datagma : Dies ist ein Tool, das Ihre Interessenten-Datenbank bereichert und qualifiziert, insbesondere mit dem Namen des Unternehmens, für das sie arbeiten.
- Sie laden Datagma auf die gleiche Weise herunter, wie Sie Visum heruntergeladen haben.
Sie können sich kostenlos bei Datagma registrieren, das Tool wird Sie fragen, warum Sie dort sind 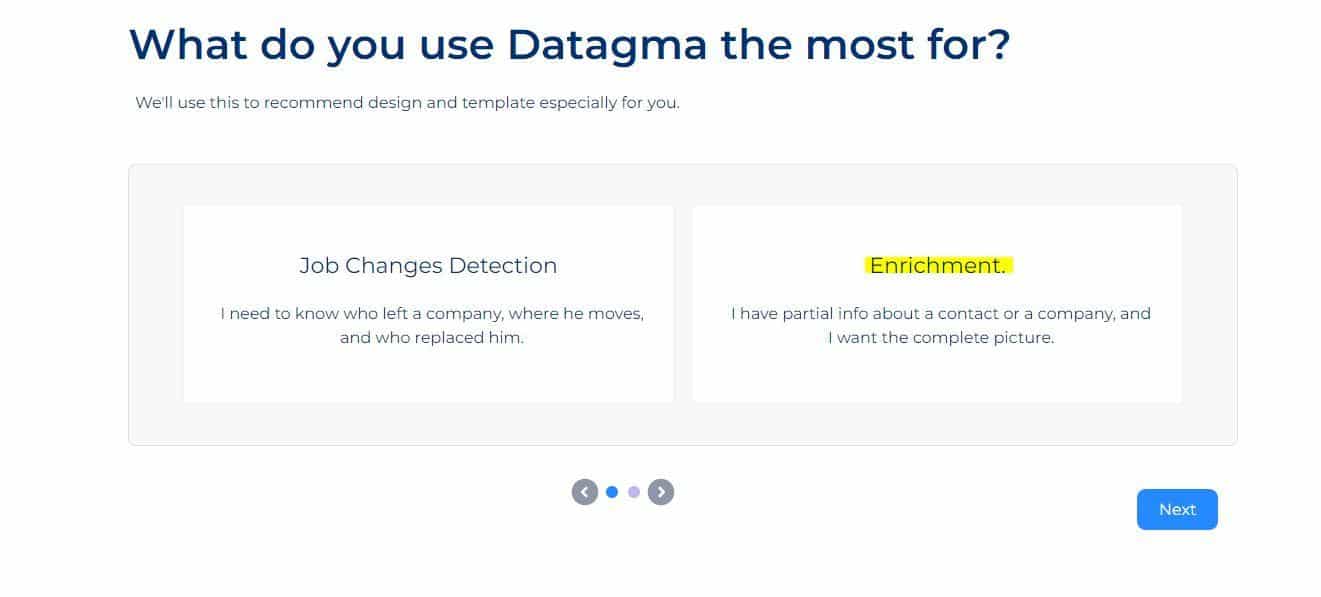
Wir sind dazu da, die Informationen über einen potenziellen Kunden anzureichern.
- Dann klicken Sie in Datagma auf API und folgen den Fragen.
- Sie fügen eine HTTP-Registerkarte zu Ihrem Szenario hinzu.
- Dort stellen Sie eine Verbindung zu Datagma her und holen sich den API-Schlüssel, den das Tool generieren wird.
- Dann kehren Sie zu Integromat zurück und kopieren dieses Codestück in „URL“:
[Add your API key here]&data=[click on the email address suggested]&companyPremium=false&companyFull=false&companyFrench=false&findEmailV2=false&findEmailV2Country=General&companyEmployees=false&maxEmployeesReturn=10&employeeCountry=US
- Denken Sie daran, den API-Schlüssel im Codeschnipsel zu ändern und das zu löschen, was ich in grüne eckige Klammern gesetzt habe.
- Klicken Sie dann auf die grüne E-Mail-Adresse, die Ihnen das Tool anbietet (die der ersten Adresse Ihres Google Sheets entspricht). Und ersetzen Sie sie an der Stelle, die zwischen den Klammern angegeben ist.
- Klicken Sie dann auf „Antwort abschicken“.
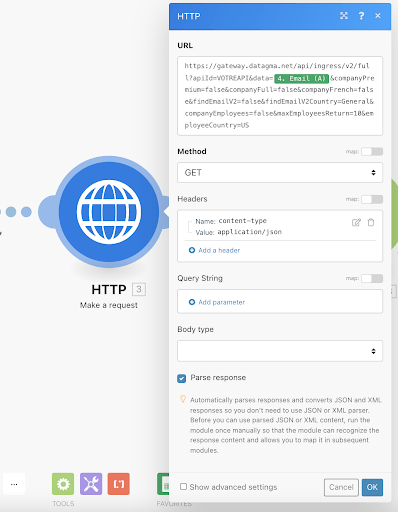
Wiederholen Sie dann Schritt 3 bis Schritt 6. 🤙
Das war’s, dieses Tutorial und all diese Variationen sind fertig. Jetzt kommen wir zu einem weiteren kleinen Geheimnis, einem netten Bonus, wie wir ihn lieben. 🎁
Crunchbase = DIE Datenbank für Start-ups
Um es einfach auszudrücken, Crunshbase ist eine Plattform, um Geschäftsinformationen über Unternehmen (privat oder öffentlich) zu finden.
Schritt 0 – Voraussetzungen
Um dieses Tutorial abzuschließen:
- Sie müssen ein Konto erstellen und eine Testversion der „Pro“-Version direkt auf Crunchbase starten
- Jetzt sofort: Gehen Sie zu Ihren Einstellungen und kündigen Sie die kostenlose Testversion.
Sie können Crunchbase eine Woche lang testen, Sie müssen Ihre Bankdaten eingeben, aber Sie können sich auch anmelden und dann gleich wieder löschen. Die Informationen, die Sie auf Crunchbase finden, beziehen sich auf Investitionen und Finanzierung, Gründer, Managementpositionen, Neuigkeiten und Trends…. Kurz gesagt, eine Menge sehr interessanter Daten! Diese Informationen sind nicht unbedingt für jeden nützlich, aber wenn Sie sich für Technik, Digitaltechnik, KI, Marketing usw. interessieren. Dann wird es Ihnen gefallen! Zum Beispiel bei Waalaxy:
Mein Ziel ist es, die Vertriebsmitarbeiter von Unternehmen anzusprechen, die Geld beschaffen, weil sie für neue Dinge zu begeistern sind und neue Interessenten suchen, und ich kann ihnen unsere Lösung „schmackhaft“ machen.
Toinon.
Dies ist der Teil des Tutorials, der Ihnen nur zeigt, wie Crunchbase funktioniert und welche Funktionen Sie nutzen können. 😍 (es beginnt bei der 00:32 Minute, man kann englische Untertitel einfügen).
Schritt 1 – Starten Sie Ihre Suche
- Gehen Sie zu Crunchbase, erstellen Sie ein Konto.
- Gehen Sie zu „Suche“, dann „Unternehmen“.

- Fügen Sie dort die Filter hinzu, an denen Sie aufgrund Ihrer Ziele interessiert sind. 🎯 Dafür gibt es den Reiter „Filter“ auf der linken Seite.

Die Suche ist auf tausend Ergebnisse begrenzt, daher sollten Sie Ihre Suche segmentieren. (Fügen Sie Filter hinzu, die die Anzahl der Ergebnisse begrenzen).
Der große Unterschied zwischen Crunchbase und LinkedIn ist, dass die Suche sehr viel spezifischer ist.
Wenn Sie auf LinkedIn nach Entscheidungsträgern suchen, ist der LinkedIn-Filter viel weniger effektiv (etwa 50 % Ihrer Suche werden keine Entscheidungsträger sein). Crunchbase ist viel effektiver. 🚀
Zum Beispiel: Sie können nur in Frankreich oder nur in den USA suchen.
Schritt 2 – Ändern Sie die Ansicht
- Klicken Sie nun auf die Schaltfläche „Ansicht bearbeiten“ und entfernen Sie alle Informationen außer der URL der LinkedIn-Seite und dem Namen des Interessenten.
Klicken Sie dazu auf alle kleinen Kästchen und entfernen Sie nach und nach die Häkchen. Normalerweise sollten Sie nur noch 2 Spalten haben. 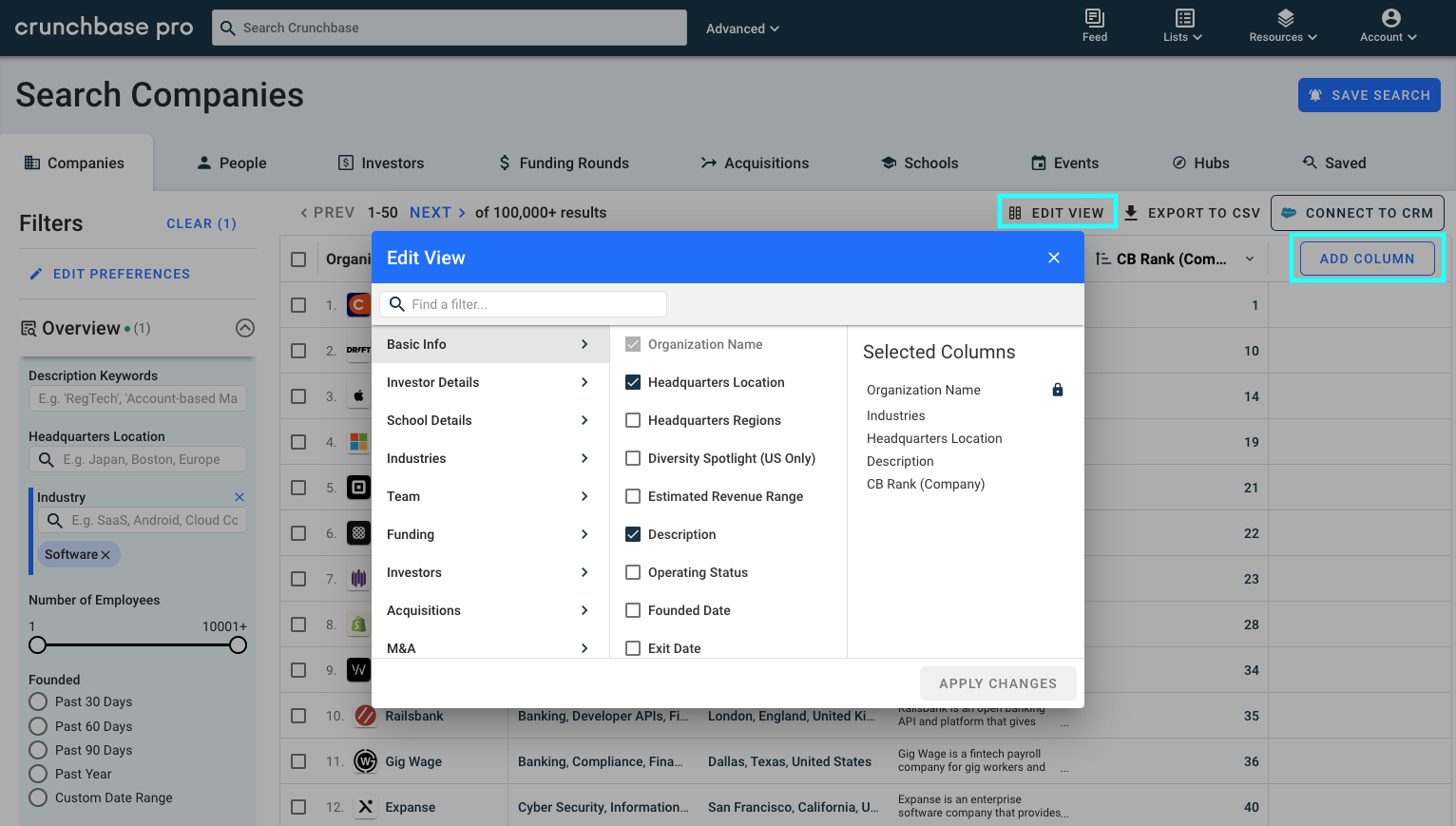
Schritt 3 – Ein schwieriger Code
Sobald Sie sich auf dieser Suchseite befinden, fügen wir ein Stück Code ein.
- Öffnen Sie die Konsole (Rechtsklick auf die Seite + Inspect).
 Fügen Sie dann den folgenden Code in die Konsole ein:
Fügen Sie dann den folgenden Code in die Konsole ein:
let i=0;
let data = []
let button = document.querySelectorAll(« body > chrome > div > mat-sidenav-container > mat-sidenav-content > div > discover > page-layout > div > div > div.advanced-search-container.layout-row > section.results-container > results > div > div > div.cb-background-white.cb-padding-small-vertical.flex-none.layout-column.layout-align-center-stretch.layout-gt-xs-row.layout-align-gt-xs-start-center > div > results-info > h3 > a »)[1];
function myLoop() {
for(let i=2;i<52;i++){
let x = document.querySelectorAll(« body > chrome > div > mat-sidenav-container > mat-sidenav-content > div > discover > page-layout > div > div > div.advanced-search-container.layout-row > section.results-container > results > div > div > div.flex.layout-fill.cb-relative.cb-background-white > sheet-grid > div > div > grid-body > div > grid-row:nth-child(« +i+ ») > grid-cell.column-id-linkedin.ng-star-inserted > div > field-formatter > link-formatter > a »)
if(x[0]){
console.log(x[0].href.trim())
data.push(x[0].href.trim())
}
}
button.click()
setTimeout(function() {
i++;
if ( document.querySelectorAll(« body > chrome > div > mat-sidenav-container > mat-sidenav-content > div > discover > page-layout > div > div > div.advanced-search-container.layout-row > section.results-container > results > div > div > div.cb-background-white.cb-padding-small-vertical.flex-none.layout-column.layout-align-center-stretch.layout-gt-xs-row.layout-align-gt-xs-start-center > div > results-info > h3 > a »)[1].ariaDisabled == ‘false’) {
myLoop();
} else {
console.log(« ——–« )
console.log(data) }
}, 5000)
}
myLoop();
Warten Sie ein paar Sekunden.

Schritt 4 – Wiederherstellung der Daten
- Kopieren Sie das resultierende Objekt mit allen LinkedIn Urls (Rechtsklick auf das Objekt mit den vielen roten Urls → Kopieren)
- Gehen Sie auf eine LinkedIn-Suchseite,
- Wir gehen zurück zur Konsole und dann zur Registerkarte Netzwerk.

- Dort kopieren wir das CSRF-Token und legen es beiseite. (Das ist wichtig für die Zukunft, also legen Sie es zum Beispiel auf einen Zettel).
Um ihn zu finden, befolgen Sie einfach die gleichen Schritte, die Sie hier sehen 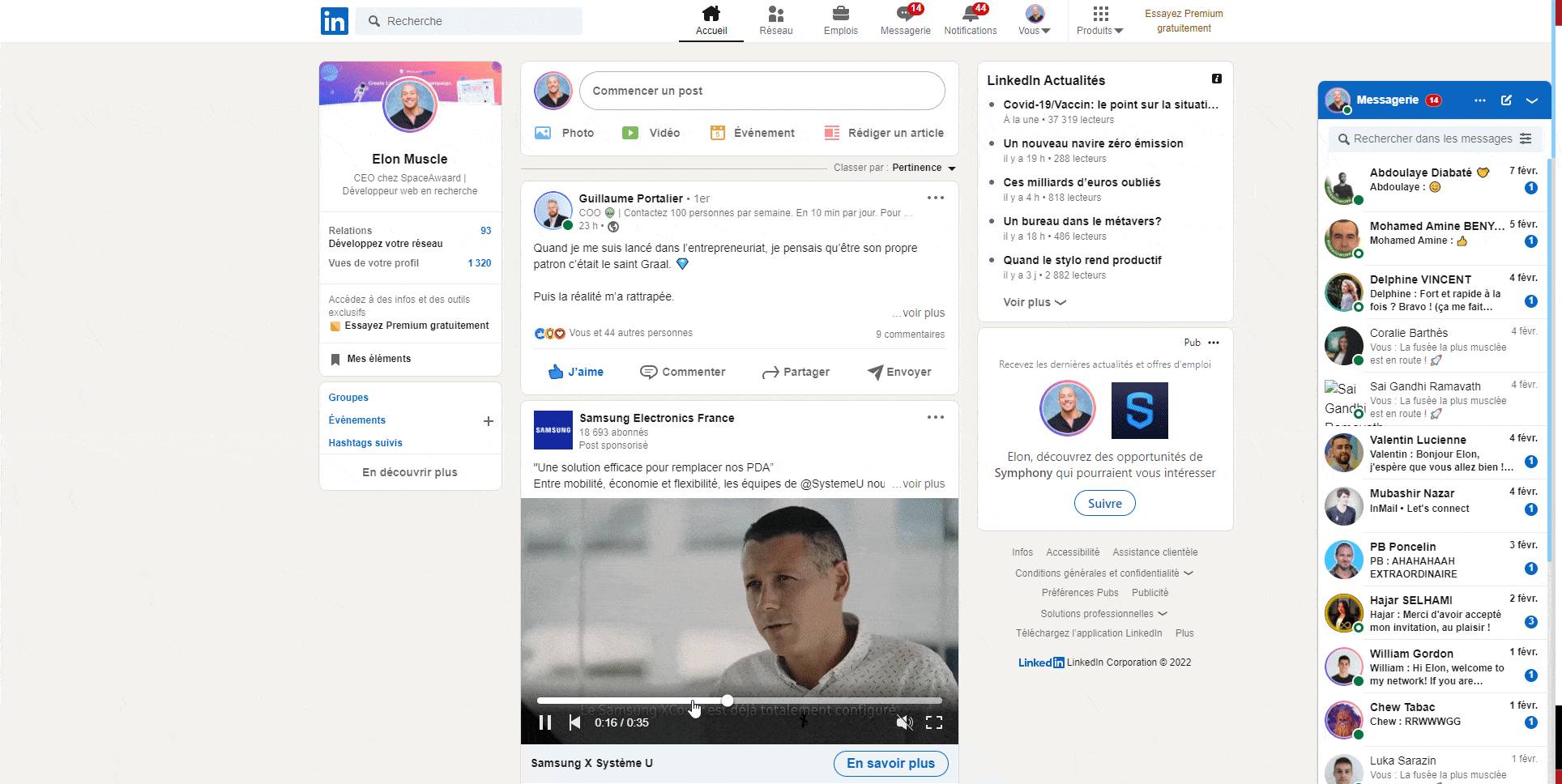
Schritt 5 – Letztes Stück Code
- Bleiben Sie auf Ihrer LinkedIn-Suchseite in der Konsole. Wir werden ein neues Stück Code einfügen.
Damit dies funktioniert, müssen Sie 2 kleine Dinge anpassen:
- Ersetzen Sie den Wert‚ajax:-4941982001146658730‘: durch das erhaltene csrf-Token.
- Ersetzen Sie das [ ] durch das Kopierobjekt aus der Crunchbase-Konsole. (Nur für das [] in grün, nicht für die anderen.
const csrf = ‚ajax:-4941982001146658730′;
const companies = [];
let companiesName = companies.map(e => e.split(„?“).shift())
companiesName = companiesName.map( (e) => { if(e.charAt(e.length – 1)===“/“){let arr= e.split(„/“) ; return arr[arr.length-2]} else { return e.split(„/“).pop() } })
const ids = [];
let id;
let i=0;
let results=[]
for await (const companyName of companiesName) {
console.log(„loading id of „+companyName)
id=false
if (Number.isInteger(companyName)) {
id = company
} else {
id = await new Promise((resolve) =>
fetch(
{encodeURIComponent(companyName)},
{
headers: {
accept: ‚application/vnd.linkedin.normalized+json+2.1‘,
‚accept-language‘: ‚en-US,en;q=0.9,fr;q=0.8‘,
‚cache-control‘: ’no-cache‘,
‚csrf-token‘: csrf,
pragma: ’no-cache‘,
’sec-ch-ua‘: ‚“Google Chrome“;v=“95″, „Chromium“;v=“95″, „;Not A Brand“;v=“99″‚,
’sec-ch-ua-mobile‘: ‚?0′,
’sec-ch-ua-platform‘: ‚“macOS“‚,
’sec-fetch-dest‘: ‚empty‘,
’sec-fetch-mode‘: ‚cors‘,
’sec-fetch-site‘: ’same-origin‘,
‚x-li-deco-include-micro-schema‘: ‚true‘,
‚x-li-lang‘: ‚en_US‘,
‚x-li-page-instance‘: ‚urn:li:page:d_flagship3_company;uxvsOiZFT+i1Gdt7Xj1pfQ==‘,
‚x-li-track‘:
‚{„clientVersion“:“1.9.5787″,“mpVersion“:“1.9.5787″,“osName“:“web“,“timezoneOffset“:2,“timezone“:“Europe/Paris“,“deviceFormFactor“:“DESKTOP“,“mpName“:“voyager-web“,“displayDensity“:1,“displayWidth“:1920,“displayHeight“:1080}‘,
‚x-restli-protocol-version‘: ‚2.0.0‘,
},
referrer: ‚https://www.linkedin.com/‘,
referrerPolicy: ’strict-origin-when-cross-origin‘,
body: null,
method: ‚GET‘,
mode: ‚cors‘,
credentials: ‚include‘,
},
).then((r) => r.json().then((res) => resolve(res.data[‚*elements‘][0].split(‚:‘).pop()))).catch(() => resolve(false)),
);
}
if(id)
ids.push(‚“‚ + id + ‚“‚);
if(i===200){
//if we have 200 companies, we generate an search url and start over again
i=0
let linkedinSearchURL=“https://www.linkedin.com/search/results/people/?currentCompany=[“ + ids.join(‚%2C‘) +“%5D“
console.log(linkedinSearchURL);
results.push(linkedinSearchURL)
ids=[]
} else {
i++
}
}
let linkedinSearchURL=“https://www.linkedin.com/search/results/people/?currentCompany=[“ + ids.join(‚%2C‘)
console.log(linkedinSearchURL);
results.push(linkedinSearchURL)
console.log(results)
Warten Sie noch ein paar Minuten.

Schritt 6 – Sammeln Sie die Daten und freuen Sie sich
Alle 200 Unternehmen gibt das Tool eine Such-URL zurück, die Sie kopieren und in Ihren Browser einfügen können. Von dieser Such-URL aus können Sie die gewünschten Filter anwenden (direkt in der LinkedIn-Standardsuche oder in der Sales-Navigator-Suche, wenn Sie diese haben). Führen Sie dann die Suche aus.
Schritt 7 – Verwenden Sie Waalaxy zur Kontaktaufnahme
Entweder haben Sie Waalaxy bereits, oder Sie können es hier kostenlos herunterladen. Sobald Sie Ihre LinkedIn-Suche verfeinert haben, klicken Sie einfach auf das kleine Waalaxy-Symbol und dann auf „Aus Suche importieren“.
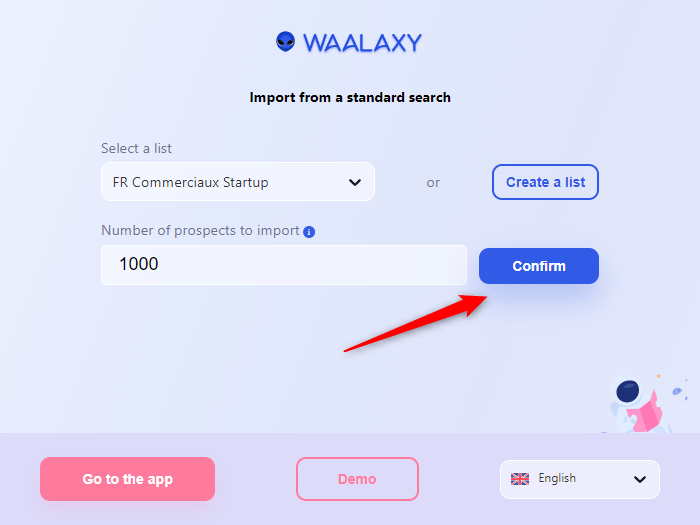
Danach starten Sie einfach eine Interessenten-Kampagne mit einer personalisierten Nachricht.
- Klicken Sie auf Kampagne > eine Kampagne erstellen.
- Wählen Sie die Sequenz, die zu Ihrer Strategie passt,
- Bestätigen Sie und klicken Sie auf „Leads hinzufügen“,
- Wählen Sie dort die Liste aus, die Sie gerade aus Ihrem CRM heruntergeladen haben,
- Schreiben Sie Ihre eigene(n) Nachricht(en), und starten Sie. 🚀
20 kostenlose Nachrichtenvorlagen für die Kundenwerbung. 👀
Schlussfolgerung des Artikels – neue kunden gewinnen
In diesem Artikel haben Sie gesehen, wie :
- Rufen Sie die LinkedIn Url eines potenziellen Kunden ab, dessen persönliche E-Mail Sie nur haben. 💫
- Rufen Sie die LinkedIn-Url eines potenziellen Kunden ab, dessen geschäftliche E-Mail-Adresse Sie nur kennen. 🤩
- Finden Sie Daten über Start-ups und erfahren Sie so vor allen anderen von Entwicklungsmöglichkeiten. 🤙
Zögern Sie nicht länger, APIs zu nutzen , um neue kunden gewinnen. Wenn Sie Unterstützung brauchen, können Sie sich an Kevin wenden, und wenn Sie eine Frage zu Waalaxy haben, gibt es einen Chat auf dem Tool, mit echten Menschen, die Ihre Fragen mit einem Lächeln beantworten. 🥰
Faq des Artikels & live – neue kunden gewinnen
Wie bereinigt man eine Lead-Suche? (Wichtig)
Unabhängig davon, wie Sie Ihre LinkedIn-Suche durchgeführt haben, werden Sie mit potenziellen Kunden konfrontiert, die nicht zu Ihrem Ziel passen. Sie müssen die Liste neu sortieren.
- Importieren Sie sie in Waalaxy,
- Gehen Sie auf Filter und verfeinern Sie Ihre Suche erneut.
Ein Beispiel: Sie suchen nur nach Projektmanagern und möchten alle „Projektassistenten“ aus Ihrer Liste entfernen.
- Du gehst auf Filter > „Beruf“ > gibst „Assistent“ ein, bestätigst.
Die Liste der Personen, die „Assistenten“ sind, wird in Ihrer Datei erscheinen. Sie müssen nur eine Schwarze Liste erstellen, in die Sie alle Interessenten aufnehmen, die nicht Ihrem Ziel entsprechen. 🎯
Denken Sie daran: Wissen, wie man Kontakte knüpft =
Kontaktaufnahme mit der richtigen Person zum richtigen Zeitpunkt.
Warum sollten Sie Interessenten, an denen Sie nicht interessiert sind, auf eine schwarze Liste setzen?
In Waalaxy können Sie Interessenten, die nicht zu Ihrem Ziel passen, entweder löschen oder auf eine schwarze Liste setzen. Wenn Sie sich entscheiden, sie zu löschen, können sie bei Ihrer nächsten Recherche wieder in Ihr Waalaxy-CRM gelangen.
Aber mit Waalaxy haben Sie eine Anti-Duplikat-Sicherheit. Wenn die Person also auf der schwarzen Liste steht, bleibt sie in Ihrem CRM, es ist nicht möglich, ihr Profil erneut herunterzuladen.
Was ist, wenn die Daten auf LinkedIn nicht auf dem neuesten Stand sind?
Die Stärke von LinkedIn ist, dass die Leute ihre eigenen Daten in Echtzeit aktualisieren. Wenn Sie nach Profilen suchen, die nur geringfügig qualifiziert sind, sollten sie ihre Position besser aktualisieren, denn es ist ihr berufliches Werkzeug.
Es gibt heute keine Möglichkeit zu wissen, ob die Daten auf dem neuesten Stand sind, aber erfahrungsgemäß ist dies bei den meisten der Fall.