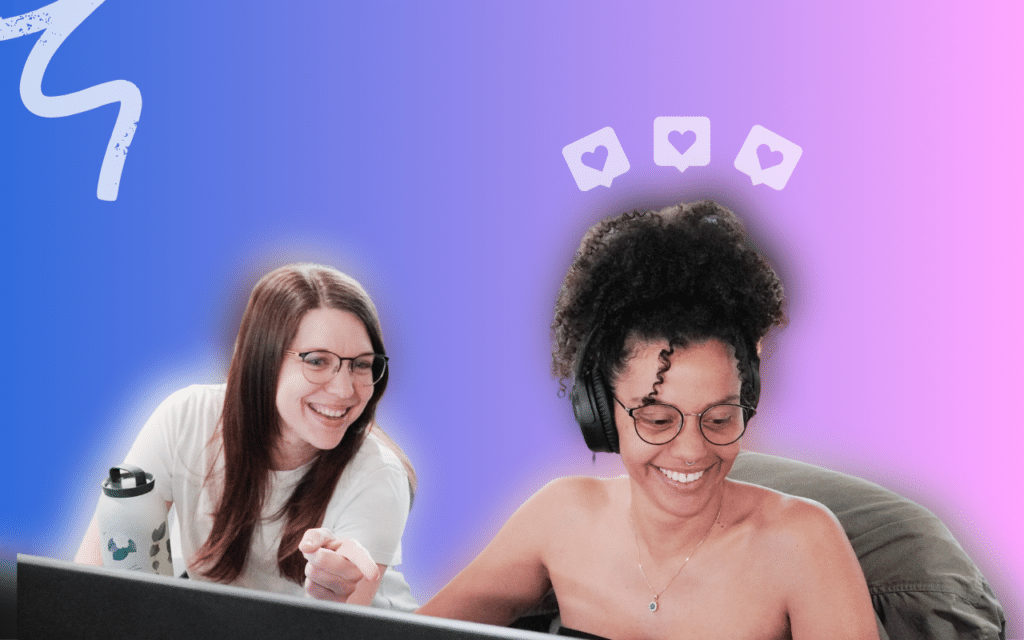Comment modifier URL LinkedIn ?
Pas de miracle, la personnalisation est la clef d’un bon taux de conversion dans une approche de prospection.
Soucis, la personnalisation passe mal à l’échelle. Et mettre le prénom dans un message texte ne dupe personne. 😅
Aujourd’hui, je vous présente comment personnaliser un lien sur LinkedIn.
C’est une technique à utiliser lorsque que vous envoyez vos messages automatisés, voire personnalisez votre landing page !
Modifier URL LinkedIn avec Uclic.co – Personnalisez vos liens sur LinkedIn
Uclic.co est un outil récent qui vous permet de personnaliser vos liens, aperçu de liens raccourcis et landing pages très facilement dans vos approches de prospection que ce soit par mail, LinkedIn ou autre canal.
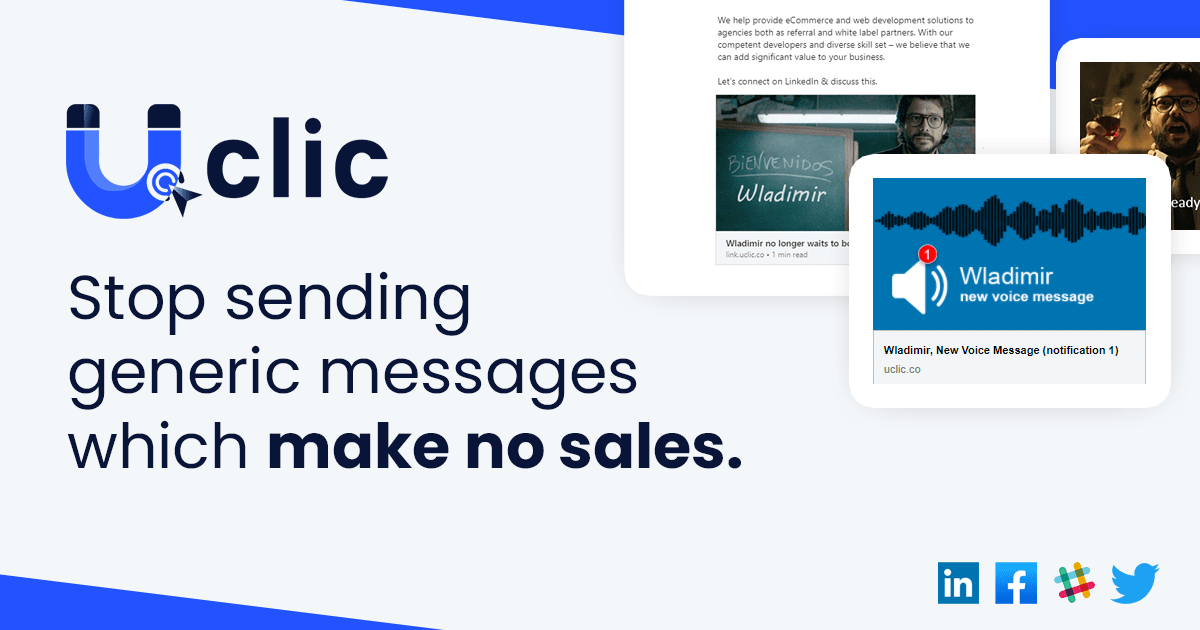
L’intérêt est évidemment de renforcer l’impression pour votre prospect que le message lui est adressé personnellement et donc augmenter les chances qu’il vous réponde.
Comme au début du cold emailing, quand personnaliser par son prénom était un avantage concurrentiel, Uclic.co vous propose de retrouver cet avantage !
Comment modifier son URL LinkedIn ?
Le fonctionnement est ni plus ni moins celui d’un raccourcisseur d’URL tel que bit.ly, à la différence que vous allez pouvoir personnaliser le lien et l’aperçu.
Les raccourcisseurs d’URL ont plusieurs intérêts majeurs, particulièrement sur LinkedIn :
- Changer une URL traquée super moche en une URL plus « esthétique »
- Gagner des caractères dans une note d’invitation sur LinkedIn,
- Mesurer les volumes de clics,
- Ajouter des fonctionnalités de personnalisation comme Uclic.co.
Étape 1 : Créer un compte sur Uclic.co
Rien de spécial dans cette étape : on va démarrer l’essai gratuit sur Uclic.
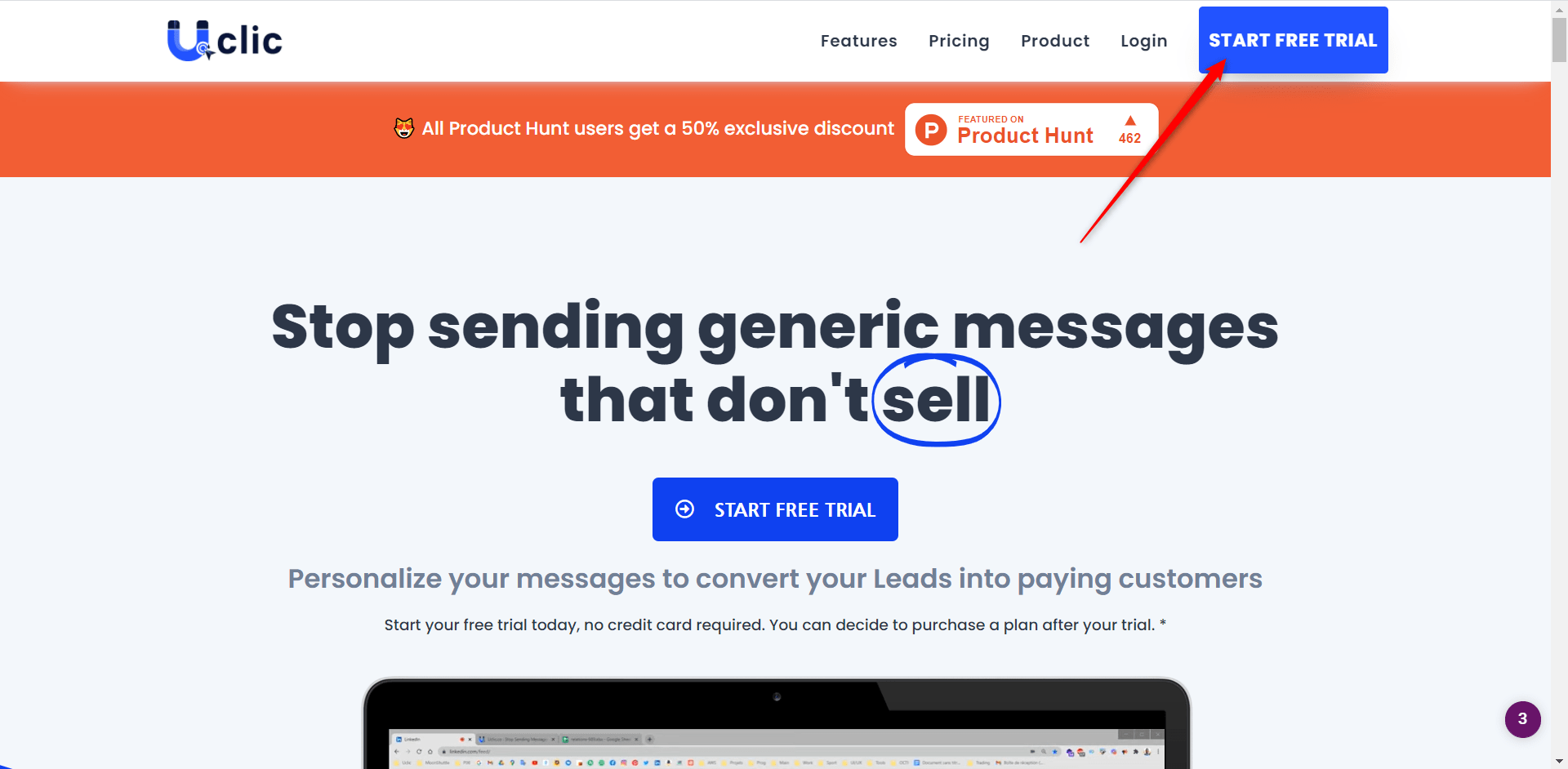
Il vous offre 100 crédits, donc 100 personnalisations d’URL courtes. Au-delà, il faudra payer… Mais rassurez-vous : pour 10$ par mois, vous pouvez personnaliser jusqu’à 2 000 liens.
Pile ce qu’il faut vous pour prospecter 5 jours / 7 avec Waalaxy chaque mois. 😉

Étape 2 : Créer son visuel personnalisé
La plateforme propose déjà quelques visuels, mais c’est très limité (ils viennent de se lancer, il faut dire). Je vous conseille de créer le vôtre.
De ce côté-là, pas trop de conseils à donner. Je n’ai pas encore vraiment de recul sur l’utilisé de l’outil. Personnellement, je l’utilise pour deux usages :
- Remercier les personnes qui ont pris un abonnement Waalaxy,
- Chasser des développeurs sur LinkedIn,
Dans le premier cas, j’ai fait un visuel blanc avec le logo en bas à droite. J’ai ensuite ajouté le texte avec l’outil, mais vous pouvez le faire d’origine. Il faudra juste ajouter les variables depuis Uclic.

Dans le deuxième cas, j’ai joué sur la campagne très connue de recrutement pour l’armée.
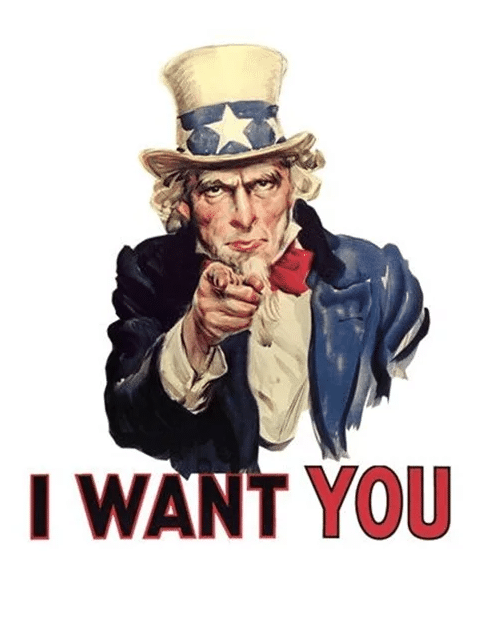
Étape 3 : Créer son lien raccourci et personnalisé
Suivez ces quelques étapes simples pour générer un lien optimisé :
- Cliquez sur « Générateur » une fois connecté.
- Uploadez votre visuel.
- Choisissez le titre de votre lien.
- Ajoutez un lien vers lequel vous souhaitez rediriger (page web, vers des documents, etc dans la cible du lien).
- Choisissez ce que vous souhaitez afficher sur votre image à côté de votre contenu.
- Cliquez sur « Générer le lien ».
- Copiez le lien web.
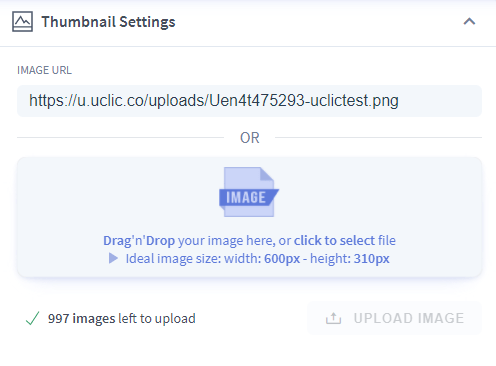

C’est le texte qui s’affichera en plus de l’aperçu visuel. Si vous prévoyez d’utiliser Waalaxy, vous pouvez personnaliser avec {{firstname}} pour le prénom et {{lastname}} pour le nom.

Vous avez la possibilité de jouer un peu avec le HTML. Ne paniquez pas !
Je vous conseille de garder la proposition de base en termes de hiérarchie : le prénom en gros et le slogan en plus petit. Vous pouvez jouer avec les filtres pour changer la typo, les couleurs et l’emplacement du texte sur l’image.
L’image va vous afficher « John Doe ». C’est normal, ce nom sera remplacé par la suite avec celui de votre prospect.
Vous obtenez une adresse web complète. Attention, il doit bien avoir les variables que vous utilisez dedans (f={{firstname}} et/ou l={{lastname}}). Un petit bout de code HTML.
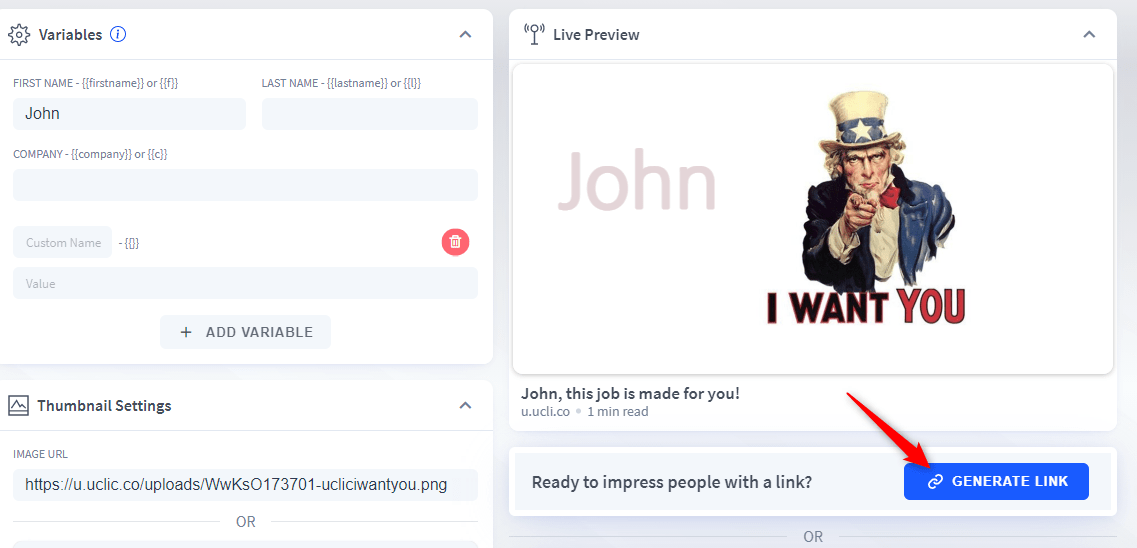
Étape 4 : Créez votre campagne Waalaxy avec votre lien personnalisé
Ça y’est, nous y sommes !
Il ne vous reste plus qu’à rédiger votre message ou votre nom et intégrer le lien URL comme dans la photo.
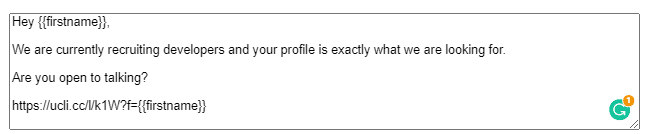
La variable dans le lien sera remplacé par le prénom ou le nom automatiquement et vous obtiendrez un rendu similaire à celui-ci :
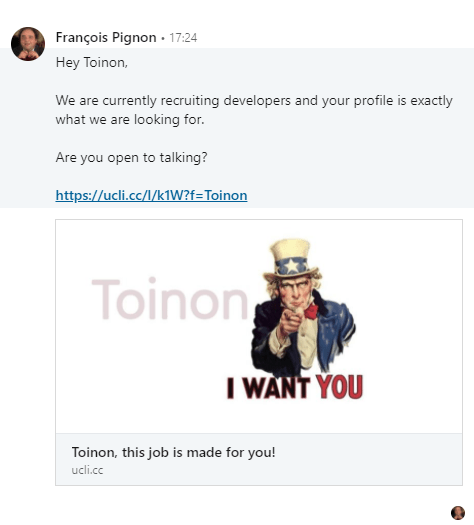
Je précise que je n’ai pas trop la fibre artistique ni la maitrise des outils de design. J’espère que vous saurez créer un meilleur visuel que moi 😅
Précision également : si vous ajoutez l’adresse URL raccourcie dans la note, l’aperçu ne sera visible qu’une fois que la personne vous aura accepté et que le message apparaitra dans sa messagerie.
N’hésitez pas à tester différents visuels et différentes phrases d’accroche.
Conclusion : Modifier URL LinkedIn
Une technique simple, efficace et peu chère pour ajouter une petite touche en plus dans vos messages et vous démarquer. Évidemment, on ne parle pas d’une ultra personnalisation des approches. Mais n’oubliez pas que vos prospects sont souvent très sollicités : ce genre de petites touches peut vous permettre d’augmenter significativement votre taux de conversion.
J’ai présenté aujourd’hui l’usage avec Waalaxy mais l’outil s’intègre aussi facilement sur du cold emailing.
Enfin, l’équipe qui a lancé ce projet permet d’autres avancées prochaines, comme des personnalisations avec le logo du prospect… On vous tiendra au courant. 😉
FAQ de l’article
Où est-ce qu’on change son LinkedIn URL ?
Sur LinkedIn, vous pouvez créer une URL de profil public. Avoir une URL de profil public personnalisée permettra aux autres utilisateurs de trouver plus simplement votre profil et de se connecter avec vous. La disponibilité du premier arrivé, premier servi s’applique aux URL de profil public personnalisées. Une URL de profil public personnalisé ne peut être active qu’à la fois.
👉 Voici comment modifier l’URL de votre profil public personnel :
- En haut de votre page d’accueil LinkedIn, cliquez sur l’icône « Moi ».
- Cliquez sur « Afficher un profil ».
- Sur le côté droit, cliquez sur « Modifier le profil public et l’URL ». Vous serez redirigé vers la page avec les options de profil public.
- Cliquez sur « Modifier votre URL personnalisée » sur le côté droit de la page.
- Dans la zone de texte, entrez ou modifiez la dernière partie de votre nouvelle URL de profil public personnalisé.
- Appuyez sur « Enregistrer ».
Comment trouver l’URL LinkedIn ? Modifier l’URL LinkedIn
Afin de trouver votre URL LinkedIn, votre profil doit être public et il contiendra un lien (URL) que vous pourrez utiliser pour le partager avec d’autres. 💡
Vous pouvez utiliser un moteur de recherche et entrer votre prénom et votre nom avec le mot « LinkedIn » pour trouver l’URL de votre profil public. En utilisant LinkedIn après vous être connecté, vous pouvez également effectuer les actions suivantes : ⏬
- En haut de l’écran de la page d’accueil de LinkedIn, cliquez sur l’icône « Moi ».
- Cliquez sur « Afficher un profil ».
- Cliquez sur « Modifier le profil public et l’URL » sur le rail droit de votre page de profil.
- Trouvez l’URL de votre profil public sur le rail de droite sous la rubrique « Modifier l’URL ». Le lien commencera par « www.linkedin.com/in ».
- Pour partager ce lien avec d’autres, il vous suffit de le copier et de le coller.
Comment publier un lien sur sa page LinkedIn ?
Connectez-vous sur votre compte et allez dans vos pages LinkedIn. Commencez un post et publiez votre lien Internet tel quel ou suivez le processus de cet article.
En attendant, vous savez maintenant comment créer un lien raccourci sur LinkedIn !