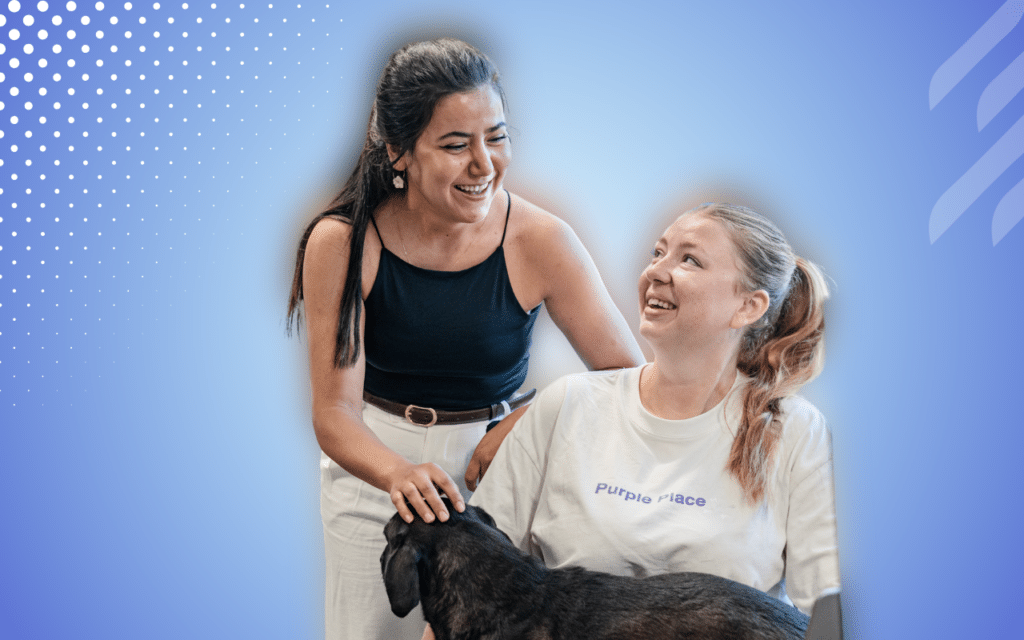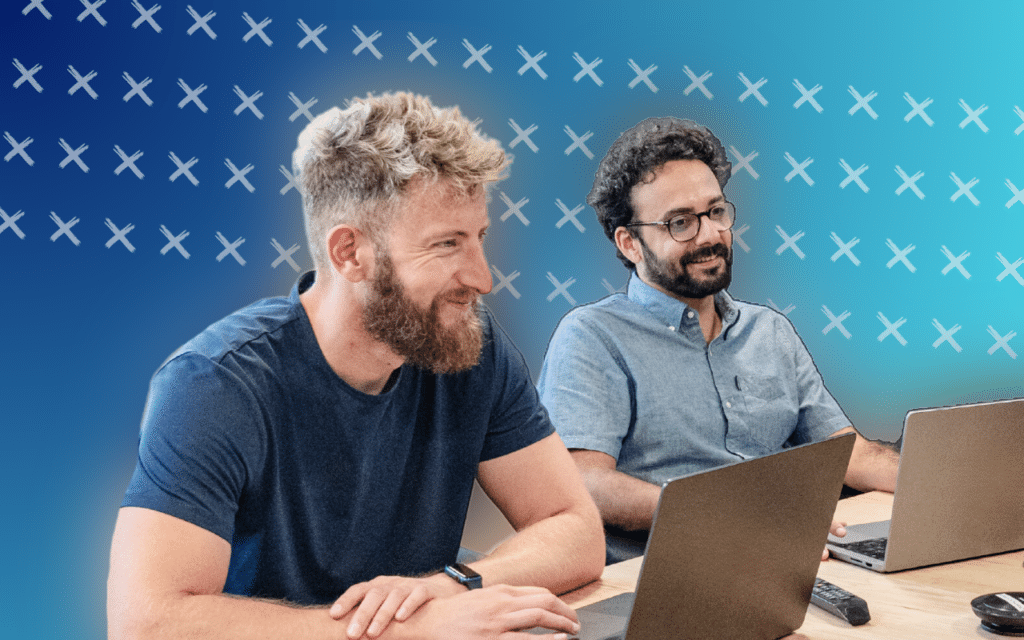W świecie e-commerce istnieje już kilka narzędzi, które ułatwiają stworzenie sklepu internetowego. W tym artykule omówimy nowe rozwiązanie – Shopify stores. Dowiedzmy się, jak to działa ! 🛒
8 kroków do stworzenia sklepu Shopify – Jak skonfigurować sklep Shopify
1. Utwórz niestandardowy sklep Shopify
Wielu programistów specjalizuje się w tworzeniu, konfigurowaniu i dostosowywaniu witryn Shopify. Możesz jednak po prostu zrobić to sam, a w tym przewodniku pokażę Ci, jak to zrobić. 🤩
Jeśli chcesz mieć Shopify stores ze wszystkimi funkcjami, których potrzebuje Twoja firma, możesz również zlecić konfigurację doświadczonemu ekspertowi Shopify, aby było to łatwiejsze. 😉
Ale, jak już wspomniałem, możesz bardzo dobrze stworzyć go samodzielnie, jeśli nie masz zasobów, aby zrobić to zewnętrznie !
Jak stworzyć swój pierwszy Shopify Ecommerce?
Oto jak stworzyć swoją pierwszą witrynę e-commerce Shopify : 👇
Przede wszystkim przejdź do witryny Shopify i kliknij przycisk „Rozpocznij bezpłatny okres próbny” w prawym górnym rogu.
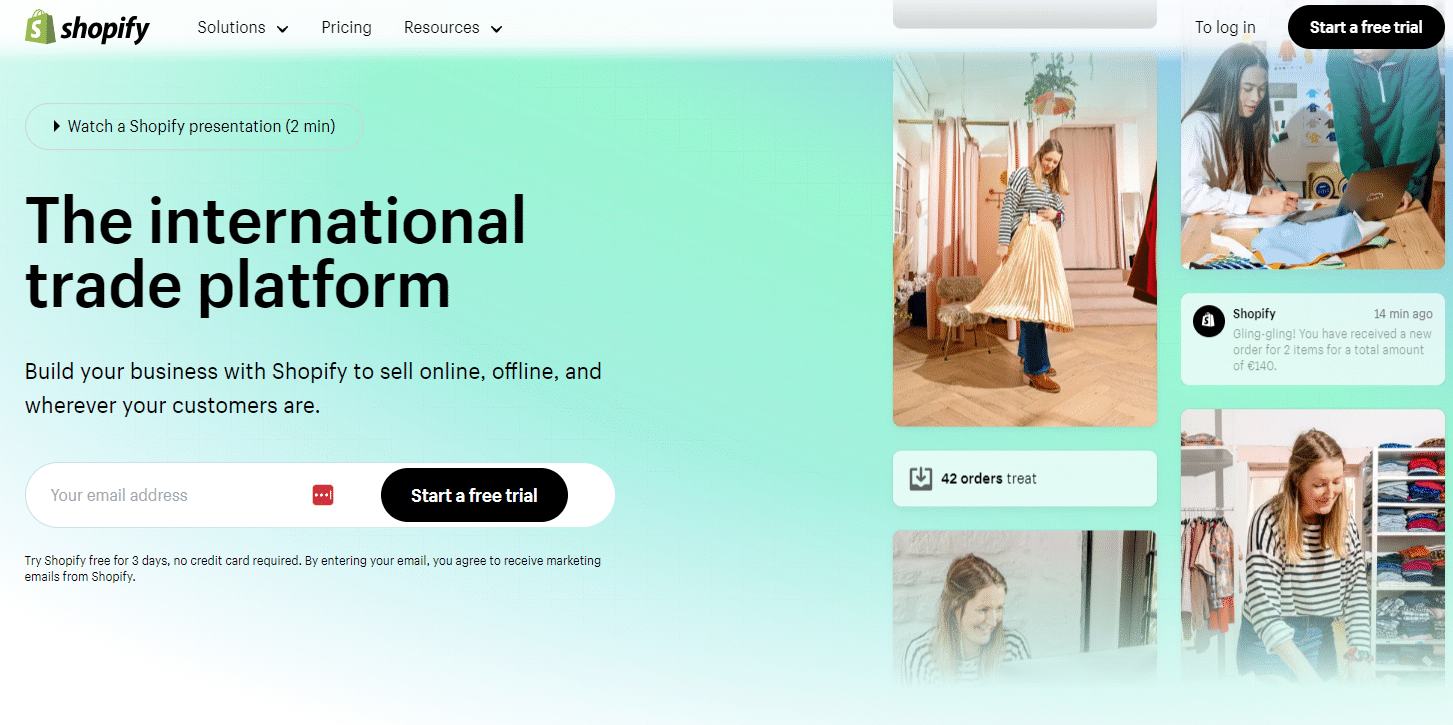
Początkowo dostępny jest 14-dniowy bezpłatny okres próbny, co daje dużo czasu na skonfigurowanie sklepu internetowego. 🗓️
Wypełnij pola wymagane do utworzenia konta i kliknij „Dalej”, a następnie „Utwórz sklep”.
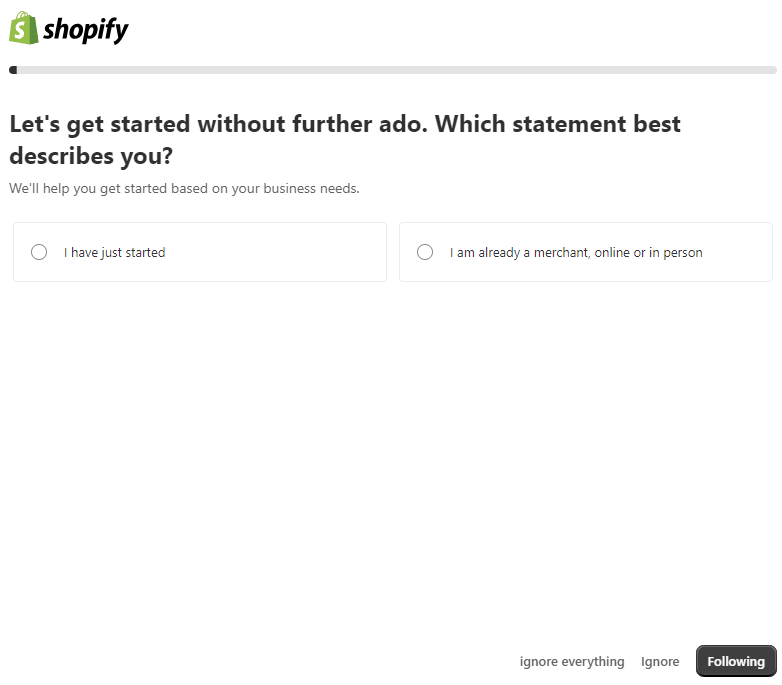
Ten krok jest bardzo ważny, ponieważ musisz podać informacje o swoim sklepie internetowym. 🤓
Wprowadzony adres będzie domyślnie używany dla Twojej firmy, ale możesz go później zmienić, jeśli chcesz.
Następnie kliknij „Utwórz swój sklep” i potwierdź wiadomość e-mail z potwierdzeniem.
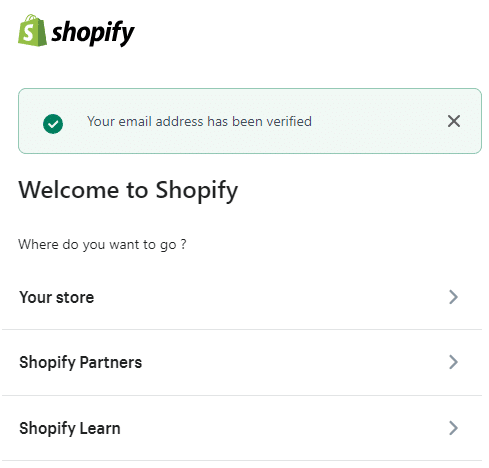
Nastąpi przeniesienie do interfejsu administracyjnego witryny. 🛠️ Tutaj możesz zarządzać swoim sklepem.
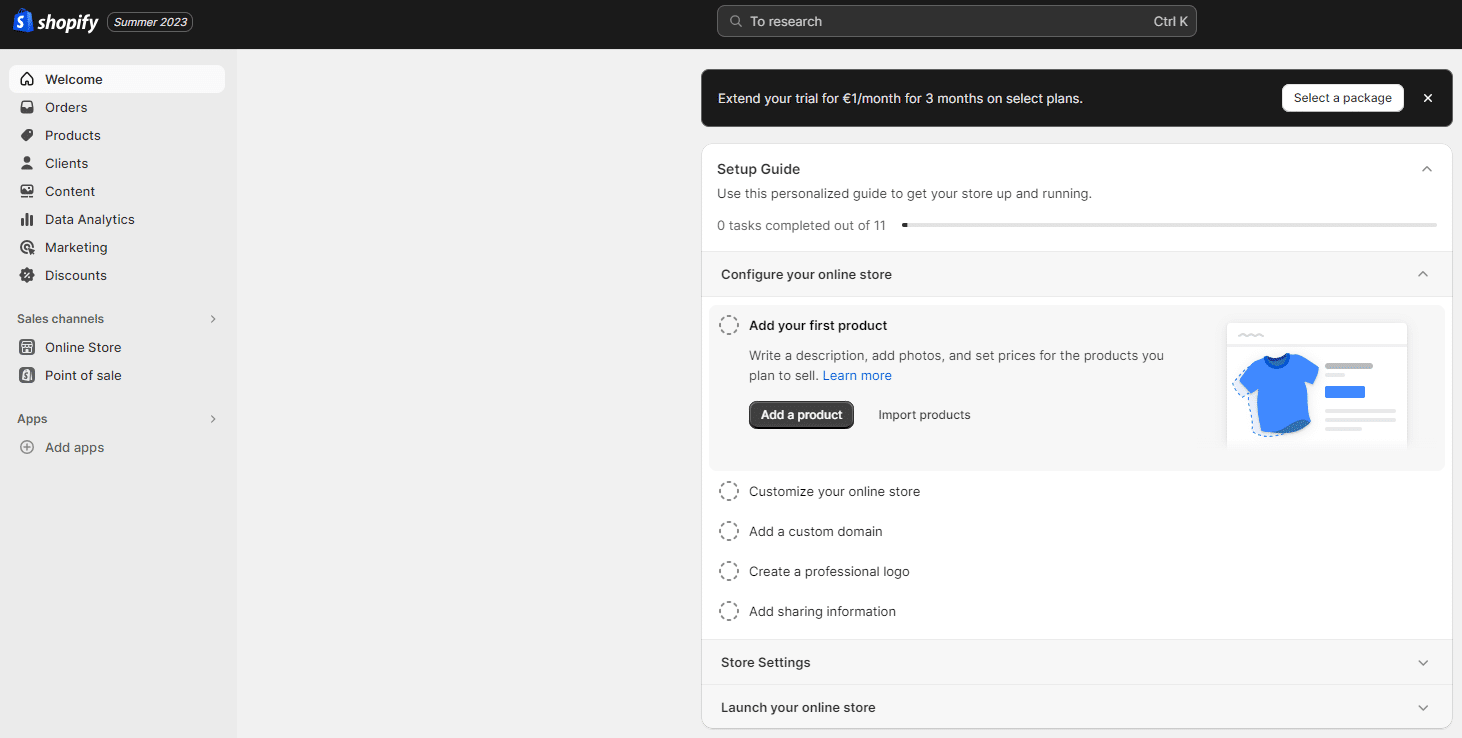
Zanim przejdziemy do tworzenia sklepu, przejrzyjmy różne ustawienia w obszarze administracyjnym. ⏬
- Strona główna „Home”: To nie jest strona główna pulpitu nawigacyjnego (panelu administracyjnego). Jest to przegląd danych witryny e-commerce.
- Zamówienia”: Ta sekcja wyświetla utworzone koszyki (niekompletne lub porzucone) i wszystkie złożone zamówienia.
- Produkty”: Tutaj można tworzyć karty produktów, zarządzać zapasami, a nawet tworzyć karty podarunkowe.
- Klienci: Tutaj można wyświetlić różne dane klientów i szczegóły zamówień.
- Analityka: Ta sekcja zapewnia dostęp do statystyk witryny e-commerce.
- Rabaty”: Tutaj możesz tworzyć kody promocyjne.
- Aplikacje: W tej sekcji możesz pobrać aplikacje, aby dodać funkcjonalność do swojego sklepu Shopify.
- Kanały sprzedaży: Tutaj możesz zarządzać różnymi aspektami swojego sklepu internetowego (dodawać strony, zarządzać preferencjami, wybierać motyw itp.) oraz dodawać inne kanały pozyskiwania klientów (Facebook, Amazon itp.).
- Ustawienia”: Tutaj możesz zarządzać częścią administracyjną witryny i konfigurować między innymi metody płatności.
Jak zmienić język mojego Shopify stores ?
To proste! Przejdź do „Ustawień”, a następnie w sekcji „Języki” możesz „Dodać język” dla swojego sklepu : ⏬

2. Wybierz i zainstaluj szablon w Shopify Business
Aby skonfigurować witrynę e-commerce, musisz wybrać motyw, który dostosuje wygląd Twojego sklepu. 🥰
Przejdź do „Kanałów sprzedaży” i kliknij „Motywy”.
Shopify oferuje wiele szablonów, zarówno darmowych, jak i płatnych. 🛍️ Płatne szablony oferują zaawansowane funkcje i są łatwe do dostosowania, ale darmowe szablony są dobrym kompromisem, gdy dopiero zaczynasz korzystać z Shopify.
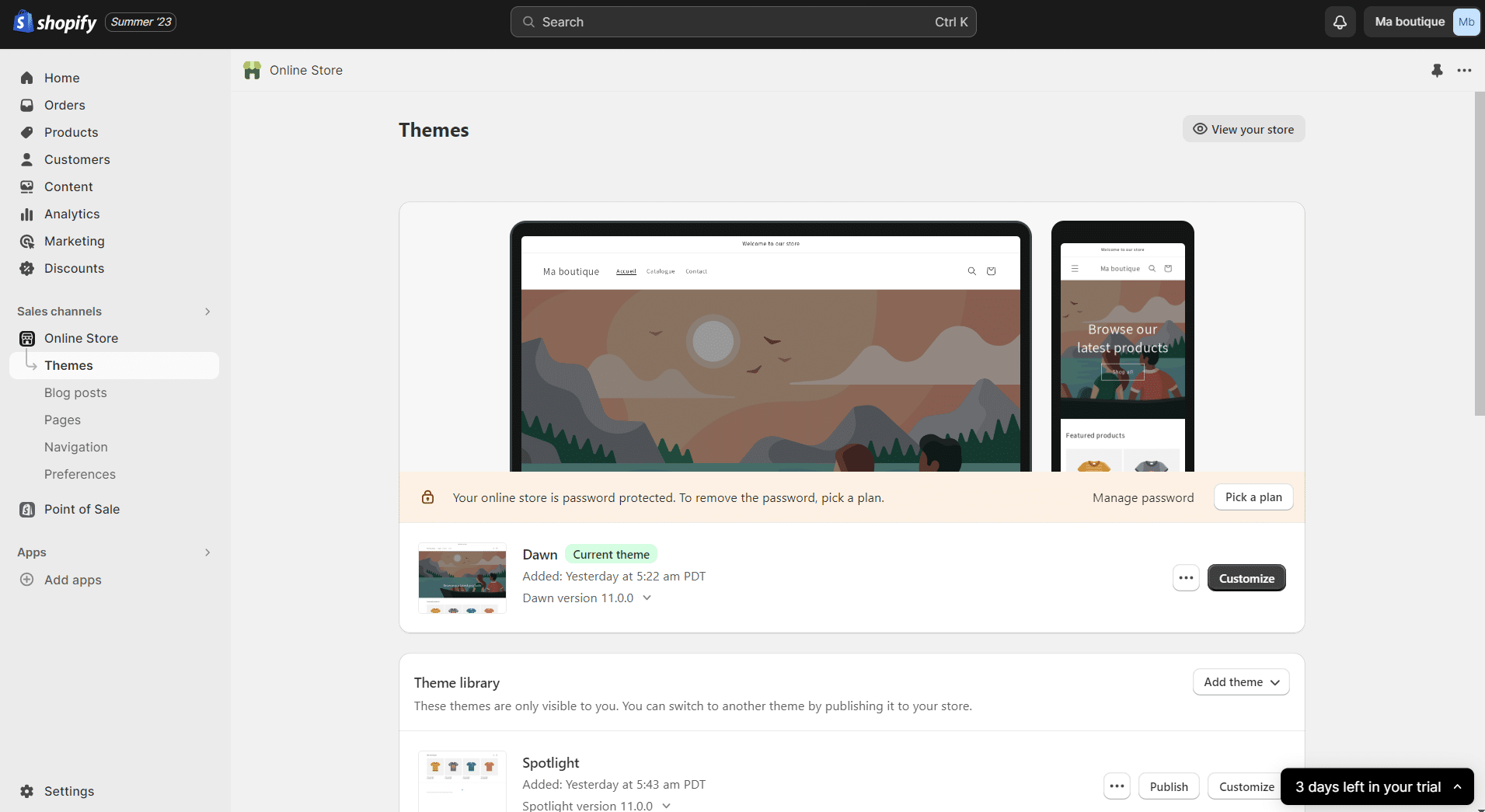
Jak wybrać szablon Shopify ?
Aby wybrać szablon Shopify, należy zadać sobie następujące pytania : 👇
- Jaki rodzaj produktu sprzedaję ?
- Ile produktów chcę sprzedawać ?
- Jaki wizerunek marki chcę projektować ?
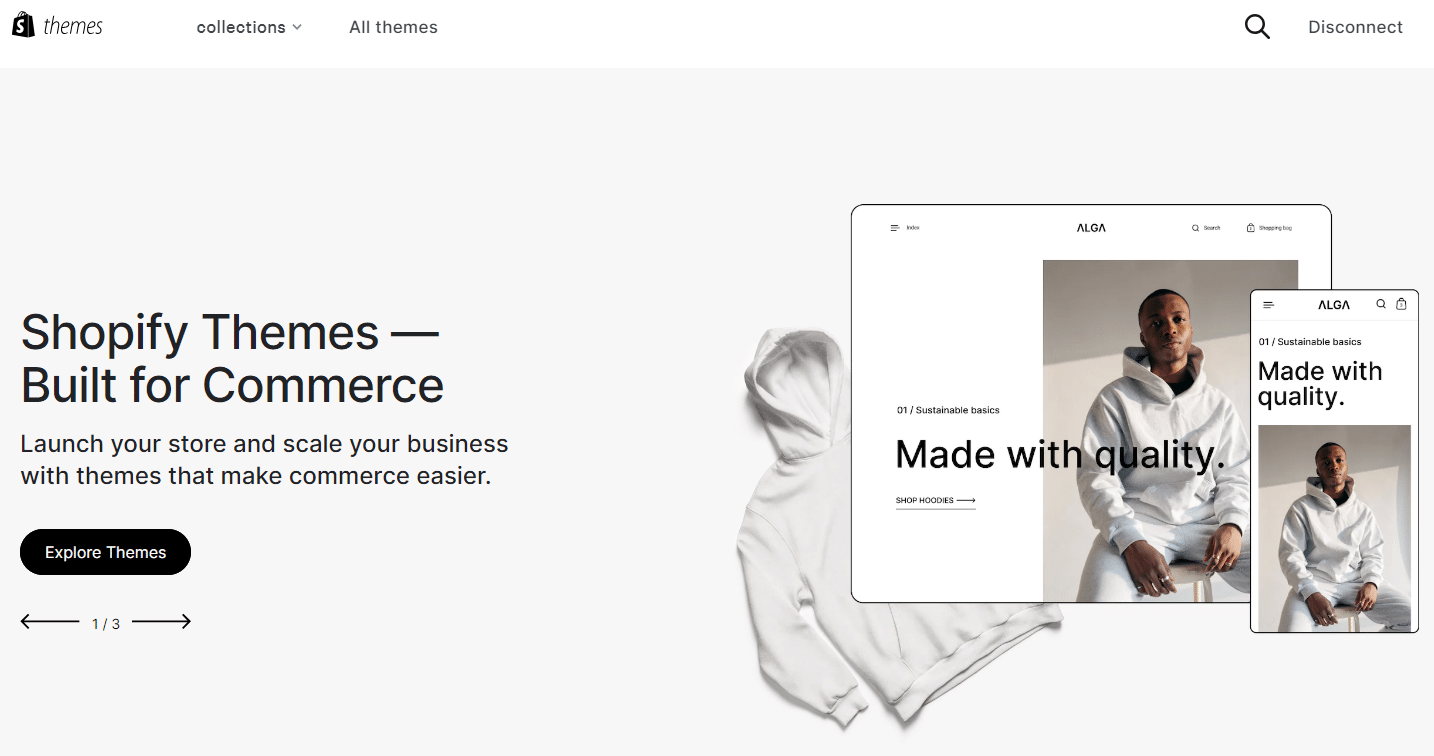
Jak zainstalować szablon Shopify stores ?
Aby zainstalować motyw w Shopify, kliknij bezpośrednio na „Explore Free Themes” („Znajdź darmowe motywy”), aby uzyskać dostęp do około 10 darmowych motywów Shopify. 🤑
Po prostu kliknij motyw, aby zobaczyć oferowane przez niego funkcje, a jeśli Ci się spodoba, kliknij „Dodaj” („Add”).
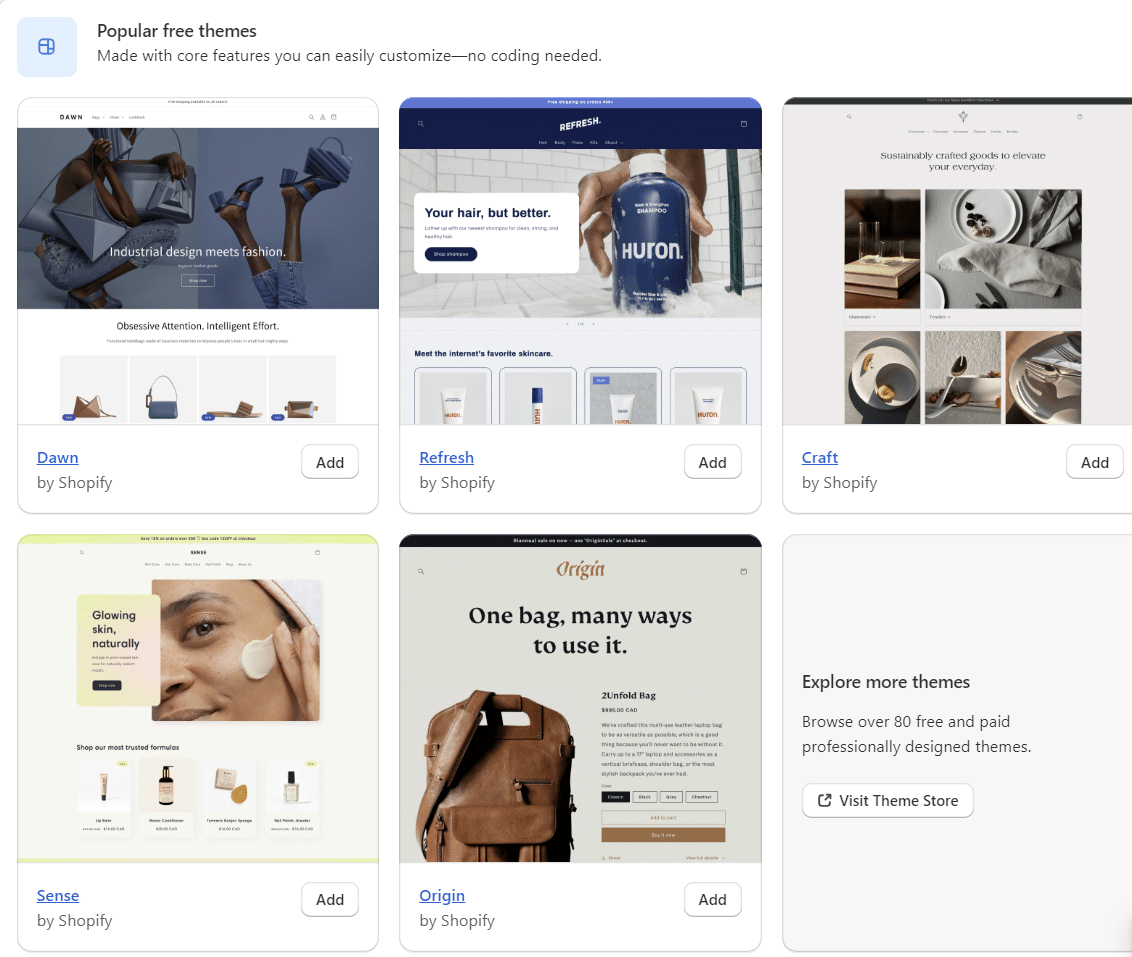
Możesz również odwiedzić sklep z szablonami Shopify, klikając „Odwiedź sklep z szablonami” („Visit Theme Store„). znajdziesz tam nie tylko płatne, ale także bezpłatne szablony.
Kliknij motyw, który Ci się podoba, aby dowiedzieć się więcej i zobaczyć wersję demonstracyjną.
Po wybraniu kliknij „Wypróbuj motyw”, możesz filtrować według płatnych lub bezpłatnych motywów. 👏

Poczekaj kilka sekund, aż motyw zakończy instalację..
I gotowe! Twój szablon Shopify jest zainstalowany. 😀 Możesz go dostosować, klikając „Dostosuj”.

3. Tworzenie stron dla sklepów Shopify
Aby utworzyć strony w Shopify stores, należy przejść do menu „Kanały sprzedaży” i kliknąć „Strony”.
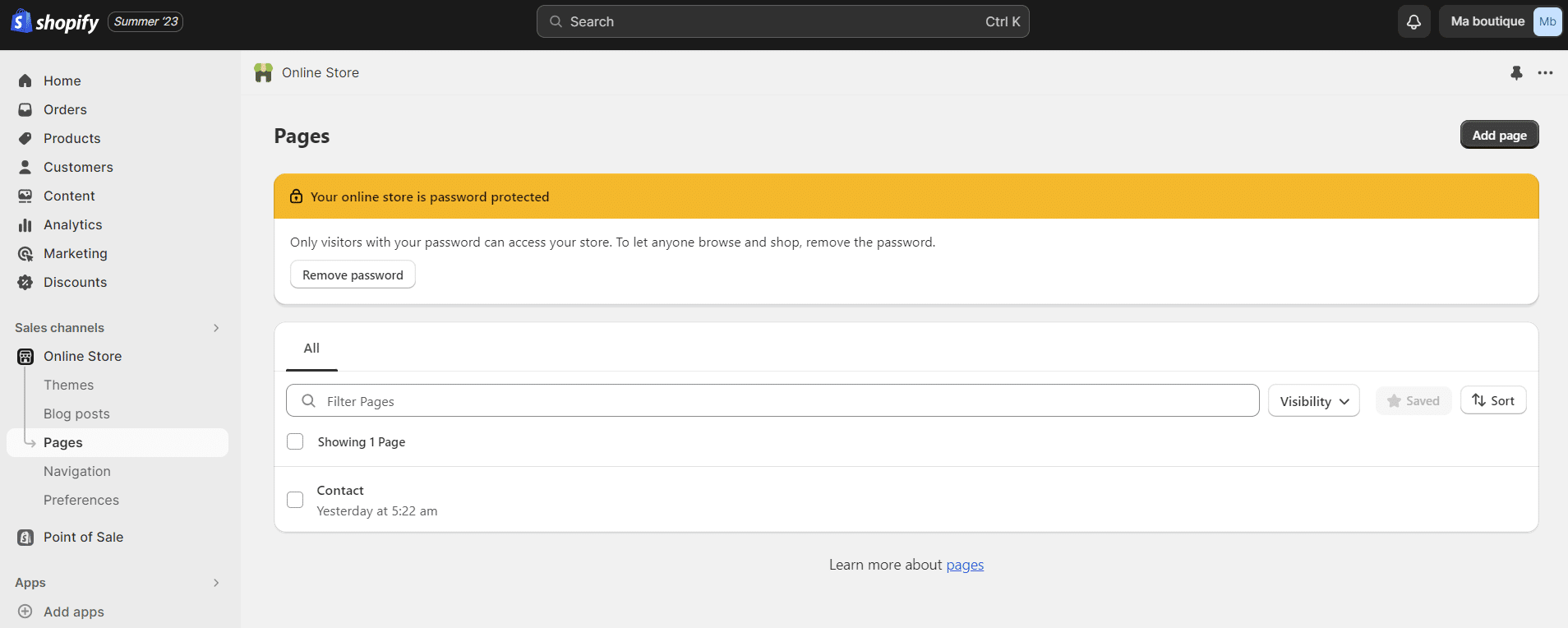
Shopify umożliwia tworzenie różnych stron w witrynie e-commerce, takich jak „FAQ”, „Prawne”, „Skontaktuj się z nami” itp.
Aby dodać stronę, wystarczy kliknąć przycisk „Dodaj stronę”. 👆
Teraz możesz wprowadzić tytuł swojej strony i jej zawartość. aby utworzyć stronę kontaktową, może być konieczne wybranie szablonu „page.contact”. Spowoduje to automatyczne zintegrowanie formularza kontaktowego ze stroną internetową. ✍️
Jeśli nie chcesz, aby Twój sklep został od razu opublikowany, możesz zaznaczyć opcję „Ukryty” w polu „Widoczność”.
Na koniec kliknij „Zapisz”, aby zapisać wprowadzone zmiany.
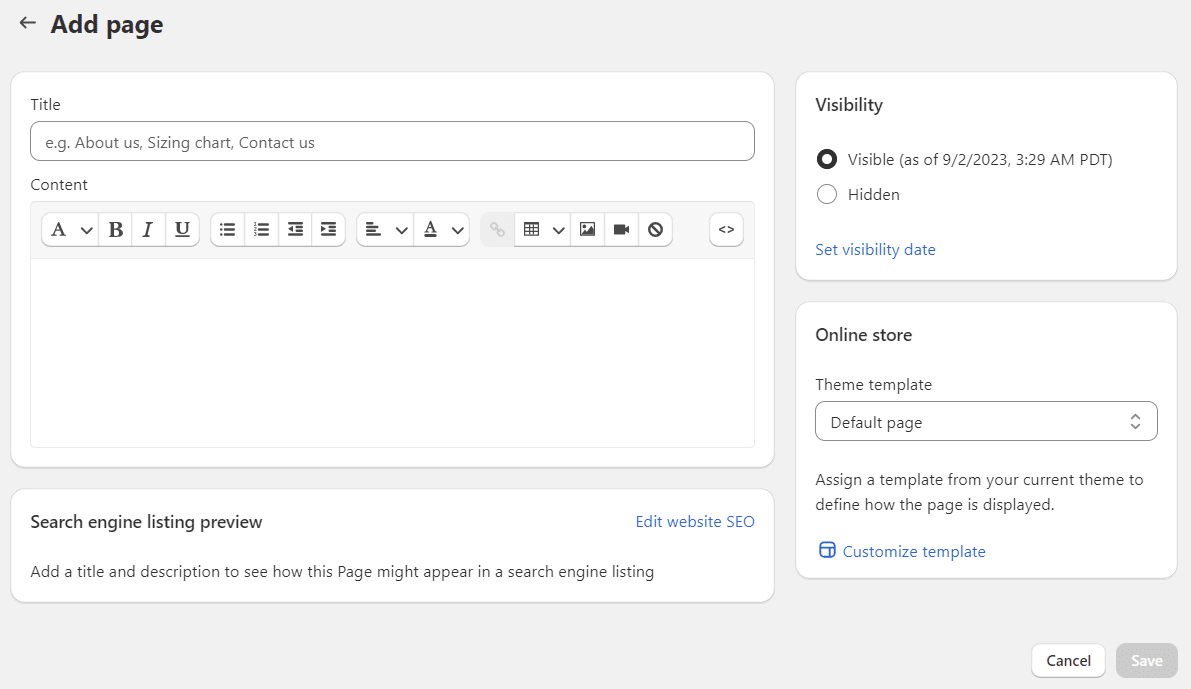
4. Logowanie do Shopify stores : Dodawanie i konfigurowanie produktów
Jak utworzyć kategorie produktów?
Zanim zaczniesz tworzyć swój pierwszy produkt w Shopify, zacznijmy od zdefiniowania kategorii. Kategorie te mogą być używane do kategoryzowania różnych produktów w witrynie e-commerce. 🤓
- Aby utworzyć kolekcję, kliknij „Produkty”, a następnie „Kolekcje”.
- Następnie kliknij przycisk „Utwórz kolekcję” w prawym górnym rogu strony.

Wprowadź tytuł swojej kolekcji (np. „Odzież”, „Biżuteria” itp.) 💍 i opis przed rozpoczęciem tworzenia. Możesz także przesłać obraz do swojej kategorii produktów, klikając „Prześlij obraz”.
Następnie musimy wprowadzić warunki wyświetlania produktów w kolekcji : 👇
- „Ręcznie”: pozwala ręcznie wybrać produkty powiązane z kolekcją.
- „Automatyczne”: produkty są przypisywane do kategorii zgodnie z wprowadzonymi kryteriami.
Zalecamy wybranie opcji „Ręcznie”, ponieważ zarządzanie produktami według kategorii jest prostsze i bardziej elastyczne.
Na koniec nie zapomnij kliknąć „Zapisz” u dołu strony. ✅
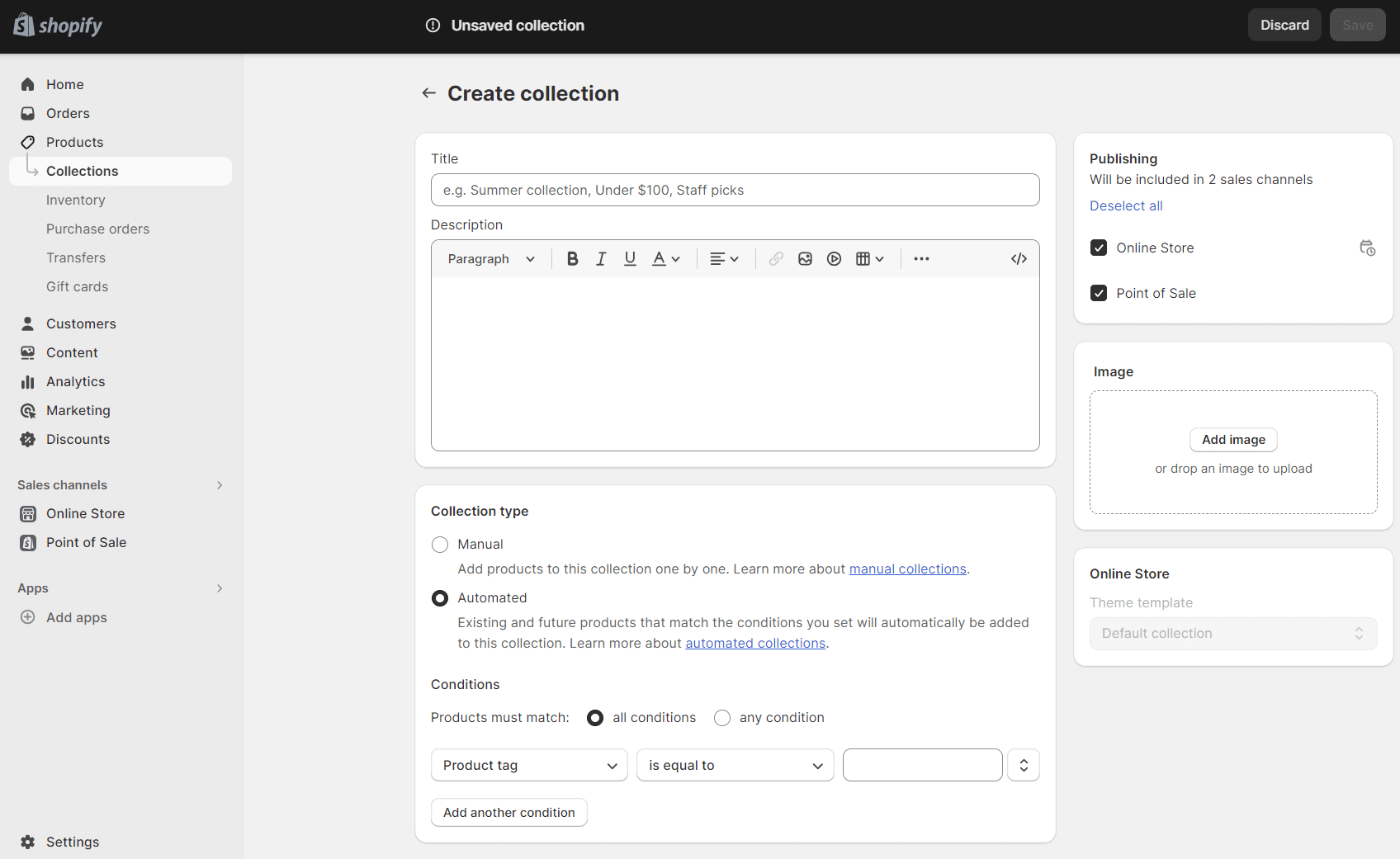
Jak dodać produkt w sklepie Shopify?
Następnie, aby dodać produkt do sklepu Shopify, kliknij „Produkty” w menu po lewej stronie, a następnie kliknij przycisk „Dodaj swoje produkty”.

Następnie wypełnij różne pola produktu : ⏬
- „Tytuł i opis”: dodaj nazwę i opis swojego produktu.
- „Kanały dystrybucji”: jeśli masz kilka kanałów dystrybucji, możesz wybrać platformę, na której chcesz wyświetlać swoje produkty.
- „Organizacja produktu”: Tutaj możesz wprowadzić typ produktu i jego sprzedawcę (markę itp.).
- „Kolekcje”: Wybierz kolekcje, w których pojawi się produkt.
- „Tagi”: Można dodać słowa kluczowe. B. Rodzaj produktu, pochodzenie, kolor itp.
- „Media”: możesz dodać kilka zdjęć, aby opisać swój produkt.
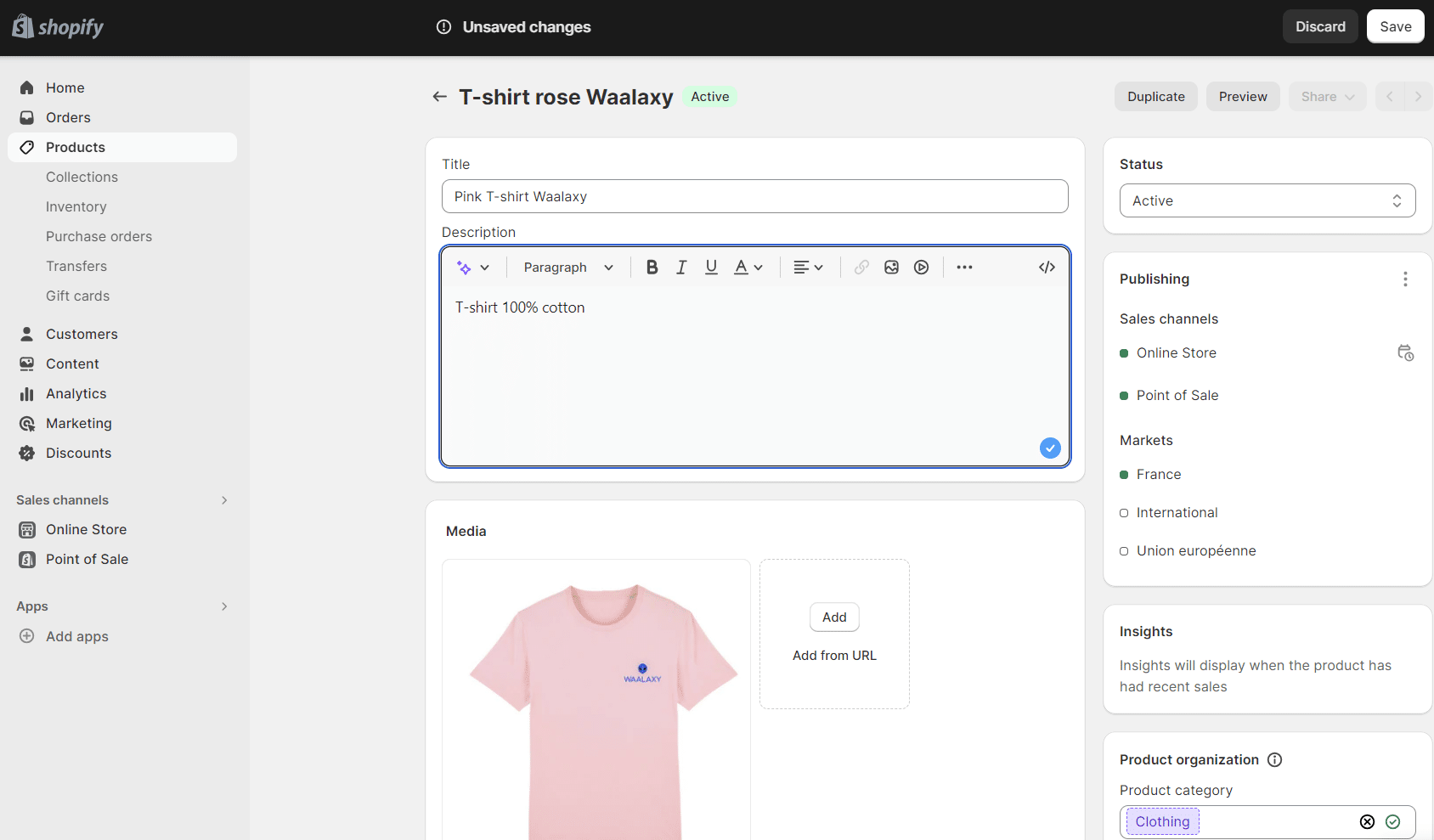
- „Cena”: Wprowadź cenę produktu. Możesz dodać zniżki w „Porównaj cenę”.
- „Inventory”: Wprowadź ilość produktów. W „Lokalizacji sklepu” można zarządzać zapasami, wprowadzając liczbę produktów.
- „Wysyłka”: Zaznacz pole, jeśli przedmiot może zostać wysłany i wprowadź wagę. 📦
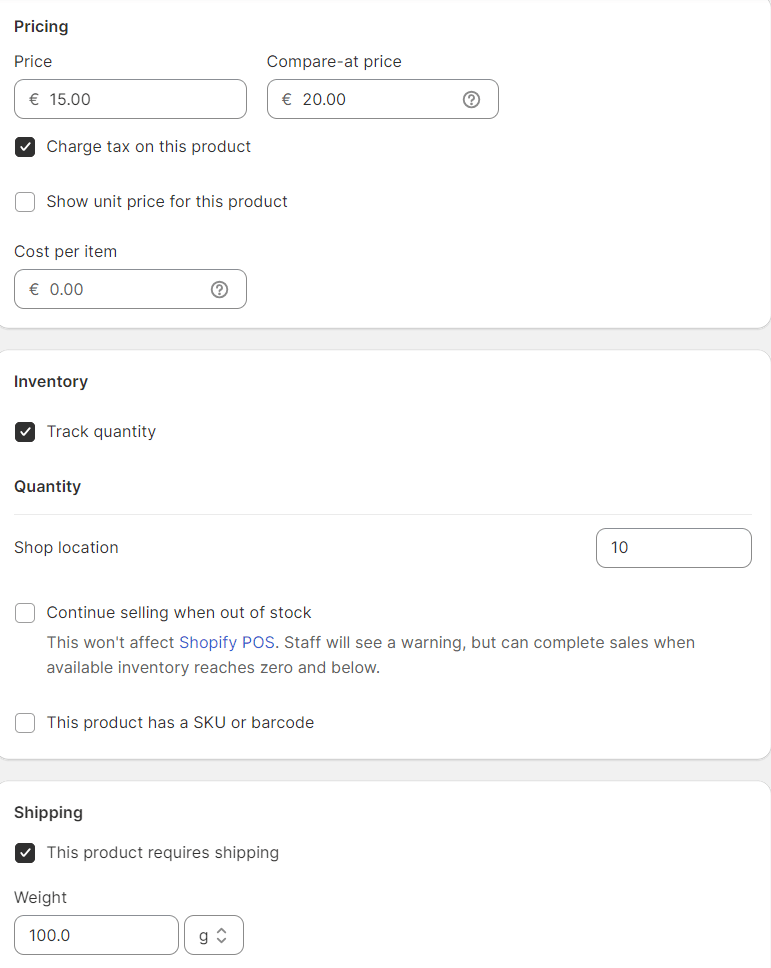
- „Warianty”: na przykład wprowadź różne rozmiary lub kolory dla swojego produktu. Po wprowadzeniu wartości wariantu naciśnij przycisk „Gotowe”. Podczas tworzenia wariantów można zdefiniować określone ceny i poziomy zapasów dla każdego wariantu.
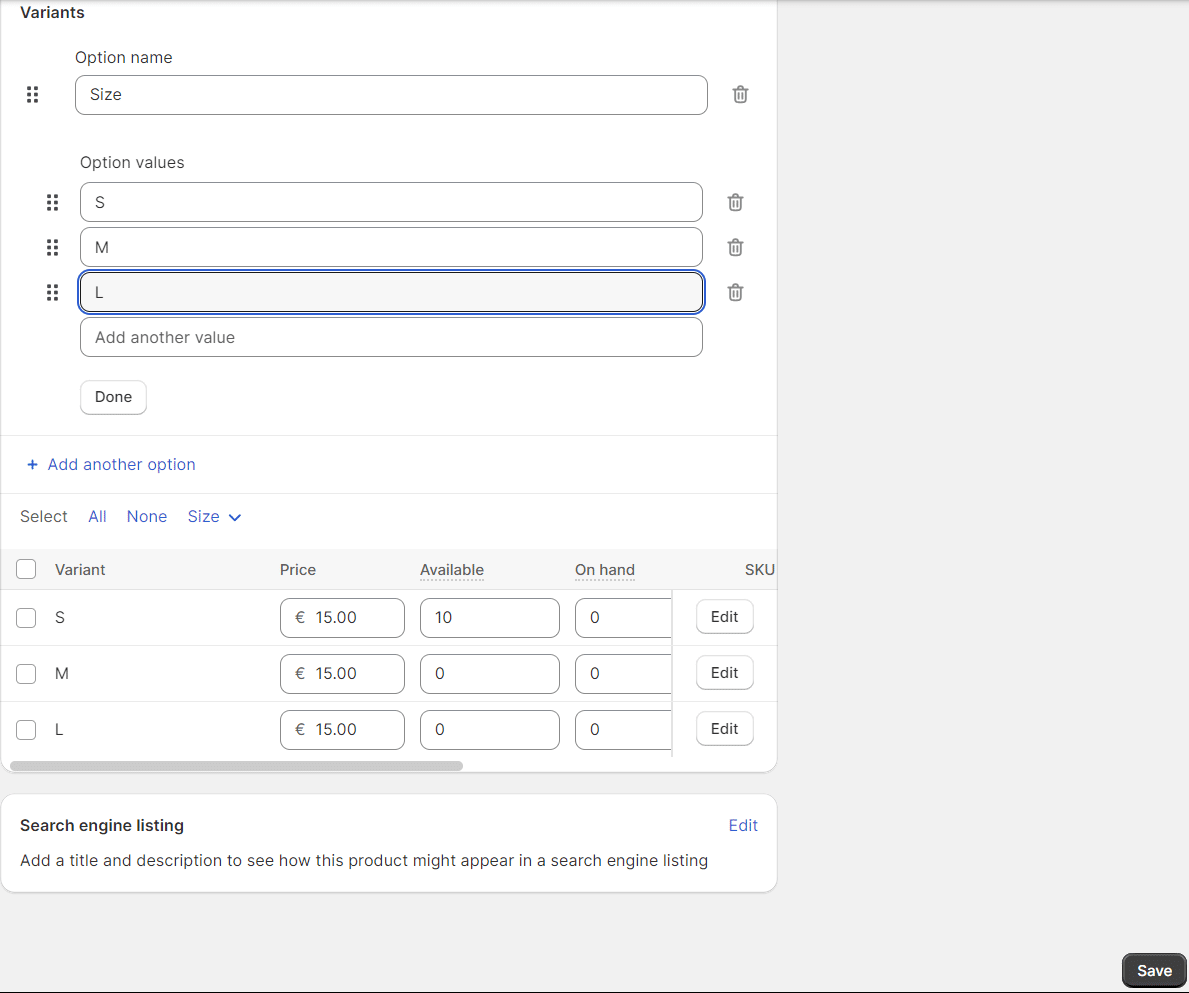
- Na koniec kliknij „Zapisz”, aby zapisać produkty. 👌
5. Konfiguracja dostawy, płatności i podatków w Shopify
Jak skonfigurować metody płatności ?
- Teraz, aby skonfigurować metody płatności za produkty w witrynie e-commerce, wróć do „Ustawień” i kliknij „Metody płatności”. 💰
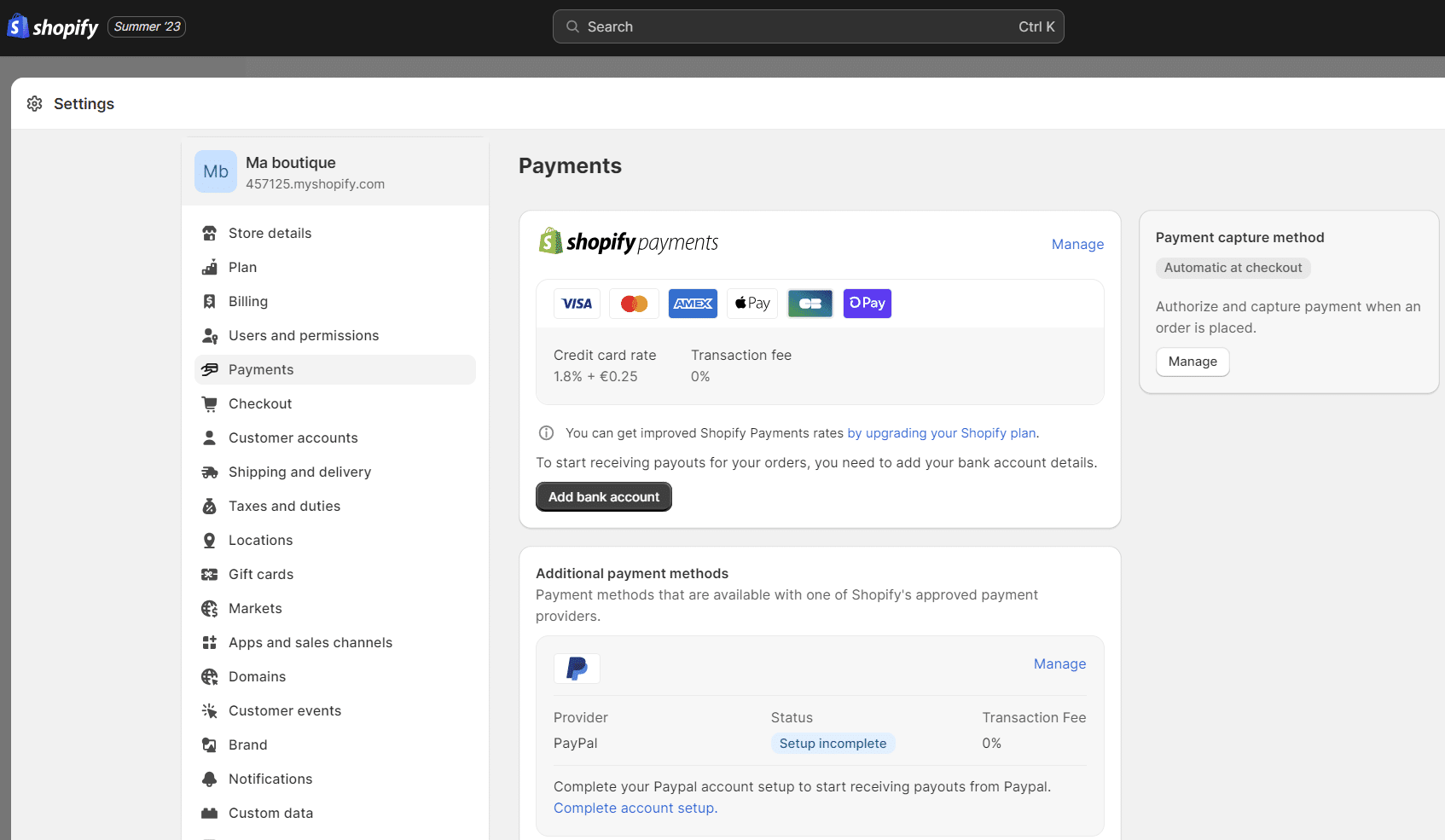
Na przykład PayPal jest preferowaną metodą płatności dla wielu klientów, dlatego zalecamy jej zainstalowanie. Wersja PayPal Express Checkout jest wystarczająca w większości przypadków, ponieważ umożliwia klientom płacenie kartą kredytową za pośrednictwem PayPal lub bezpośrednio z konta PayPal.

- Przycisk „Dodaj metody płatności” zapewnia dostęp do różnych partnerów płatniczych Shopify. Zalecamy wybranie głównych kart kredytowych, ponieważ jest to jedno z najłatwiejszych rozwiązań płatności online.
(Nawiasem mówiąc, właśnie tego używamy w Waalaxy 😉).

- Po kliknięciu „Aktywuj” zostaniesz poproszony o wprowadzenie informacji w celu aktywacji konta. Kliknij „Autoryzuj dostęp do tego konta”, aby potwierdzić.
Możesz także dodać alternatywne rozwiązania płatnicze lub aktywować na przykład Amazon Pay.
Jeśli niektórzy klienci nie mogą (lub nie chcą) korzystać z kart kredytowych, możliwa jest „płatność ręczna”. gdy klienci korzystają z płatności ręcznych, przelewają pieniądze poza witryną e-commerce.
Można na przykład wysłać pieniądze w gotówce lub przelać je na inne konto bankowe. Po otrzymaniu płatności można ręcznie zatwierdzić sprzedaż. 🤝
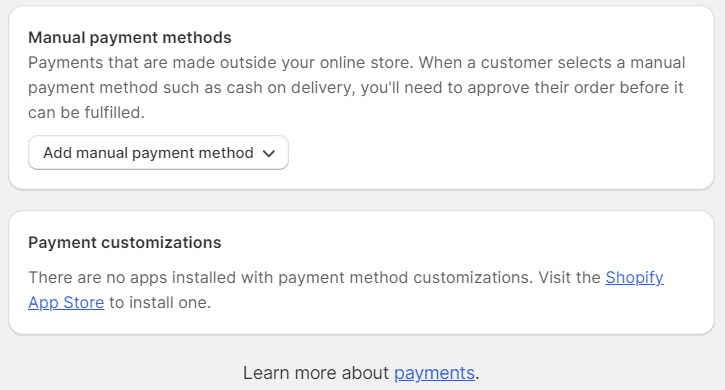
Wreszcie, w sekcji „Metoda wprowadzania płatności” możesz zdecydować, czy płatności mają być dokonywane automatycznie, czy sprawdzane ręcznie w momencie sprzedaży. 🤔
Wynika to z faktu, że gdy klient płaci kartą kredytową, informacje o płatności muszą zostać wprowadzone i wysłane do banku w celu przetworzenia :
- „Automatycznie”: Karta lojalnościowa może zostać doładowana automatycznie przed wygaśnięciem okresu autoryzacji, oszczędzając czas przetwarzania zamówienia.
- „Ręcznie”: Płatności należy dokonać za pośrednictwem strony „Zamówienia”.
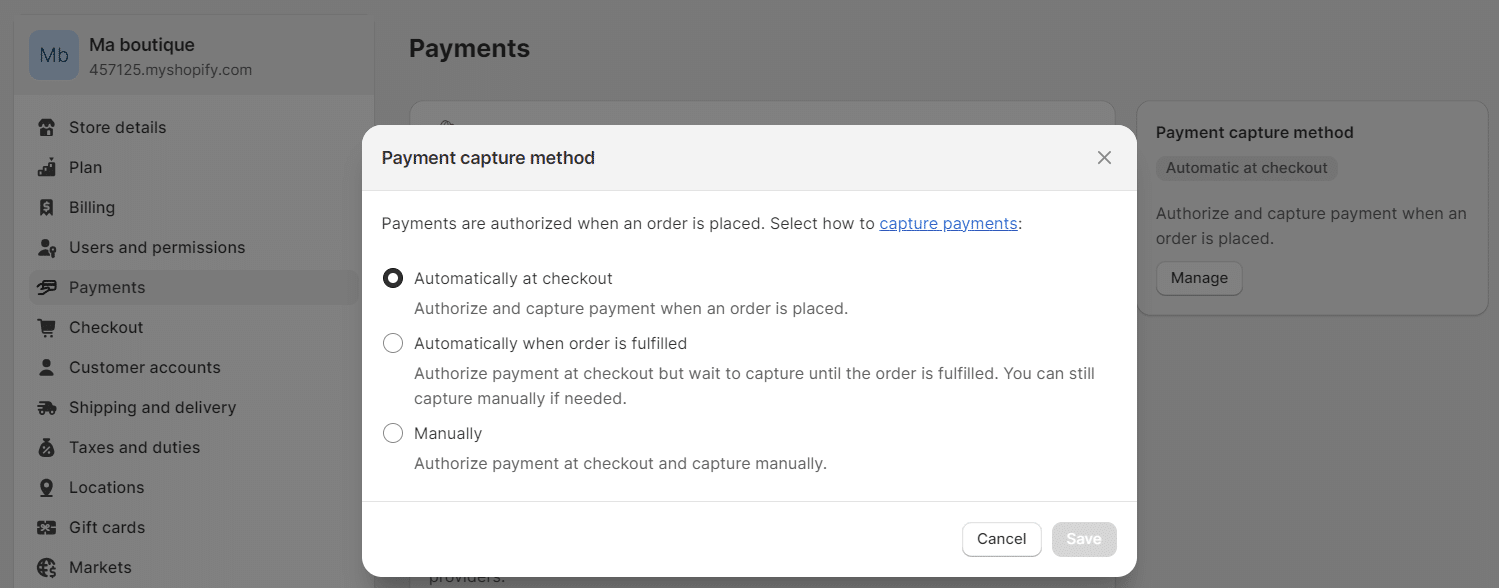
Jak skonfigurować dostawę produktów w sklepie Shopify?
Aby skonfigurować dostawę produktu, wróć do ustawień i kliknij „Wysyłka”. 📨
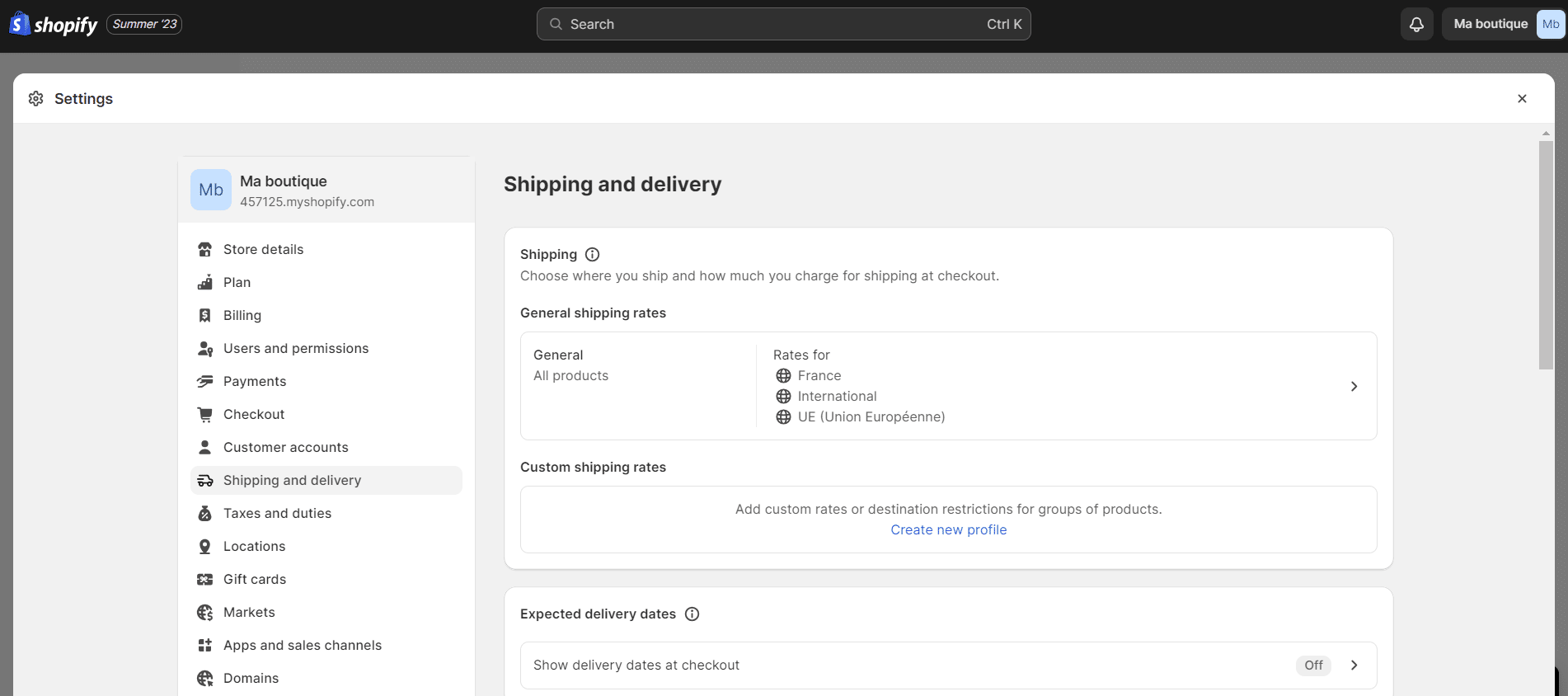
W sekcji „Ogólne stawki wysyłki” można zdefiniować strefy wysyłki, klikając opcję „Dodaj strefę wysyłki”. możesz wybrać kraje, których dotyczy zdefiniowana strefa.
Można również zdefiniować podatki na podstawie ceny lub wagi zamówienia. Na przykład można ustawić podatek w wysokości 10 € dla zamówień powyżej 50 € dla określonego kraju.
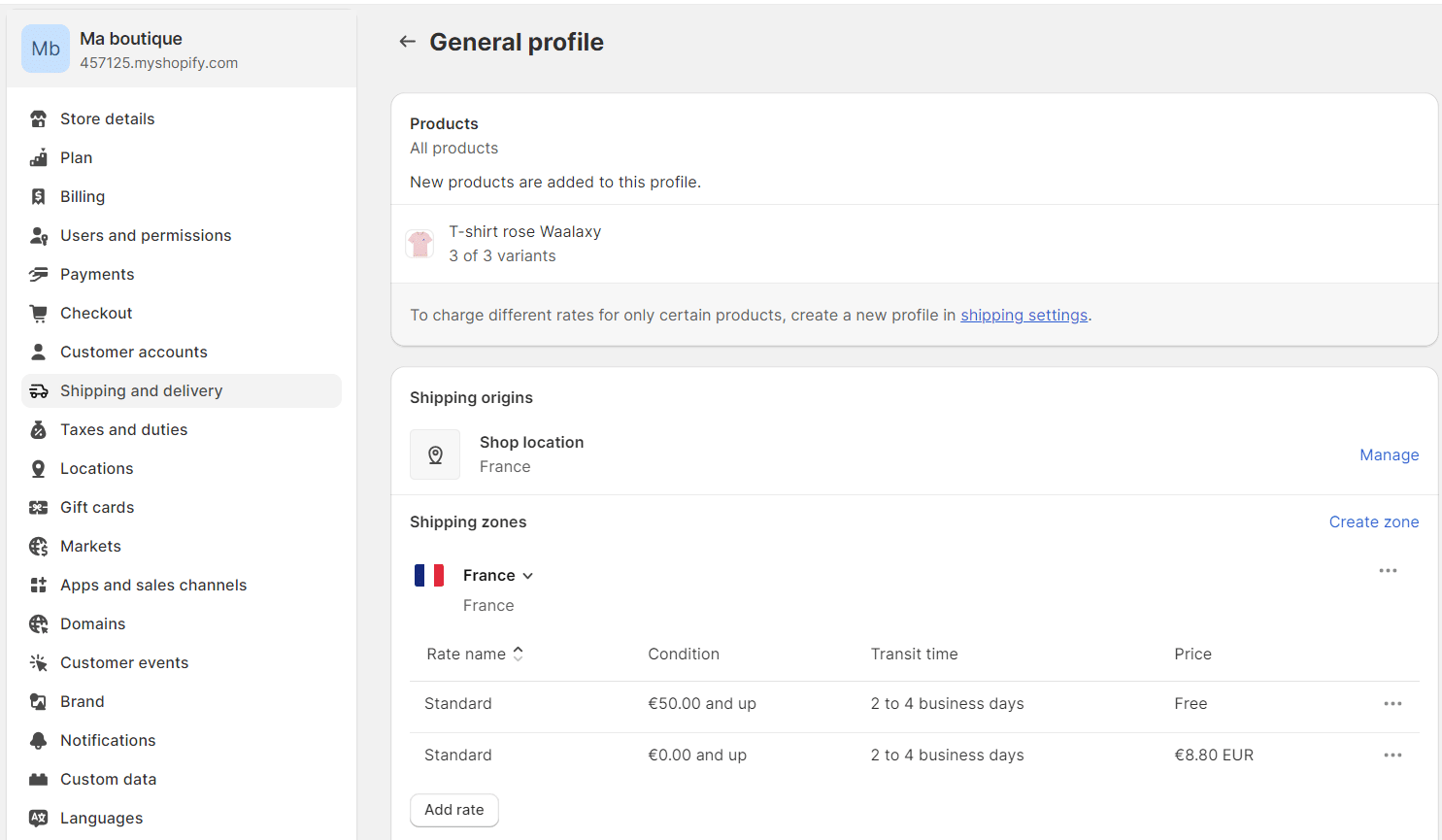
Uwaga 💡: Większość przewoźników pobiera opłaty w zależności od rozmiaru i wagi paczki. Staraj się więc używać jak najmniejszego opakowania.
Jak ustawić podatki w sklepie Shopify ?
Aby sprzedawać swoje produkty, musisz również zarządzać pobieranymi podatkami: 🙈
- Przejdź do „Ustawień” i kliknij „Podatki i opłaty celne”.
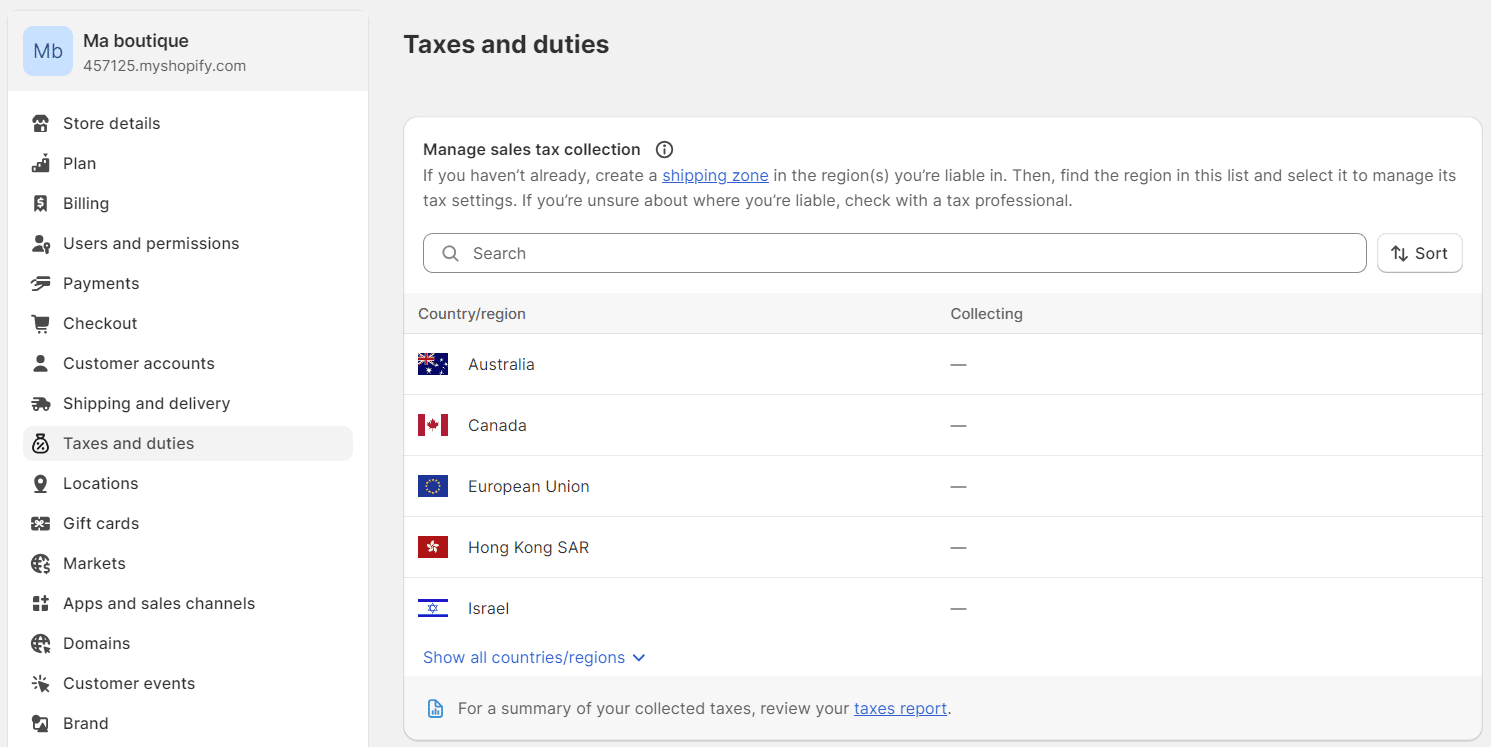
- W sekcji „Zdecyduj, w jaki sposób naliczany jest podatek” pole „Uwzględnij podatek w cenie” jest automatycznie zaznaczone. ✔️ Oznacza to, że ceny wyświetlane na Twojej stronie Shopify zawierają już podatek VAT.
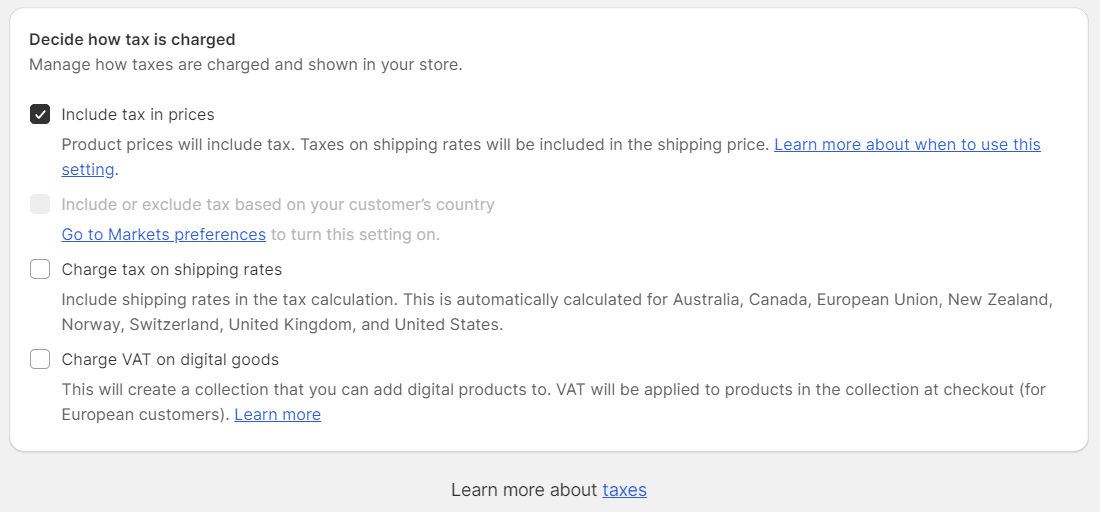
- W obszarze „Zarządzaj pobieraniem podatku od sprzedaży” można w razie potrzeby zdefiniować podatki obowiązujące w określonym kraju. Kraj jest pobierany z konfiguracji strefy wysyłki.
- Kliknij nazwę kraju, aby zastosować podatek do tego kraju.
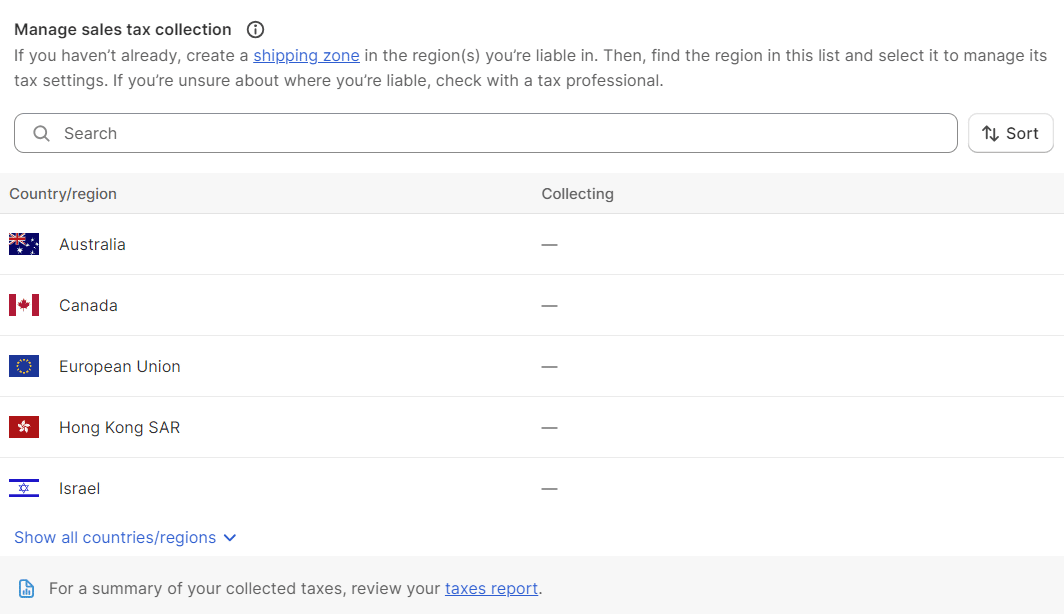
- Wreszcie, w zależności od kraju, można użyć opcji „Tax overrides”, aby dodać podatki w oparciu o kategorię produktu. aby to zrobić, kliknij opcję „Dodaj nadpisanie mające zastosowanie do kosztów wysyłki” lub opcję „Dodaj nadpisanie mające zastosowanie do produktu”.
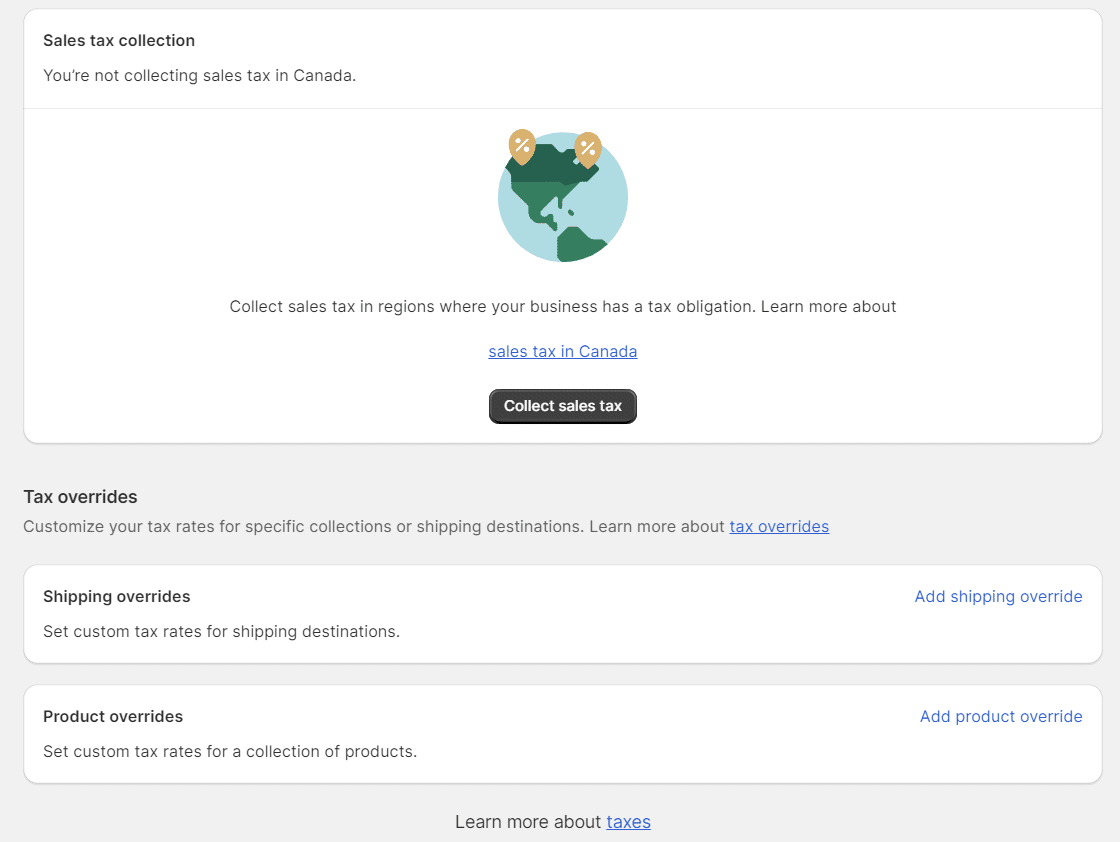
- Wybierz kolekcję i wprowadź obowiązujący podatek. Następnie kliknij „Dodaj nadpisanie”.
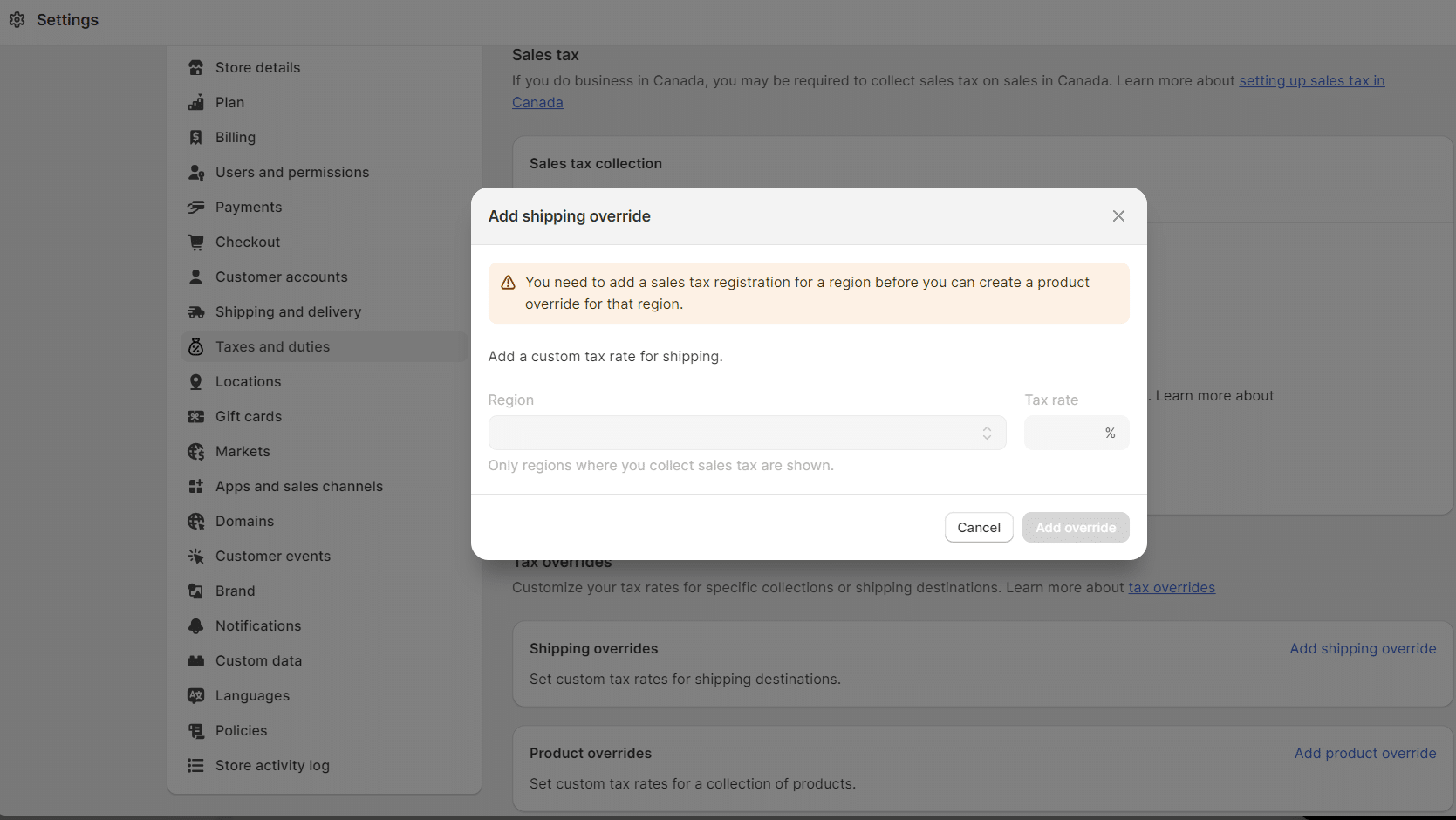
6. Dodawanie rabatów do produktów
Co więcej, witryna e-commerce musi oferować swoim klientom rabaty. shopify bardzo ułatwia konfigurowanie rabatów.
Przyjrzyjmy się, jak to zrobić : ⏬
- Najpierw przejdź do sekcji „Rabaty” w menu po lewej stronie i kliknij przycisk „Utwórz rabat”.
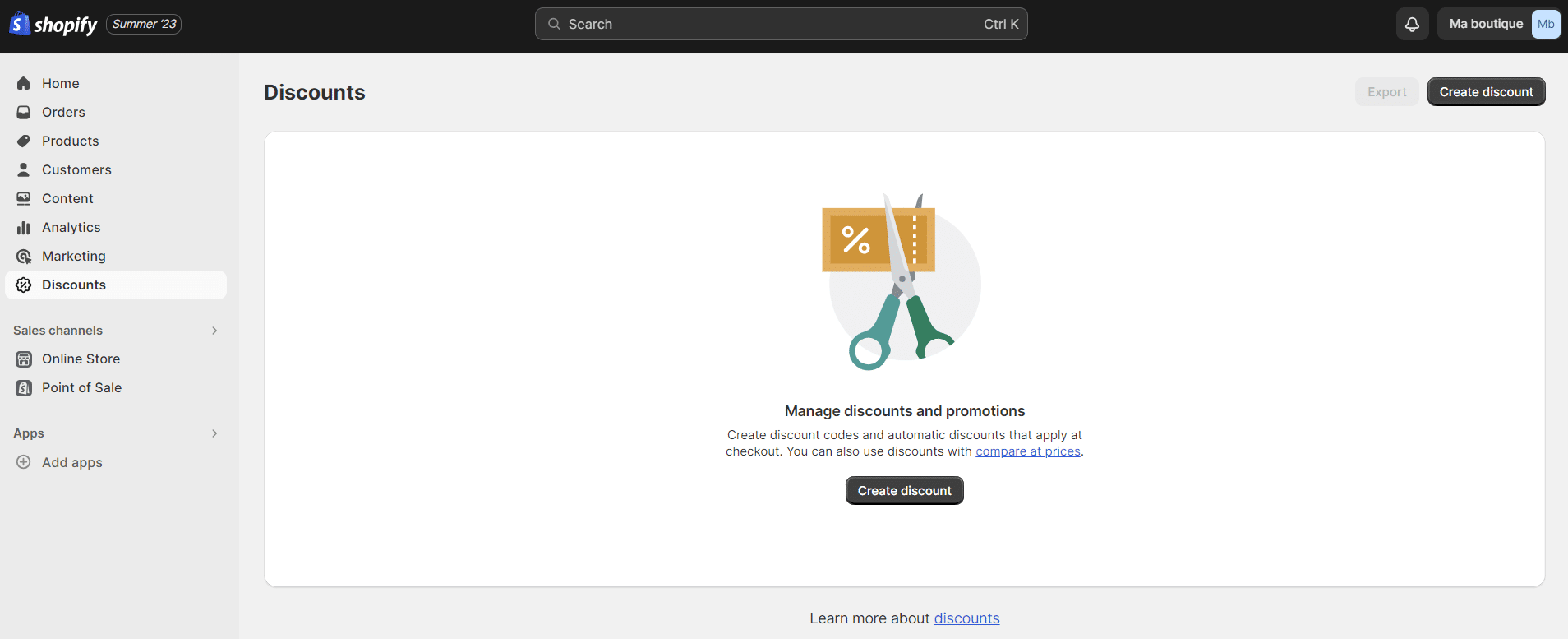
- Następnie wybierz rodzaj promocji, którą chcesz skonfigurować : 👇
- „Kwota zniżki na produkty”: wprowadź wartość procentową rabatu w polu „Wartość rabatu” („Discount value”).
- „Kwota z zamówienia”: wprowadź stałą kwotę promocji w polu „Wartość rabatu” („Discount value”).
- „Buy X get Y” („Kup X i otrzymaj Y”): Wprowadź zakupioną ilość w polu „Customer buy” („Zakup klienta”) i oferowaną ilość w polu „Customer get” („Otrzymanie klienta”). Następnie wybierz, czy ta promocja jest procentowa (na przykład „Kup drugi produkt -50%”), czy jednostkowa (na przykład „Kup 2 produkty, trzeci produkt jest bezpłatny”).
- „Darmowa wysyłka”: wybierz kraj wysyłki lub wprowadź kwotę wysyłki w polu „Stawki wysyłki”.
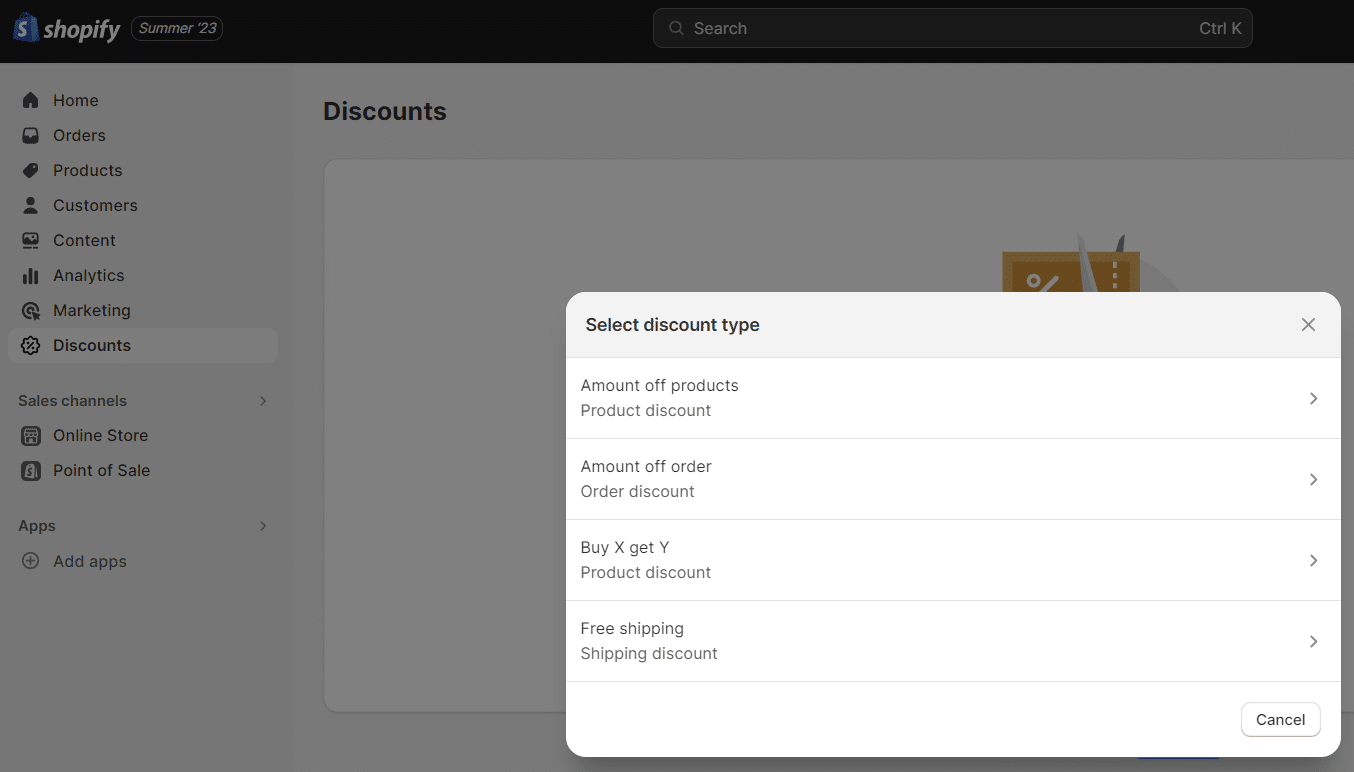
- Wprowadź nazwę kodu promocyjnego lub kliknij „Generuj kod”, aby Shopify wygenerował losowy kod promocyjny, taki jak „WAALAXY2023”.
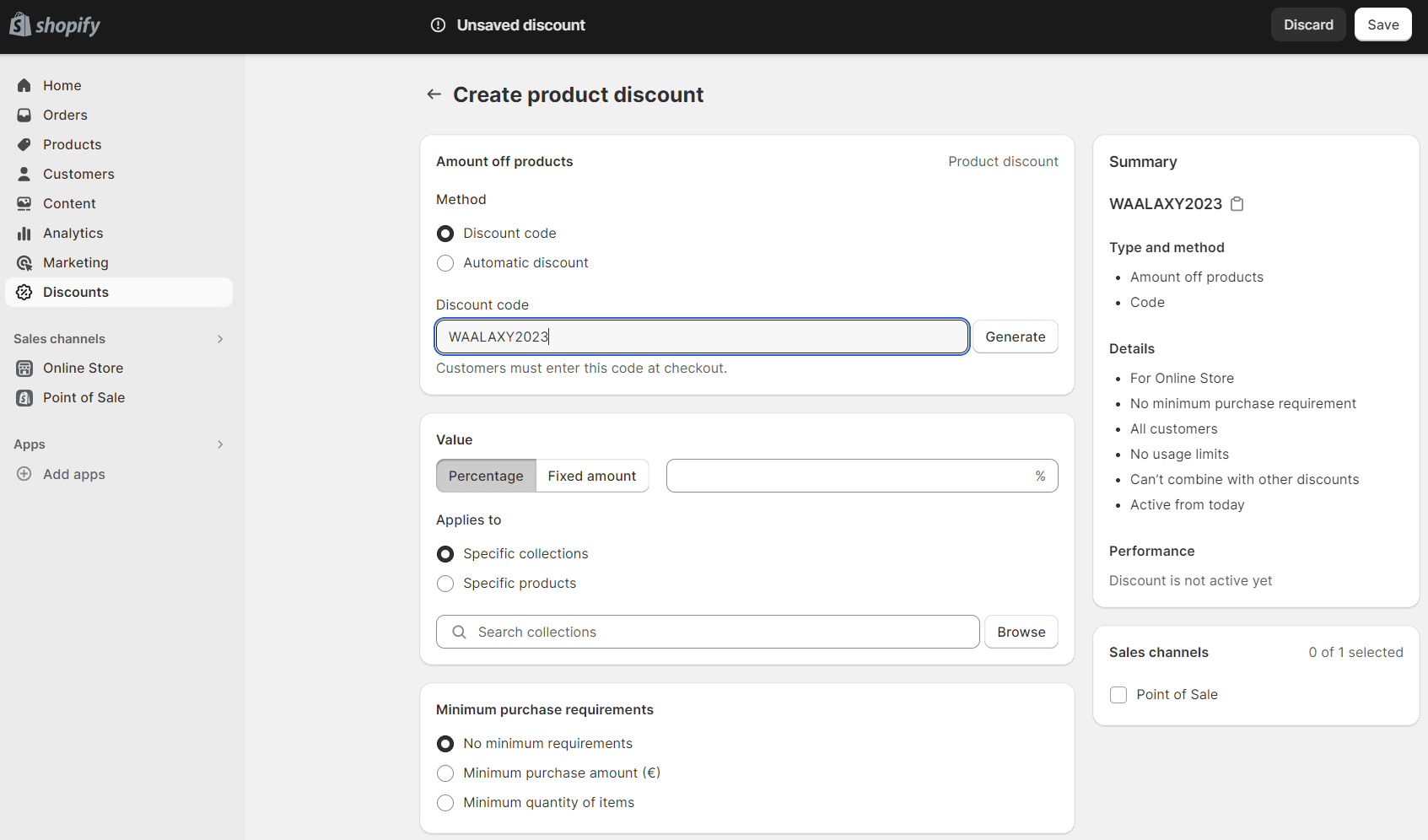
- Następnie w sekcji „Uprawnienia klientów” wybierz pozycję, dla której chcesz zdefiniować reklamę: „wszyscy klienci”, „określone segmenty klientów” lub „określeni klienci”.
- Następnie, w obszarze „Maksymalna liczba użyć rabatu”, możesz wybrać warunki zastosowania promocji. można na przykład wybrać określoną kwotę zakupu lub określoną ilość zakupów.
- W tej sekcji można również ograniczyć użycie kodu promocyjnego. Na przykład jeden kod promo cyjny na klienta, ale także „kombinacje” rabatów. 💫
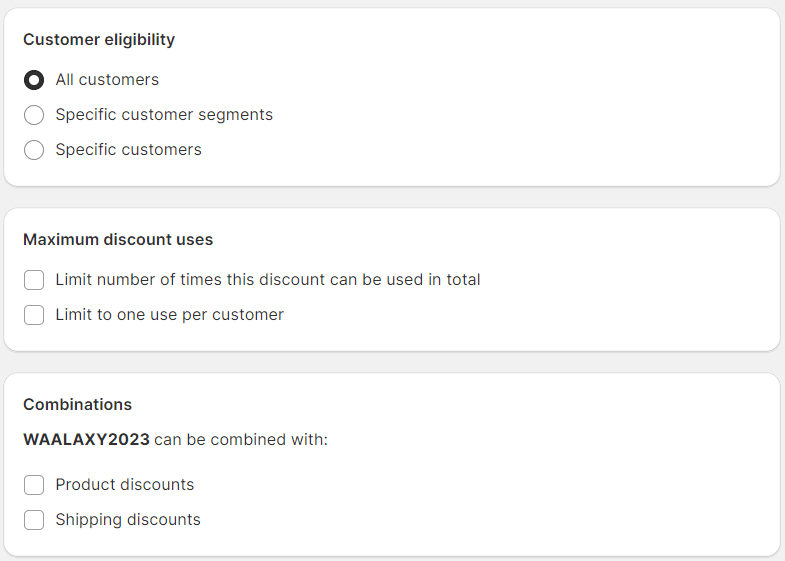
- Ostatnim elementem, który należy zdefiniować dla rabatu, jest data ważności w obszarze „Daty aktywacji” („Daty aktywacji”). Możesz wybrać dokładną datę rozpoczęcia i zakończenia promocji.
- Po tych wszystkich ustawieniach nie zapomnij kliknąć „Zapisz rabat” („Save discount”), aby został on zastosowany. 👏
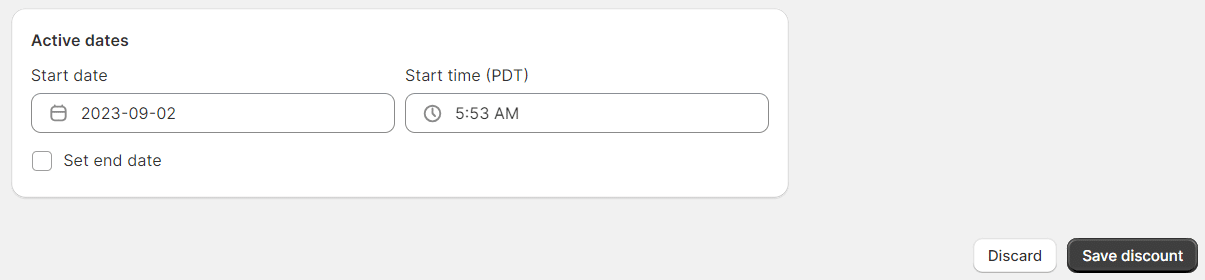
7. Wybierz nowe punkty sprzedaży w sklepie Shopify
Domyślnie Twoje produkty będą sprzedawane tylko w„Sklepie internetowym” i „Punkcie sprzedaży” Shopify . Będą one wyświetlane w menu „Kanały sprzedaży”. 📣
Jeśli chcesz sprzedawać swoje produkty na innych platformach, przejdź do „Ustawień” i kliknij „Aplikacje i kanały sprzedaży”: ⏬
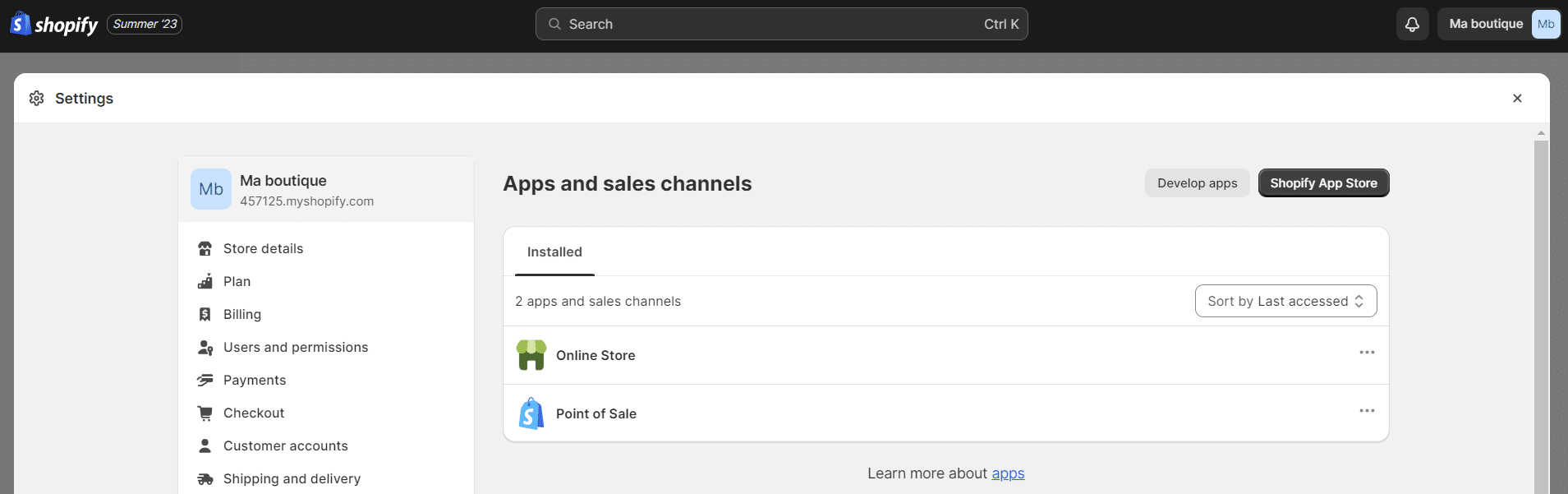
- Następnie wystarczy kliknąć „Shopify App Store”, aby dodać kanał sprzedaży i wybrać nowy kanał sprzedaży, taki jak Facebook, Instagram lub Pinterest z nowej strony, która się otworzy. 🔍

Te punkty sprzedaży zostaną dodane do menu po lewej stronie i będą musiały zostać poprawnie skonfigurowane. 👍
8. Przetestuj proces zamówienia: Przykłady sklepów Shopify
Sprawdź informacje o firmie
Wreszcie, aby Twoja witryna działała, musisz upewnić się, że wszystkie informacje o firmie zostały wprowadzone poprawnie. 🥸
- Aby to zrobić, przejdź do „Ustawień” w lewym dolnym rogu i kliknij „Szczegóły sklepu”.
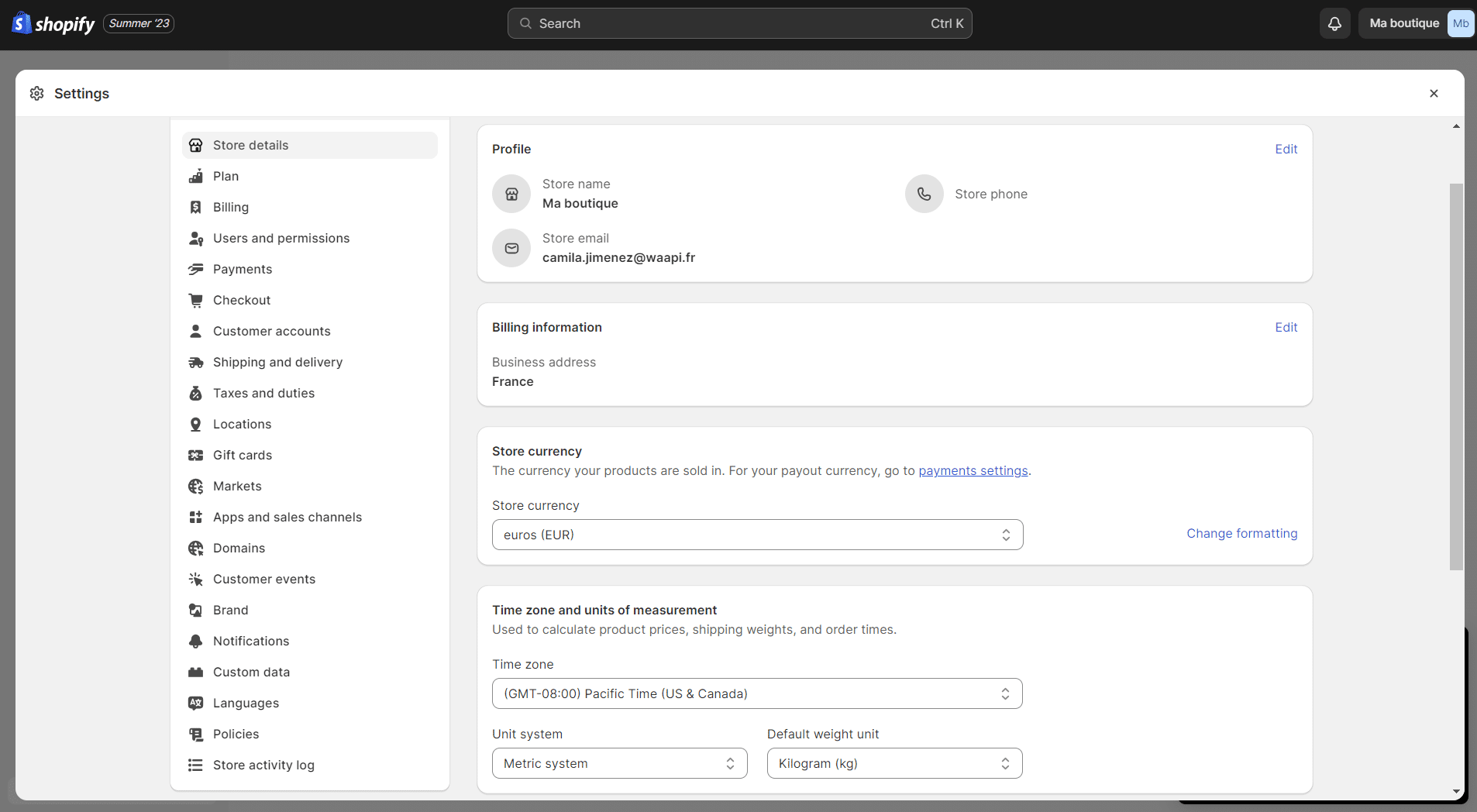
Informacje te są zwykle wprowadzane podczas rejestracji w Shopify. Sprawdź jednak, czy wybrałeś prawidłową walutę lub czy adres jest prawidłowy. 📍
- Możesz również dostosować numerację zamówień u dołu strony.
- Następnie kliknij „Zapisz”.
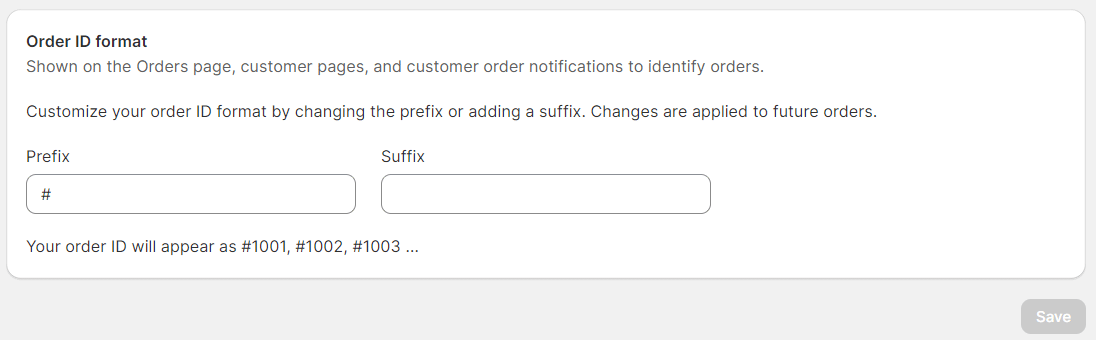
Złóż zamówienie testowe
Po dokonaniu tych wielu konfiguracji w witrynie e-commerce Shopify ważne jest, aby upewnić się, że wszystko działa. 🛞
Pierwszy zakup klienta w sklepie internetowym powinien przebiegać pomyślnie. Jeśli tak się nie stanie, ryzykujesz, że odstraszysz pierwszych klientów. 😭
- Przejdź do „Kanałów sprzedaży”, a następnie z powrotem do „Motywów”, aby móc „Wyświetlić swój sklep”.
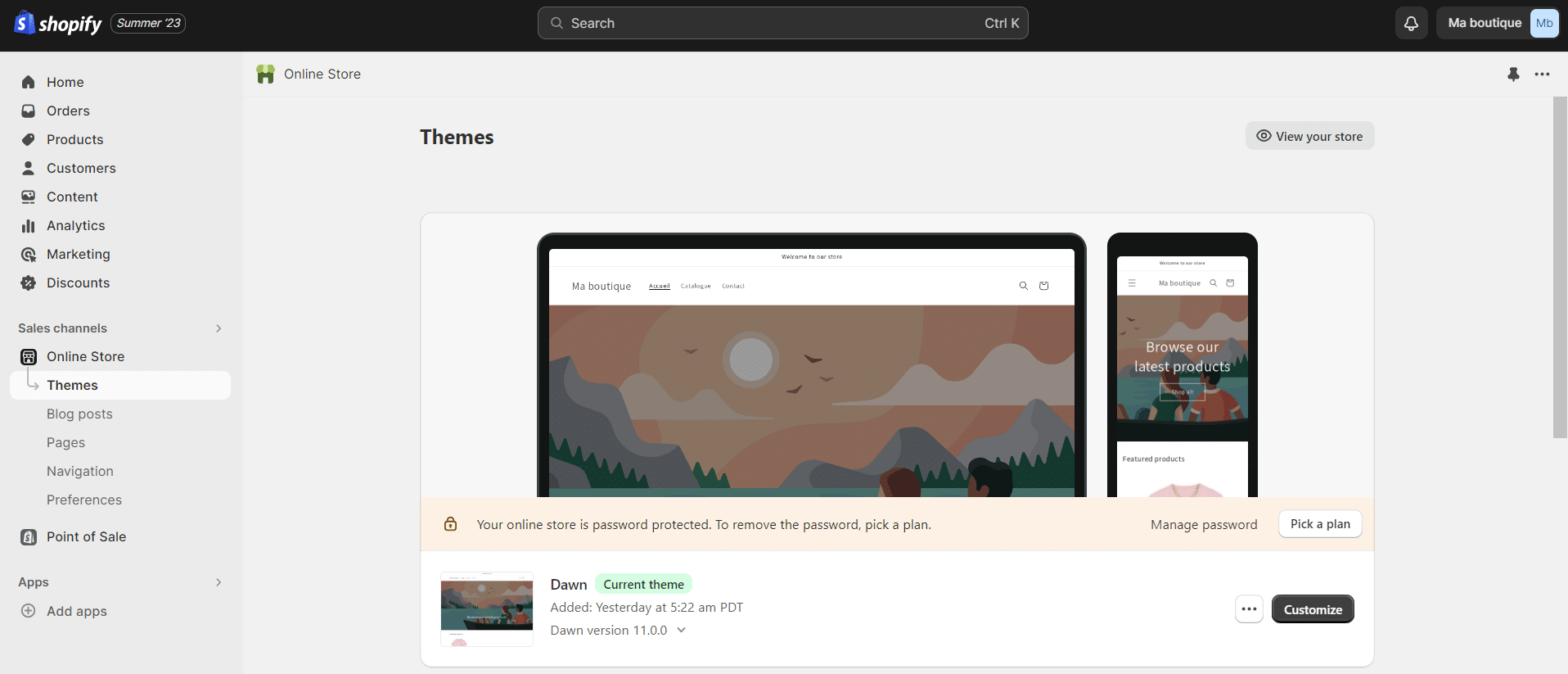
- Teraz odwiedź swój sklep internetowy i złóż zamówienie tak, jakbyś był klientem. 😍
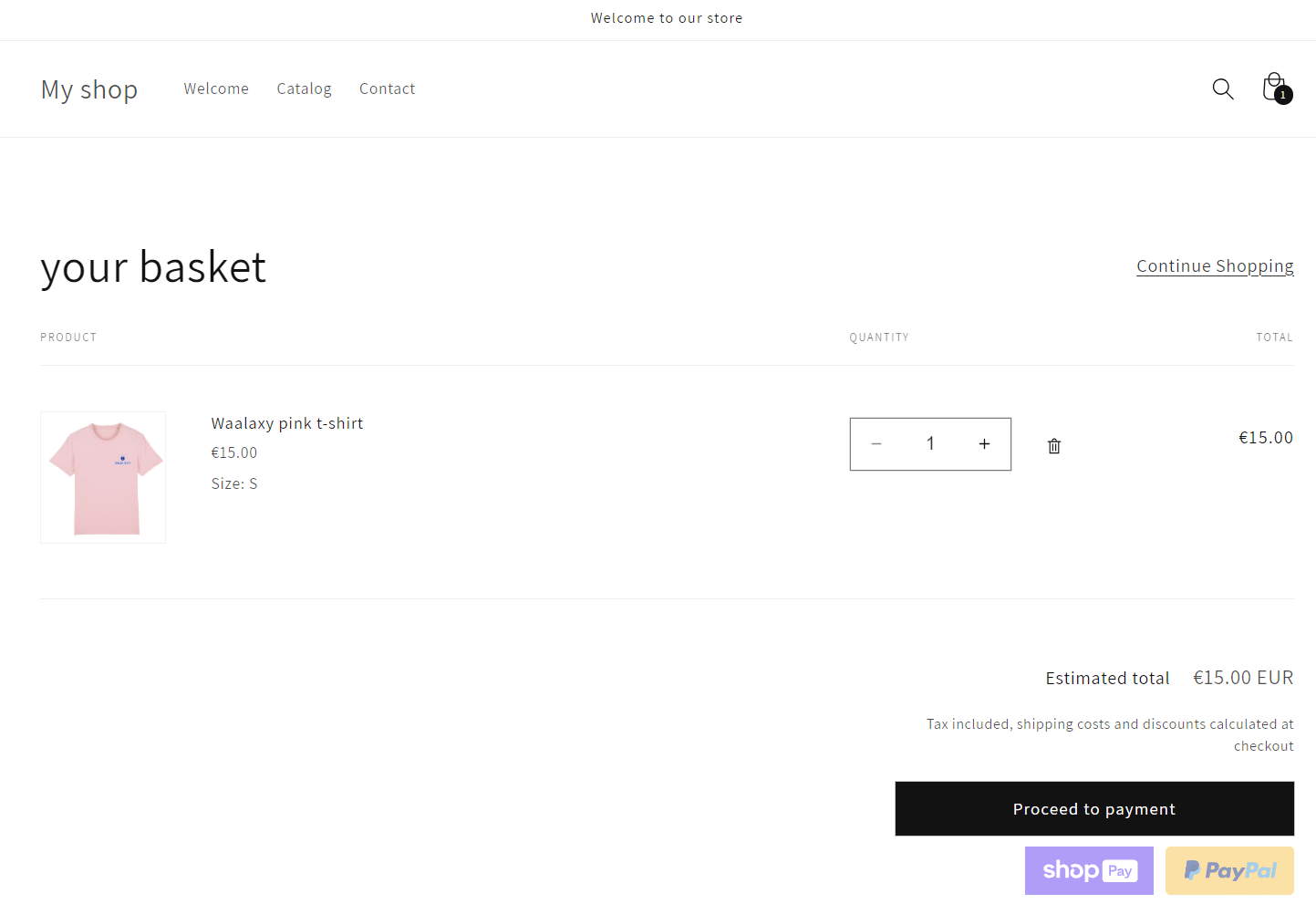
- Po dokonaniu fałszywej płatności możesz wrócić do administratora i zobaczyć, co dzieje się w „Zamówieniach”.
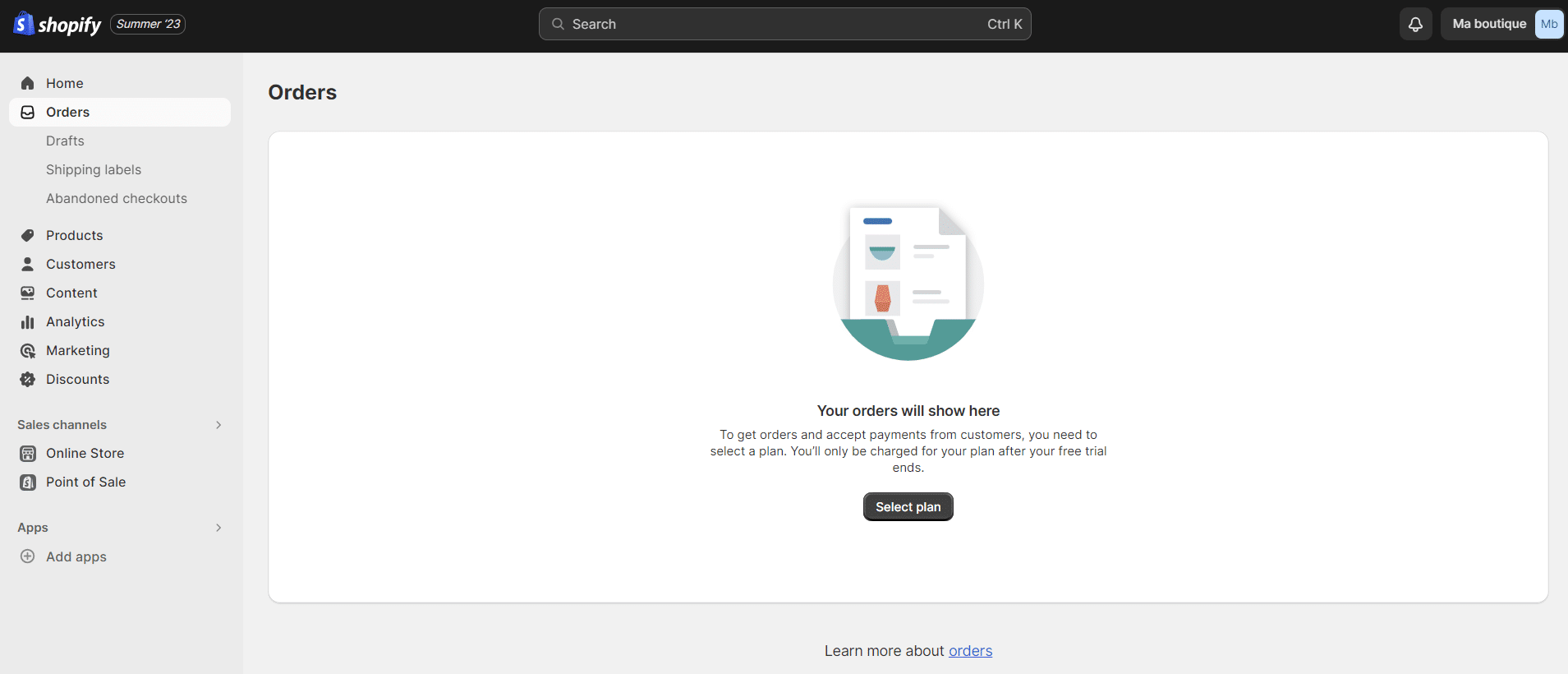
Nie zapomnij anulować zamówienia po zakończeniu testu, aby uniknąć niepotrzebnych zapasów. 😓
Dobra robota, dotarłeś do końca tego samouczka ! 🎉
Discover Waalaxy 🪐Podsumowanie: Jak skonfigurować sklep internetowy Shopify ?
W tym przewodniku widzieliśmy wiele funkcji umożliwiających skonfigurowanie sklepu Shopify. 🤩
Jeśli proces składania zamówienia przebiegł pomyślnie, powinieneś być w stanie skonfigurować swój sklep internetowy !
Co więcej, możesz również zintegrować czat na żywo, aby zaoferować jeszcze bogatszą obsługę klienta.
Pomyśl o poprawie optymalizacji pod kątem wyszukiwarek (SEO), co pozwoli łatwiej znaleźć Twój sklep w przeglądarkach, a także pomyśl o przyspieszeniu ładowania stron mobilnych. 📱
FAQ : Sklep internetowy Shopify
Czym jest sklep Shopify ?
Od momentu powstania w 2006 roku, Shopify szybko stał się nowym rozwiązaniem do tworzenia sklepów internetowych. łatwość obsługi Shopify przekonała zarówno początkujących, jak i profesjonalistów z branży e-commerce.
W przeciwieństwie do PrestaShop i Magento, Shopify nie jest dostępny jako rozwiązanie open source, ale działa w trybie B2b SaaS. oznacza to, że Shopify jest instalowany na zdalnym serwerze, więc nie można go zainstalować na własnym komputerze.
Ponadto do utrzymania witryny e-commerce w Shopify wymagana jest subskrypcja. platformę można testować przez 14 dni, co daje czas na stworzenie sklepu i zapoznanie się z wieloma funkcjami Shopify.
Jak zamknąć sklep Shopify ? Jak usunąć sklep Shopify ?
Jeśli nie potrzebujesz już prowadzić swojego sklepu internetowego, możesz go usunąć w dowolnym momencie. po dezaktywacji sklepu nie będziesz już mieć dostępu do interfejsu administratora Shopify. Jeśli chcesz zalogować się ponownie, musisz wprowadzić dane karty kredytowej i ponownie otworzyć sklep.
Dezaktywacja sklepu online uniemożliwi utworzenie nowego sklepu online z tą samą domeną „myshopify”. Możesz tworzyć nowe sklepy o tej samej nazwie, ale domena „myshopify” jest unikalna dla każdego sklepu. 🧐
Oto kroki, które należy wykonać : ⏬
- W interfejsie administratora przejdź do „Ustawienia” > „Pakiet”.
- Kliknij „Dezaktywuj sklep”.
- Wybierz powód dezaktywacji i kliknij „Kontynuuj”.
- Wprowadź hasło i kliknij „Dezaktywuj teraz”.
Otrzymasz wiadomość e-mail z potwierdzeniem dezaktywacji sklepu. zawsze możesz otworzyć go ponownie lub sprawdzić historię faktur. Informacje o sklepie będą przechowywane przez dwa lata. Możesz również otworzyć go ponownie i zawiesić pakiet.
Sklepy Shopify na sprzedaż: Jak kupić sklep Shopify ?
„Shopify Exchange” to rynek, na którym można kupić istniejący sklep Shopify. możesz wyświetlić listę sklepów Shopify, które są na sprzedaż na Exchange. Zawiera ona dane o generowanym ruchu i przychodach tych sklepów.
Informacje te są prawdziwe i nie mogą być zmieniane przez menedżera sklepu/sprzedawcę, więc potencjalni nabywcy mogą być pewni wiarygodnych danych, które odpowiadają realiom sklepu internetowego. 📈
Ta platforma nie jest już dostępna… 😅 Ale są też inne strony, które oferują te usługi !
Migracja Shopify do innego sklepu Shopify: Czy mogę mieć kilka sklepów Shopify?
Tak i nie… Shopify nie ma funkcji „wielu sklepów”, która umożliwia zarządzanie wieloma sklepami za pomocą jednego konta Shopify. firmy mogą jednak mieć wiele kont Shopify z jednym sklepem na konto.

Doskonale! Teraz wiesz już wszystko na temat tworzenia sklepu Shopify i zarządzania nim. 😍