Are you fine-tuning your profile on LinkedIn and you realize that you don’t know how to change your LinkedIn email address? You typed “LinkedIn change email” on Google hoping that someone will tell you how? Well, you’re in the right place! 😉
Follow this tutorial – within less than 2 minutes you will already have changed your LinkedIn email-address.

Change your LinkedIn email address
Changing your email address is easy. Before you start, there’s one important piece of advice to know 💡 – your email address can only be replaced with a confirmed/existing address. LinkedIn will send you a verification email in the process. So, don’t try to replace your email address with a fake one, it’s not going to work. 😂
To add a new email account on LinkedIn, follow these steps:
- Click on the “You” icon in the upper right-hand corner of your LinkedIn home page.
- Select “Preferences and Privacy” from the drop-down menu.
- Click on “Identification and Security” in the upper right corner.
- Go on “Change” next to Email Address – to update your information.
- Click “Add Email Address” and then type your new email address in the box provided.
- Select “Send Verification” to proceed to the next step.
- Enter your account password to proceed.
- You need to connect to your email address – you will receive a confirmation email from LinkedIn. Click on it.
- Log in to your LinkedIn account – your email address is changed. 🥳
Here’s a little visual to help you find this information on LinkedIn:
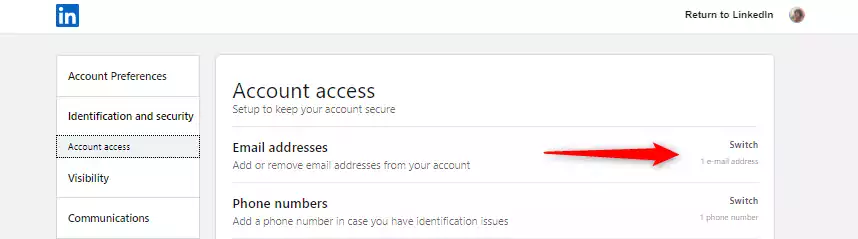
What is the purpose of your email address on LinkedIn?
Your email address on LinkedIn allows you to secure your account on the network. By adding your email (which has become mandatory to create an account) – you can be sure that your account is associated with this email so that no one but you can connect to your personal account. If you want to change your password for example, your email will always be associated to your account, and you will receive a confirmation on this same address in case of any changes or if you forgot your password.
How to associate a second email address to your LinkedIn account?
When you create your account, LinkedIn will suggest that you associate a second email address, for security reasons. It helps you avoid accidentally locking yourself out of your account – that would still be a shame. 🙄 You have a choice, you can do this when you create your new account or when your account is already established by following the same steps:
- Click on the “You” icon next to your photo.
- Select “Preferences and Privacy.”
- Click on “Login and Security.”
- Click on “Add an email address.”
- Click on the “Send Verification.”
- Enter your LinkedIn Id password to move on.
As in the previous case, you will receive a confirmation on your new mailbox, confirm it. 😁 It’s right here on your LinkedIn account:
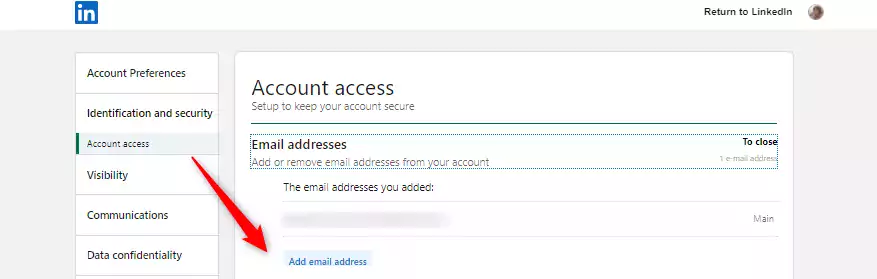
Should you associate a second email address to your LinkedIn account?
As I told you, this is a security feature. If your primary email address is lost, you can always recover your LinkedIn account with your secondary email address. This is especially the case if you have entered a professional email address, and you are no longer with the company, for example. Most of the time, business email addresses are deleted, and you end up with an unusable LinkedIn account, meaning having to start an email from scratch.
Another advantage: if you decide to add your business email address as a secondary email address, LinkedIn will take into account the fact that you work in the same organization as your colleagues. By entering your email address from work, LinkedIn will show you relevant content corresponding to the latest update in your organization.
So I suggest you add a second one, it only takes a few minutes, and it’s pretty convenient. 🤓
How to hide your email address on LinkedIn?
And now you’re going to tell me: if I add my pro email address on LinkedIn, I’ll get spammed? Yes but no. You can hide your email-account address on the network to make sure you don’t get emails every 5 minutes. I recommend doing it, even if you use a personal email.
- Click the “You” icon in the top right corner of your account page.
- Select “Preferences and Privacy” from the drop-down list.
- Click on “Visibility” in the left sidebar.
- Just below “Visibility”, click on “Edit” > Who can see or download your email address.
- You have four options:
- Only visible to me – no one will be able to see your email address.
- 1st degree connections – only your LinkedIn connections can see your email address.
- 1st and 2nd degree connections – your connections and their connections can see your email address.
- Anyone on LinkedIn – anyone with an account on the network.
- No need to confirm, the info is automatically saved.

Conclusion
In a few clicks, you can change your LinkedIn email address, add a secondary email address and choose who can see your email address on LinkedIn by following our 3 easy-to-follow mini tutorials. Want to know how to generate income with LinkedIn? Here’s a complete guide on the subject. 🚀












