Would you like to quickly add an Auto Subtitle Generator to your videos? 🧐 You can use an online tool that will let you do it for free.
Below are the 5 best free subtitling tools. Let’s go! 👇
Top 5 Auto Subtitle Generators
Following the global trend of “YouTubers”, there are more video content creators across all social networks. 📹
However, most social platforms like Facebook default to silent playback, since audio and time playback is often not allowed in public places. 🤫
So adding automatic subtitles is an essential strategy for attracting more viewers. 🧲
With advances in artificial intelligence, 🤖 AI subtitle maker have appeared.
In just a few minutes, you can convert your video’s entire audio text into auto subtitles! ✨
In this article, we present 5 of the best subtitle generators currently available.
FYI: Some tools are paid, but most offer a free trial that lets you add auto subtitles to your videos for free (if you need them punctually). 👌
Other tools are freemium and have free versions, but put watermarks when you export the videos. 💧
1. Auto subtitle generator for video: Veed.io
VEED.io is an online video editor. 🤓 One of the latest features is the ability to automatically generate subtitles on time, and captions from video and audio using AI.
The software extracts audio from video files and generates text. 🪶 Browse auto subtitle text and make changes in the editor, or choose from various text styles.
If you’re happy with the video content, you can download it without requiring an account. 👍
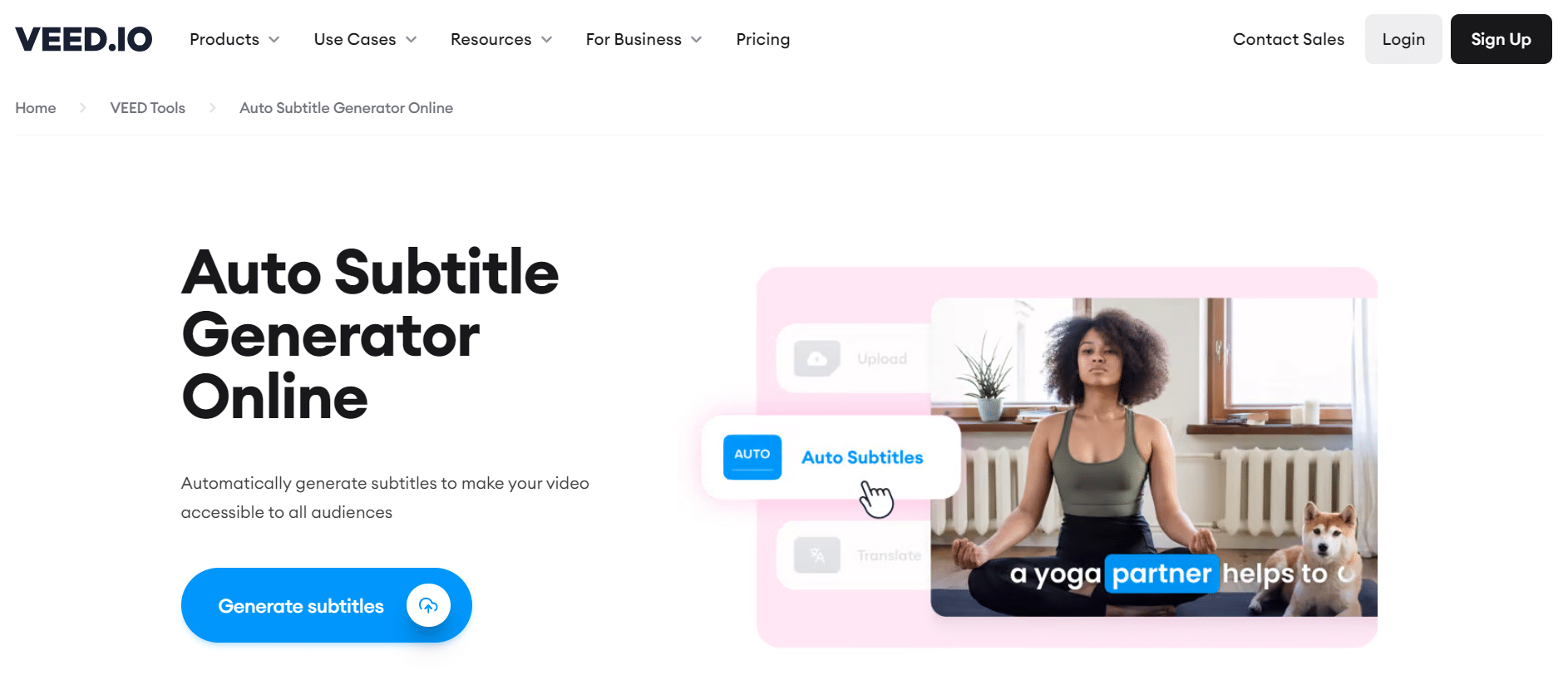
Here’s how it works: ⏬
- Go to the VEED.io home page and select “Upload a file”. You will be redirected to the editing page.
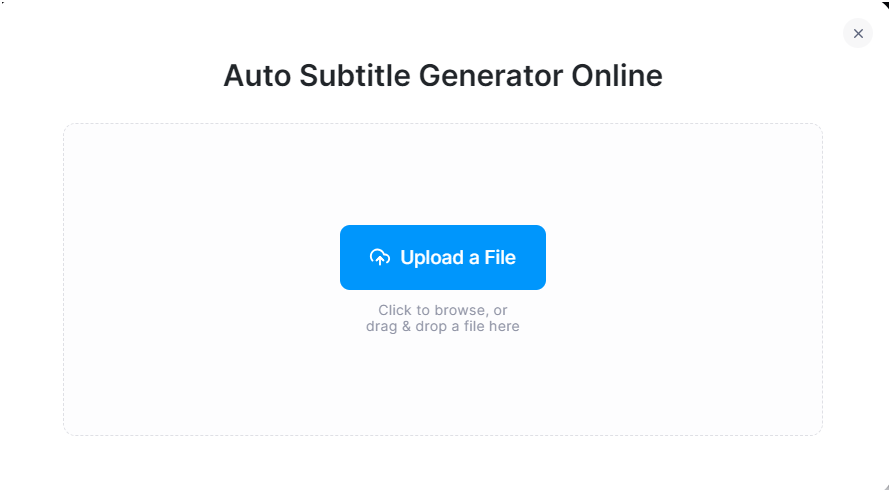
- Then “Create Subtitles”. Here, you can select the language and speech translation in which you wish to generate video subtitles. However, the default language to translate is American English. 🍔
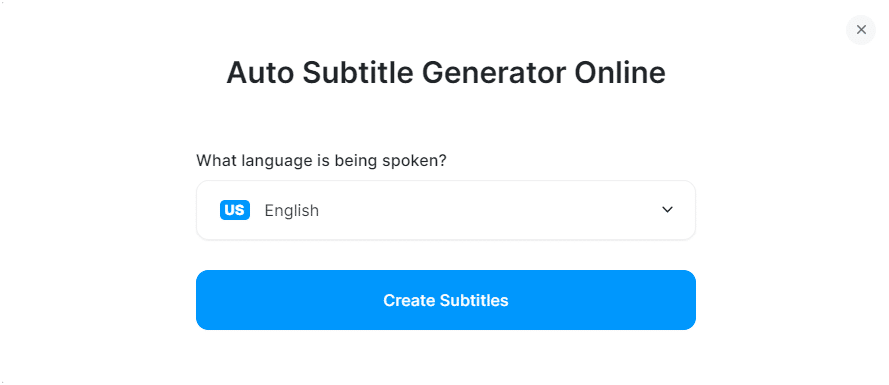
- The software will generate subtitles in less than a minute. ⚡ But this depends on the length of your video. You can now view and edit the text of generated subtitles.
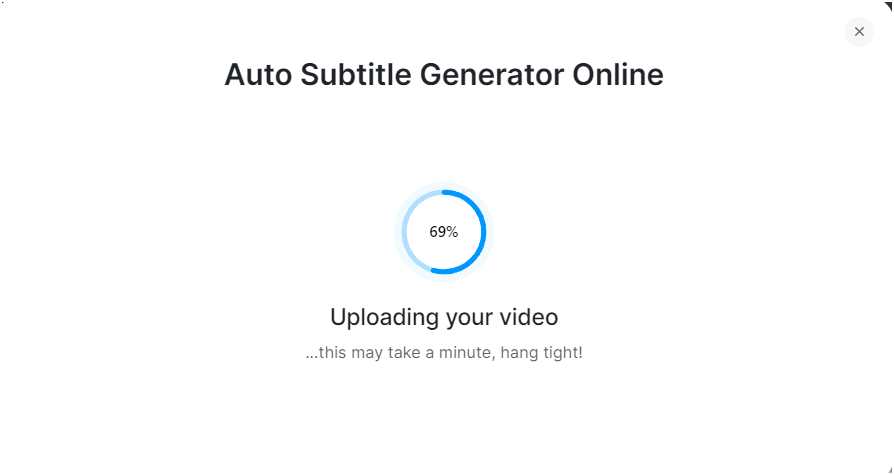
- Here you’ll have access to the video editor, and can also change the style, text, etc., of your video. Once you’re happy with your creation, choose “Done”. 🪄
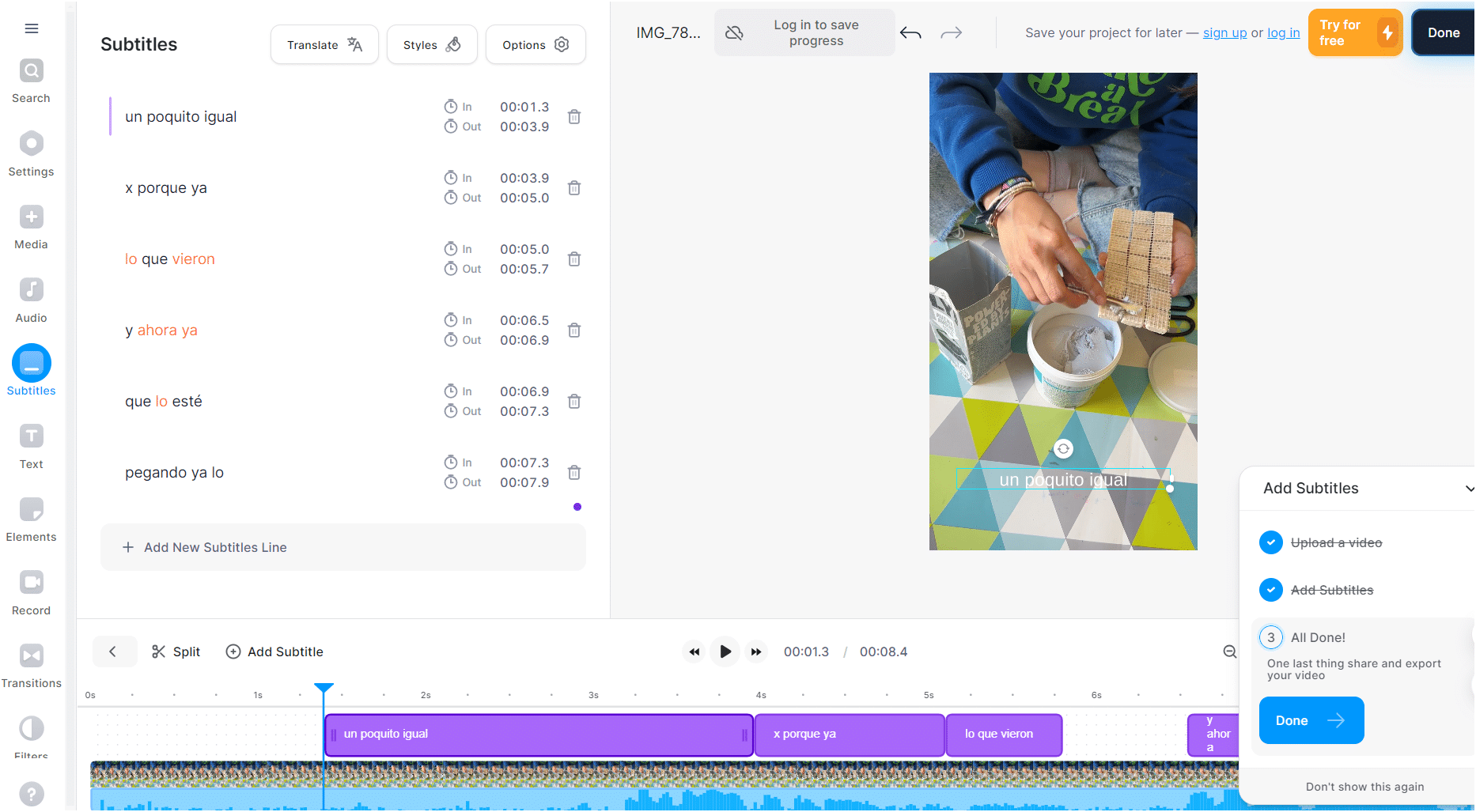
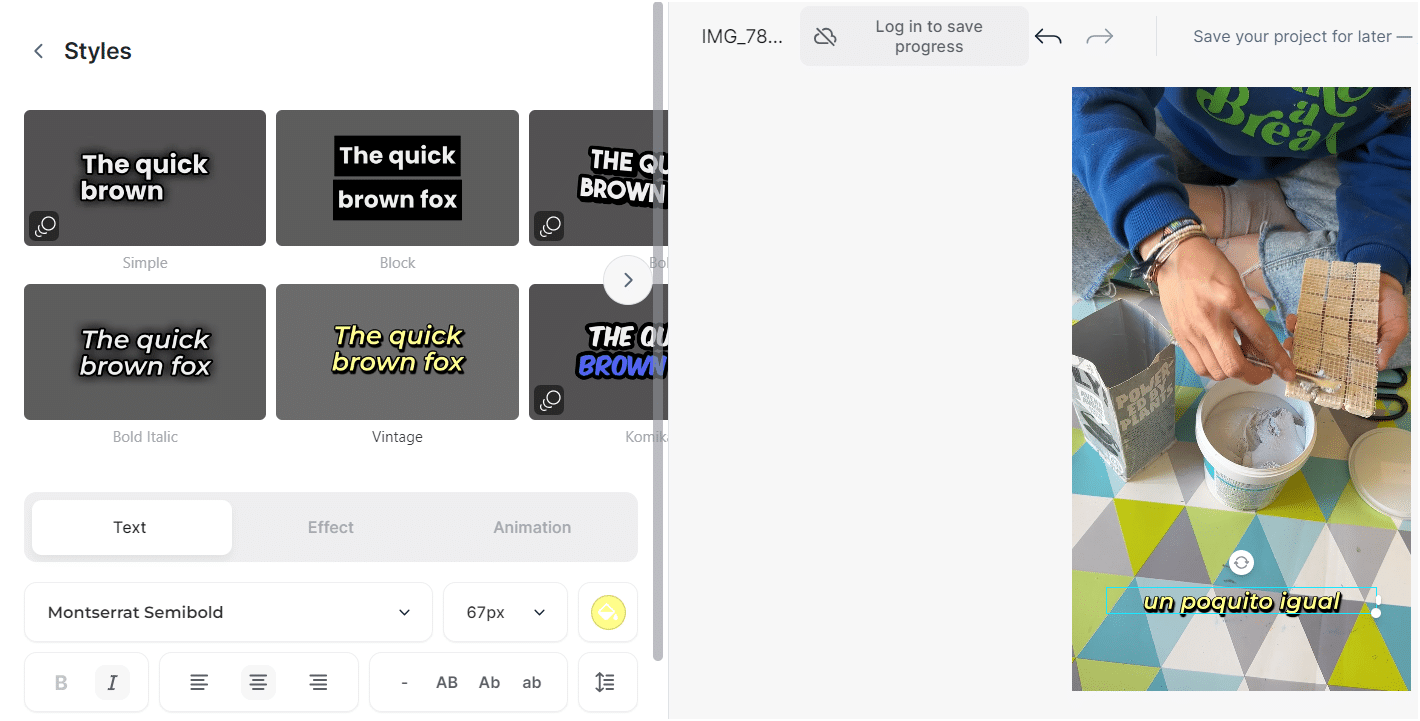
- Finally, select “Export Video” to receive your free subtitled video! 😉
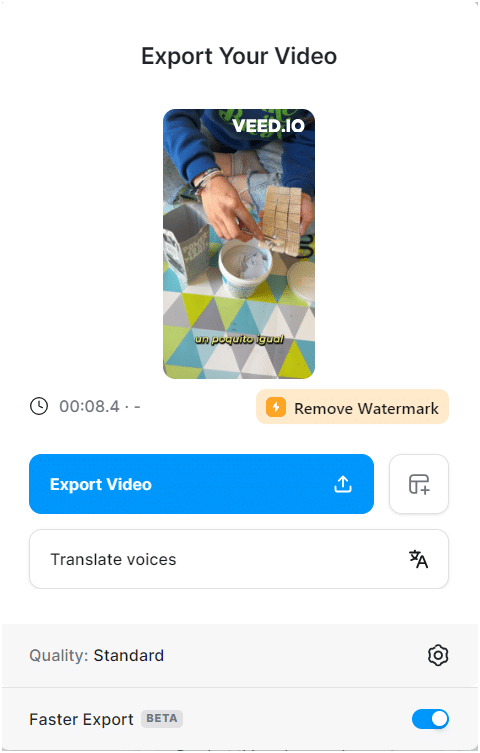
Note: the free version has a limit of 50 MB per video, and you need to upgrade to the Pro version for unlimited downloads.
You don’t need an account to edit videos in VEED.io, but it’s advisable to make one if you want to save your videos or projects. ✅
2. Auto generate subtitles: Zubtitle
There are several reasons why you might want to add effects and subtitles to your TikTok videos. 🎶 Studies have shown that 69% of people browse social networks with the volume turned off. 🔇
So, even on TikTok, this represents quite a large percentage of people who might not hear your message. 👂Adding subtitles to your videos, with an editor like Zubtitle, is a simple way to remedy this situation. 👌
Another reason is simply that subtitles are an interesting complementary element that can help you stand out from the competition and build audience loyalty. 🎯
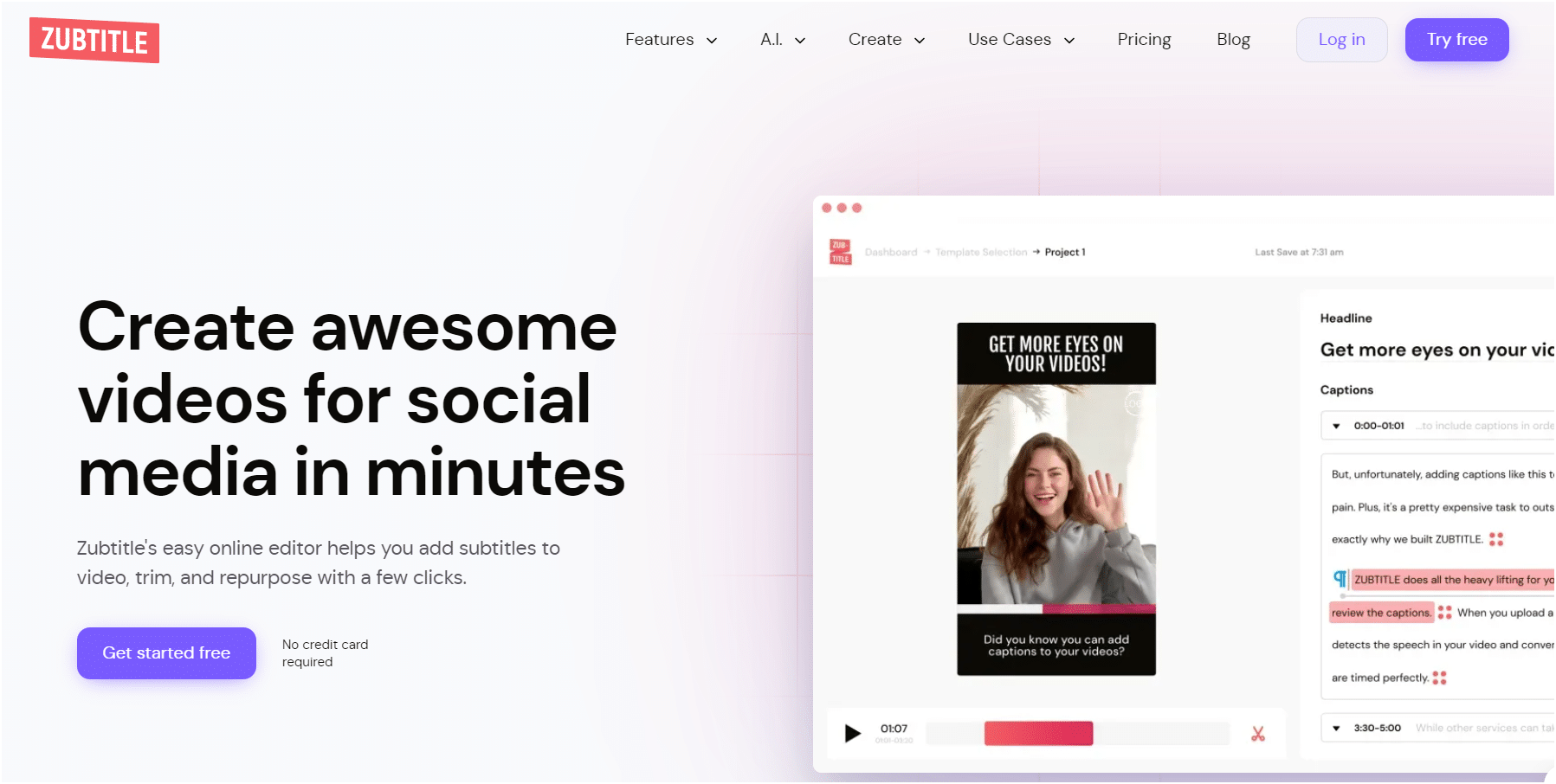
Here’s how it works: ⏬
- Upload your video: once you’ve saved your TikTok video on your phone, you’ll need to log in to your existing Zubtitle account (or make a new one).

- Then you can upload your video. ▶️ Simply click on the yellow button “+Add New Video” on the right-hand side of the screen.
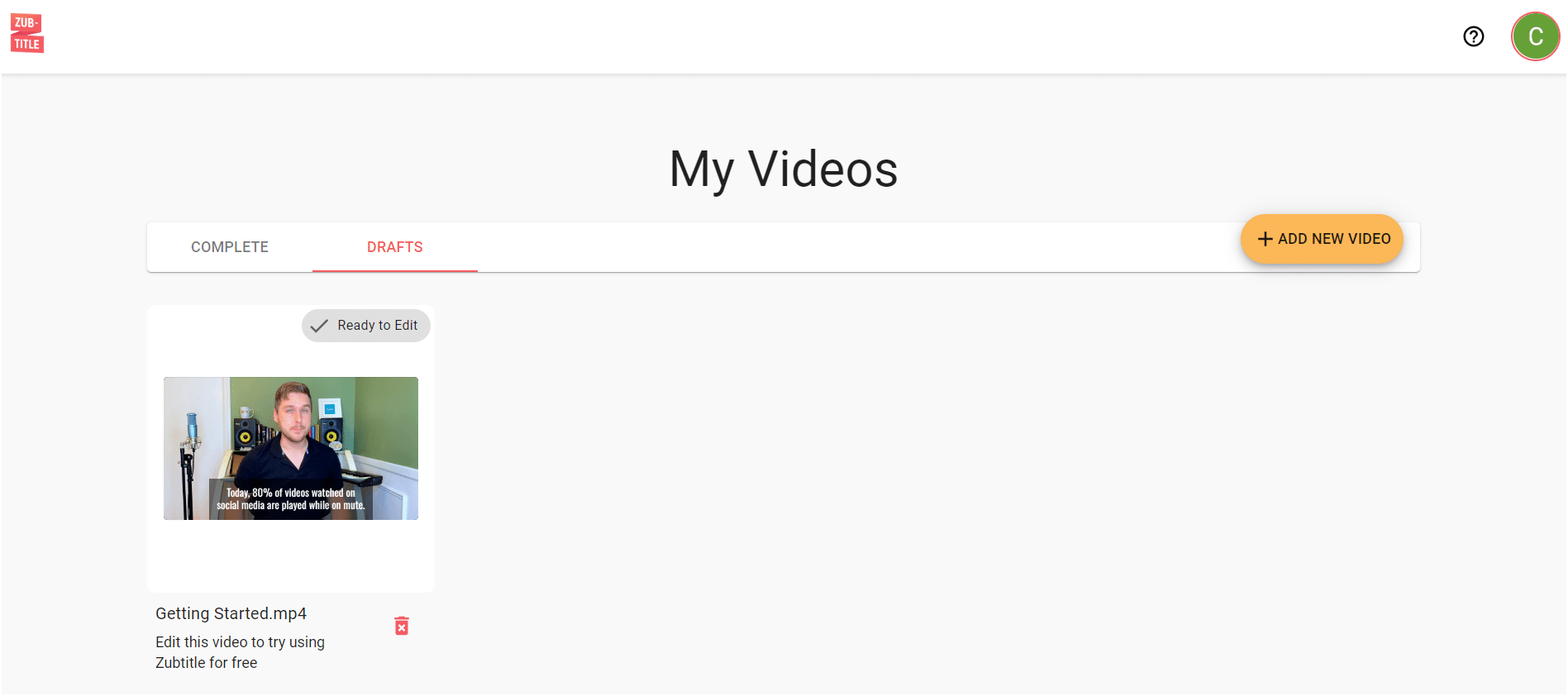
- Edit your subtitles: once you’ve uploaded your video, Zubtitle will automatically transcribe and subtitle your video in just a few seconds, in the language translation of your choice. ⚡

- Once Zubtitle has done the heavy lifting, all you have to do is review the subtitles with “Trim Video” ✂️

- You can easily make any changes you like, such as adjusting text, adding emojis or changing subtitle timing. 👉 Just point and click directly in the editor.

- Stylize your video: almost done! 👏 Your final step is to style your subtitles and video. You can customize everything by choosing the font and colors of your captions, adjusting the background color, adding a logo and progress bar, resizing manually, and so on.
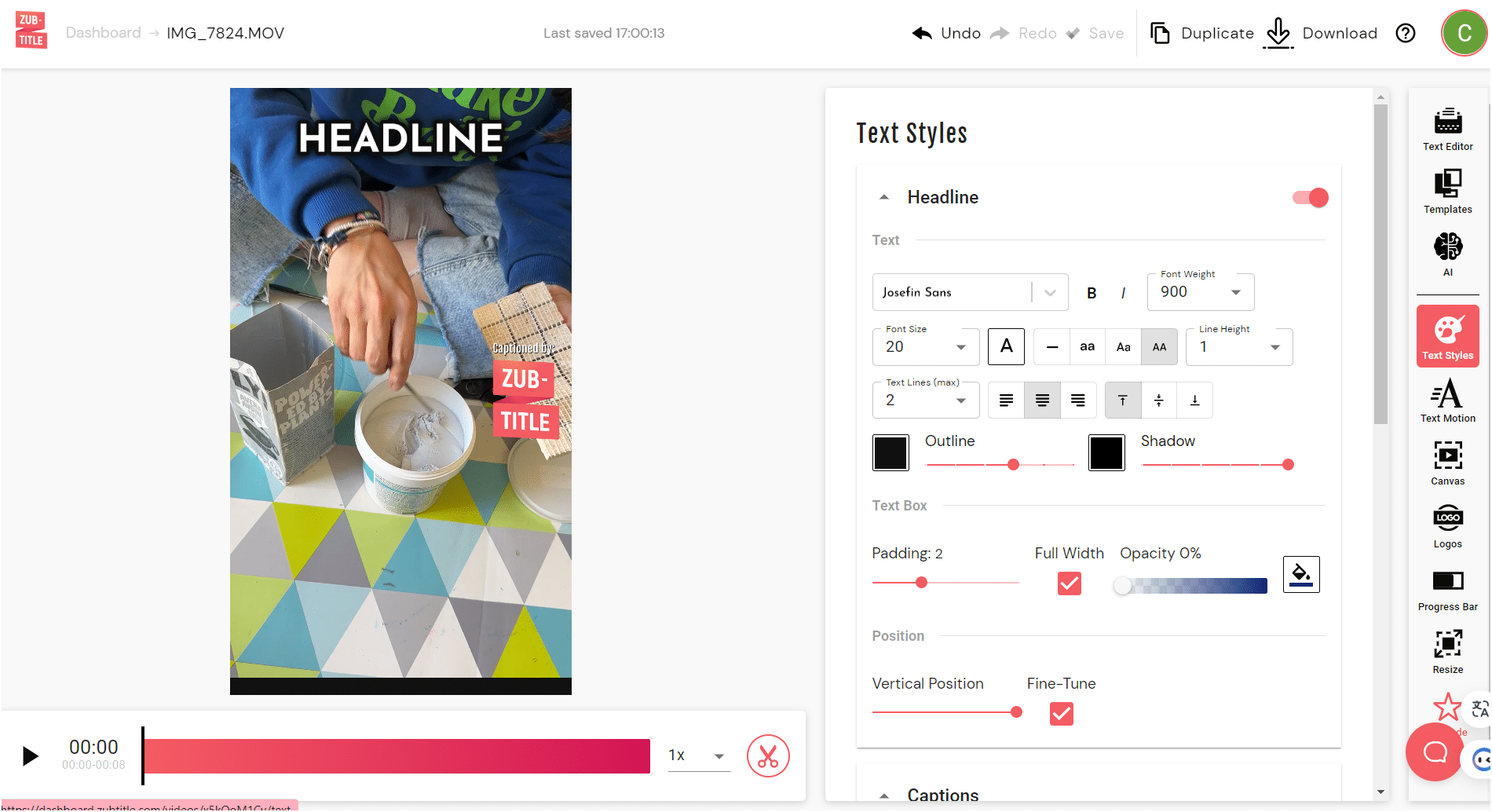
- You can also style your entire video with a single click by selecting a predefined file from the menu “Templates”. Moreover, optimize your text with the IA option. 🤩
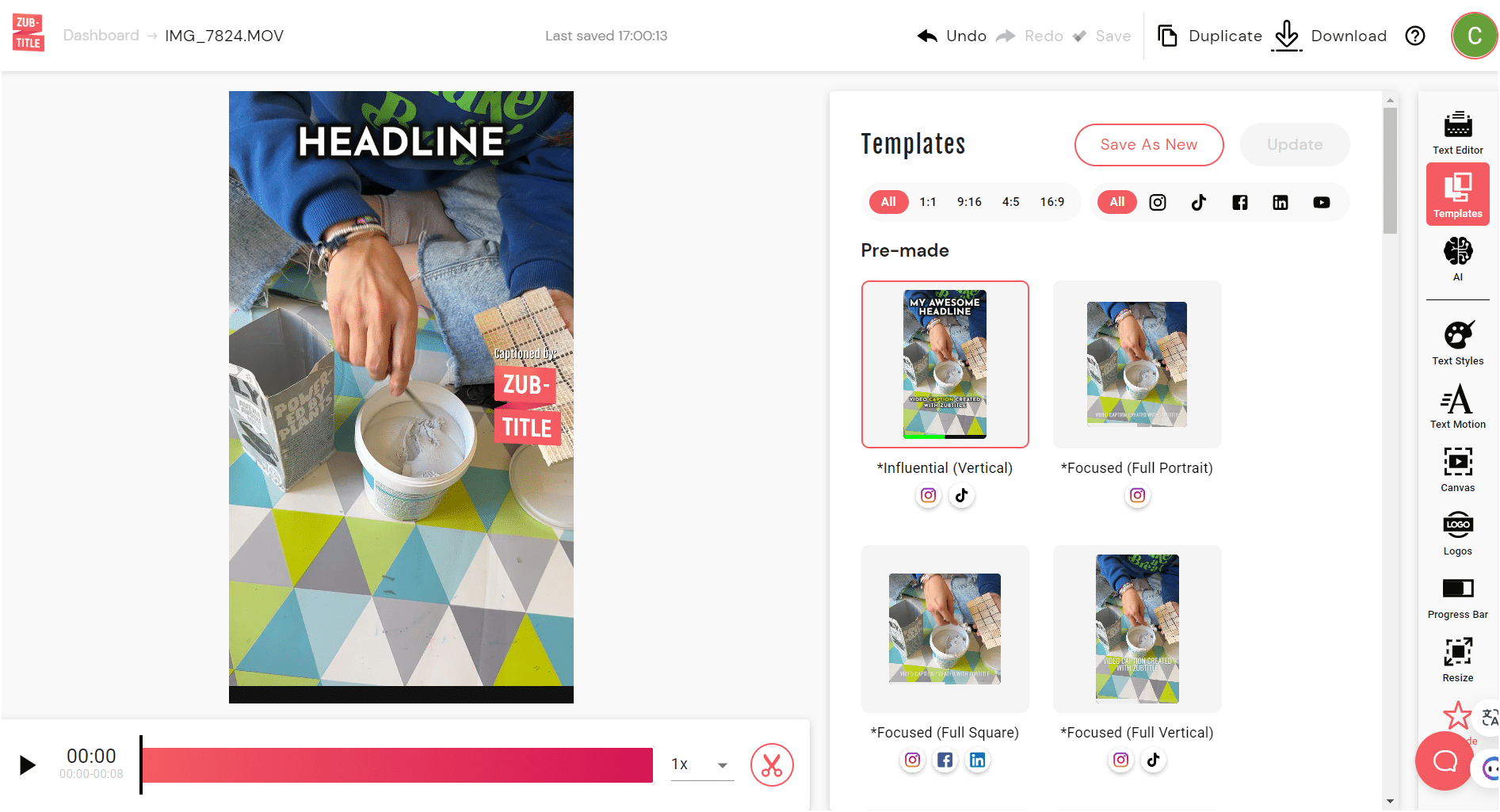
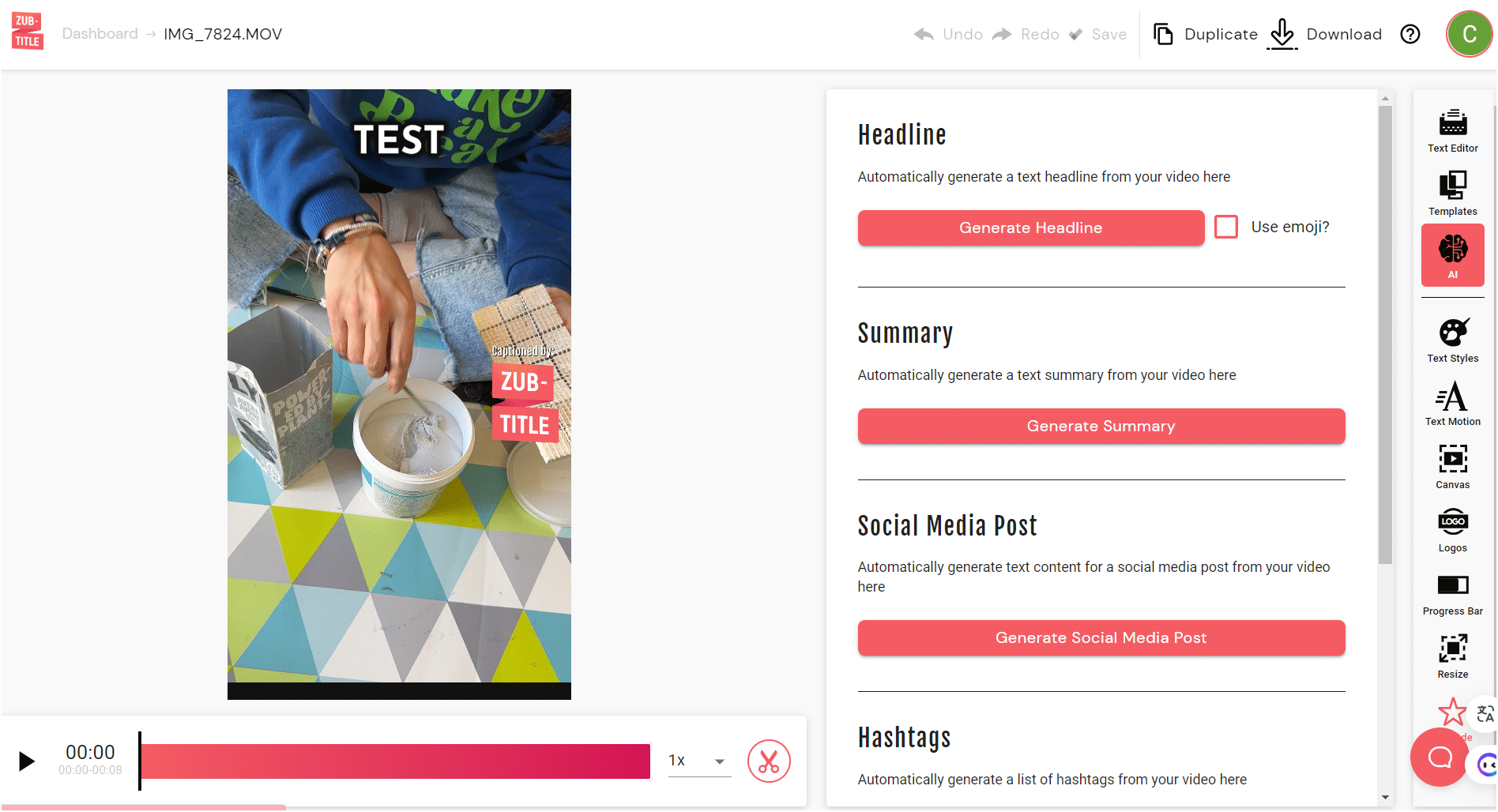
- Once you’re done, it’s time to save (“Save”) and download (“Download”) your newly optimized TikTok video! 💯
Note: with this tool, you only have two credits per month to create your videos. However, a big plus is that you can write your own texts thanks to AI. 🧠
Furthermore, you can download the “script” generated by the tool, to transcribe in other documents such as a blog entry, etc. ✍️
3. Auto captions with Capcut
Instagram doesn’t have its own subtitling tool. 🙈 So you need to use external software to generate subtitles.
You can opt for a transcription app like Capcut to do just that! 🤔 (We’ll see how it works right away).
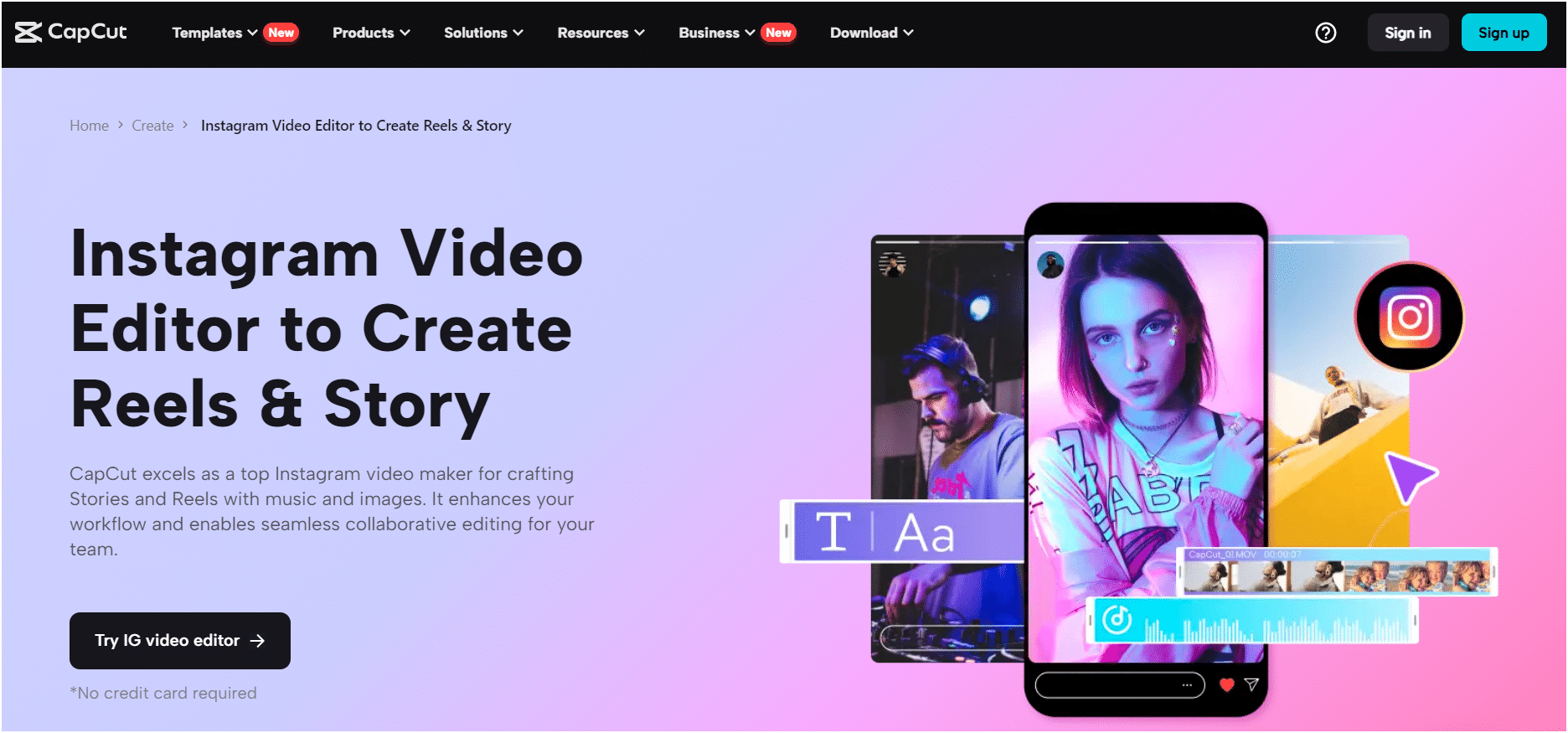
Here’s how it works: ⏬
- Register for free: with your Google account, TikTok, Facebook or e-mail address. Press “Continue”, import or find a template for your content. 🌟
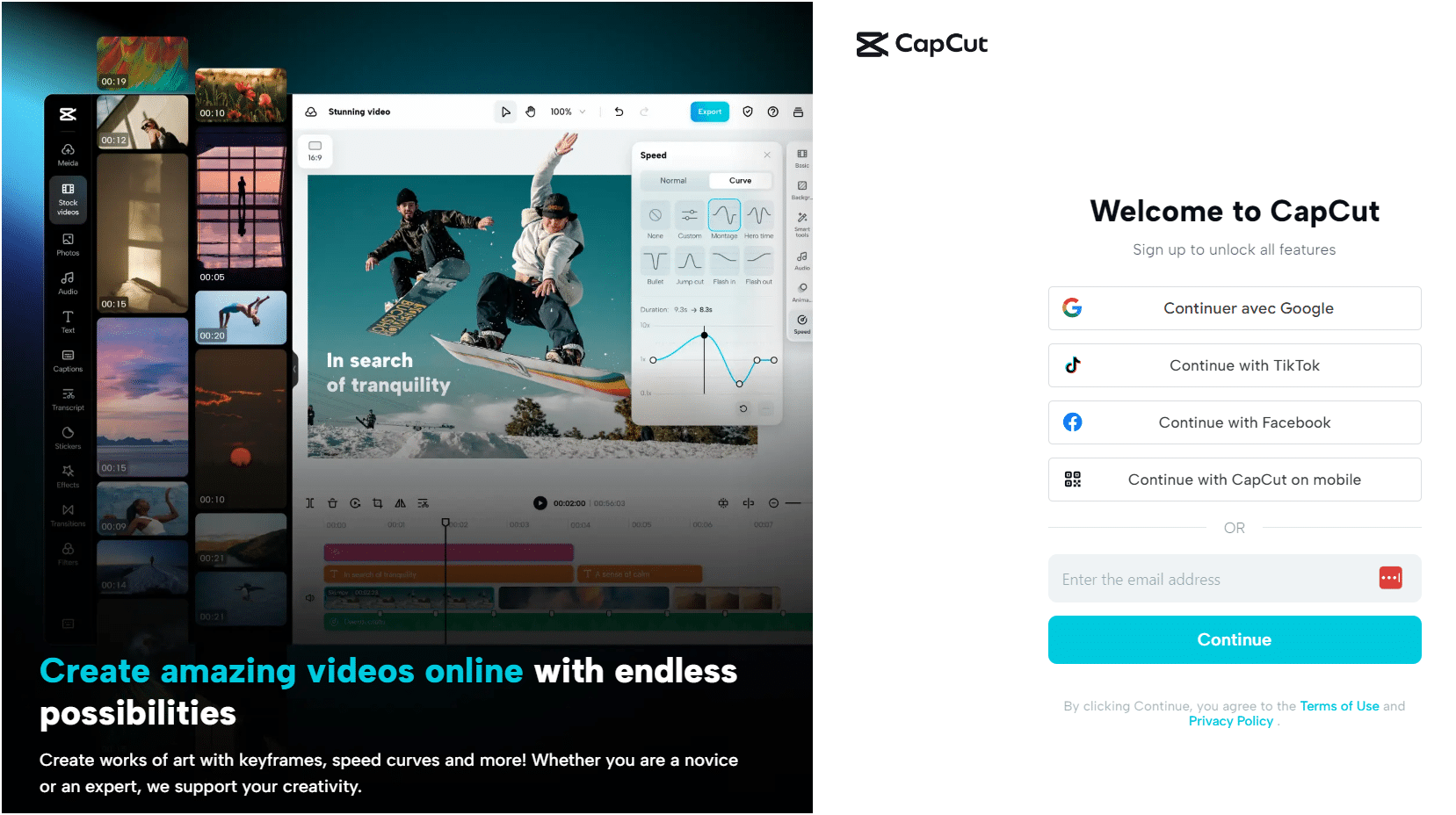
- Then click on “+New Video” and upload your video (“Click to upload”). ⛅
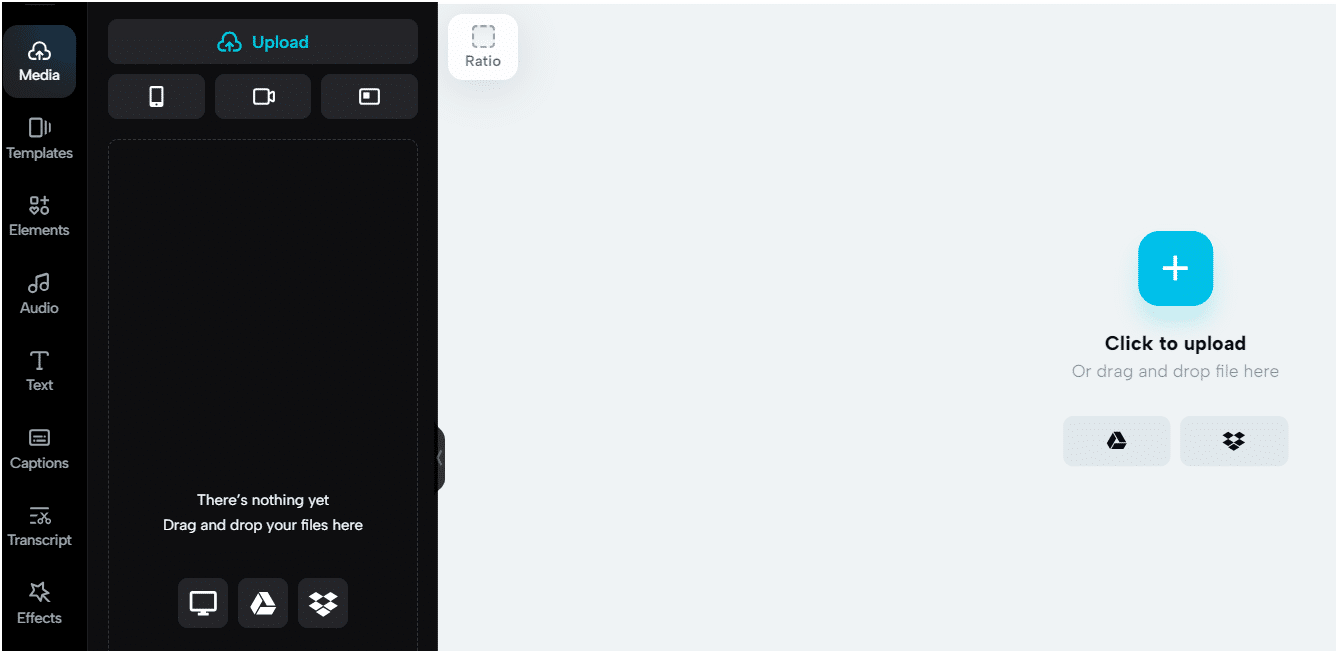
- Select “Captions” from the menu on the left, to add automatic or manual subtitles. 📸
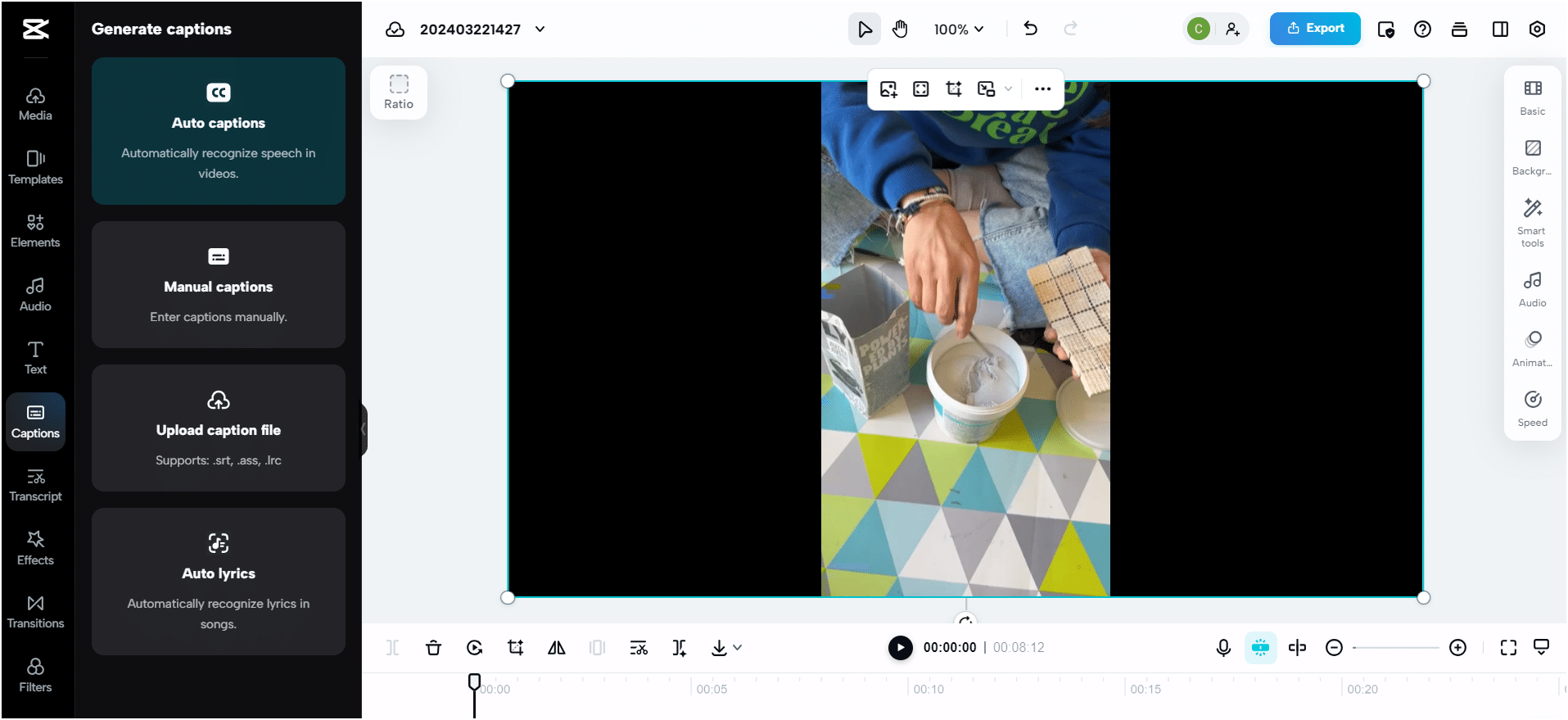
- Customize your Instagram video project: embellish your video with the wide variety of text styles, called “Presets”. 🌈 In the library, you’ll find a wide range of stickers, transitions and much more.
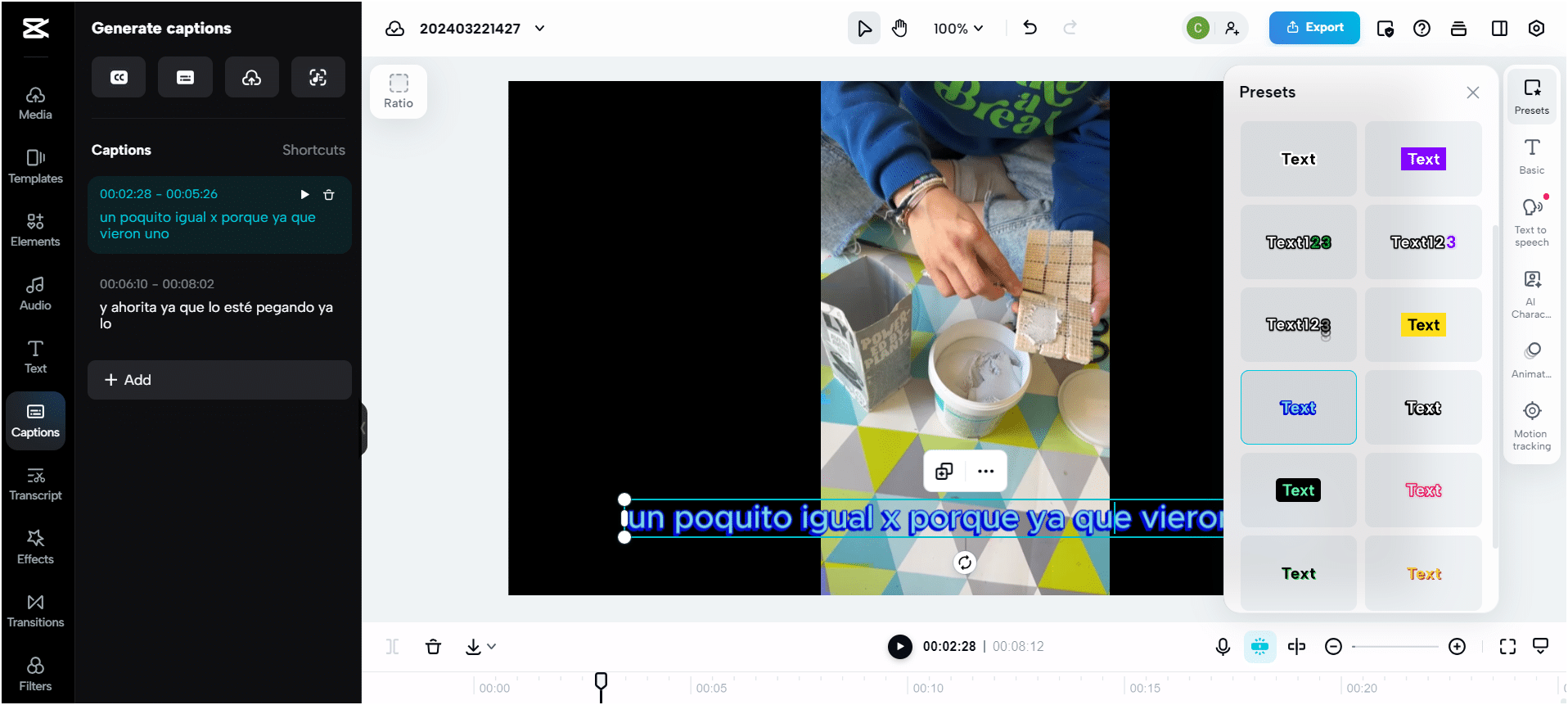
- You can also add effects like “Audio” music to your Instagram videos, filters and more. 🎵
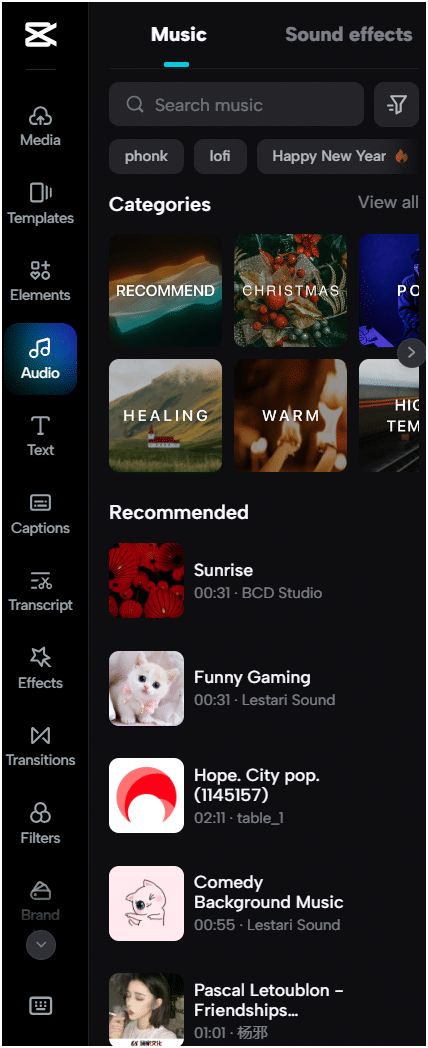
- Download, export, or share: you’re able to manipulate format, resolution, FPS, size and other parameters to suit your needs, all free of charge. Finally, click on “Export”. 👍
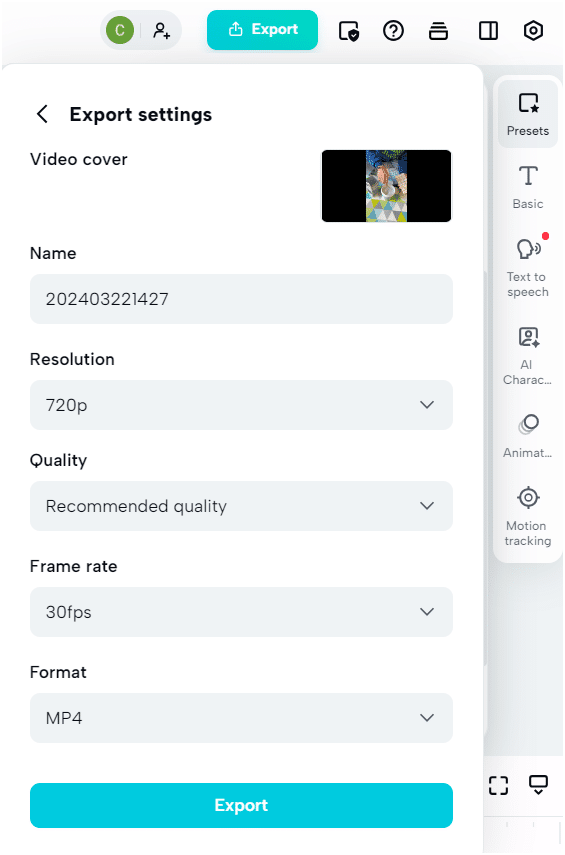
Good to know: CapCut’s AI functionality can quickly create Instagram video subtitles. Automatically translating these subtitles into different languages, extending the reach of your content. 🌐
Additional AI-based features include background removal, color correction, voice changer, SlowMo, frame-to-frame, key frames, auto-split and more. 🤖
4. AI Auto generated subtitles: Clipchamp
Enhance your video editing with Clipchamp‘s AI-based features. 🏆
Unleash your inner filmmaker with this AI video editor that can easily create short, engaging videos for you. 🏹
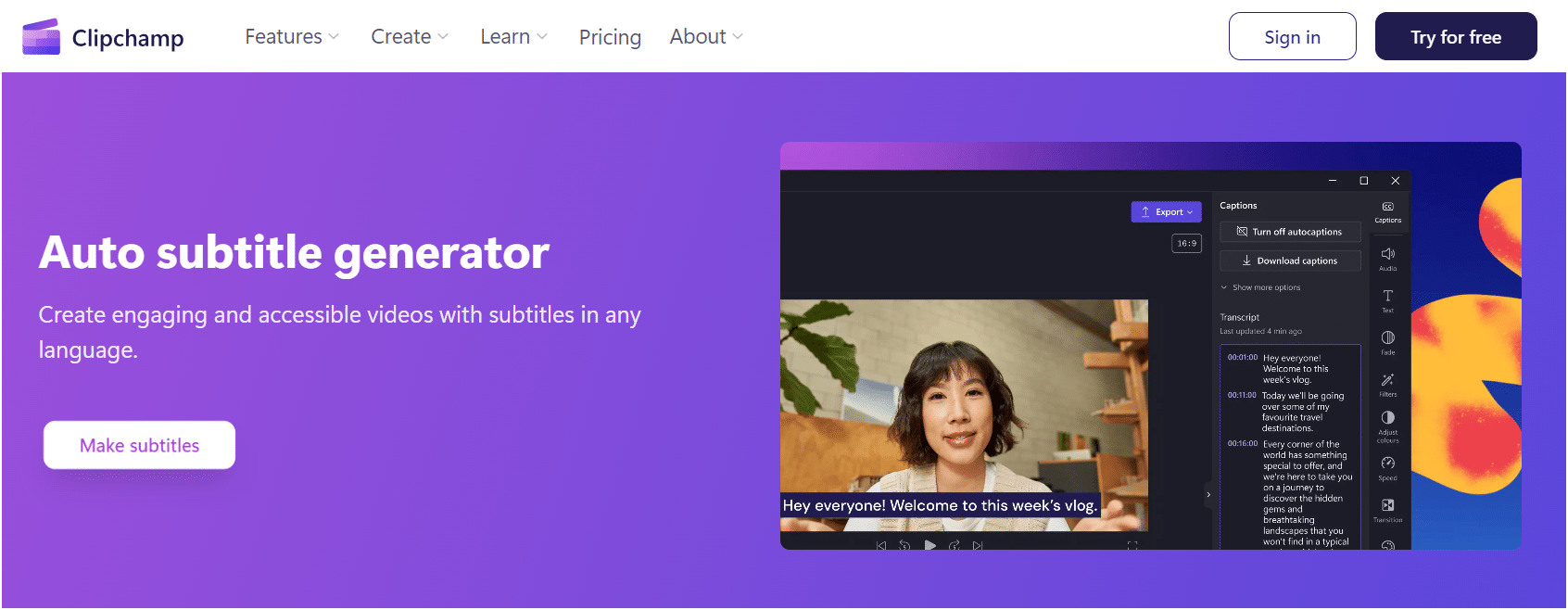
Here’s how it works: ⏬
- Register for free: with your Microsoft, email or Google account then click on “Continue” to validate. 👍
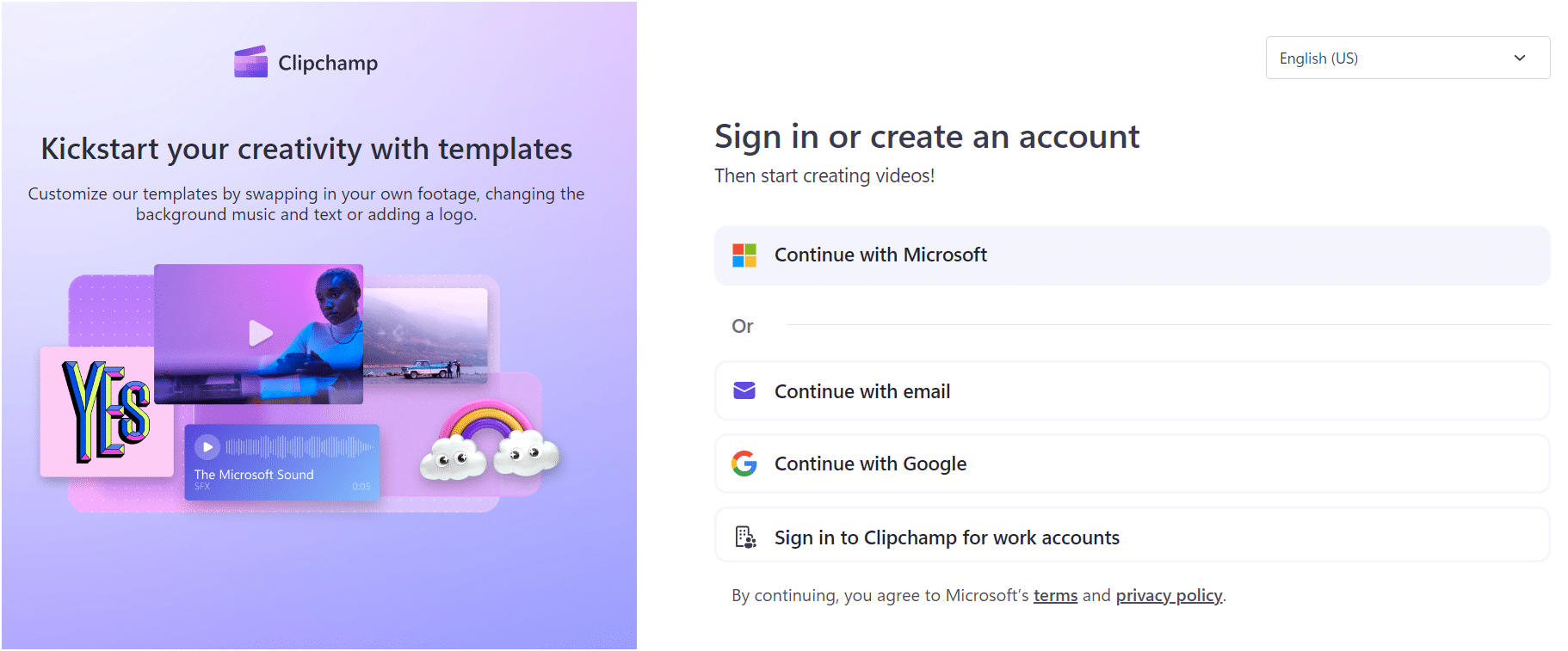
- Import a new video “Create a new video” or find an AI template “Create a video with AI” for your content. 🌟
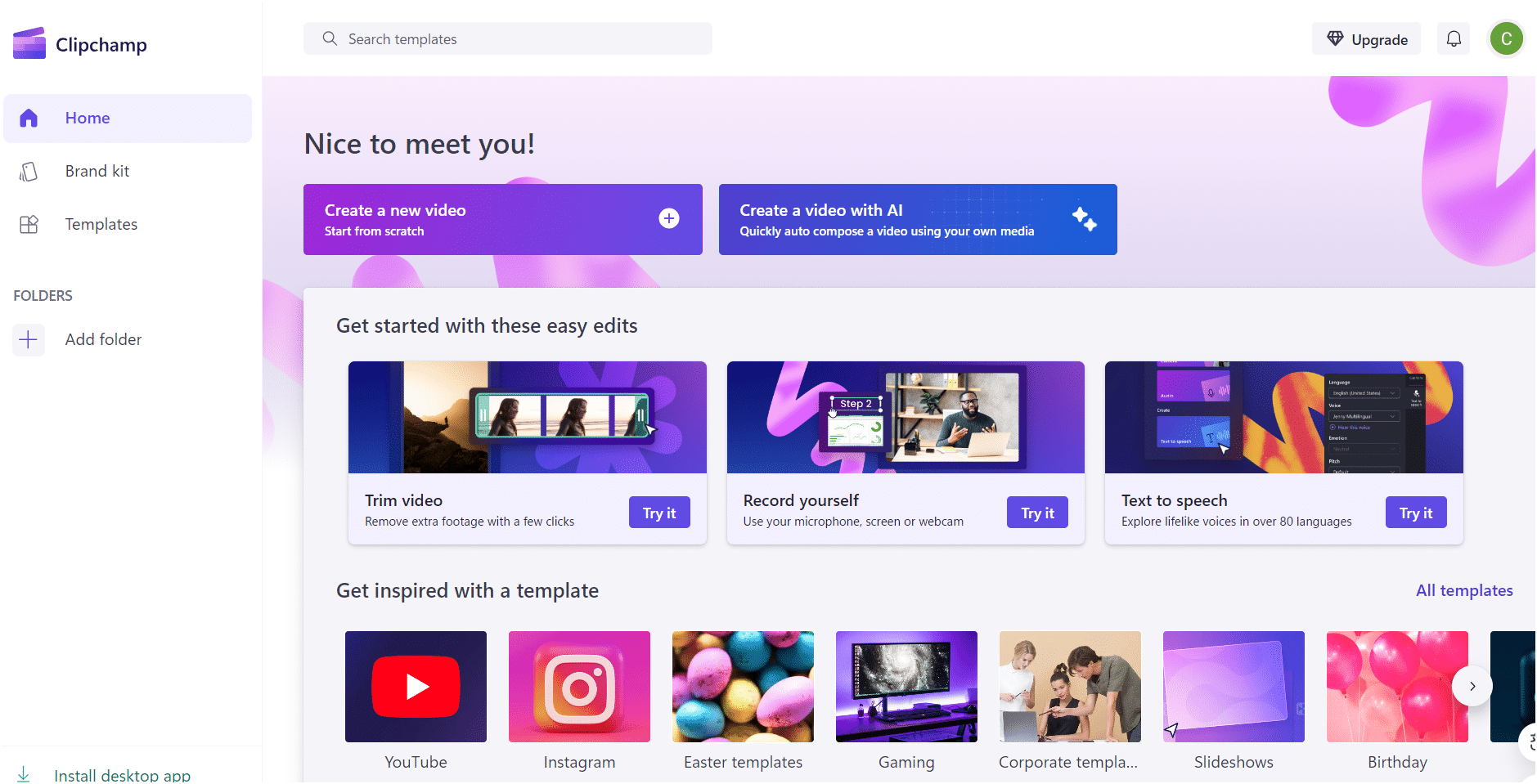
- You will be redirected to the video editor where you can import your video with “Import media”. ✅
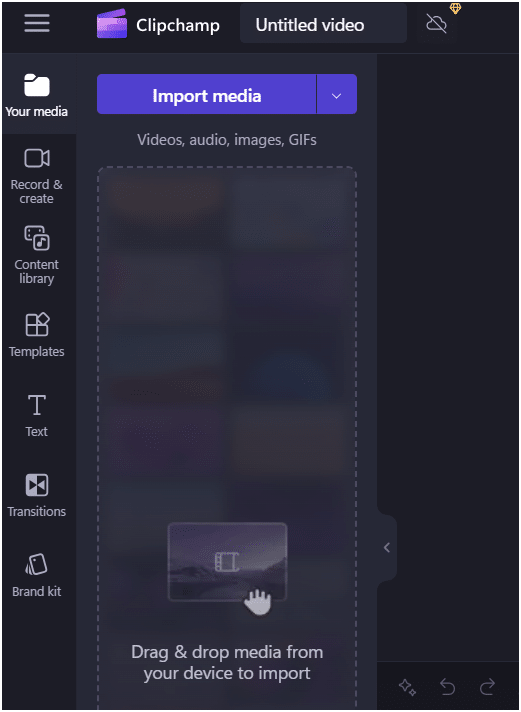
- Select the media to be edited with “+” on the left, then choose “Auto captions” from the menu on the right. 👈
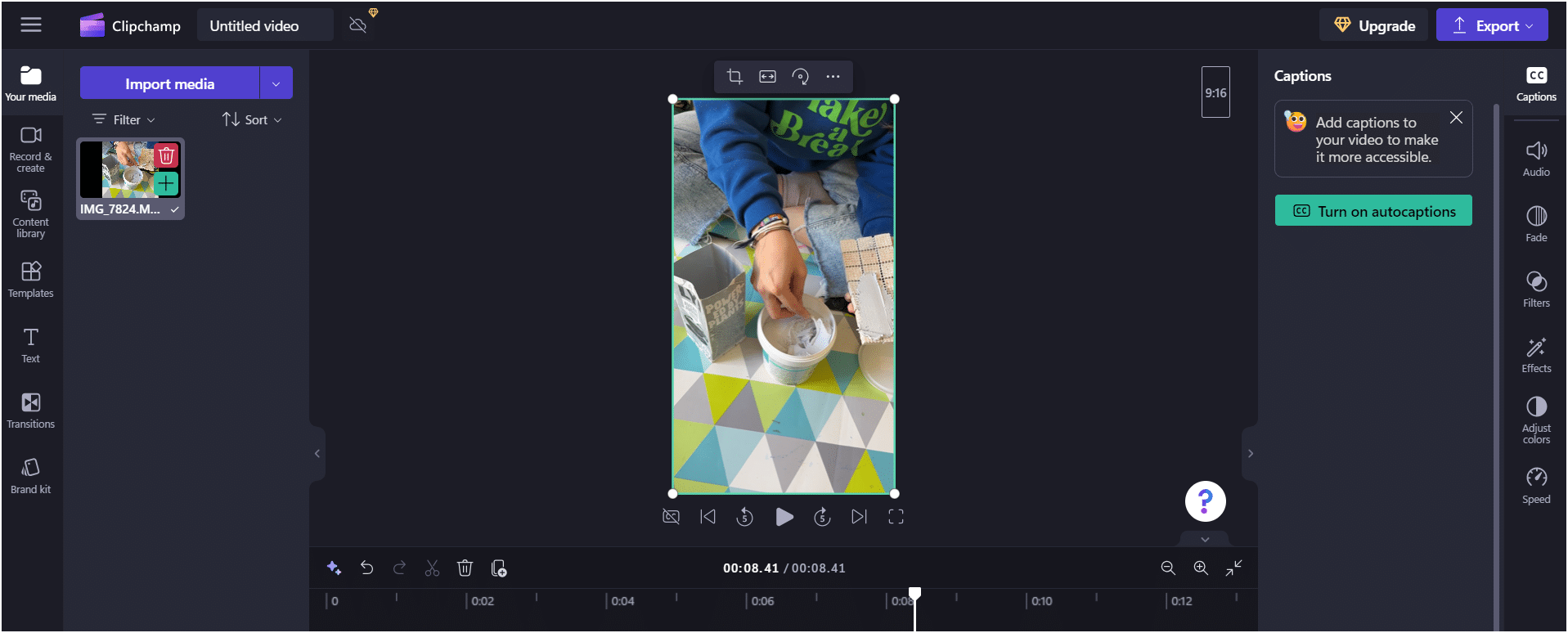
- Select the spoken language and translate, let the AI feature work its magic with the “Transcribe media” button! 🔮
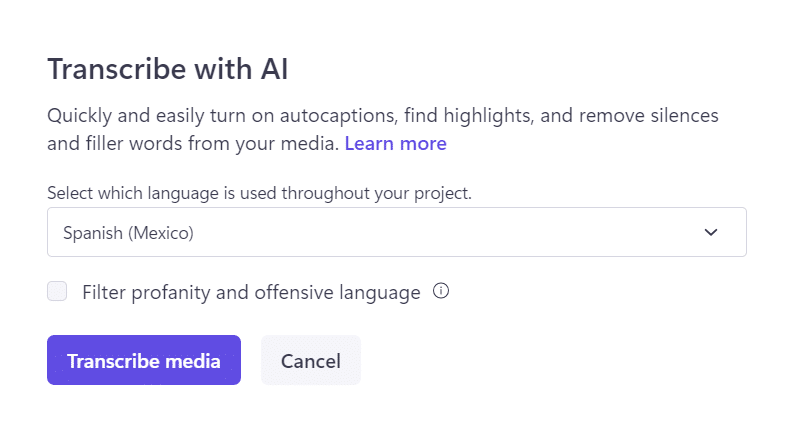
- Now you can edit the text, and then you’ll be ready to “Export” your creation. 🙌
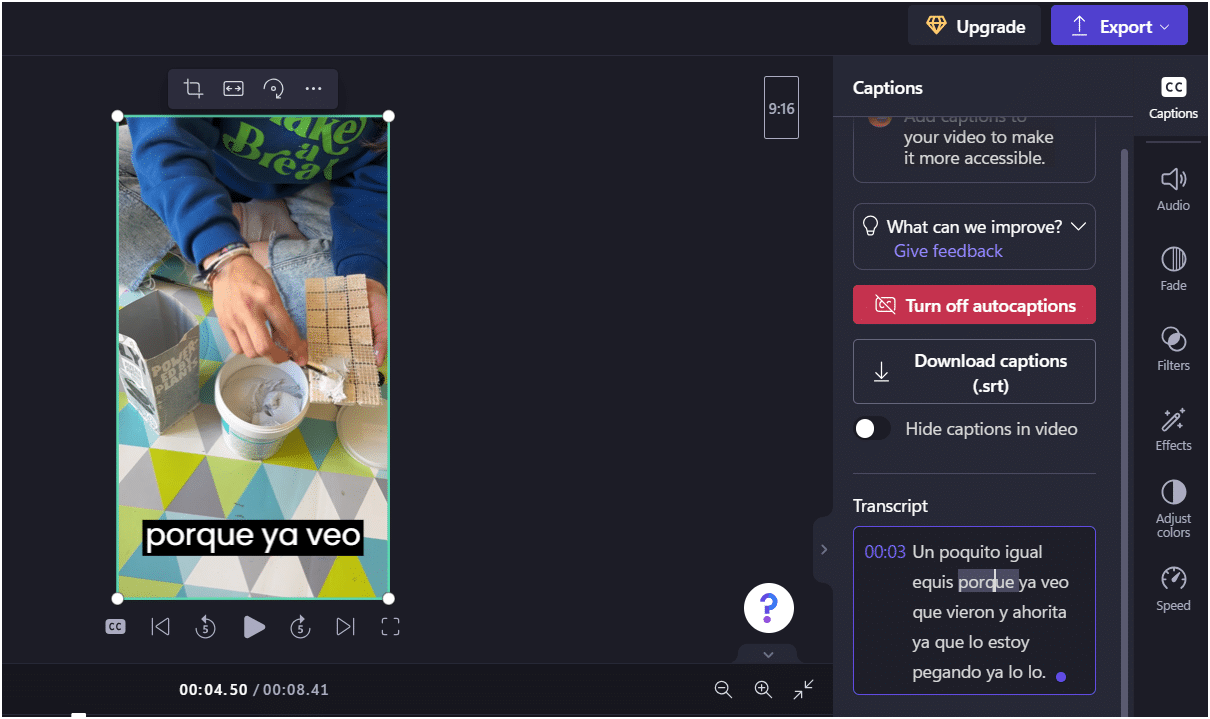
- Finally, you can save it or share it (“Save” or “Share”) directly on your social networks, directly from the Clipchamp platform! 😀

Note: this application does not allow you to change the style of the subtitles. However, it does the expected job! 💪
However, one advantage is that you can have your “brand kit” and add your logo, font type and graphic charter colors in advance. 🎨
5. Auto generate subtitles for YouTube videos: Animaker
There are many subtitle creation tools that can help you add subtitles to your videos. 😘 That’s why, in this article, we’ve searched for the best tools available.
Finally, we found a free transcription tool called Animaker, it’s a free online video creation platform that lets you create videos instantly. ⚡
It comes with a host of features that let you make studio-quality videos without any knowledge of video creation. 🎞️
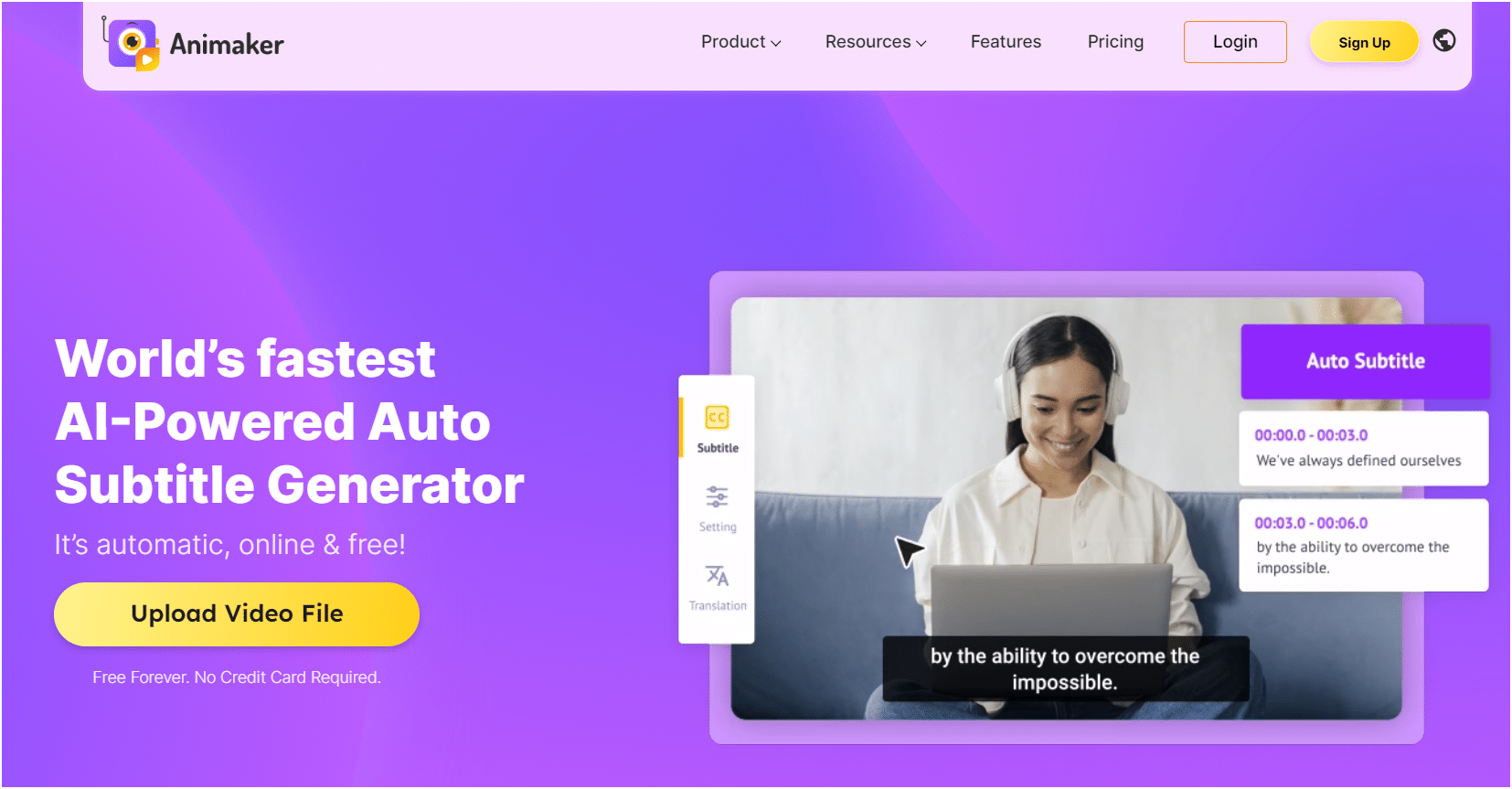
Here’s how it works: ⏬
- Visit the Animaker subtitle maker website and create your own account using “Sign Up” or “Login”. 🔗
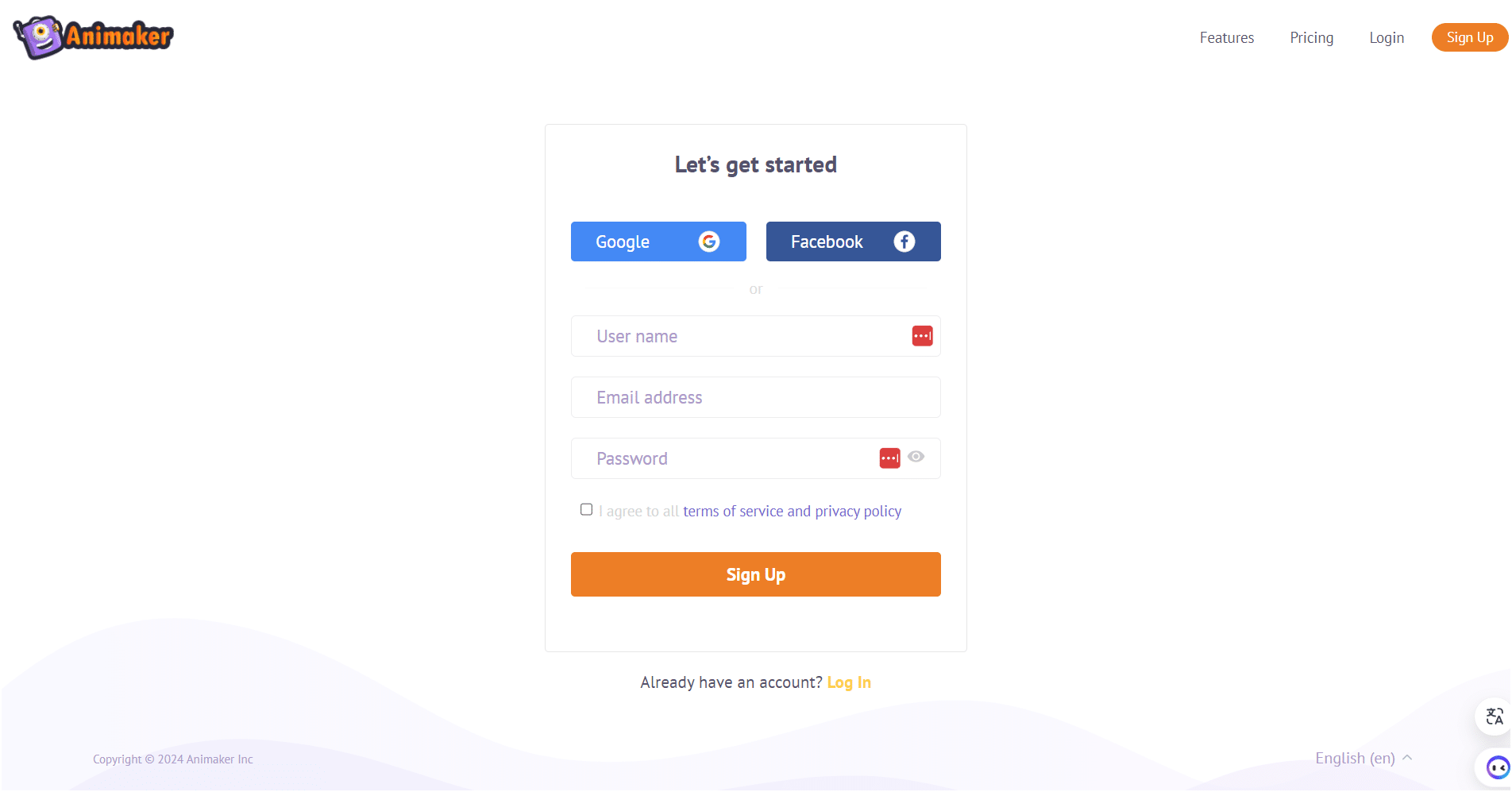
- Then you can import your video “Upload your file” and start editing. 👀
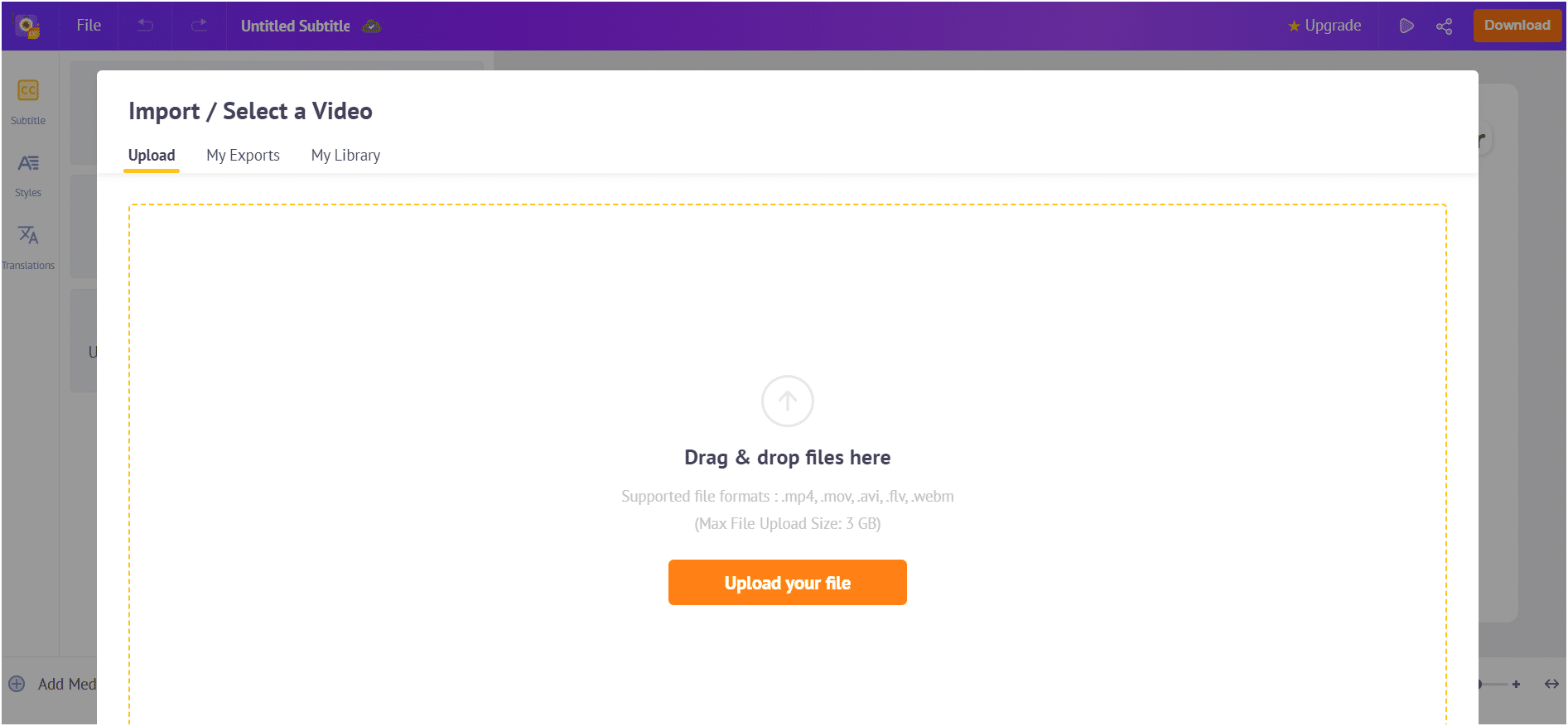
- A pop-up window will appear with three options for generating your subtitles: “Auto Generate Subtitles”, “Manually Write Subtitles” or “Upload Subtitles”. ✍️ Simply click on Auto Generate Subtitles.
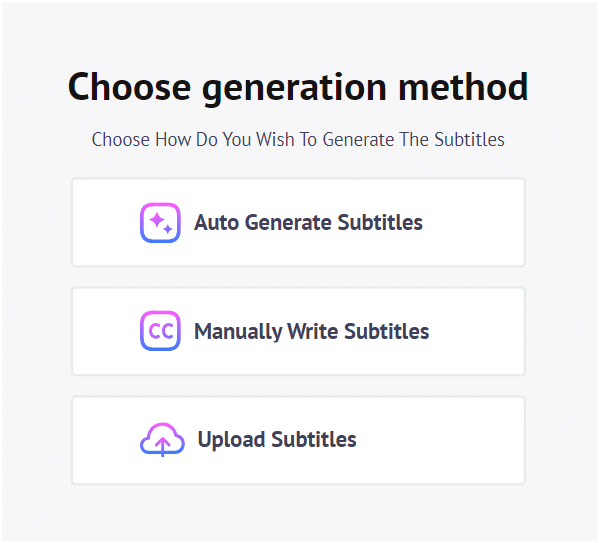
- You can click on “Styles” to modify the text and make them more attractive! 🤩
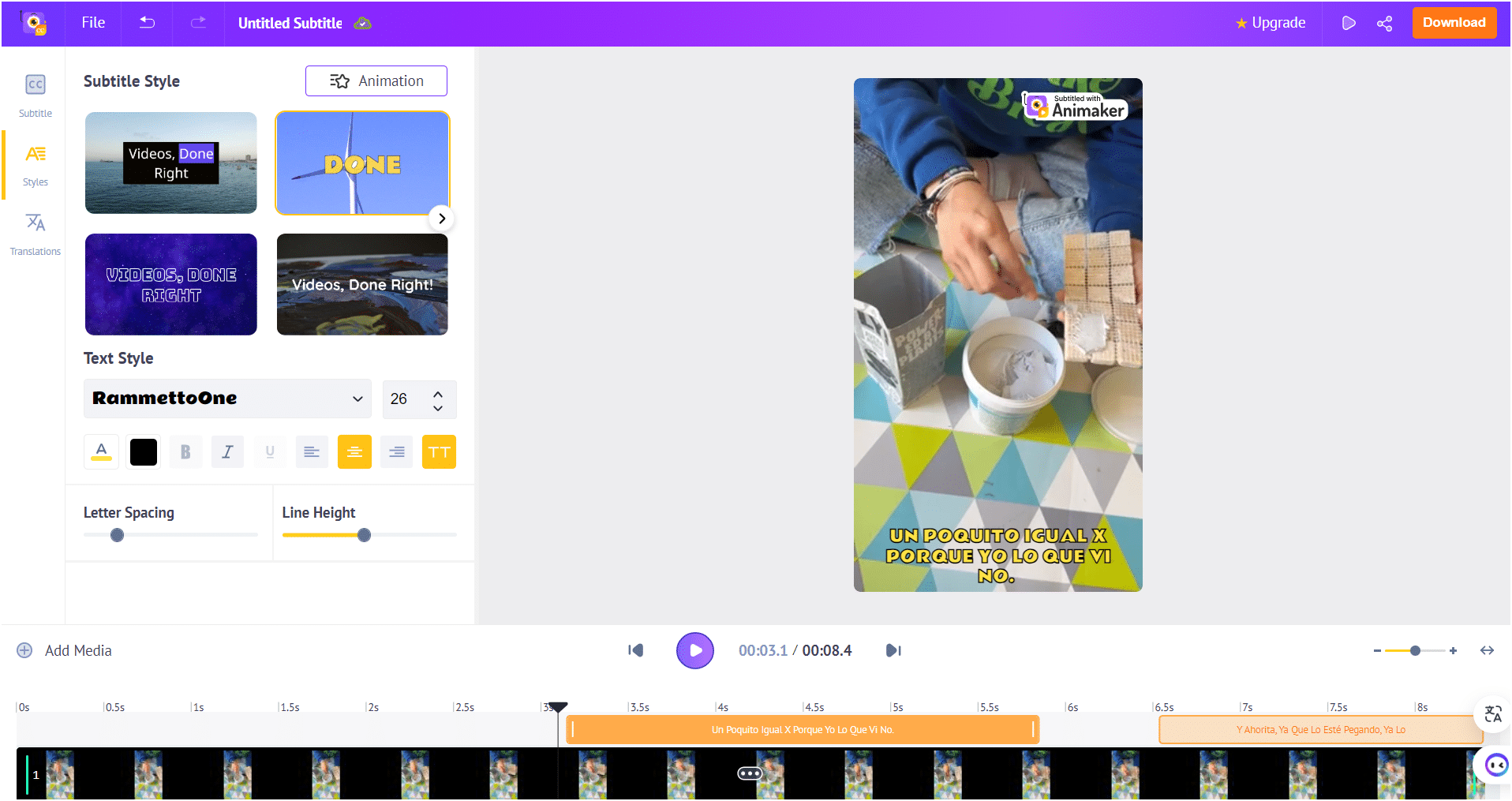
- Now click on “Download” to download the video to which you have added subtitles. 🫶
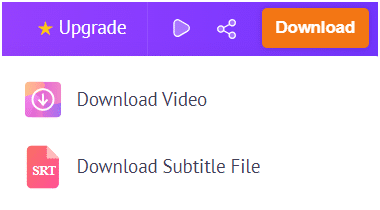

Note: subtitled videos will be uploaded with a watermark. 💦 So you’ll have to upgrade in order to remove it.
Furthermore, be aware that you have three credits for free video downloads with the free plan.
Bonus: Premiere Pro
Of course, this list wouldn’t be complete without the “Premiere pro” video editor, from the Adobe suite. 🪙
Adobe Premiere Pro is currently one of the most popular advanced video editing programs, making it a handy automatic subtitle generator. 🥇
You can enable auto-subtitling, make edits, then export the video and SRT file for upload to any platform. 👏 Ideal for anyone needing efficient, advanced video editing.
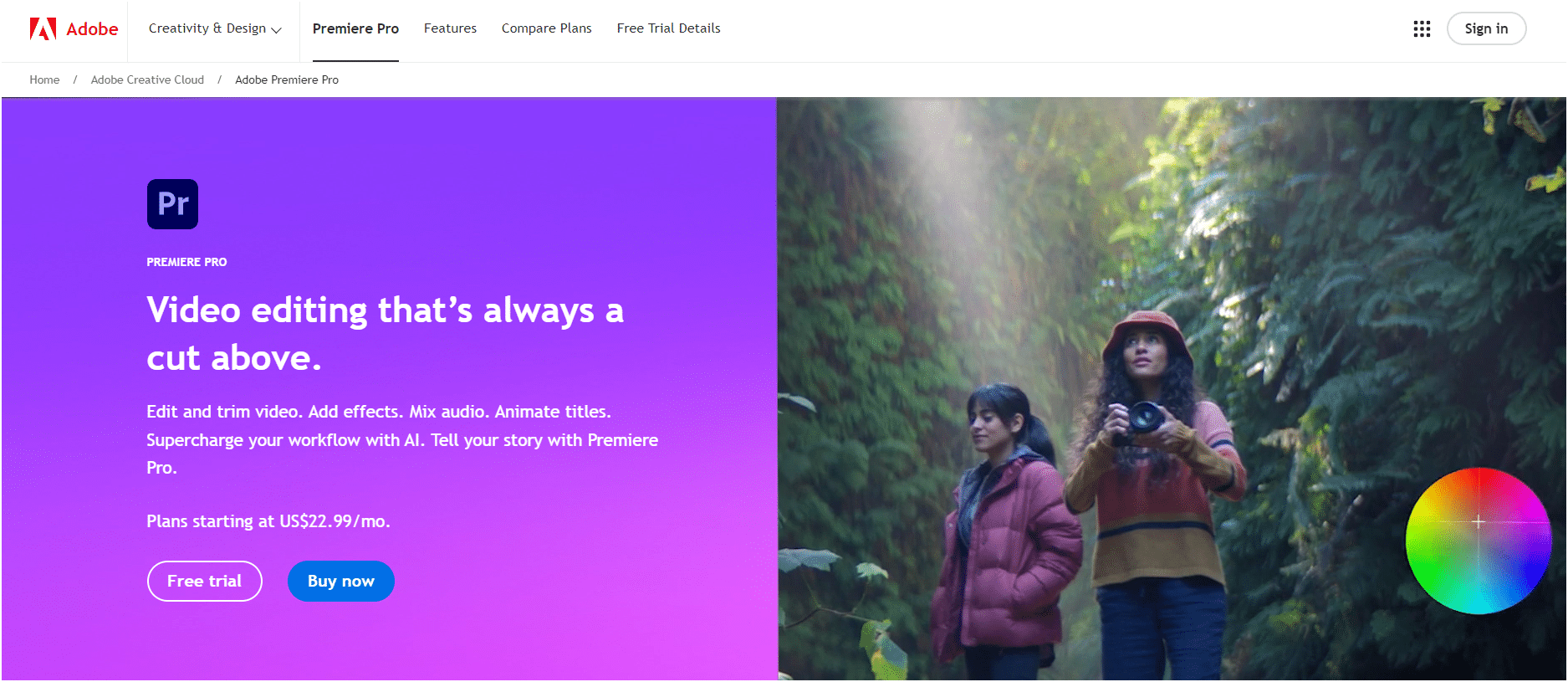
Premiere Pro is a comprehensive video editor that lets you add subtitles in various ways. There are three main options: ⏬
- Create captions manually by adding a caption to each image.
- Import subtitle files from video transcriptions and encode them in videos (open subtitles).
- Make subtitles using the automatic subtitle maker function.
Good to know: However, this editor tool is not free, and you need to register a payment method or purchase the solution to use it.
Conclusion: Auto subtitle generator software online
To conclude this article on automatic subtitle creation tools, we’ll list Veed.io, Zubtitle, Capcut, Clipchamp, Animaker and Premiere Pro, based on three main criteria: ❤️🔥 user experience (UI/UX), integration with social networks and AI functionality.
This summary table is intended to provide a quick overview to help you choose the best tool for your needs: 👇
| Tool | UI/UX | Social networking | IA |
| Veed.io | Intuitive and easy to use | Excellent integration | Precise voice and speech recognition, auto subtitles |
| Zubtitle | Simple, especially for subtitles | Excellent integration, especially for short videos | Auto-subtitles with customization options |
| Capcut | Very easy to use for beginners | Direct integration with TikTok and Instagram | Advanced editing features, AI subtitles |
| Clipchamp | Friendly and professional | Multiple integrations | Automatic subtitles, AI-based time editing tools |
| Animaker | A fun interface for creative people | Excellent integration | Easy sharing of audio to text and AI-based animations |
| Premiere Pro | Professional editor, higher learning curve | Easy export to various networks | Advanced image editing and automatic color correction tools |
In short, the choice of automatic subtitling tool will depend on your specific needs, such as the importance of integration with social networks, ease of use of the interface and advanced artificial intelligence features. 👽
Pst… 😏 If you want to try out a brand-new tool, we’ve got a great deal for you: Caapse! ⌛ It’s available in beta right now, and it’s very promising, by the looks of it.
Article FAQ
Is there an app that can generate auto subtitles for free?
There are two excellent options for automatically generating subtitles for free : Capcut and Veed.io. 💫
- Capcut: a popular mobile application, lets you create and edit videos with auto subtitles. The intuitive interface lets you quickly and easily add automatic subtitles to your videos, making it ideal for content creators on social networks. 🤩
- Veed.io: accessible via a web browser, provides automatic subtitling tools simply by uploading your video. Thanks to its user-friendly interface, you can easily add subtitles, edit them with precision and customize their appearance. 🖌️
How to auto generate subtitles YouTube?
To activate auto-subtitles on YouTube, start by uploading your video. 📷 Once the video has been uploaded, YouTube will automatically generate subtitles thanks to its voice recognition and speech technology:
- To check and modify these subtitles, go to your YouTube Studio, then to “Content”.
- Select the video concerned and click on “Details”. 🔎 Then go to the “Subtitles tab” on the left-hand side. Here you’ll see an option for subtitles automatically generated by YouTube.
- Click on “View and edit” to check the accuracy of the subtitles and make any necessary corrections. You can adjust text, timing and even add missing segments.
- Once you’re happy with your changes, save them. The edited subtitles will be available to your viewers, improving the accessibility and reach of your content. 🚀
How to remove YouTube auto subtitles?
To disable live subtitles on YouTube, you can turn them off while a video is playing: 📹
- When watching a video, look for the subtitling icon (CC) in the bottom right-hand corner of the video player.
- Clicking on this icon will deactivate subtitles if they are currently displayed. If you’re watching YouTube on a mobile device, tap the screen to display the playback controls, then tap the (CC) icon to disable subtitles. 👍
- If you’re a video creator and want to permanently remove live subtitles for all users, go to your video on YouTube Studio.
- Select the video concerned, go to the Subtitles tab and delete the auto subtitle files. This will prevent live subtitles from appearing on your video for all viewers. 🚫
That’s all! You know all about the auto-subtitle generators and which tools to use for free. 😊












