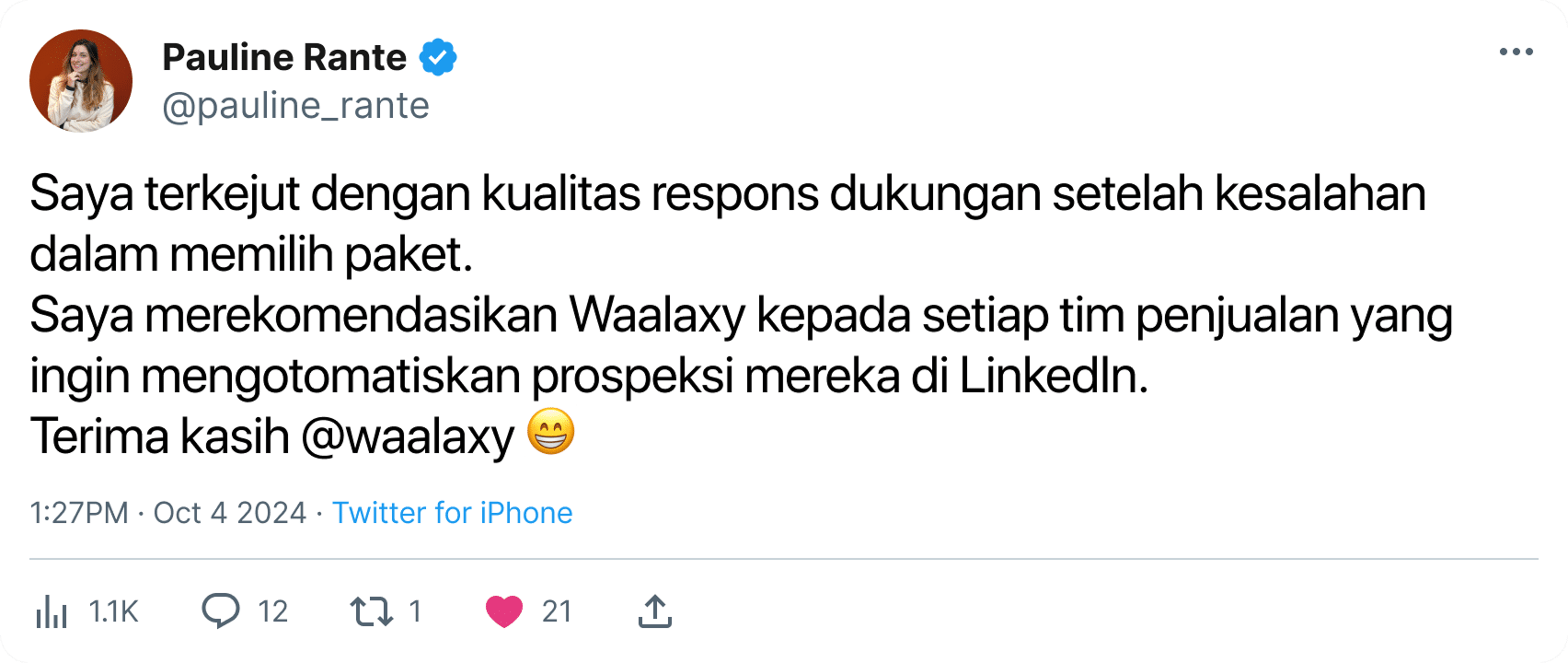- Bagaimana cara membuat atau mengedit foto postingan LinkedIn?
- Bagaimana cara menambahkan beberapa foto ke postingan LinkedIn?
- Contoh postingan LinkedIn dengan gambar
- Podawaa: Untuk menjadwalkan dan mempublikasikan postingan dengan gambar di LinkedIn
- Kesimpulan: Bagaimana cara memposting gambar di LinkedIn?
Menambahkan gambar LinkedIn di postingan membantu menarik perhatian orang yang akan menemukan postingan Anda. 👀
Apakah Anda ingin mengilustrasikan postingan LinkedIn Anda agar lebih menarik, jelas, dan sesuai dengan citra Anda dan/atau “personal branding”? Atau apakah Anda hanya memiliki ilustrasi yang indah untuk dibagikan? Ini adalah topik yang lebih teknis daripada kedengarannya! 🤔
Temukan semua kemungkinan yang tersedia untuk Anda di sini. 🤲
Bagaimana cara membuat atau mengedit foto postingan LinkedIn?
Untuk melakukannya, saat membuat postingan, cukup klik ikon kamera/video lalu pilih gambar di folder tempat gambar tersebut disimpan. 💻
Anda dapat berbagi foto dan video dengan jejaring sosial Anda menggunakan area berbagi di bagian atas beranda, halaman perusahaan, halaman profil, atau grup LinkedIn Anda. 🤗
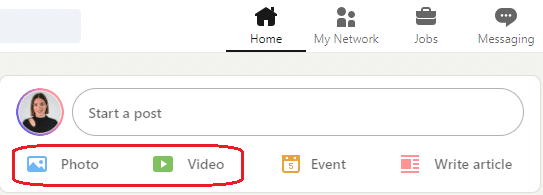
👉 Berikut ini adalah langkah-langkah untuk berbagi foto atau video:
- Buat kiriman LinkedIn.
- Klik ikon Foto atau Video di area berbagi di bagian atas beranda LinkedIn Anda.
- Pilih file untuk mengunggah gambar (Anda dapat memilih hingga 9 gambar).
- Setelah mengunduh foto, Anda dapat :
- Edit: Klik Edit untuk memotong, meluruskan, menerapkan filter, atau menyesuaikan foto. Opsi untuk mengedit beberapa foto saat ini tidak tersedia.
- Menandai: Klik Tandai untuk menandai anggota atau organisasi lain.
- Alt.text: Klik Alt.text untuk menambahkan teks alternatif bagi anggota yang menggunakan pembaca layar suara.
- Setelah mengunggah beberapa foto, Anda bisa:
- Menandai: Klik Tandai untuk menandai anggota atau organisasi lain.
- Alt.text: Klik Alt.text untuk menambahkan teks alternatif bagi anggota yang menggunakan pembaca layar dengan suara.
- Setelah mengunggah video, Anda dapat:
- Pilih Thumbnail untuk mengunggah gambar mini untuk video Anda.
- Pilih Caption untuk mengunggah file teks video untuk video Anda.
- Klik Selesai.
- Klik ikon Edit pada foto untuk mengedit foto/video lebih lanjut.
- Klik ikon Tutup pada foto untuk menghapus foto/video.
Untuk melangkah lebih jauh, Anda dapat membaca artikel ini untuk mempelajari cara memformat posting LinkedIn! 🔥
Apa format gambar LinkedIn untuk postingan ?
Untuk postingan LinkedIn, format gambar yang ideal tergantung pada jenis postingan. 🤔 Untuk postingan standar, gambar harus dalam format PNG atau JPEG. Dimensi yang disarankan untuk gambar-gambar ini adalah 1200 x 1200 piksel untuk postingan persegi atau 1200 x 628 piksel untuk postingan lanskap, untuk memastikan tampilan yang baik di desktop dan perangkat seluler.
Untuk foto profil, dimensi yang disarankan adalah 400 x 400 piksel. Untuk postingan LinkedIn, ukuran gambar banner yang disarankan adalah 1128 x 376 piksel. 👍 Memastikan gambar dioptimalkan untuk ukuran ini dapat membantu menjaga kejelasan dan keterlibatan dengan audiens Anda.
Bagaimana cara menambahkan lampiran di postingan LinkedIn?
Menambahkan lampiran ke postingan LinkedIn Anda adalah proses sederhana yang dapat membantu membuat konten Anda lebih kaya dan lebih informatif. ✨ Berikut adalah panduan langkah demi langkah tentang cara melakukannya:
- Masuk ke LinkedIn: Buka LinkedIn dan masuk ke akun Anda.
- Memulai Postingan: Klik tombol “Mulai Postingan” di bagian atas Kabar Berita LinkedIn Anda.
- Lampirkan File Anda: Di bawah kotak teks, Anda akan melihat serangkaian ikon.
- Klik ikon penjepit kertas untuk melampirkan file.
- Pilih File Anda: Jelajahi file Anda untuk menemukan dokumen atau file yang ingin Anda bagikan. LinkedIn mendukung berbagai jenis file, termasuk file PDF, DOC, dan PPT.
- Unduh File: Setelah Anda memilih file, file tersebut akan diunduh. Anda dapat melihat perkembangannya saat file diunduh.
- Tambahkan Teks Anda: Ketika file sedang diunggah, Anda dapat menulis pesan atau deskripsi untuk kiriman Anda.
- Publikasikan: Setelah pengunggahan selesai dan teks Anda ditambahkan, klik “Publikasikan ” untuk membagikannya ke jaringan Anda. 💻
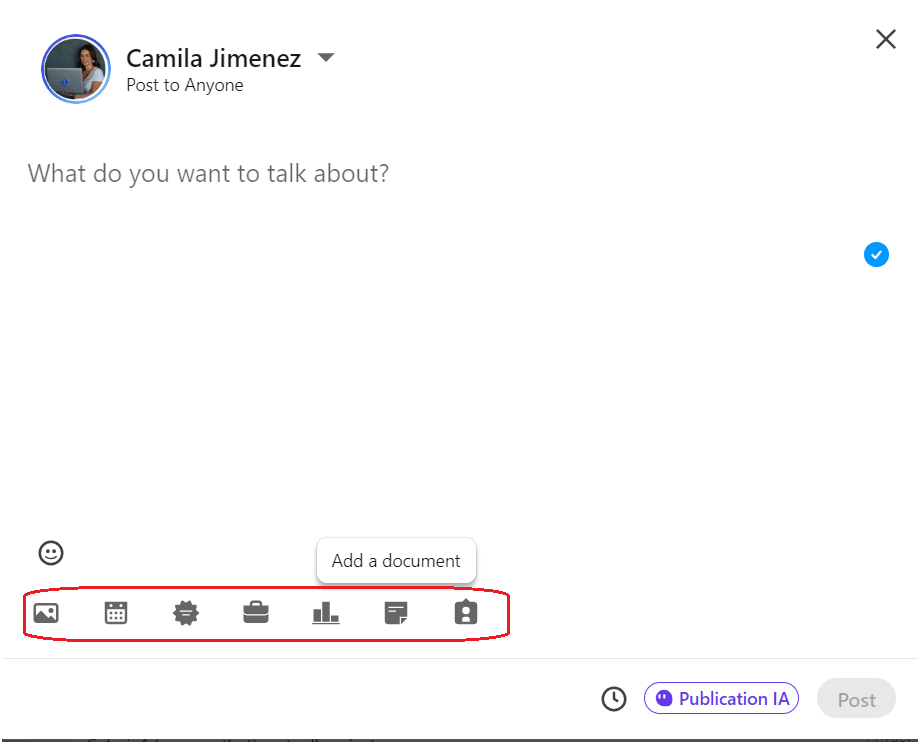
Bagaimana cara menambahkan beberapa foto ke postingan LinkedIn?
Anda hanya dapat menambahkan satu foto per kiriman… 😔 (saat Anda menggunakan komputer) .
Namun, untuk memposting beberapa foto, Anda harus memposting melalui aplikasi LinkedIn! 🤳 Jika Anda ingin menambahkan beberapa gambar, Anda juga dapat membuat LinkedIn carousel, dan Anda tidak memiliki batasan jumlah gambar. 🎠
Bagaimana cara menambahkan gambar kedua ke postingan LinkedIn?
Menambahkan gambar kedua ke postingan LinkedIn itu mudah, dan memungkinkan Anda menyempurnakan postingan Anda secara visual dengan menggunakan beberapa gambar. Berikut caranya:
- Mulai postingan Anda: Klik “Mulai postingan” di bagian atas feed LinkedIn Anda.
- Tambahkan foto: Klik ikon foto (terlihat seperti kamera) di menu pembuatan postingan.
- Pilih foto pertama Anda: Pilih foto pertama dari file Anda dan klik “buka” untuk mengunggah foto.
- Menambahkan foto lain: Klik ikon foto sekali lagi dan pilih foto kedua dari file Anda.
- Unggah Gambar Kedua: Setelah dipilih, gambar akan diunggah bersama dengan gambar pertama.
- Selesai dan Publikasikan: Tambahkan teks yang Anda inginkan, lalu klik “Publikasikan” untuk membagikannya ke jaringan Anda.
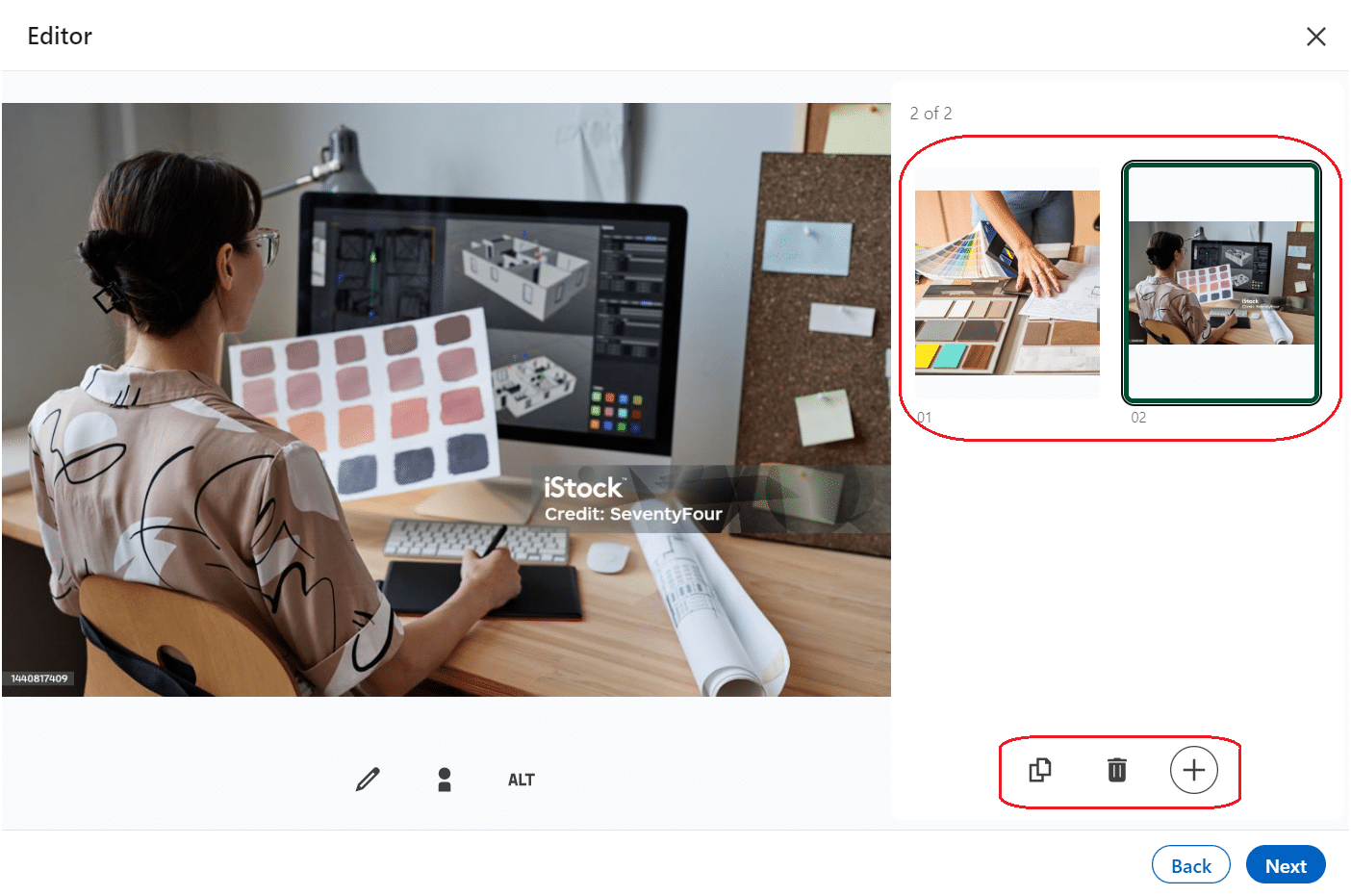
Bagaimana cara mengganti foto di postingan LinkedIn?
Saat ini, LinkedIn tidak mengizinkan Anda untuk mengganti atau mengedit foto secara langsung di postingan setelah dipublikasikan. 🙈
Jika Anda perlu mengedit foto di postingan LinkedIn, Anda perlu menghapus postingan asli dan membuat postingan baru dengan gambar yang telah diedit atau diperbarui. 👉 Inilah yang harus dilakukan:
- Hapus kiriman asli: Temukan postingan di feed LinkedIn Anda, klik tiga titik di sudut kanan atas, dan pilih “Hapus”.
- Membuat postingan baru: Klik “Mulai Postingan”, unggah gambar baru, tambahkan teks, dan publikasikan.
Cara ini memastikan bahwa konten Anda selalu akurat dan disajikan sesuai keinginan Anda.
Contoh postingan LinkedIn dengan gambar
- Ini adalah contoh korsel dari postingan LinkedIn dengan gambar:

- Ini adalah contoh postingan gambar LinkedIn dengan:
Bagaimana cara menambahkan gambar di postingan LinkedIn?
Penting juga untuk diketahui bahwa gambar tidak akan diintegrasikan ke dalam tubuh postingan, tetapi sebagai visual, seperti lampiran. Jika Anda ingin gambar ditempatkan di tengah-tengah teks Anda, maka Anda perlu membuat artikel LinkedIn. 👈
Terakhir, ketahuilah bahwa Anda tidak dapat menambahkan gambar ke postingan yang sudah diterbitkan, hanya banner latar belakang. Satu-satunya perubahan yang diperbolehkan adalah pada teks, misalnya, jika Anda ingin mengubah kalimat. ✍️
Tentu saja, disarankan untuk memilih gambar yang terkait dengan strategi konten yang Anda rilis. Sebuah gambar saja tidak cukup untuk menciptakan keterlibatan, kecuali jika Anda memanfaatkan berita viral dan memiliki komunitas yang bereaksi terhadap konten Anda.
Jadi, ingatlah untuk menyertai gambar Anda dengan teks yang disusun dengan baik, di mana Anda mengembangkan ide Anda dan berpikir untuk memicu reaksi. 😜
Meskipun saya pernah melihat postingan dengan gambar kucing dan unicorn yang mendapatkan ribuan penayangan tanpa ada hubungannya dengan teks. Terserah Anda untuk memilih sisi Anda. 🦄
Dapatkah Anda memposting gambar dan tautan di LinkedIn Post?
Ya, Anda dapat memposting gambar dan tautan di postingan LinkedIn Anda. 🤩 Bahkan, kombinasi ini dapat membantu meningkatkan keterlibatan dengan memberikan daya tarik visual selain konten yang informatif.
Cukup ikuti langkah-langkah berikut ini: 👇
- Mulai postingan Anda: Klik “Mulai posting” di bagian atas feed LinkedIn Anda.
- Tambahkan foto: Klik ikon foto untuk mengunggah foto Anda.
- Tambahkan tautan Anda: Setelah mengunggah foto, tempelkan URL langsung ke dalam kotak teks kiriman Anda. LinkedIn akan secara otomatis memformat tautan tersebut.
- Tambahkan teks: Sertakan teks deskriptif, komentar, atau hashtag.
- Publikasikan: Setelah Anda menyiapkan foto dan tautan, klik “Publikasikan” untuk membagikannya ke jaringan Anda.
Podawaa: Untuk menjadwalkan dan mempublikasikan postingan dengan gambar di LinkedIn
Podawaa, selain memberi Anda audiens yang lebih besar melalui grup keterlibatan, memungkinkan Anda untuk menjadwalkan postingan Anda di LinkedIn! ⌚

Selain itu, Anda dapat mengedit teks, menjadwalkan waktu siaran, dan tentu saja, menambahkan gambar di postingan LinkedIn. ✅ Untuk menambah efisiensi, Anda juga dapat menyiarkannya ke pod yang Anda ikuti.
Anda dapat memilih lampiran apa pun yang Anda inginkan untuk postingan LinkedIn Anda, mulai dari gambar hingga file:
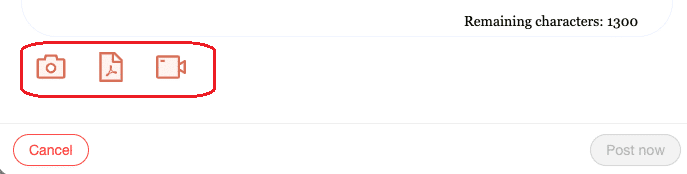
Ide dari “pods” adalah untuk berbagi publikasi dengan tema yang sama. Setiap anggota bebas bereaksi terhadap publikasi dengan cara manual atau otomatis. 🤖
Selain itu, dengan menggunakan pod keterlibatan LinkedIn, Anda dapat:
- Meluncurkan merek Anda dan membangun visibilitas Anda di jejaring sosial ini.
- Menghemat waktu untuk menghasilkan reaksi pada postingan anggota lain.
- Kembangkan audiens Anda lebih cepat (lebih banyak pengikut).
- Hasilkan lebih banyak prospek.
- Tingkatkan ketenaran dan kredibilitas Anda.
- Tingkatkan strategi pemasaran web Anda dengan SEO (Search Engine Optimization).
Penting untuk diingat bahwa pod yang digunakan dengan baik tidak akan menghukum Anda dengan algoritma LinkedIn, 🥴 selama Anda tidak mencoba untuk menghasilkan ribuan suka hanya untuk membelai ego Anda…
Jika Anda ingin memahami lebih lanjut tentang fitur-fitur pod menggunakan Podawaa, maka saya mengundang Anda untuk membaca artikel ini! 👈
Kesimpulan: Bagaimana cara memposting gambar di LinkedIn?
Berikut adalah beberapa poin untuk meringkas artikel tentang cara memposting gambar di LinkedIn: 👇
- Tidak perlu menambahkan gambar, hanya tambahkan gambar jika sebagian besar pesan Anda berupa teks.
- Utamakan kualitas gambar Anda.
- Dari halaman perusahaan Anda (bukan profil pribadi), Anda dapat mengonfigurasi gambar mini dari tautan yang Anda terbitkan di postingan Anda.
- Anda hanya dapat menambahkan beberapa gambar ke postingan Anda dari aplikasi LinkedIn…
- … Namun di komputer, Anda dapat mengirimkan korsel melalui dokumen PDF, yang sering kali memiliki keuntungan berupa tingkat keterlibatan yang tinggi, karena meningkatkan “Waktu Tunggu” publikasi.
👉 Persyaratan foto adalah sebagai berikut:
- Batas ukuran gambar untuk satu unggahan adalah 5 MB.
- LinkedIn merekomendasikan agar gambar yang diunggah berukuran minimal 552 (lebar) x 276 (tinggi) piksel.
- Rasio aspek antara 3:1 dan 2:3 (lebar dan tinggi). Jika rasionya lebih besar, gambar akan berada di tengah dan dipotong.
- Foto yang diunggah tidak dapat diubah ukurannya.
- Foto/video yang diunggah tidak dapat diedit.
- Foto yang kecil, buram, dan beresolusi rendah mungkin muncul dalam kategori kualitas buruk.
Pertanyaan Umum tentang artikel – Gambar LinkedIn
Bagaimana cara memposting gambar dan artikel di LinkedIn?
Jika Anda menginginkan jawaban cepat, pilihlah postingan daripada artikel karena akan memberikan Anda lebih banyak visibilitas dan ketenaran! 🤩
Meskipun artikel akan mendapatkan lebih sedikit penayangan, Anda masih dapat mempublikasikan konten berkualitas. 💯
Postingan adalah format terpendek yang dapat Anda gunakan di LinkedIn karena jumlah karakter yang terbatas. Jadi, jangan ragu untuk memasukkan tagar, emoji, atau gambar.
Kami sarankan untuk menyertakan GIF atau korsel untuk meringankan postingan Anda. 🌬️
Bagaimana cara memposting video di LinkedIn?
- Untuk memposting video di LinkedIn, Anda harus mengeklik “Video” saat menulis postingan Anda:
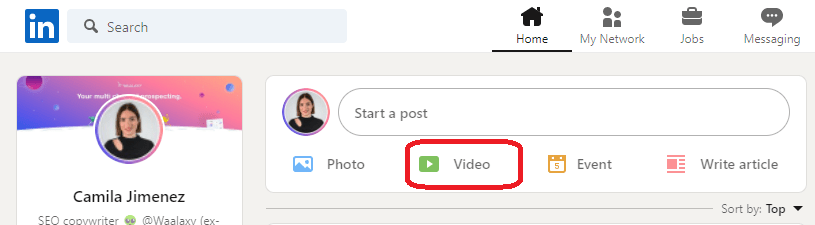
- Kemudian, pop-up akan terbuka, sehingga Anda dapat “Pilih video untuk dibagikan”:
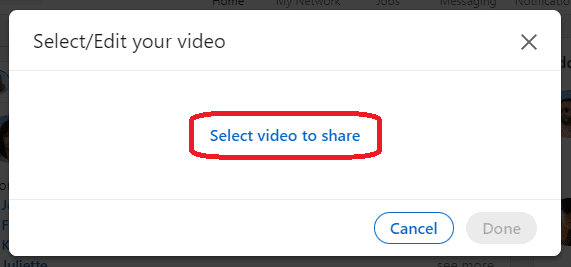
👉 Persyaratan video adalah sebagai berikut:
- Ukuran file gambar maksimum: 5 GB.
- Ukuran file minimum: 75 KB.
- Durasi video maksimum: 15 menit saat mengunggah dari komputer dan 10 menit saat mengunggah dari aplikasi seluler LinkedIn.
- Durasi video minimum: 3 detik.
- Rentang resolusi: 256 × 144 hingga lebar 4096 × 2304 piksel.
- Rasio aspek: 1:2,4 – 2,4:1.
- Kecepatan bingkai: 10 hingga 60 fps (frame per detik).
- Kecepatan: dari 192 kbit/dtk hingga 30 Mbit/dtk.
Dapatkah saya menyertakan hyperlink dan foto di postingan LinkedIn?
Ya, Anda dapat menyertakan hyperlink dan foto di postingan LinkedIn: ⏬
- Mulai postingan Anda: Klik “Mulai posting” di bagian atas feed LinkedIn Anda.
- Unggah foto: Klik ikon foto dan pilih foto yang ingin Anda unggah.
- Tambahkan hyperlink Anda: Setelah mengunggah foto, Anda dapat menempelkan URL secara langsung ke dalam kotak teks postingan. LinkedIn akan secara otomatis mendeteksi dan memformat hyperlink tersebut.
- Tambahkan teks deskriptif: Sertakan komentar atau deskripsi yang menyertai foto dan tautan Anda.
- Publikasikan: Setelah semuanya siap, klik “Publikasikan” untuk membagikannya ke jaringan Anda.
Catatan di perangkat seluler: Anda dapat membagikan dan menyesuaikan URL atau gambar dalam postingan, tetapi Anda tidak dapat membagikan keduanya secara bersamaan. 💡
Untuk tautan URL, LinkedIn akan membuat gambar pratinjau tautan, yang diekstrak dari halaman web yang dibagikan.
Selesai, Anda telah mengetahui semua hal tentang cara menambahkan gambar LinkedIn di postingan. 😏