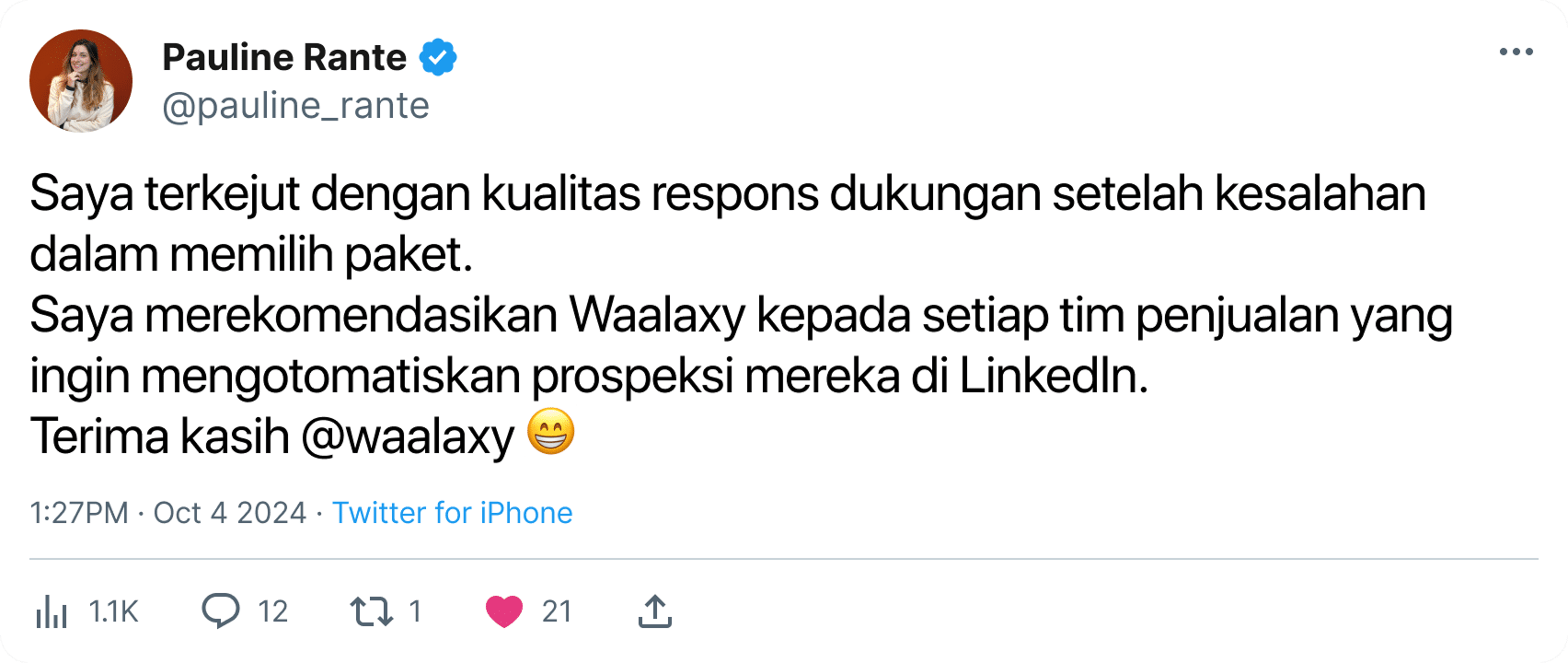- 8 Langkah untuk membuat Shopify stores
- 1. Buat Shopify stores khusus
- 2. Pilih dan instal tema di Shopify Business
- 3. Membuat halaman untuk toko Shopify
- 4. Login Toko Shopify : Menambahkan dan mengonfigurasi Produk
- 5. Mengatur pengiriman, pembayaran, dan pajak di Shopify
- 6. Menambahkan diskon ke produk Anda
- 7. Pilih tempat penjualan baru di toko Shopify
- 8. Uji proses pemesanan : Contoh toko Shopify
- Kesimpulan : Bagaimana Cara Menyiapkan Toko Shopify ?
Dalam dunia e-commerce, sudah ada beberapa alat yang memudahkan untuk mengembangkan toko online. Pada artikel ini, kita akan membahas tentang solusi baru, yaitu Shopify stores. Mari kita cari tahu bagaimana cara kerjanya ! 🛒
8 Langkah untuk membuat Shopify stores
1. Buat Shopify stores khusus
Banyak pengembang web yang mengkhususkan diri dalam membuat, mengonfigurasi, dan menyesuaikan situs Shopify. Namun, Anda bisa melakukannya sendiri dan dalam panduan ini saya akan menunjukkan kepada Anda cara melakukannya. 🤩
Jika Anda menginginkan Shopify stores dengan semua fungsionalitas yang dibutuhkan bisnis Anda, Anda juga dapat melakukan outsourcing penyiapan ke pakar Shopify yang berpengalaman untuk membuatnya lebih mudah. 😉
Tapi, seperti yang saya katakan, Anda bisa membuatnya sendiri jika Anda tidak memiliki sumber daya untuk melakukannya secara eksternal !
Bagaimana cara membuat E-niaga Shopify pertama Anda?
Berikut ini adalah cara membuat situs e-commerce Shopify pertama Anda : 👇
Pertama-tama, buka situs web Shopify dan klik tombol “Mulai uji coba gratis” di sudut kanan atas.
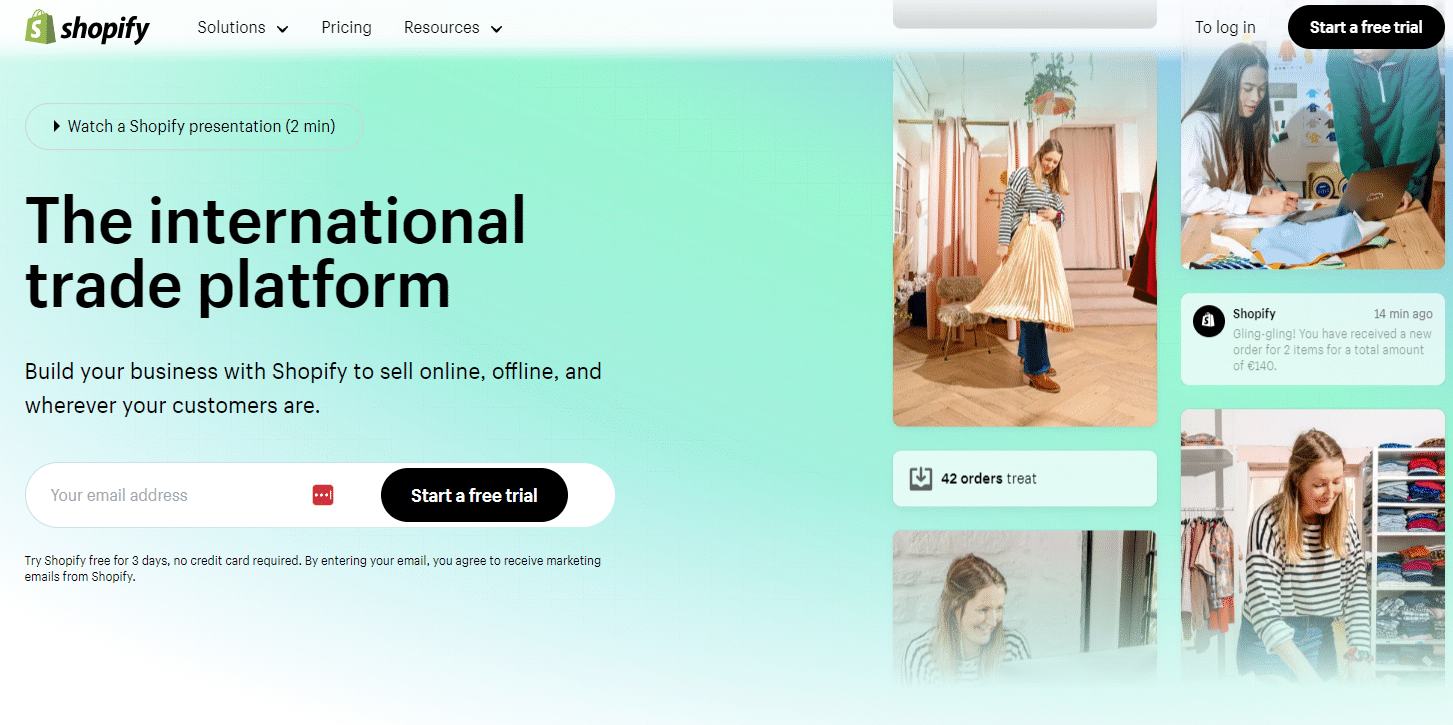
Uji coba gratis selama 14 hari pada awalnya tersedia, memberi Anda banyak waktu untuk menyiapkan toko online Anda. 🗓️
Isi kolom yang diperlukan untuk membuat akun dan klik “Berikutnya”, lalu “Buat toko Anda”.
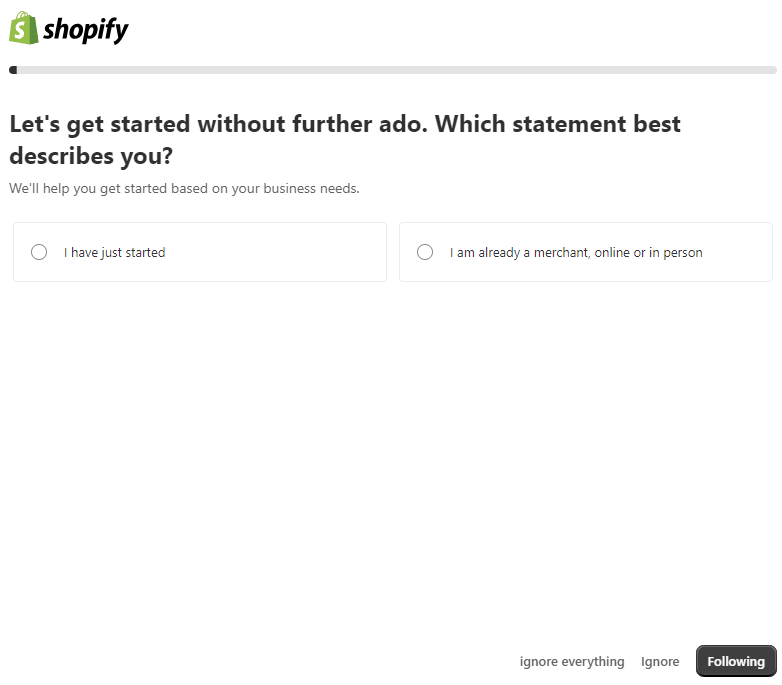
Langkah ini sangat penting, karena Anda perlu mengisi informasi tentang toko online Anda. 🤓
Alamat yang Anda masukkan akan digunakan secara default untuk bisnis Anda, tetapi Anda dapat mengubahnya nanti jika Anda mau.
Kemudian klik “Buat toko Anda” dan validasi email konfirmasi.
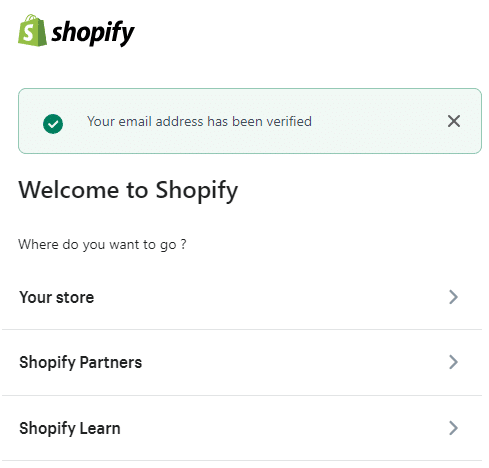
Anda kemudian akan dibawa ke antarmuka administrasi untuk situs web Anda. 🛠️ Anda dapat mengelola toko Anda di sini.
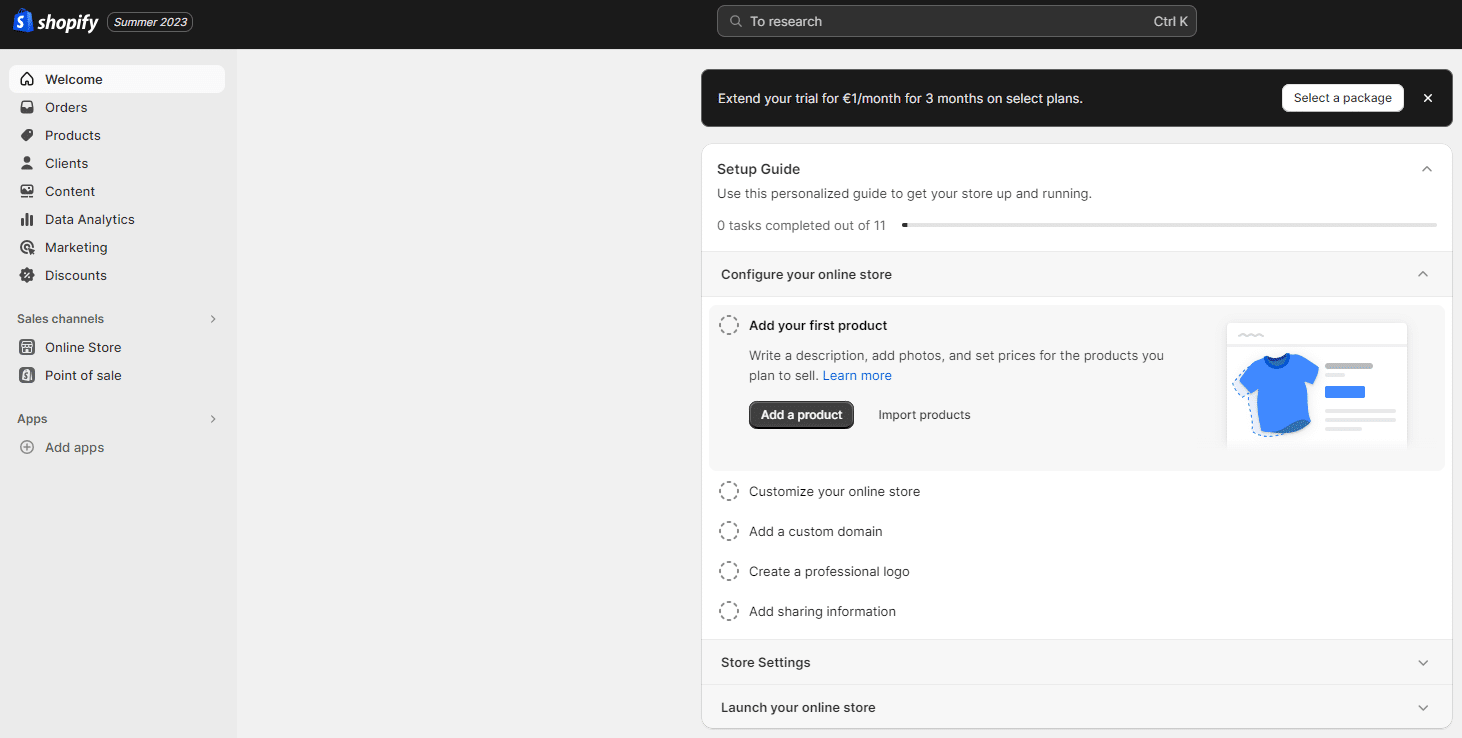
Sebelum melanjutkan ke pembuatan toko, mari kita bahas berbagai pengaturan di area admin Anda. ⏬
- Beranda “Beranda”: Ini bukan halaman beranda dasbor (panel admin). Ini adalah ikhtisar data situs e-commerce.
- Pesanan”: Bagian ini menampilkan keranjang yang dibuat (tidak lengkap atau ditinggalkan) dan semua pesanan yang dilakukan.
- Produk”: Di sini Anda dapat membuat lembar produk, mengelola stok, dan bahkan membuat kartu hadiah.
- Pelanggan: Di sini Anda dapat melihat berbagai data pelanggan dan detail pesanan.
- Analisis: Bagian ini memberi Anda akses ke statistik situs e-commerce Anda.
- Diskon”: Di sini Anda dapat membuat kode promosi.
- Aplikasi: Di bagian ini, Anda dapat mengunduh aplikasi untuk menambahkan fungsionalitas ke Shopify stores Anda.
- Saluran Penjualan: Di sini Anda dapat mengelola berbagai aspek online stores Anda (menambahkan halaman, mengelola preferensi, memilih tema, dll.) dan menambahkan saluran akuisisi lainnya (Facebook, Amazon, dll.).
- Pengaturan”: Di sini Anda dapat mengelola bagian admin situs web dan mengonfigurasi metode pembayaran, di antaranya.
Bagaimana cara mengubah bahasa Shopify stores saya ?
Sangat mudah! Buka “Pengaturan” Anda, lalu di bagian “Bahasa” Anda dapat “Menambahkan bahasa” untuk toko Anda : ⏬

2. Pilih dan instal tema di Shopify Business
Untuk mengonfigurasi situs e-commerce Anda, Anda perlu memilih tema yang menyesuaikan tampilan toko Anda. 🥰
Buka “Saluran Penjualan” dan klik “Tema”.
Shopify menawarkan sejumlah tema, baik yang gratis maupun berbayar. 🛍️ Tema berbayar menawarkan fitur-fitur canggih dan mudah disesuaikan, tetapi tema gratis adalah kompromi yang baik saat Anda baru memulai di Shopify.
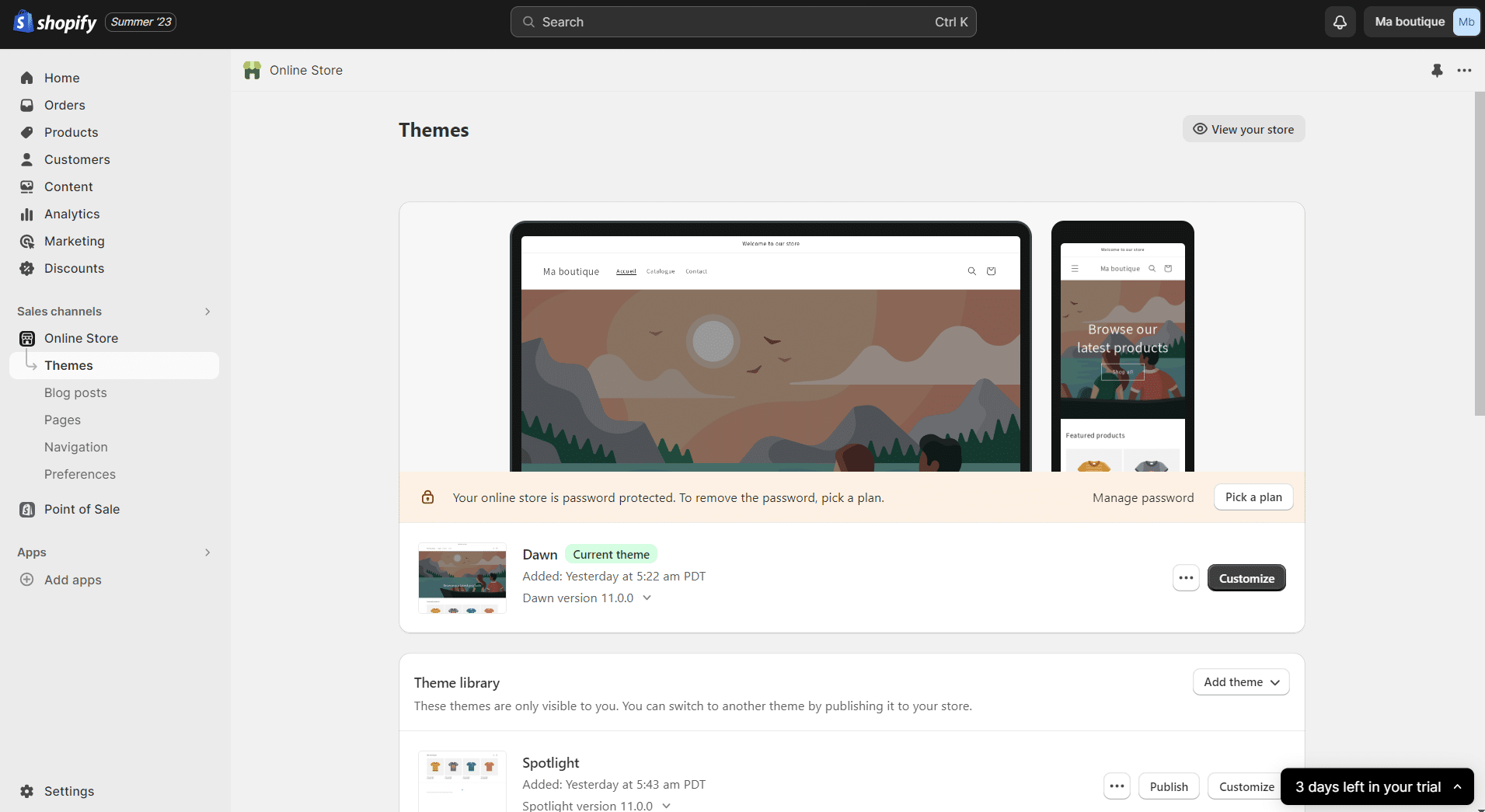
Bagaimana cara memilih tema Shopify ?
Untuk memilih tema Shopify, Anda perlu bertanya pada diri sendiri pertanyaan-pertanyaan berikut : 👇
- Jenis produk apa yang saya jual ?
- Berapa banyak barang yang ingin saya jual ?
- Citra merek apa yang ingin saya proyeksikan ?
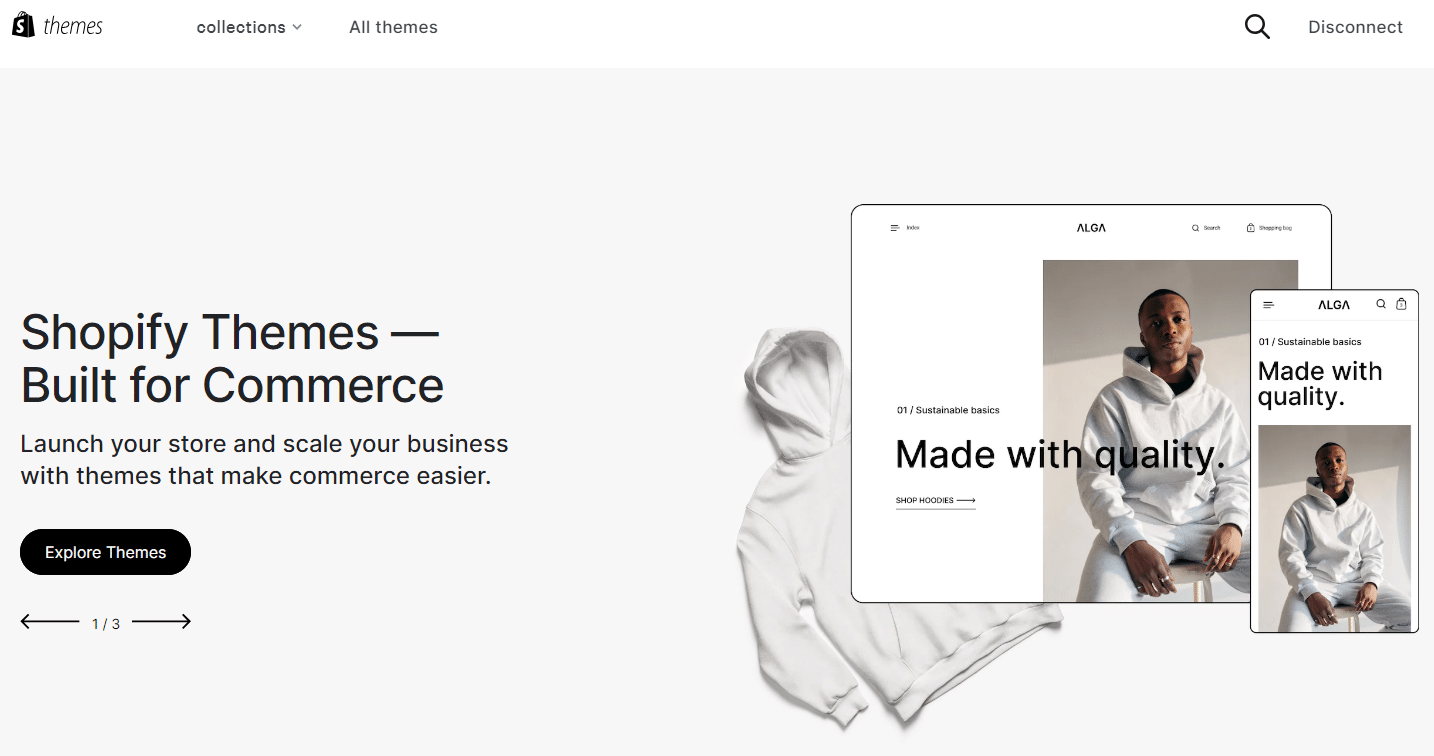
Bagaimana cara menginstal tema Shopify stores ?
Untuk memasang tema di Shopify, klik langsung pada “Jelajahi Tema Gratis” (“Temukan tema gratis”) untuk mengakses sekitar 10 tema Shopify gratis. 🤑
Cukup klik pada sebuah tema untuk melihat fitur-fitur yang ditawarkannya, dan jika Anda menyukai tema tersebut, klik “Tambah” (“Add”).
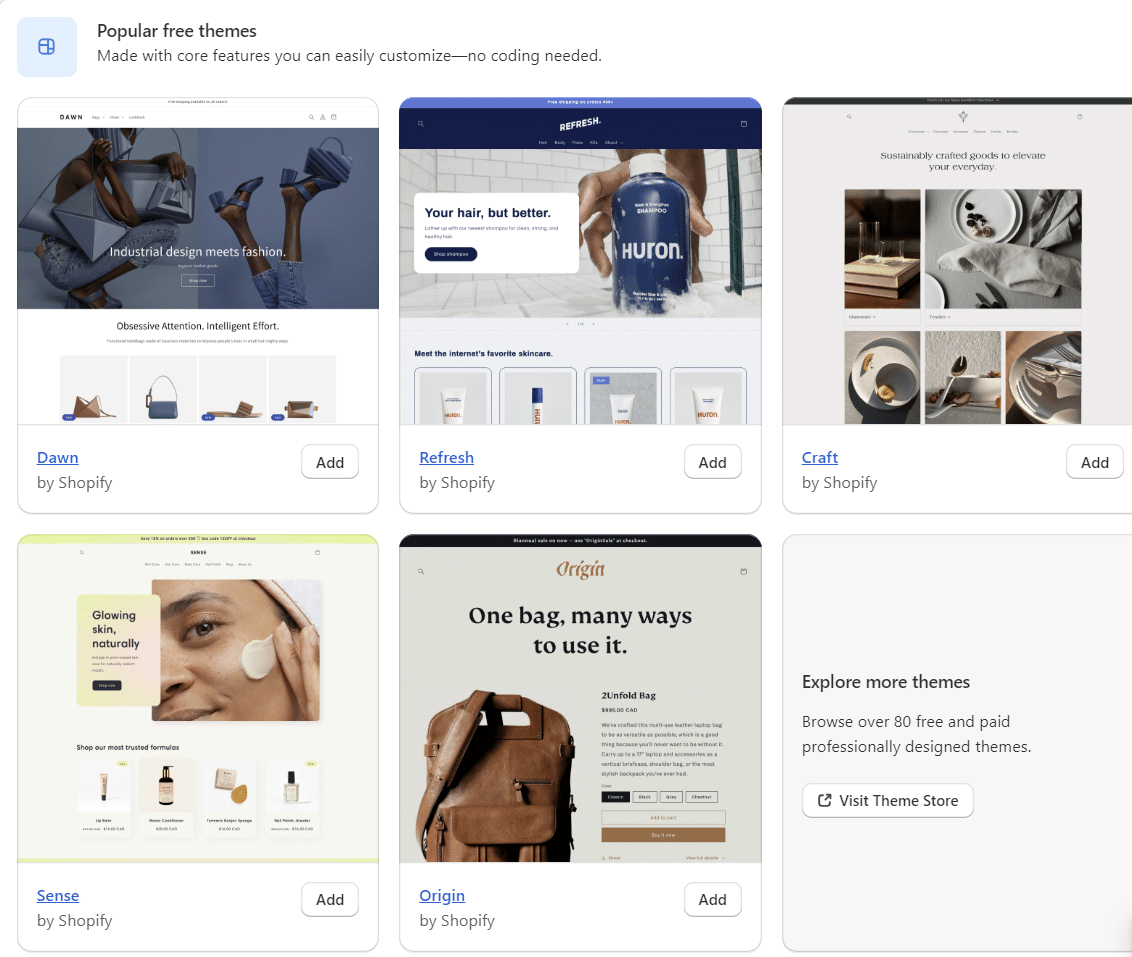
Anda juga dapat mengunjungi Toko Tema Shopify dengan mengklik “Kunjungi Toko Tema” (“Kunjungi Toko Tema”). 🔍 Di sini Anda tidak hanya akan menemukan tema berbayar, tetapi juga tema gratis.
Klik pada tema yang Anda sukai untuk mengetahui lebih lanjut dan melihat demo.
Setelah dipilih, klik “Coba tema”, Anda dapat memfilter berdasarkan tema berbayar atau tema gratis. 👏

Tunggu beberapa detik hingga tema selesai diinstal…
Dan presto! Tema Shopify Anda sudah terpasang. 😀 Anda dapat menyesuaikannya dengan mengklik “Customize”.

3. Membuat halaman untuk toko Shopify
Untuk membuat halaman di toko Shopify Anda, Anda harus pergi ke menu “Saluran Penjualan” dan klik “Halaman”.
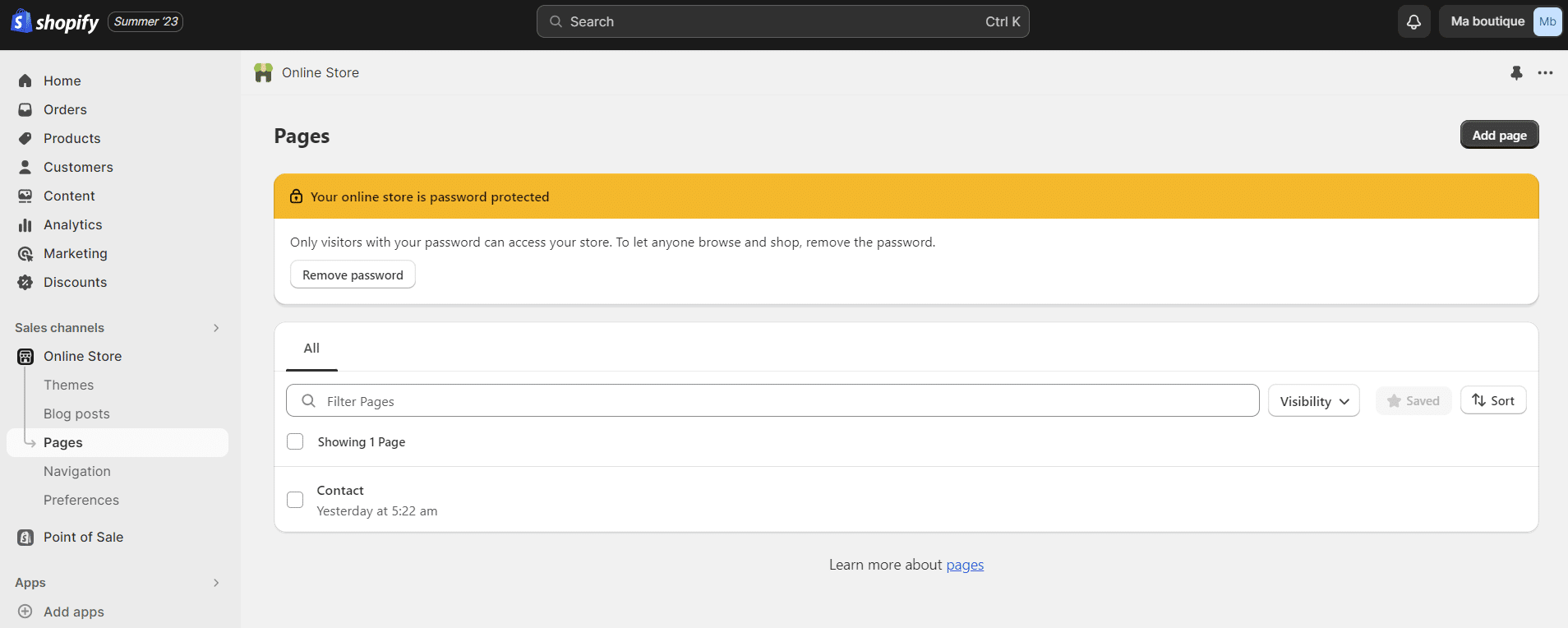
Shopify memungkinkan Anda untuk membuat halaman yang berbeda di situs e-commerce Anda, seperti “FAQ”, “Legal”, “Hubungi kami”, dll.
Untuk menambahkan halaman, cukup klik tombol “Tambah halaman”. 👆
Sekarang Anda dapat memasukkan judul halaman Anda dan isinya. 💻 Untuk membuat halaman kontak, Anda mungkin perlu memilih templat “page.contact”. Ini akan secara otomatis mengintegrasikan formulir kontak ke dalam halaman web Anda. ✍️
Jika Anda tidak ingin toko Anda langsung dipublikasikan, Anda dapat mencentang “Tersembunyi” di kotak “Visibilitas”.
Terakhir, klik “Simpan” untuk menyimpan perubahan yang telah Anda buat.
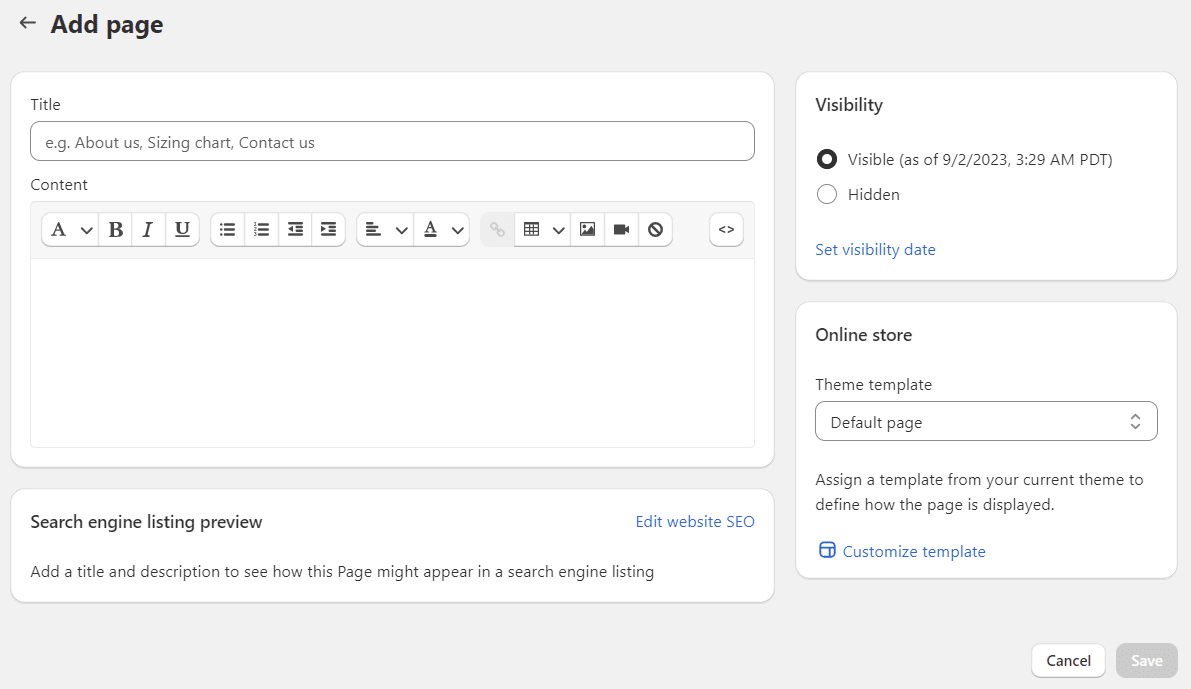
4. Login Toko Shopify : Menambahkan dan mengonfigurasi Produk
Bagaimana cara membuat kategori produk ?
Sebelum Anda mulai membuat produk pertama Anda di Shopify, mari kita mulai dengan menentukan kategori. Kategori ini dapat digunakan untuk mengelompokkan berbagai produk di situs e-commerce Anda. 🤓
- Untuk membuat koleksi, klik “Produk” lalu “Koleksi”.
- Kemudian klik tombol “Buat koleksi” di bagian kanan atas halaman.

Masukkan judul untuk koleksi Anda (misalnya “Pakaian”, “Perhiasan”, dll.) 💍 dan deskripsi sebelum mulai membuat. Anda juga dapat mengunggah gambar ke kategori produk Anda dengan mengklik “Unggah gambar”.
Selanjutnya, kita perlu memasukkan kondisi tampilan untuk produk dalam koleksi : 👇
- “Manual”: memungkinkan Anda untuk memilih produk yang terkait dengan koleksi secara manual.
- “Otomatis”: produk ditetapkan ke kategori sesuai dengan kriteria yang dimasukkan.
Kami menyarankan Anda memilih “Manual” karena mengelola produk berdasarkan kategori lebih sederhana dan lebih fleksibel.
Terakhir, jangan lupa klik “Simpan” di bagian bawah halaman. ✅
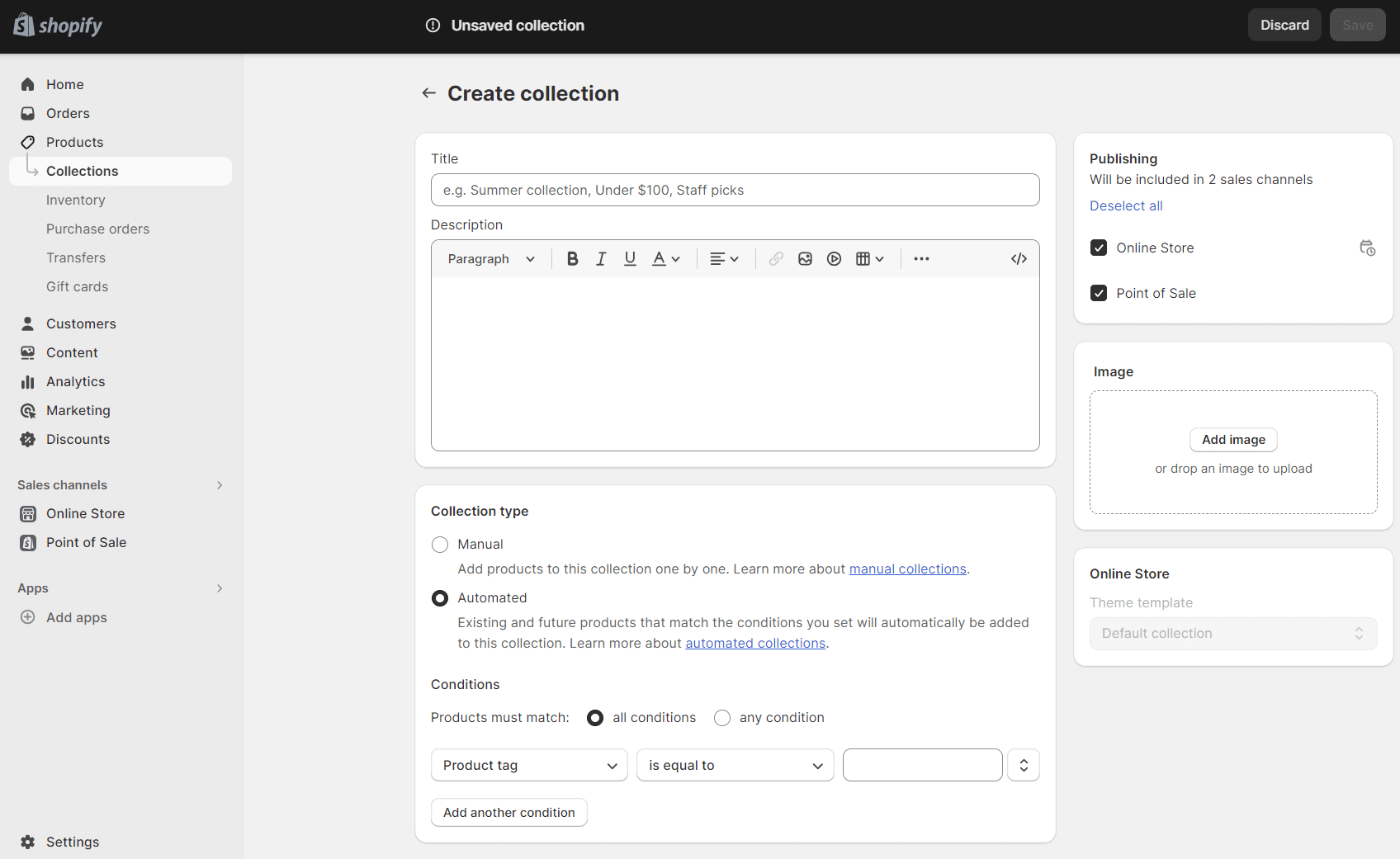
Bagaimana cara menambahkan produk di Toko Shopify ?
Selanjutnya, untuk menambahkan produk ke toko Shopify Anda, klik “Produk” di menu sebelah kiri, lalu klik tombol “Tambahkan produk Anda”.

Kemudian isi berbagai bidang produk : ⏬
- “Judul dan deskripsi”: tambahkan nama dan deskripsi untuk produk Anda.
- “Saluran distribusi”: jika Anda memiliki beberapa saluran distribusi, Anda dapat memilih di platform mana Anda ingin produk Anda muncul.
- “Organisasi produk”: Di sini Anda dapat memasukkan jenis produk dan penjual produk (merek, dll.).
- “Koleksi”: Pilih di koleksi mana produk akan muncul.
- “Tag”: Kata kunci dapat ditambahkan. B. Jenis produk, asal, warna, dll.
- “Media”: Anda dapat menambahkan beberapa gambar untuk mendeskripsikan produk Anda.
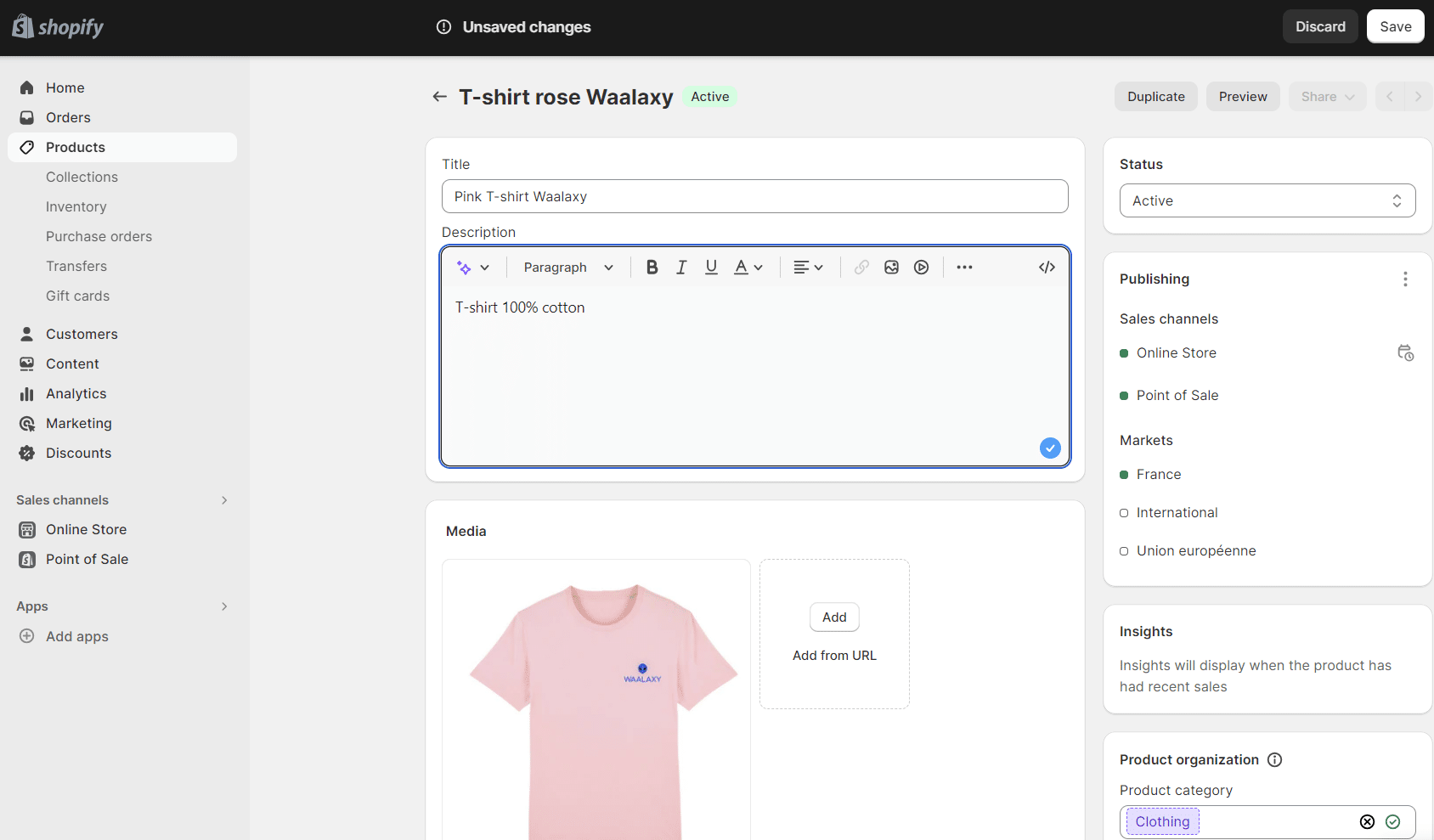
- “Harga”: Masukkan harga produk. Anda dapat menambahkan diskon di “Bandingkan dengan harga”.
- “Persediaan”: Masukkan jumlah produk. Di “Lokasi toko”, Anda dapat mengelola inventaris Anda dengan memasukkan jumlah produk.
- “Pengiriman”: Centang kotak jika barang dapat dikirim dan masukkan beratnya. 📦
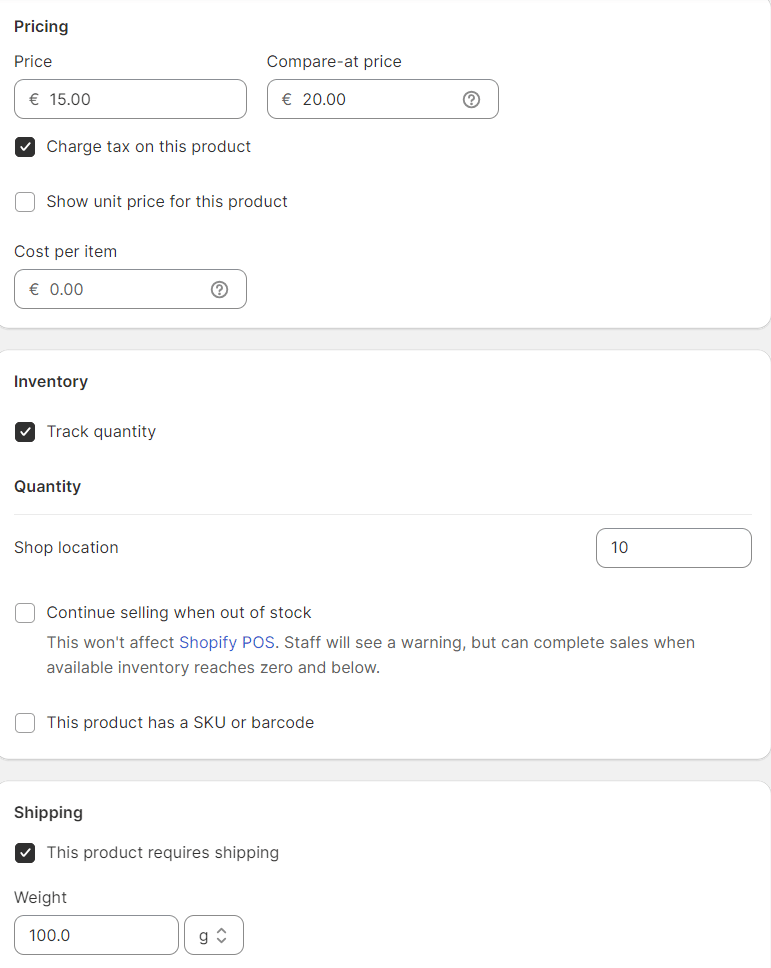
- “Varian”: misalnya, masukkan ukuran yang berbeda atau warna yang berbeda untuk produk Anda. Setelah memasukkan nilai varian, tekan “Selesai”. Ketika Anda membuat varian, Anda dapat menentukan harga dan tingkat stok tertentu untuk setiap varian.
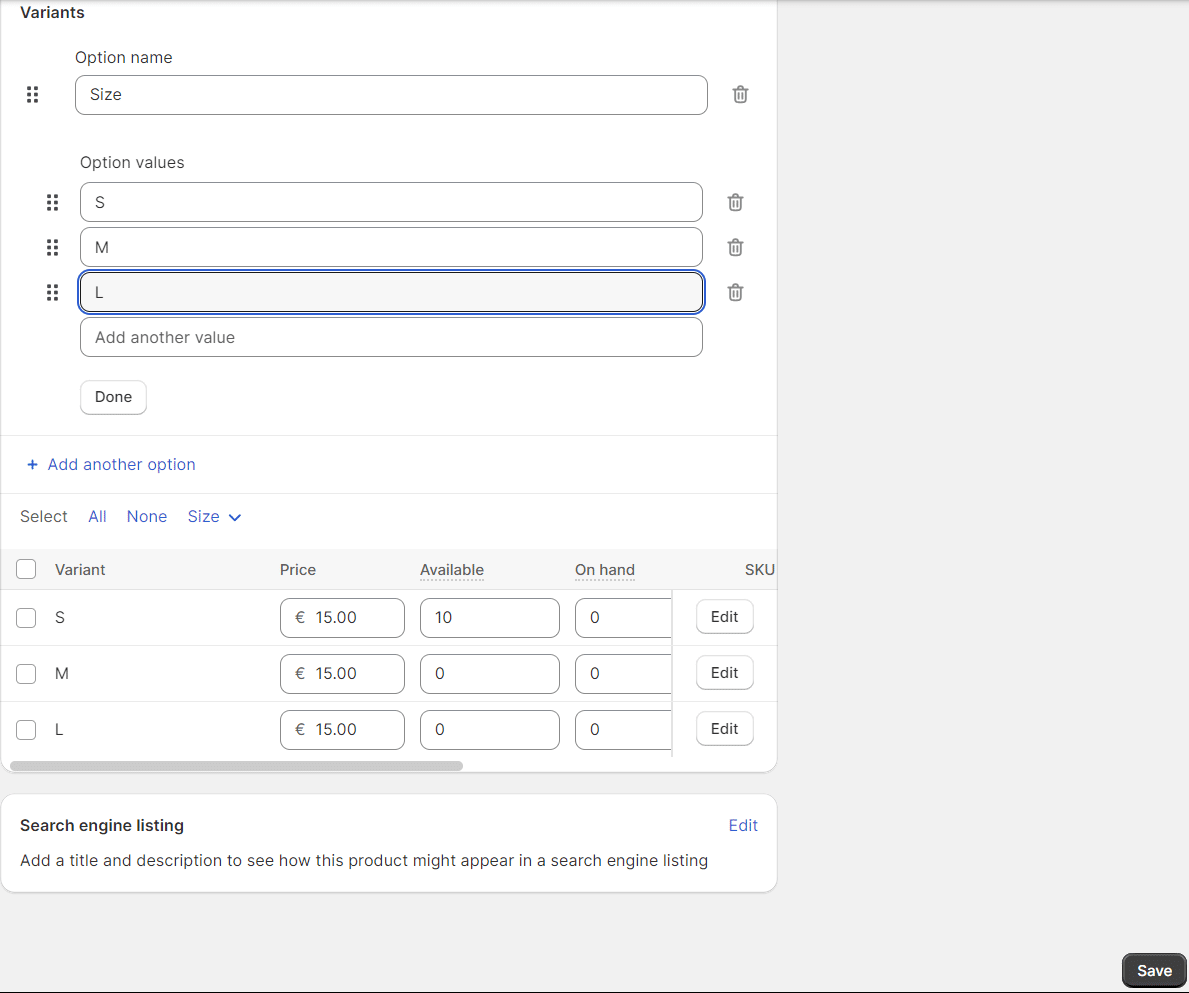
- Terakhir, klik “Simpan” untuk menyimpan produk. 👌
5. Mengatur pengiriman, pembayaran, dan pajak di Shopify
Bagaimana cara mengonfigurasi metode pembayaran?
- Sekarang, untuk mengonfigurasi metode pembayaran untuk produk di situs e-commerce Anda, kembali ke “Pengaturan” dan klik “Metode pembayaran”. 💰
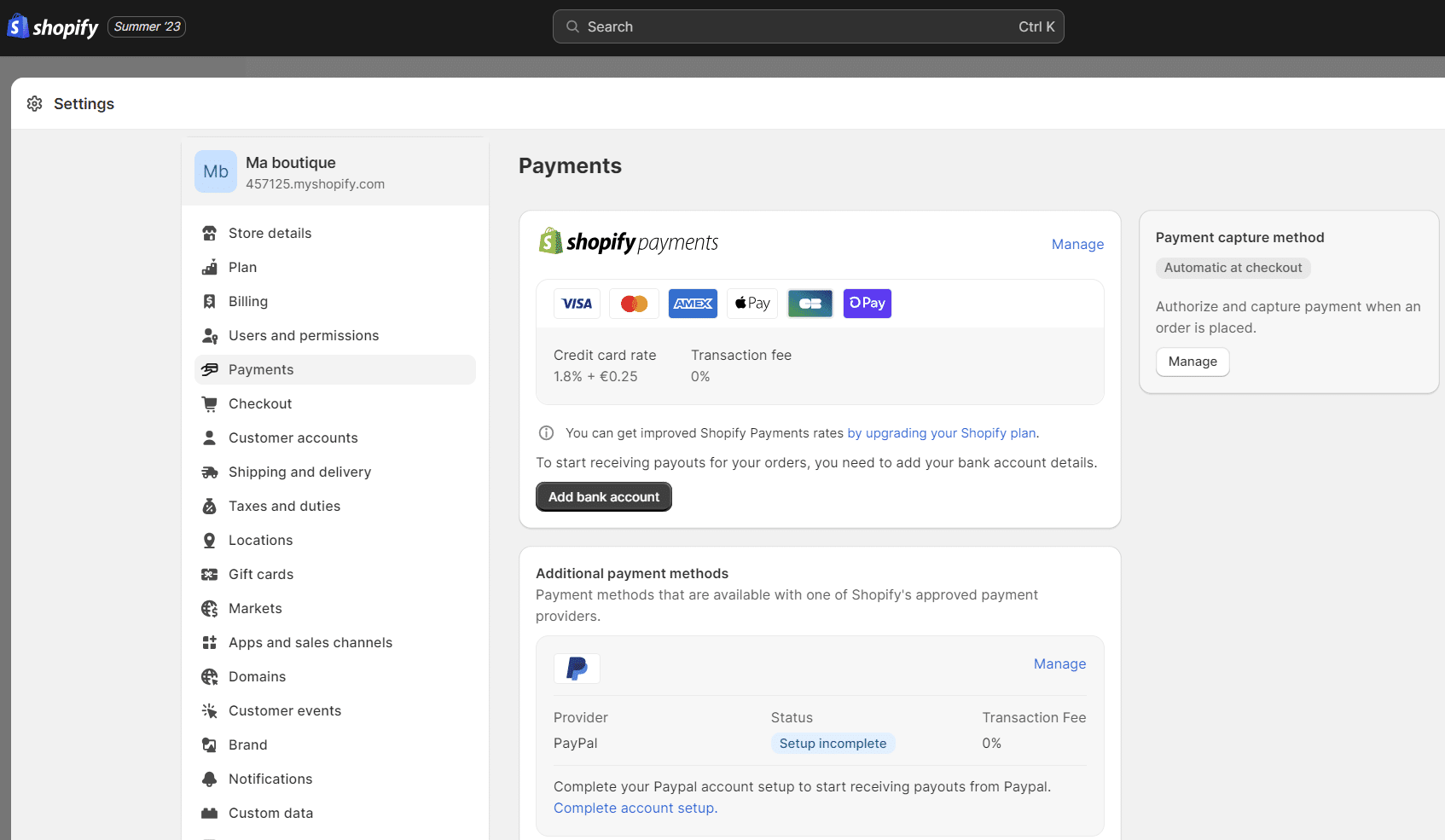
Sebagai contoh, PayPal adalah metode pembayaran yang lebih disukai oleh banyak pelanggan, jadi kami sarankan Anda menginstalnya. Versi PayPal Express Checkout sudah cukup memadai dalam banyak kasus, karena memungkinkan pelanggan Anda membayar dengan kartu kredit melalui PayPal atau langsung dari akun PayPal mereka.

- Tombol “Tambahkan metode pembayaran” memberi Anda akses ke berbagai mitra pembayaran Shopify. Kami menyarankan Anda untuk memilih kartu kredit utama, karena ini adalah salah satu solusi pembayaran online yang paling mudah.
(Ngomong-ngomong, itulah yang kami gunakan di Waalaxy 😉)

- Setelah mengklik “Aktifkan”, Anda akan diminta untuk memasukkan informasi untuk mengaktifkan akun Anda. Klik “Otorisasi akses ke akun ini” untuk mengonfirmasi.
Anda juga dapat menambahkan solusi pembayaran alternatif atau mengaktifkan Amazon Pay, misalnya.
Jika beberapa pelanggan tidak dapat (atau tidak ingin) menggunakan kartu kredit, “pembayaran manual” dapat dilakukan. 🧐 Ketika pelanggan menggunakan pembayaran manual, mereka mentransfer uang di luar situs e-commerceAnda.
Misalnya, Anda dapat mengirim uang tunai atau mentransfer uang ke rekening bank lain. Setelah menerima pembayaran ini, Anda dapat menyetujui penjualan secara manual. 🤝
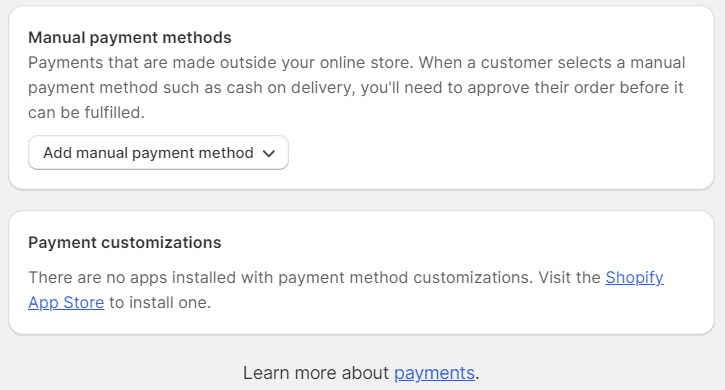
Terakhir, di bagian “Metode entri pembayaran”, Anda dapat memutuskan apakah pembayaran harus dilakukan secara otomatis atau diperiksa secara manual pada saat penjualan. 🤔
Ini karena ketika pelanggan membayar dengan kartu kredit, informasi pembayaran harus dimasukkan dan dikirim ke bank untuk diproses :
- “Secara otomatis”: Kartu loyalitas Anda dapat diisi ulang secara otomatis sebelum periode otorisasi berakhir, sehingga menghemat waktu Anda dalam pemrosesan pesanan.
- “Secara manual”: Pembayaran harus dilakukan melalui halaman “Pesanan”.
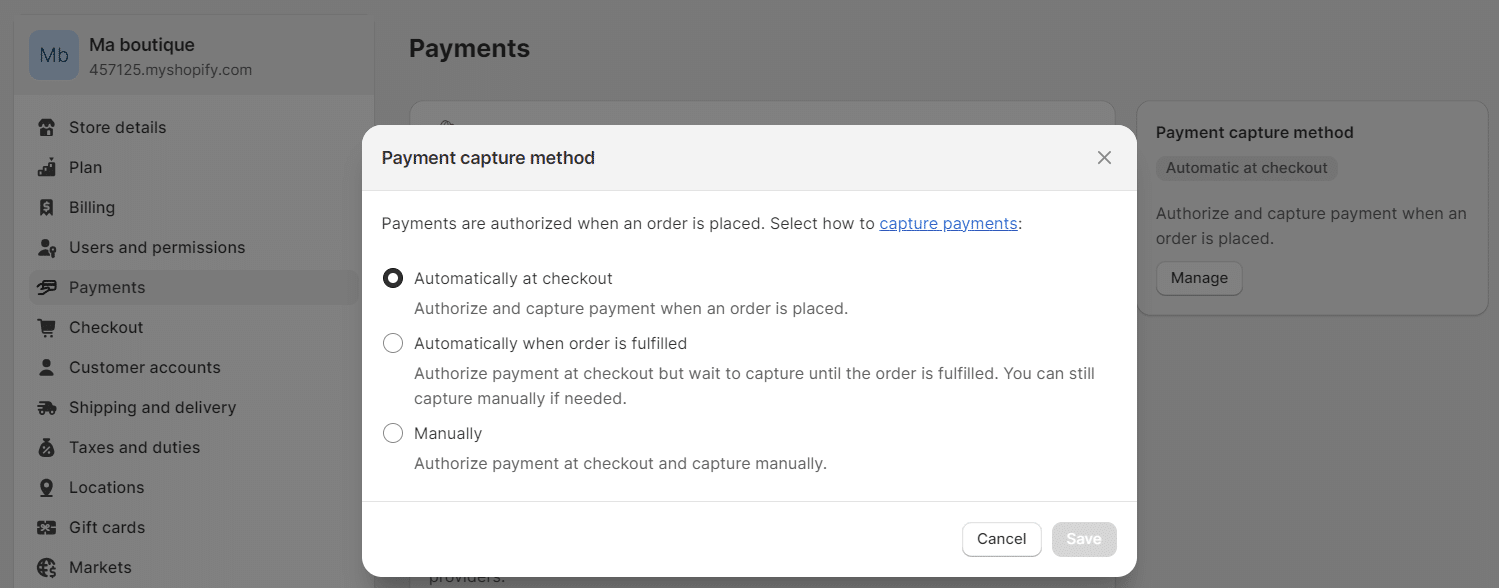
Bagaimana cara mengonfigurasi pengiriman produk di toko Shopify ?
Untuk mengonfigurasi pengiriman produk, kembali ke pengaturan dan klik “Pengiriman”. 📨
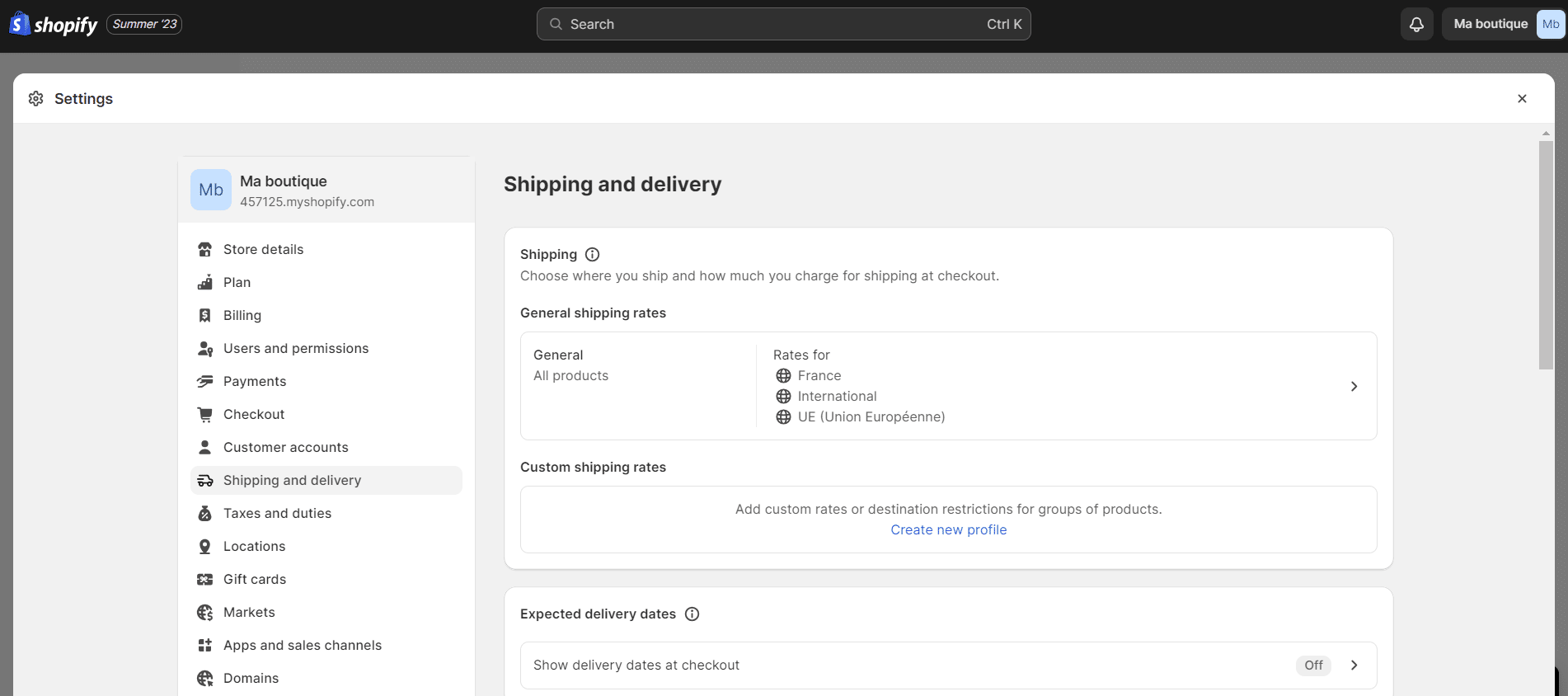
Di bagian “Tarif pengiriman umum”, Anda dapat menentukan zona pengiriman dengan mengklik “Tambahkan zona pengiriman”. 🌎 Anda dapat memilih negara yang bersangkutan untuk zona yang ditentukan.
Anda juga dapat menentukan pajak berdasarkan harga atau berat pesanan. Misalnya, Anda dapat menetapkan pajak €10 untuk pesanan di atas €50 untuk negara tertentu.
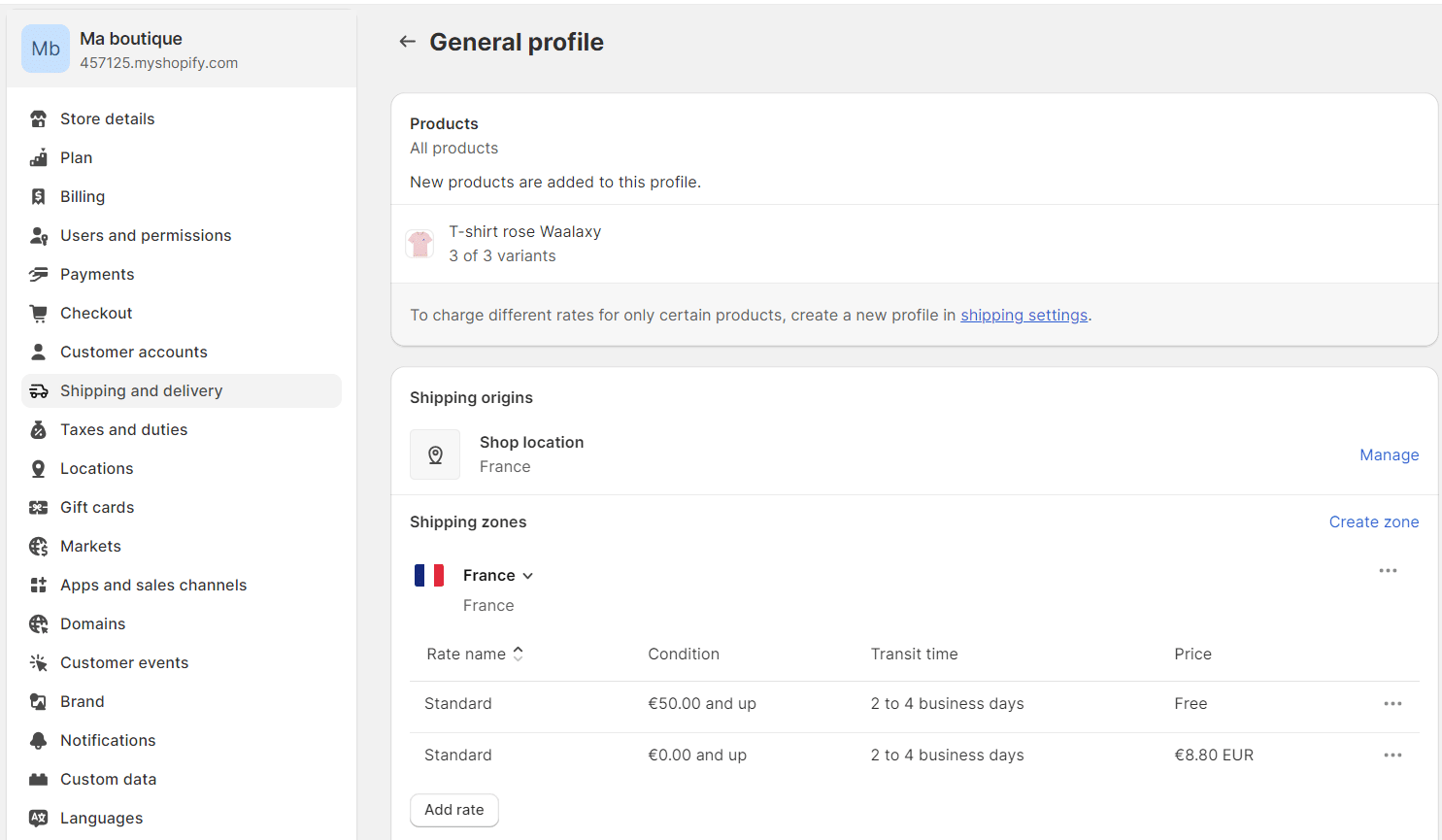
Catatan 💡: Sebagian besar operator mengenakan biaya sesuai dengan ukuran dan berat paket. Jadi, cobalah untuk menggunakan kemasan sekecil mungkin.
Bagaimana cara mengatur pajak di toko Shopify ?
Untuk menjual produk Anda, Anda juga perlu mengelola pajak yang Anda kumpulkan : 🙈
- Buka “Pengaturan” dan klik “Pajak dan biaya bea cukai”.
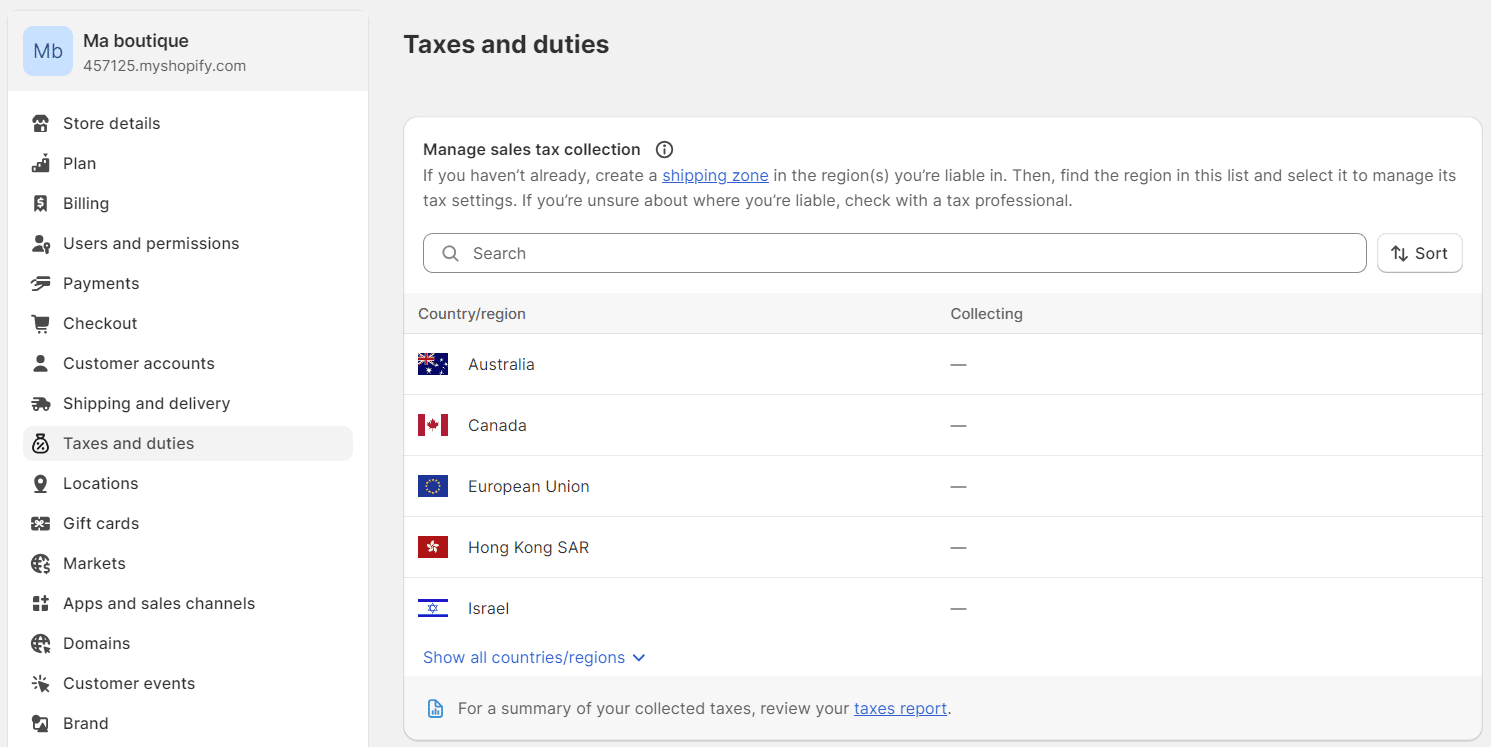
- Di bawah “Tentukan bagaimana pajak dibebankan”, kotak “Sertakan pajak dalam harga” secara otomatis dicentang. ✔️ Ini berarti harga yang ditampilkan di situs Shopify Anda sudah termasuk PPN.
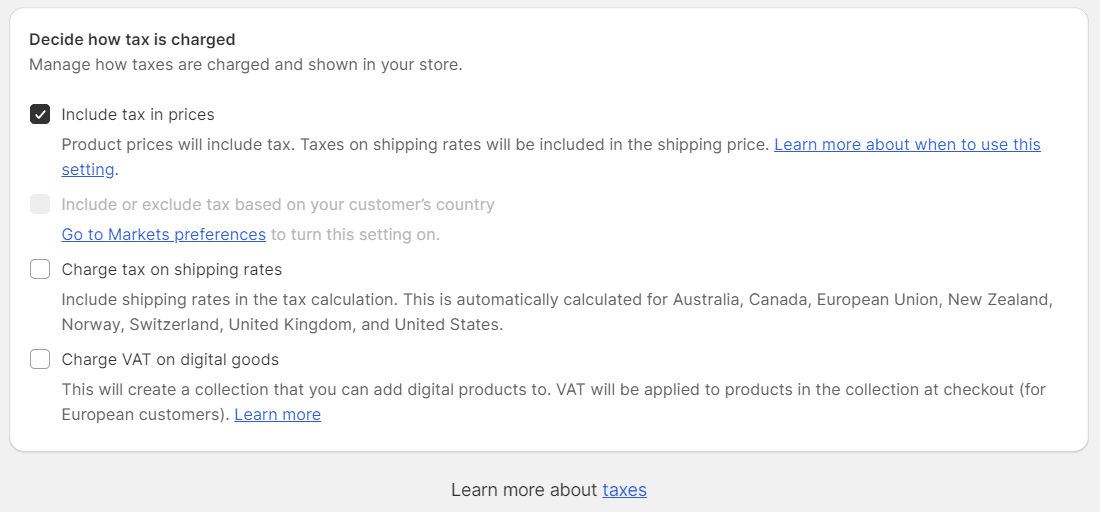
- Di area “Kelola pengumpulan pajak penjualan”, Anda dapat menentukan pajak yang berlaku untuk negara tertentu, jika diperlukan. Negara diambil dari konfigurasi zona pengiriman.
- Klik nama negara untuk menerapkan pajak ke negara tersebut.
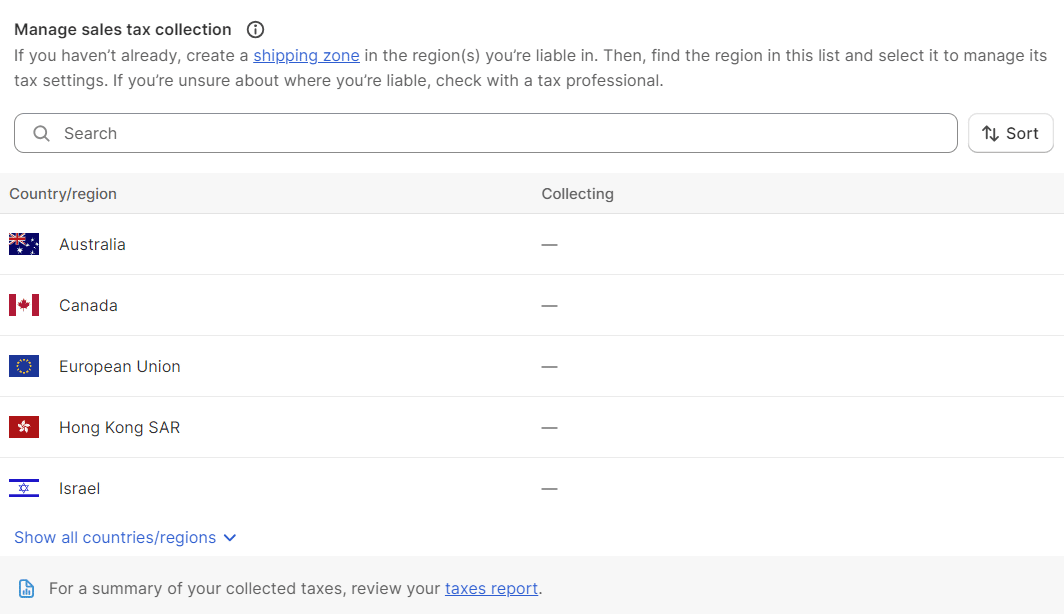
- Terakhir, berdasarkan negara, Anda dapat menggunakan “Penggantian pajak” untuk menambahkan pajak berdasarkan kategori produk. 👉 Untuk melakukan ini, klik “Tambahkan pengabaian yang berlaku untuk biaya pengiriman” atau pada opsi “Tambahkan pengabaian yang berlaku untuk produk”.
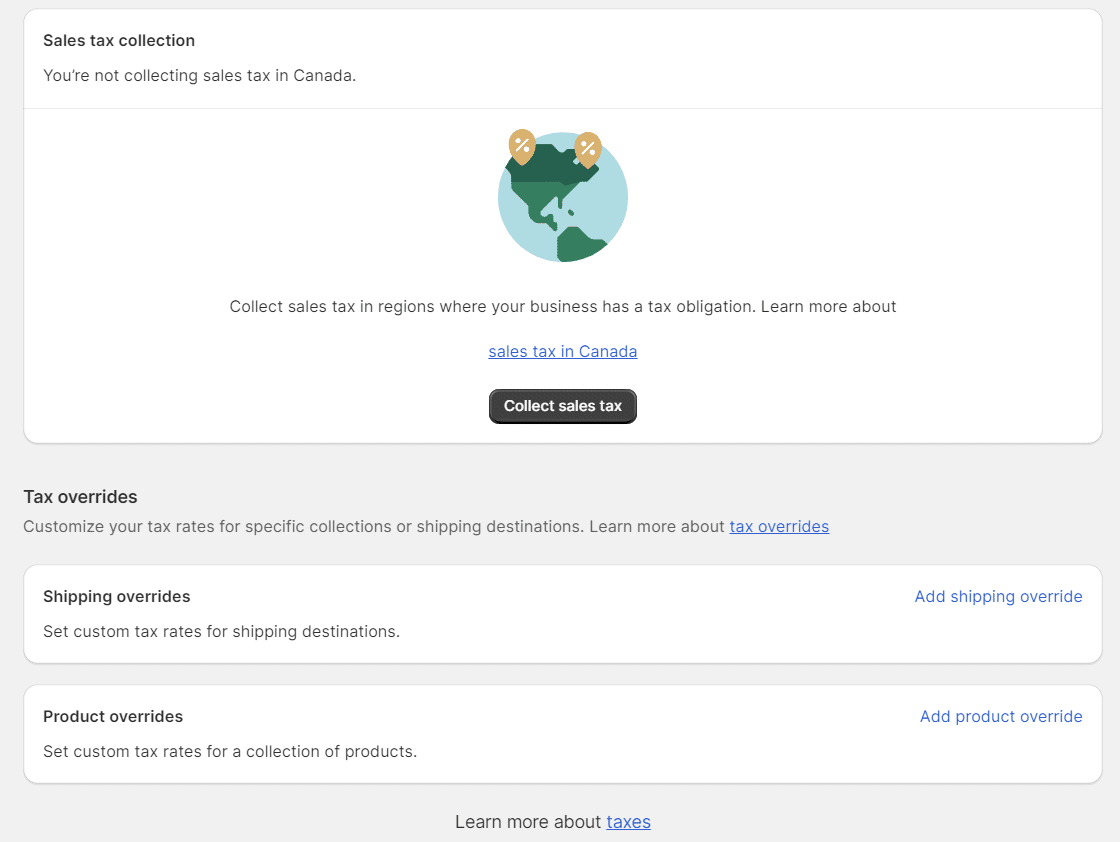
- Pilih pungutan dan masukkan pajak yang berlaku. Kemudian klik “Tambahkan penggantian”.
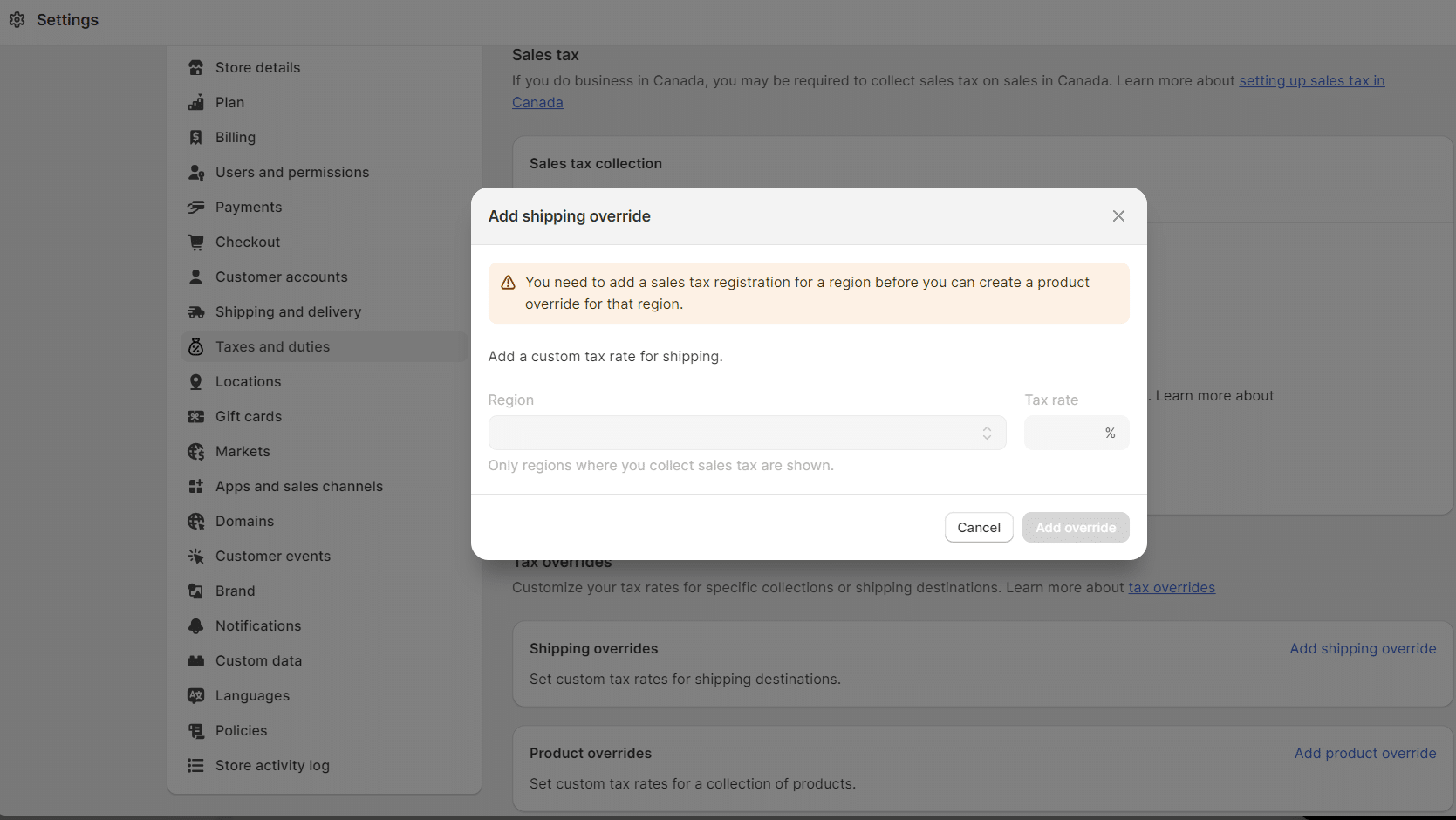
6. Menambahkan diskon ke produk Anda
Terlebih lagi, situs e-commerce perlu menawarkan diskon kepada pelanggannya. 😏 Shopify memudahkan Anda untuk mengatur diskon.
Mari kita lihat cara melakukannya : ⏬
- Pertama, buka “Diskon” di menu sebelah kiri dan klik tombol “Buat diskon”.
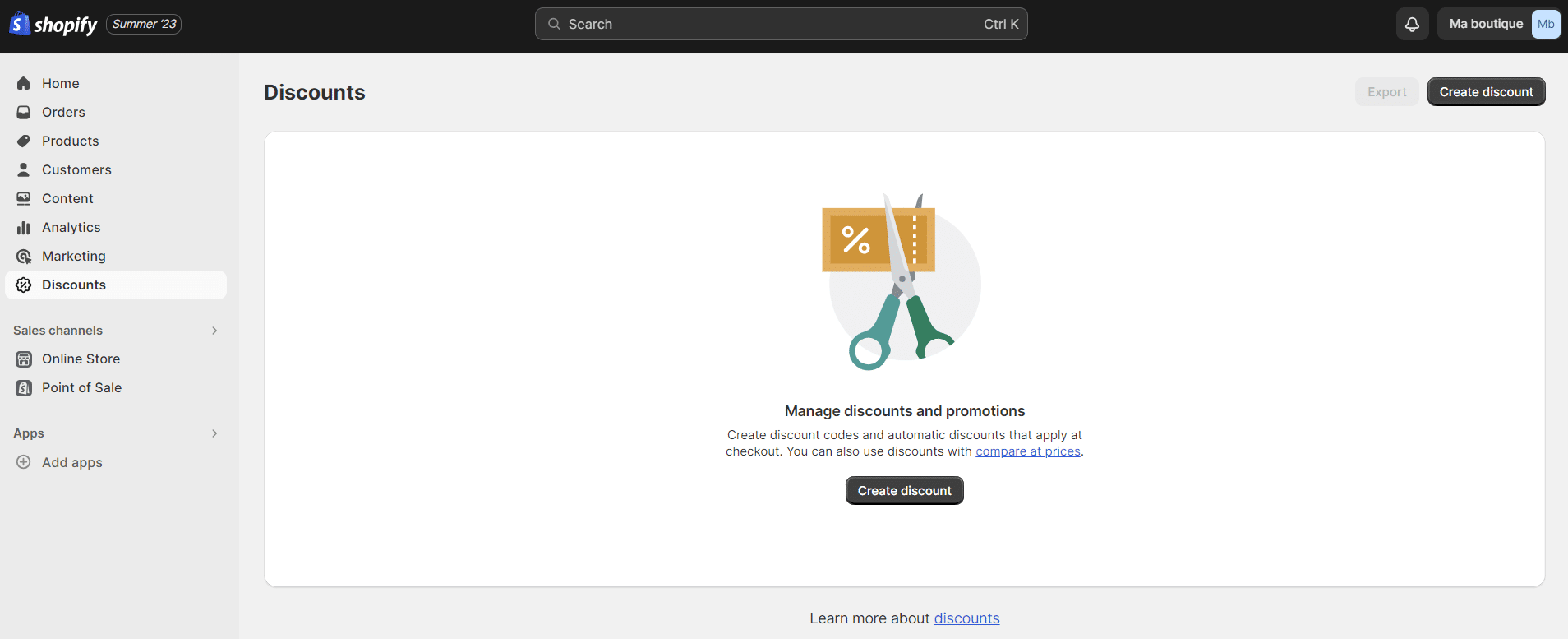
- Selanjutnya, pilih jenis promosi yang ingin Anda siapkan : 👇
- “Jumlah diskon produk”: masukkan persentase diskon di “Nilai diskon” (“Nilai diskon”).
- “Jumlah potongan harga”: masukkan jumlah tetap untuk promosi di “Nilai diskon” (“Nilai diskon”).
- “Beli X dapat Y”: Masukkan jumlah yang dibeli di “Pelanggan membeli” dan jumlah yang ditawarkan di “Pelanggan mendapatkan”. Kemudian pilih apakah promosi ini berdasarkan persentase (misalnya, “Beli produk ke-2 -50%”) atau berdasarkan unit (misalnya, “Beli 2 produk, produk ke-3 gratis”).
- “Gratis ongkos kirim”: pilih negara tujuan pengiriman atau masukkan jumlah ongkos kirim di “Tarif pengiriman”.
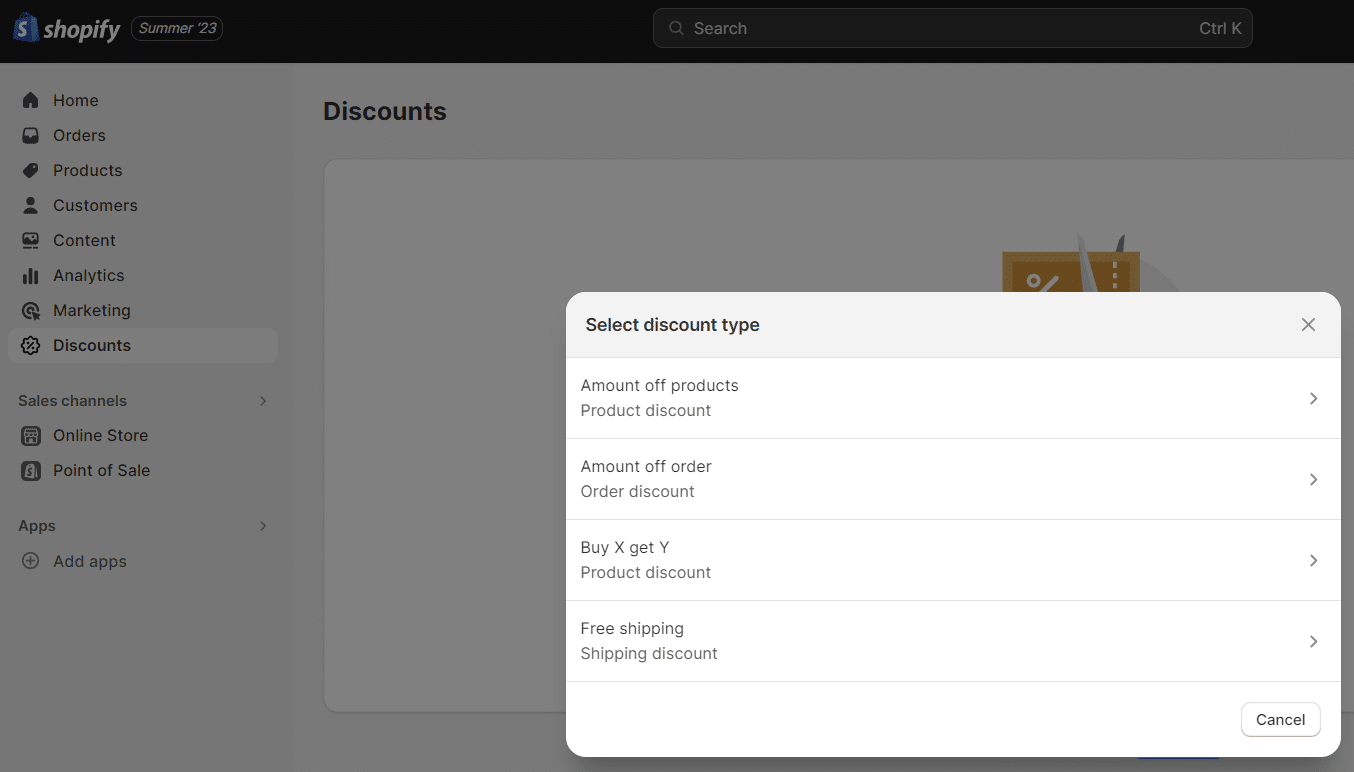
- Masukkan nama untuk kode promosi Anda atau klik “Hasilkan kode” agar Shopify membuat kode promosi acak, seperti “WAALAXY2023”.
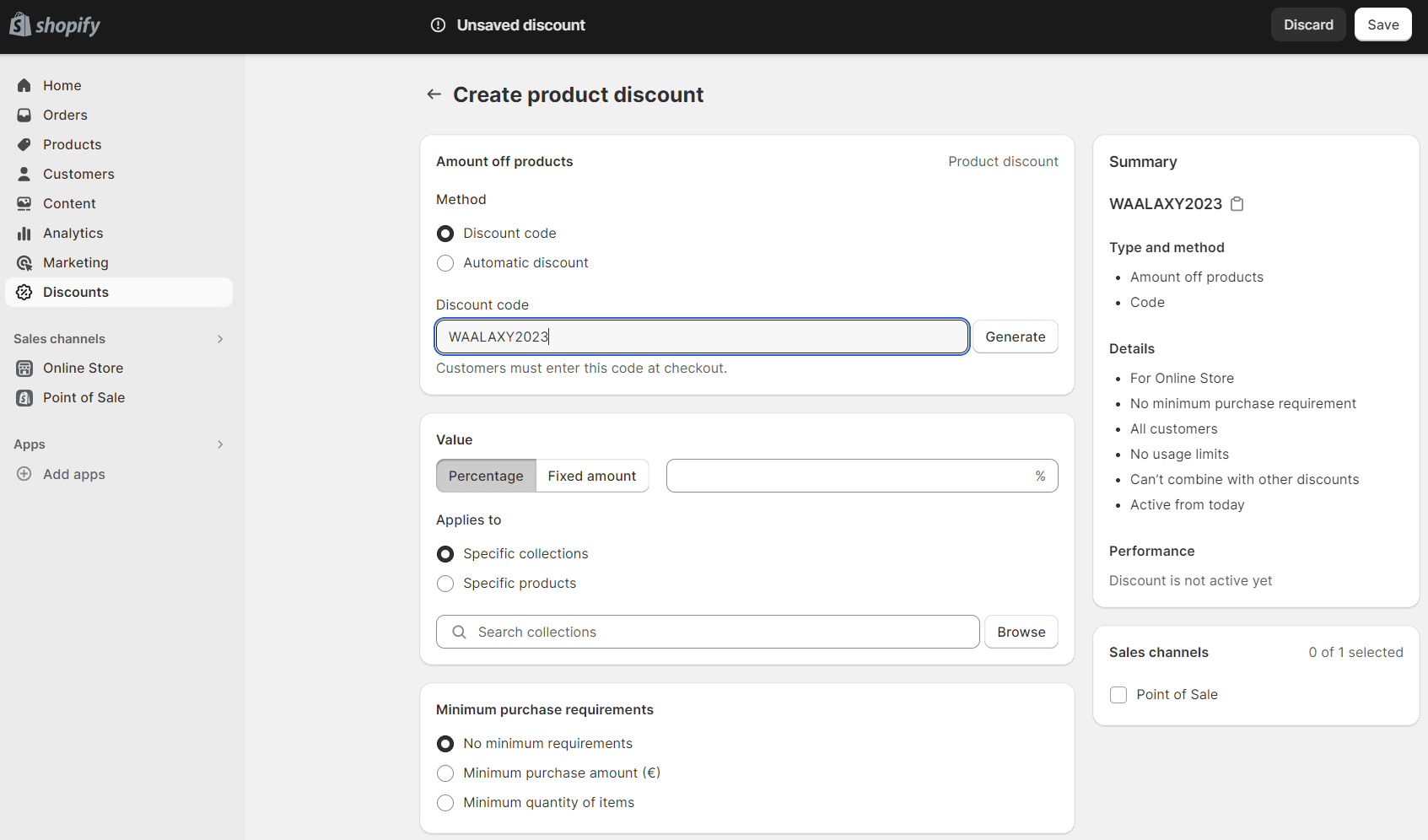
- Selanjutnya, di bagian “Kelayakan pelanggan”, pilih item yang ingin Anda tentukan untuk iklan Anda: “semua pelanggan”, “segmen pelanggan tertentu” atau “pelanggan tertentu”.
- Kemudian, di bagian “Jumlah maksimum penggunaan diskon”, Anda dapat memilih ketentuan untuk promosi yang akan diterapkan. misalnya, Anda dapat memilih antara jumlah pembelian tertentu atau jumlah pembelian tertentu.
- Anda juga dapat membatasi penggunaan kode promosi di bagian ini. Misalnya, satu kode promo per pelanggan, tetapi juga membuat “Kombinasi” diskon. 💫
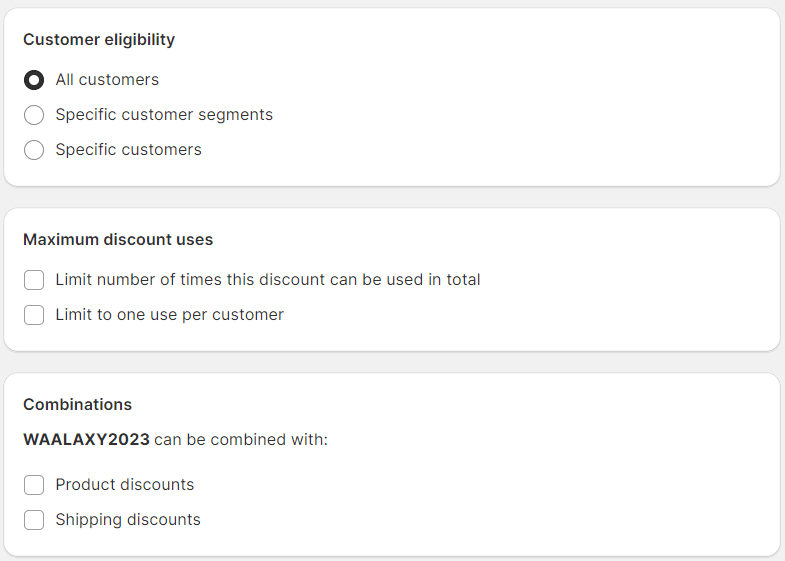
- Elemen terakhir yang perlu Anda tentukan untuk diskon Anda adalah tanggal validitas di area “Tanggal aktivasi” (“Tanggal aktivasi”). Anda dapat memilih tanggal mulai dan berakhirnya promosi Anda.
- Setelah semua pengaturan ini, jangan lupa untuk mengklik “Simpan diskon” (“Simpan diskon”) agar dapat diterapkan. 👏
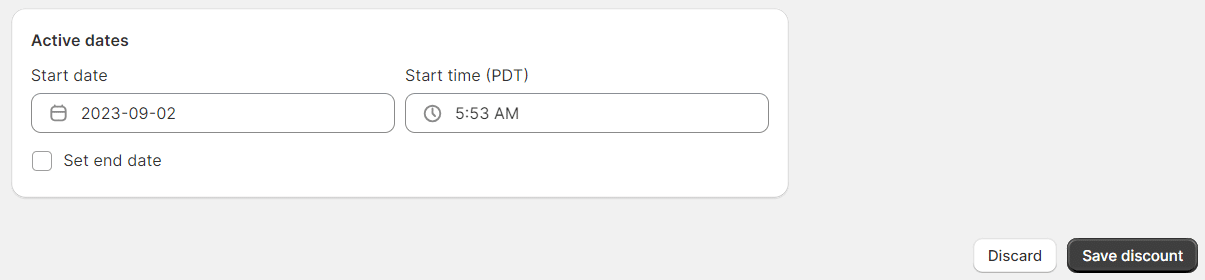
7. Pilih tempat penjualan baru di toko Shopify
Secara default, produk Anda hanya akan dijual di“Toko Online” dan “Tempat Penjualan” Shopify Anda. Anda akan melihatnya ditampilkan di menu “Saluran penjualan”. 📣
Jika Anda ingin menjual produk Anda di platform lain, buka “Pengaturan” dan klik “Aplikasi dan saluran penjualan”: ⏬
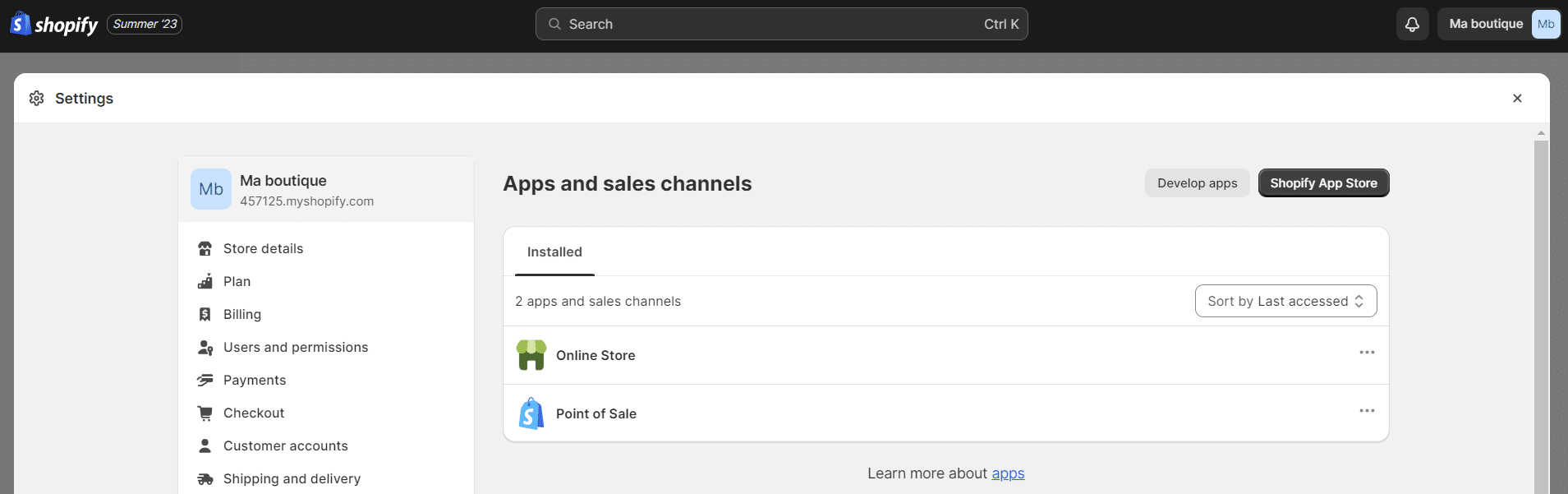
- Kemudian cukup klik “Shopify App Store” untuk menambahkan saluran penjualan dan pilih saluran penjualan baru seperti Facebook, Instagram atau Pinterest dari halaman baru yang akan terbuka. 🔍

Outlet penjualan ini akan ditambahkan ke menu di sebelah kiri dan perlu dikonfigurasi dengan benar. 👍
8. Uji proses pemesanan : Contoh toko Shopify
Periksa informasi perusahaan
Terakhir, agar situs web Anda dapat berfungsi, Anda perlu memastikan bahwa semua informasi perusahaan Anda dimasukkan dengan benar. 🥸
- Untuk melakukannya, buka “Pengaturan” di bagian kiri bawah, dan klik “Detail toko”.
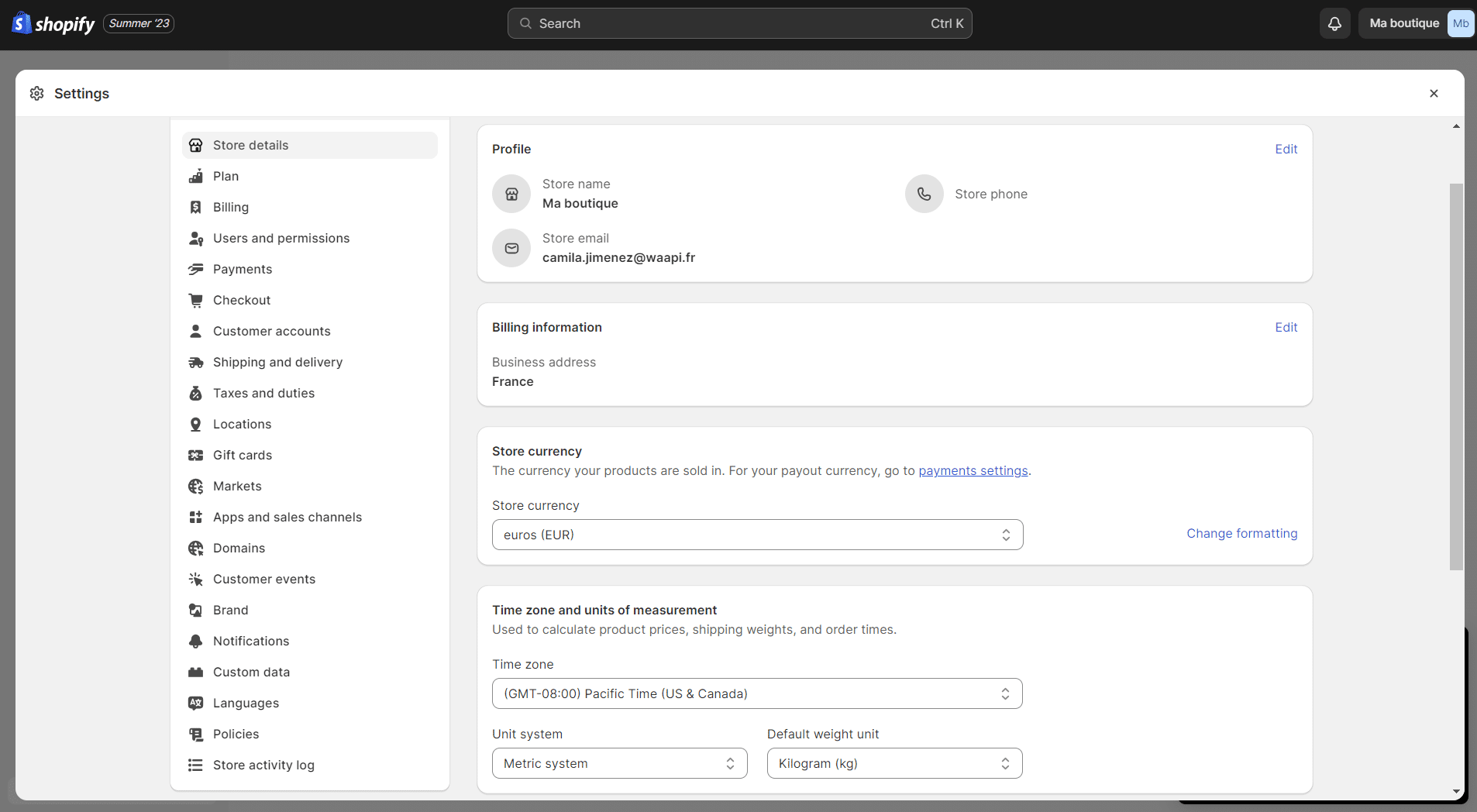
Informasi ini biasanya dimasukkan saat Anda mendaftar ke Shopify. Namun, periksa apakah Anda telah memilih mata uang yang benar atau alamatnya sudah benar. 📍
- Anda juga dapat menyesuaikan penomoran pesanan di bagian bawah halaman.
- Kemudian klik “Simpan”.
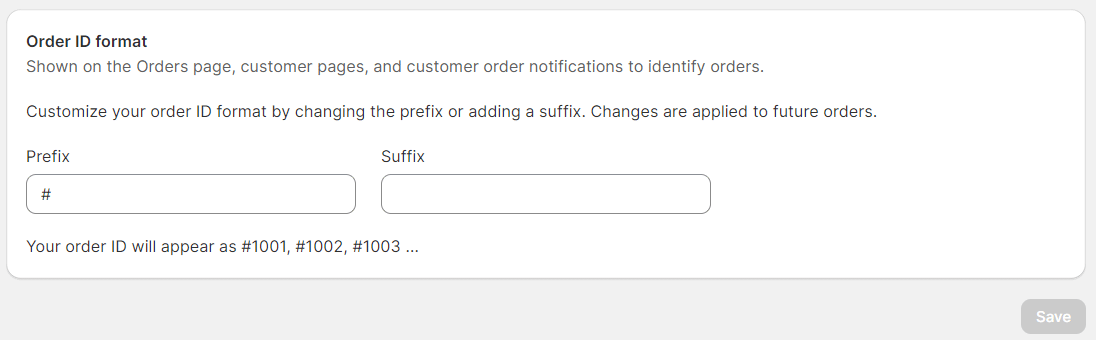
Melakukan pemesanan uji coba
Setelah Anda membuat banyak konfigurasi ini di situs e-niaga Shopify Anda, penting untuk memastikan semuanya berfungsi. 🛞
Pembelian pertama pelanggan dari toko online Anda harus berjalan dengan baik. Jika tidak, Anda berisiko mengusir pelanggan pertama Anda. 😭
- Buka “Saluran penjualan” lalu kembali ke “Tema” untuk dapat “Melihat toko Anda”.
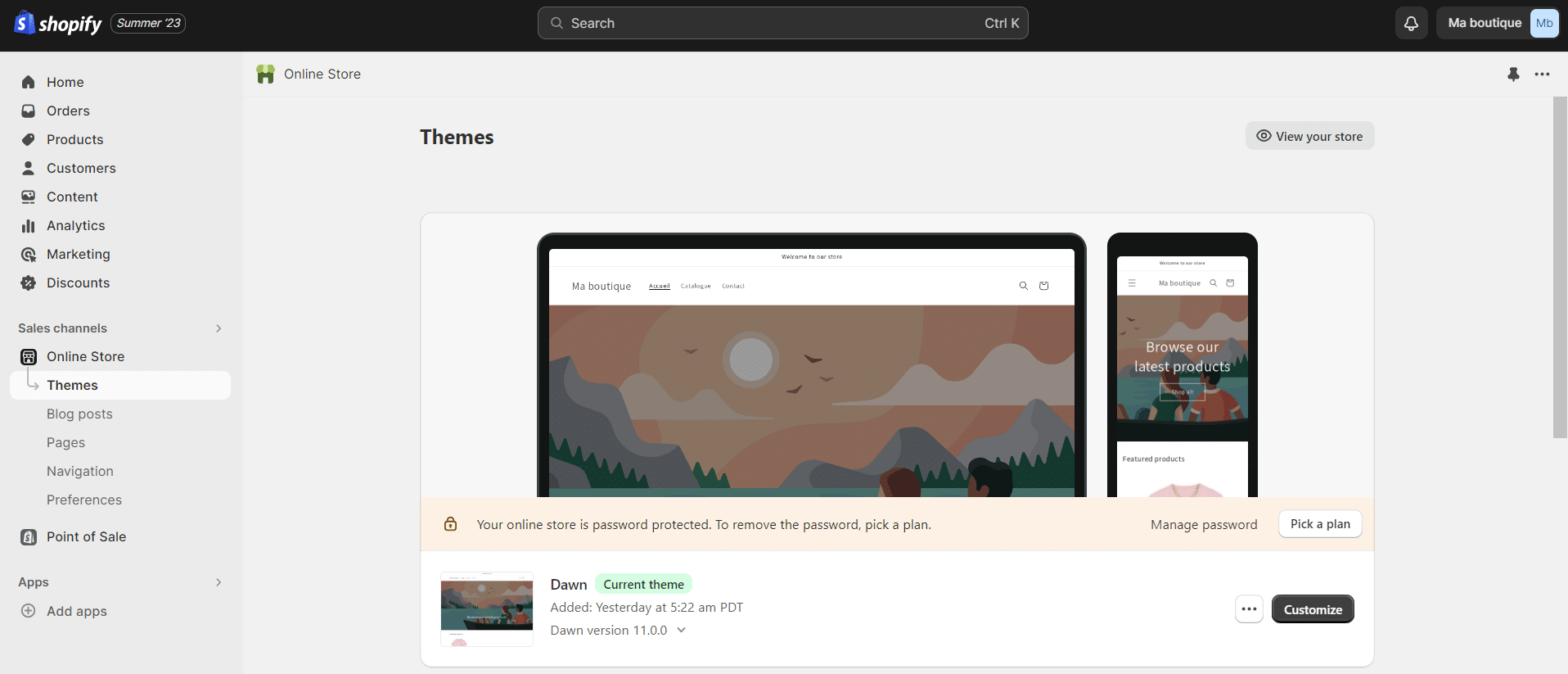
- Sekarang kunjungi toko online Anda dan lakukan pemesanan seolah-olah Anda adalah pelanggan. 😍
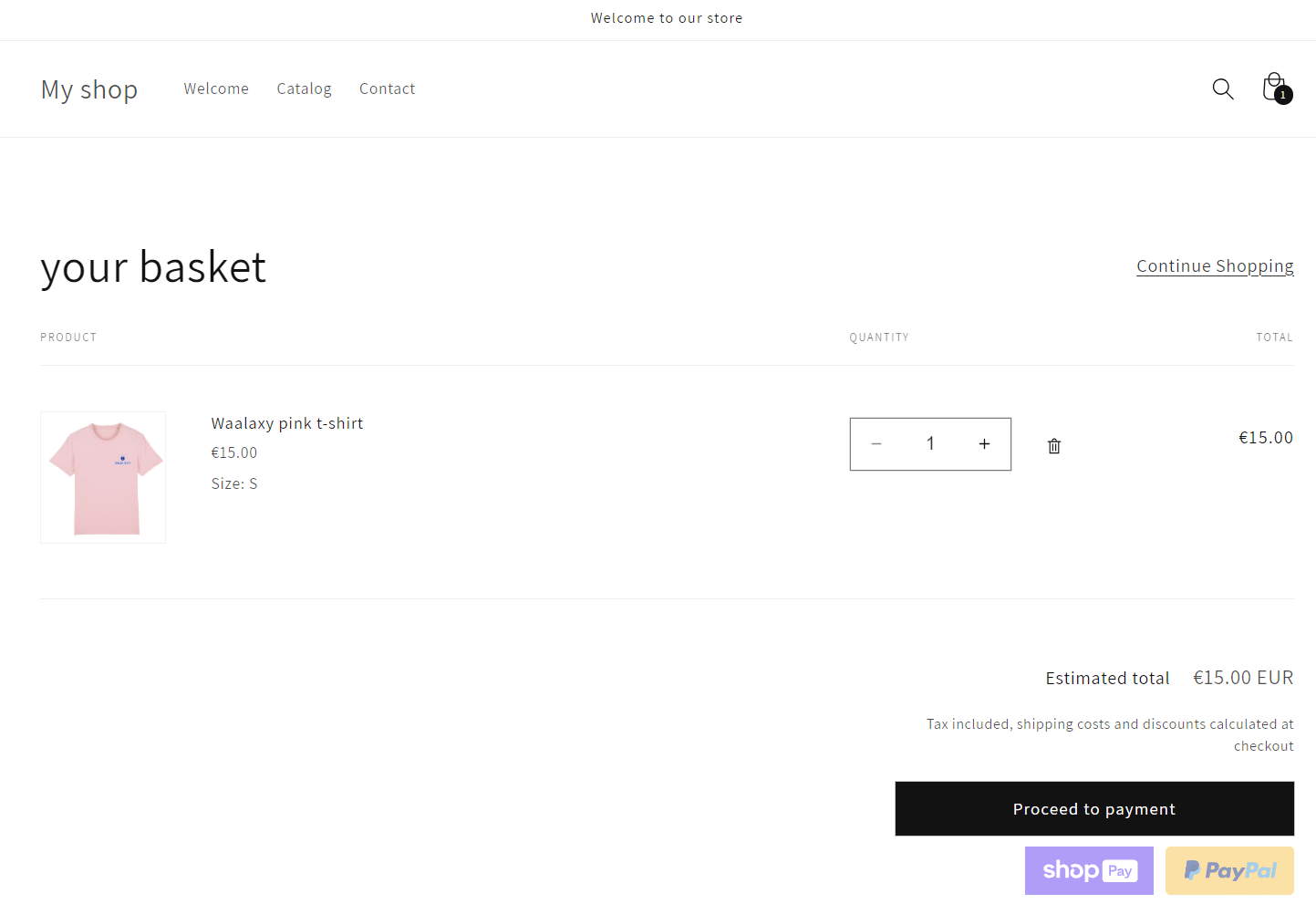
- Setelah pembayaran palsu dilakukan, Anda dapat kembali ke administrator dan melihat apa yang terjadi di “Pesanan”.
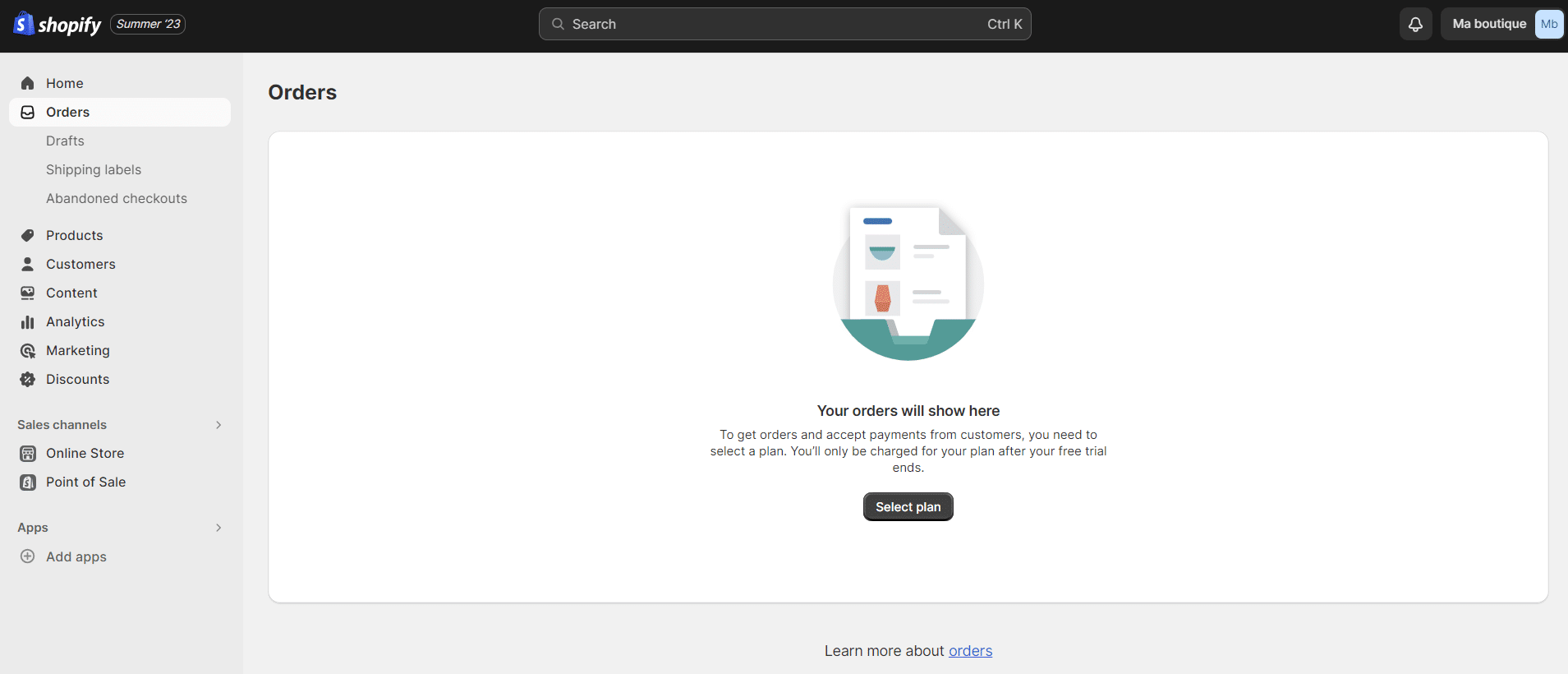
Jangan lupa untuk membatalkan pesanan Anda setelah tes selesai untuk menghindari kehabisan stok yang tidak perlu. 😓
Selamat, Anda telah mencapai akhir tutorial ini ! 🎉
Discover Waalaxy 🪐Kesimpulan : Bagaimana Cara Menyiapkan Toko Shopify ?
Dalam panduan ini, kita telah melihat banyak fitur untuk menyiapkan toko Shopify. 🤩
Jika proses pemesanan telah berjalan dengan baik, dan Anda seharusnya sudah bisa menyiapkan toko online Anda !
Terlebih lagi, Anda juga dapat mengintegrasikan obrolan langsung untuk menawarkan pengalaman pelangganyang lebih kaya.
Pikirkan untuk meningkatkan optimasi mesin pencari (SEO) Anda, ini akan memungkinkan Anda untuk menemukan toko Anda dengan lebih mudah di browser pencarian dan juga berpikir untuk mempercepat pemuatan halaman seluler Anda. 📱
FAQ: Toko Online Shopify
Apa itu toko Shopify ?
Sejak didirikan pada tahun 2006, Shopify dengan cepat memantapkan dirinya sebagai solusi baru untuk mengembangkan toko online. 👌 Kemudahan penggunaannya telah memenangkan hati banyak pemula dan profesional e-commerce.
Tidak seperti PrestaShop dan Magento, Shopify tidak tersedia sebagai solusi open source, tetapi beroperasi dalam mode B2b SaaS. 🏪 Ini berarti Shopify diinstal pada server jarak jauh, jadi Anda tidak dapat menginstalnya di komputer Anda sendiri.
Selain itu, diperlukan langganan untuk mengelola situs e-commerce Anda dengan Shopify. 💲 Anda dapat menguji platform selama 14 hari, yang memberi Anda waktu untuk membuat toko dan menjelajahi banyak fitur Shopify.
Bagaimana cara menutup toko Shopify ? Bagaimana cara menghapus toko Shopify ?
Jika Anda tidak perlu lagi mengoperasikan toko online Anda, Anda dapat menghapusnya kapan saja. 🤐 Setelah toko Anda dinonaktifkan, Anda tidak akan lagi memiliki akses ke antarmuka admin Shopify Anda. Jika Anda ingin masuk kembali, Anda harus memasukkan detail kartu kredit dan membuka kembali toko.
Menonaktifkan toko online Anda akan mencegah Anda membuat toko online baru dengan domain “myshopify” yang sama. Anda dapat membuat toko baru dengan nama yang sama, tetapi domain “myshopify” bersifat unik untuk setiap toko. 🧐
Berikut adalah langkah-langkah yang harus diikuti : ⏬
- Dari antarmuka admin Anda, buka “Pengaturan” > “Paket”.
- Klik “Nonaktifkan toko”.
- Pilih alasan penonaktifan dan klik “Lanjutkan”.
- Masukkan kata sandi Anda dan klik “Nonaktifkan sekarang”.
Anda akan menerima email yang mengonfirmasi bahwa toko Anda telah dinonaktifkan. 👋 Anda selalu dapat membukanya kembali atau melihat riwayat faktur Anda. Informasi toko Anda akan disimpan selama dua tahun. Anda juga dapat membukanya kembali dan menangguhkan paket.
Toko Shopify untuk dijual : Bagaimana cara membeli toko Shopify ?
“Bursa Shopify” adalah pasar tempat Anda dapat membeli toko Shopify yang sudah ada. 💡 Anda dapat melihat daftar toko Shopify yang dijual di Exchange. Daftar ini berisi data tentang lalu lintas yang dihasilkan dan pendapatan toko-toko ini.
Informasi ini benar dan tidak dapat diubah oleh manajer/penjual toko, sehingga calon pembeli dapat diyakinkan dengan data yang dapat diandalkan yang sesuai dengan kenyataan toko online. 📈
Platform ini sudah tidak tersedia lagi… 😅 Tetapi ada situs lain yang menawarkan layanan ini juga !
Migrasi Shopify ke Toko Shopify lain: Dapatkah saya memiliki beberapa Shopify stores ?
Ya dan tidak… Shopify tidak memiliki fitur “multi-toko” yang memungkinkan Anda untuk mengelola beberapa toko dengan satu akun Shopify. namun, bisnis dapat memiliki beberapa akun Shopify dengan satu toko per akun.

Sempurna! Sekarang Anda tahu segalanya tentang cara membuat dan mengelola Shopify stores Anda. 😍