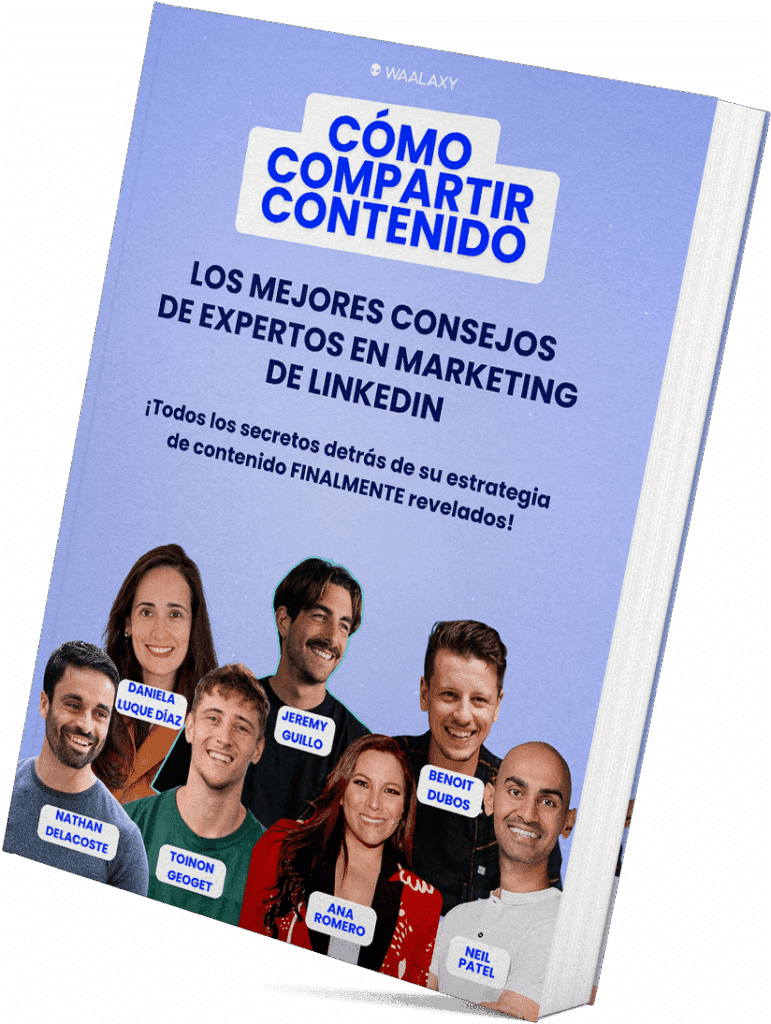- Zapier: ¿de qué se trata?
- ¿Necesito una suscripción de pago para crear Zapier Webhooks?
- Cómo configurar la sincronización con Zapier?
- Cuándo se envían los datos a través de Zapier?
- ¿Qué datos se sincronizan?
- Preguntas frecuentes – Sincronización de CRM a través de Zapier
- Conclusión – Sincronizar Waalaxy con un CRM a través de Zapier
¿Ha oído hablar de Waalaxy ? ¿Nuestra estratosférica herramienta de prospección B2B directamente desde las profundidades de la galaxia? Entonces, ¡bienvenido! 👽
Va a convertirse Waalaxy en tu nuevo CRM favorito, y estará lleno de datos que te gustaría sincronizar, extraer y procesar en otros CRM? No hay problema, Zapier hace que la sincronización sea pan comido. ¡Te lo contamos todo aquí! ➡️
Zapier: ¿de qué se trata?
Zapier es una herramienta que te permite conectar toda una serie de aplicaciones entre sí de forma automatizada a través de flujos de trabajo: ¡un importante ahorro de tiempo y energía! De este modo, puedes enviar los datos de tus prospectos desde Waalaxy a cualquier herramienta externa (Pipedrive, Google Sheets, Salesforce…).
¿Necesito una suscripción de pago para crear Zapier Webhooks?
El acceso a la sincronización Zapier en Waalaxy está incluido en las suscripciones Advanced y Business.
En cuanto a Zapier, ya no necesitas una suscripción de pago para hacer zaps. La versión Freemium te permite hacer zaps ilimitados, pero con solo dos pasos. Encontrarás los detalles de sus suscripciones aquí mismo.
Cómo configurar la sincronización con Zapier?
Paso 1. Ir a Zapier
- Haga clic en « Create a Zap »,
- Busca « Webhook por Zapier »,
- En « Event », selecciona « Catch Hook »,
- Vaya a « Continue » dos veces, saltándose la parte « Pick off a Child Key »,
- Copia la URL del webhook.
Paso 2. Ir a Waalaxy
- Haga clic en « Campaign » y « Create a campagn »,
- Filtre por la acción « Synchro CRM » para acceder a todas las secuencias que incluyen esta acción,
- Seleccione la secuencia,
- Rellene los distintos campos (acción, retraso, contenido del mensaje).
En la sección « Synchro CRM »:
- Seleccione el CRM que desea configurar,
- Pegue el enlace Webhook copiado anteriormente,
- Haga clic en « Test », luego « validate ».
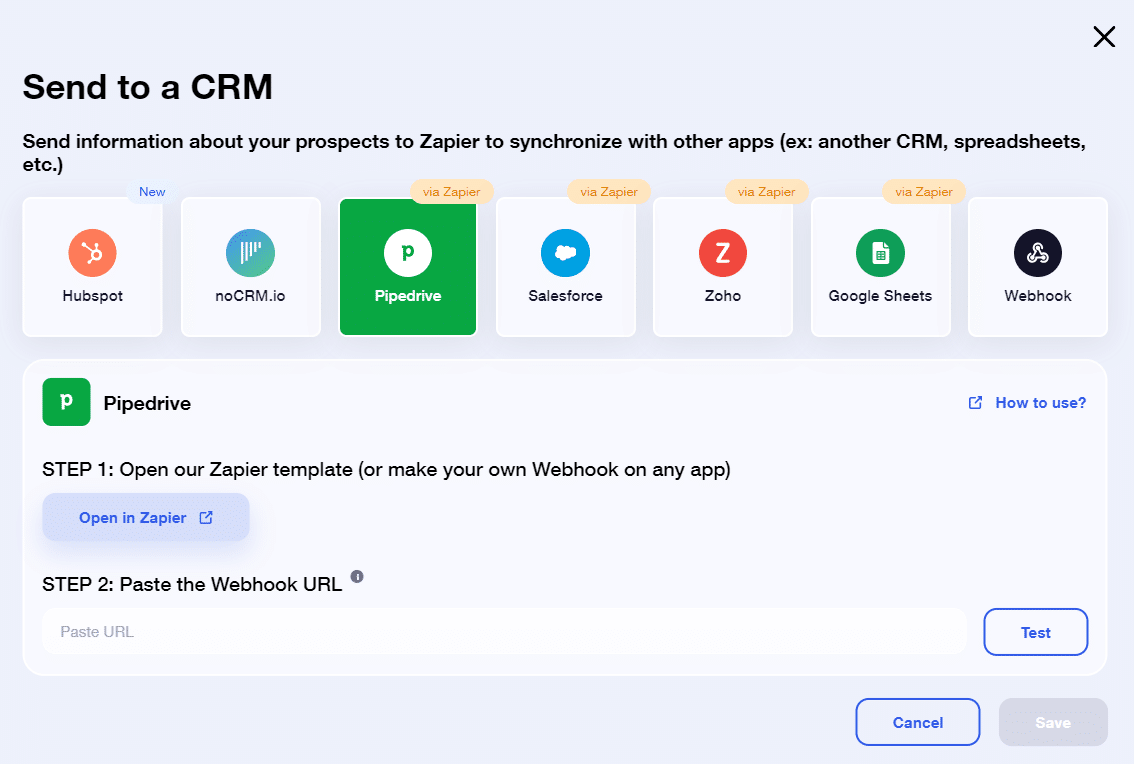
- Lanza la campaña 🚀.
💡 En las campañas que incluyen el envío de un mensaje o correo electrónico, también puedes establecer una sincronización en cuanto el posible cliente te responda 💌.
Paso 3. Iniciar el Webhook
Vuelve a Zapier y continúa donde lo dejaste.
Ahora que la campaña se ha lanzado, puedes « validate the Webhook » en Zapier.
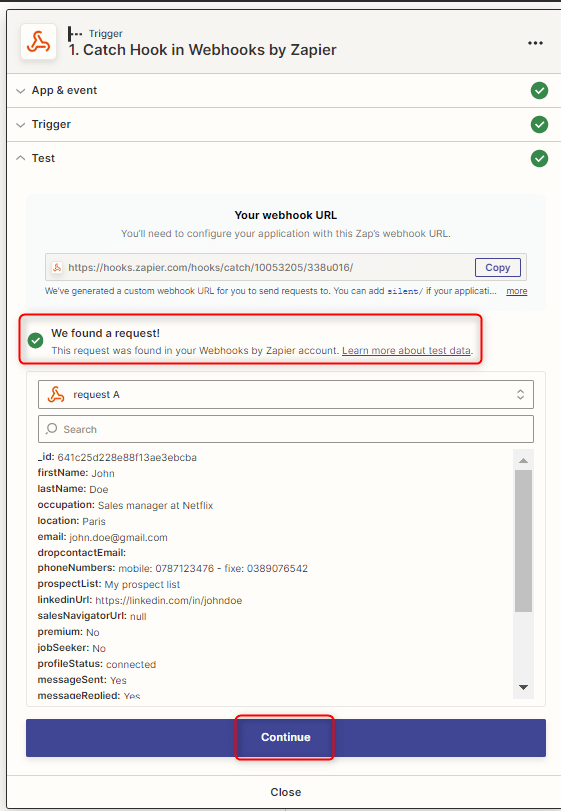
Paso 4. Sincronizar con otro CRM
Desde aquí, puedes hacer clic en el pequeño «+» de Zapier, y añadir cualquier otra herramienta para sincronizar los datos con esa herramienta. 🚀
Hemos escrito unos cuantos tutoriales para ayudarte, los encontrarás en la categoría del blog Sincronizar Waalaxy.
Cuándo se envían los datos a través de Zapier?
Los datos de sus clientes potenciales de Waalaxy se envían a su CRM o webhook cuando alcanzan un disparador en una campaña. Hay dos tipos de disparador:
- Acción en respuesta: Esta opción envía datos cuando el prospecto responde a uno de tus mensajes. Está disponible para todas las campañas que pueden generar respuestas: Mensajes de LinkedIn, correos electrónicos, notas de invitación, etc. Para configurarla, haz clic en Editar mi campaña > Sincronización CRM en respuesta:

- El paso CRM Sync: algunas secuencias especiales de Waalaxy incluyen un paso dedicado a enviar los datos de cualquier prospecto que pase por él, sin condición de respuesta. Esto es útil si desea recuperar más datos (por ejemplo, los correos electrónicos encontrados por una campaña de Email Finder con la secuencia Email Finder + CRM sync ). Puede encontrar todas estas secuencias desde Iniciar campaña > Examinar secuencias > Filtro > Sincronización CRM.
¿Qué datos se sincronizan?
Aquí tienes una lista de todos los datos que puedes sincronizar. 👇
- ID de Waalaxy del prospecto,
- ID del navegador de ventas,
- Nombre, Apellido
- Apellidos
- Cargo,
- Ubicación,
- Correo electrónico de LinkedIn,
- Correo electrónico profesional (encontrado por Email Finder),
- Número de teléfono,
- Nombre de la lista de Waalaxy a la que ha añadido su prospecto,
- URL del perfil de LinkedIn,
- Miembro de LinkedIn Premium (Sí/No),
- Perspectiva de búsqueda de empleo (Sí/No),
- Estado de la conexión (conectado, no conectado, en espera),
- Mensaje enviado al prospecto a través de Waalaxy (Sí/No),
- ¿Ha respondido el cliente potencial a un mensaje enviado por Waalaxy? (Sí/No),
- Correo electrónico enviado al cliente potencial a través de Waalaxy (Sí/No),
- El prospecto respondió a un correo electrónico enviado por Waalaxy (Sí/No),
- Fecha de conexión (fecha en la que el cliente potencial aceptó una invitación enviada por Waalaxy),
- Fecha del primer mensaje enviado en Waalaxy,
- Etiquetas aplicadas en Waalaxy,
- Nombre de la empresa,
- URL de LinkedIn de la página de la empresa,
- Sitio web de la empresa.
Preguntas frecuentes – Sincronización de CRM a través de Zapier
¿Qué es un webhook?
Un webhook es un módulo que permite vincular dos aplicaciones. En el caso de Waalaxy, le permite enviar los datos de sus clientes potenciales al software de su elección (su CRM, por ejemplo).
¿Puedo ver el contenido de los mensajes enviados por Waalaxy?
No, sólo puede ver si ha enviado un mensaje, pero el contenido del mensaje no se puede exportar.
Puedo enviar información a Waalaxy a través de Zapier?
No. Waalaxy no tiene API. De hecho, solo puedes enviar datos de Waalaxy a otro software, y no al revés.
¿Puedo utilizar otro software de integración para sincronizar mis datos?
No tienes que usar Zapier; puedes usar otro software de integración, como Make, para sincronizar tus datos de Waalaxy 👽. Hemos escrito un artículo sobre la integración de Waalaxy con Make, así que échale un vistazo.
Conclusión – Sincronizar Waalaxy con un CRM a través de Zapier
Ahora ya sabes cómo enviar datos de Waalaxy al CRM de tu elección a través de Zapier. Gracias a esto, tu prospección automatizada se vuelve aún más potente, asegurando un seguimiento óptimo de la vida de tus prospectos 🤝.
———————————
¡Nos vemos pronto en otro Waalaxy! 👽🚀