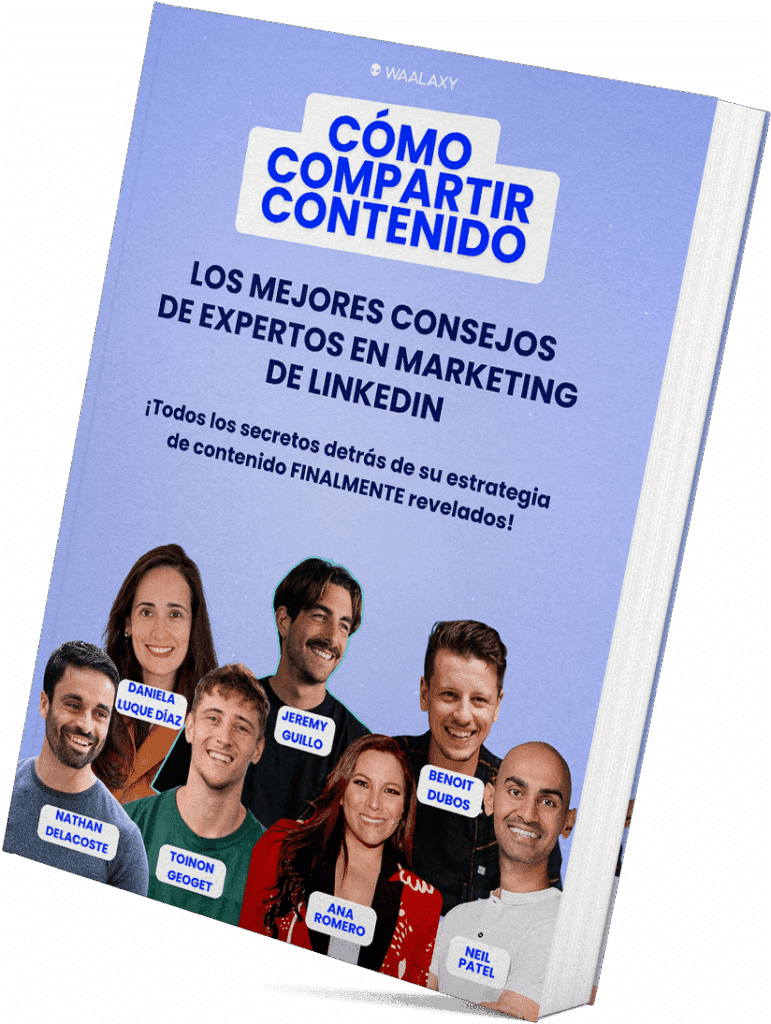¿Quieres saber cómo funciona el Google Chrome multiusuario para poder utilizar varias cuentas LinkedIn al mismo tiempo? 🧐 ¡En este artículo, te mostraremos los atajos para hacerlo!
¿Cómo se hace?
Para abrir un nuevo perfil de Chrome :
- Abre una nueva pestaña de Google Chrome.
- En la esquina superior derecha, haz clic en tu foto de perfil.
- Haga clic en « Otros ».
- Añade un nuevo usuario.
- Sigue las instrucciones para conectarte.

A continuación, puede decidir si desea vincular una cuenta de Google (por ejemplo, si dispone de una dirección de Gmail ) o continuar sin vincular ninguna cuenta:
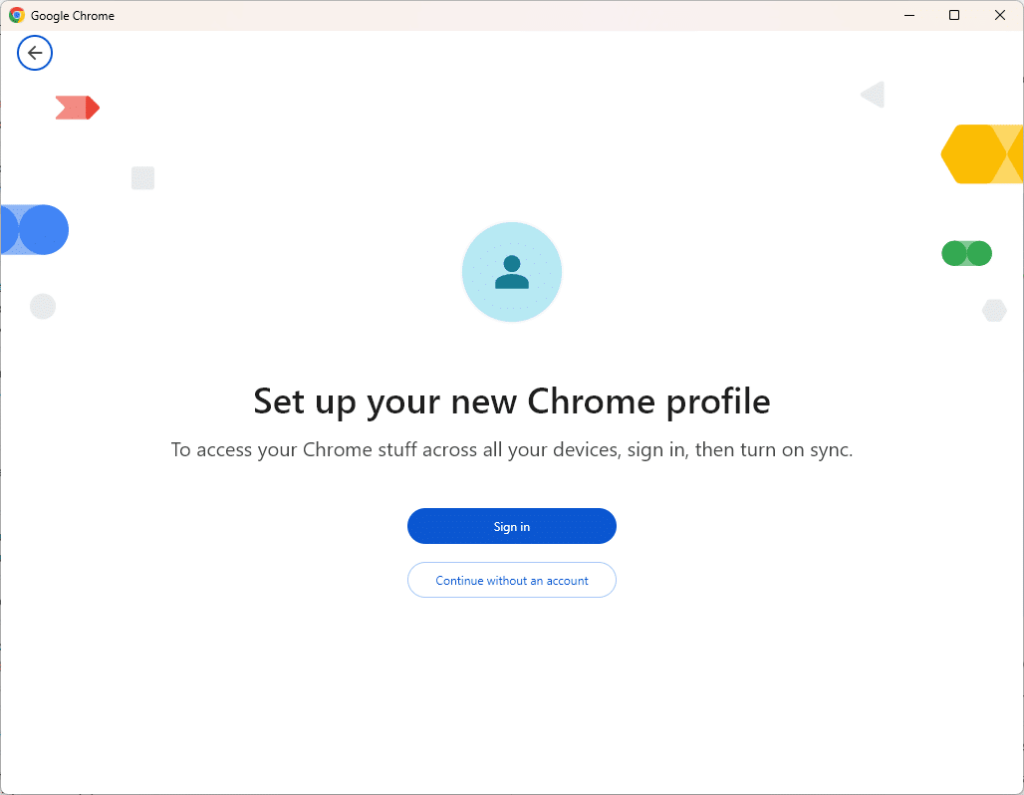
¿Por qué tener varias cuentas de Google Chrome?
Este consejo multiusuario de Google puede utilizarse para gestionar tu cuenta de Gmail y otras cuentas de Google. Cada sesión tendrá su propio historial e inicios de sesión guardados, lo que significa que no tendrás que cerrar la sesión para cambiar de una dirección de correo electrónico a otra. ✍️
Cada sesión del buscador Google Chrome tendrá su propia información. Por ejemplo, si en tu cuenta « A » siempre LinkedIn login y en tu cuenta « B » utilizas Twitter, la información no se compartirá y cada sesión podrá guardar sus propios favoritos. 🥰
De hecho, estos diferentes perfiles te permiten separar tu información de Chrome, incluyendo tus favoritos (« bookmarks »), historial de navegación, contraseñas y otros ajustes avanzados de Chrome. 🔎 Así que lo mejor es hacer esto si te encuentras en las siguientes situaciones:
- Si compartes un ordenador con varios usuarios.
- Si desea separar sus distintos navegadores (por ejemplo, según se trate de cuentas profesionales o personales).
- Si gestionas varias cuentas de LinkedIn, como parte de una plan de equipo.
Qué ven los demás usuarios cuando compartes varias sesiones de Chrome
Comparte tu dispositivo solo con personas de confianza. 😇 Si un tercero utiliza tu dispositivo, puede acceder a cualquier perfil de Chrome almacenado en ese dispositivo. Por ejemplo, los usuarios que visiten tu perfil de Chrome podrán ver los sitios web que has visitado. 👀
¿Cómo funciona Google Chrome multiusuario? ¿Cómo abro 2 Google Chrome?
Es muy sencillo:
- Abra un nuevo navegador web Google Chrome,
- En la esquina superior derecha, selecciona tu foto de perfil,
- Aparecerá una lista de sus cuentas,
- Haga clic en el perfil que desee y navegue.

Preguntas más frecuentes : Google Chrome multiusuario
¿Cómo elimino a una persona en Google Chrome? ¿Cómo elimino perfiles de Chrome?
A continuación te explicamos cómo desactivar un perfil en Google Chrome: 👇
- En tu ordenador, abre Chrome.
- En la esquina superior derecha, haz clic en tu foto de perfil.
- Junto a la lista de perfiles, haga clic en el engranaje ⚙️ :
Se abrirá la ventana con la lista de tus perfiles. Haciendo clic en los tres puntos junto al perfil, tendrá la opción “Borrar”:
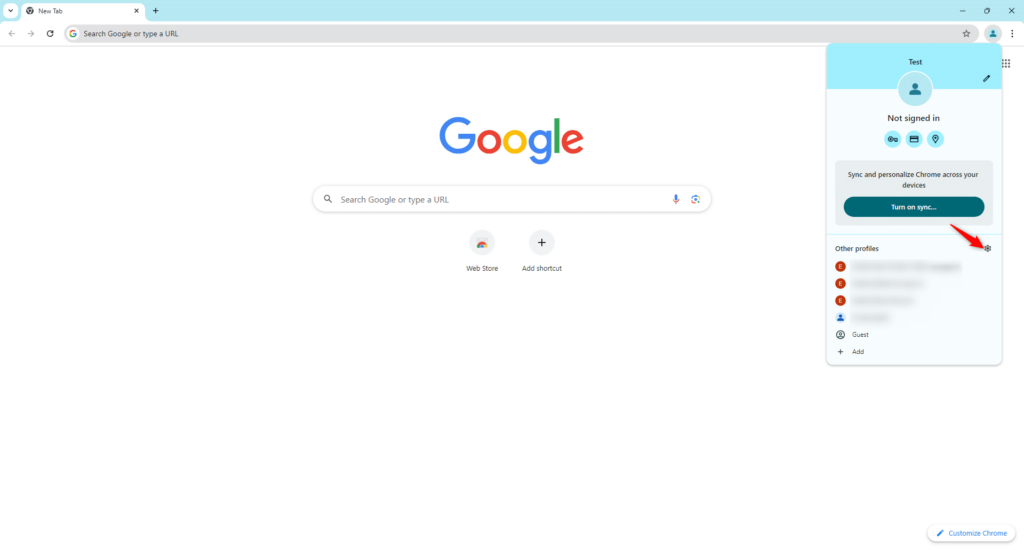
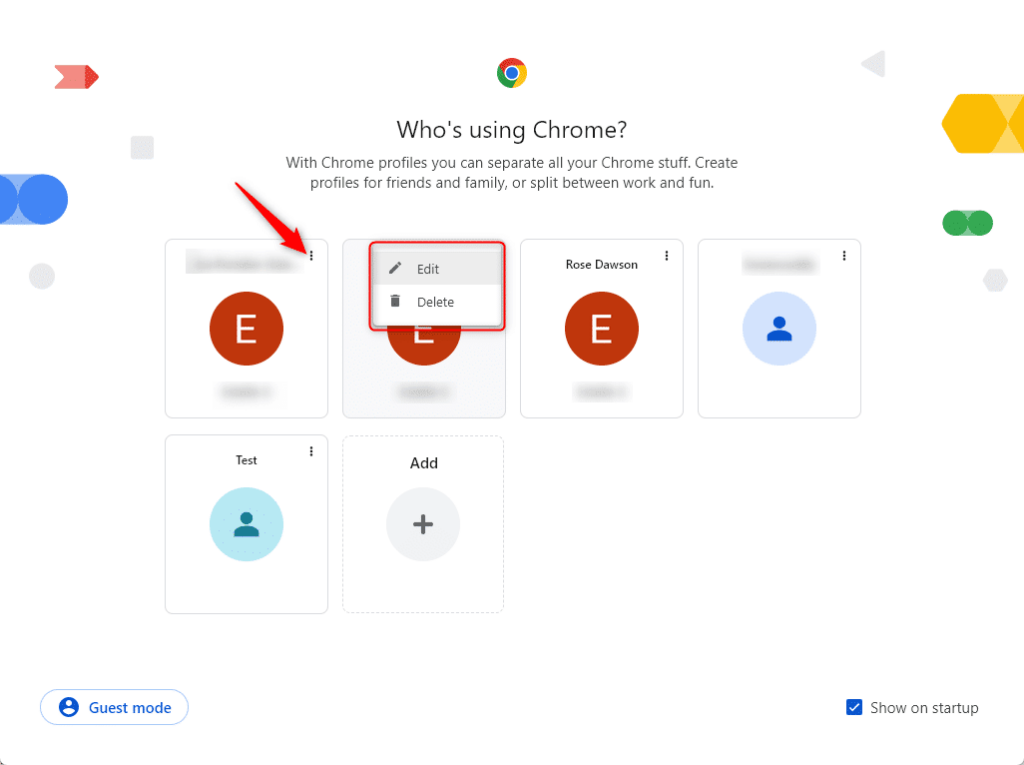
👉 Cuando eliminas un perfil de Chrome, estás eliminando el favorito, también estás eliminando el historial, las contraseñas y otras configuraciones de su navegador favorito, también está eliminando los datos privados de navegación del ordenador.
¿Cómo puedo eliminar una cuenta de invitado en Google Chrome?
A continuación te explicamos cómo eliminar una cuenta de invitado de Google Chrome: 👇
- Seleccione la configuración del navegador Google Chrome en la página de inicio.
- En la sección « Seguridad y privacidad », seleccione « Gestionar otros usuarios ».
- Desactive la opción « Enable guest browsing ».
- Ahora ya sabes cómo desinstalar las cuentas de invitados.
¿Cómo puedo cambiar de usuario en Google Chrome?
A continuación te explicamos cómo cambiar de usuario en Google Chrome: 👇
- Accede a Google Chrome,
- En la esquina superior derecha, pulse el icono de usuario,
- Pulse sobre el usuario al que desea acceder, ¡y ya está!
Conclusión – Google Chrome multiusuario
¡Y ya está! Ya puedes navegar con tranquilidad gracias a este consejo Google Chrome multiusuario, ¡sin riesgo de tener restricciones temporales en LinkedIn! 😊
Ideal para su « growth hacking » compatibilidad automatizada, puede abrir un navegador o varias sesiones de Chrome con la extensión Waalaxy Chrome y gestionar sus diferentes perfiles de LinkedIn en el mismo equipo. Así podrás utilizar todos tus perfiles y el lanzamiento del navegador realizará diferentes acciones en función de tus objetivos. 🎯
En definitiva, el objetivo de nuestra herramienta es ahorrarte el máximo tiempo posible gracias a nuestras acciones automatizadas, por lo que se convertirá rápidamente en indispensable en tu prospección. 🧐
Si aún tienes dudas, no dudes en consultar nuestro comparador de herramientas de prospección 😊.