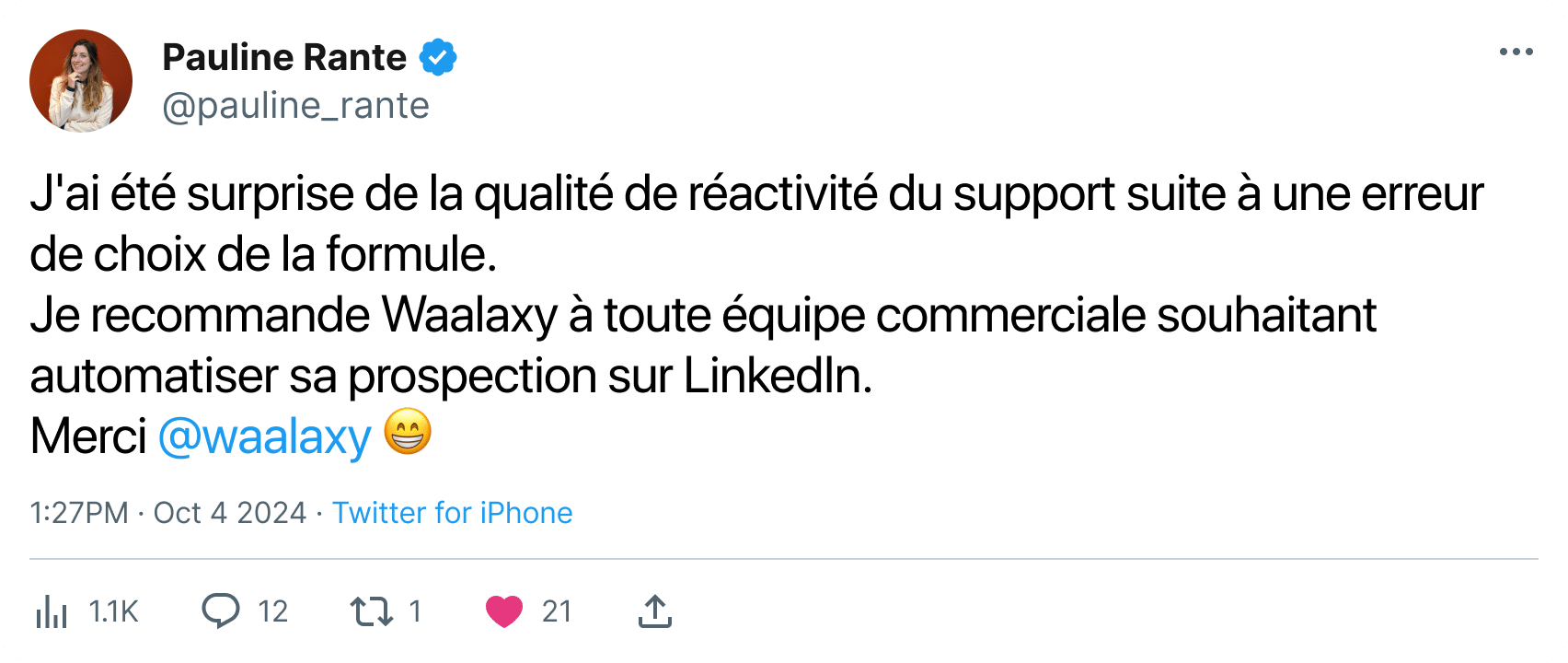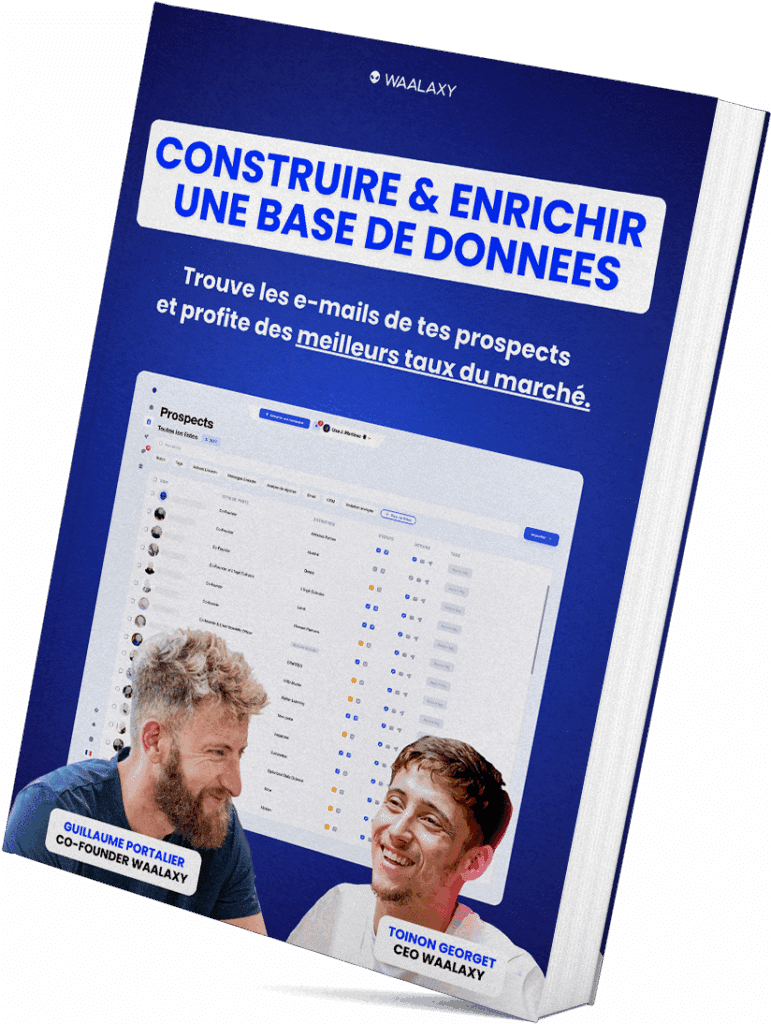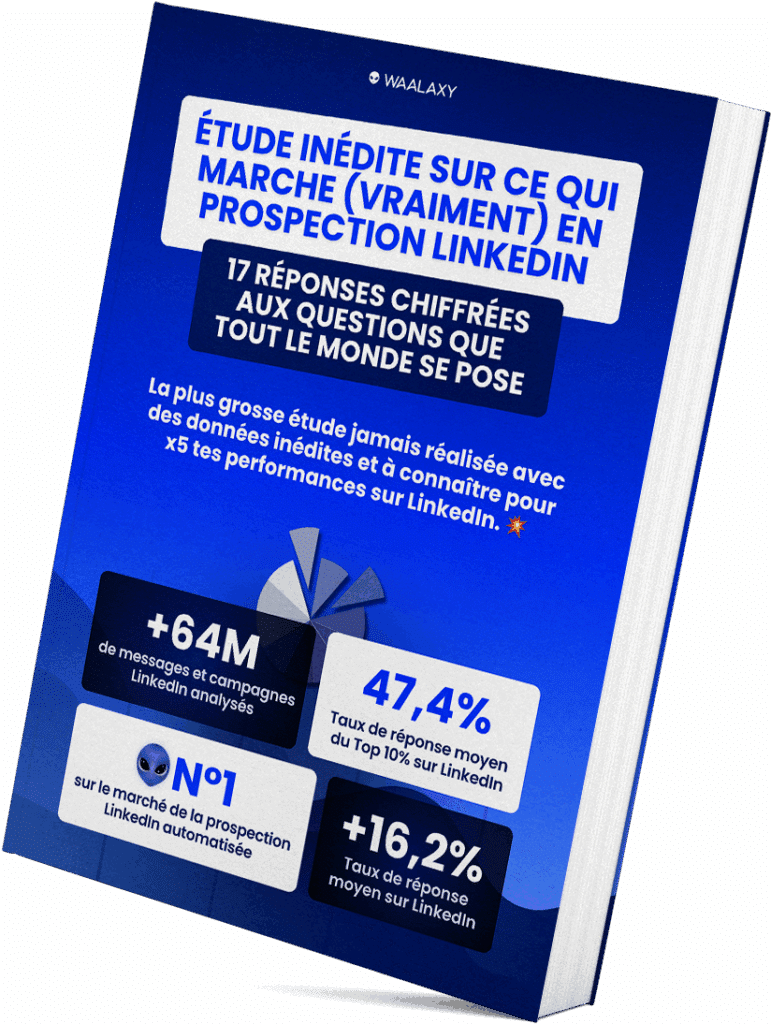- Le User Case
- Les grandes étapes
- Installer les outils pré-requis
- Sur Zapier : créer un Zap
- Sur Prospectin : créer un Trigger
- Sur Lemlist : créer une campagne
- Sur Zapier : Synchro et formatage
- Sur GoogleDrive : préparer un GoogleSheet
- Séparer les prospects sur Zapier (Create Spreadsheet Row(s) in Google Sheets)
- Définir l’action de sortie sur Zapier (Add Buddy-to-be to Campaign in Lemlist)
- On check si tout est bon et on lance un 1er test
- Précisions importantes
- Les autres use case intéressants avec envoi de mail
Bienvenue dans ce nouveau tuto dédié à la nouvelle fonctionnalité de Prospectin, les Triggers !
En février, Guillaume vous présentait les Triggers dans le tuto.
Qu’est ce que la fonctionnalité Trigger?
Pour apprendre les bases sur les Triggers je vous recommande de commencer par son article.
Dans ce nouvel article, nous allons détailler un exemple de Trigger avancé, pour les Masters du Growth Hacking qui veulent aller beaucoup plus loin.
Le User Case
Admettons que vous souhaitiez envoyer un Email automatique dès qu’un prospect accepte votre demande de connexion sur Linkedin. C’est un excellent moyen de le remercier et de vous présenter, en utilisant un nouveau canal de communication !
Voici le process pour automatiser cet email :
- Sur Linkedin, votre prospect accepte votre demande de connexion.
- Sur Prospectin, un Trigger identifie l’action et envoie le prospect sur Zapier.
- Sur Zapier, un Trigger transfère le prospect vers une campagne Lemlist.
- Sur Lemlist, une campagne reçoit le prospect et lui envoie votre Email.

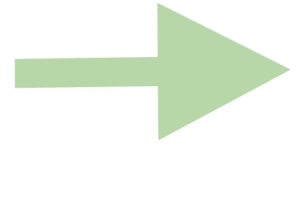
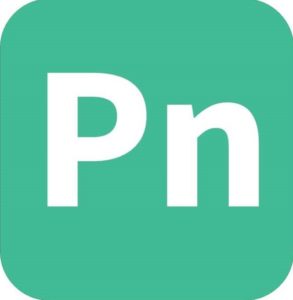
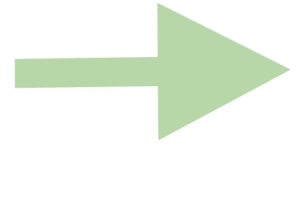
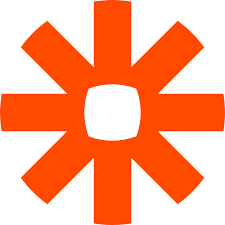
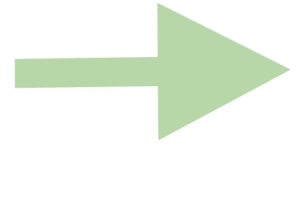

Précision : Nous prenons le partie d’utiliser Lemlist à titre d’exemple car il est optimisé pour le coldemailing et les petites volumes, mais il est possible d’utiliser d’autres outils comme Mailchimp ou Sendinblue.
Les grandes étapes
Pour mettre en place ce processus, voici le détail des 7 étapes à suivre :
- Installer les outils pré-requis.
- Sur Zapier : Créer un Zap.
- Sur Prospectin : Créer un Trigger.
- Sur Lemlist : Créer une campagne.
- Sur Zapier : Synchro et formatage.
- Sur GoogleDrive : Préparer un GoogleSheet.
- Sur Zapier : séparation des prospects et sortie vers Lemlist.
Vous êtes prêts ? On y va ?
Aller, accrochez-vous, c’est du lourd… et c’est parti !
Installer les outils pré-requis
Pour paramétrer ce process vous avez besoin de :
- Télécharger l’extension Prospectin sur cette page.
- Prendre à minima un compte AVANCE ou bien ENTREPRISE pour avoir accès à la fonction Trigger, qui est nécessaire. Plus d’info sur cette page.
- Créer compte Lemlist sur cette page (ça peut marcher avec le FREE TRIAL pour commencer).
- Connecter votre boîte de messagerie à Lemlist via cette page.
- Créer un compte Zapier sur cette page (ça peut marcher avec le FREE TRIAL pour commencer).
- Connecter votre compte Lemlist sur Zapier à partir de cette page (Zapier vous demandera un Login et un Mot de passe que vous pourrez trouver dans votre compte Lemlist, sur cette page).
- Créer un compte sur Google Drive pour avoir accès à GoogleSheet.
Sur Zapier : créer un Zap
Tout d’abord, rendez-vous sur Zapier et connectez-vous.
- Cliquez sur “Make a Zap”.
- Nommez le en haut à gauche, par exemple “Zap Prospectin / Lemlist”.
- Dans la partie “When this happens”, pour l’onglet “Choose App & Event”, utilisez la barre de recherche pour sélectionner “Webhook by Zapier” puis “Catch Hook”.
- Cliquez sur “Continue”.
- Dans “Customize Request”, copiez l’URL du champ “Custom Webhook URL”, qui sera utilisé plus tard pour créer le “Trigger de sortie” sur Prospectin. Laissez Zapier de côté.
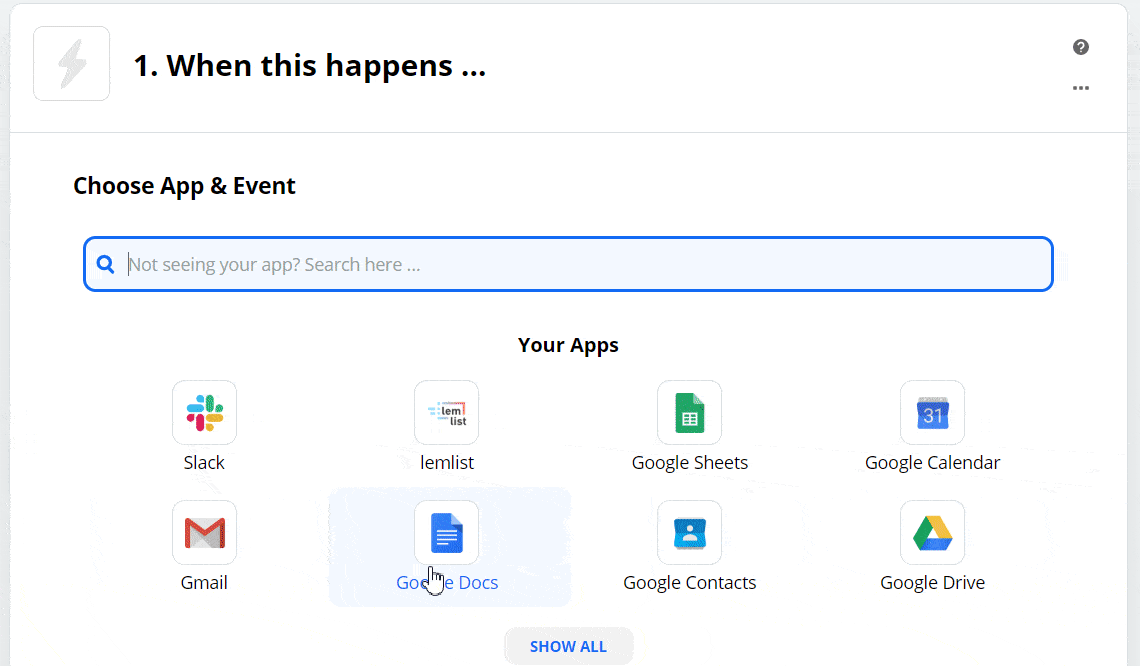
Sur Prospectin : créer un Trigger
Dans le menu “Triggers”, créer un trigger et donnez lui un nom, par exemple “Trigger envoi Zapier si acceptation Connection Request sur Linkedin”.
Trigger d’entrée
- Entrée du trigger : choisir “Une demande de connexion a été acceptée”.
- Campagne : choisir la campagne pour laquelle ce trigger doit s’appliquer.
- Note : choisir la note de demande de connexion pour laquelle ce trigger doit s’appliquer.
Trigger de sortie
- Sortie du trigger : choisir “Export vers votre CRM perso (via Zapier)”.
- URL de votre hook Zapier : coller l’URL de votre hook Zapier.
Conditions
- Statut du prospect : choisir “Peu importe”.
- Déjà présent dans le CRM Prospectin : choisir “Peu importe”.
- Cliquez sur “enregistrer et lancer”.
Sur Lemlist : créer une campagne
Ensuite, rendez-vous sur Lemlist et connectez vous.
- Dans le menu, cliquez sur “Campaigns (All)”.
- Cliquez sur “Create a new campaign”.
- Sur la page “Name”, dans le champ “Campaign Name”, nommez votre campagne, par exemple “Merci d’avoir accepté mon invitation sur Linkedin”.
- Cliquez sur “Next”.
- Sur la page “Buddies-to-Be”, cliquez directement sur “Next”.
- Sur la page “Messages”, cliquez sur “Blank Email”.
- Complétez le sujet et le contenu de votre Email. Une bonne occasion de remercier la personne, de vous présenter, de lui faire découvrir votre produit / service. Vous pouvez ajouter un lien, une vidéo, une image, un GIF. Vous pouvez intégrer des “Custom Variables” grâce à un picto dédié en bas à gauche. Soyez original et surtout : faites vous plaisir !
- Cliquez sur “Next”.
- Sur la page “Schedule”, choisissez une timezone et des horaires. Ils sont personnalisables.
- Cliquez sur “Next”.
- Sur la page “Options”, sélectionnez un Sender, c’est à dire la boite de messagerie que vous avez connecté à Lemlist et qui enverra l’Email.
- Pour ne pas avoir à valider chaque envoi d’Email quand un nouveau prospect entre dans la campagne, dans la partie “Experimental”, cochez la case “Review automatically new Buddy-to-Be inserted in the Buddy-to-Be list”.
- Cliquez sur “Create the campaign ».
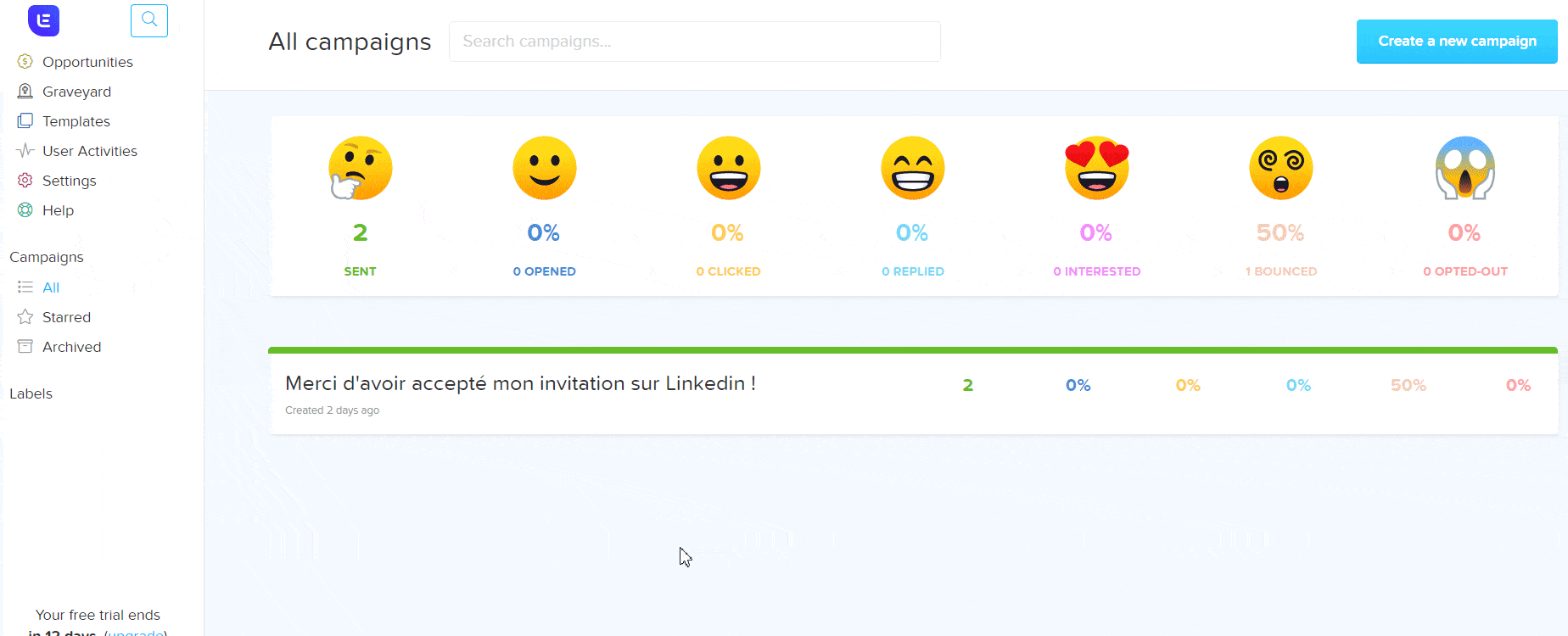
Ok ! Super ! Vous avez maintenant d’un côté votre trigger sur Prospectin qui renvoie vers Zapier, et de l’autre une campagne paramétrée sur Lemlist.
Et au milieu, vous avez Zapier, qui doit maintenant faire le lien entre les deux.
Sur Zapier : Synchro et formatage
Revenez à nouveau sur Zapier.
- Toujours dans la partie “When this happens : Catch Hook” et dans l’onglet “Choose App and Event”, cliquez sur “Continue”.
- Dans l’onglet “Customize Request”, cliquez sur “Test your trigger”. Si vous aviez bien utilisé l’URL du Hook pour créer le Trigger Prospectin, vous devez avoir “Hook A” ou bien “Request A”: ce sont les données de test envoyées à la création pour donner à Zapier le format des données à traiter.
- Cliquez sur “Continue”.
Formater ses données sur Zapier (Utilities)
- Cliquez sur “Do this”.
- Dans l’onglet “Choose App & Event”, utilisez la barre de recherche pour sélectionner “Formatter By Zapier” puis “Utilities”.
- Cliquez sur “Continue”.
- Dans le champ “Transform”, choisissez “Line Itemizer (Create/Append/Prepend)”.
- Dans la partie “Line Item Properties”, vous allez définir les données qui seront exportées vers Lemlist et les clés associées. Choisissez les données désirées en cliquant sur le champ de droite, puis rédigez le titre correspond dans le champ de droite. Cliquez sur le “+” pour en ajouter de nouveaux. Il faudra au moins l’Email mais on vous recommande d’en ajouter plus (comme First Name, Last Name, Company, etc.), pour vous permettre ensuite de créer des “Custom Variables” sur votre Email dans Lemlist, afin de le personnaliser.
- Cliquez sur “Continue”.

Sur GoogleDrive : préparer un GoogleSheet
Ensuite, rendez-vous sur GoogleDrive et ouvrez GoogleSheet.
Vous allez devoir préparer un GoogleSheet dans lequel les prospects seront injectés par Zapier (une ligne par prospect). Il permettra juste de séparer les prospects pour permettre leur traitement individuel par Lemlist.
- Renommez le fichier, par exemple en “Zap Prospectin / Lemlist”.
- Sur la 1ère ligne, renseignez les intitulés de colonne, qui doivent correspondre à ceux que vous aviez mis dans votre zap, dans la partie “Utilities” > onglet “Customize utilities” > partie “Line-item Properties”.
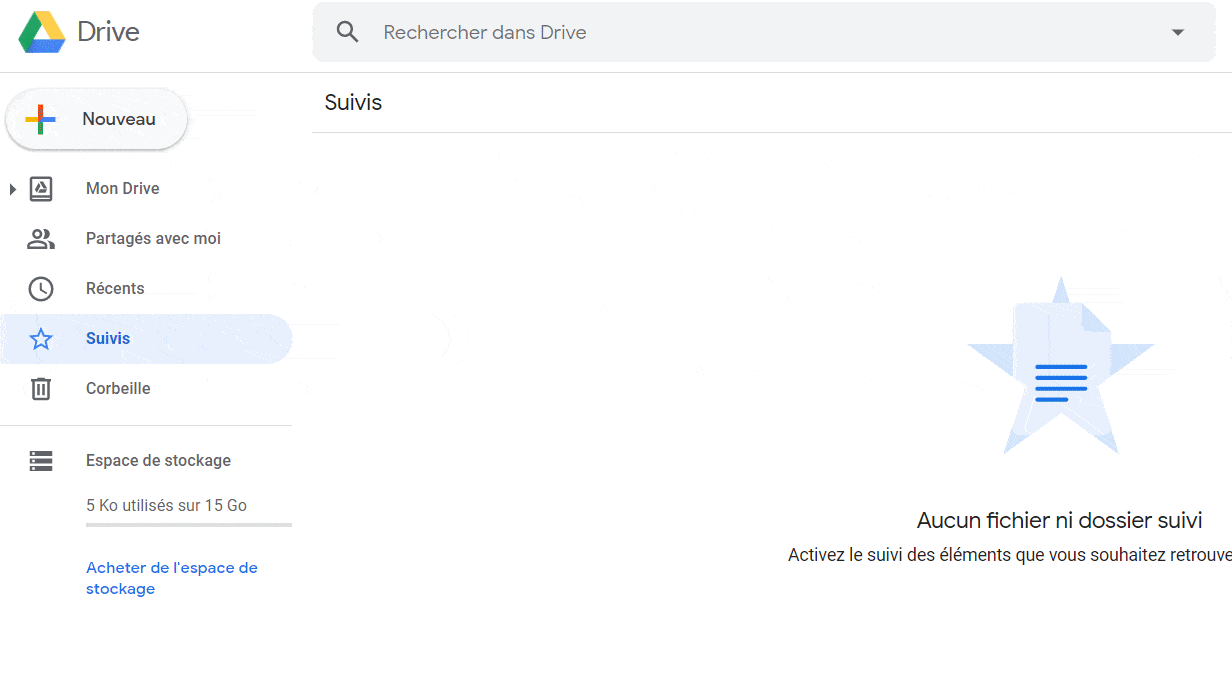
Séparer les prospects sur Zapier (Create Spreadsheet Row(s) in Google Sheets)
Revenez à nouveau sur Zapier.
- Cliquez sur “+”.
- Dans l’onglet “Choose App and Event”, utilisez la barre de recherche pour sélectionner “Google Sheet”, puis “Create Spreadsheet row(s)” > avec un (s).
- Cliquez sur “Continue”.
- Dans l’onglet “Choose Account”, sélectionnez votre compte Google.
- Dans l’onglet “Customize Spreadsheet Row”, pour le champ Drive, choisissez votre Google Drive.
- Dans le champ “Spreadsheet”, sélectionnez le GoogleSheet créé à cet effet.
- Dans le champ “Worksheet”, sélectionnez la feuille que vous avez précédemment pré-remplie avec les intitulés de colonne.
- Dans la partie “Rows”, pour chaque champ”, cliquez sur “Utilities” et choisissez le nom de la donnée correspondante.
- Dans l’onglet “Send data”, cliquez sur “Test and continue”.
- Si le test est un succès, cliquez sur “Done editing”.

Définir l’action de sortie sur Zapier (Add Buddy-to-be to Campaign in Lemlist)
- Cliquez sur “+”.
- Dans l’onglet “Choose App & Event”, utilisez la barre de recherche pour sélectionner “Lemlist”, puis “Add Buddy-To-Be to a Campaign”.
- Cliquez sur “Continue”.
- Dans l’onglet “Choose Account”, cliquez sur “Search and select” et sélectionnez votre compte Lemlist.
- Cliquez sur “Continue”.
- Dans l’onglet “Customize Lead”, remplissez chaque champs. Pour cela, cliquez sur le champs, cliquez sur “Utilities”, cliquez sur “Show all options”, sélectionnez le champs correspondant dans la liste. Pour Campaign, sélectionnez simplement la campagne Lemlist que vous avez créé précédemment
- Cliquez sur “Skip test” puis sur “Continue”.
- Une pop-up va apparaître en bas pour vous proposer d’activer votre Zap, cliquez sur “OFF” pour le passer en “ON” (sinon ce bouton poussoir se trouve aussi en haut à droite de la page).

Et voilà ! Votre Zap est désormais actif. Vous venez de faire le lien entre Prospectin et Lemlist, via Zapier !
On check si tout est bon et on lance un 1er test
- Dans Prospectin votre Trigger est bien actif :
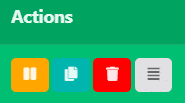
- Dans Zapier, pareil pour le Zap :

- Dans Lemlist, pareil pour votre campagne :
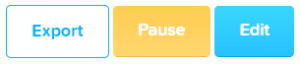
Vous n’avez plus qu’à envoyer une demande de connexion aux prospects faisant partie de la campagne utilisée pour le Trigger (avec ou sans scénario).
Si un prospect accepte votre demande de connexion sur Linkedin, il va automatiquement recevoir… un mail !
Vous pourrez le voir dans la boîte d’envoi de votre messagerie liée à Lemlist. Et cela maximum 1h30 après l’acceptation.
Précisions importantes
Cela ne fonctionnera que :
- Pour les demandes de connexion faites via Prospectin (avec ou sans scénario) mais pas celle effectuées directement sur Linkedin.
- Si vous disposez de l’Email de la personne. Sur Linkedin, vous n’avez accès qu’aux Emails de vos contacts de 1er niveau (connectés). Pour les personnes ne faisant pas parti de votre réseau, il faudra utiliser en parallèle un outil d’enrichissement pour obtenir l’email.
Les autres use case intéressants avec envoi de mail
Cette mise en place est juste une question d’habitude !
Et vous pouvez reproduire ce process pour réagir par Email à de nombreuses autres actions effectuées par vos prospects sur Linkedin. Voici quelques exemples :
- Si l’un de vos contacts Linkedin commente l’un de vos postes, lui envoyer un mail pour discuter avec lui davantage du sujet évoqué dans le poste.
- Envoyer un Email pour remercier un utilisateur qui vient de vous ajouter sur Linkedin (avec acceptation automatique de l’invitation possible).
- Proposer vos services par Email, au moment ou le prospect vient d’accepter votre demande d’ajout dans ses contacts Linkedin.
- Si l’un de vos contacts Linkedin publie un poste avec un hashtag spécifique, lui envoyer un Email pour échanger sur ce thème.
Si vous rencontrez des difficultés à mettre en place ce process, ou bien si vous avez des Use Case pour lequel vous aimeriez beaucoup avoir un article tutoriel, n’hésitez pas à nous contacter directement via le chat de Prospectin! Karine, Margot ou Sofia peuvent répondre très rapidement à toutes vos questions sur notre produit!
N’hésitez pas à nous laisser une bonne note sur le Chrome Store sur ce lien, à lire d’autres articles de notre blog, comme par exemple 10 exemples de Trigger avec Prospectin!
Par ailleurs, suivez le guide complet sur la prospection pour votre entreprise ici !
Voilà, vous savez maintenant comment envoyer un mail à un prospect sur LinkedIn ! 🚀