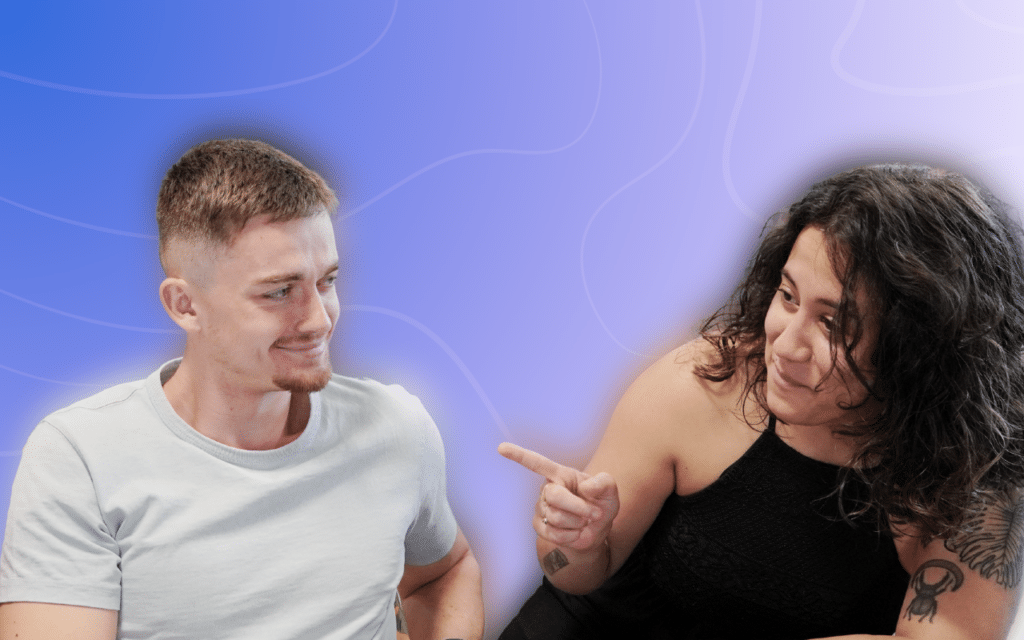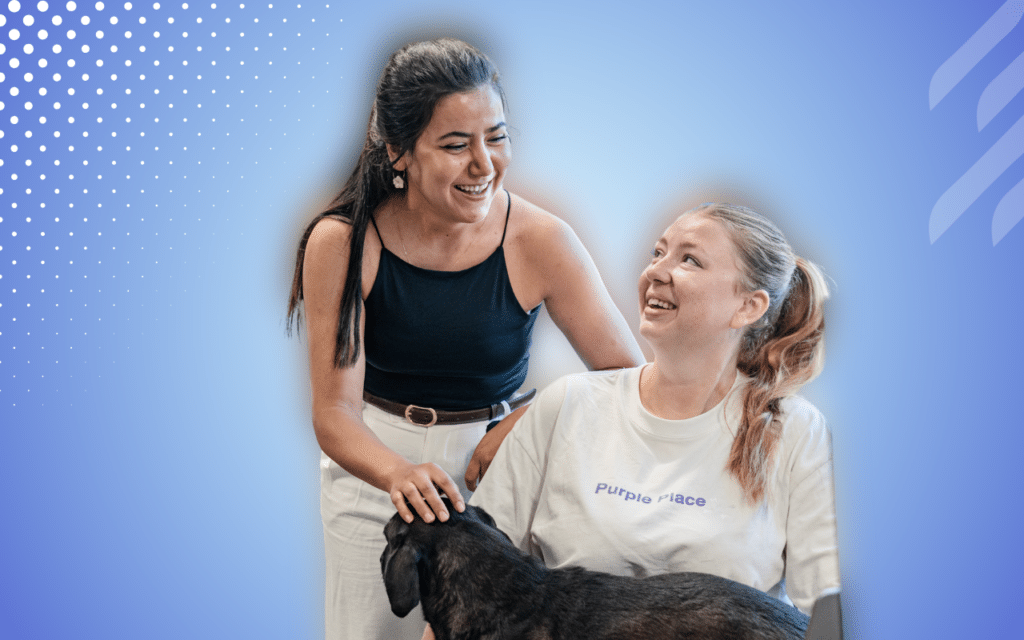Automatisch eine Willkommensnachricht auf LinkedIn senden
In diesem Artikel zeigen wir Ihnen im Wesentlichen, wie Sie automatisch eine Willkommensnachricht auf LinkedIn an Personen senden können, die Ihnen eine Verbindungsanfrage senden. Alles mit ProspectIn ?
ProspectIn, was macht es?
ProspectIn ermöglicht es Ihnen, den Versand von Verbindungsanfragen und Nachrichten auf LinkedIn zu automatisieren und Profile automatisch zu besuchen und ihnen zu folgen. Die Stärke von ProspectIn ist die Funktion „Szenario“. Mit dieser Funktion können Sie Aktionssequenzen automatisieren (Besuch/Folgen/Verbindungsanfrage/Nachricht).
![]()
So können Sie echte Follow-up-Sequenzen erstellen, ähnlich wie bei einer E-Mail. Ein wesentlicher Unterschied ist eine viel höhere Öffnungs- und Antwortrate (ca. 10x), da Sie LinkedIn-Profile anstelle von E-Mail-Adressen verwenden. ProspectIn hat die Form eines Mini-CRMs, von dem aus Sie alle Ihre Aktionen durchführen können. Sie organisieren Ihre Interessenten in Kampagnen, und Sie können eine große Anzahl von Filtern sowie ein Tag-System verwenden, um Ihr Prospecting besser zu organisieren.
Automatisches Versenden einer Willkommensnachricht auf LinkedIn
ProspectIn bietet eine erweiterte Prospecting-Funktion: Auslöser. Mit Triggern können Sie eine Aktion auf der Grundlage eines Ereignisses und bestimmter Bedingungen durchführen, und das alles auf eine vollautomatische Weise. Mit dieser Funktion können Sie erhaltene Verbindungsanfragen automatisch annehmen und automatisch eine Begrüßungsnachricht auf LinkedIn versenden.
Erster Schritt
Der erste Schritt besteht darin, eine Kampagne zu erstellen, die Sie z. B. „Triggers Campaign“ (Auslöser-Kampagne) nennen werden. Sobald die Kampagne erstellt ist, gehen Sie auf die Registerkarte „Nachricht“ und schreiben die Nachricht, die Sie an die Personen senden möchten, die Ihnen eine Verbindungsanfrage auf LinkedIn senden. Sie können Ihre Nachricht mit „Willkommensnachricht“ betiteln (dieser Titel wird nur für Sie sichtbar sein).
![]()
2. Schritt
Gehen Sie auf die Seite „Triggers“ und erstellen Sie Ihren Trigger! ?
![]()
Wählen Sie Ihren Trigger-Eingang, d.h. die Aktion, die den Trigger auslösen wird. In diesem Fall wäre das: „Einladung erhalten (Auto-Akzeptanz)“. Wählen Sie dann die Bedingung „ohne Notiz“, wenn Sie nur Verbindungsanfragen annehmen und eine Nachricht an Personen senden möchten, die Sie zu ihrem Netzwerk hinzufügen, ohne eine Notiz geschrieben zu haben. Wählen Sie schließlich die Häufigkeit der Ausführung des Triggers 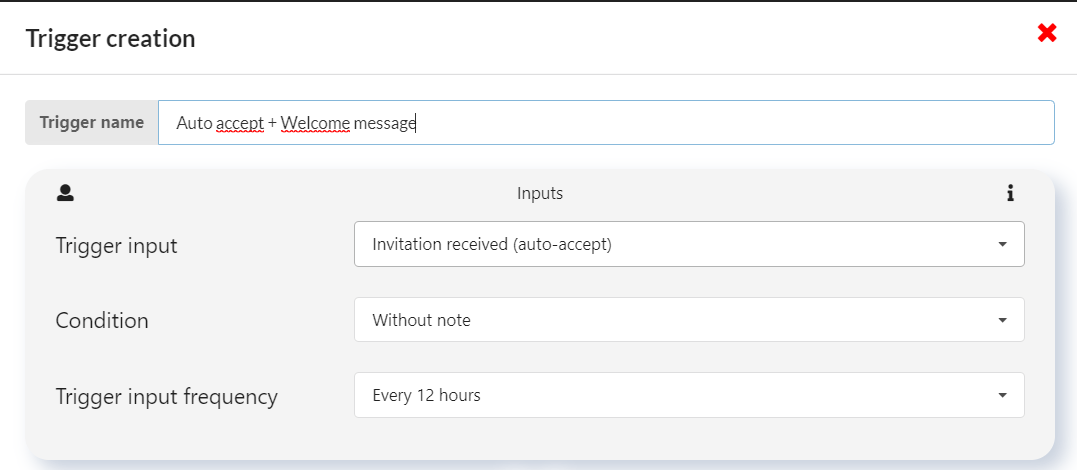
3. Schritt
Wählen Sie den Trigger-Ausgang, d.h. die Aktion, die ausgeführt werden soll, wenn der Trigger ausgelöst wird. In diesem Fall wären das: „Nachricht senden“, „Kampagne auslösen“ und„ Willkommensnachricht“ 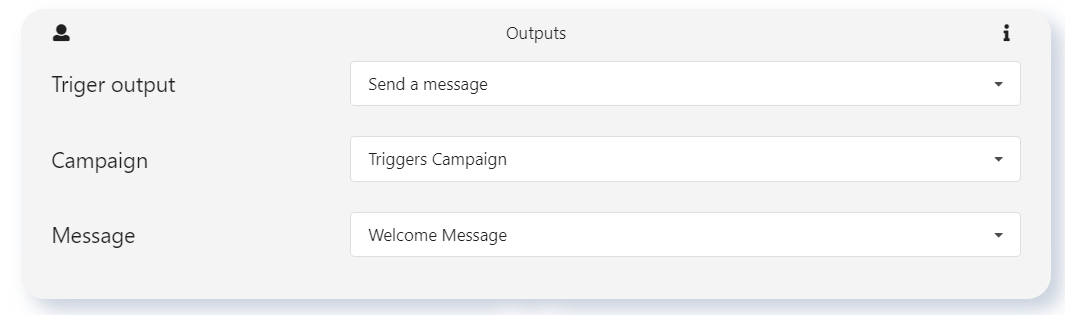
4. Schritt
Sie müssen nur noch die Bedingungen auswählen. Wählen Sie also für „Prospect-Status“ die Option „Verbunden“ und für „Bereits im CRM ProspectIn vorhanden“ die Option „Keine“ 
Klicken Sie auf „Speichern und starten“. Das war’s, Ihr Trigger ist eingerichtet. Von nun an werden alle Verbindungsanfragen, die ohne Notiz auf LinkedIn eingehen, automatisch angenommen und die Person erhält auch automatisch eine Willkommensnachricht.
Wie Sie sehen, spart Ihnen der Auto-Accept-Trigger eine Menge Zeit!
Je mehr Bekanntheit Sie auf LinkedIn haben, desto mehr Verbindungsanfragen werden Sie erhalten.
Wir haben heute LinkedIn-Konten mit über 30 Anfragen pro Tag. ?
Aber das ist nicht der einzige Trigger, der Ihnen das Leben leichter machen wird. Hier sind 10 Beispiele, die Sie mit wenigen Klicks einrichten können.
10 Trigger-Beispiele mit ProspectIn
Die Trigger-Funktion wurde gerade erst veröffentlicht. Sie haben unseren Artikel über die Verwendung gelesen, aber Sie fragen sich immer noch, „wofür genau soll ich es verwenden?“. Nun, suchen Sie nicht weiter – Sie sind hier genau richtig! In diesem Artikel werde ich 10 Trigger-Beispiele mit ProspectIn vorschlagen, die Sie verwenden können.
1. Automatische Annahme von Verbindungsanfragen (ohne Notiz) + Senden einer Willkommensnachricht
Dieser Trigger nimmt automatisch alle Einladungsanfragen (die keine Notiz enthalten) an, die Sie erhalten, und sendet ihnen dann automatisch eine vorher festgelegte Nachricht Ihrer Wahl 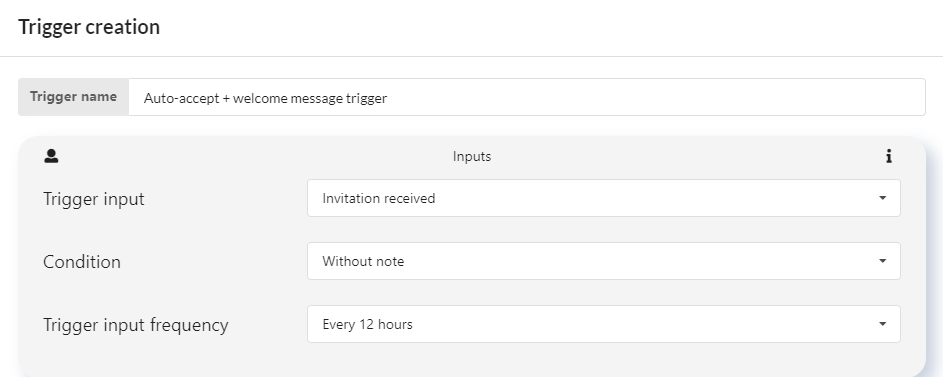
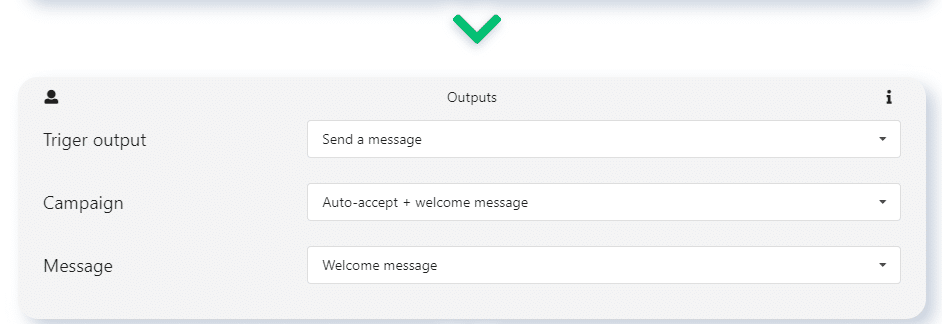
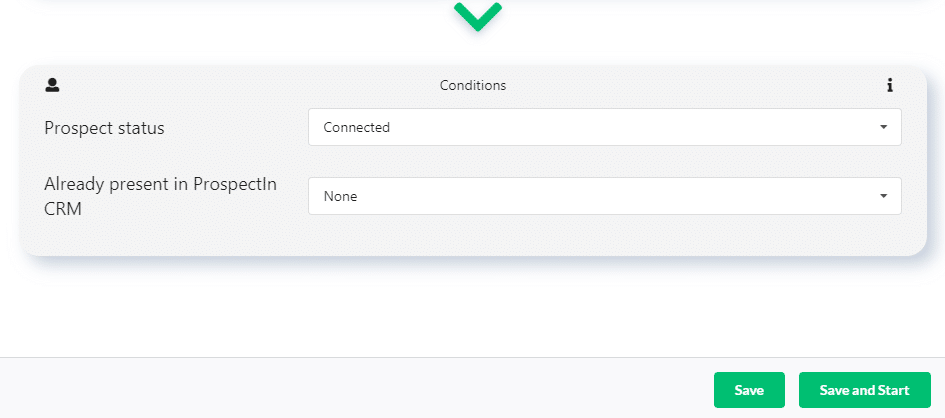
2. Automatischer Import in das CRM von ProspectIn + Senden einer Verbindungsanfrage, wenn jemand einen Kommentar zu einem LinkedIn-Beitrag schreibt
Mit diesem Trigger können Sie einen Interessenten, der einen Kommentar zu einem LinkedIn-Beitrag gepostet hat, automatisch in ProspectIn importieren. Sobald der Interessent in eine Kampagne importiert wurde, wird ihm dann eine Verbindungsanfrage gesendet 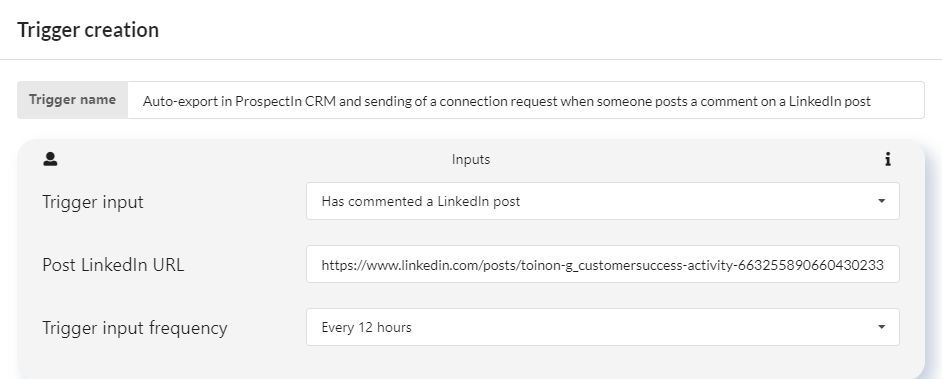
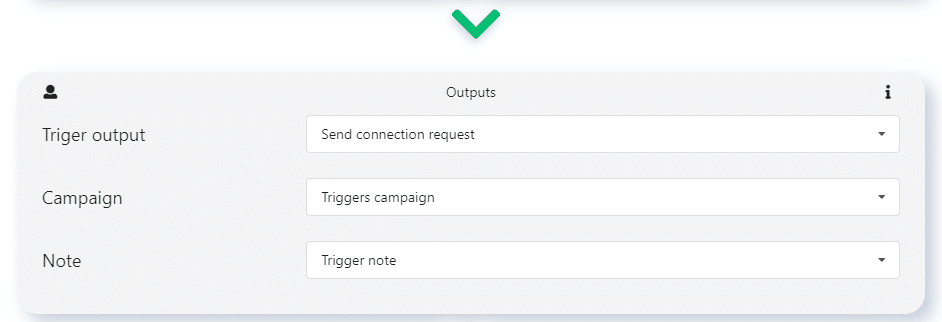
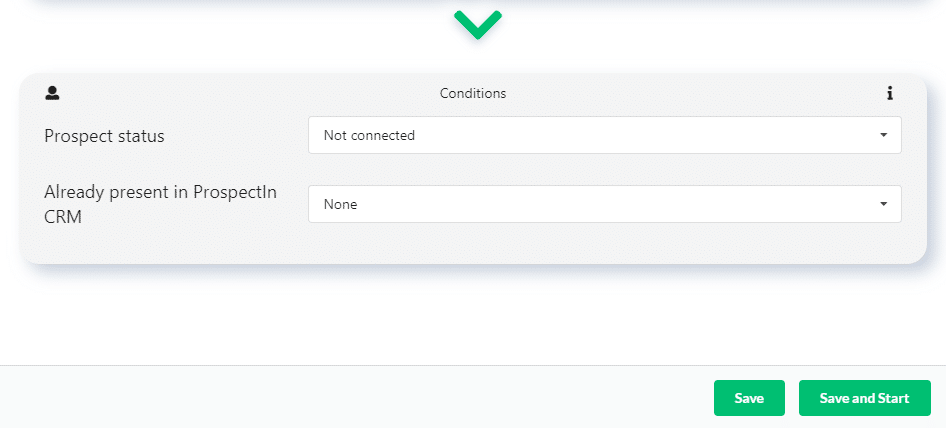
3. Automatischer Import in das CRM von ProspectIn + Senden an ein Szenario, wenn jemand einen neuen LinkedIn-Post mit einem bestimmten Hashtag postet
Mit diesem Trigger können Sie automatisch die Profile aller Personen in ProspectIn importieren, die einen Beitrag mit einem bestimmten Hashtag erstellen, und dieses Profil automatisch an ein Szenario senden 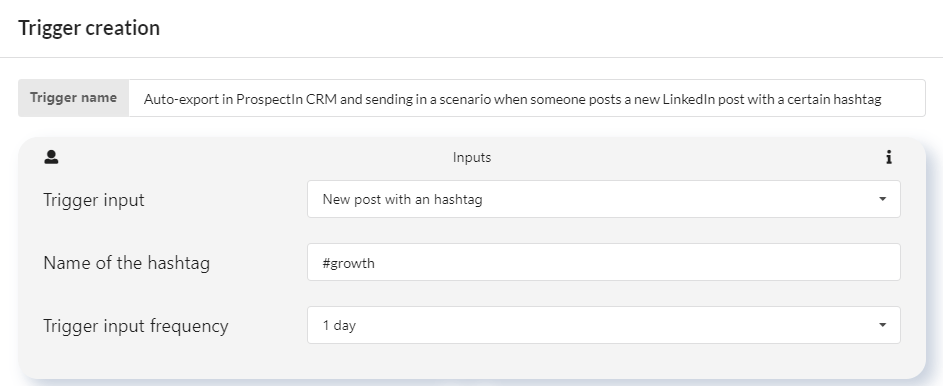
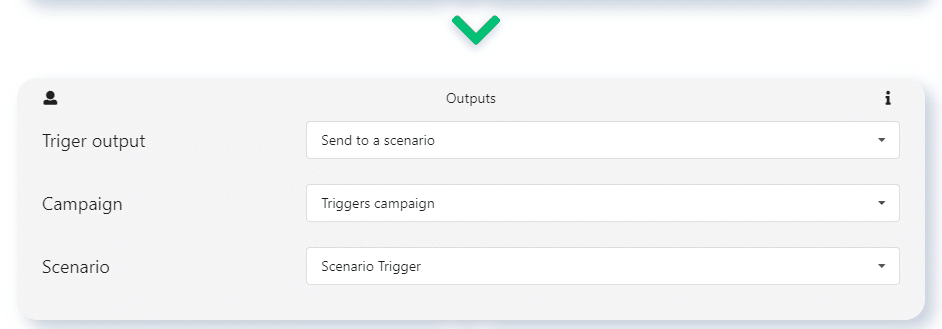
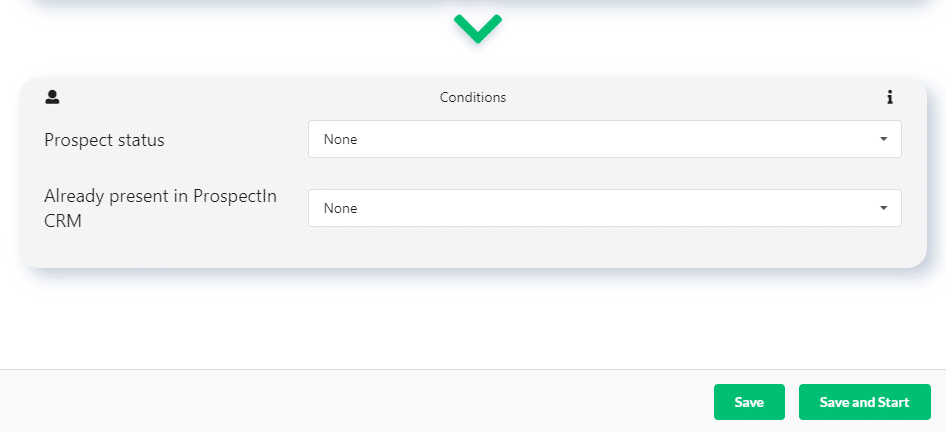
4. Automatischer Import in das CRM von ProspectIn + Senden einer Verbindungsanfrage, wenn jemand Ihr Profil besucht
Mit diesem Trigger können Sie automatisch alle Personen, die Ihr Profil besuchen, in ProspectIn importieren und ihnen eine Verbindungsanfrage senden.
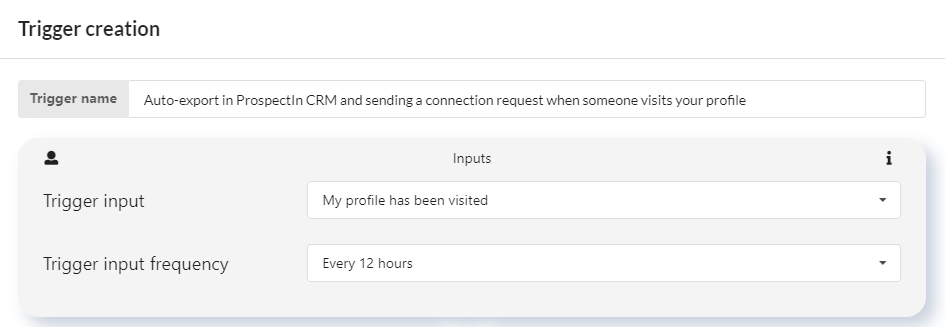
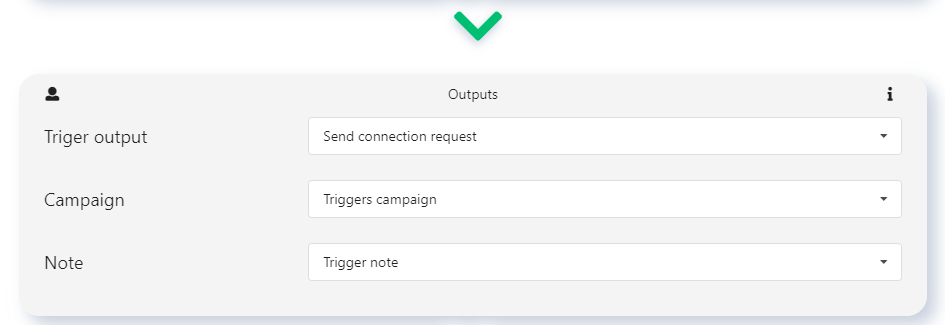
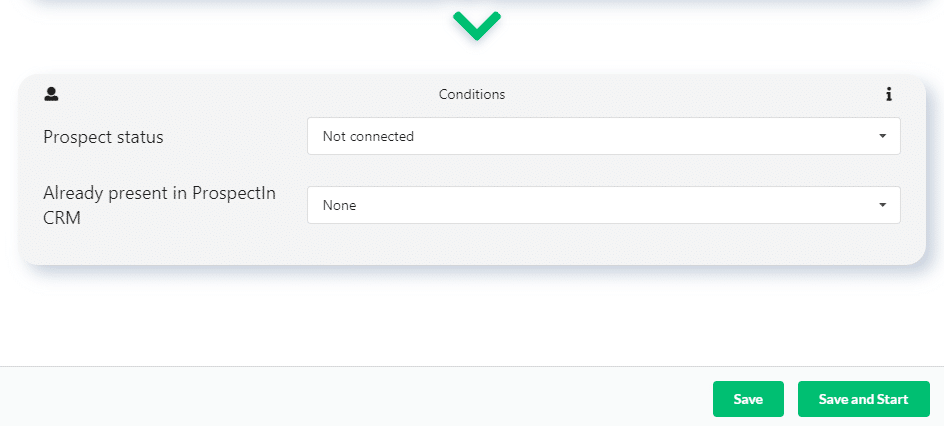
5. Automatischer Import in ProspectIns CRM + Senden an ein Szenario, wenn ein neuer Interessent in einer gespeicherten Sales-Navigator-Suche erscheint
Mit diesem Trigger können Sie alle neuen Interessenten, die in einer gespeicherten Sales-Navigator-Suche erscheinen, automatisch in ProspectIn importieren. Sie werden dann automatisch zu einem ausgewählten Szenario hinzugefügt 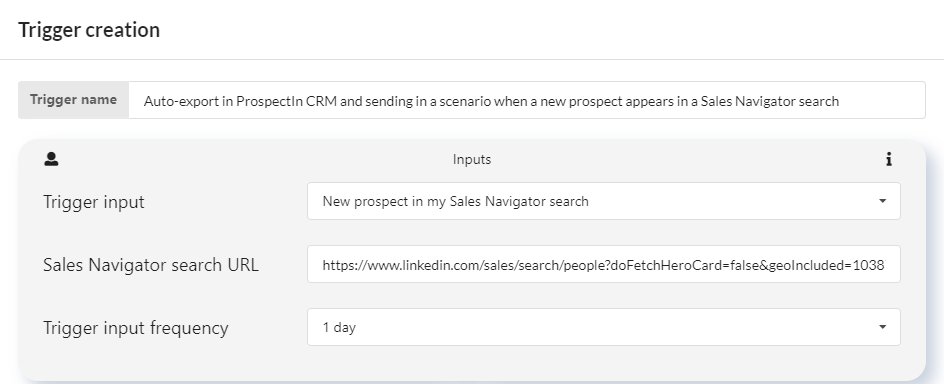
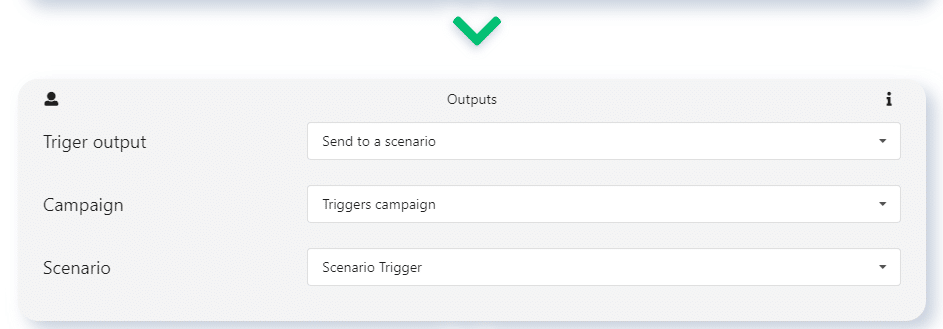
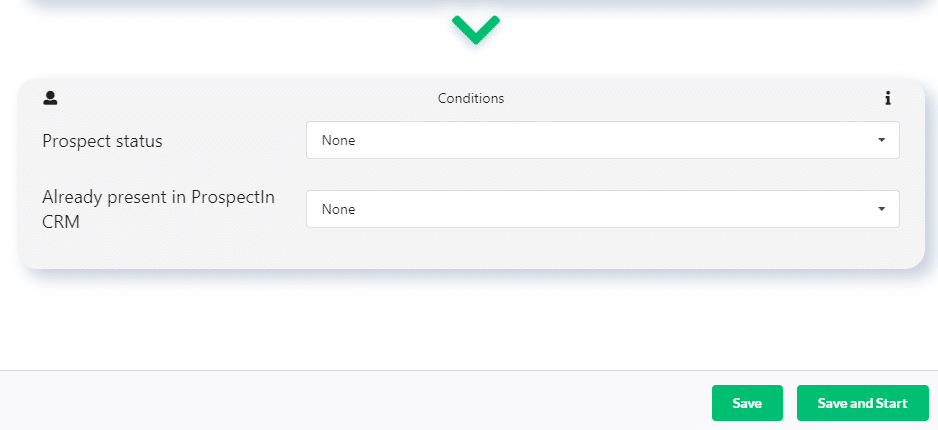
6. Automatischer Transfer in eine Kampagne, wenn ein Prospect als „nicht wieder kontaktieren“ gekennzeichnet ist
Mit diesem Trigger können Sie einen Prospect automatisch von einer Kampagne in eine andere übertragen, wenn Sie ihm ein bestimmtes Tag zuweisen, z. B. ein „Nicht wieder kontaktieren“-Tag 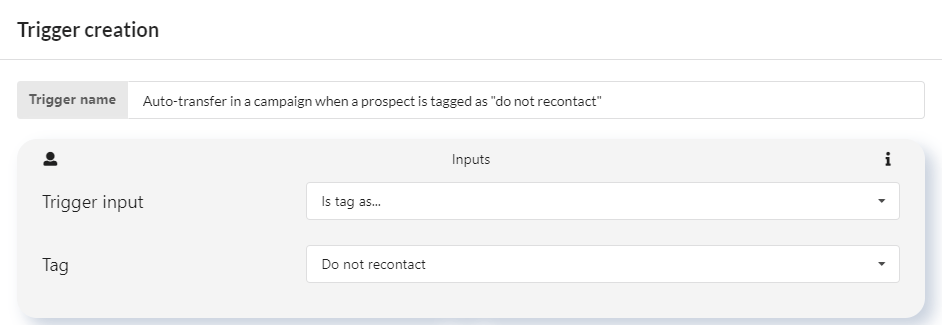

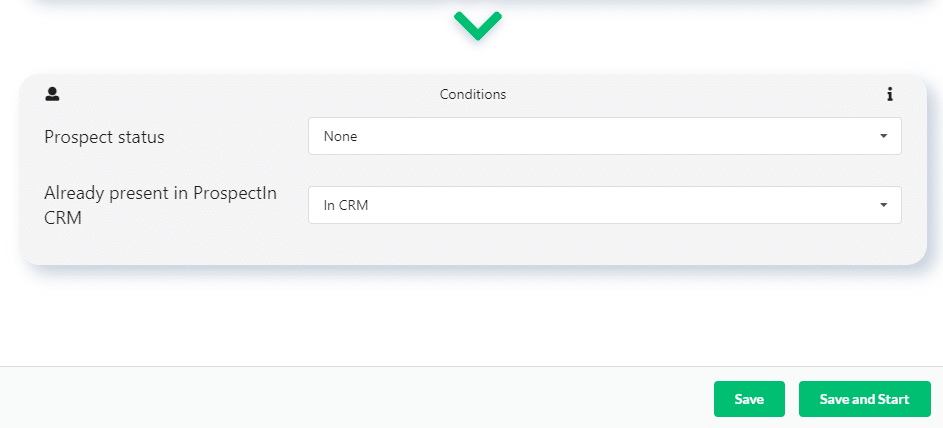
7. Auto-Import in Ihr persönliches CRM, wenn ein Interessent auf eine Nachricht antwortet
Mit diesem Trigger können Sie einen Prospect automatisch in Ihr persönliches CRM (Hubspot, Pipedrive, Salesforce etc.) exportieren, wenn er auf eine Nachricht antwortet 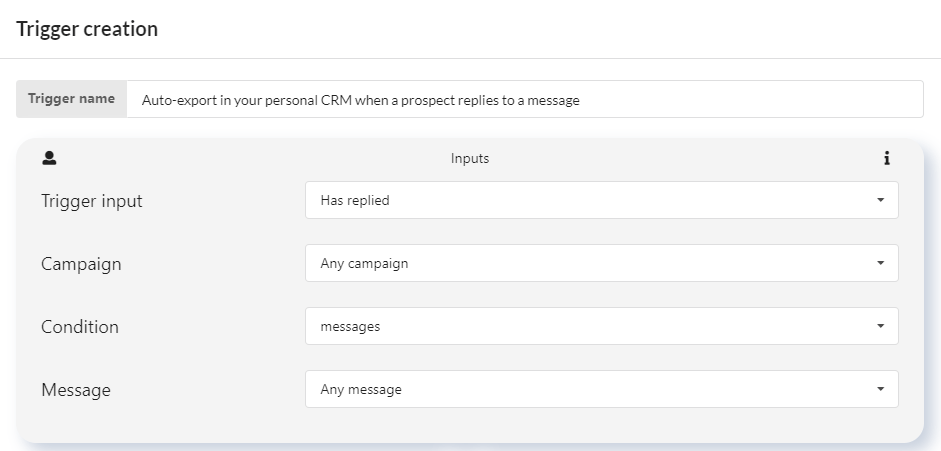
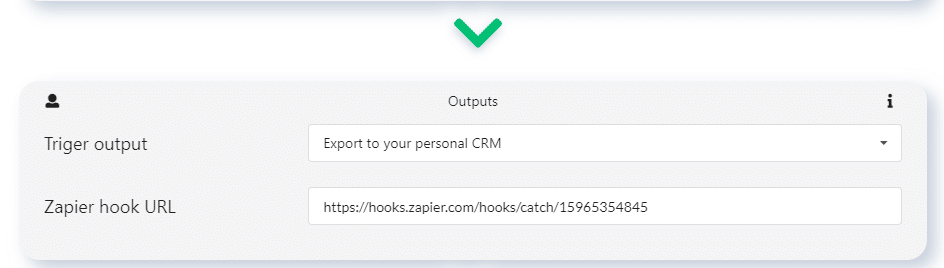
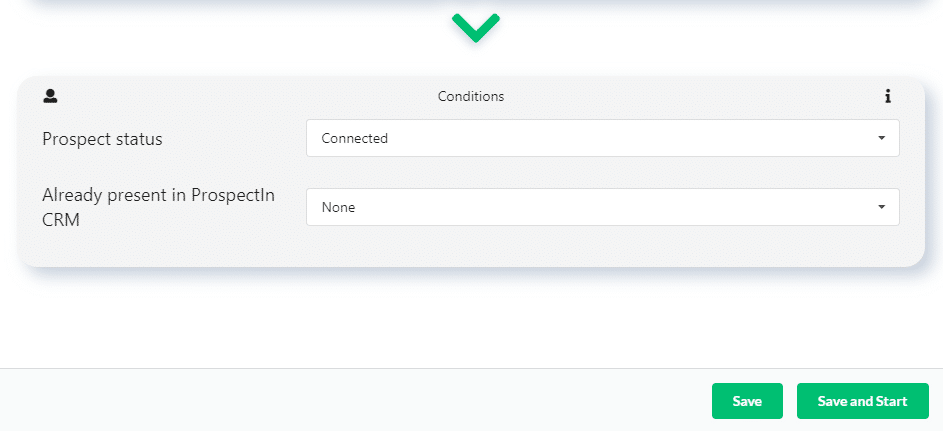
8. Automatischer Import in Ihr persönliches CRM, wenn ein Interessent von einer LinkedIn-Nachrichtenseite getaggt wird
Mit diesem Trigger können Sie einen Prospect automatisch in Ihr persönliches CRM exportieren, wenn Sie ihm auf der Nachrichtenseite auf LinkedIn ein bestimmtes Tag zuweisen 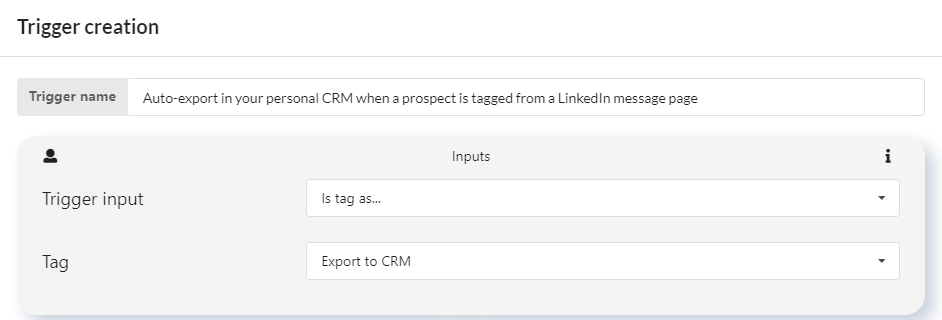
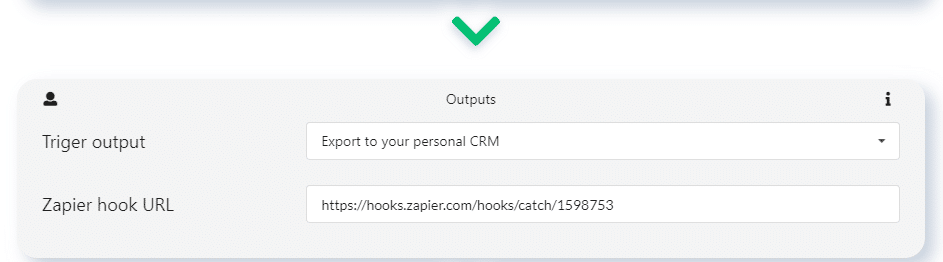
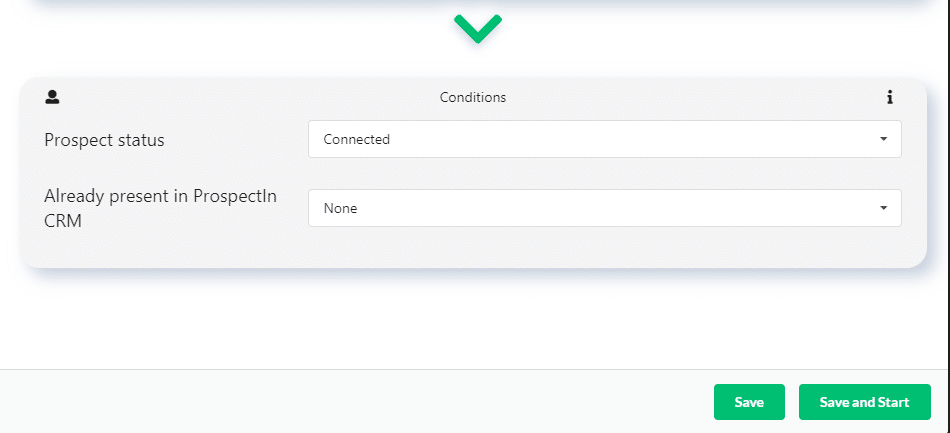
9. Automatischer Import in das CRM von ProspectIn + Senden einer Verbindungsanfrage + Senden eines Dokuments über eine Notiz, wenn jemand auf Ihren LinkedIn-Post antwortet
Wenn Sie einen LinkedIn-Post erstellen, in dem Sie anbieten, ein Dokument (z. B. ein Ebook) an Personen zu senden, die mit einem Kommentar antworten, können Sie diesen Trigger verwenden, um Personen, die den Post kommentieren, automatisch in das CRM von ProspectIn zu importieren. Sie erhalten dann automatisch eine Verbindungsanfrage mit einem Link (in der Einladungsnotiz) zum Download des angebotenen Dokuments 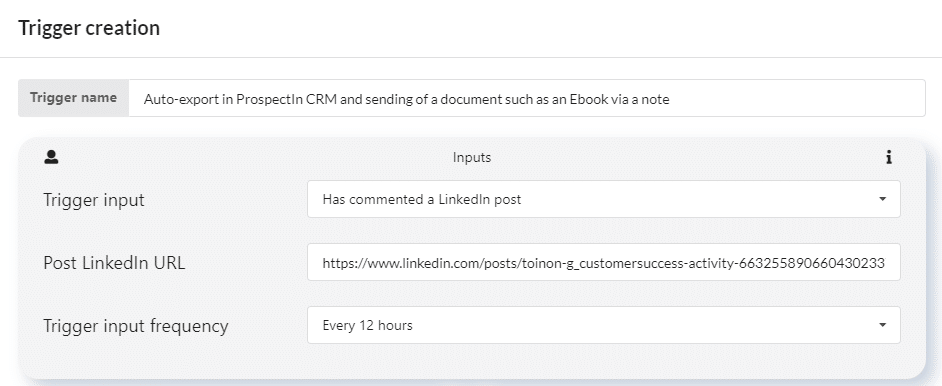
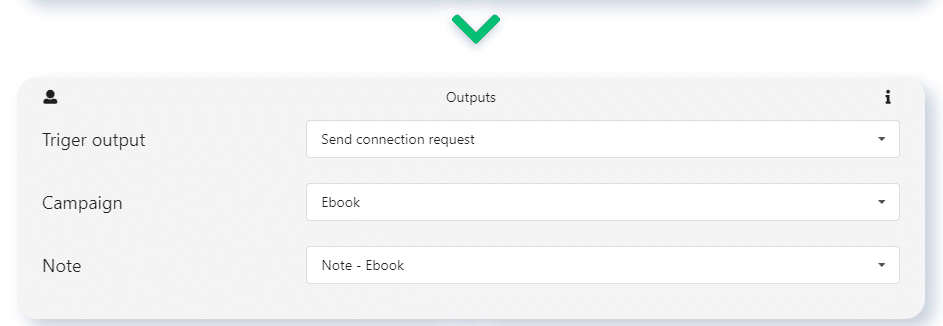
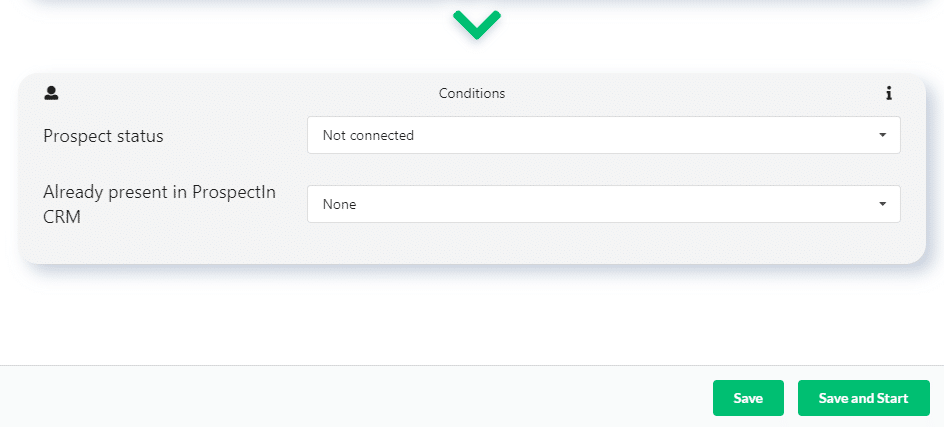
10. Automatischer Import in ProspectIns CRM + Versenden eines Dokuments per Nachricht, wenn jemand auf Ihren LinkedIn-Post antwortet
Dieser Trigger ist genau derselbe wie der obige, mit einem kleinen Unterschied: Während der vorherige Trigger Ihnen erlaubt, Ihr Dokument an Personen zu senden, mit denen Sie nicht verbunden sind (über eine Notiz), erlaubt dieser Trigger Ihnen, Ihr Dokument an Personen zu senden, mit denen Sie bereits verbunden sind (über eine Nachricht) 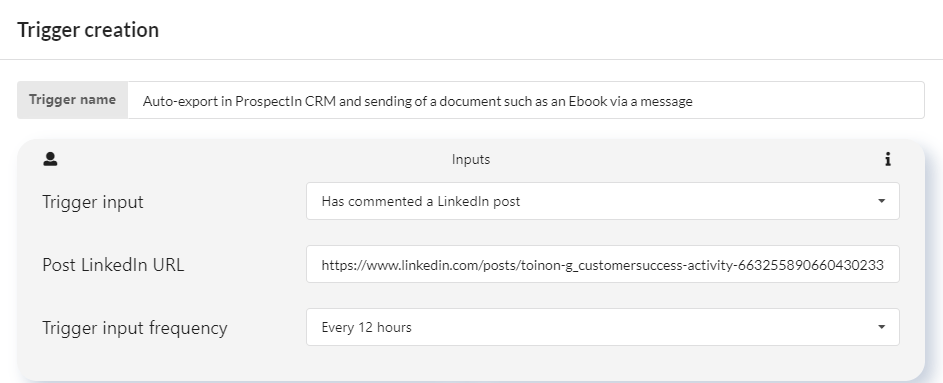
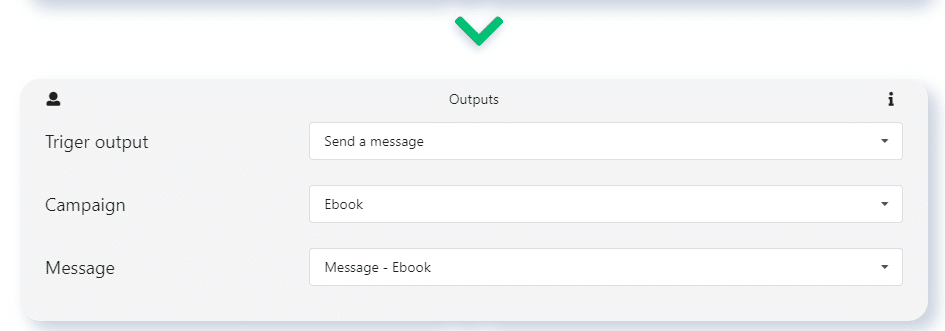
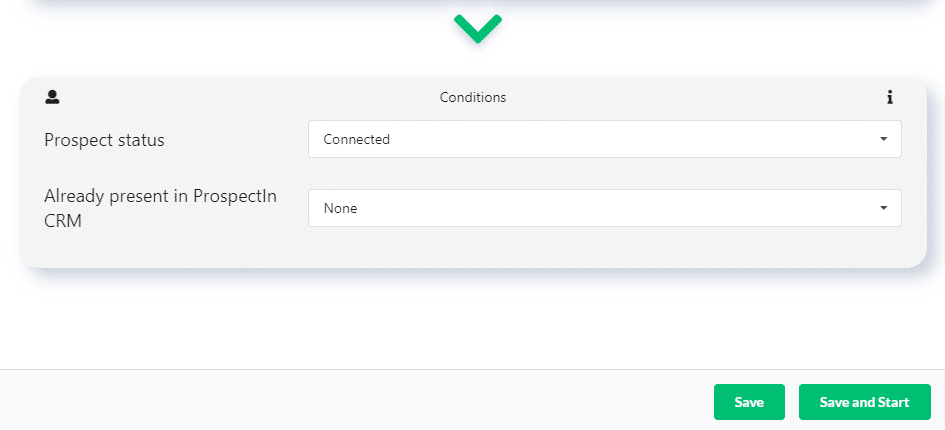
Diese 10 Anwendungsfälle sind nur Beispiele, um Ihnen ein besseres Verständnis für die Welt der Möglichkeiten zu geben, die Ihnen mit der Trigger-Funktion offen stehen. Es liegt an Ihnen, Trigger zu erstellen, die für Sie am effektivsten sind. Wenn Sie eine Frage zu einem Trigger haben, zögern Sie nicht, uns per Chat zu kontaktieren – wir sind sehr reaktionsschnell. ?
Ich lade Sie wirklich dazu ein, Ihre Trigger direkt nach dem Lesen dieser Beispiele einzurichten, indem Sie sich die richtigen Fragen stellen:
- Welche Trigger wären für meine Branche, meine Zielgruppe und mein Produkt am effektivsten?
- Wie werde ich meine Trigger personalisieren?
Stellen Sie sich vor, dass diese Trigger Ihre kleinen Soldaten sind und dass sie für Sie arbeiten werden, Sie müssen ihnen die richtigen Richtlinien geben, damit sie ihre Missionen erfüllen können ? Sobald Sie Ihre Auslöser eingerichtet haben, lassen Sie uns damit beginnen, wie Sie Ihre Leads in ein CRM exportieren. Einige von Ihnen haben vielleicht schon von Zapier gehört?
Wie man die CRM-Synchronisationsfunktion mit ProspectIn und Zapier nutzt?
Möchten Sie ProspectIn mit Zapier verbinden? Dank des „Triggers“-Updates ist es nun möglich, Prospects automatisch aus ProspectIn in die meisten CRMs zu exportieren, und zwar per Zapier-Synchronisation. Diese Synchronisation kann ein wenig knifflig sein. Wir erklären Ihnen hier alles! ?
Was ist Zapier und Triggers?
Zapier ist ein Tool, mit dem Sie mehr als 2.000 Anwendungen und Software synchronisieren können, und das alles über eine sehr einfache Schnittstelle. Entdecken Sie Zapier. Mit Triggern können Sie Aktionen bei eingehenden Ereignissen (Einladungsanfrage, neue Nachricht gesendet…) automatisieren und ausgehende Ereignisse (Senden an Zapier, Senden einer Nachricht, etc …) erstellen.
Wie verbindet man Zapier mit ProspectIn?
0. Voraussetzung
- Die Preisgestaltung von Zapier basiert auf der Anzahl der durchgeführten Aktionen. Um die Kosten zu senken, haben wir ein Gruppensendesystem implementiert, das die Prospects 10 mal in Ihrem CRM aktualisiert. Um die Synchronisation von ProspectIn und Zapier zu nutzen, müssen Sie einen 3-stufigen „Zap“ durchführen, der nur mit einem Premium-Zapier-Konto verfügbar ist.
- ProspectIn Triggers sind nur im Advanced (und Enterprise) Plan verfügbar.
1. Erstellen Sie den Zap
Klicken Sie auf „Make a Zap!“, suchen Sie dann nach „Webhook By Zapier“ => „Catch Hook“ und klicken Sie auf „Continue“. Sie erhalten dann eine URL, die Sie kopieren können.
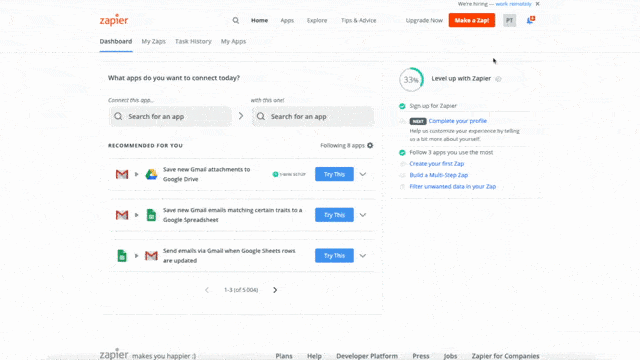
2. Erstellen Sie den Trigger auf ProspectIn
Gehen Sie im Backoffice von ProspectIn auf den Reiter „Triggers“. Wählen Sie „Erstellen“ und definieren Sie das gewünschte Eingangsereignis. Wenn Sie z. B. automatisch Interessenten synchronisieren möchten, die in Ihrem CRM geantwortet haben, wählen Sie „Hat geantwortet“. Wählen Sie für Ihr Ausgabeereignis „Export in mein eigenes CRM“. Kopieren Sie die zuvor erhaltene Zap-URL und klicken Sie auf „Speichern und starten“.
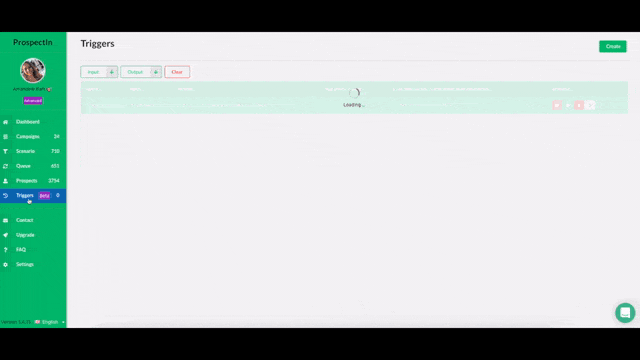
Die Validierung sendet eine Anfrage an Zapier, um die Synchronisierung zu starten.
3. Synchronisieren und testen
Klicken Sie auf „Weiter“ und „Testen & Prüfen“. Sie sollten „Haken A“ haben: dieser entspricht den gesendeten Testdaten. Er übergibt Zapier das Format der zu verarbeitenden Daten.
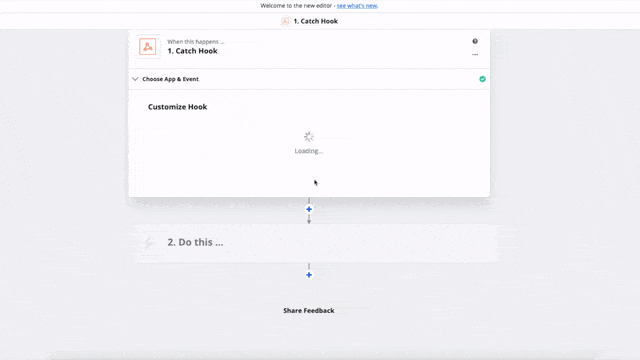
Klicken Sie auf „Done editing“
4. Formatieren Sie Ihre Daten
In diesem Schritt können Sie die Schlüssel und die zugehörigen Daten definieren, die Sie in Ihr CRM exportieren werden. Wenn das Feld in Ihrem CRM beispielsweise „E-Mail“ ist, erstellen Sie einen „E-Mail“-Schlüssel, der mit den im Zapier-Webhook empfangenen „E-Mail“-Daten verknüpft ist.
- Klicken Sie auf „Do this“. Suchen Sie nach „Formatter“ und wählen Sie „Formatter von Zapier“ und dann „Text“. Gehen Sie zum nächsten Schritt. Wählen Sie „Text teilen“.
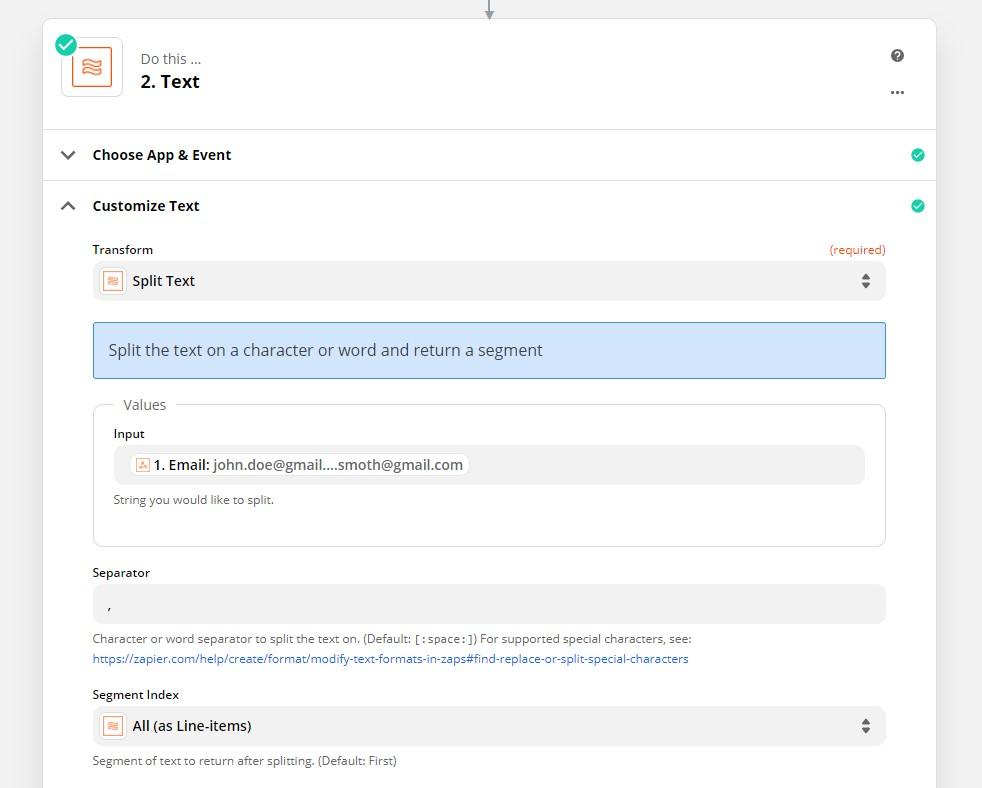
- Sie müssen für jede angeforderte Datenmenge einen Schritt erstellen. In diesem Fall wollen wir E-Mails abrufen. Also wählen wir die Eingabe „Email“ und geben „,“ als Trennzeichen ein und wählen „All (as Line-items)“ in Segment.
NB: Da wir Massendaten senden, kann es vorkommen, dass einige Informationen in der gleichen Zeile in Google Sheet neu gruppiert werden. Wenn Sie diese Schritte befolgen, wird dies vermieden.
- Führen Sie dasselbe für jede Variable durch, die Sie wünschen:
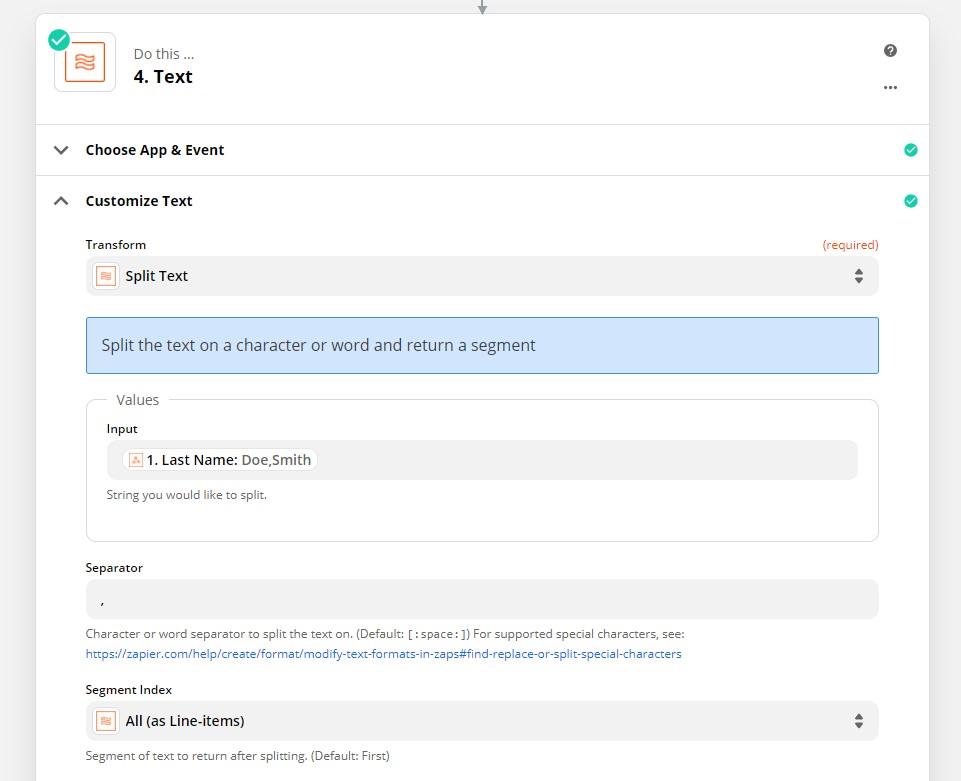
5. Definieren Sie Ihre Ausgabeaktion
Wenn Sie in ein anderes CRM exportieren möchten, müssen Sie nach diesem einen zweiten Zap erstellen. Sie müssen ein Google-Sheet verwenden, um Massendaten zu trennen.
- Klicken Sie auf „+“.
- Suchen Sie die gewünschte App. In diesem Fall: „Google Sheet“. Wählen Sie im Feld „Aktionsereignis wählen“„Tabellenzeile(n) in Google Sheets erstellen„. (Der Plural (s) ist wichtig)
- Klicken Sie auf „Weiter“, um sich mit Google Sheet zu synchronisieren und die richtige URL abzurufen.
- Wählen Sie das Excel-Blatt, in das Sie Ihre Daten exportieren möchten. Geben Sie dann die Daten ein
- Klicken Sie auf „Weiter“, dann auf „Testen & Weiter“ und schließlich auf „Fertig bearbeiten“
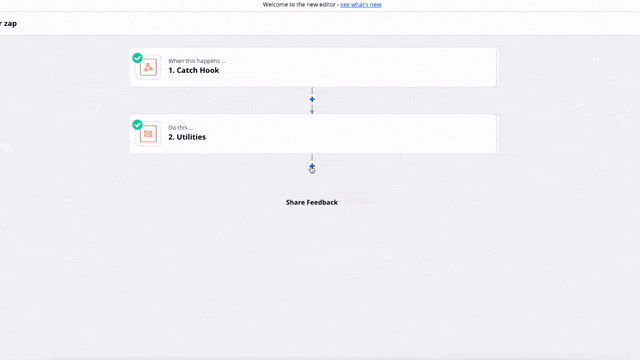
NB: Wir haben diesen Artikel aktualisiert, seit er zum ersten Mal geschrieben wurde, aber beachten Sie, dass Sie dort, wo Sie „Tabellenkalkulationszeile aktualisieren“ sehen, tatsächlich „Tabellenkalkulationszeile(n) erstellen“ auswählen müssen. Gut gemacht! Ihre Daten werden nun automatisch synchronisiert!
6. Export in ein anderes CRM als Google Sheet
Wir werden hier für dieses Tutorial aufhören, aber Ihre Exporte sind keineswegs auf Google Sheets beschränkt. Sie können in viele, viele weitere CRMs exportieren. Dazu benötigen Sie einen zweistufigen Zapper:
- Schritt 1: Auslöser – Google Sheets : Neue Tabellenkalkulationszeile
- Schritt 2: Aktion – CRM : Kontakt erstellen/aktualisieren
Was Sie über ProspectIn – Zapier-Synchronisation wissen müssen
Sie können so viele Auslöser erstellen, wie Sie an denselben Zap senden möchten. Bitte beachten Sie, dass Ihr Trigger fehlschlagen kann, wenn die E-Mail des Prospects nicht abgerufen wird. Zögern Sie nicht, uns im Support zu kontaktieren, wenn Sie Fragen haben! ? Jetzt wissen Sie, wie Sie Zapier und ProspectIn miteinander verbinden können! ?
Sobald Sie Ihr CRM eingerichtet, Ihre Trigger und Kampagnen gestartet haben, können Sie sich auf noch tiefer gehende Strategien konzentrieren. ?
Die erste, über die wir sprechen wollen, ist A/B-Testing.
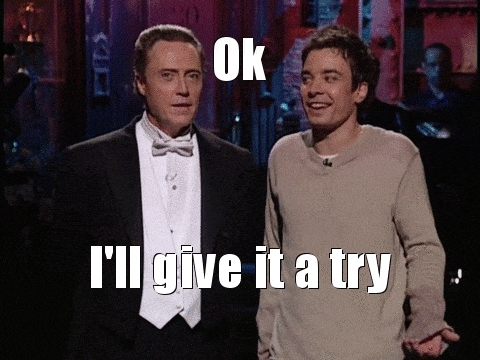
Warum und wie führt man A/B-Tests mit ProspectIn durch?
Wenn Sie auf LinkedIn prospektieren, ist es wichtig, die richtige Strategie oder die richtige Sequenz zu finden. A/B-Testing ist ein „wissenschaftlicher“ Ansatz, mit dem Sie die optimale Botschaft für Ihre Kampagnen ermitteln können. Lassen Sie uns eintauchen.
Was ist A/B-Testing?
A/B-Testing ist eine ziemlich einfache und wissenschaftliche Technik. „Wissenschaftlich“, weil es auf quantifizierten Ergebnissen basiert. Es besteht darin, zwei verschiedene Nachrichten (Nachricht „A“ und Nachricht „B“) zu entwerfen und diese beiden Nachrichten an eine repräsentative Auswahl Ihrer potenziellen Kunden zu senden. Auf diese Weise können Sie feststellen, welche Botschaft am effektivsten ist. Sobald Sie die Botschaft gefunden haben, die am besten funktioniert, können Sie sie an den Rest Ihrer Interessenten verwenden.
Warum A/B-Tests durchführen?
Beim Prospecting ist es wichtig, Ihre besten Strategien zu testen und zu iterieren. Beim Prospecting auf LinkedIn ist die Prospect-Basis fast unendlich groß, sodass Sie wahrscheinlich eine sehr große Menge an Nachrichten versenden werden. Unter diesen Umständen kann eine Abweichung von nur 5-10 % bei der Antwort- oder Akzeptanzrate am Ende riesig sein. Daher ist es wichtig, dass Sie eine gewisse Anzahl von Tests durchführen und die Leistung rigoros messen, bevor Sie eine hektische Prospecting-Strategie“ starten.
Wie man A/B-Tests mit ProspectIn durchführt
Die goldene Regel bei A/B-Tests ist Strenge. Die Unterschiede zwischen den Ansätzen sind in den meisten Fällen recht subtil, und die Leistungsunterschiede zwischen dem einen und dem anderen Ansatz sind oft – aber nicht immer – gering. Daher ist es wichtig, dass Sie bei der Durchführung dieser Tests viel Disziplin walten lassen, damit die Ergebnisse aussagekräftig sind und sich positiv auf Ihr Prospecting auswirken können.
1. Schritt: Targeting und Import Ihrer Prospects in ProspectIn
Damit A/B-Tests gültig sind, muss ein Ansatz mit einem bestimmten Prospect- (oder Persona-) Segment verknüpft sein. Nur weil Botschaft A für das Interessentensegment „Marketingdirektor in der Luxusbranche“ sehr gut funktioniert, heißt das nicht, dass sie für das Interessentensegment „Vertriebsfreelancer“ genauso effektiv sein wird. Beim Einrichten eines A/B-Tests werden also die 2 Botschaften („A“-Botschaft und „B“-Botschaft) an das gleiche und spezifische Ziel gesendet. Nachdem Sie nun Ihre Prospects gezielt ausgewählt und in ProspectIn exportiert haben, gehen wir zum nächsten Schritt über.
2. Schritt: Definition und Verteilung der Nachrichten
Noch einmal: Damit A/B-Tests gültig sind, ist es wichtig, dass Sie die Nachricht mindestens ein Mal versenden. Im Allgemeinen empfehlen wir, dass jede Nachricht mindestens 100 Mal versendet wird. Denken Sie daran, dass dies ein Minimum ist, aber je öfter eine Nachricht gesendet wird, desto aussagekräftiger sind die Ergebnisse. Die beiden Botschaften müssen außerdem exakt gleich oft gesendet werden. Nehmen wir das Beispiel eines A/B-Tests zur Verbindungsanfrage, hier wollen wir die Akzeptanzrate unserer Einladungsanfragen messen. Beginnen Sie damit, Ihre 2 Nachrichten „A“ und „B“ auf ProspectIn zu definieren. Denken Sie aber daran, dass Nachrichten, die mit Verbindungsanfragen verbunden sind (eine „Notiz“), auf 300 Zeichen begrenzt sind. Sobald Ihre 2 Nachrichten fertig sind, senden Sie einfach Ihre erste Nachricht an Ihre ersten 100 Interessenten, indem Sie einmal auf das Häkchen klicken. Dadurch werden alle Interessenten auf der ersten Seite ausgewählt.
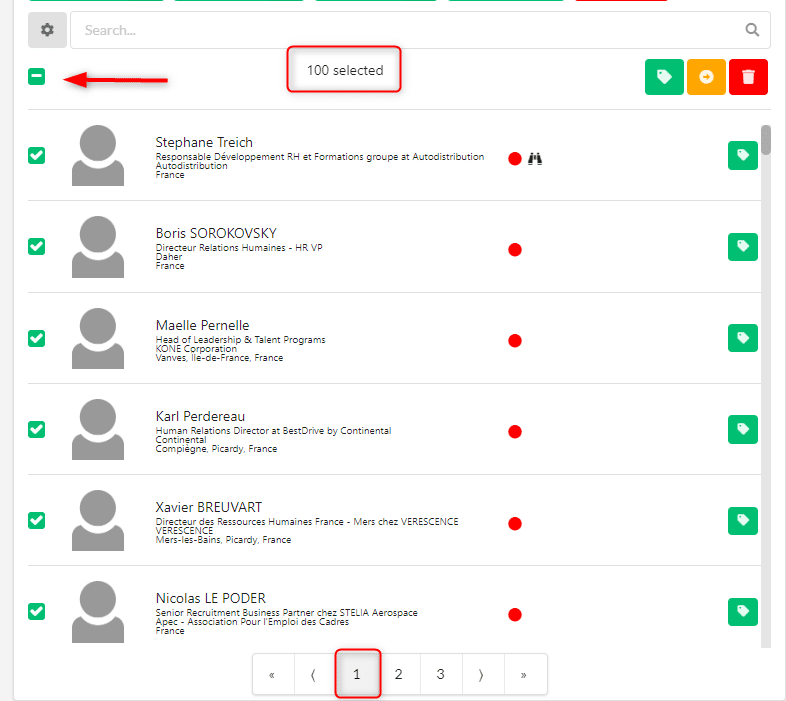
Senden Sie dann Ihre 2. Nachricht an die nächsten 100 Interessenten, indem Sie die 2. Seite auswählen.
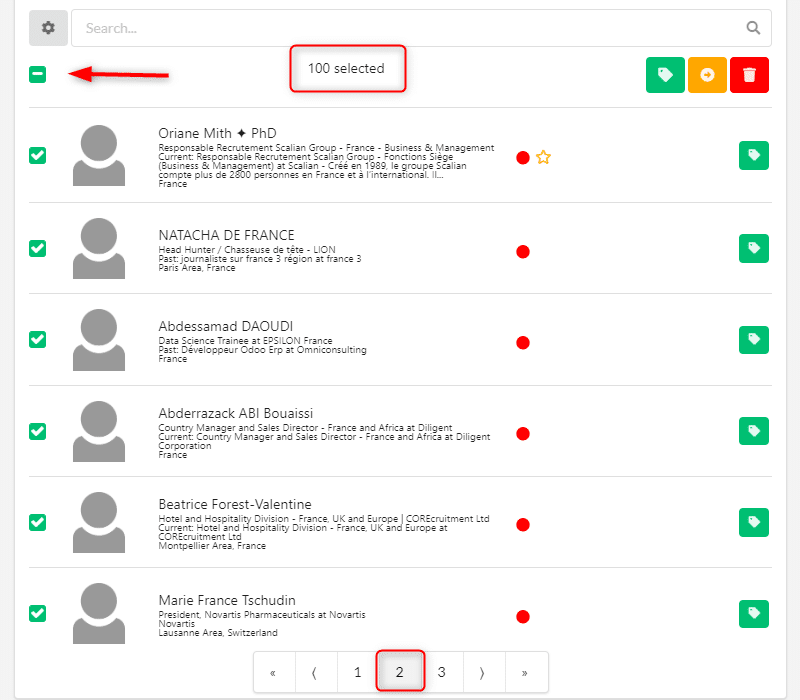
Die Aktionen befinden sich nun in der Warteschlange und werden nach und nach versendet – vorausgesetzt, Sie haben einen LinkedIn-Tab geöffnet. Nach maximal 3 Tagen(Quoten begrenzen die Verbindungsanfragen zwischen 80 und 100 Anfragen pro Tag) werden alle Ihre Anfragen versendet.
3. Schritt: Analyse der Ergebnisse
Damit die Ergebnisse gültig sind, müssen Sie mindestens 10 Tage warten. Dies gibt Ihren Interessenten im Wesentlichen Zeit, sich mit LinkedIn zu verbinden, um Ihre Verbindungsanfrage zu sehen – nicht jeder verbindet sich jeden Tag mit LinkedIn ? Sobald diese Wartezeit verstrichen ist, müssen Sie nur noch die von ProspectIn zur Verfügung gestellten Ergebnisse für jede der Notizen einsehen.
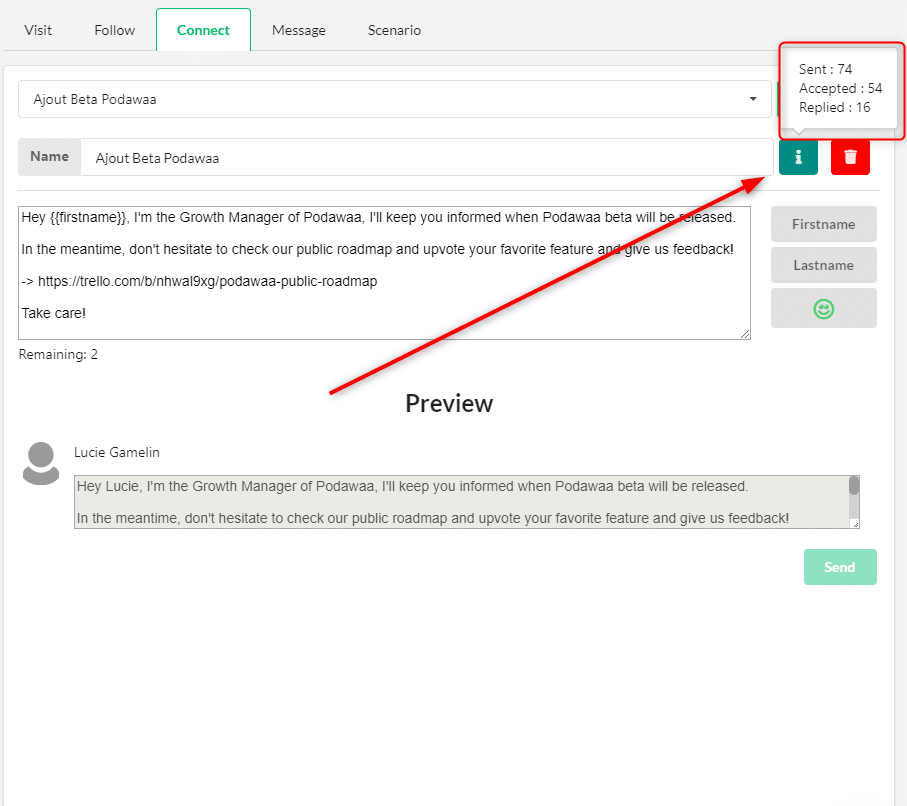
Anhand dieser Ergebnisse können Sie feststellen, welcher Ansatz am besten funktioniert, wenn es um die Akzeptanzraten geht. Beachten Sie, dass Sie Ihre Tests beliebig oft iterieren können, wenn Sie eine große Anzahl von Interessenten haben, mit denen Sie A/B-Tests durchführen möchten.
A/B-Tests für Nachrichten
Wir haben hier das Beispiel eines A/B-Tests für eine Verbindungsanfrage gegeben, aber es ist auch möglich, A/B-Tests für Nachrichten einzurichten. Das Prinzip bleibt genau dasselbe. Der einzige Unterschied besteht darin, dass Sie bereits mit den potenziellen Kunden in Verbindung stehen müssen und dass die Antwortrate gemessen wird, im Gegensatz zur Akzeptanzrate.
Wenn Sie in Ihrem Prospecting-Prozess noch weiter gehen wollen und es für Ihre Strategie sinnvoll ist, Ihr Ziel per E-Mail zu kontaktieren, dann ist der nächste Schritt für Sie. ?
Achtung! Hier geht es darum, Sie zu Meistern des Growth Hacking zu machen und auf ein viel höheres Niveau der Automatisierung zu gehen.

Sind Sie also bereit, diesen Schritt zu gehen?
Senden Sie eine E-Mail, wenn ein Kontakt Ihre LinkedIn-Verbindungsanfrage annimmt
Willkommen zu unserem All-in-One-Tutorial, das dem neuen ProspectIn-Feature Triggers gewidmet ist! Wir werden tief in einen fortgeschrittenen Trigger eintauchen. Dies ist für die Meister des Growth Hacking, die noch viel weiter gehen wollen.
Der Anwendungsfall: Senden Sie eine Mail an Ihren LinkedIn-Kontakt
Nehmen wir an, Sie möchten eine automatische Mail senden, sobald ein Interessent Ihre LinkedIn-Verbindungsanfrage annimmt. Das ist eine großartige Möglichkeit, sich bei ihm zu bedanken und sich vorzustellen, indem Sie einen neuen Kommunikationskanal nutzen! Hier ist der Prozess, um den Versand dieser E-Mail an Ihren LinkedIn-Kontakt zu automatisieren:
- Auf LinkedIn nimmt Ihr Interessent Ihre Verbindungsanfrage an
- Auf ProspectIn identifiziert ein Trigger die Aktion und sendet den Prospect an Zapier
- Auf Zapier überträgt ein Trigger den Interessenten an eine Lemlist-Kampagne
- Auf Lemlist empfängt eine Kampagne den Prospect und sendet ihm Ihre E-Mail


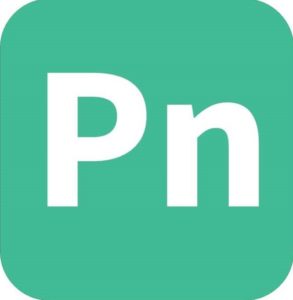

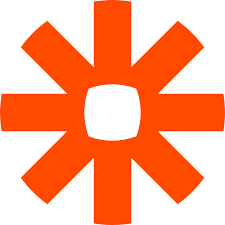


Die wichtigsten Schritte
Um den Prozess einzurichten, folgen Sie diesen 7 Schritten:
- Installieren Sie die vorausgesetzten Tools
- Auf Zapier: Erstellen Sie einen Zap
- Auf ProspectIn: Erstellen Sie einen Trigger
- Auf Lemlist: Eine Kampagne erstellen
- Auf Papier: Synchro und Formatierung
- Auf Google Drive: Ein Google Sheet vorbereiten
- Auf Zapier: Prospekte separieren und in Lemlist exportieren
Sind Sie bereit? Sollen wir loslegen? Halten Sie sich gut fest, es wird eine rasante Fahrt werden!
Installieren Sie die vorausgesetzten Tools
Um diesen Prozess einzurichten, müssen Sie:
- Laden Sie die ProspectIn-Erweiterungherunter
- Nehmen Sie mindestens einen ADVANCED oder ENTERPRISE Abo-Plan. Dieser Abo-Plan ist erforderlich, um Zugriff auf die Triggers-Funktion zu haben. Mehr Informationen auf dieser Seite
- Erstellen Sie ein Lemlist-Konto. Sie können mit dem FREE TRIAL beginnen
- Verbinden Sie Ihre Mailbox mit Lemlist
- Erstellen Sie einZapier-Konto. Sie können mit dem FREE TRIAL beginnen
- Verbinden SieIhr Lemlist-Konto mit Zapier. Zapier wird Sie nach einem Login und einem Passwort fragen. Sie finden diese Details in Ihrem Lemlist-Konto, auf dieser Seite
- Erstellen Sie ein Konto auf Google Drive, um Zugriff auf Google Sheet zu haben
Auf Zapier: Erstellen Sie einen Zap Zunächst gehen Sie zu Zapier und melden sich an.
- Klicken Sie auf „Make a Zap!
- Benennen Sie ihn oben links, zum Beispiel „Zap Prospectin / Lemlist“.
- Wählen Sie im Abschnitt „When this happens“ auf dem Reiter „Choose App & Event“ über die Suchleiste „Webhook by Zapier“ und dann „Catch Hook“.
- Klicken Sie auf „Weiter“.
- Kopieren Sie unter „Anfrage anpassen“ die URL aus dem Feld „Benutzerdefinierte Webhook-URL“, die später zum Erstellen des „Output Triggers“ auf ProspectIn verwendet wird. Lassen Sie Zapier beiseite.
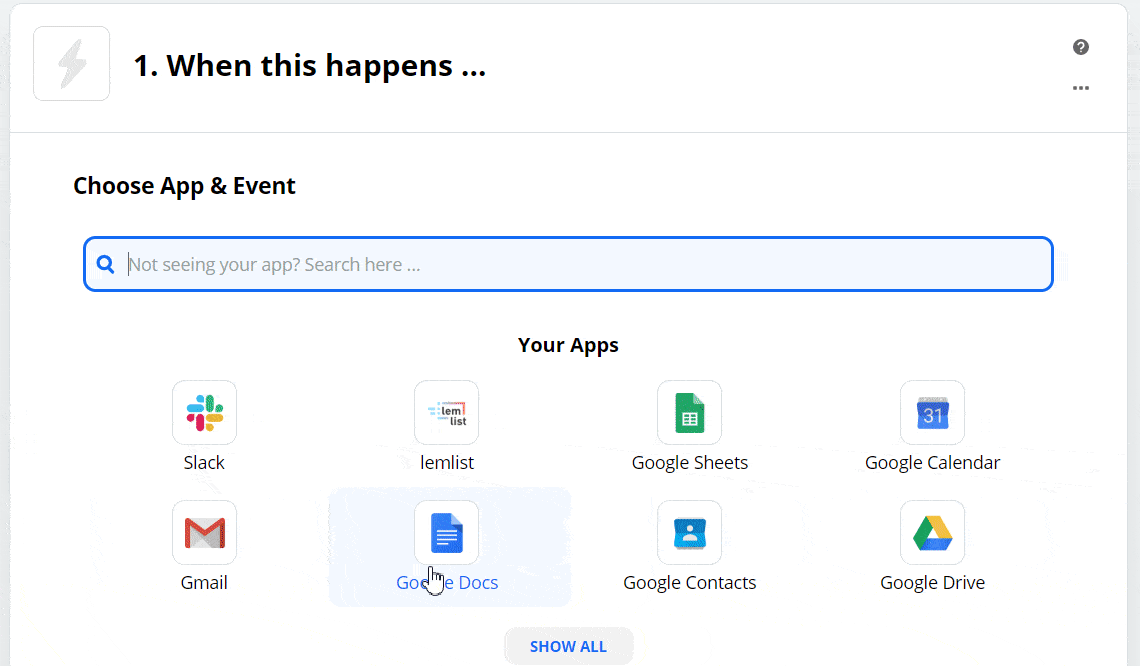
Auf Prospectin : Einen Trigger erstellen
Erstellen Sie im Menü „Trigger“ einen Trigger und geben Sie ihm einen Namen, zum Beispiel „Trigger send to Zapier if Connection Request is accepted on Linkedin“ Input Trigger
- Triggereingang: wählen Sie „Eine Verbindungsanfrage wurde akzeptiert“
- Kampagne: wählen Sie die Kampagne, für die dieser Trigger gelten soll
- Notiz: wählen Sie die Notiz zur Verbindungsanfrage, für die dieser Trigger gelten soll
Ausgabe-Trigger
- Trigger-Ausgang: wählen Sie „Export in Ihr persönliches CRM (über Zapier)“
- URL Ihres Zapier-Hooks: fügen Sie die URL Ihres Zapier-Hooks ein
Bedingungen
- Prospect-Status: wählen Sie „Spielt keine Rolle“.
- Bereits im CRM vorhanden Prospectin: wählen Sie „Egal“
- Klicken Sie auf „Speichern und starten“.
Auf Lemlist: Erstellen Sie eine Kampagne
Gehen Sie als nächstes zu Lemlist und melden Sie sich an.
- Klicken Sie im Menü auf „Kampagnen (alle)“.
- Klicken Sie auf„Eine neue Kampagne erstellen„.
- Auf der Seite „Name“ geben Sie im Feld „Kampagnenname“ einen Namen für Ihre Kampagne ein, z.B. „Danke, dass Sie meine Einladung auf Linkedin angenommen haben!
- Klicken Sie auf „Weiter“.
- Klicken Sie auf der Seite „Buddies-to-Be“ auf „Weiter“.
- Klicken Sie auf der Seite „Messages“ auf „Blank Email“.
- Füllen Sie den Betreff und den Inhalt Ihrer E-Mail aus. Dies ist eine gute Gelegenheit, sich bei der Person zu bedanken, oder/und sich vorzustellen, oder/und den Interessenten Ihr Produkt/Ihre Dienstleistung entdecken zu lassen. Sie können einen Link, ein Video, ein Bild, ein GIF einfügen. Sie können „Custom Variables“ integrieren, dank eines speziellen Piktogramms unten links. Seien Sie originell, und vor allem: haben Sie Spaß!
- Klicken Sie auf „Weiter“.
- Auf der Seite „Zeitplan“ wählen Sie eine Zeitzone und Ihren Zeitplan. Sie sind anpassbar.
- Klicken Sie auf „Weiter“.
- Auf der „Optionen“-Seite wählen Sie einen Absender, d.h. die Mailbox, die Sie mit Lemlist verbunden haben und die die E-Mail senden wird.
- Um zu vermeiden, dass Sie jede E-Mail, die versendet wird, wenn ein neuer Interessent in die Kampagne eintritt, validieren müssen, gehen Sie in den Bereich „Experimentell“ und setzen Sie ein Häkchen bei „Automatisch neue Buddy-to-Be in die Buddy-to-Be-Liste einfügen“.
- Klicken Sie auf „Die Kampagne erstellen“.
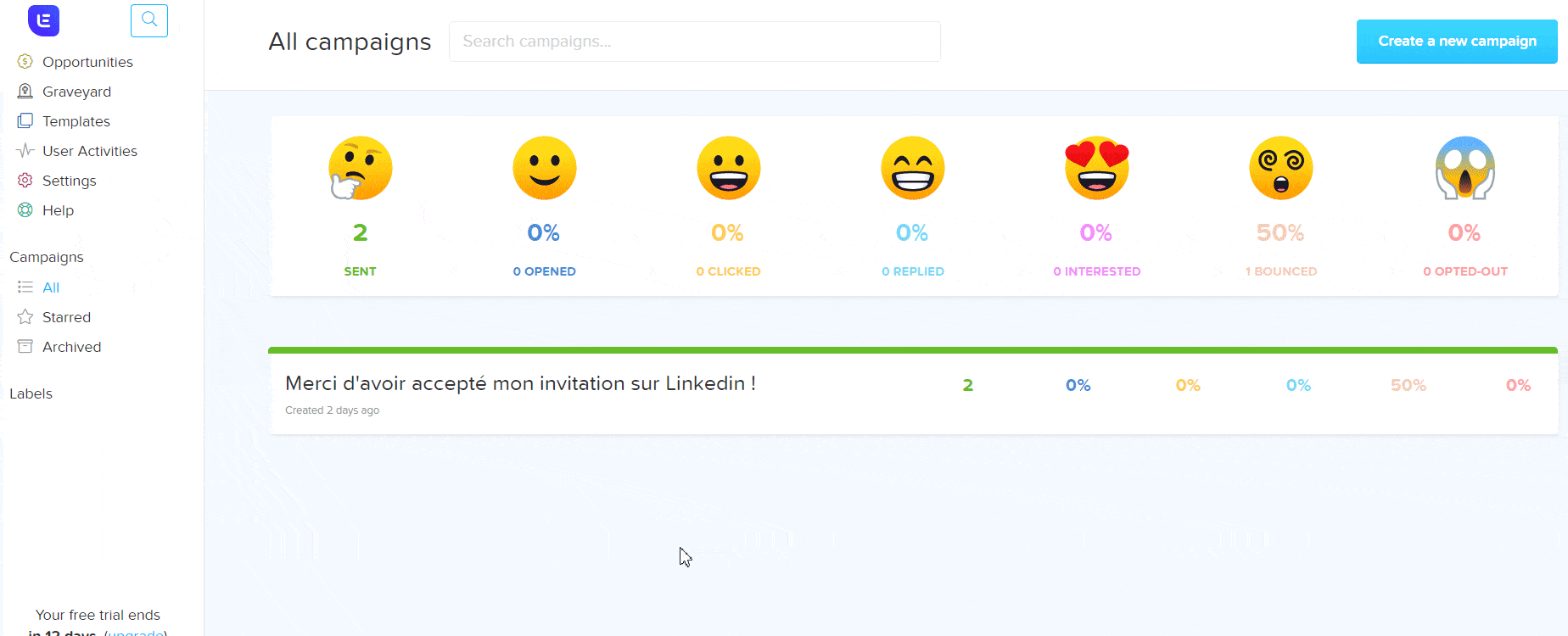
Ok, super! Jetzt haben Sie also Ihren Trigger auf Prospectin, der Informationen an Zapier sendet, und eine Kampagne, die auf Lemlist eingerichtet ist.
Und zwischen den beiden haben Sie Zapier, das sie im Wesentlichen miteinander verbindet.
Auf Zapier: Synchro und Formatierung
- Noch im „When this happens : Catch Hook“ und im Reiter „Choose App and Event“ klicken Sie auf „Continue“.
- Im Reiter „Anfrage anpassen“ klicken Sie auf „Testen Sie Ihren Trigger“. Wenn Sie die URL des Hooks verwendet haben, um den Trigger ProspectIn zu erstellen, sollten Sie „Hook A“ oder „Request A“ haben: Dies sind die Testdaten, die bei der Erstellung gesendet werden, um Zapier das Format der zu verarbeitenden Daten zu geben.
- Klicken Sie auf „Weiter“.
Formatieren Sie Ihre Daten auf Zapier (Utilities)
- Klicken Sie auf „Do this“.
- Wählen Sie im Reiter „App & Ereignis auswählen“ über die Suchleiste
- „Formatter von Zapier“ und dann „Dienstprogramme“.
- Klicken Sie auf „Weiter“.
- Wählen Sie im Feld „Transform“ den Eintrag „Line Itemizer (Create/Append/Prepend)“.
- Im Bereich „Line Item Properties“ definieren Sie die Daten, die nach Lemlist exportiert werden sollen, und die zugehörigen Schlüssel. Wählen Sie die gewünschten Daten aus, indem Sie auf das rechte Feld klicken und den entsprechenden Titel in das rechte Feld schreiben. Klicken Sie auf das „+“, um neue hinzuzufügen. Als Minimum benötigen Sie die E-Mail, aber wir empfehlen Ihnen, mehr Informationen hinzuzufügen (wie Vorname, Nachname, Firma, etc.), so dass Sie dann „Custom Variables“ zu Ihren E-Mails in Lemlist erstellen können. Dadurch können Sie diese personalisieren.
- Klicken Sie auf „Weiter“.

Auf Google Drive: Ein Google Sheet vorbereiten
Gehen Sie dann zu Google Drive und öffnen Sie Google Sheet. Sie müssen ein Google Sheet vorbereiten, in dem Zapier Ihre Prospects sendet (eine Zeile pro Prospect). So können Sie die Prospects einfach trennen, damit sie einzeln von Lemlist bearbeitet werden können.
- Benennen Sie die Datei um, zum Beispiel „Zap Prospectin / Lemlist“.
- Tragen Sie in der 1. Zeile die Spaltenüberschriften ein, die denen entsprechen müssen, die Sie in Ihrem Zap im Teil „Dienstprogramme“ > Registerkarte „Dienstprogramme anpassen“ > Teil „Zeileneigenschaften“ eingegeben haben.
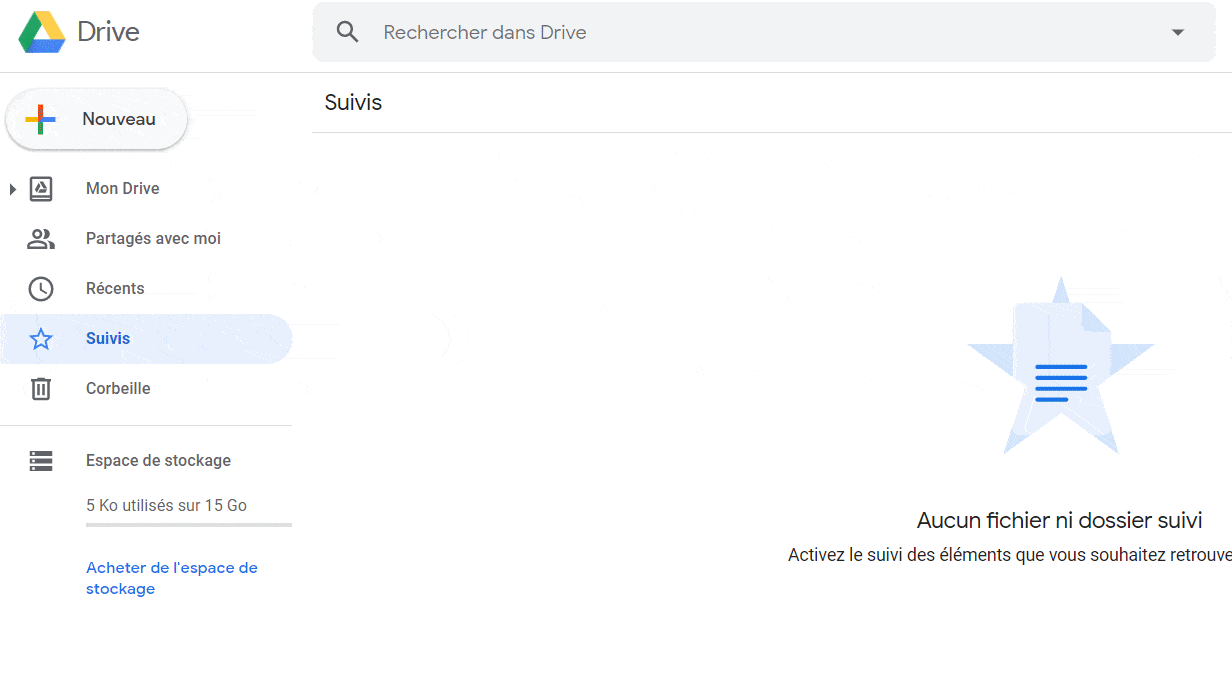
Getrennte Perspektiven auf Zapier (Tabellenzeile(n) in Google Sheets erstellen)
Gehen Sie zurück zu Zapier.
- Klicken Sie auf „+“.
- Wählen Sie auf der Registerkarte „App und Ereignis auswählen“ über die Suchleiste „Google Sheet“, dann „Tabellenzeile(n) erstellen“ > mit einem (s)
- Klicken Sie auf „Weiter“.
- Wählen Sie in der Registerkarte „Konto auswählen“ Ihr Google-Konto aus Wählen Sie in der Registerkarte „Tabellenkalkulationszeile anpassen“ für das Feld „Laufwerk“ Ihr Google Drive aus
- Wählen Sie im Feld „Spreadsheet“ das für diesen Zweck erstellte Google Sheet
- Wählen Sie im Feld „Worksheet“ das Blatt aus, das Sie zuvor mit den Spaltenüberschriften vorausgefüllt haben
- Klicken Sie im Bereich „Zeilen“ für jedes Feld“ auf „Hilfsmittel“ und wählen Sie den Namen des entsprechenden Datenelements
- Klicken Sie in der Registerkarte „Daten senden“ auf „Testen und weiter“.
- Wenn der Test erfolgreich war, klicken Sie auf „Done editing“

Exit-Aktion auf Zapier definieren (Buddy-to-be zu Kampagne in Lemlist hinzufügen)
- Klicken Sie auf den „+“-Button
- Wählen Sie im Reiter „Choose App & Event“ über die Suchleiste „Lemlist“ und dann „Add Buddy-To-Be to a Campaign“.
- Klicken Sie auf „Weiter“
- Im Reiter „Konto auswählen“ klicken Sie auf „Suchen und auswählen“ und wählen Ihr Lemlist-Konto aus
- Klicken Sie auf „Weiter“
- Füllen Sie im Reiter „Lead anpassen“ die einzelnen Felder aus. Klicken Sie dazu auf das Feld, klicken Sie auf „Hilfsmittel“, klicken Sie auf „Alle Optionen anzeigen“, wählen Sie das entsprechende Feld aus der Liste aus. Für „Kampagne“ wählen Sie einfach die zuvor erstellte Lemlist-Kampagne aus.
- Klicken Sie auf „Test überspringen“ und dann auf „Weiter“.
- Unten erscheint ein Pop-up, das Ihnen empfiehlt, Ihren Zap zu aktivieren. Klicken Sie auf „AUS“, um ihn auf „EIN“ zu schalten. Alternativ befindet sich die Schaltfläche auch oben rechts auf der Seite

Das war’s schon! Ihr Zap ist nun aktiv. Sie haben soeben die Verbindung zwischen ProspectIn und Lemlist hergestellt, via Zapier!
Starten Sie nun einen ersten Test, um
prüfen Sie, ob alles in Ordnung ist
- Dass Ihr Trigger auf ProspectIn aktiv ist
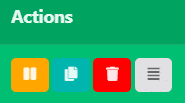
- Dasselbe für Ihren Zap auf Zapier

- Dasselbe auf Lemlist, für Ihre Kampagnen:
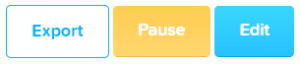
Wichtige Dinge zu beachten
Dies wird nur funktionieren:
- Für Verbindungsanfragen, die über ProspectIn (mit oder ohne Szenario) gemacht werden, aber nicht für die, die direkt auf LinkedIn gemacht werden.
- Wenn Sie die E-Mail der Person haben. Auf LinkedIn haben Sie nur Zugriff auf die E-Mails Ihrer Kontakte der ersten Ebene (verbunden). Für Personen, die nicht zu Ihrem Netzwerk gehören, müssen Sie ein Anreicherungstool verwenden, um deren E-Mail-Adresse zu erhalten.
Andere interessante Anwendungen im Zusammenhang mit dem Versenden von E-Mails
Sie können diesen Prozess der Reaktion per E-Mail auf viele andere Aktionen wiederholen, die Ihre Interessenten auf LinkedIn durchführen. Das Einrichten des Prozesses ist nur eine Frage der Gewohnheit! Hier sind ein paar weitere Anwendungsfälle für diese Methode:
- Wenn einer Ihrer LinkedIn-Kontakte einen Ihrer Beiträge kommentiert, senden Sie ihm eine E-Mail, um ihn in eine weitere Diskussion über das Thema des Beitrags zu verwickeln!
- Senden Sie eine E-Mail, um sich bei einem Benutzer zu bedanken, der Sie gerade auf LinkedIn hinzugefügt hat (mit automatischer Annahme der Einladung ist dies möglich)
- Bieten Sie Ihre Dienste per E-Mail an, sobald Ihr Interessent Ihre Anfrage akzeptiert, zu seinen LinkedIn-Kontakten hinzugefügt zu werden.
- Wenn einer Ihrer LinkedIn-Kontakte einen Beitrag mit einem bestimmten Hashtag veröffentlicht, schicken Sie ihm eine E-Mail, um sich über das Thema auszutauschen!
Bei ProspectIn scheuen wir uns nicht, Sie auf andere Marken hinzuweisen. Uns geht es vor allem darum, Ihnen dabei zu helfen, Ihr Geschäft auf jede erdenkliche Weise auszubauen. ?
In diesem Fall ziehen wir es vor, Ihnen qualitativ hochwertige Informationen zu geben, damit der Schüler den Meister übertrifft.
Es ist ganz logisch, dass wir Ihnen über Hunter erzählen wollten, um die E-Mail-Adressen von LinkedIn-Benutzern zu erhalten.
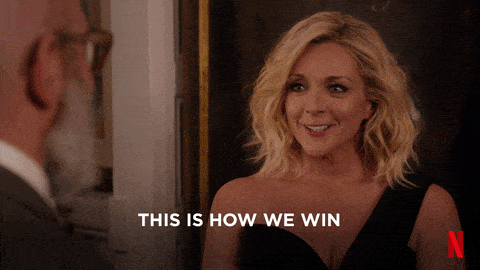
Wie schicke ich mit Hunter eine E-Mail an einen Prospect, der meine Verbindungsanfrage nicht annimmt
Mit ProspectIn ist es sehr einfach, hunderte von Verbindungsanfragen pro Woche an Ihre Prospects auf LinkedIn zu senden. Für das Prospecting ist LinkedIn nach wie vor die mit Abstand effektivste Plattform, insbesondere im B2B-Bereich. ?? Wenn Ihr Interessent Ihre Verbindungsanfrage nicht annimmt, kann er leider nicht in Ihre Sequenz aufgenommen werden, und Sie können ihm folglich keine Nachricht senden. Zum Glück gibt es andere Möglichkeiten, mit Ihrem Interessenten in Kontakt zu treten: Willkommen in der Welt des Multi-Channel! ?
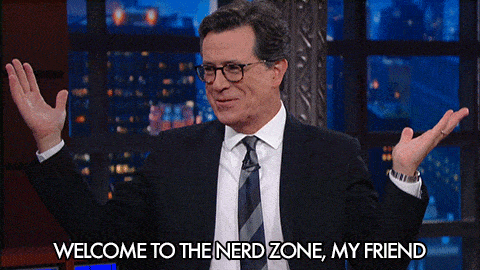
Was ist Hunter?
Hunter ist ein Anreicherungstool. Anreicherungstools ermöglichen es Ihnen, die Daten, die Sie bereits über einen Interessenten haben, zu vervollständigen oder „anzureichern“, um Ihren Interessenten über einen anderen Kanal zu kontaktieren oder um einfach die Personalisierung Ihrer Ansprache dank der neu erfassten Daten zu verbessern.
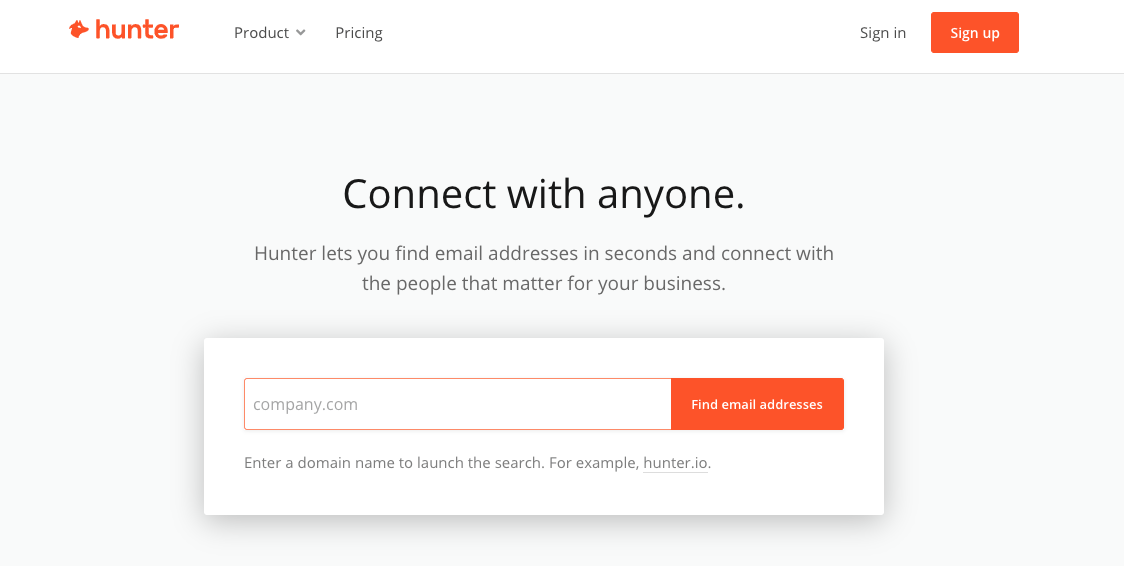
Wie funktioniert das?
Enrichment-Tools rufen alle im Web und in ihrer internen Datenbank verfügbaren Daten ab. Dann formatieren und bereinigen sie die Daten, bevor sie die Daten nach den von Ihnen festgelegten „Schlüssel“-Daten abgleichen. Zum Beispiel Name/Vorname/Firma. Aus diesen 3 Elementen können Tools wie Hunter eine ganze Reihe von Daten herausholen, insbesondere die E-Mail Ihrer Interessenten. Diese Daten können Sie dann nutzen, um Ihren Interessenten per E-Mail zu kontaktieren. Das werden wir uns gemeinsam ansehen ?
Exportieren von Prospects, die Ihre Verbindungsanfrage auf LinkedIn nicht angenommen haben
Der erste Schritt besteht darin, die Daten der Prospects abzurufen, die Ihre Verbindungsanfrage nicht angenommen haben. Sie können dies tun, indem Sie ProspectIn verwenden, um deren Daten als CSV-Datei zu exportieren.
- Gehen Sie zu ProspectIn und dann auf den Reiter „Prospects“
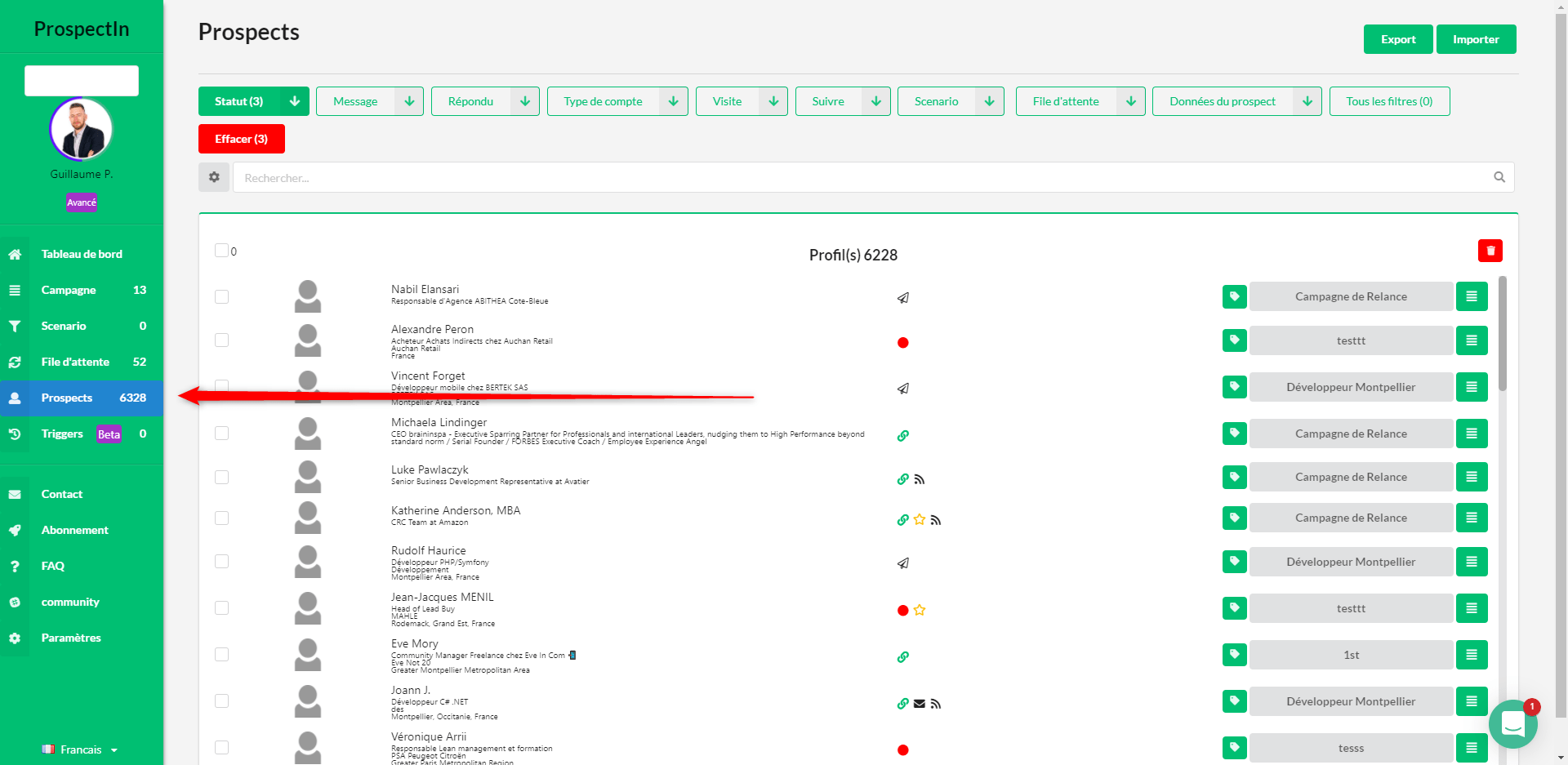
- Filtern Sie nach „ausstehend“
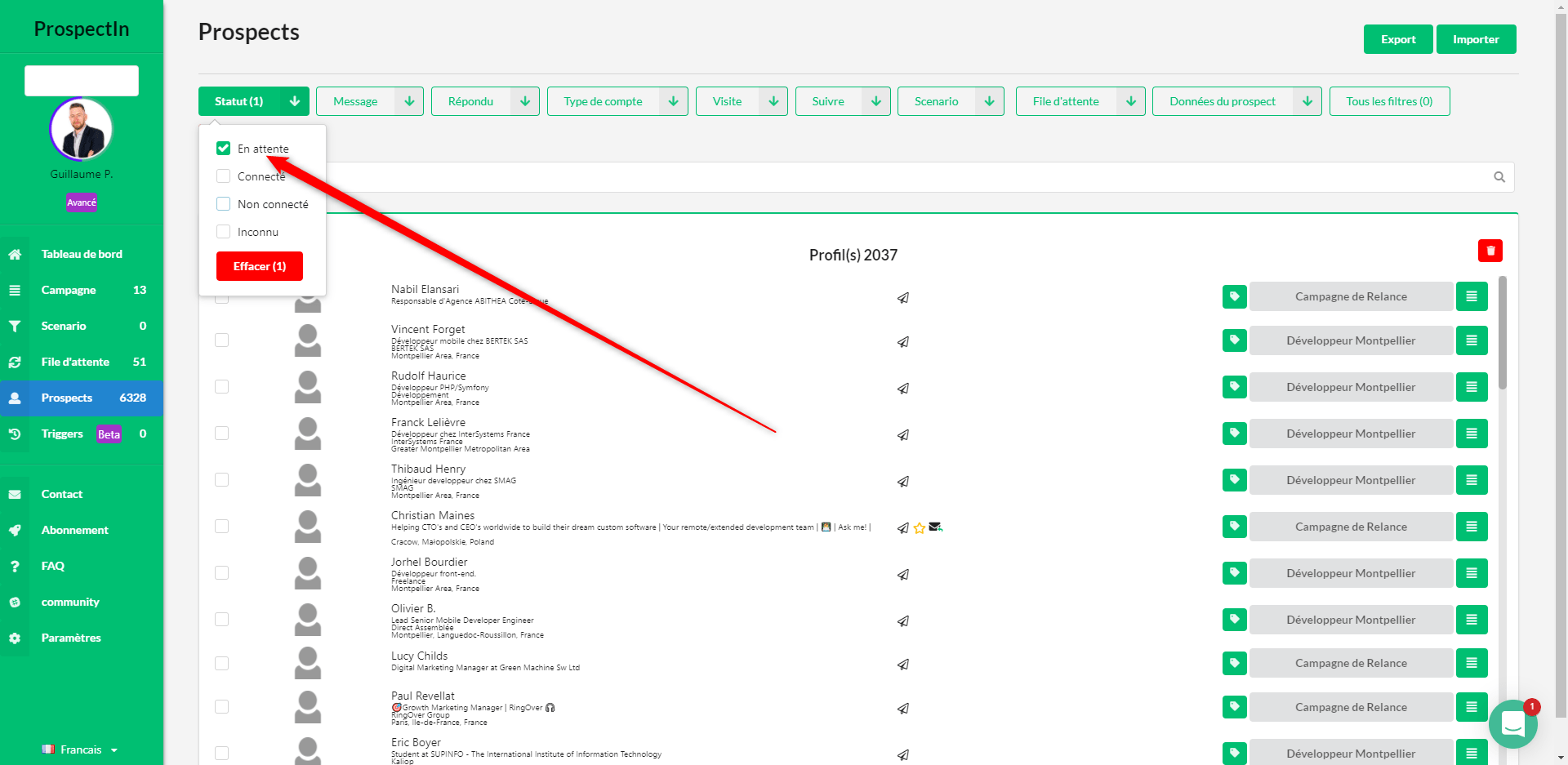
- Exportieren Sie die Ergebnisse in als CSV-Datei
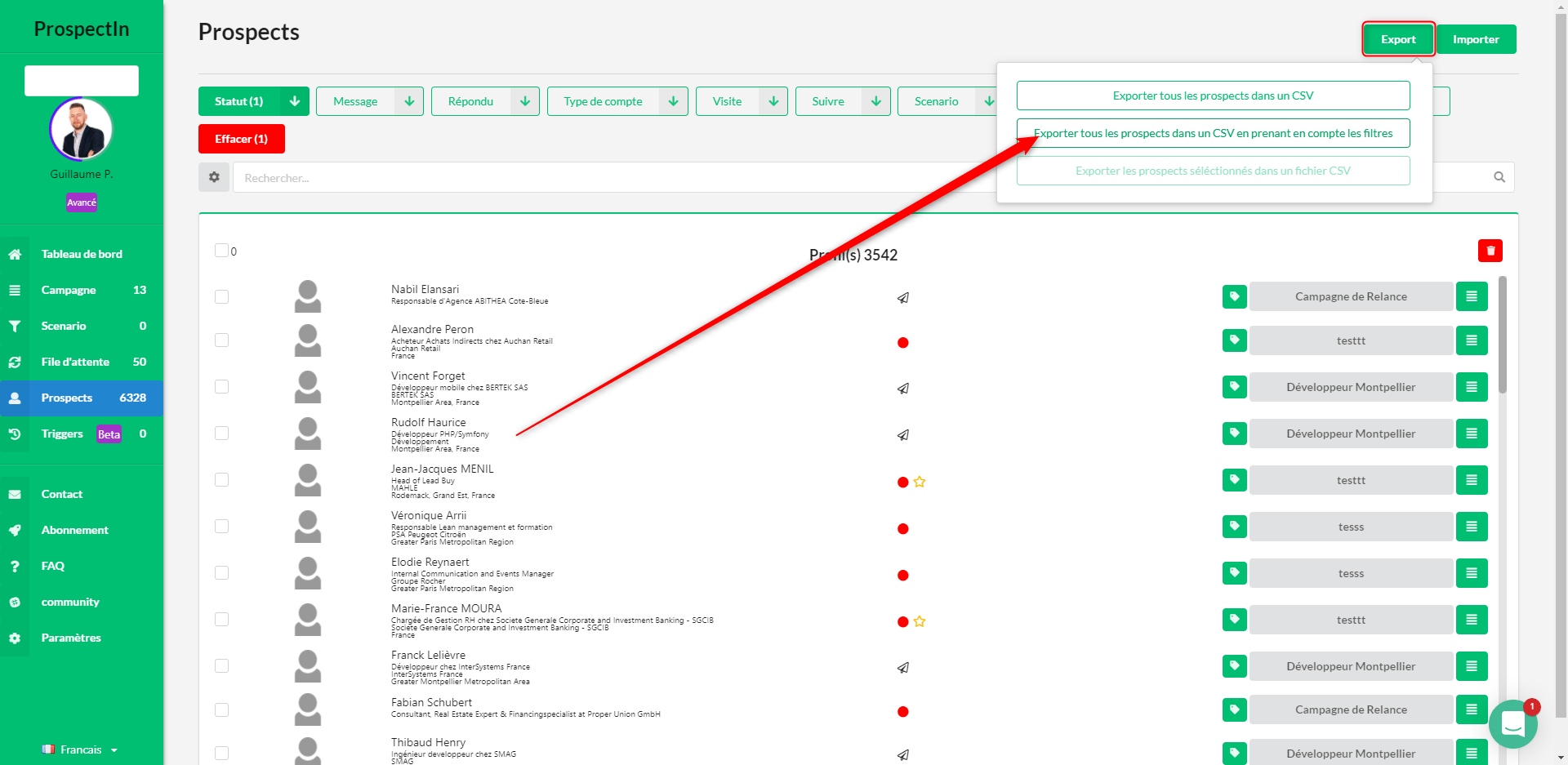
Sie erhalten dann eine CSV-Datei mit wertvollen Informationen (Name/Vorname/Firma) von Prospects, die Ihre Verbindungsanfrage auf LinkedIn nicht angenommen haben . Um weitere Informationen zu erhalten, gehen Sie einfach auf Hunter!
Erhalten Sie die E-Mail-Adressen meiner Interessenten
- Erstellen Sie ein Konto auf Hunter und klicken Sie auf „Bulks“ und dann auf „Email Finder“
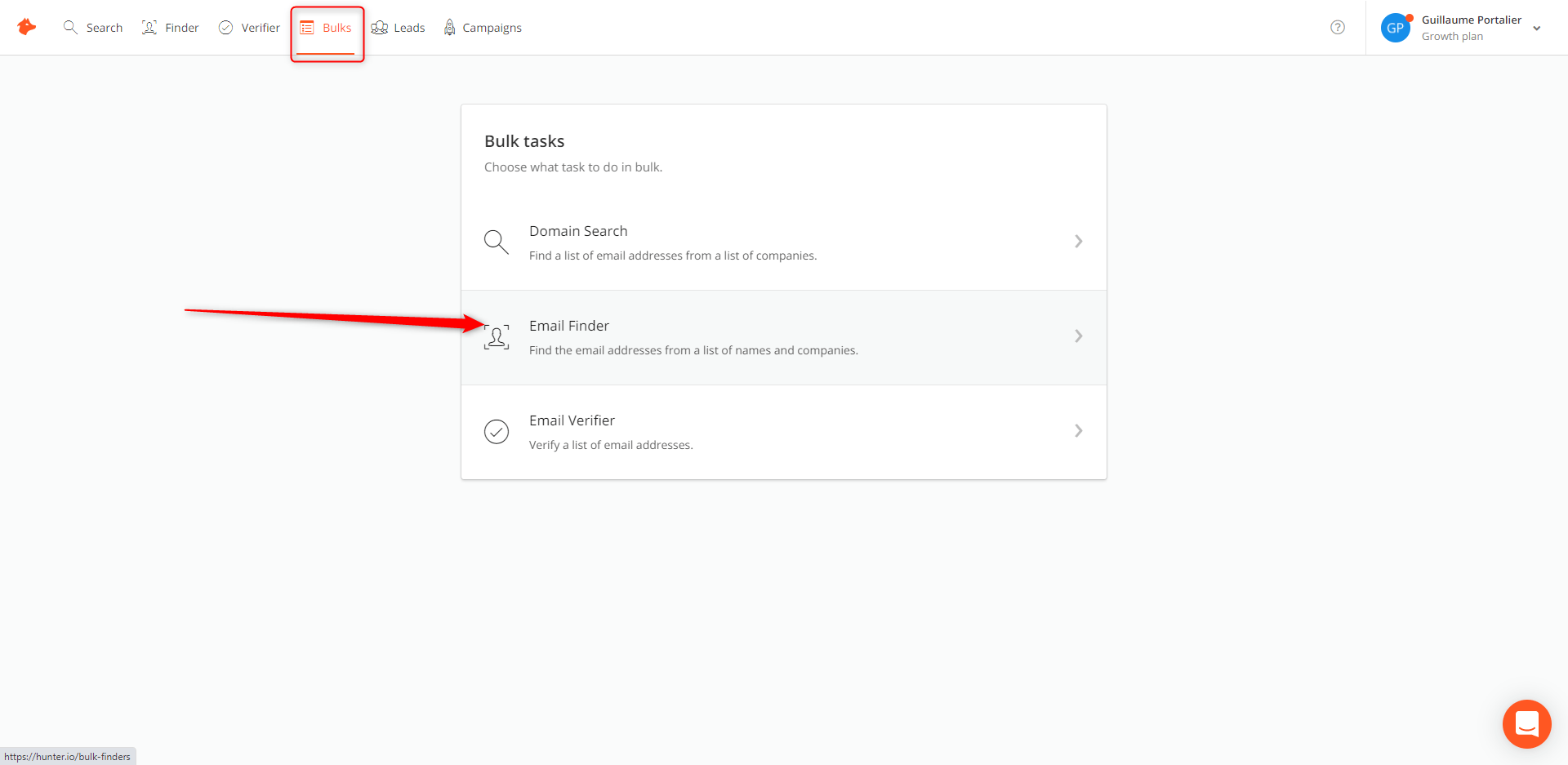
- Klicken Sie auf „New Bulk“
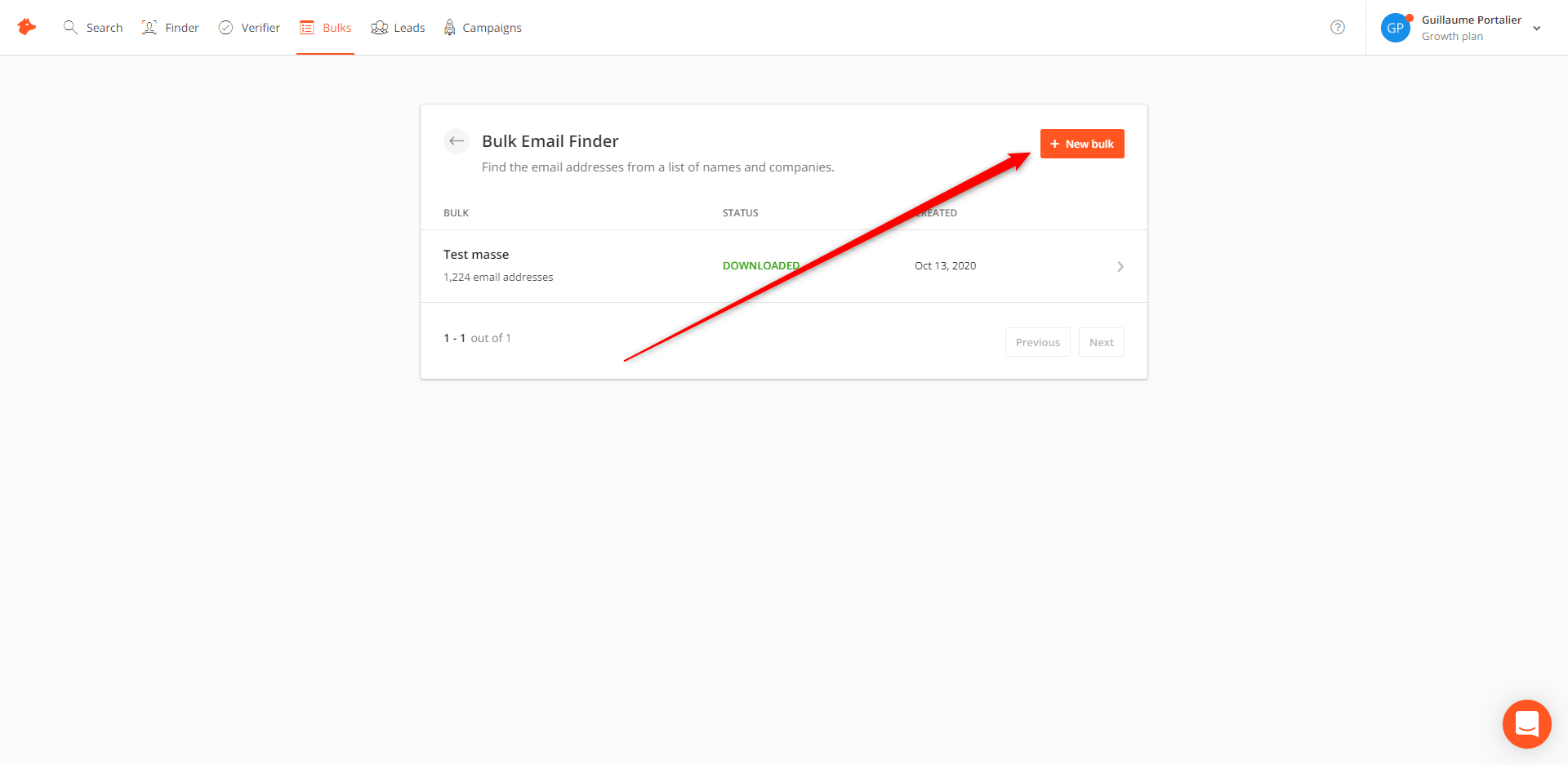
- Geben Sie Ihrer Liste einen Namen und laden Sie dann die Datei hoch, die Sie gerade mit ProspectIn heruntergeladen haben
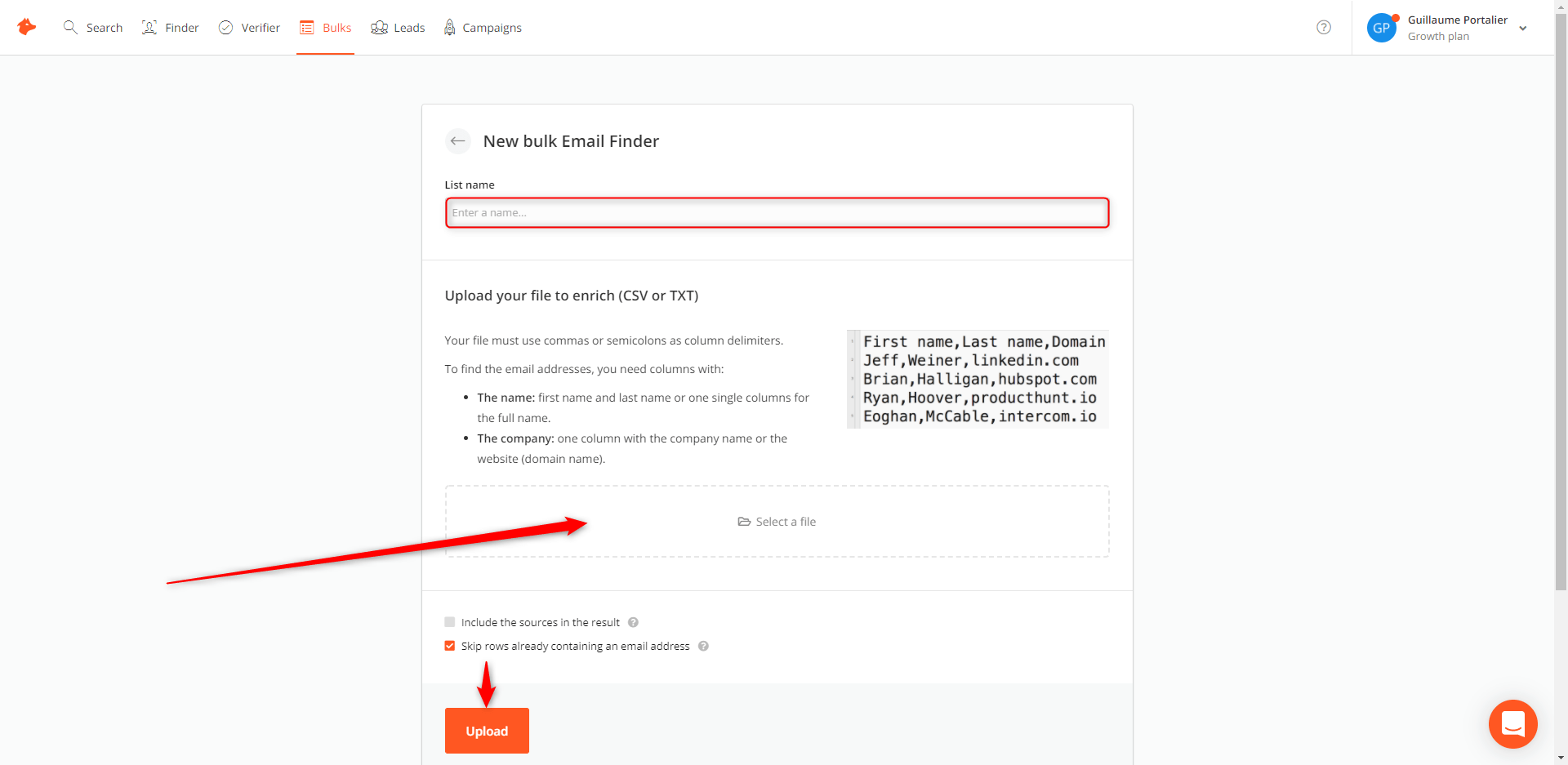
- Nach wenigen Sekunden können Sie die Datei mit den E-Mail-Adressen Ihrer potenziellen Kunden abrufen, die Sie kontaktieren möchten. Alles, was Sie tun müssen, ist auf „Download“ zu klicken. ✅
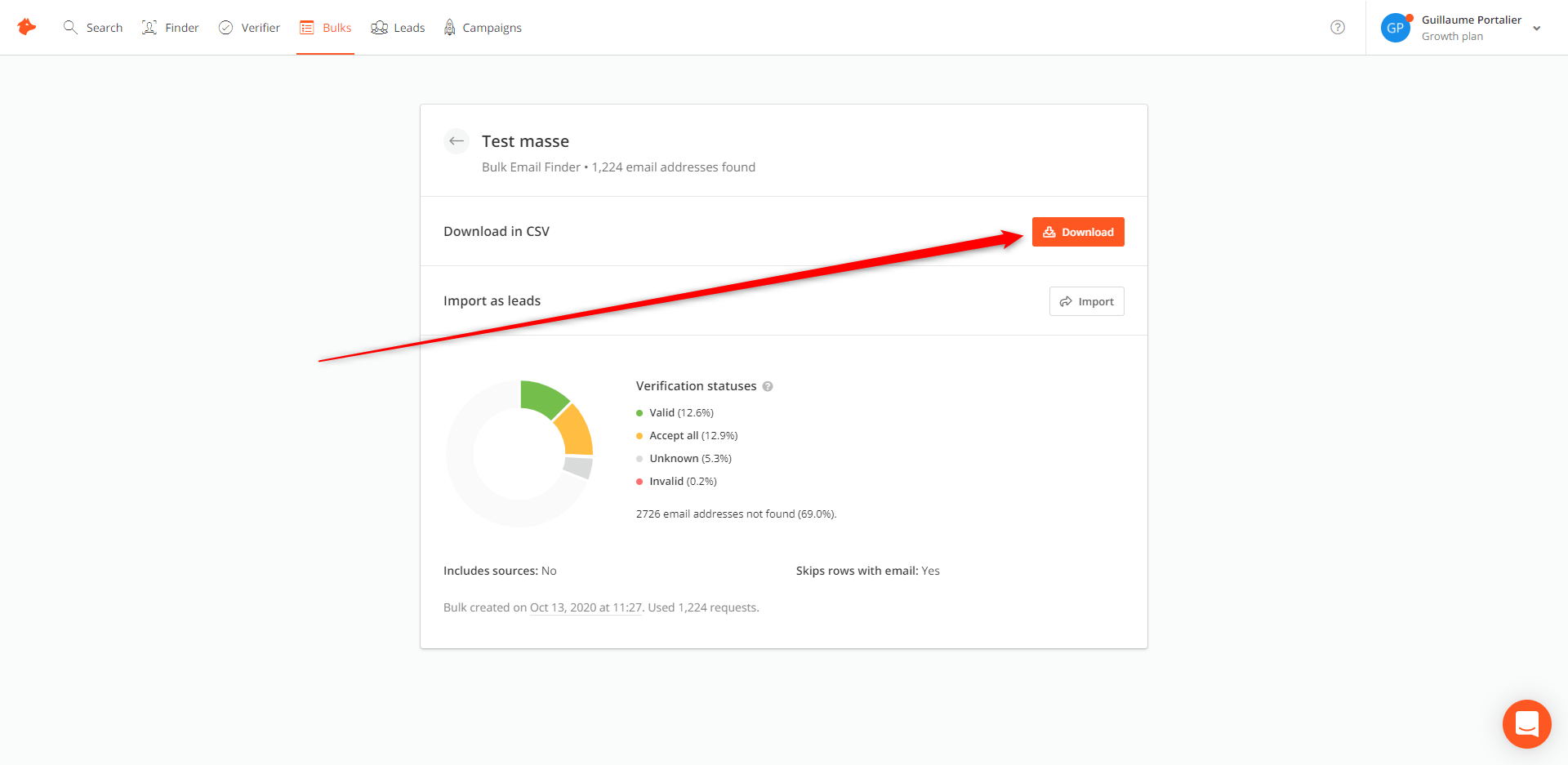
Es ist unwahrscheinlich, dass das Tool 100 % der E-Mail-Adressen Ihrer Interessenten wiederherstellt. In der Regel können Sie mit ca. 30 % der verifizierten E-Mails rechnen – das ist schon sehr viel! Mit der kostenlosen Version von Hunter können Sie 50 E-Mails pro Monat wiederherstellen. Mit den verschiedenen kostenpflichtigen Tarifen können Sie bis zu 30.000 E-Mails pro Monat abrufen. Welches Angebot für Sie am besten geeignet ist, müssen Sie selbst herausfinden. Jetzt, wo Sie die E-Mail-Adressen Ihrer potenziellen Kunden abgerufen haben, müssen Sie sie nur noch kontaktieren. ? Ich hoffe, dieses Tutorial hat Ihnen geholfen, durch den Prozess zu führen!
Nun, da Sie die E-Mail-Adressen Ihrer Interessenten gesammelt haben, müssen Sie sie nur noch kontaktieren. Aber Sie hören nicht damit auf, wenn Sie qualifizierte Kontakte bekommen können, oder?
Ja, wir haben noch einige Tipps für Sie. Wir von ProspectIn sind schließlich so etwas wie die Marie Poppins der angehenden Growth Hacker?
Und dieses Mal ziehen wir 3 Growth-Hacking-Techniken aus der Tasche, die wir getestet haben und die funktionieren!

Follower von einer LinkedIn-Seite abrufen
Stellen Sie sich vor, Sie könnten alle abonnierten Profile einer Seite auf LinkedIn abrufen und diese dann auf personalisierte Weise kontaktieren.
Mit Hilfe unseres kleinen Hacks ist das jetzt möglich. Also los geht’s! ?
Warum gezielt Profile ansprechen, die eine LinkedIn-Seite abonniert haben?
Für mich gibt es zwei Arten von Informationen über einen Prospect. „Statische“ Informationen und „verhaltensbezogene“ Informationen.
Statische Informationen sind solche, die direkt vom Benutzer bereitgestellt werden. Im Falle von LinkedIn sind das Name, Vorname, Position und Unternehmen des Prospects usw.
Verhaltensinformationen entsprechen den Aktionen, die der Benutzer durchführt, die aber eigentlich keine Daten zu seinem Profil hinzufügen. Beispiele hierfür sind das Kommentieren eines Beitrags, das Verfolgen eines Hashtags oder das Abonnieren einer Seite. ?
„Verhaltensdaten“ sind oft präziser, weil sie es ermöglichen, einen Interessenten zu qualifizieren. Im Gegensatz zu statischen Informationen, die freiwillig vor langer Zeit bereitgestellt wurden, basieren diese Informationen auf dynamischem und aktuellem Verhalten. Konkret, was der Nutzer auf LinkedIn will und was er mit der Plattform erreichen möchte.
Dies sind auch die Informationen, auf denen gezielte Anzeigen für die meisten sozialen Netzwerke wie Facebook basieren.
Ein paar Gründe für das Abrufen von Profilen, die auf einer LinkedIn-Seite abonniert sind:
- Die LinkedIn-Seite gehört Ihnen und Sie wollen Ihre Basis kontaktieren.
- Die LinkedIn-Seite gehört Ihrem Konkurrenten und Sie wollen dessen Kunden abwerben.
- Die LinkedIn-Seite entspricht einem Interessenschwerpunkt, der mit Ihrer Tätigkeit zusammenhängt, einem indirekten Konkurrenten oder Sie glauben einfach, dass Ihre Kunden unter den Abonnenten sein könnten. ??
Natürlich ist das Ziel nicht nur, die betreffenden Profile wiederzufinden. Wir werden versuchen, diese (Profile möglichst personalisiert) anzusprechen, um sie in Leads zu verwandeln.
Schritt 1: Erstellen Sie ein gefälschtes Konto
Es ist noch gar nicht so lange her, da konnte man in seinem Profil direkt die aktuelle Firma ändern und auf alle Abonnenten der Firma zugreifen. Das war früher.
Inzwischen haben sich die Dinge geändert, und der Prozess ist etwas länger und skaliert nicht so gut. Aber es ist immer noch möglich und recht einfach. Zu Beginn müssen Sie ein gefälschtes Konto erstellen. Um zu vermeiden, dass LinkedIn Verdacht schöpft, empfehlen wir, unserer Anleitung zu folgen, wie man mehrere LinkedIn-Konten auf demselben Computer verwaltet.
Schritt 1.1: Starten Sie eine Chrome-Sitzung
Um mehrere Konten auf demselben PC zu haben und keine Cookies zwischen den Konten zu teilen (LinkedIn mag das nicht so gerne), müssen Sie eine zweite Chrome-Sitzung starten.
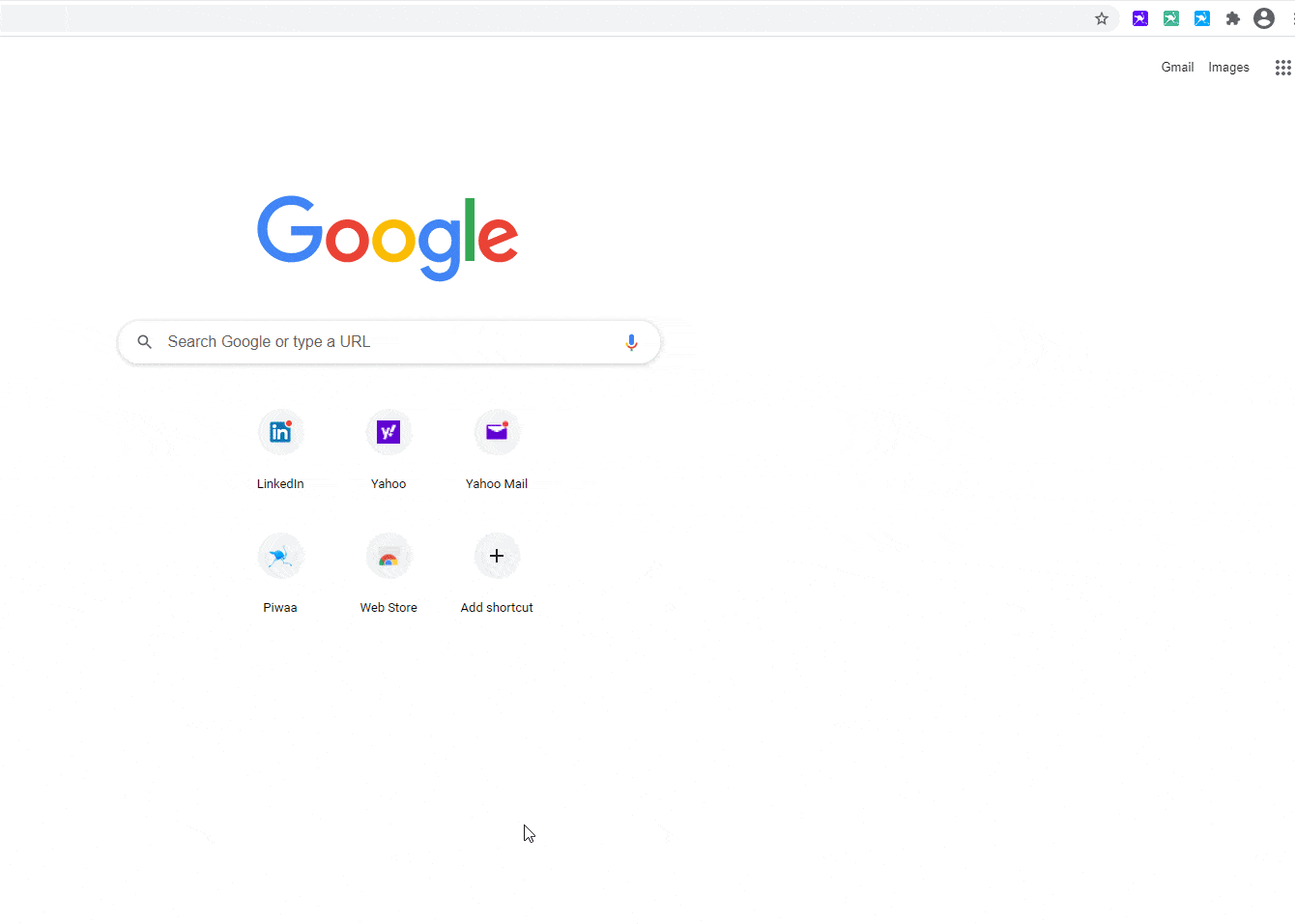
Schritt 1.2: Erstellen Sie ein Gmail-Konto (optional)
Wenn Sie ein E-Mail-Konto haben, das nicht mit einem LinkedIN-Konto verknüpft ist, ist es jetzt an der Zeit, das Beste daraus zu machen. Wenn Sie kein E-Mail-Konto übrig haben, müssen Sie eine neue E-Mail erstellen. Ein Gmail-Konto dauert nur 3 Minuten und erledigt den Job!
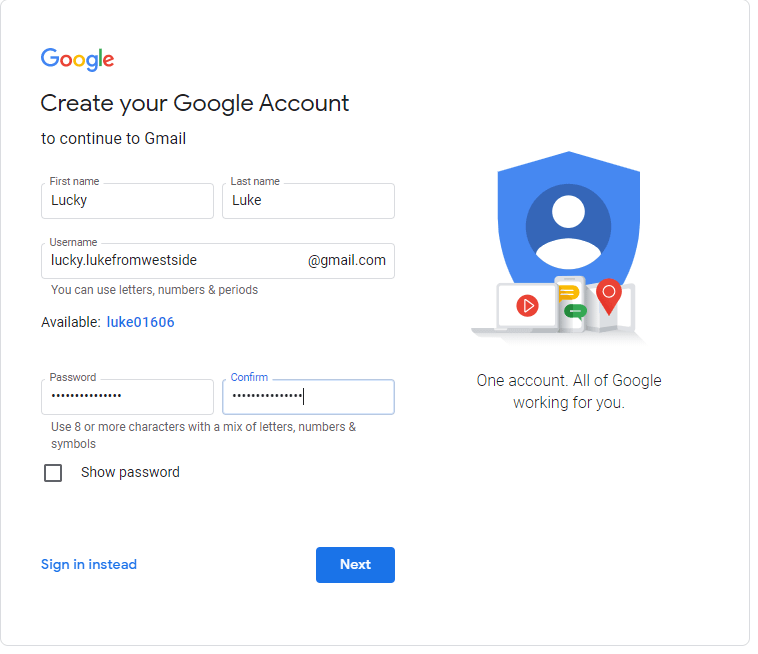
Schritt 1.3: Erstellen Sie das gefälschte Konto auf LinkedIn
Gehen Sie auf die Anmeldeseite von LinkedIn. Wenn Sie ein Gmail-Konto haben, können Sie sich direkt bei LinkedIn mit Ihren Google-Anmeldedaten anmelden. Wenn Sie ein Konto bei einem anderen E-Mail-Anbieter erstellt haben, müssen Sie wahrscheinlich Ihre Daten eingeben.
Wenn Sie dieses Konto nur für den Zweck dieses Tutorials verwenden werden, müssen Sie sich nicht allzu viele Gedanken über das Konto machen. Erstellen Sie eine beliebige Identität und legen Sie los
Sobald Sie Ihr Konto erstellt haben, werden Sie möglicherweise aufgefordert, eine Captcha-Verifizierung durchzuführen. Wenn LinkedIn Sie auffordert, eine Captcha-Verifizierung auszufüllen, tun Sie es. Erstens, weil Sie tatsächlich ein Mensch sind (denke ich), und zweitens, weil Sie in dieser Angelegenheit nicht wirklich eine Wahl haben.
Sobald Sie das abgeschlossen haben, bittet LinkedIn Sie möglicherweise, einige andere Informationen einzugeben. Wir können hier nicht ins Detail gehen, da diese nächsten Schritte von einem Benutzer zum anderen variieren können. Das liegt daran, dass LinkedIn ständig A/B-Onboarding-Tests durchführt. Aber grundsätzlich sollte alles, was Sie gefragt werden, einfach sein.
Letztendlich wird LinkedIn Sie nach Ihrem Job fragen. Geben Sie den gewünschten Job-Titel ein und dann den Namen des Unternehmens, von dem Sie Abonnenten erhalten möchten. Stellen Sie sicher, dass Sie die richtige Seite auswählen, denn Sie können keinen Fehler machen. Wenn Sie einen Fehler machen, müssen Sie von vorne beginnen.
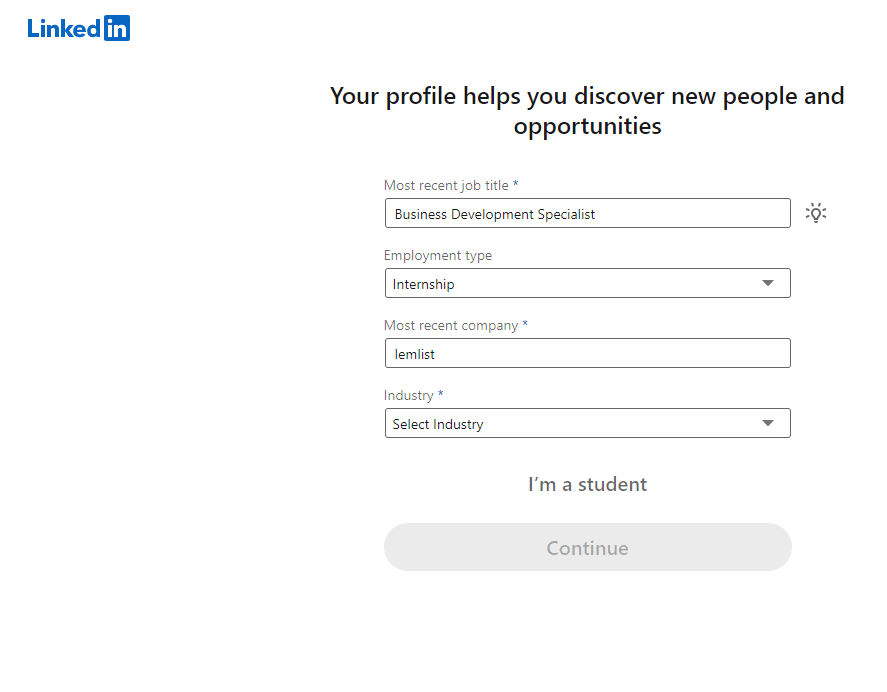
Klicken Sie auf Weiter und folgen Sie den Hinweisen.
Schritt 2: Starten Sie einen Sales Navigator-Test
Wir können es nicht oft genug sagen: Sales Navigator ist der Schlüssel für die präzise Ansprache von Interessenten. Obwohl wir uns hier nicht auf das Targeting konzentrieren, werden wir Sales Navigator dennoch verwenden. Um die Abonnenten einer Seite zu filtern, benötigen Sie eigentlich diesen kostenpflichtigen LinkedIn-Plan. Sie können auf diesen Link klicken, um eine kostenlose einmonatige Testversion von Sales Navigator zu erhalten. 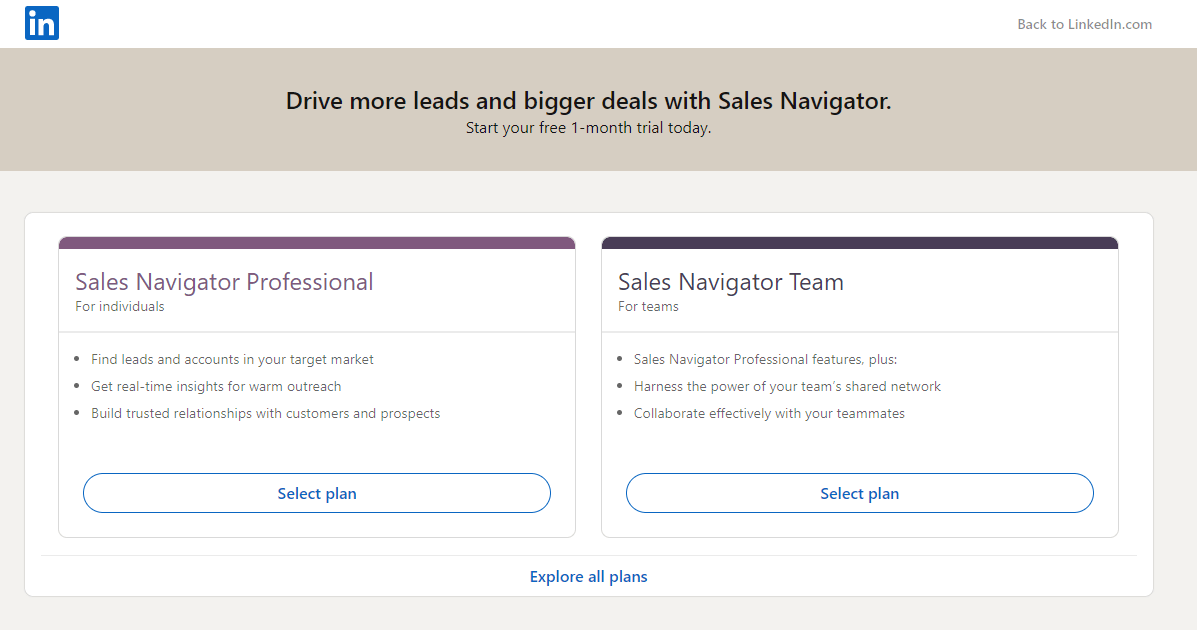
Schritt 3: Suche aus dem Sales Navigator
1. Gehen Sie zu einer Lead-Suche von Sales Navigator
2. Wählen Sie das gewünschte Land aus (ich empfehle, Ihre Kampagnen nach Ländern zu kategorisieren).
3. Fügen Sie die gewünschten Filter hinzu: Das Schöne an diesem Hack ist, dass Sie eine zusätzliche Ebene der Anpassung hinzufügen können. Position, Unternehmensgröße, Zeit in der aktuellen Position usw., Gruppe, in der sie sich befinden…
4. Scrollen Sie nach rechts: Sie werden einen Reiter „Diese Interessenten folgen Ihrer Seite“ haben. 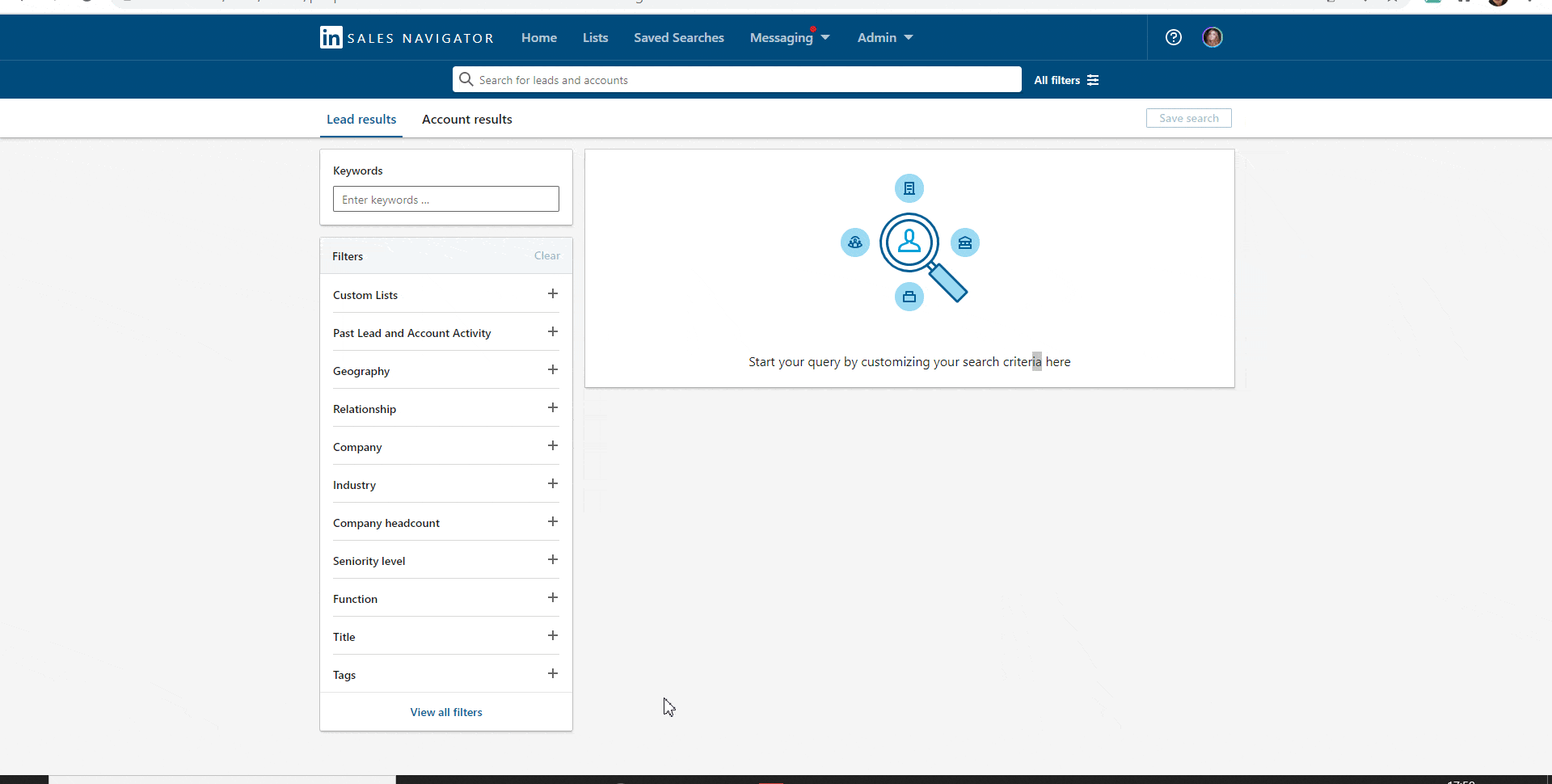
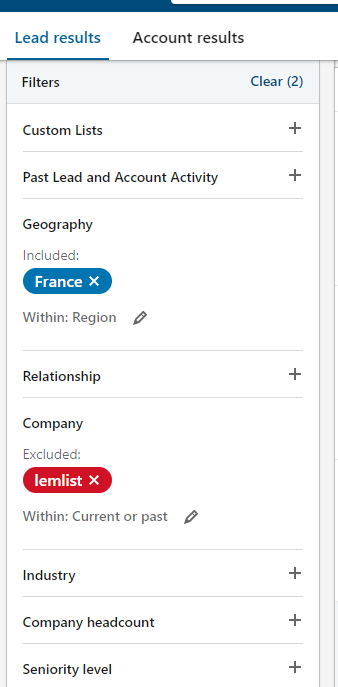
Das war’s, Sie haben die Liste!
Schritt 3: Exportieren Sie die Ergebnisse
Da Sie nun wissen, wie Sie die Follower einer LinkedIn-Seite abrufen können, exportieren Sie die Ergebnisse zu ProspectIn.
Wichtig: Warten Sie, bis der Export abgeschlossen ist. ProspectIn wird sich von Seite zu Seite bewegen, aber wenn Sie zu Schritt 4 gehen, bevor der Export beendet ist, werden Sie am Ende die falschen Profile exportieren.
Holen Sie sich einen Kaffee, während ProspectIn Ihre brandneuen Prospects in das CRM hochlädt. Vielleicht einen Espresso? Es wird nicht lange dauern ☕
Schritt 4: Beenden Sie Ihre Testphase
Sobald der Vorgang abgeschlossen ist, denken Sie daran, Ihren Sales Navigator-Testzeitraum zu kündigen. Gehen Sie auf diesen Link und bestätigen Sie die Kündigung der Testphase.
Schritt 5 (Bonus): Zusätzliche Tipps
Ich empfehle Ihnen, einen kurzen Blick auf die Liste der exportierten Interessenten zu werfen. Scheinen die Profile mit denen übereinzustimmen, die Sie ansprechen wollten? Sind sie relevant? Gibt es Personen im Ökosystem, die Sie nicht für einflussreich halten und die Sie nicht automatisch ansprechen möchten?
Dies zu tun, kostet Sie nicht viel, kann Ihnen aber einiges an Ärger ersparen.
Ein weiterer Tipp, den ich Ihnen geben würde, ist die Art und Weise, wie Sie das Ziel ansprechen. Ich empfehle dringend einen Nurturing-Ansatz: Bieten Sie ihnen Inhalte mit hohem Mehrwert.
In unserem Fall könnten wir zum Beispiel einen Ansatz verwenden wie
„Hey {{Vorname}}, ich habe gesehen, dass du Lemlist auf LinkedIn folgst. Ich liebe ihr Geschäftsmodell und ihr Produkt. ?ich habe gerade den Artikel „Kaltes E-Mailing oder LinkedIn-Prospecting? Which one to choose to find customers?“ geschrieben. Ich habe mich sehr von den von Lemlist produzierten Inhalten inspirieren lassen und würde gerne Ihre Meinung dazu hören.“

Phantombuster: Wie Sie die Kunden Ihrer Konkurrenten ansprechen
Die Kunden und Nutzer der Konkurrenz direkt ansprechen zu können, ist ein Traum, oder? In diesem Artikel werde ich Ihnen einen kleinen „Hack“ vorstellen. Wir zeigen Ihnen, wie wir Phantombuster genutzt haben, um Nutzer und Kunden unserer Mitbewerber anzusprechen, und wie Sie das auch tun können ? Verwendete Tools und Plattformen:
- Facebook,
- LinkedIn,
- ProspectIn,
- Phantombuster.
Es ist nicht unüblich, dass einige Unternehmen Facebook-Gruppen erstellen, um ihre Community aufzubauen und mit ihr zu interagieren. Die Idee dieses Hacks ist es, eine Facebook-Gruppe zu finden, die Nutzer des Wettbewerbers enthält, die Gruppenmitglieder zu extrahieren und deren LinkedIn-Profil über Phantombuster zu finden und sie über ProspectIn zu kontaktieren. ? In unserem Fall haben wir mit einer Facebook-Gruppe eines unserer Konkurrenten begonnen: Dux-Soup 
Wie finde ich die Facebook-Gruppe meines Mitbewerbers?
Ganz einfach, indem Sie direkt auf Facebook nach Stichworten suchen. Es klingt albern, aber die Chance, dass Sie darauf stoßen, ist sehr groß. Allerdings hat diese Technik einen großen Nachteil: Sie werden nur Gruppen finden, die öffentlich sichtbar sind. Ein weiterer Tipp ist, die Newsletter Ihrer Konkurrenten zu abonnieren und ein Konto auf deren Plattform/Seite/Applikation zu erstellen. Sie kommen dann in die Schleife ihrer Drip-Kampagnen-E-Mails und es ist möglich, dass sie Sie direkt einladen, ihrer Facebook-Gruppe beizutreten. In unserem Fall nahmen wir einen unserer Hauptkonkurrenten (Dux-Soup) und suchten einfach auf Facebook nach „Dux-Soup“. Dabei sind wir sofort auf die Community-Gruppe gestoßen 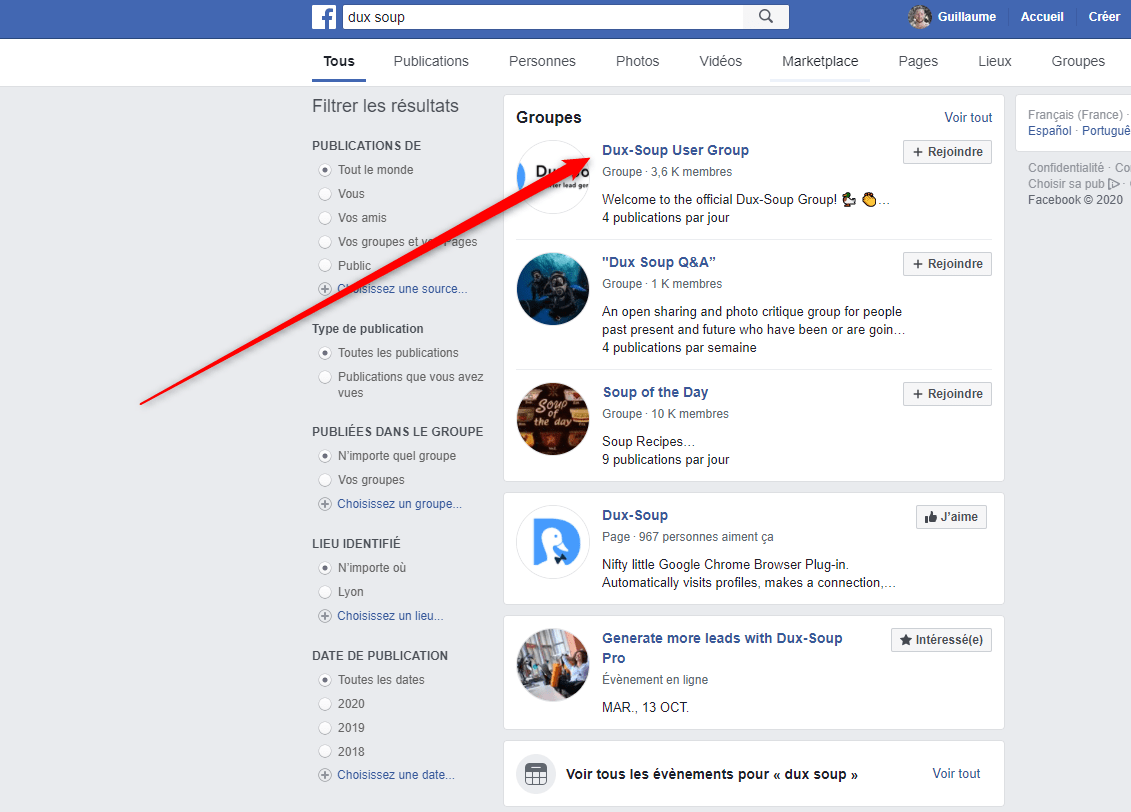
Gruppenmitglieder mit Phantombuster extrahieren
Sobald Sie die Facebook-Gruppe Ihres Mitbewerbers gefunden haben, müssen Sie Informationen über die Personen, die die Gruppe bilden, abrufen. Wenn Sie motiviert sind, können Sie das manuell tun. Wenn Sie, wie wir, ein wenig faul sind und gerne automatisieren, müssen Sie Phantombuster verwenden. Phantombuster ist ein Tool, mit dem Sie eine große Anzahl von Automatisierungen auf verschiedenen Plattformen (Facebook, LinkedIn, Twitter, Instagram, Google Maps, Pinterest, Quora…) durchführen können. Es ist ein extrem umfangreiches Tool, aber nicht immer einfach zu bedienen. Keine Panik, ich führe Sie Schritt für Schritt durch. ?
- Beginnen Sie, indem Sie hier ein Konto anlegen,
- Um die Sicherheit Ihres Facebook-Kontos und Ihres LinkedIn-Kontos zu gewährleisten, müssen Sie über einen Proxy gehen.
Proxy einrichten
Wir werden diesen Proxy verwenden. Sie müssen dann ein Konto erstellen, Um dies zu tun: Klicken Sie auf „sign up“ und wählen Sie dann den $ 10 Plan, 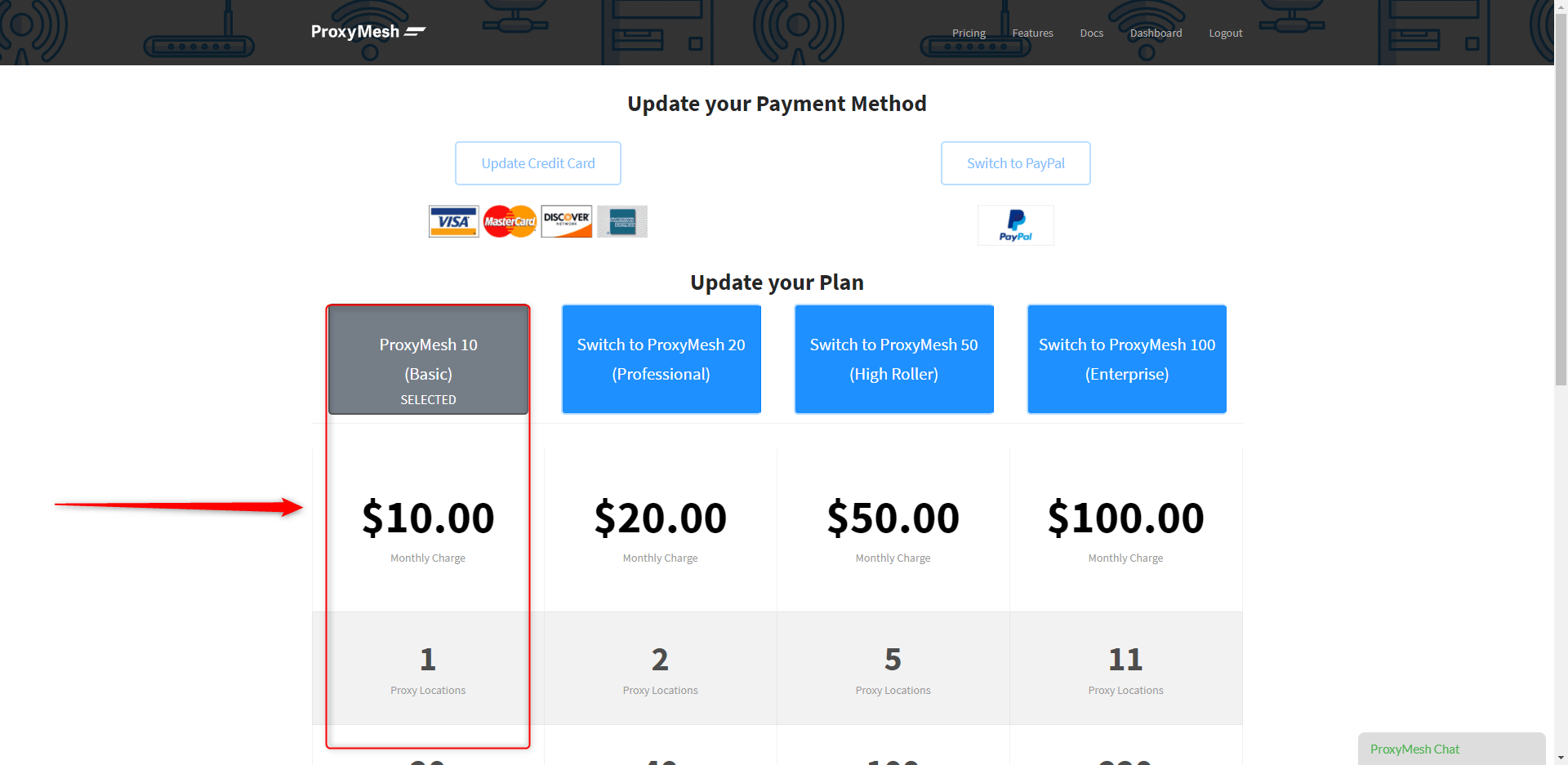
- Klicken Sie auf den Reiter „Dashboard“ und dann auf die .fr-Proxy-Adresse (fr.proxymesh.com:31280).
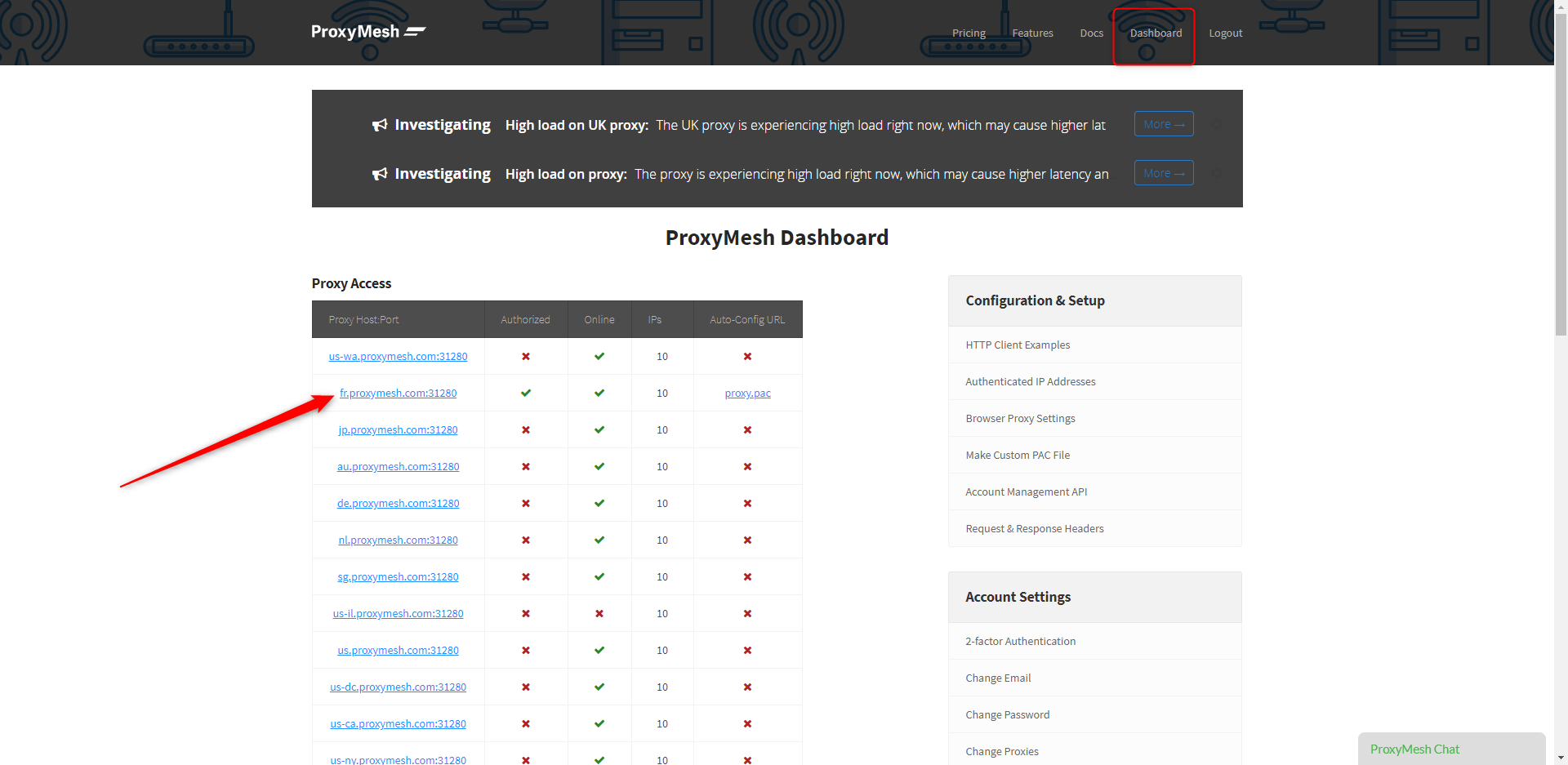
- Kopieren Sie die IP-Adresse sowie den Port
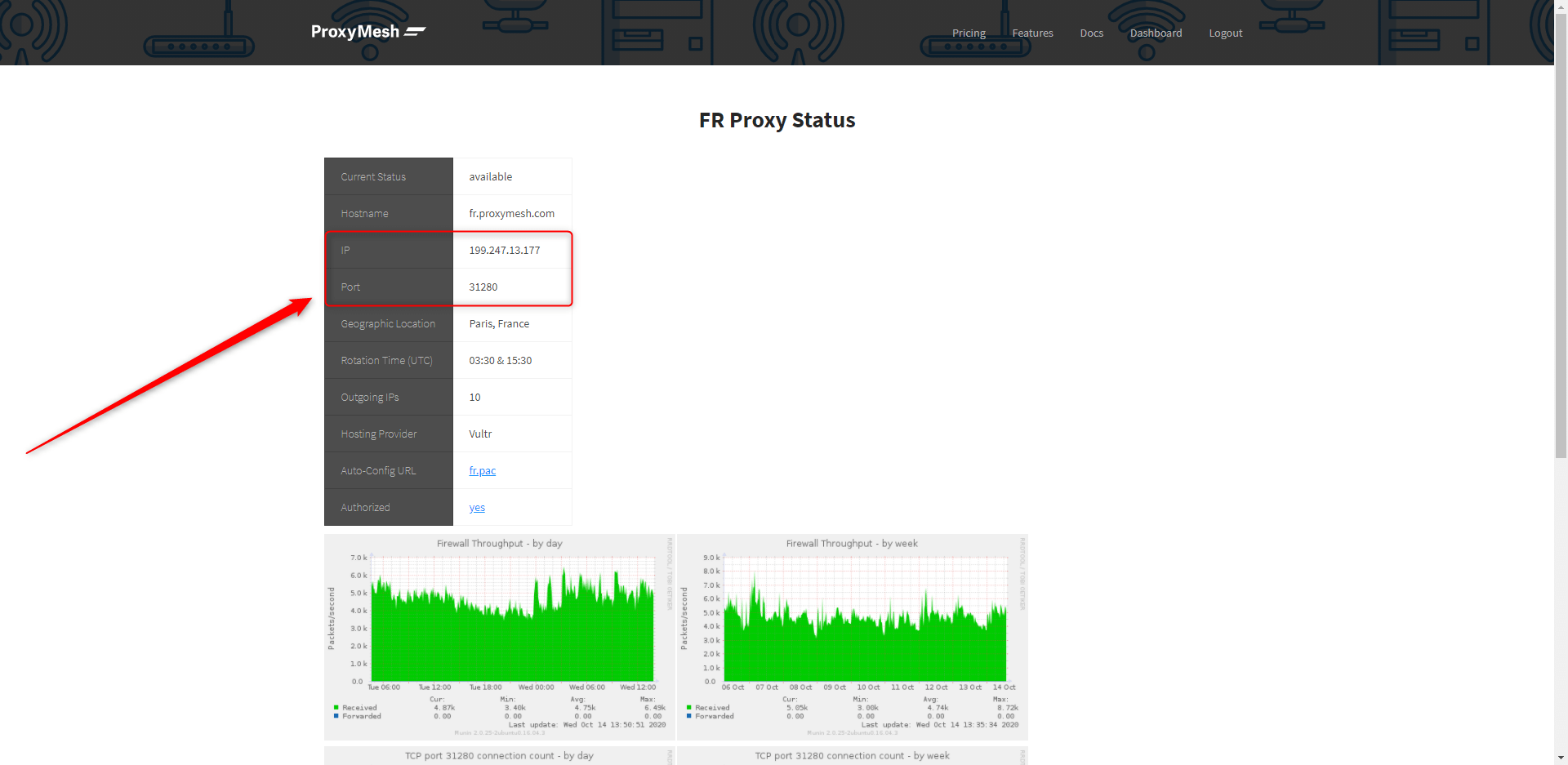
- Rufen Sie dann Ihre Proxy-Einstellungen über Google Chrome > Einstellungen
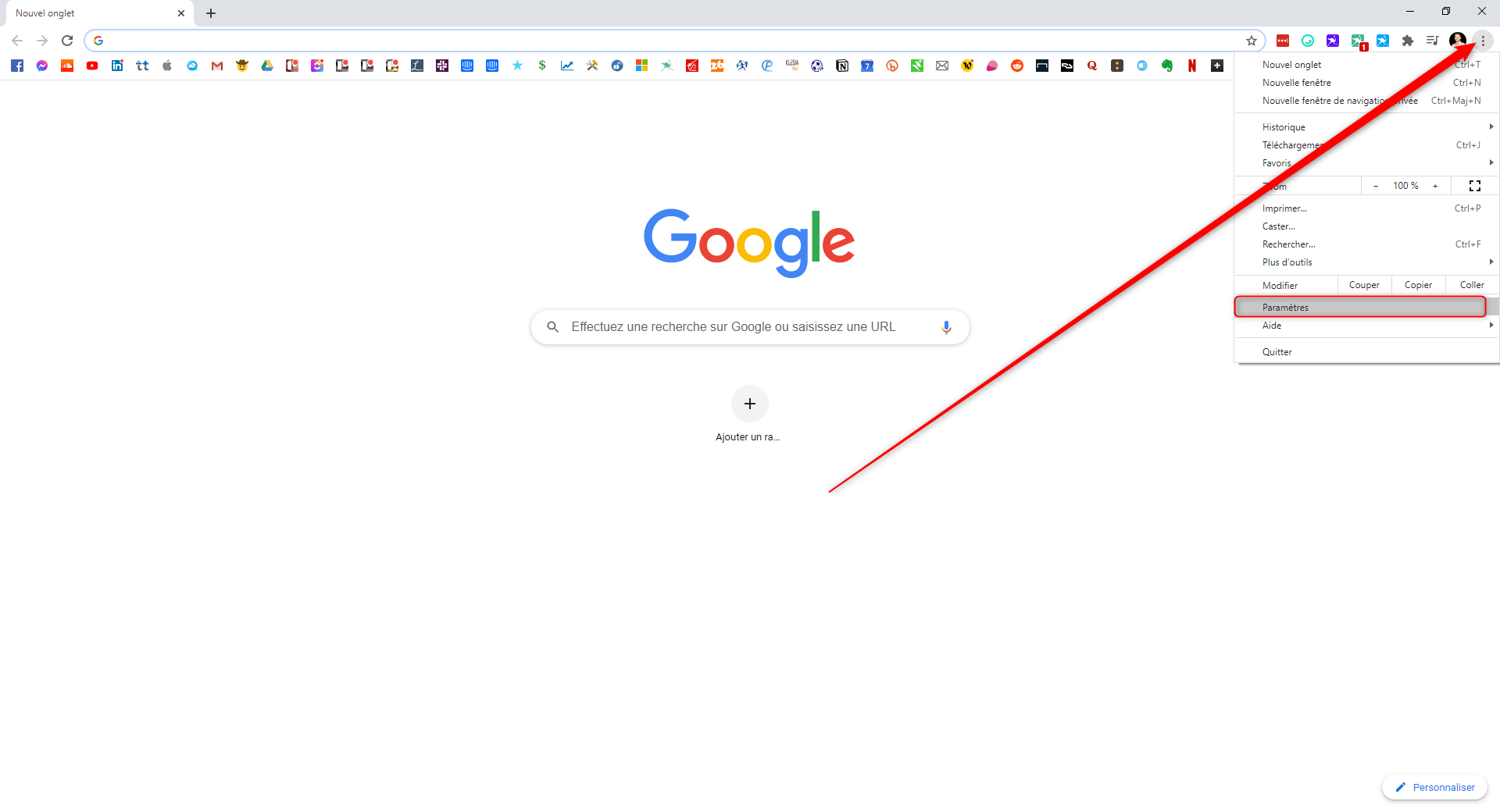
- Erweiterte Einstellungen

- Rufen Sie die Proxy-Einstellungen Ihres Computers auf.
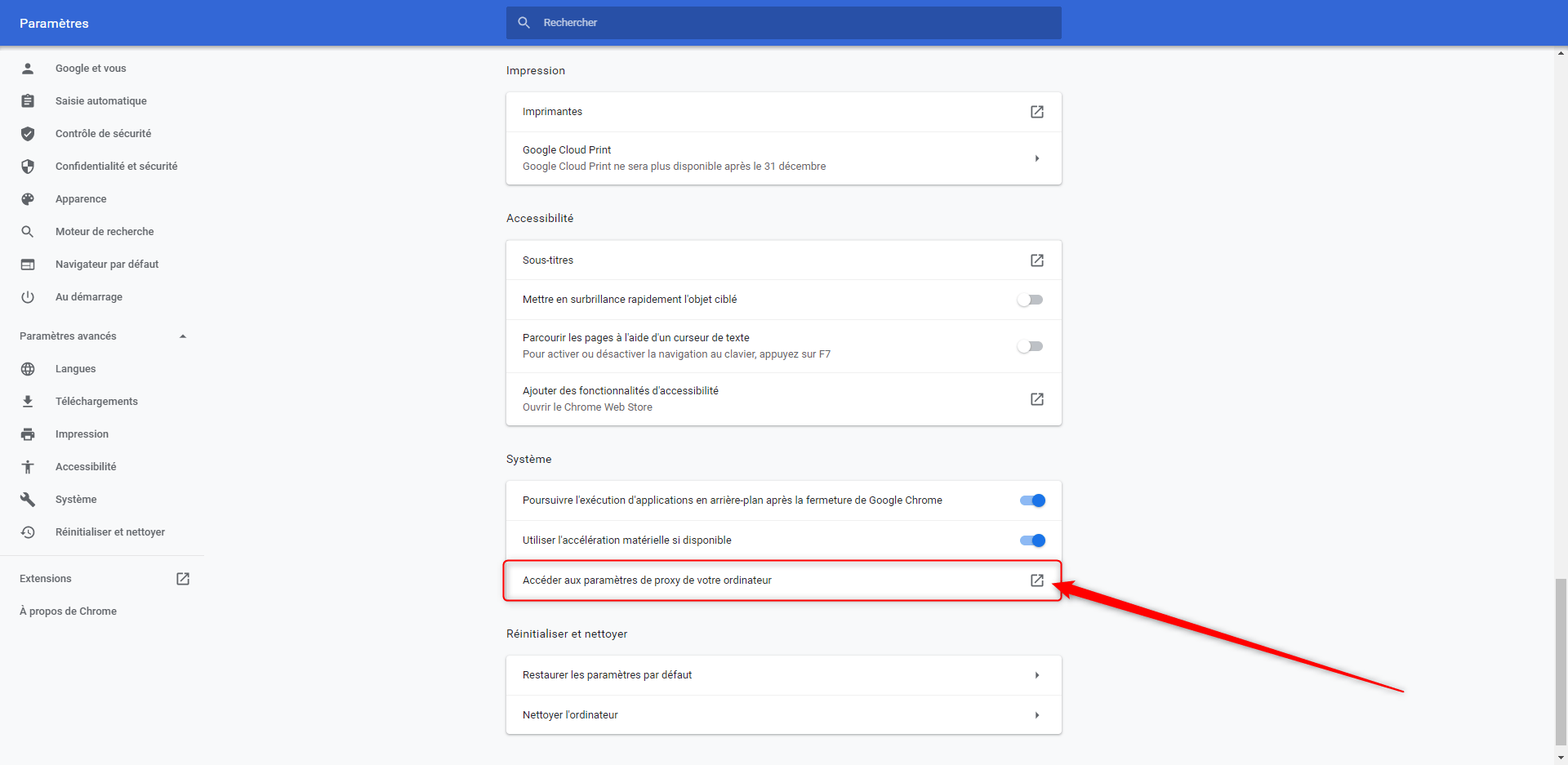
- Aktivieren Sie die Option „Proxyserver verwenden“,
- Füllen Sie dann die Felder „Adresse“ und „Port“ mit der IP-Adresse und dem Port aus, die Sie zuvor von der Proxymesh-Seite kopiert haben,
- Klicken Sie dann auf „Speichern“.
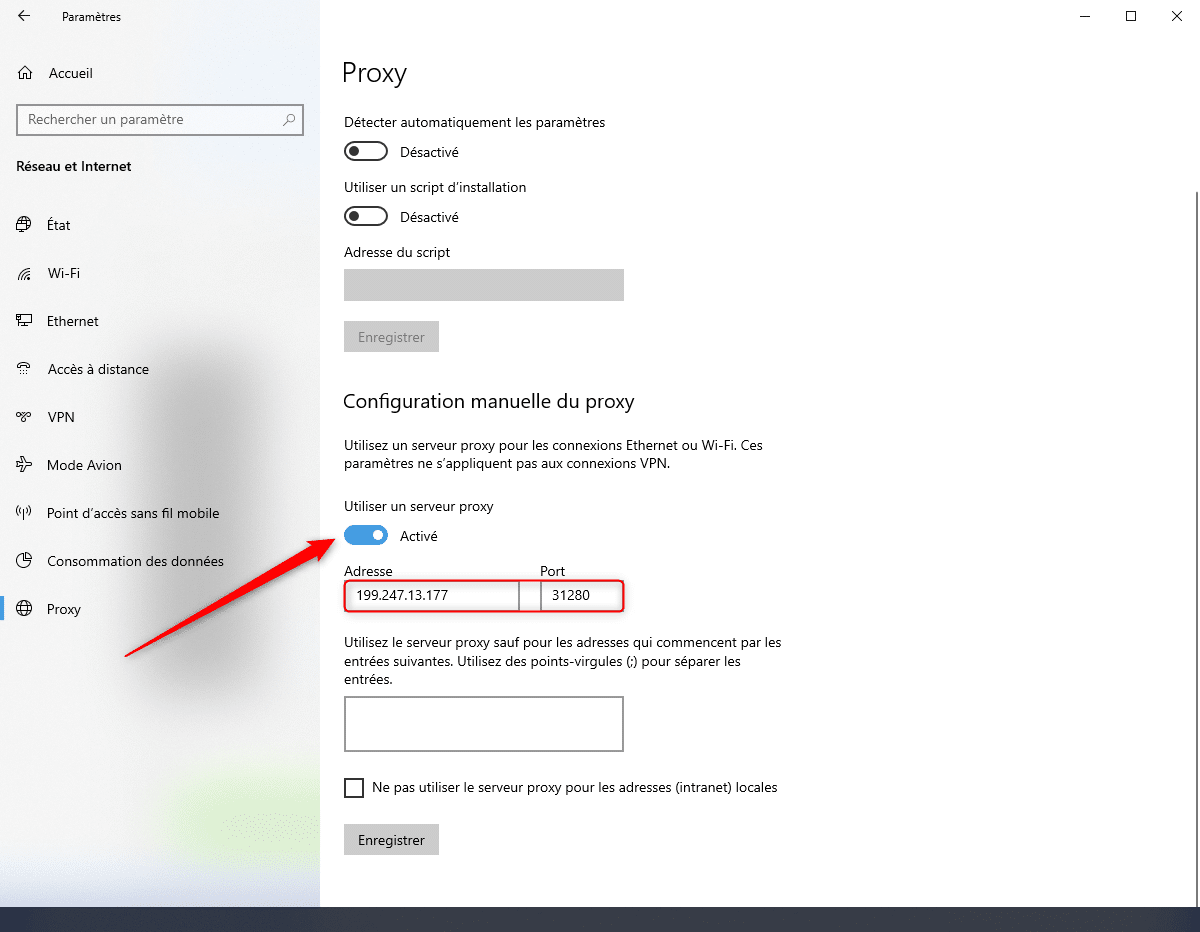
- Öffnen Sie eine Google Chrome-Seite. Sie werden nach einem Benutzernamen und einem Passwort gefragt.
- Geben Sie Ihre Proxymesh-Anmeldedaten ein und klicken Sie dann auf „Verbinden“.
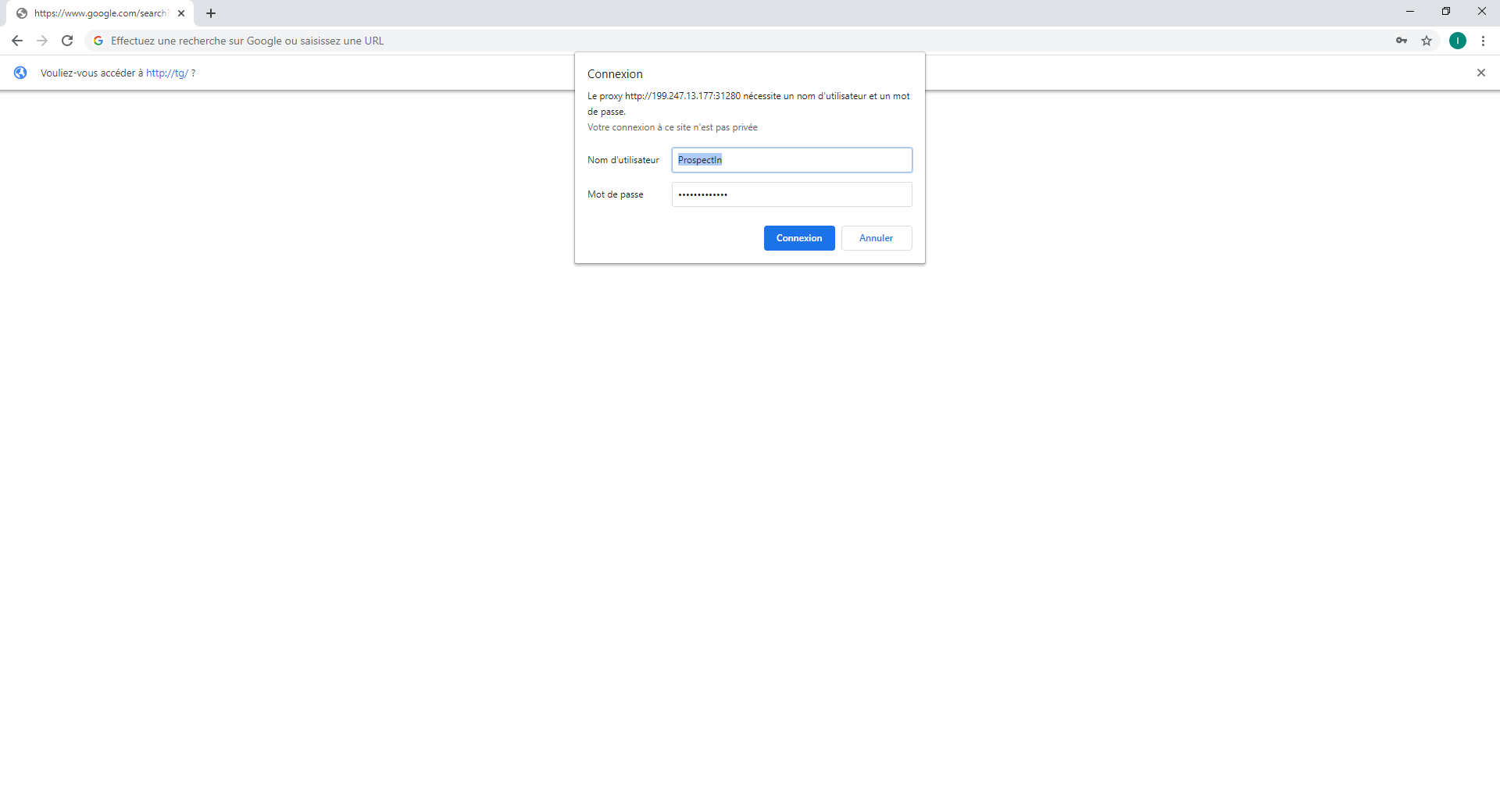
- Klicken Sie auf Ihr Konto, dann auf „Proxies“,
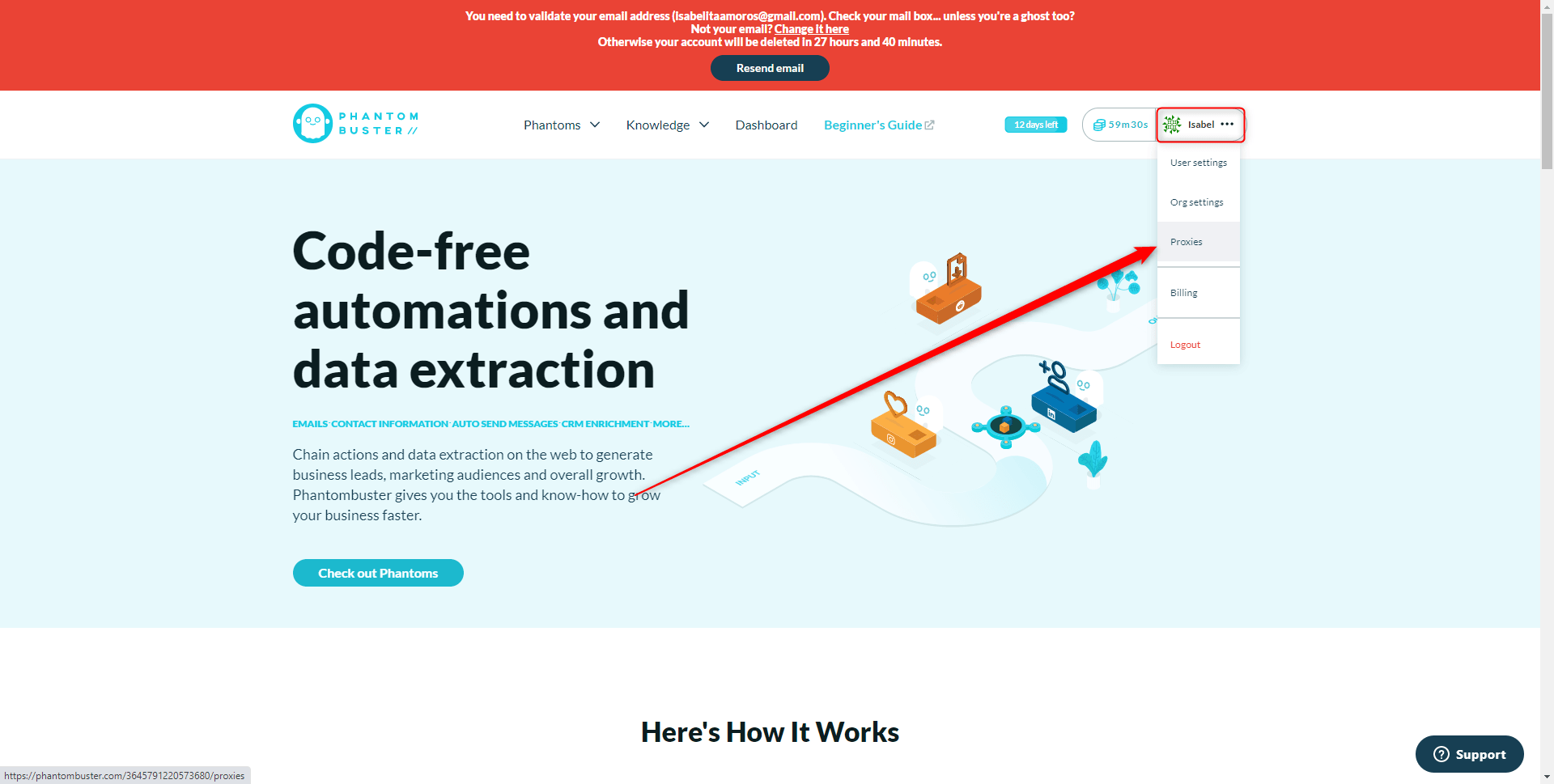
- Klicken Sie auf „+ Neuer Proxy-Pool“,
- Geben Sie dann Ihrem Proxy einen Namen, z.B. „Mein Proxy“, und klicken Sie dann auf „OK“.
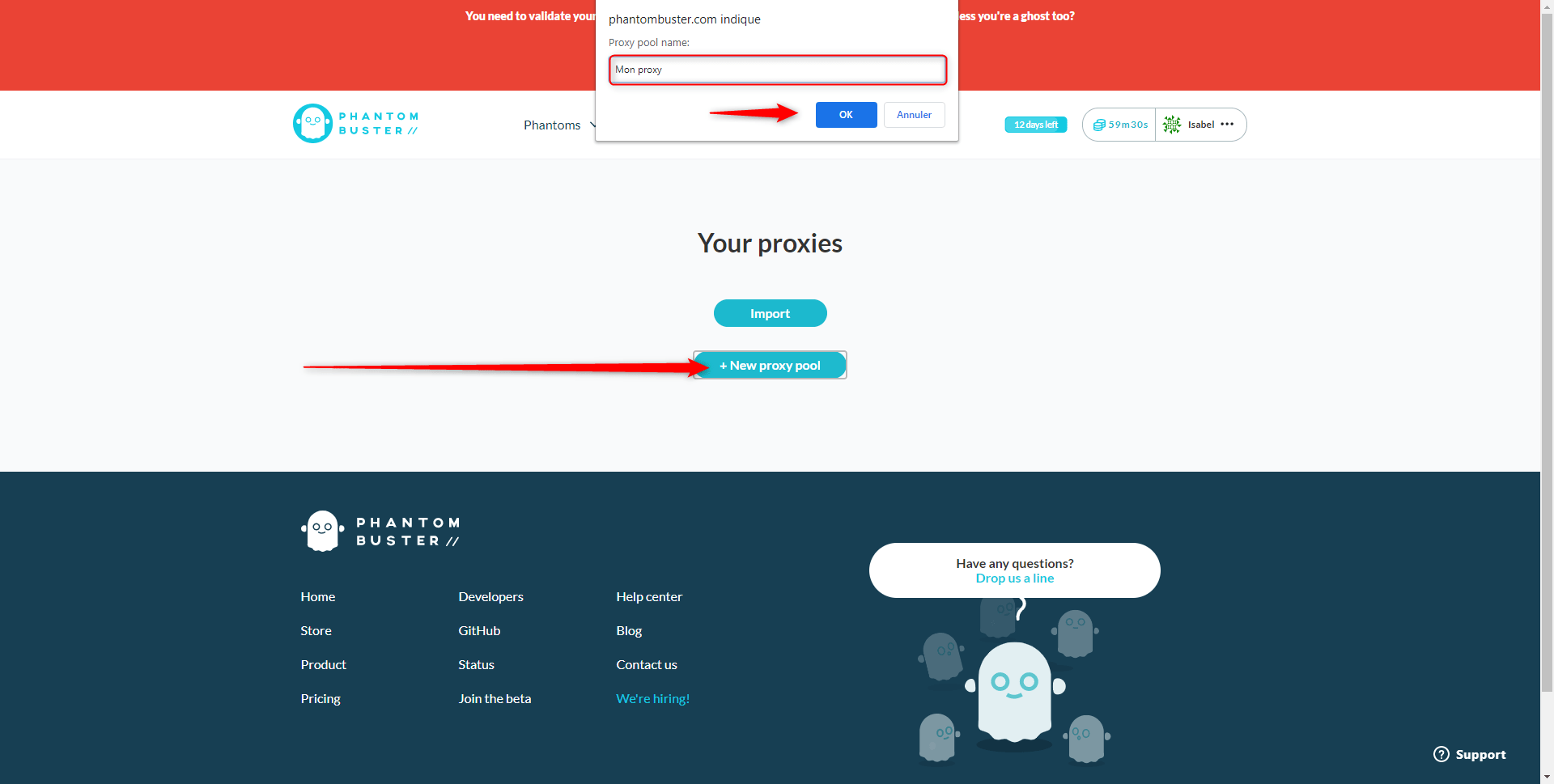
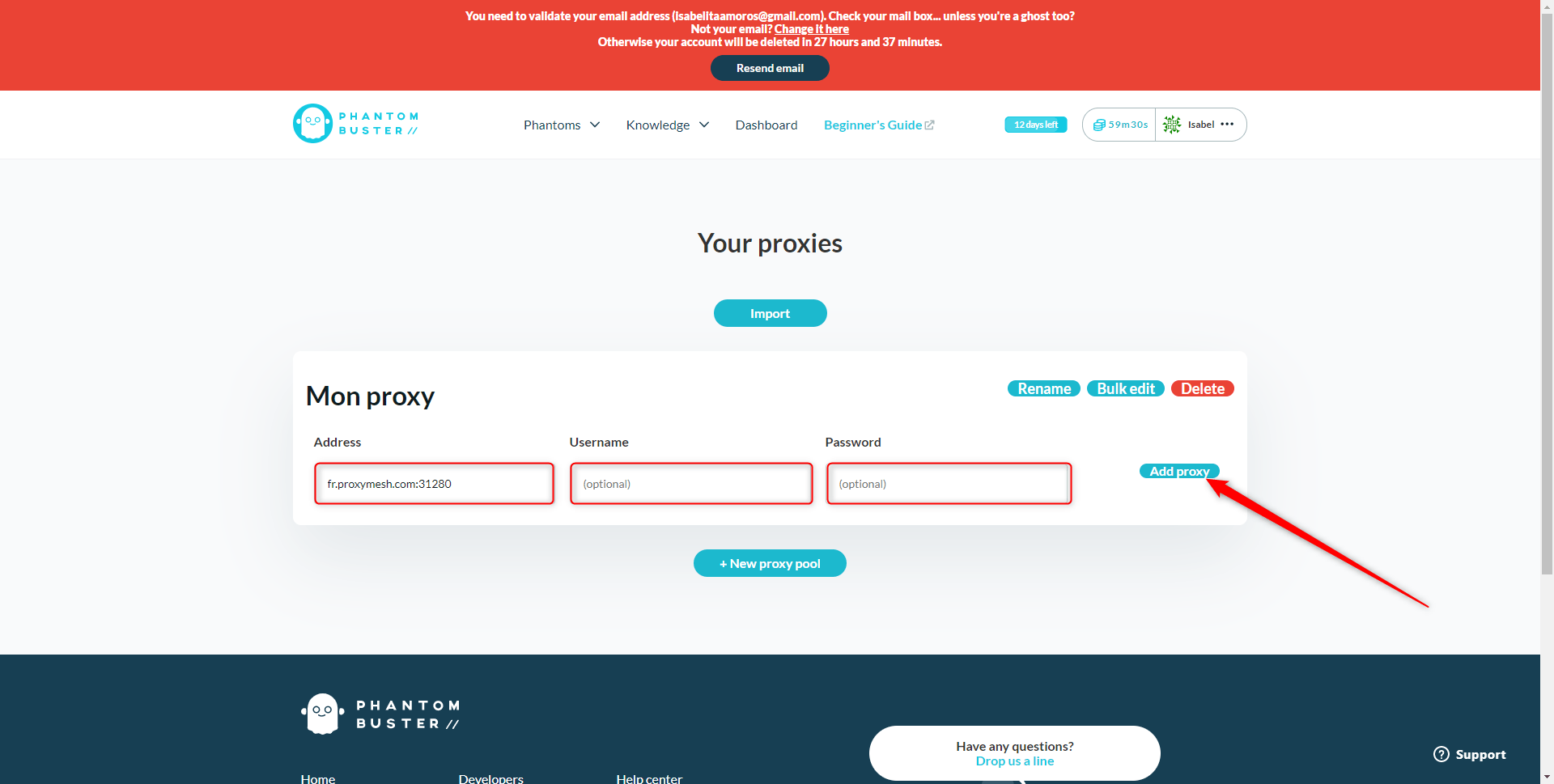
Einrichten der Extraktion der Facebook-Profile der Gruppe
- Wählen Sie das Phantom „Facebook Group Extractor“ auf der Registerkarte „Phantome“> „Alle Kategorien“ aus.
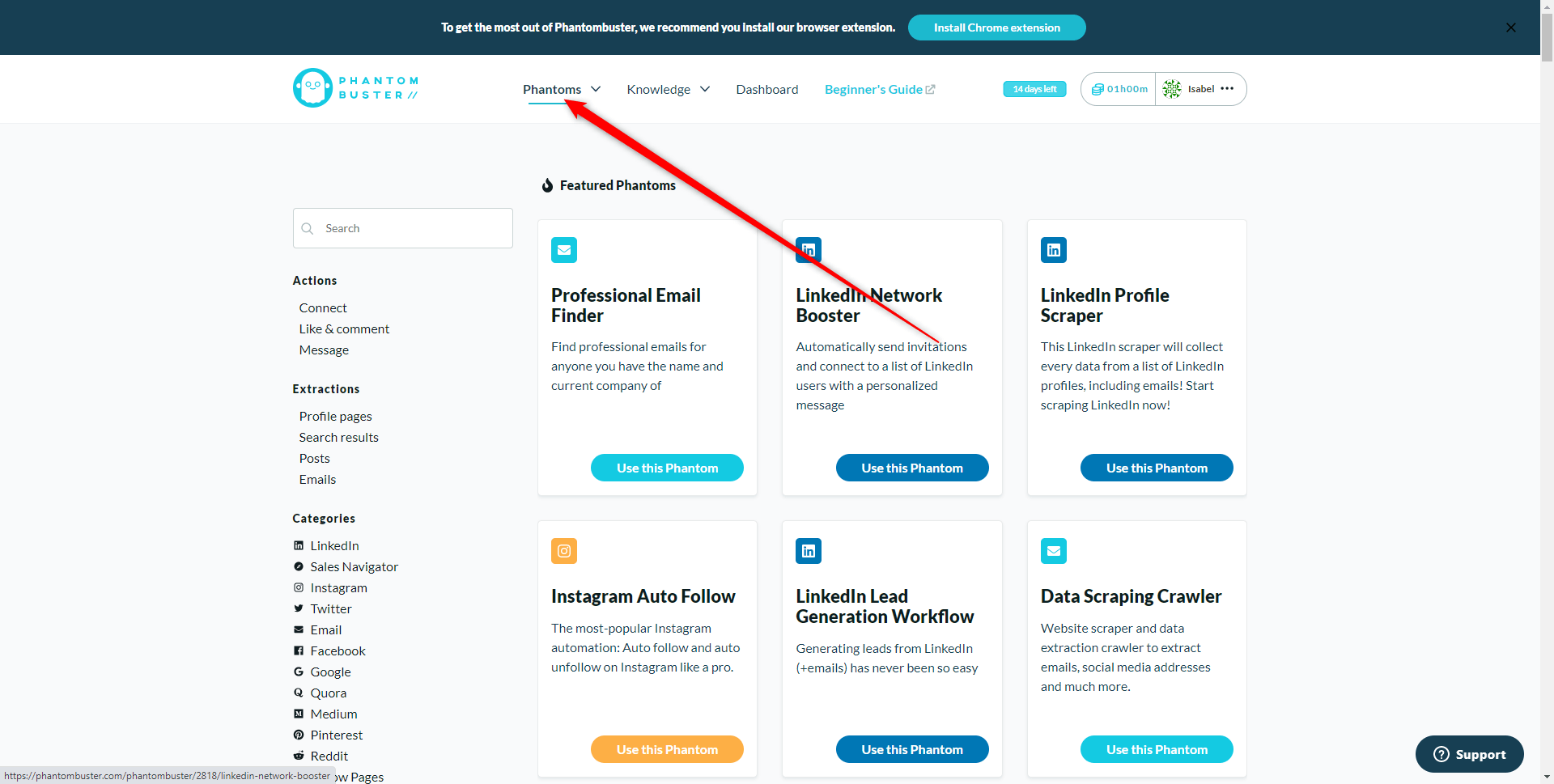
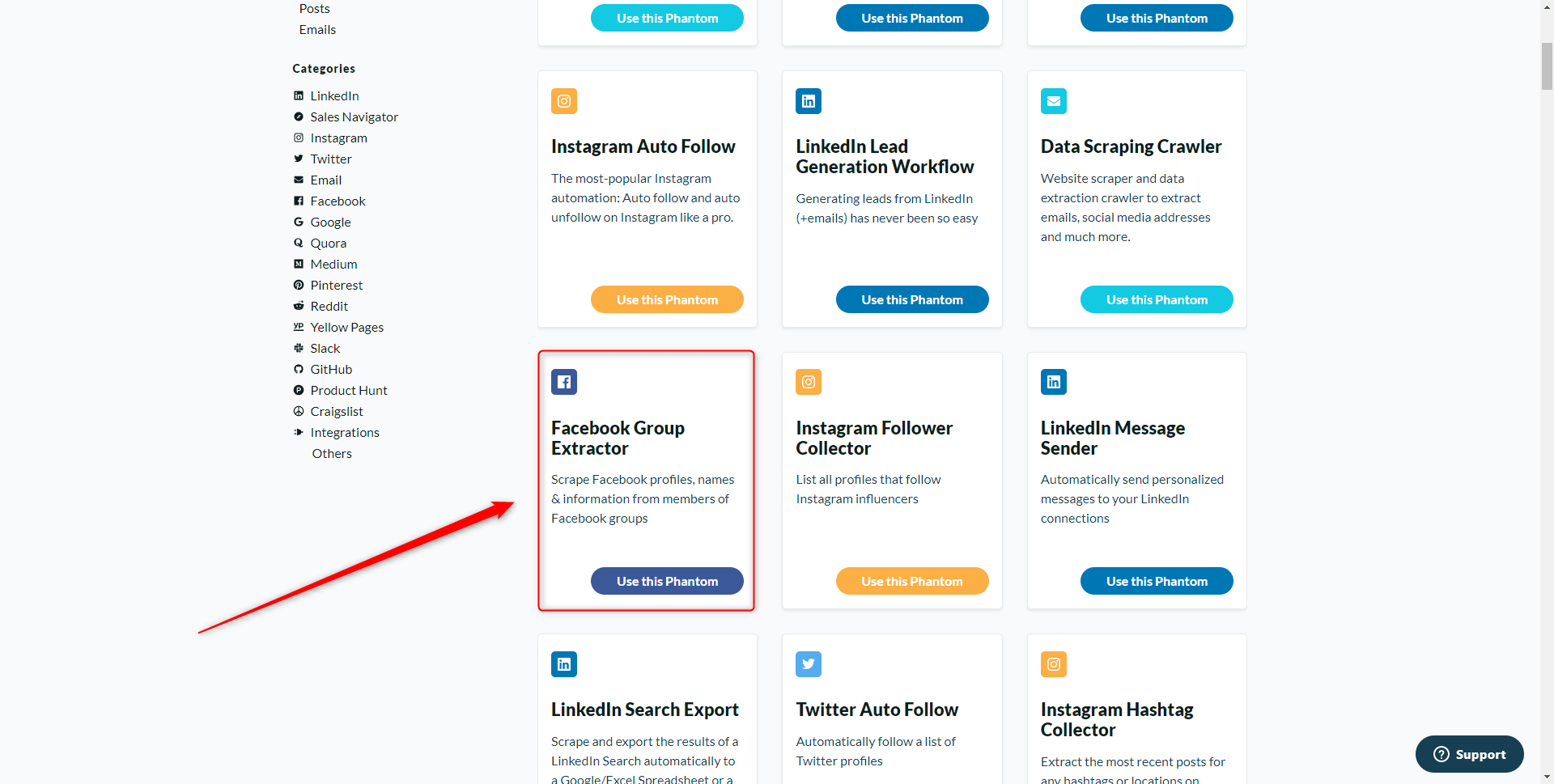
- Installieren Sie dann die Chrome-Erweiterung „Phantombuster“ hier
- Klicken Sie auf „Mit Facebook verbinden“, um die Informationen „Session cookie c_user“ und „Session cookie xs“ abzurufen,
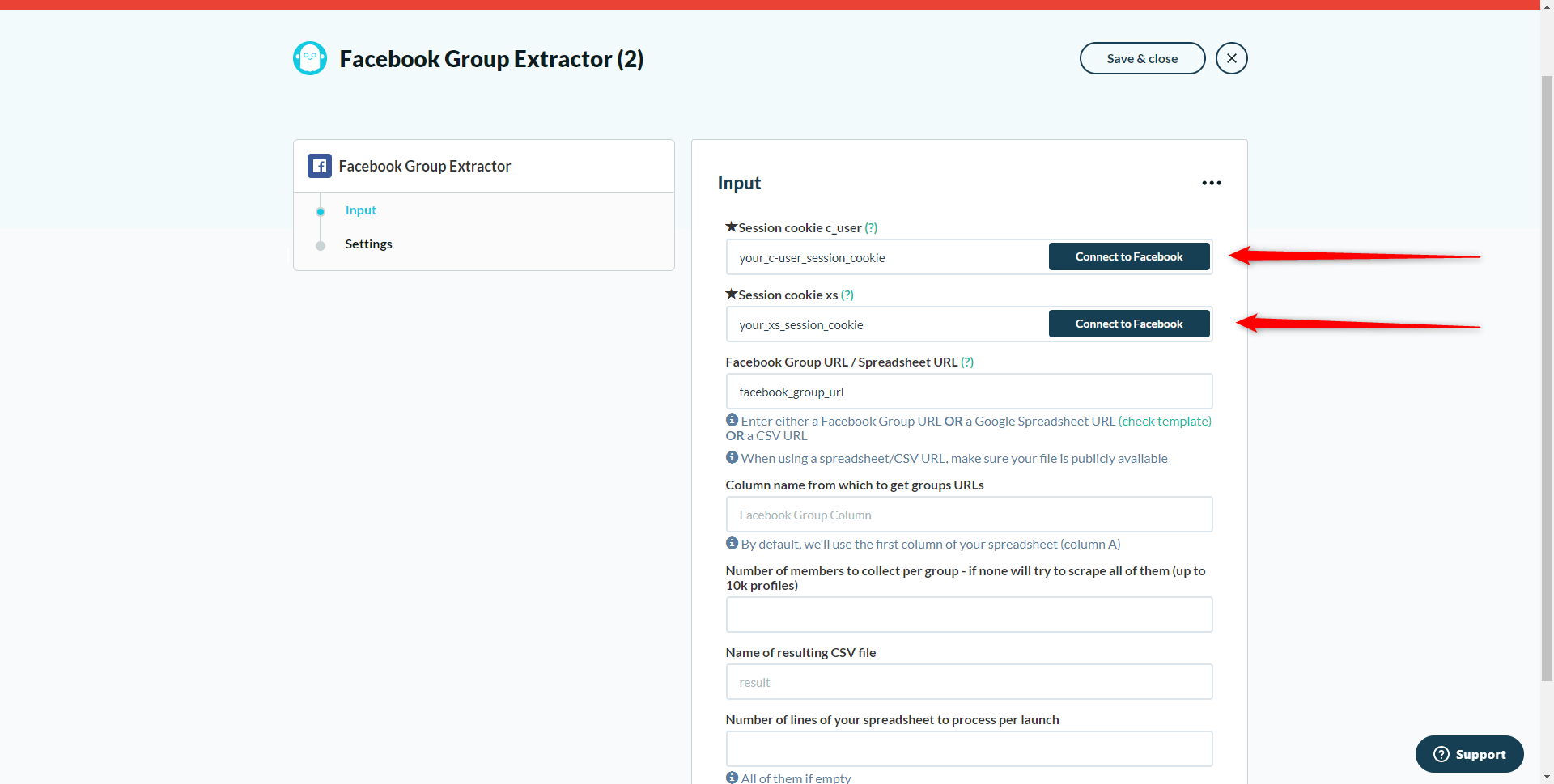
- Kopieren Sie dann die URL der Facebook-Gruppe, auf die Sie abzielen wollen, und fügen Sie diese ein,
- Klicken Sie dann auf „speichern“.
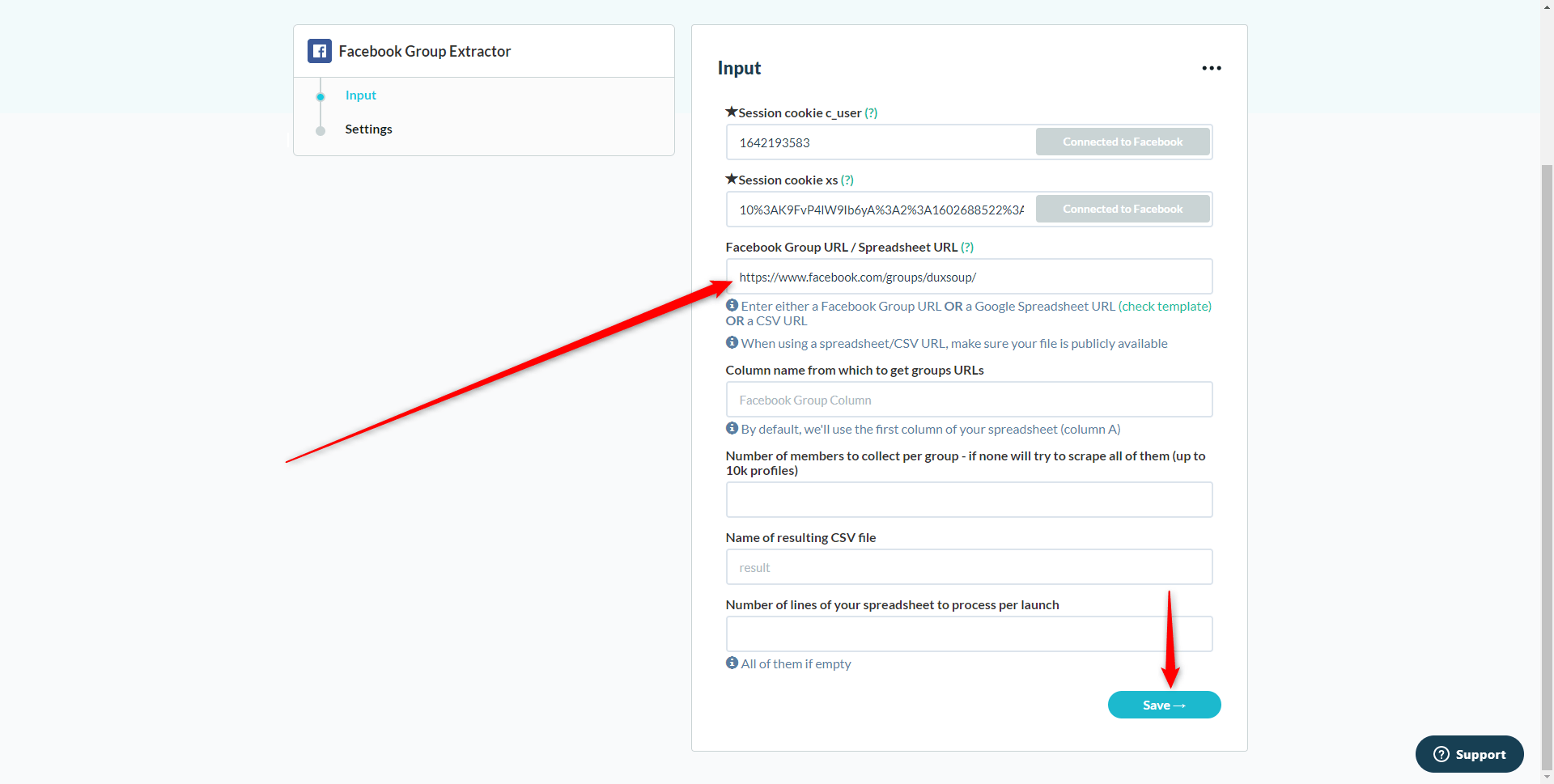
- Auf der nächsten Seite wählen Sie Einstellungen „Manuell“ und Benachrichtigung „Keine“,
- Klicken Sie auf „Erweiterte Einstellungen anzeigen“.
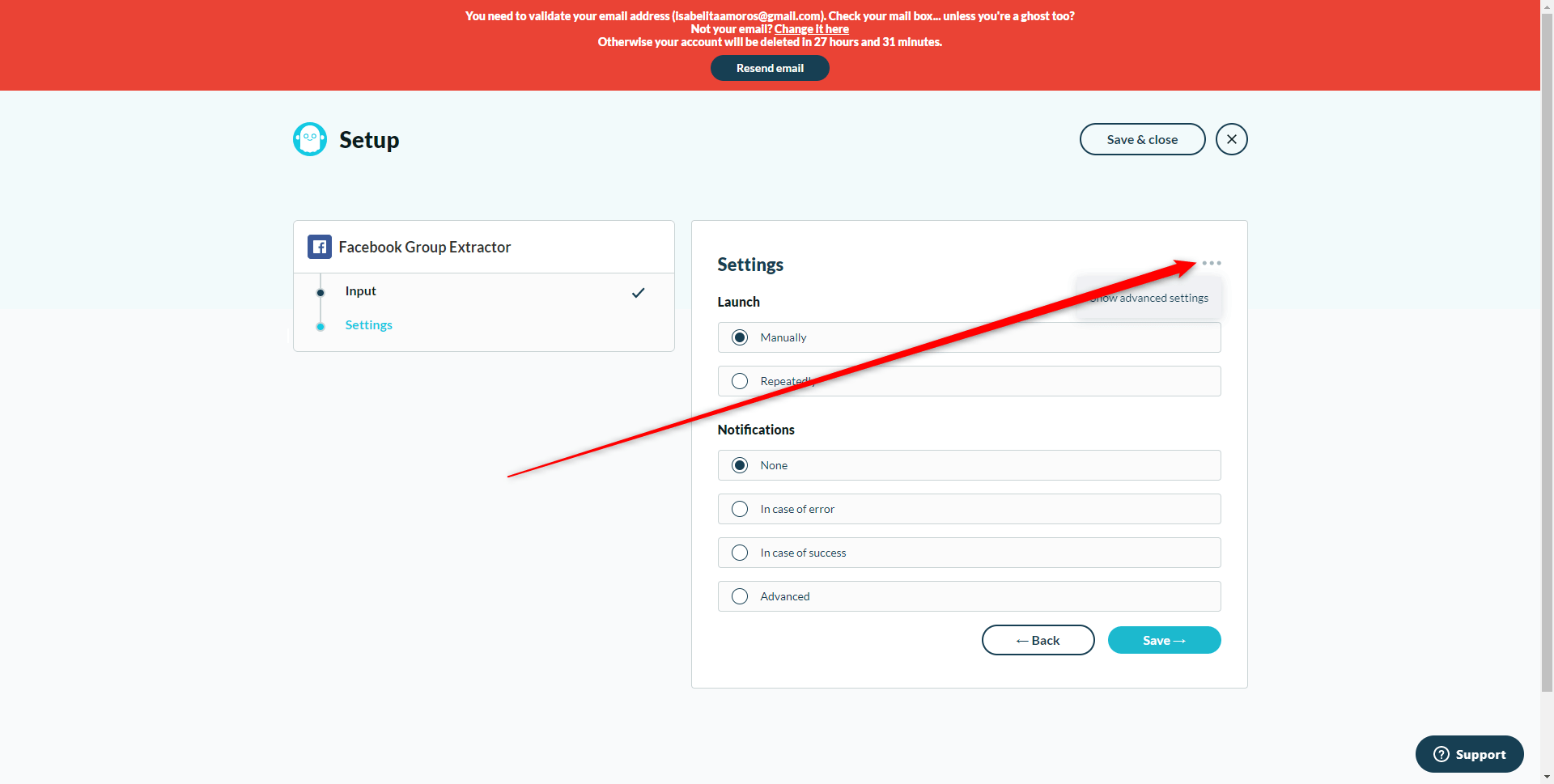
- Wählen Sie unter „Proxies“ „Zufälliger Proxy aus Pool“ und klicken Sie dann auf „Speichern“.

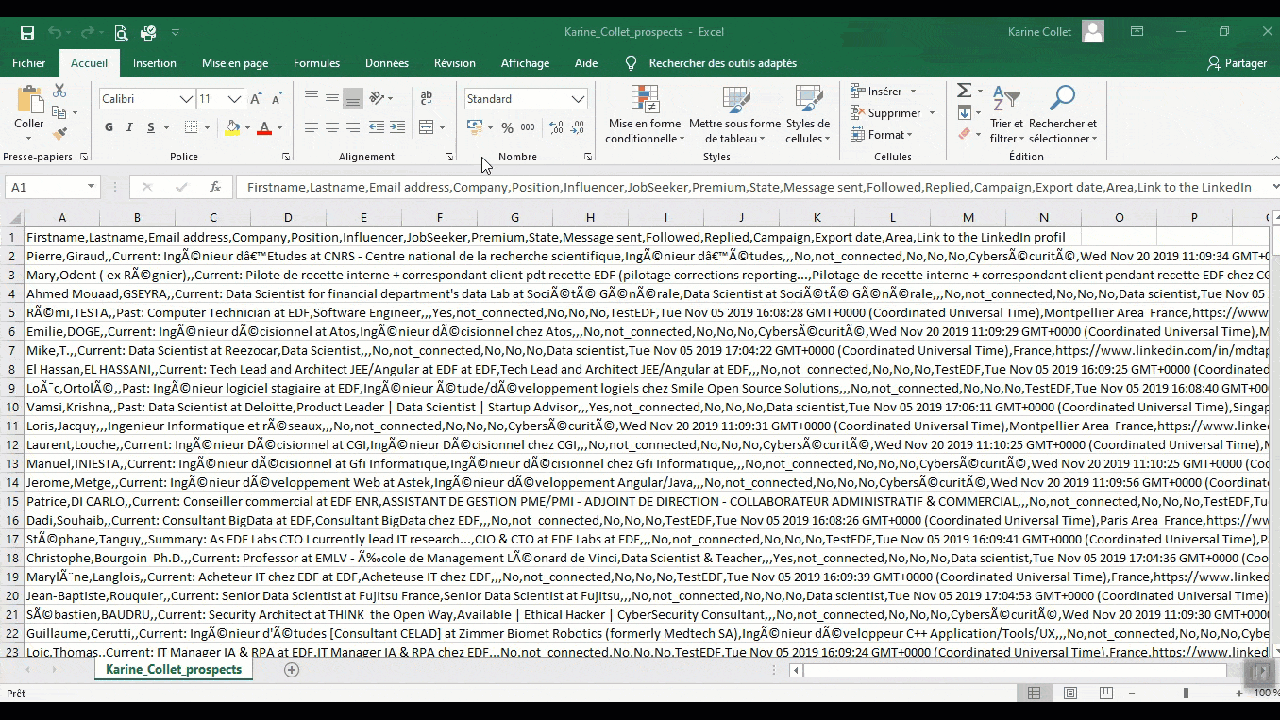
Wie man vom Facebook-Profil zum LinkedIn-Profil wechselt
Wir werden ein neues „Phantom“ verwenden. Dies ist das „LinkedIn Profile URL Finder“ Phantom 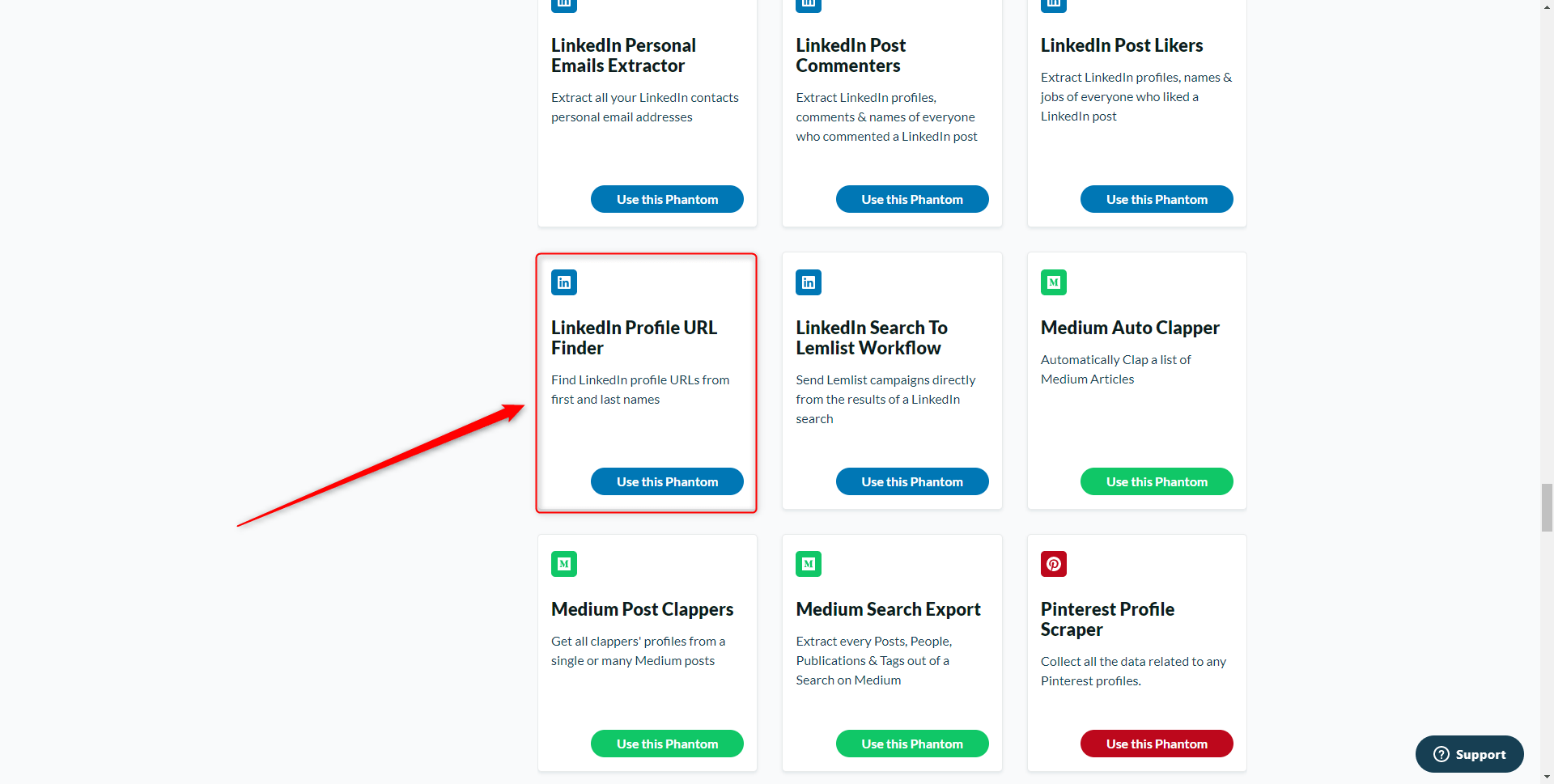
Erster Schritt: Speichern Sie die Ergebnisse der zuvor generierten CSV in einem Google Sheet
Dazu kopieren Sie einfach den Inhalt der Spalte B (mit den Vornamen + Nachnamen Ihrer Interessenten) aus Ihrer zuvor bearbeiteten CSV-Datei in ein Google Sheet (in Spalte A).
Schritt zwei: Richten Sie Ihr Phantom ein
Kopieren Sie die URL Ihres Google-Sheets und fügen Sie sie in Phantombuster ein. Vergessen Sie nicht, die Datei für alle verlinkten Mitglieder zugänglich zu machen. 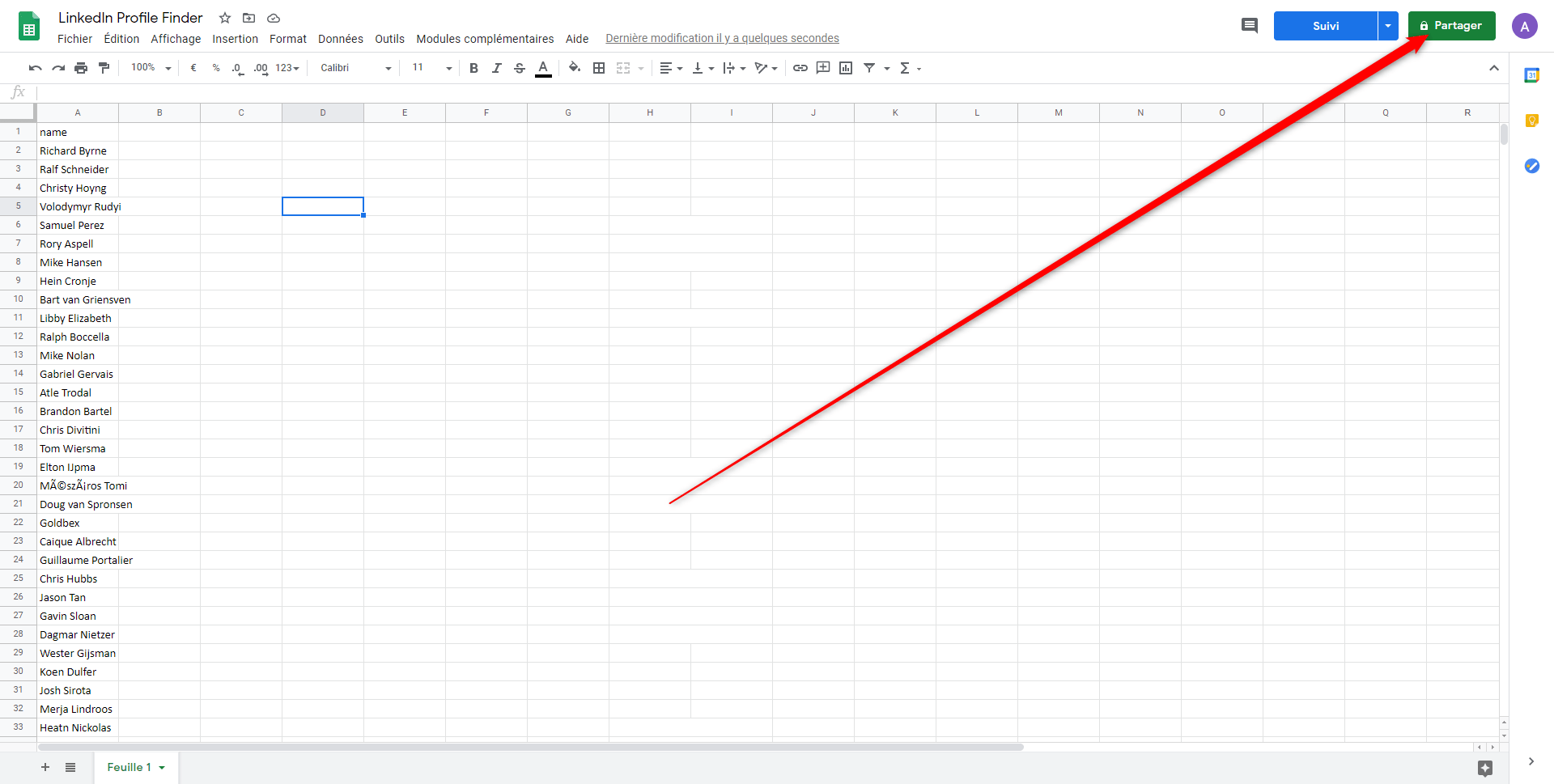


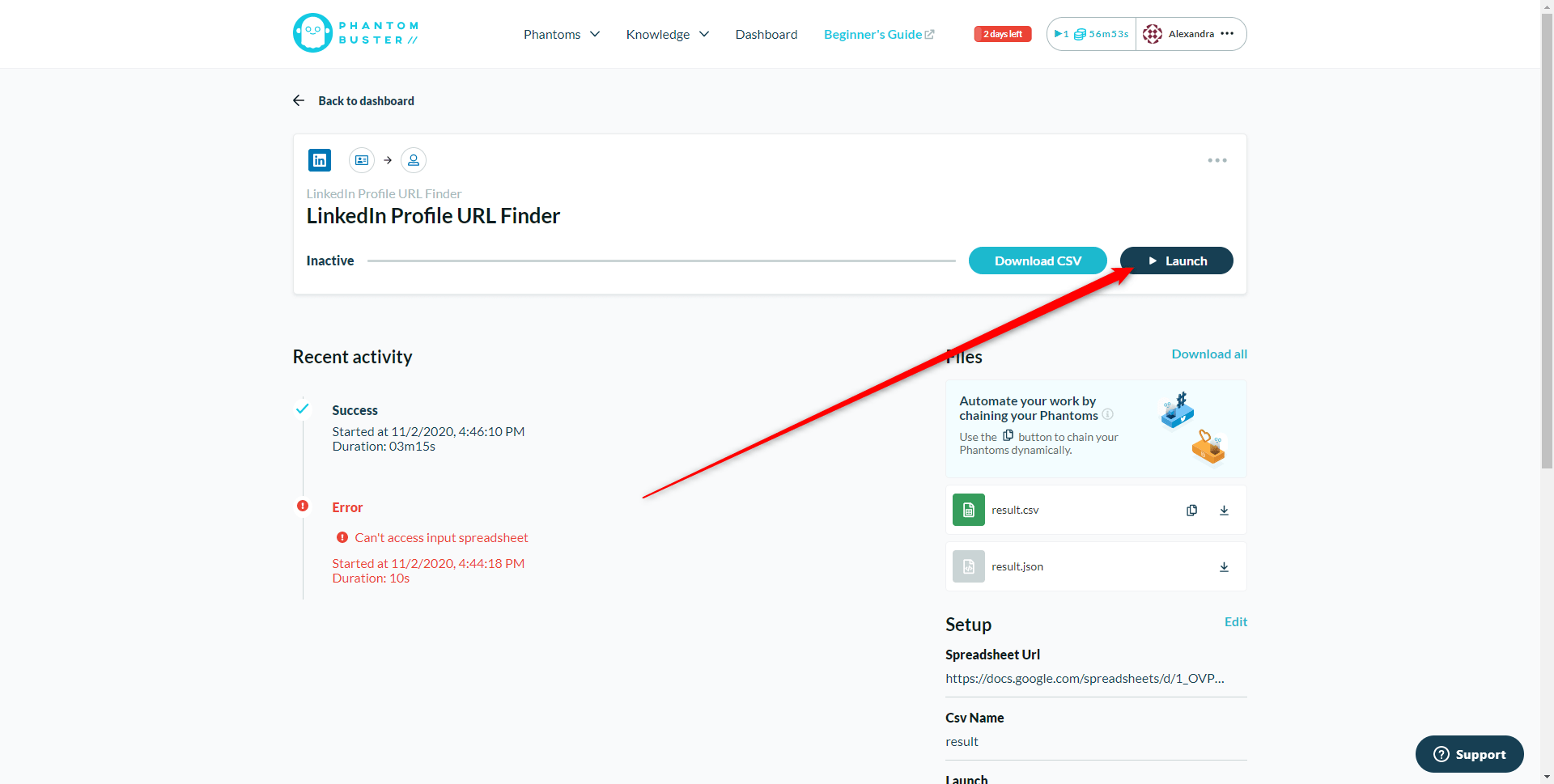
Holen Sie die Datei und starten Sie die Kampagne auf ProspectIn
Letzter Schritt (endlich!): Laden Sie die Datei herunter und starten Sie die Kampagne auf ProspectIn. Klicken Sie dazu einfach auf „Download CSV“ von Phantombuster. 
Starten Sie Ihre Kampagne auf ProspectIn
Um die Kampagne auf ProspectIn zu starten, könnte nichts einfacher sein. Beginnen Sie mit dem Importieren der zuvor heruntergeladenen CSV-Datei in eine neue Kampagne.
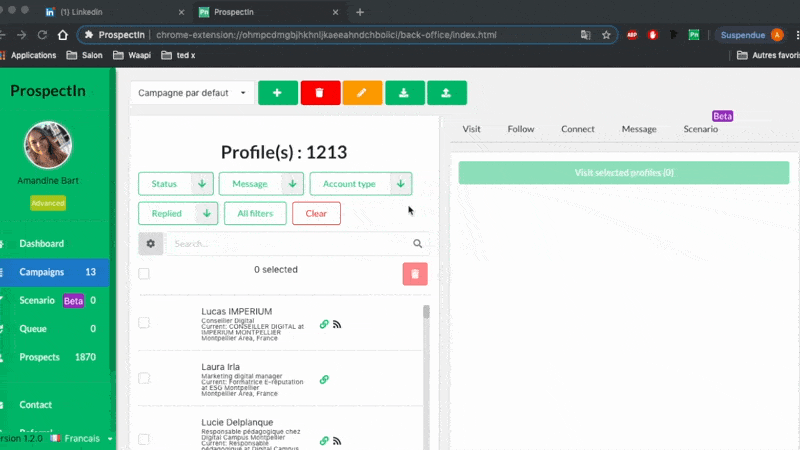
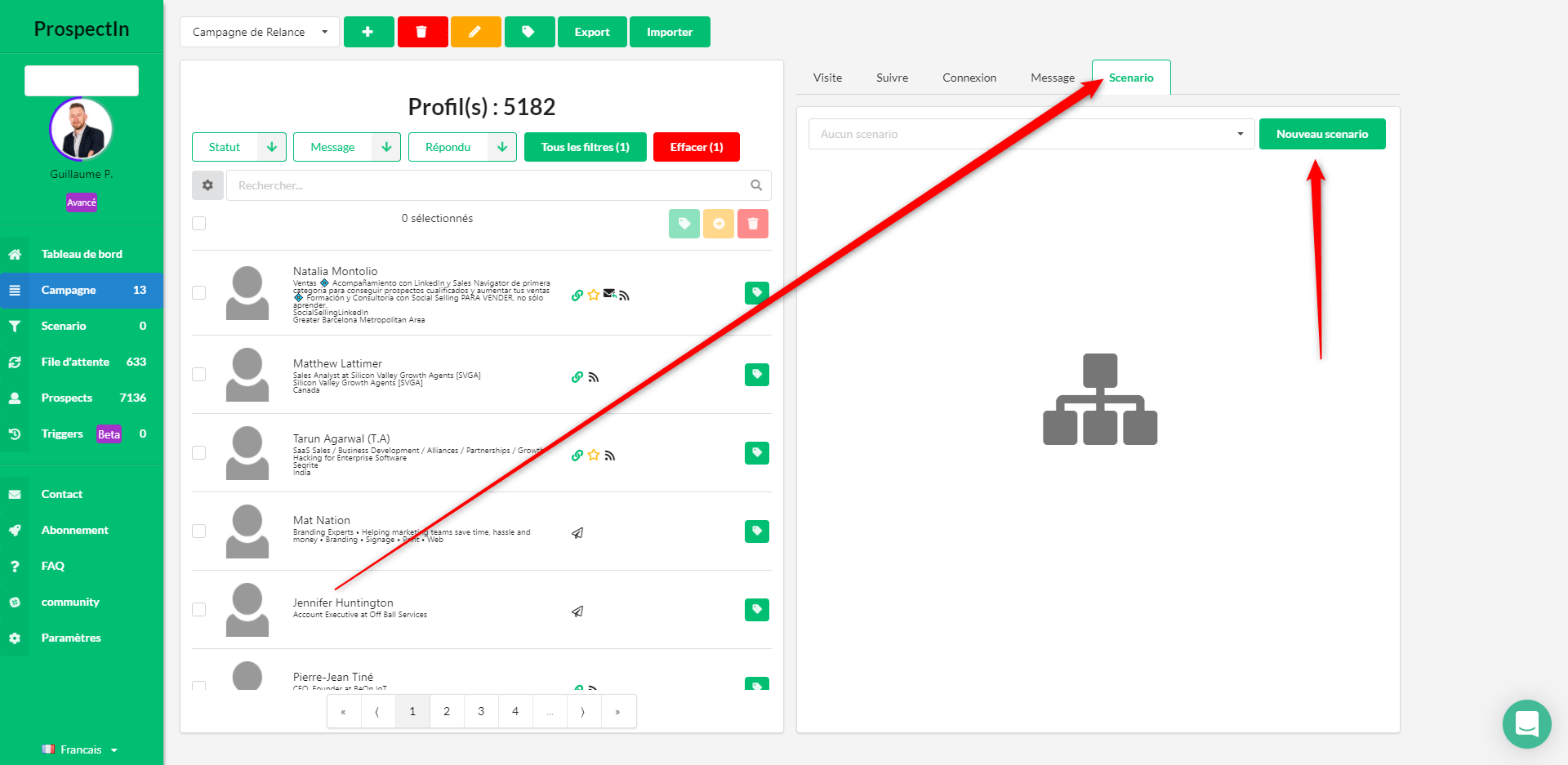
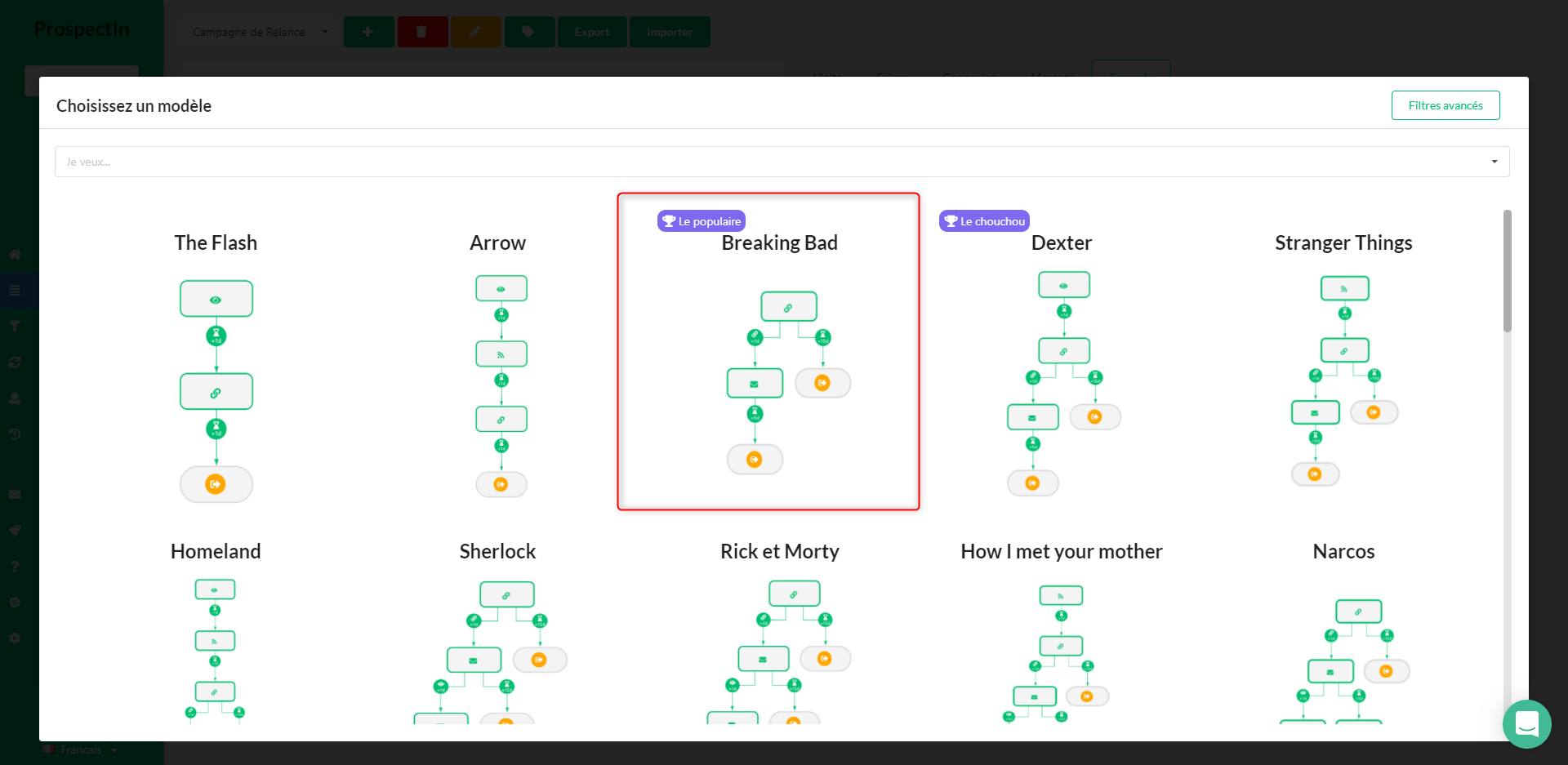
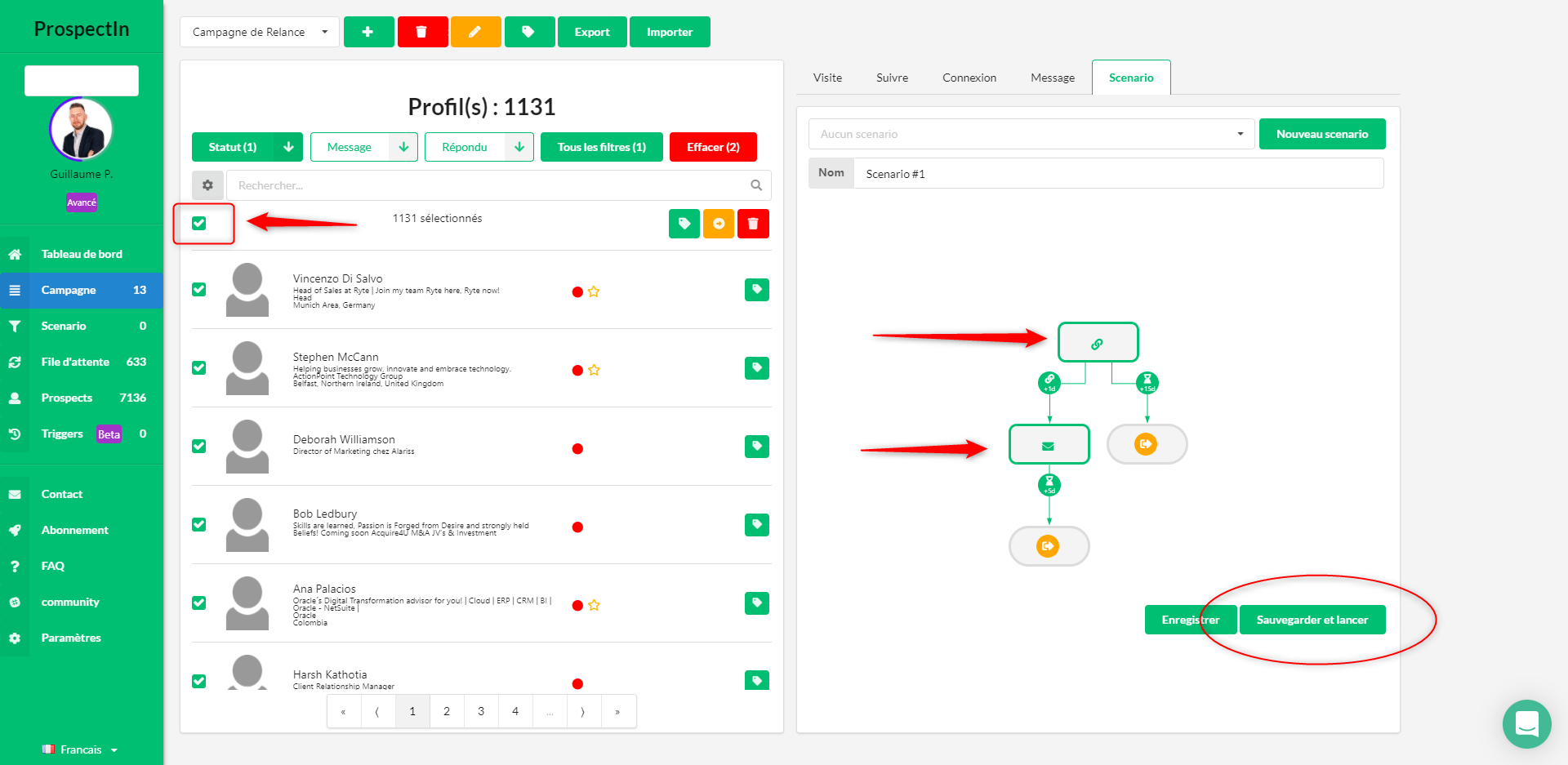
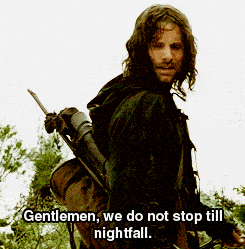
Wie kann man Profile abrufen, die einen LinkedIn-Beitrag kommentiert haben?
In der Lage zu sein, LinkedIn-Profile von Personen abzurufen, die einen Beitrag kommentiert haben, ist sehr nützlich. Sei es für einen Ihrer Posts, bei dem Sie den Leuten, die kommentiert haben, Inhalte versprochen haben, oder Sie wollen einfach Ihre Prospecting-Strategie personalisieren, indem Sie eine Liste der Leute abrufen, die den Post eines anderen kommentiert haben. Ich werde Ihnen 3 Möglichkeiten zeigen, wie Sie die Profile von Personen abrufen können, die einen LinkedIn-Post kommentiert haben.
1. Die Trigger-Funktion von ProspectIn
Diese Technik ist sehr nützlich, wenn der LinkedIn-Post gerade veröffentlicht wurde. Beachten Sie aber, dass Sie damit keine Profile von Personen abrufen können, die den Beitrag vor der Einrichtung kommentiert haben. Mit anderen Worten, sie ist nicht rückwirkend. Es ist jedoch eine ideale Lösung, wenn Sie die Profile von Personen abrufen möchten, die Ihren LinkedIn-Post kommentieren und Sie bitten, ihnen Inhalte zu senden.
Mit dieser Methode wird die Nachricht automatisch versendet, sobald neue Kommentare gepostet werden. Keine manuelle Aktion erforderlich ? Und selbst wenn ein Interessent 2 Wochen später kommentiert, wird er den versprochenen Inhalt erhalten. So richten Sie den Abruf von Profilen mit dieser Technik ein: 1. Erstellen Sie Ihre Kampagne und die zugehörige Nachricht oder Verbindungsanfrage in ProspectIn 2. Erstellen Sie den Trigger wie in diesem Gif gezeigt:

Je nachdem, ob Sie mit der Person verbunden sind oder nicht, müssen Sie eine Einladungsanfrage senden ODER eine Nachricht senden.
2. Abrufen von Personen, die bereits einen LinkedIn-Beitrag kommentiert haben
Es gibt viele Tools, mit denen Sie dies tun können, z. B. PhantomBuster. Hier habe ich eine kostenlose Technik gewählt, die nur ein paar Sekunden dauert. (Ich muss mich bei Benoit Dubos bedanken, dass er diesen Trick mit mir geteilt hat).
- Finden Sie den fraglichen Beitrag
- Kopieren Sie den Link und öffnen Sie ihn in einem neuen Tab
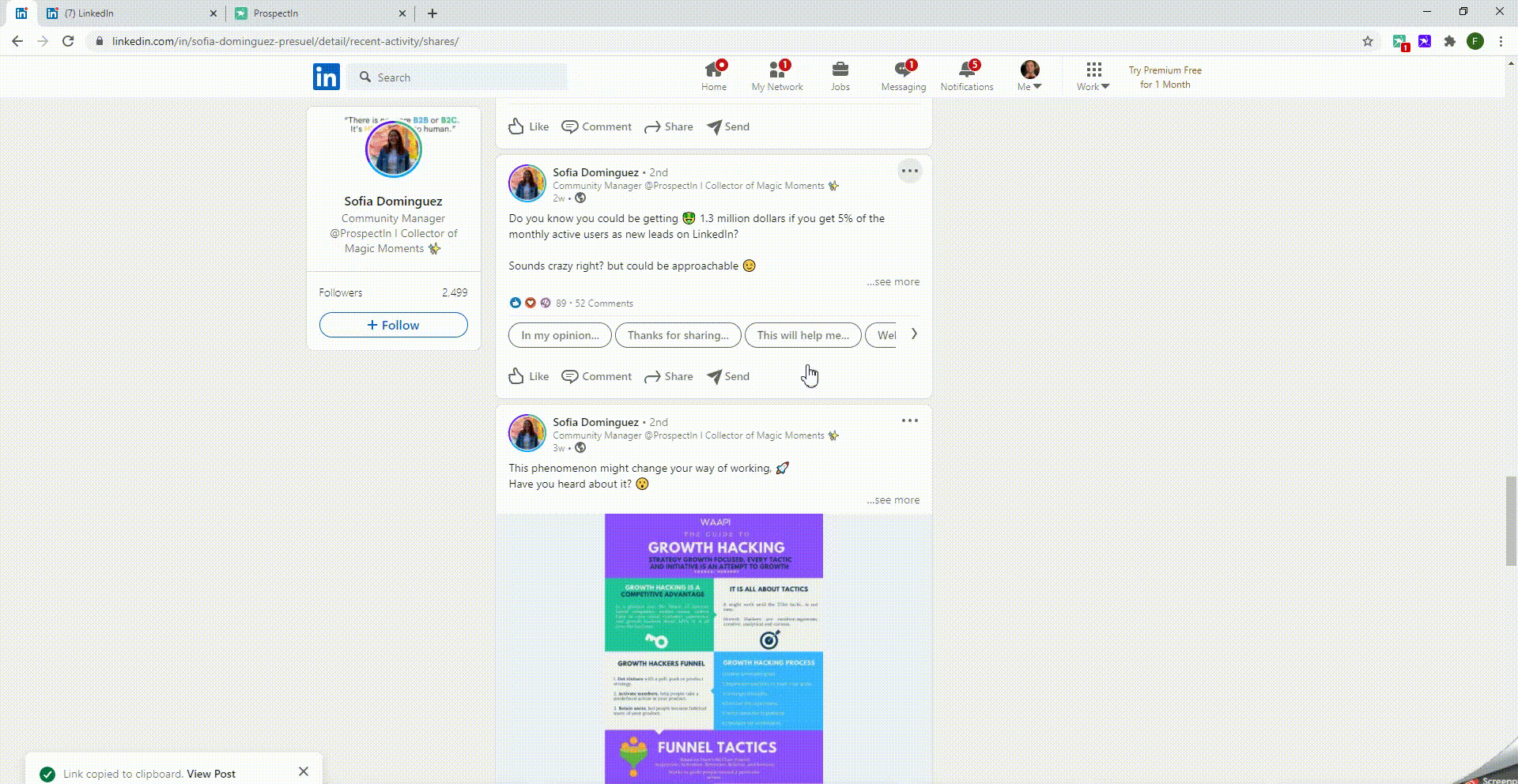

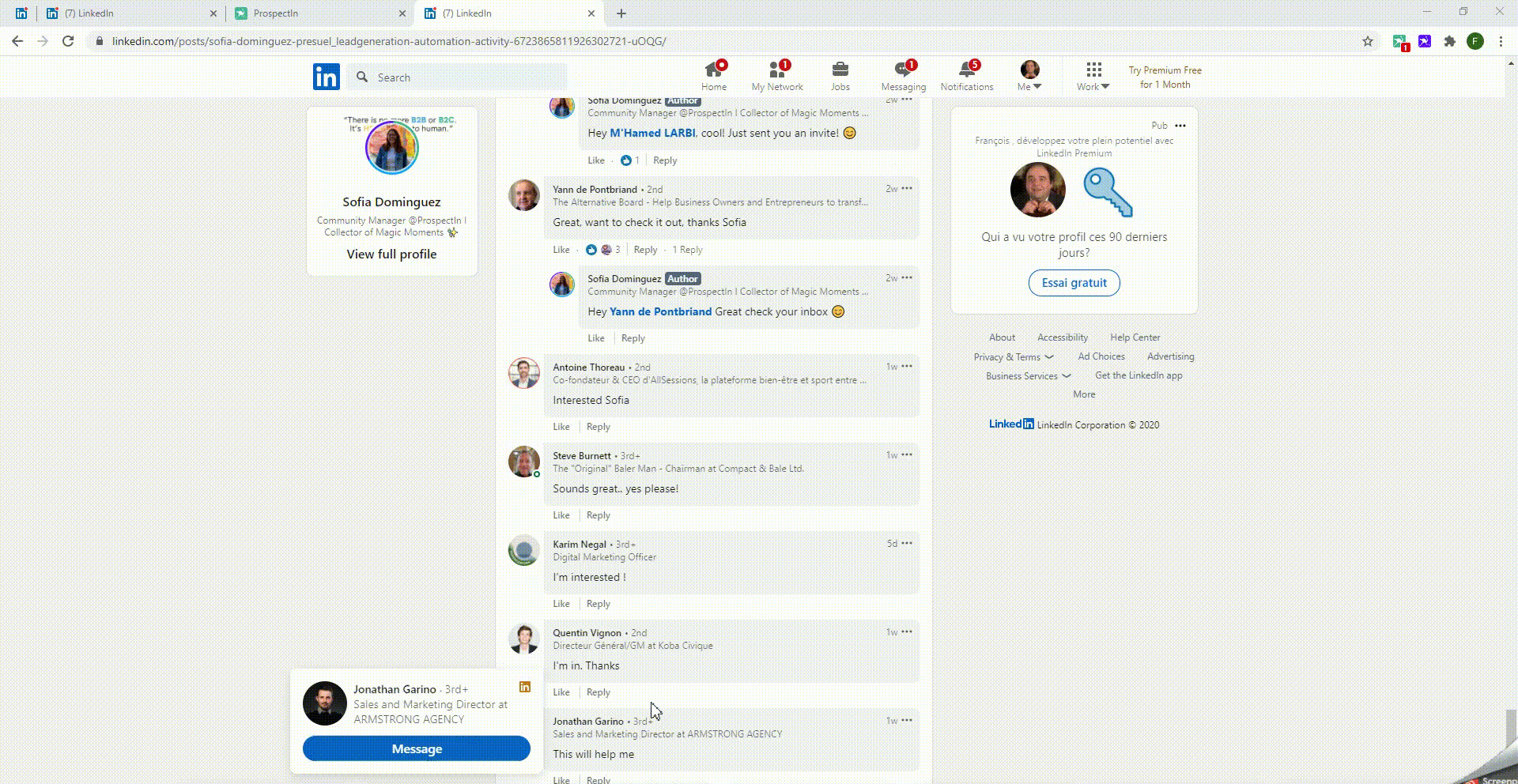
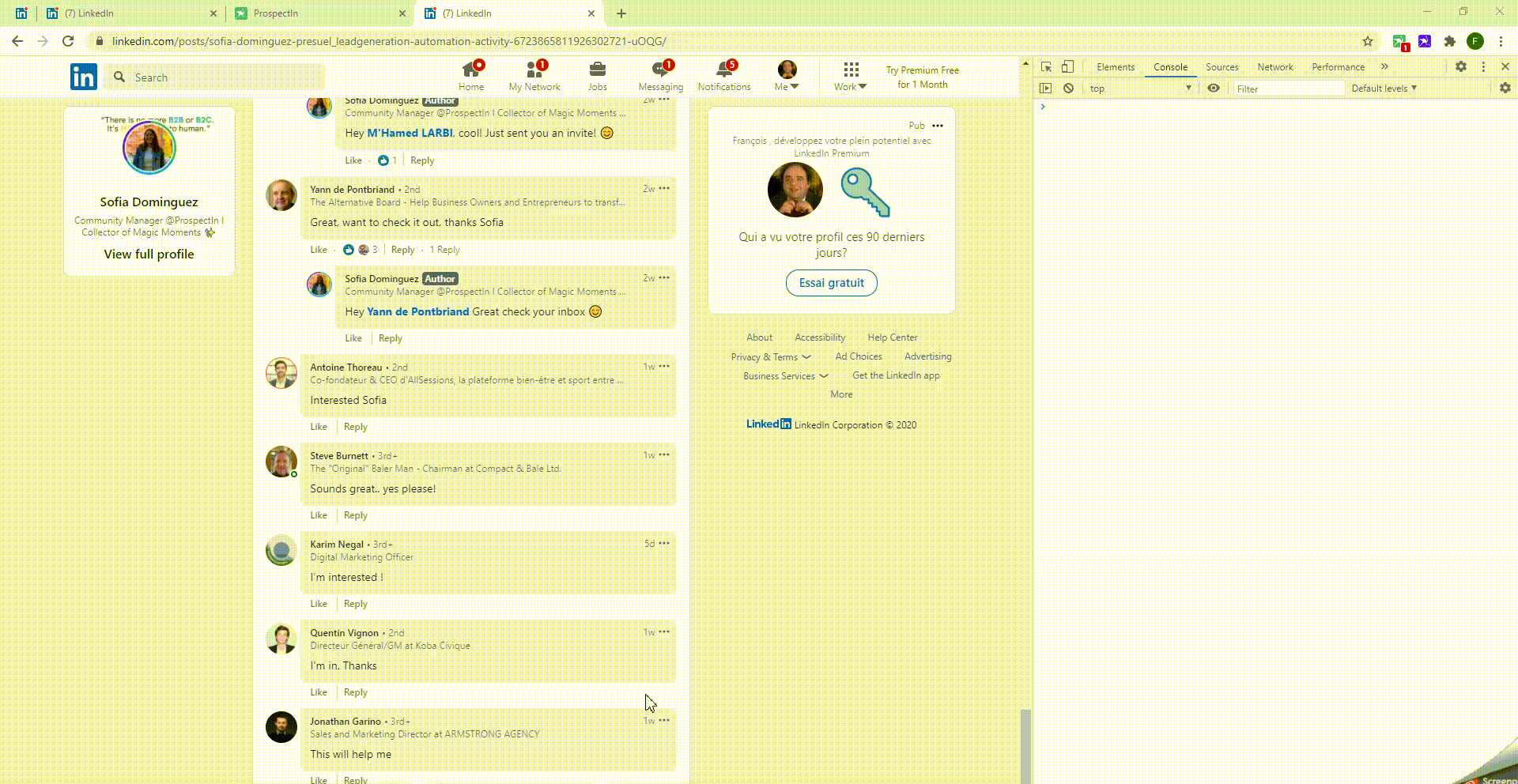 LinkedIn URLs werden direkt in der Konsole angezeigt. 6. Kopieren Sie die URLs und fügen Sie sie in eine Excel-Arbeitsmappe ein.
LinkedIn URLs werden direkt in der Konsole angezeigt. 6. Kopieren Sie die URLs und fügen Sie sie in eine Excel-Arbeitsmappe ein. 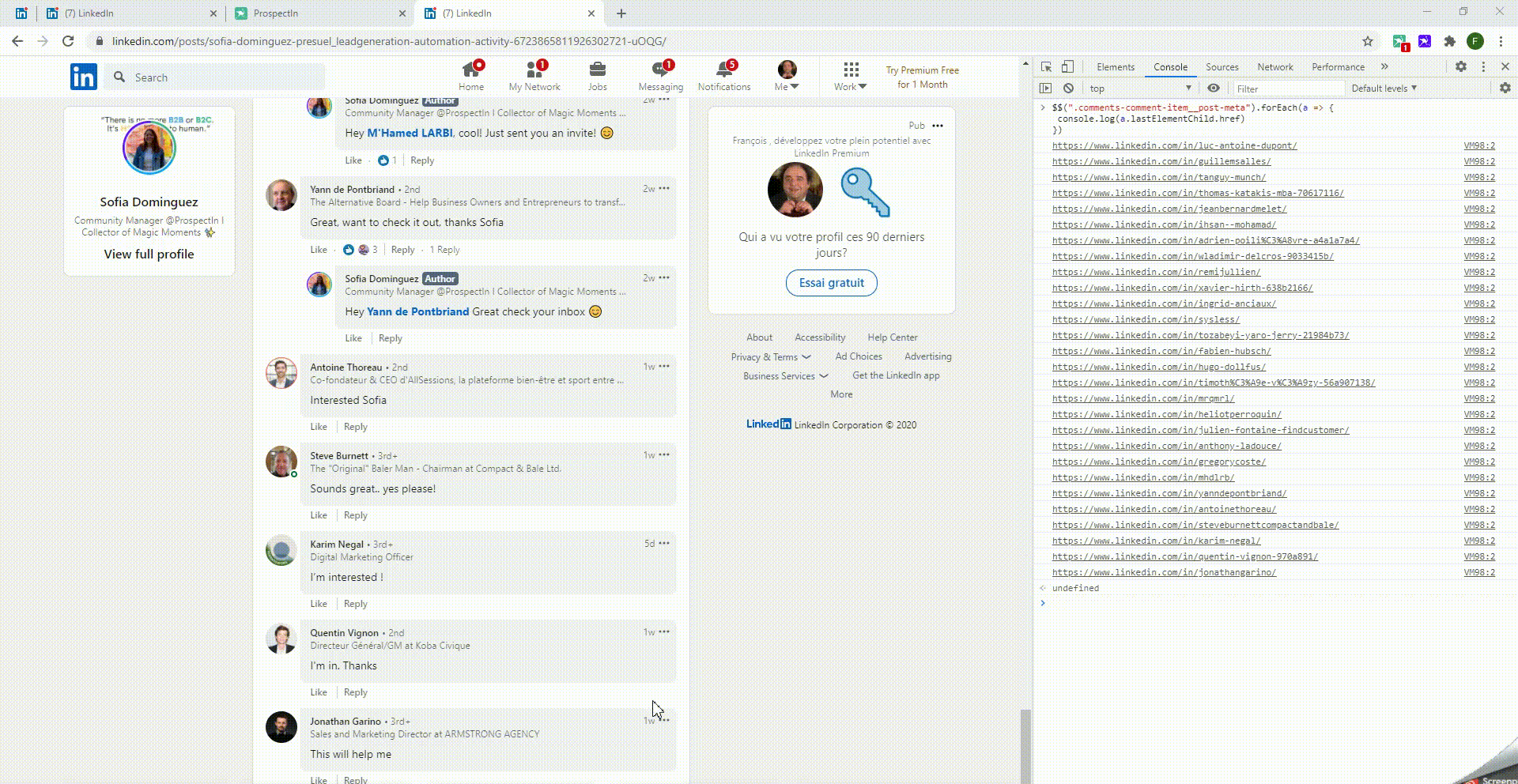
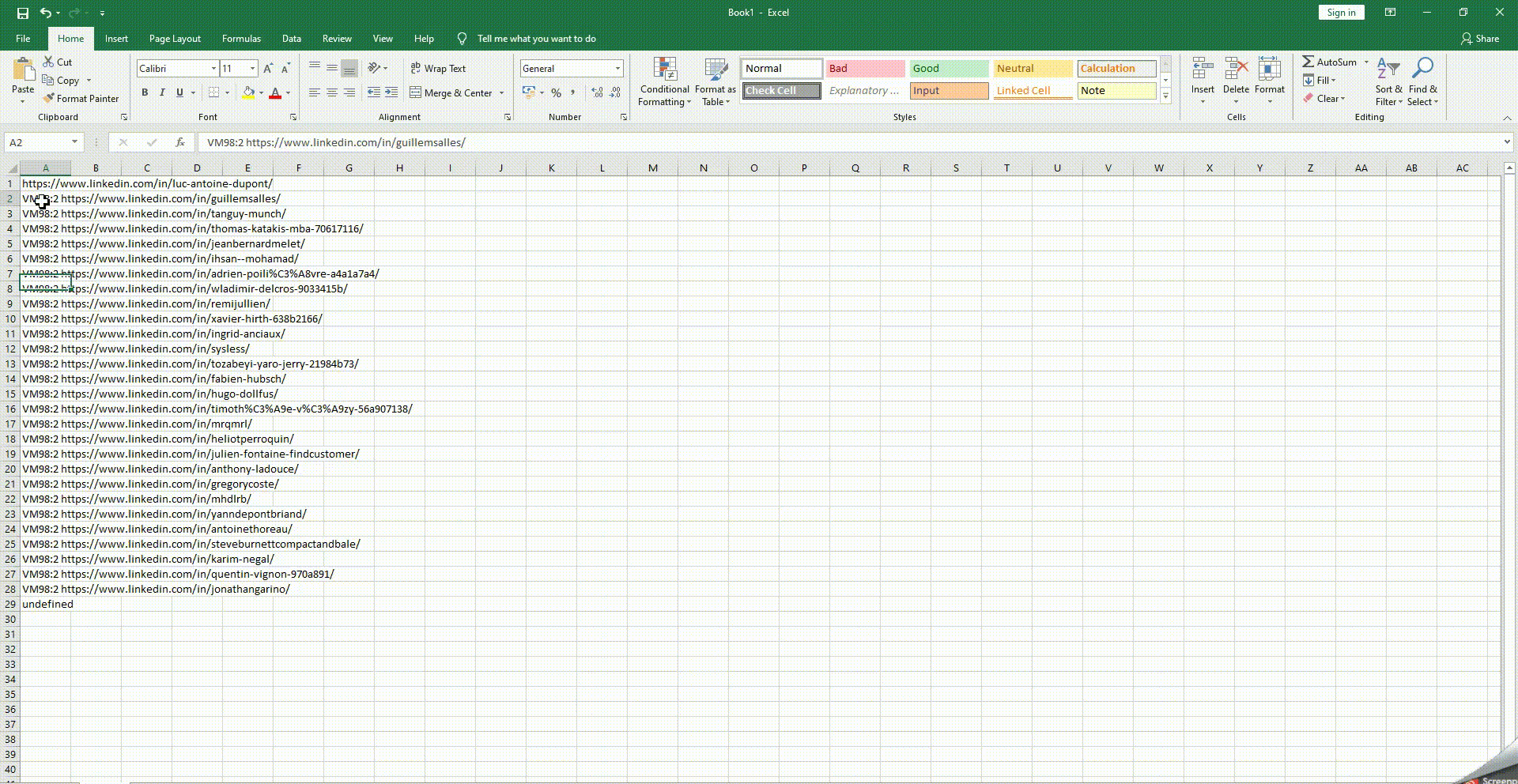
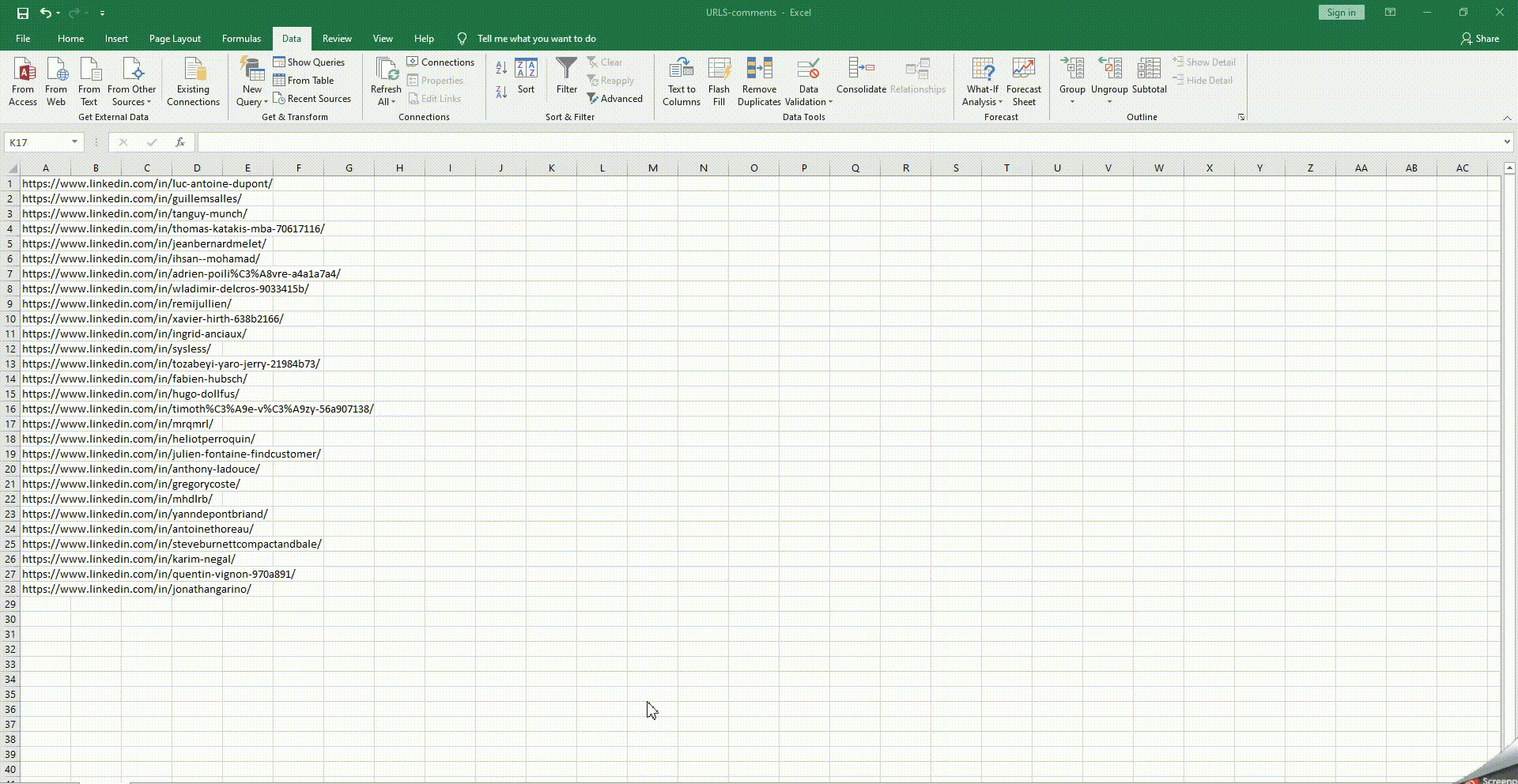
3. Abrufen einer Liste von Personen, die einen LinkedIn-Beitrag geliked haben
Ja, das Abrufen von Details zu Personen, die einen Beitrag geliked haben, ist nicht genau dasselbe wie das Abrufen einer Liste von Personen, die einen LinkedIn-Beitrag kommentiert haben. Nichtsdestotrotz ist es immer noch sehr nützlich, diese Informationen in die Hand zu bekommen. So, nun zum Wie: Ähnlich wie beim vorherigen Prozess gibt es verschiedene Methoden, dies zu erreichen. Hier zeige ich Ihnen die einfachste, mit dem Einsatz von ProspectIn

Gibt es noch andere Möglichkeiten, eine Liste von Profilen zu erhalten, die einen LinkedIn-Post kommentiert haben? Auf jeden Fall, mit Tools wie PhantomBuster. Ich habe lediglich die einfachste und kostengünstigste Möglichkeit vorgestellt. Gibt es ein Limit für die Anzahl der Profile, die ich exportieren kann, oder gibt es ein Risiko? Meines Wissens nach nicht. Es geht nur darum, die URLs der Profile wiederherzustellen, es gibt also kein Limit und kein Risiko für Ihr LinkedIn-Konto.
Haben Sie unsere kleinen Zaubertricks genossen ? ?
Sind Sie bereit, diese letzte Phase Ihrer LinkedIn-Invasion in Angriff zu nehmen?
Sie haben alle Schlüssel in der Hand, um Ihr Prospecting auf das Maximum zu steigern. Wir wissen, dass dieses Wissen eine Menge wiegt… Sie werden sich bald die Handgelenke verrenken.
Deshalb laden wir Sie dazu ein, es mit Ihren Teammitgliedern zu teilen, damit Sie an allen Fronten agieren und Ihre Stärken verdoppeln können. ?
In diesem letzten Schritt wird Ihnen erklärt, wie Sie einen groß angelegten Angriff auf das Netzwerk starten.