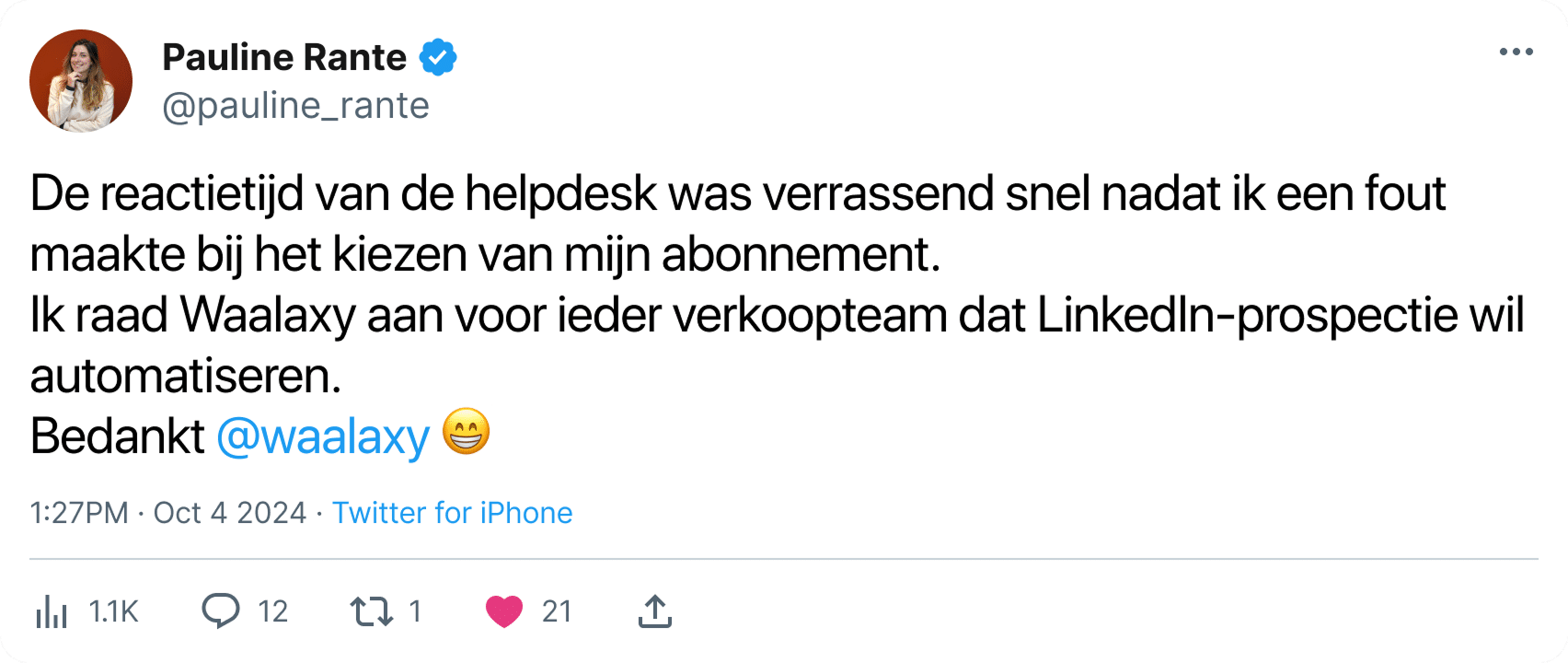Het CSV-bestand is een zeer nuttig hulpmiddel bij prospectie, omdat het u toelaat om al uw gegevens in een “data-spreadsheet” in tekstformaat op te sommen. 🤓

Dus via Waalaxy import, zult u in staat zijn om toegang te hebben tot alle prospects en hun contactgegevens in een goed georganiseerd tekstbestand. 👌
Hoe kan ik leads exporteren naar een CSV-bestand?
Exporteer alle leads uit CRM
- Ga naar het tabblad “Lijst”.
- Ga naar de sectie “Alle prospects”.
- Exporteer.
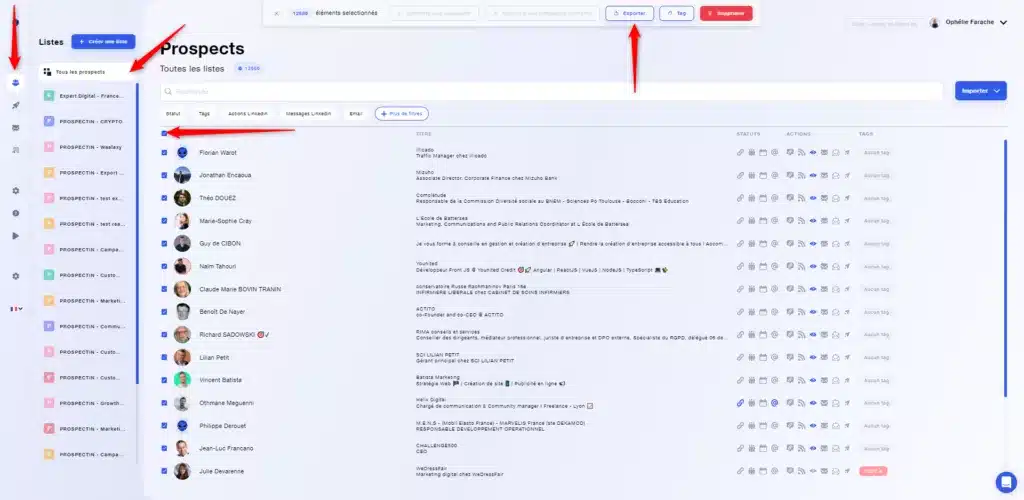
Exporteer leads uit een specifieke lijst
- Ga naar het tabblad “Lijst”.
- Ga naar de betreffende lijst.
- Exporteer.
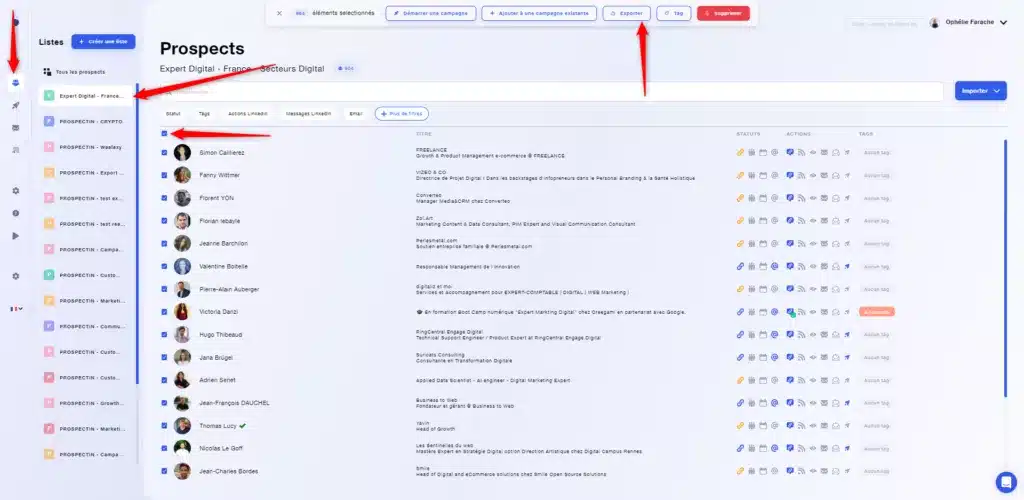
Exporteer leads uit uw campagne
- Ga naar “Campagne”.
- Selecteer uw campagne.
- Ga naar het tabblad “Prospects”.
- Selecteer de prospects.
- Exporteren.
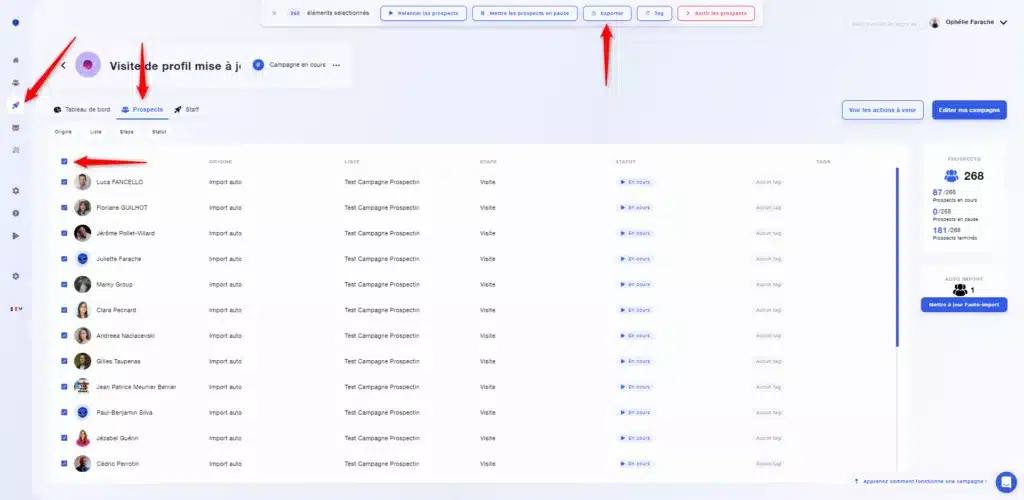
Hoe importeer ik leads in een CSV-bestand?
U kunt alleen leads uit een extern CSV-bestand in een lijst importeren, niet in een campagne. 👀
- Ga naar uw lijst.
- Klik op “Importeren” en selecteer “Importeren uit CSV-bestand”.
- Selecteer het bestand.
⚠️ U kunt alleen LinkedIn URL’s importeren. Als u deze niet in het bestand heeft staan, is het onmogelijk om deze te uploaden. Per CSV bestand
kunnen slechts 2500 rijen worden ondergebracht.
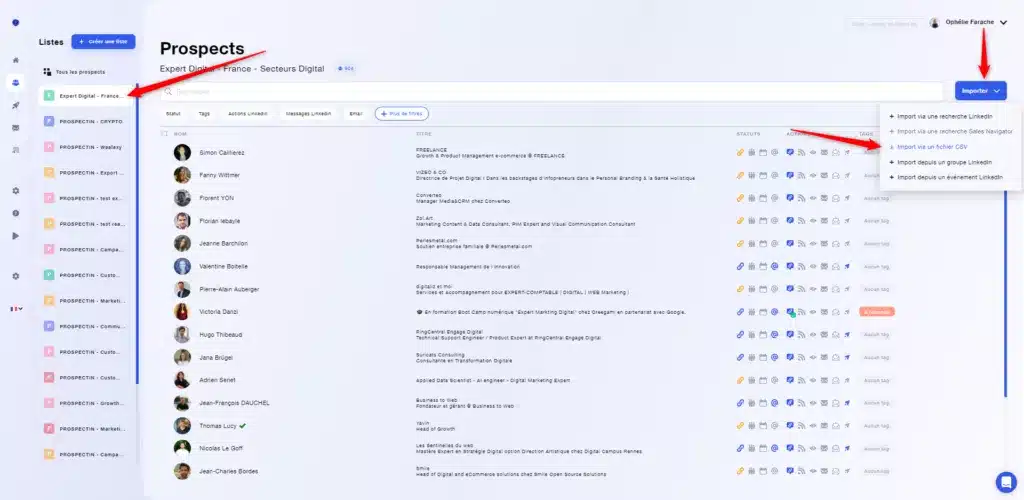
Hoe kan ik een CSV-bestand correct openen en verwerken?
Uw bestand moet zo geformatteerd zijn dat alle gegevens vooraan staan, in de juiste kolom (voornamen in de kolom “Voornaam”) en dat het bestand proper en overzichtelijk is.
U moet de oorsprong en scheidingstekens definiëren. 🧐
Met Excel
Definieer de oorsprong in UTF-8
UTF-8 is het overheersende tekencoderings formaat op het Web.
Begin met en start de Excel-toepassing en maak vervolgens een nieuwe werkmap. 👍
Ga naar het tabblad “Gegevens” en klik op “Externe gegevens” en vervolgens op “Tekstbestand”.
Selecteer nu het .CSV bestand op uw computer dat u wilt openen en klik op “Importeren”.
Het venster Text Import Wizard – Stap 1 van 3 verschijnt
Kies bij “Original Data Type” voor “Delimited” en vervolgens bij “File Origin” voor Unicode (UTF-8).
Scheidingsteken kiezen
Nu u uw bestand hebt geformatteerd, moet u een scheidingsteken definiëren om de gegevens te ordenen.
Eerste stap: importeren uw bestand als u dat nog niet hebt gedaan. ✍️
U kunt dit doen via “Bestand” > “Importeren”.

Je kiest je bestand in de manager. 😊
Selecteer “CSV bestand” en doe “Importeren”.

Kies het type “Delimited” + de oorsprong “Western (Windows Latin 1)” en doe “Volgende”.

Kies de puntkomma scheidingsteken en klik op “Volgende”.

Selecteer de barcode kolom, kies het “Tekst” formaat en klik op “Volgende”.

Importeer de gegevens in een bestaand blad of een nieuw blad en klik op “Ok”.

😎
Met LibreOffice
Wanneer u LibreOffice opent, moet u klikken op “Bestand openen” of direct uw bestand selecteren als het aan de zijkant staat. 👈

U kunt dan uw bestand op uw bureaublad selecteren en op “Openen” klikken.
Selecteer “Unicode UTF-8” als dit niet standaard is ingesteld in de “Character set” sectie en selecteer de “Semi-colon” scheidingsteken in de scheidingsteken opties dan “Ok”.

Met Google Sheets
Ga naar Google Sheets
en klik op de knop “Een nieuwe spreadsheet starten”.
FAQ CSV-bestand op Waalaxy
Welke gegevens staan er in een CSV bestand?
- Achternaam.
- De voornaam.
- Telefoonnummer.
- De e-mailadressen.
- De bedrijfsnamen.
- LinkedIn URL (geschreven in “https://xxx” formaat).
- Sales Navigator URL (geschreven in “https://xxx” formaat).
U zult ook alle gegevens hebben met betrekking tot Waalaxy:
- De status van de leads.
- De naam van de lijst waar ze op staan.
- …meer informatie zal worden toegevoegd als we verder gaan! 💥
Conclusie
Het CSV-bestand is een zeer interessant tekstbestand om te verkennen, het stelt u in staat uw prospects en hun gegevens te groeperen en in een lijst op te nemen. Het kan worden gebruikt in een prospectiestrategie, het stelt u in staat om de mensen die u moet contacteren, om te vormen. U kunt dit bestand gebruiken om uw prospects te segmenteren, en vooral om uw gegevens uit te wisselen met andere tools.
Als u meer informatie nodig hebt of denkt dat u interessante informatie kunt brengen om in dit artikel te zetten, kom dan naar de ondersteuning! 🚀