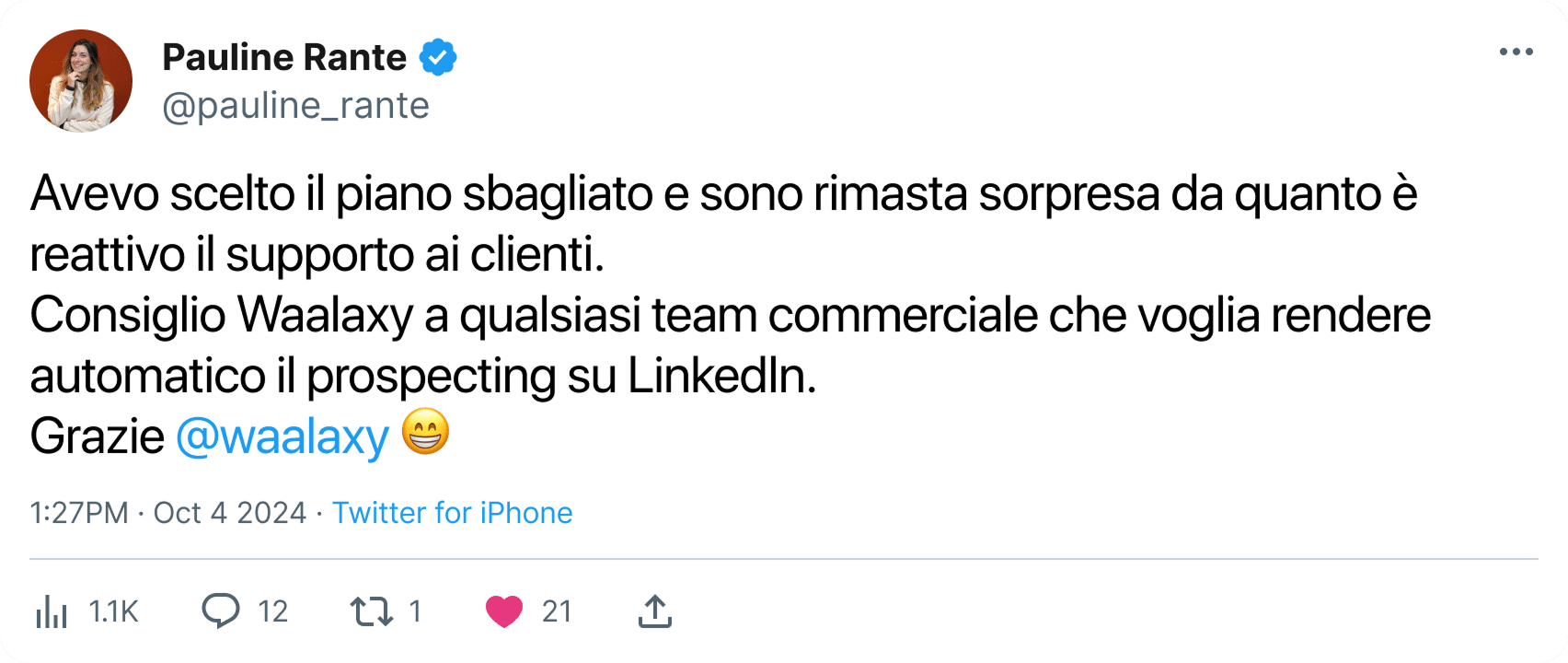CSV è l’acronimo di Coma Separated Values (valori separati da virgole) e si traduce come « valori separati da virgole ». È un formato utilizzato per rappresentare i dati in forma di testo in un foglio di calcolo.
Come si può notare, si tratta di un file molto interessante da utilizzare con uno strumento come Waalaxy, poiché vi permetterà di raggruppare tutti i prospect che avete importato nell’applicazione e di avere così accesso a tutti i dati relativi ai vostri contatti.
Come si esporta in un file CSV?
La funzione di esportazione CSV è disponibile su tutti gli abbonamenti Waalaxy, sia gratuiti che a pagamento.
È possibile esportare da Waalaxy in diversi modi, a seconda di cosa si vuole trovare nel file e di cosa si vuole fare in seguito.
Esportazione di contatti da liste di potenziali clienti
È possibile esportare i contatti da una lista specifica in un file CSV o direttamente dalla scheda “Tutti i contatti”. A tale scopo, accedere alla scheda “Prospect”, selezionare l’elenco desiderato e i prospect che si desidera esportare e fare clic su “Esporta” nella parte superiore della finestra:

Esportazione dei lead della campagna
È possibile esportare tutti o parte dei contatti aggiunti a una campagna in un file CSV. A tale scopo, accedere alla scheda “Campagna” e selezionare la campagna. Selezionare i contatti che si desidera esportare e fare clic su “Esporta” in alto:

💡 Sia che si tratti di un elenco o di una campagna, è possibile applicare i filtri Waalaxy prima di effettuare le esportazioni per ottenere solo i contatti desiderati.
Esportazione di un cruscotto
È possibile esportare i cruscotti delle campagne. In questo modo è possibile vedere quante azioni sono state inviate nel periodo in cui la campagna è stata avviata. A tale scopo, accedere alla scheda “Statistiche” della campagna e fare clic sui tre trattini sopra il grafico:

Come si apre e si elabora il file CSV?
Il file CSV deve essere formattato per garantire che sia pulito e che le informazioni siano inserite correttamente, riga per riga, colonna per colonna.
È necessario utilizzare i giusti separatori e la giusta origine.
Con Excel
Impostare l’origine su UT8
UTF-8 è il formato di codifica dei caratteri predominante sul Web.
Avviare Excel e creare una nuova cartella di lavoro.
Andate alla scheda « Dati » e fate clic su « Dati esterni » e poi su « File di testo ».
Ora selezionate il file .CSV che desiderate aprire sul vostro computer e fate clic su « Importa ».
Viene visualizzata la finestra Importazione guidata testo – Fase 1 di 3.
In “Tipo di dati originali”, selezionate “Delimitato” e in « Origine file » selezionate Unicode (UTF-8).
Selezione del separatore
Dopo aver formattato il file, è necessario definire un separatore per organizzare i dati.
Primo passo: importare il file, se non lo si è ancora fatto.
È possibile farlo da “File” > “Importa”.

Selezionate il vostro file nel file manager. Selezionate “File CSV” e fate clic su “Importa”.

Scegliete il tipo “Delimitato” + origine “Occidentale (Windows Latin 1)” e fate clic su “Avanti”.

Scegliere il separatore punto e virgola e fare clic su “Avanti”.

Selezionare la colonna del codice a barre e scegliere il formato “Testo”, quindi fare clic su “Avanti”:

Scegliere se importare i dati in un foglio esistente o in un nuovo foglio e fare clic su “OK”.

E il gioco è fatto!
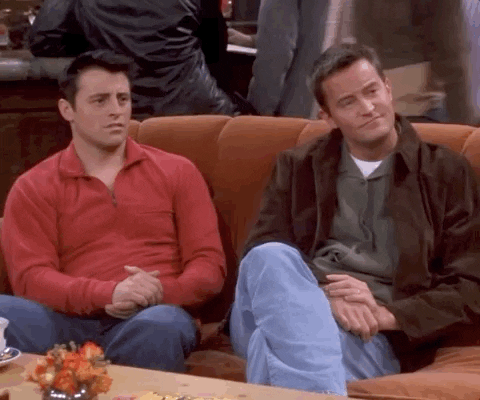
Con LibreOffice
Quando aprite LibreOffice, fate clic su “Apri un file” o selezionate direttamente il vostro file se si trova nella barra laterale.

Potete quindi selezionare il file sul desktop e fare clic su “Apri”.
Selezionate “Unicode UTF-8” se non è impostato di default nella sezione “Set di caratteri” e selezionate il separatore “Punto e virgola” nelle opzioni di separazione, quindi “OK”.
 Il file è ora pronto per essere aperto in modo organizzato.
Il file è ora pronto per essere aperto in modo organizzato.Con Google Sheets
Accedere a Google sheets e fare clic sul pulsante “Inizia un nuovo foglio di calcolo”.
Andare al menu “File” e fare clic sul pulsante “Importa”.
Nella finestra “Apri un file”, selezionare la scheda “Carica” e scegliere il file dal computer.
Nella finestra delle impostazioni del file di importazione, selezionare “No” per “Convertire date e numeri di testo”, quindi fare clic sul pulsante “Importa dati”.
Il file CSV è stato aperto come tabella e ora è possibile modificare il foglio di calcolo.
Se si desidera salvare il foglio di calcolo in formato CSV sul proprio computer per poterlo importare in seguito, accedere al menu “File”, selezionare “Scarica come” e fare clic sul pulsante “Valori separati da virgola”.
Quali dati sono disponibili in un file CSV?
Avrete accesso a tutti i dati che Waalaxy ha recuperato durante l’importazione dei contatti, come ad esempio :
- Cognome.
- Nome.
- Indirizzo e-mail.
- Numero di telefono.
- URL di LinkedIn (scritto in formato “https://xxx”).
- URL di Sales Navigator (scritto in formato “https://xxx”).
- Nome della società.
- Posizione.
- Regione.
- Se il candidato è in cerca di lavoro.
- Tipo di account LinkedIn.
Avrete anche tutti i dati pertinenti di Waalaxy :
- Tag del prospect su Waalaxy.
- Data della prima connessione su LinkedIn.
- Data del primo messaggio inviato.
- Messaggio risposto: Sì / No.
- Messaggio inviato: Sì / No.
- Email risposta: Sì / No.
- Email inviata: Sì / No.
- Elenco dei prospect in cui il prospect è incluso.
Come potete vedere, si tratta di un file con un potente potenziale per la prospezione commerciale. 😁
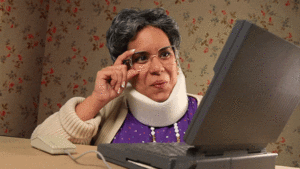
Se pensate che questo articolo possa essere arricchito da informazioni che avete, o da domande che avete, non esitate a venire a trovarci in assistenza per farcelo sapere! 😊