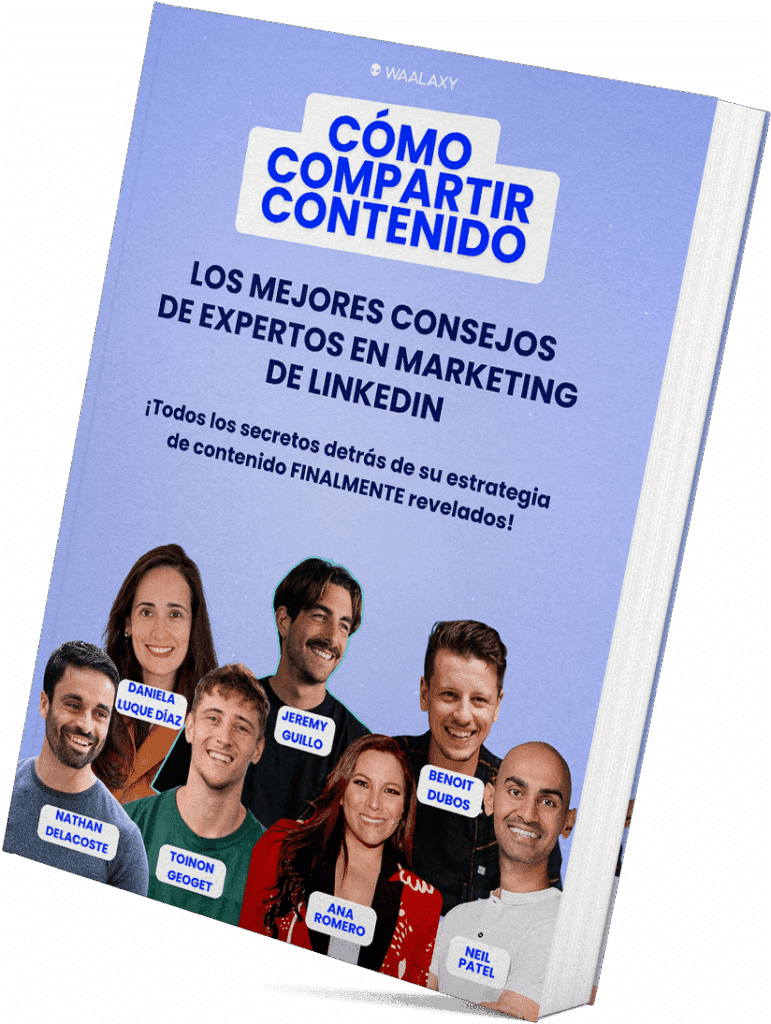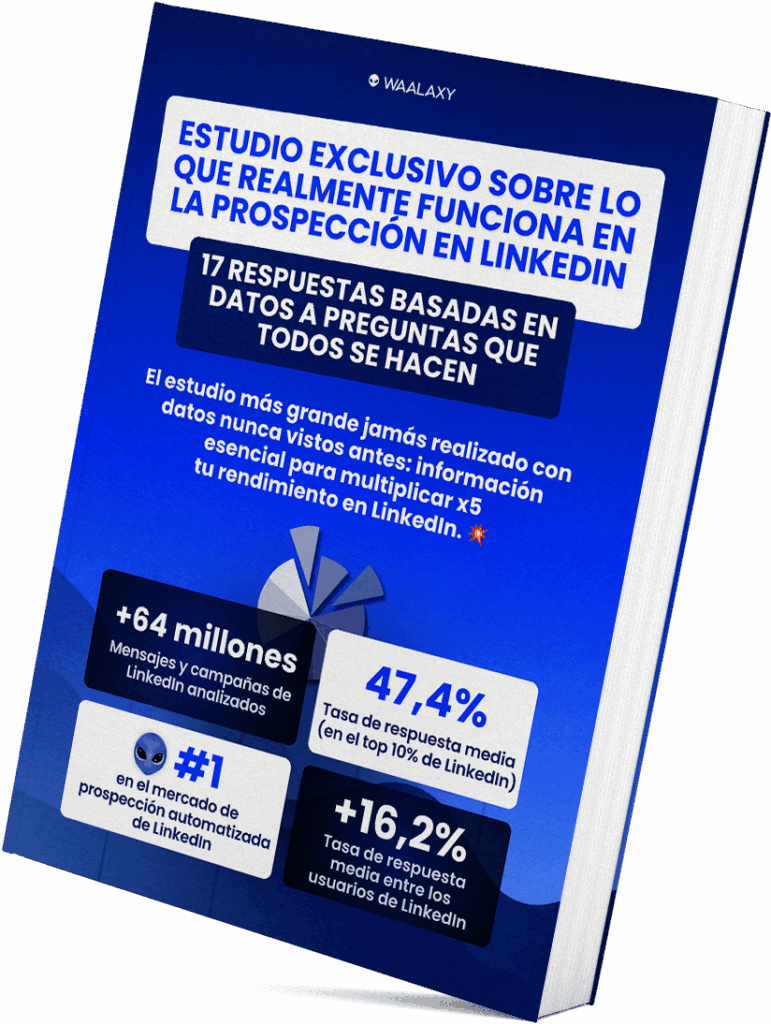- ¿Cómo hacer una buena búsqueda en Linkedin?
- ¿Necesitas necesariamente Sales Navigator para encontrar clientes potenciales en LinkedIn?
- ¿Cómo utilizar Sales Navigator en LinkedIn?
- Cómo utilizar el Navegador de Ventas de forma gratuita en LinkedIn?
- Targeting en LinkedIn: Cómo segmentar perfiles en base a una lista de empresas?
- Cómo utilizar los filtros con ProspectIn
- Cómo automatizar la importación de prospectos usando Triggers
¿Cómo hacer una buena búsqueda en Linkedin?
Puede que ya te hayas dado cuenta, pero los resultados de una búsqueda en Linkedin no siempre son del todo relevantes. ¿La razón? El algoritmo de búsqueda no es muy eficiente. En este artículo, te diremos cómo dominar la función de búsqueda de LinkedIn.🔍
LinkedIn es una mina de oro. Pero hay que aprender pequeños trucos para aprovechar todo su potencial. Especialmente cuando se trata de la búsqueda.
Básicamente, LinkedIn quiere que pagues por su herramienta Sales Navigator, que te da acceso a resultados con una granularidad mucho mayor. Y a pesar de su elevado precio (59 euros al mes sin impuestos), estamos con ellos en esto: es una buena herramienta. 👍 Dicho esto, la búsqueda de LinkedIn es la base de datos de prospectos a partir de la cual muchos construyen sus campañas, y por lo tanto se necesitan resultados de alta calidad. Así que, aquí hay algunas mejores prácticas que debes seguir para obtener mejores resultados. 🎯
No utilices la barra de búsqueda principal de «palabras clave» de LinkedIn
Te recomiendo que no busques una palabra clave utilizando la barra de búsqueda principal. Sobre todo, no utilices la barra de búsqueda principal. En serio, no utilices la barra de búsqueda principal…. No, pero en serio. No utilices la barra de búsqueda principal No hay ninguna razón para utilizar la barra de búsqueda principal.

Supongamos que quiere encontrar personas en puestos de «Marketing». Utiliza el filtro «Título» para buscar la palabra «Marketing» o «Comercializador». ¿Y si quiere encontrar personas que trabajen en el sector del marketing? Utilice el filtro «Industria» para buscar la palabra «Marketing y Publicidad». La única razón para utilizar la barra de búsqueda principal es si buscas un perfil específico y conoces su nombre. Si no, hay otros filtros. Digamos que escribes «fitness» en la barra de búsqueda principal, obtendrás
- Resultados con títulos de trabajo que contengan «fitness». En general, esto es lo que buscamos.
- Perfiles en empresas que contengan la palabra «fitness»: esto podría ser relevante.
- Perfiles en los que una de sus habilidades es la de fitness: no es tan relevante.
- Perfiles cuya empresa anterior contiene la palabra «fitness»: menos relevante.
- Perfiles en los que aparece la palabra «fitness» como interés.
- Y por último, los perfiles en los que la palabra «fitness» simplemente aparece en su perfil
Por ejemplo, si busco la palabra «fitness», obtengo este resultado en la página 20:

¡Es seguro que este perfil no se corresponde con lo que estoy buscando!
Utilice el «título» para calificar a su cliente potencial
Obviamente, hay otras alternativas a la barra de búsqueda principal. La mayoría de las veces, si buscamos un prospecto, los aspectos que nos interesarían serían
- A qué se dedica la persona.
- El sector.
- La empresa.
- El tamaño de su negocio.
- La antigüedad del prospecto.
- Su posicionamiento geográfico.
- Si el prospecto está en una posición de toma de decisiones.
El tamaño de la empresa, la antigüedad del prospecto y su condición de responsable de la toma de decisiones sólo son accesibles con la función de búsqueda del Navegador de Ventas. Por lo tanto, no vamos a analizar eso en esta parte de la guía. En cualquier caso, el título es mucho más útil a la hora de dirigirse a los clientes potenciales. En mi opinión, es incluso la mejor herramienta de calificación que puedes utilizar en una búsqueda en LinkedIn

A menudo sustituye a la barra de búsqueda principal, que ofrece resultados demasiado imprecisos. Y se vuelve especialmente potente cuando se utilizan operadores booleanos.
Uso de los operadores booleanos
Para algunos, los operadores booleanos son poco menos que una maravilla. No cabe duda de que son increíblemente eficaces, pero relativamente sencillos de utilizar. Un operador booleano permite combinar diferentes elementos o especificar lo que se busca en un campo de búsqueda mediante una palabra clave. La propia palabra clave, pero también el campo «Título», «Nombre», «Apellido», «Escuela» y «Empresa») gracias a una palabra de enlace o un carácter especial. A continuación, algunos operadores booleanos en uso:
Utilice las comillas
Si busca una expresión específica. Por ejemplo, «Growth Hacker» en el campo del título. Si no utilizas las comillas, puedes obtener resultados con sólo «Crecimiento» o, peor aún, sólo «Hacker». Al añadir las comillas, LinkedIn sólo mostrará a las personas cuyo título de trabajo contenga exclusivamente «Growth Hacker». Si tuvieras que quedarte con uno solo, sería este.
Prueba las exclusiones «NO»
Para mí, este es uno de los operadores booleanos más potentes, ya que te permite eliminar resultados irrelevantes en tu búsqueda. Supongamos que busca prospectos en marketing, así que escribe «Marketing» en el campo del título. Al navegar por los resultados de la búsqueda puede encontrarse con «Marketing Freelance», que puede no ser lo que está buscando. Al especificar «Marketing NO Freelance», la búsqueda eliminará los perfiles que contengan «Freelance» en su título. Evidentemente, puede añadir tantos elementos «NO» como desee para afinar la búsqueda. Si utiliza ProspectIn, siempre es posible refinar su búsqueda a posteriori, gracias a los filtros de campaña. «Filtros de búsqueda por palabras clave – Contiene/No contiene».
Descubra las inclusiones «OR» y «AND»
Hablo de ellas en la misma sección, ya que esencialmente van juntas. Cuando entiendas cómo funciona «NOT», «OR» y «AND» son prácticamente lo mismo. Estos operadores le permiten asociar elementos. ¿Buscas personas que hayan hecho un máster en la «Universidad de Harvard»? Toma el campo «Escuela» y añade «Máster Y Harvard». Otro ejemplo. Buscas a personas que trabajan en «Tesla», «Toyota» o «Renault». En el campo «Empresa», añade «Tesla O Toyota O Renault».
¿Y los paréntesis?
Es como las matemáticas (un recuerdo lejano quizás). Los paréntesis se utilizan para hacer combinaciones con operadores booleanos. Por ejemplo: (marketing NOT freelance) OR (chief marketing officer OR CMO) => «marketing» y no «freelance» o «chief marketing officer» o «CMO»
No superar los 1000 resultados de búsqueda
Por si no lo sabías, LinkedIn no te da acceso a más de 1.000 resultados de búsqueda estándar. Aunque haya millones! Sería demasiado fácil. En realidad esto es para tu beneficio, ya que te permite conseguir mejores leads al empujarte a reducir el tamaño de tus búsquedas y conseguir una mayor granularidad en tus campañas.
Encuentre empresas en su sector objetivo
Un enfoque ligeramente diferente, pero muy eficaz. Supongamos que quieres vender un producto a reclutadores o a personas que buscan trabajo. Puedes buscar «reclutadores». Obtendrá bastantes resultados interesantes. Pero, ¿y si quiere vender a agencias de contratación? Eso complica las cosas. Debes saber que en casi todos los sectores empresariales existen sitios web que agrupan a las empresas del sector. En este caso, puedes buscar «Empresas de contratación» en Google. Indagando un poco, encontramos un sitio que recoge más de 400 agencias de contratación de todo el mundo. Incluso permiten elegir por sector de actividad! Una vez obtenida esta lista, basta con copiar/pegar en el filtro «Empresas» para calificar a tus prospectos y ¡empezar la prospección! Esto es sólo un ejemplo, pero es aplicable a casi todos los sectores. Por supuesto, también puedes utilizar la barra de búsqueda de empresas.
Busca por región para personalizar tu búsqueda en LinkedIn
Este consejo es sencillo, pero eficaz. Cuando obtienes miles de resultados inaccesibles en una búsqueda (escribiendo «Marketers», por ejemplo), puedes simplemente refinar tu búsqueda introduciendo una región en el filtro Ubicación. Al crear campañas en ProspectIn, esto permite realizar campañas muy personalizadas:
- Marketers Pittsburgh.
- Comerciantes de Denver.
- Comerciantes de Oakland.
Así, la nota de invitación para sus clientes potenciales en la campaña Marketers Denver podría ser algo así «He visto que te dedicas al marketing en Denver. Tu perfil parece interesante .» Etc
Otros: Grupos
No es posible filtrar por un grupo específico en la búsqueda estándar de LinkedIn. Sin embargo, los grupos son una fuente casi infinita y altamente calificada de prospectos. La gente se reúne en torno a un tema o a un interés común. ¿No es genial?
Encuentra grupos que sean relevantes para ti. Por poner un ejemplo: Busco grupos con la palabra clave «reclutadores». Me salen grupos de todo el mundo, con muchos miembros.
En este caso, puedes pedir unirte a varios de ellos, pero debes saber que no te aceptarán sistemáticamente. También hay que tener cuidado, ya que no puedes unirte a un número ilimitado de grupos ni tener un número ilimitado de solicitudes pendientes: LinkedIn te bloquea a partir de unos 20. Una vez que te hayas unido, sólo tienes que echar un vistazo a la lista de miembros y exportar tu grupo a ProspectIn. Ahora, ya sabes cómo dominar la función de búsqueda de LinkedIn ! 😁
Bien, ¿dónde estamos ahora? Estabas practicando una búsqueda perfecta en LinkedIn, ¿verdad?
Los consejos que te damos, los hemos desarrollado haciendo nuestras propias pruebas y búsquedas.
Es natural que queramos hablarte del Navegador de Ventas y de nuestras mejores prácticas para usarlo bien.
Si estás pensando en adquirir el Sales Navigator, o si ya lo tienes, déjanos ser tu guía:

¿Necesitas necesariamente Sales Navigator para encontrar clientes potenciales en LinkedIn?
Cuando empiezas a interesarte por la prospección en LinkedIn, una de las primeras preguntas que te surgirán es si debes o no contratar el plan Sales Navigator de LinkedIn. Vamos a hablar de los pros y los contras. 😜
¿Qué es el navegador de ventas?
Sales Navigator es uno de los planes de suscripción premium de LinkedIn, junto con los planes de suscripción Recruiter Lite y Business Plus y Job Seeker. Se te facturará 79,99 dólares al mes en el caso de la suscripción mensual y 64,99 dólares al mes en el caso de la suscripción anual. 🤪 
Como su nombre indica, Sales Navigator es un producto diseñado para los vendedores, que buscan vender bienes o servicios. Sales Navigator es esencialmente un motor de búsqueda para LinkedIn. Sin embargo, es mucho más potente y preciso que el motor de búsqueda «estándar», con acceso a más filtros para categorizar tus búsquedas. También incluye algunas funciones adicionales, como la etiqueta de prospecto y la posibilidad de enviar un número determinado de InMails al mes. Aunque no son esenciales, estas funciones pueden ser útiles, especialmente los Inmails, si te encuentras en la situación de tener un número muy reducido de posibles clientes.
¿Para qué sirve la suscripción a Sales Navigator?
¿Un motor de búsqueda mejorado? ¿Eso es todo? Sí, eso es todo. Pero eso es todo lo que importa. Ser capaz de categorizar con precisión tus prospectos significa asegurarte de que empiezas tu prospección sobre un terreno sólido. Es esencial. Es lo que le permitirá dirigirse a las personas a las que quería dirigirse, comparar sus campañas de prospección entre sí y personalizar sus campañas. Además de ofrecer un alto nivel de profundidad gracias a:
- Los filtros de tamaño de la plantilla de la empresa,
- El número de años de experiencia,
- La antigüedad en el puesto actual y en la empresa actual,
- Así como el nivel jerárquico;
SalesNavigator le permite buscar a los miembros de un grupo específico, incluso si usted no está en ese grupo, una gran característica para realizar búsquedas basadas en intereses. Una ventaja adicional del Navegador de ventas es que puede mostrar hasta 2.500 resultados de búsqueda (100 páginas de 25 resultados) en comparación con sólo 1.000 de la función de búsqueda estándar (100 páginas de 10 resultados). Por supuesto, todavía tendrá que pensar en categorizar sus búsquedas para poder acceder a todos los resultados. Por último, cuando utilizas el plan Enterprise de ProspectIn, la compra de una sola suscripción a Sales Navigator es suficiente para abastecer todas tus cuentas de prospectos, por lo que mitiga mucho el coste 🔥
¿Barra de búsqueda estándar de LinkedIn? Demasiado básica.
La función de búsqueda estándar de LinkedIn tiene una serie de filtros que pueden parecer útiles a primera vista. Pero, como puedes imaginar, LinkedIn no tiene ningún interés en que su barra de búsqueda estándar sea de 10/10.
Su objetivo es hacer que te cambies a un plan de pago cuando quieras realizar una búsqueda más completa. Si quieres buscar a un antiguo compañero de clase o a un ex directivo buscando su apellido + nombre, la función de búsqueda estándar hará su trabajo, pero si quieres hacer algo más, simplemente no va a servir…
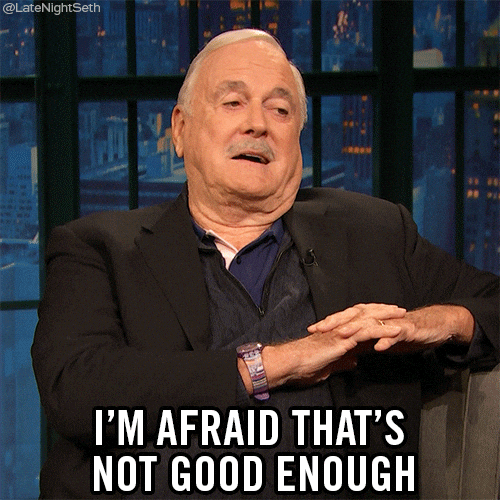
Además de no ofrecer todos los filtros, los resultados de búsqueda de la barra de búsqueda estándar de LinkedIn pueden estar francamente distorsionados. Por ejemplo, si buscas «Director de TI», los resultados incluirán tanto «Director» como personas que trabajan en «TI». Esto es lo que encontramos en la primera página cuando introducimos las palabras «IT Director» y utilizamos operadores booleanos.

Le dejaré adivinar la relevancia de nuestros resultados en la página 70 u 80… Si quieres asegurar la máxima precisión en los resultados de tu búsqueda, no irás muy lejos con la función de búsqueda estándar. ❌
Por otro lado, si tu objetivo es simplemente hacer crecer tu red, o no te interesa demasiado la calidad de las búsquedas, la función de búsqueda estándar puede ser adecuada para ti. Aunque te recomendamos que optes por un plan de Sales Navigator, sigue siendo posible obtener resultados de prospección muy impresionantes utilizando ProspectIn y la barra de búsqueda estándar de LinkedIn.
Sales Navigator: pros y contras
Buenas razones para utilizar la barra de búsqueda estándar de LinkedIn
- Eres nuevo en LinkedIn y simplemente buscas hacer crecer tu red,
- Tu público objetivo es amplio y los criterios de los filtros básicos te permiten obtener resultados relevantes,
- No tienes dinero,
- Sólo utilizas una cuenta de LinkedIn.
Buenas razones para utilizar Sales Navigator
- Ya tienes una red de más de 250 conexiones,
- Quieres ser capaz de segmentar tus personas de forma fina y precisa,
- Quieres optimizar tu prospección y obtener acceso a categorías de prospectos que de otro modo no estarían disponibles,
- Utilizas varias cuentas.
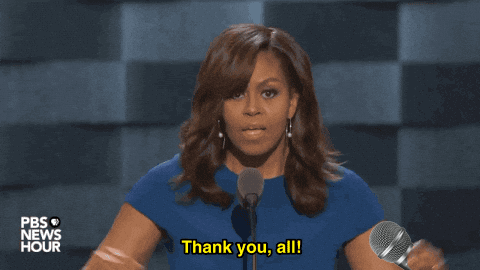
¿Cómo utilizar Sales Navigator en LinkedIn?
Sales Navigator. Una herramienta bastante cara pero de una potencia inigualable en el mercado de la captación BtoB. Es sencilla pero muy completa
A continuación se explica cómo utilizar Sales Navigator
Esta parte complementa a la anterior sobre Cómo dominar la función de búsqueda estándar de LinkedIn. Los 6 principios mencionados en esta primera parte son totalmente válidos para Sales Navigator. Así que no te preocupes, no voy a repetirme aquí. Más bien, simplemente voy a sugerir algunos otros filtros que podrías utilizar.
Dirigirse a los responsables de la toma de decisiones
Es uno de los filtros más eficaces de Sales Navigator: el nivel de antigüedad. No sé cómo el algoritmo de LinkedIn determina esta información, pero es muy eficaz. Cuando se quiere vender, rara vez es a un miembro junior de la empresa (y si es el caso, siempre es posible filtrar por «joven graduado»).

No es un filtro que se utilice solo, sino en combinación con otros filtros. Si buscas personas en marketing, añade el nivel jerárquico al que quieres dirigirte y obtendrás resultados de búsqueda mucho mejores.
Centrarse en la antigüedad en una empresa
Otro indicador interesante y complementario es la antigüedad en una empresa o en un puesto xxx. Si el prospecto lleva menos de un año en la empresa, es poco probable que pueda comprar un servicio o producto que usted ofrece. Por supuesto, la excepción es si el prospecto es el fundador/cofundador. En ese caso, sigue siendo interesante conocer el tiempo que lleva en la empresa.

Utilizar el tamaño de la empresa
Este es uno de los filtros más útiles de Sales Navigator. El encaje de un producto/mercado o una campaña dirigida suele estar definido por un tamaño de empresa concreto (no vendemos el mismo producto/servicio de la misma manera a empresas del S&P500 y a PYMES).

Aquí puede dirigirse desde «Independiente» hasta «más de 10.000 empleados». Una buena manera de categorizar tus campañas y crear páginas de aterrizaje específicas para cada grupo. De este modo, contarás una historia perfectamente adaptada a cada prospecto.
Filtro de grupos
Ya hablé de esto en la parte de la guía de Búsqueda Estándar 👆, pero gracias a Sales Navigator, no tienes que unirte a un grupo. Puedes dirigirte a los prospectos que pertenecen a uno o más grupos. Y esto es muy muy poderoso.
Publicados en LinkedIn en los últimos 30 días
¿Quieres contactar sólo con las personas que están activas en LinkedIn? Esto puede ser muy útil Sólo contactas con los prospectos que publicaron en los últimos 30 días y que, por lo tanto, están activos.
Utilizar la exclusión
Al igual que en la búsqueda estándar, es posible utilizar operadores booleanos. Pero también es posible utilizar palabras clave de exclusión en filtros específicos, y no sólo en el campo de búsqueda Estándar. Por ejemplo, puede añadir un filtro de región «Francia» y excluir los prospectos en «Francia» haciendo clic en el filtro.

Ahora ya sabes cómo utilizar Sales Navigator 🚀
Sé lo que tienes en mente: «todavía estaría bien tener el Navegador de Ventas, pero es bastante caro» Lo sabemos, porque cuando lanzamos ProspectIn, hicimos la misma observación.
No nos llenamos de dinero, pero queríamos utilizar las funciones de la herramienta para mejorar nuestro rendimiento.
Es un poco como si solicitas un trabajo en una empresa y nunca te contratan porque te piden 10 años de experiencia. Piensas: «para conseguir la experiencia, alguien tiene que contratarme en algún momento»
Es exactamente lo mismo. Para generar lead y por tanto ingresos, te piden que inviertas en un producto caro antes de tener el dinero para financiarlo. 😂
En ProspectIn, nos gusta romper el código. Así que buscamos una solución para aprovechar el navegador de ventas de forma gratuita. ¿Y sabes qué? La hemos encontrado 😉
Cómo utilizar el Navegador de Ventas de forma gratuita en LinkedIn?
Sí, ¡el objetivo de LinkedIn es que compres un plan de suscripción de pago! Descubre cómo usar Sales Navigator gratis. 🤠
Cómo puede ayudarte ProspectIn a utilizar Sales Navigator de forma gratuita
Primer paso: la prueba gratuita
En realidad vamos a aprovechar la prueba gratuita de 30 días de Sales Navigator. La ventaja de la prueba es que no es vinculante. Para suscribirte a esta oferta tendrás que introducir los datos de tu tarjeta de crédito, pero no te preocupes, no se te cobrará si dejas de suscribirte antes de que finalice el periodo de prueba de un mes.
Segundo paso: extracción del perfil a ProspectIn
Ahora que tiene acceso a Sales Navigator, la idea es construir su base de prospectos para los próximos meses. Realizará su búsqueda a través de Sales Navigator y exportará los perfiles correspondientes a ProspectIn.
Con ProspectIn, no hay límite en el número de prospectos que puede exportar a su CRM. Además, en contra de la creencia popular, importar miles de perfiles al día a ProspectIn no supone ningún riesgo para tu cuenta de LinkedIn. Sin embargo, es importante recordar que la búsqueda del Navegador de Ventas sólo muestra los primeros 2.500 resultados de una búsqueda. Por lo tanto, si su búsqueda arroja más de 2.500 resultados, no podrá exportar todos los prospectos. En este caso, tendrá que dividir su búsqueda en varias búsquedas pequeñas.
3ª etapa: prospección con ProspectIn
ProspectIn le permite enviar entre 80 y 100 solicitudes de conexión al día. Si configura ProspectIn para enviar acciones 5 días a la semana, esto hace que se envíen 450 solicitudes de conexión a la semana de media (90 x 5). Al exportar 25.000 prospectos a ProspectIn, tiene todo un año de prospección por delante
Una vez que hayas segmentado y exportado tu base de prospectos para los próximos meses, puedes cancelar tu suscripción a Sales Navigator. LinkedIn no te facturará si lo cancelas antes de 30 días, y tus acciones de ProspectIn se llevarán a cabo con normalidad, aunque ya no tengas acceso al Navegador de Ventas.
Nota: Aunque esta técnica es muy útil, es importante tener en cuenta que existe la posibilidad de que el estado de algunos prospectos haya cambiado entre el periodo de exportación y el de prospección. En efecto, cuanto más se avanza en el tiempo, más posibilidades hay de que un prospecto haya cambiado de posición o de sector empresarial. Por lo tanto, es posible que ya no sea un prospecto adecuado para la campaña de prospección.
Una forma de evitar esto es crear una cuenta falsa de LinkedIn para beneficiarse de un nuevo periodo de prueba de Sales Navigator y repetir la operación para obtener información actualizada.
Una vez exportados los prospectos a la cuenta falsa, todo lo que tienes que hacer es utilizar la función de exportación CSV de ProspectIn.
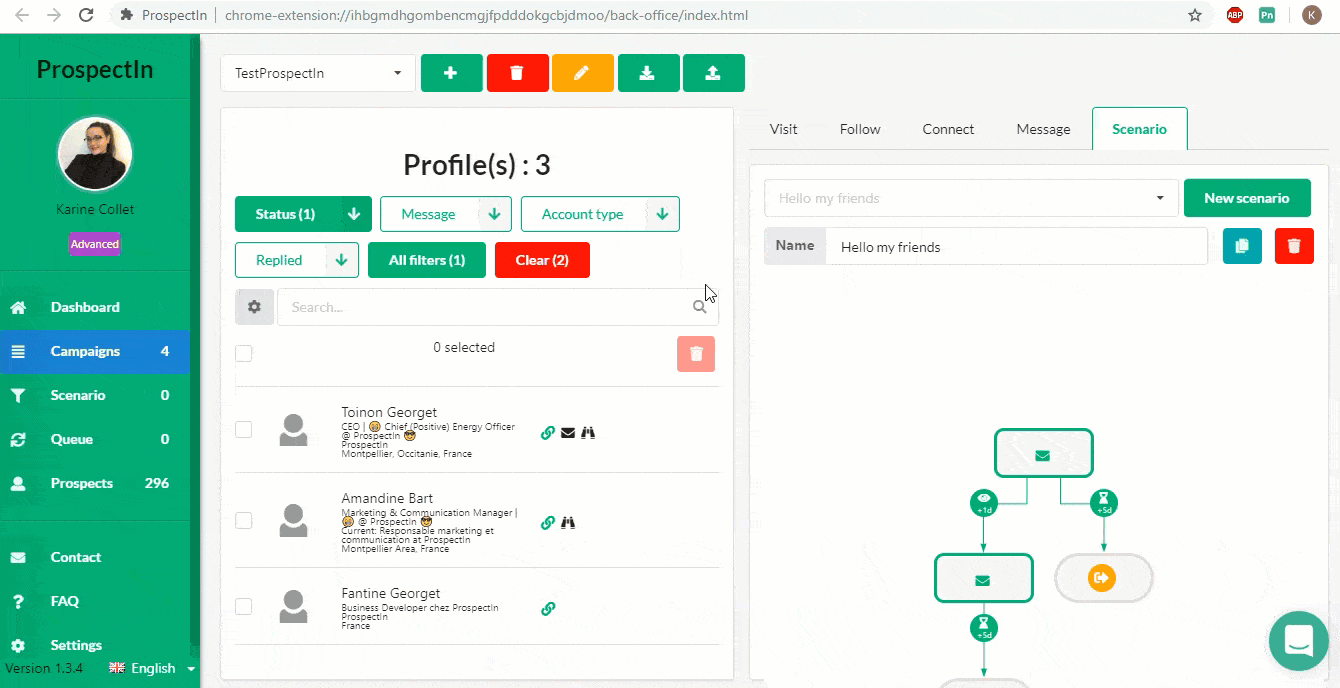
Luego sólo tendrá que volver a importar estos prospectos a su cuenta real, la que utiliza para la prospección 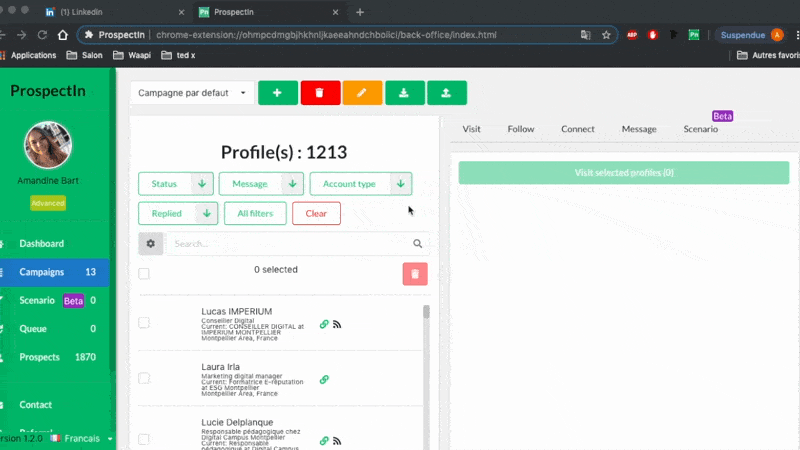
Ya está De nada 😜
Ahora tienes todas las claves en la mano para decidir si Sales Navigator te ha seducido o no y si quieres utilizar la prueba gratuita.
Y si siempre te interesan las novedades y el desarrollo, déjame presentarte la siguiente parte 🤩.
Te encantará esta sección, especialmente diseñada para el aprendiz de growth hacker que hay en ti. Todo lo que necesitas son unas cuantas herramientas y un método secreto ✨.
Eso es justo lo que estoy a punto de revelarte….
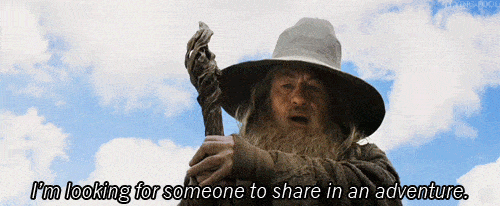
Targeting en LinkedIn: Cómo segmentar perfiles en base a una lista de empresas?
Buscas un pequeño hack? 😜 ¡Estás de suerte! Hace algún tiempo, descubrimos a través de la Missive (una newsletter que contiene artículos sobre growth hacking), un gran hack en LinkedIn: la focalización de perfiles deempresas . Esencialmente, encontrar los perfiles que buscas, a partir de una lista de empresas.
El truco parece fácil sobre el papel, pero en realidad, hay que saber burlar el sistema, ya que la función no es nativa en LinkedIn. En el navegador de ventas de LinkedIn, puedes prospectar e identificar los perfiles de los usuarios, o identificar las páginas de las empresas en tu búsqueda, pero no puedes juntar las dos cosas. Sin embargo, hay un truco que se puede hacer en dos pasos para permitirte dirigirte a los perfiles de empresa en LinkedIn 😉
¿Cómo combino las dos búsquedas en LinkedIn?
- En Sales Navigator, filtra una búsqueda por cuentas y añade los filtros necesarios:
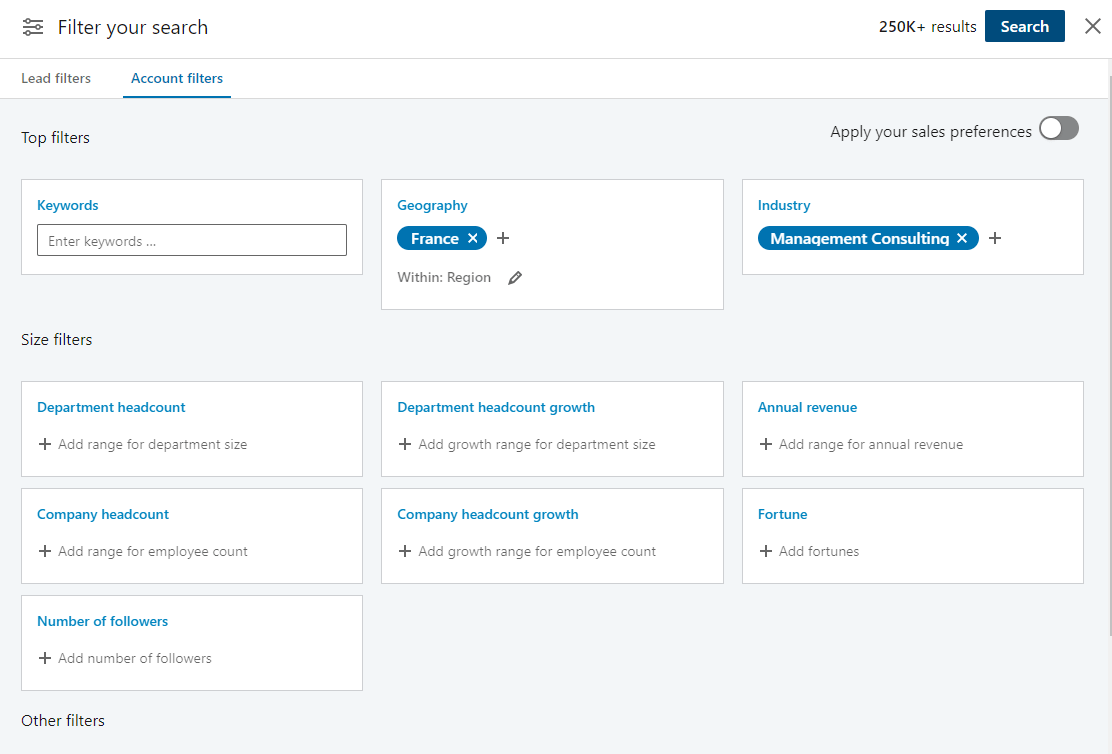
2. Ahora inicia la búsqueda. A continuación, haz clic en «Seleccionar todo» y, por último, en «Guardar en la lista».
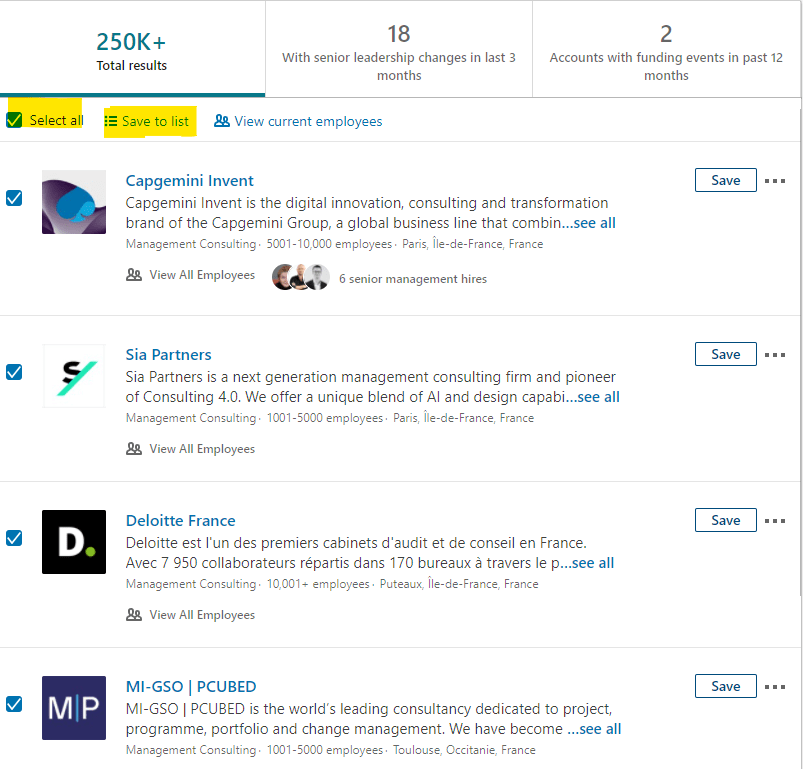
3. Dé un nombre a la lista 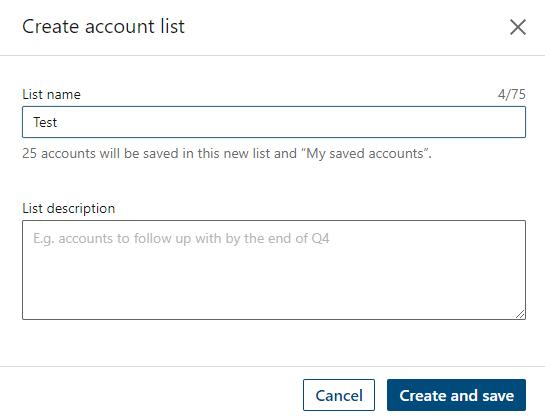
4. ¡Ta-dah! Obtendrá una lista de perfiles cualificados en función de las empresas a las que haya apuntado. Repita estos pasos para cada página
5. Ahora abra una nueva búsqueda filtrada. Esta vez por «Resultados de clientes potenciales». A continuación, en «Lista personalizada» añada la lista que acaba de crear
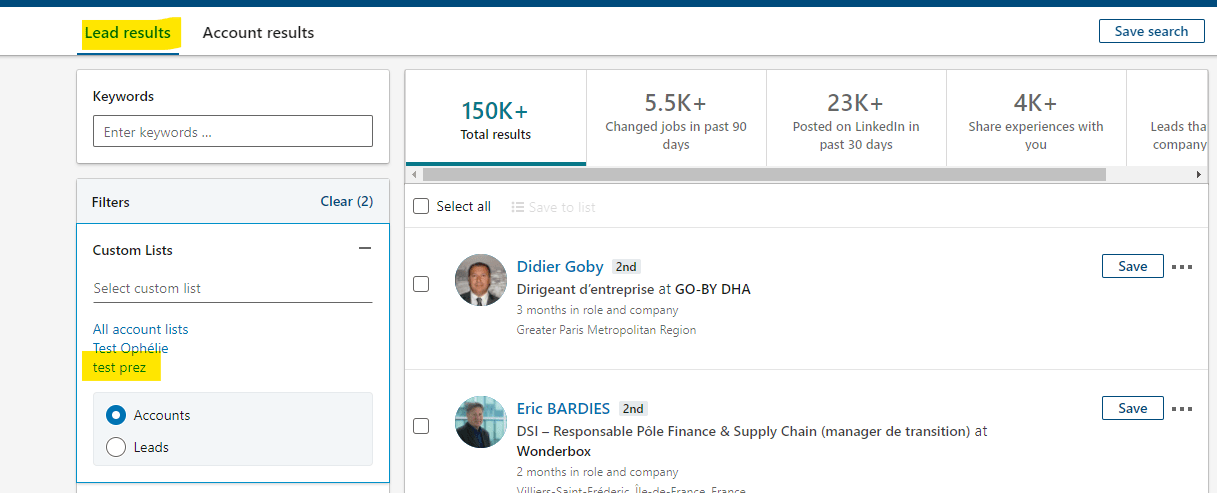
6. Añade los filtros que quieras:
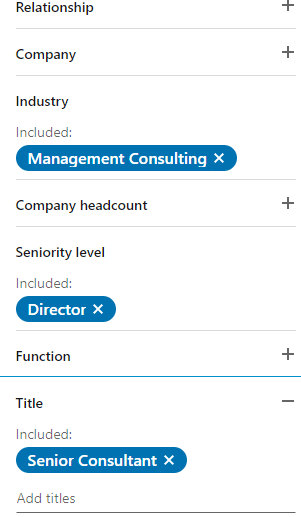
7. ¡Ya está! Los resultados que aparecerán serán sólo personas relacionadas con las empresas seleccionadas:
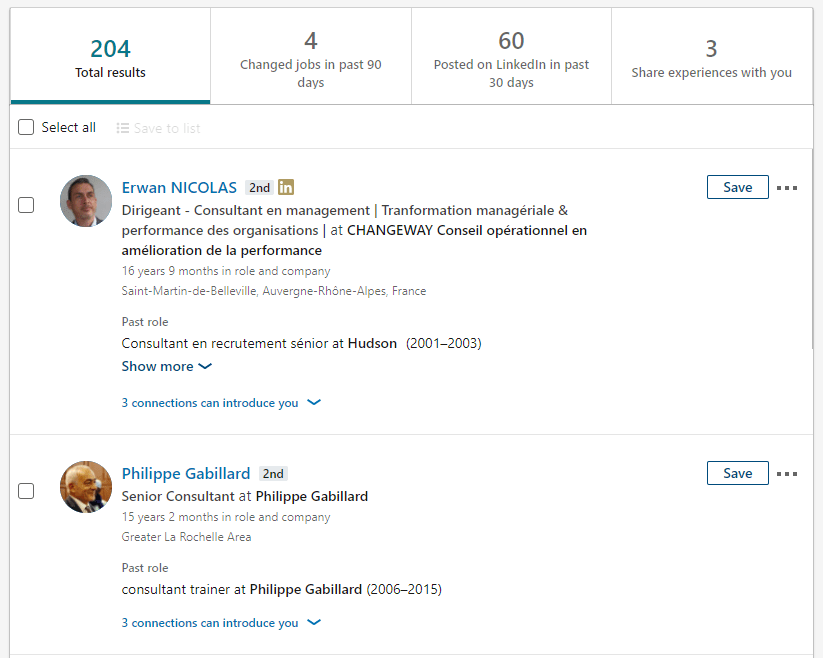
Enhorabuena Padawan, tienes todo el poder en tus manos para encontrar a tus futuros clientes en LinkedIn.
Permítete un descanso, ve a estirarte un poco y vuelve bien despierto para el resto de la aventura. 🎢
Esta vez te llevaré a una tierra secreta, donde sólo pueden ir los miembros de la tribu. Estoy encantado de acompañar tus primeros pasos en los
abundantes campos.

Cómo utilizar los filtros con ProspectIn
En este breve artículo, repasaremos los diferentes filtros que puedes utilizar con ProspectIn. Desde los filtros básicos hasta los más avanzados, pasando por los filtros de palabras clave. Lo dominarás todo 😉
Filtros básicos
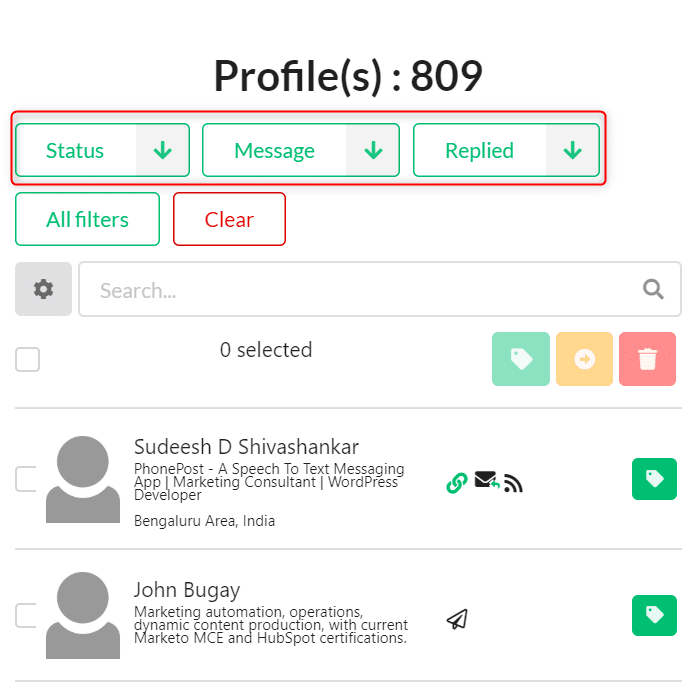
Los filtros básicos son de acceso rápido. Son los siguientes:
- Estado (conectado, no conectado, pendiente)
Para enviar una solicitud de conexión, el estado del cliente potencial debe ser «no conectado». Para enviar un mensaje, el estado del cliente potencial debe ser «conectado». Si el estado del cliente potencial es «pendiente», no puedes enviarle una solicitud de conexión (ya le has enviado una, que está a la espera de ser aceptada) ni enviarle un mensaje, ya que aún no estás conectado.
- Mensaje (mensaje enviado, no enviado)
Este filtro le permite ver los prospectos que ya han recibido un mensaje a través de ProspectIn y los que nunca han recibido un mensaje a través de ProspectIn. Atención: sólo se trata de mensajes enviados con ProspectIn. No recopilamos información sobre los mensajes que envías manualmente en LinkedIn.
- Respondido (Ha respondido, no ha respondido)
Este filtro te permite distinguir los prospectos que te han enviado un mensaje de aquellos que nunca te han enviado un mensaje. Tenga cuidado, ya que una vez más, estos son sólo los mensajes recibidos después de que el prospecto fue exportado a ProspectIn. No recuperamos las conversaciones que tuvieron lugar en LinkedIn antes de que el prospecto fuera exportado. Por lo tanto, si exporta un prospecto con el que ya ha hablado en LinkedIn, aparecerá en ProspectIn como «sin mensaje enviado».
Filtros avanzados
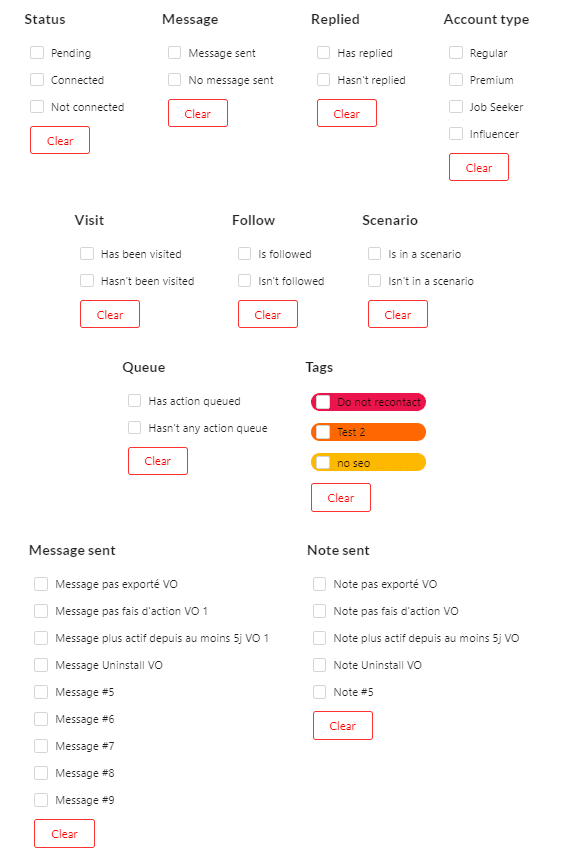
- Tipo de cuenta (Clásica, Premium, Buscador de empleo, Influenciador)
- Visita (ha sido visitado, no ha sido visitado)
Al igual que el filtro «mensaje» y «respondido», no recuperamos la información antes de la exportación, por lo que sólo se trata de visitas realizadas con ProspectIn.
- Seguir (se sigue, no se sigue)
- Escenario (está en un escenario, no está en un escenario)
Comorecordatorio: si un prospecto está en un escenario, no puede enviar una acción (visita/seguimiento/conexión/mensaje) a este prospecto.
- Cola (Tiene una acción en la cola, no tiene ninguna acción en la cola)
- Mensaje enviado: permite mostrar sólo los prospectos que han recibido un determinado mensaje
- Nota enviada: permite mostrar sólo los prospectos que han recibido una determinada nota
- Etiquetas: permite seleccionar prospectos en base a sus etiquetas
El sistema de filtros es un sistema «AND» y no un sistema «OR». Por ejemplo, si seleccionas los filtros «está conectado» y «Premium», el resultado te devolverá todos los prospectos con los que estás conectado Y que tienen una cuenta premium de LinkedIn, en lugar de mostrarte todos los prospectos con los que estás conectado (pero no tienes una cuenta premium), y todos los prospectos con una cuenta premium de LinkedIn (pero con los que no estás conectado).
Filtros de búsqueda por palabras clave
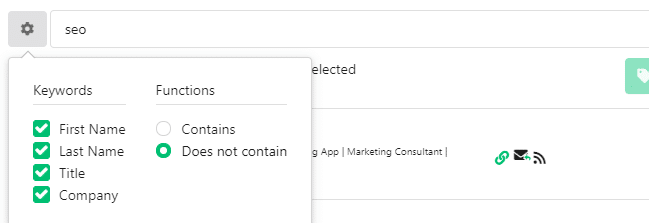
Por último, con ProspectIn es posible filtrar por palabras clave. Este filtro te permite refinar tus búsquedas en LinkedIn para obtener resultados más relevantes.
Es muy sencillo de utilizar. Introduces una palabra clave en la barra de búsqueda, luego seleccionas la sección del perfil en la que quieres que esté la palabra clave (nombre, apellido, título o empresa). Por último, elige la función («contiene» o «no contiene»).
Si marcas todas las casillas de «palabras clave» (como en la captura de pantalla anterior), el sistema buscará la palabra clave en todas estas secciones/elementos.
Si quieres seleccionar sólo a las personas que tienen la palabra «marketing» en su título, sólo tienes que introducir la palabra clave «marketing» en la barra de búsqueda y luego seleccionar la palabra clave «título» y la opción «contiene»
Los filtros de palabras clave son una gran manera de ordenar los prospectos después de la exportación. Especialmente para los usuarios que no tienen una suscripción a Sales Navigator, ya que la función de búsqueda estándar de LinkedIn puede ser muy imprecisa. El uso de la función de búsqueda por palabra clave en ProspectIn permite obtener resultados de mayor calidad.
Ya está, ahora lo sabes todo sobre los filtros. No dudes en ponerte en contacto con nosotros si tienes otras ideas relacionadas con los filtros que te gustaría que implementáramos.😃
¿Has descargado tus primeros prospectos en tu CRM ProspectIn?
Estoy tan emocionado como tú por pasar a establecer una estrategia de acercamiento juntos. 👨❤️👨
Hablando de estrategia, tengo algo que enseñarte antes de lanzar tus campañas en LinkedIn. Mantén abierto tu CRM de ProspectIn. Deja que te hable de mis compañeros favoritos: los 🤩 triggers.
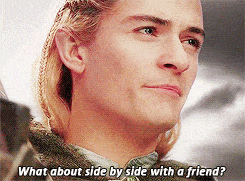
Cómo automatizar la importación de prospectos usando Triggers
Pero no puedes quitarte la sensación, de que debe haber más. REALMENTE quieres crear una máquina de ventas que se encargue de todo; desde la importación de prospectos, hasta el envío de mensajes, la configuración de campañas y escenarios. En este artículo, te explico cómo usar Triggers para automatizar la importación de tus prospectos, y más. Sólo tienes que seguir esta guía 😉
¿Qué son los disparadores?
Un pequeño recordatorio nunca viene mal: Un Trigger es una función de ProspectIn que realiza una acción (salida) en función de otra (entrada), y de ciertas condiciones (condicionantes). Esta función te permite automatizar la importación de tus prospectos, veamos cómo: 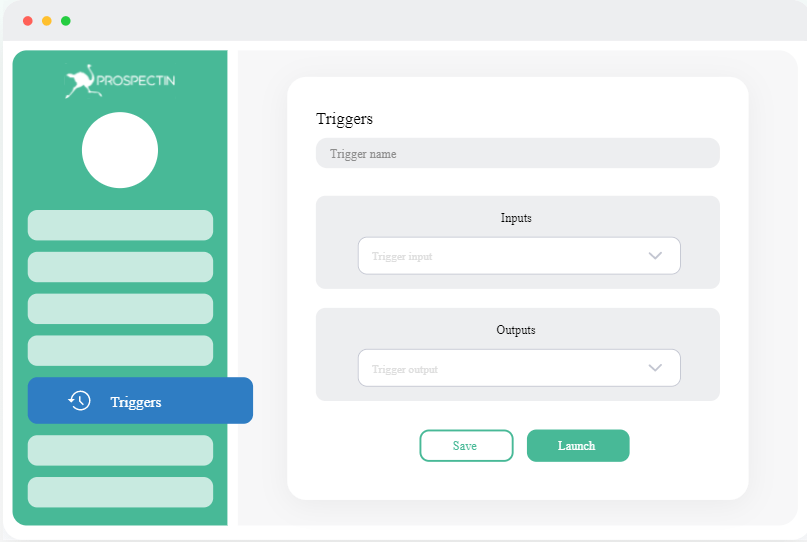
Digamos que quieres aceptar automáticamente las solicitudes de conexión en LinkedIn, y luego enviar un mensaje de bienvenida. Entonces, configurarías un Trigger de la siguiente manera:
- Entrada: se ha recibido una solicitud de conexión,
- Salida: aceptar la solicitud y enviar un mensaje,
- Condición: solicitud de conexión sin nota.
Hay una serie de activadores que se pueden configurar. Algunos permiten rellenar automáticamente sus campañas de prospección. Son estos desencadenantes los que vamos a ver hoy 😉
Crear una campaña de prospección utilizando hashtags
Empezaremos creando una campaña de prospección infinita, con el trigger «Nuevo post xxx con un #». Este Trigger te permitirá dirigirte a todas las personas que publiquen con un determinado hashtag. Podrás exportar estas personas e integrarlas en un Escenario de prospección, de forma automatizada, es decir, sin tener que mover un dedo. Es precioso, ¿verdad? 😎 Te voy a mostrar paso a paso cómo configurar este Trigger.
Paso 1: Exportación automática de las personas que publican con #crecimiento
- Inicia sesión en ProspectIn,
- Ve a la página de Trigger,
- Haz clic en «crear»
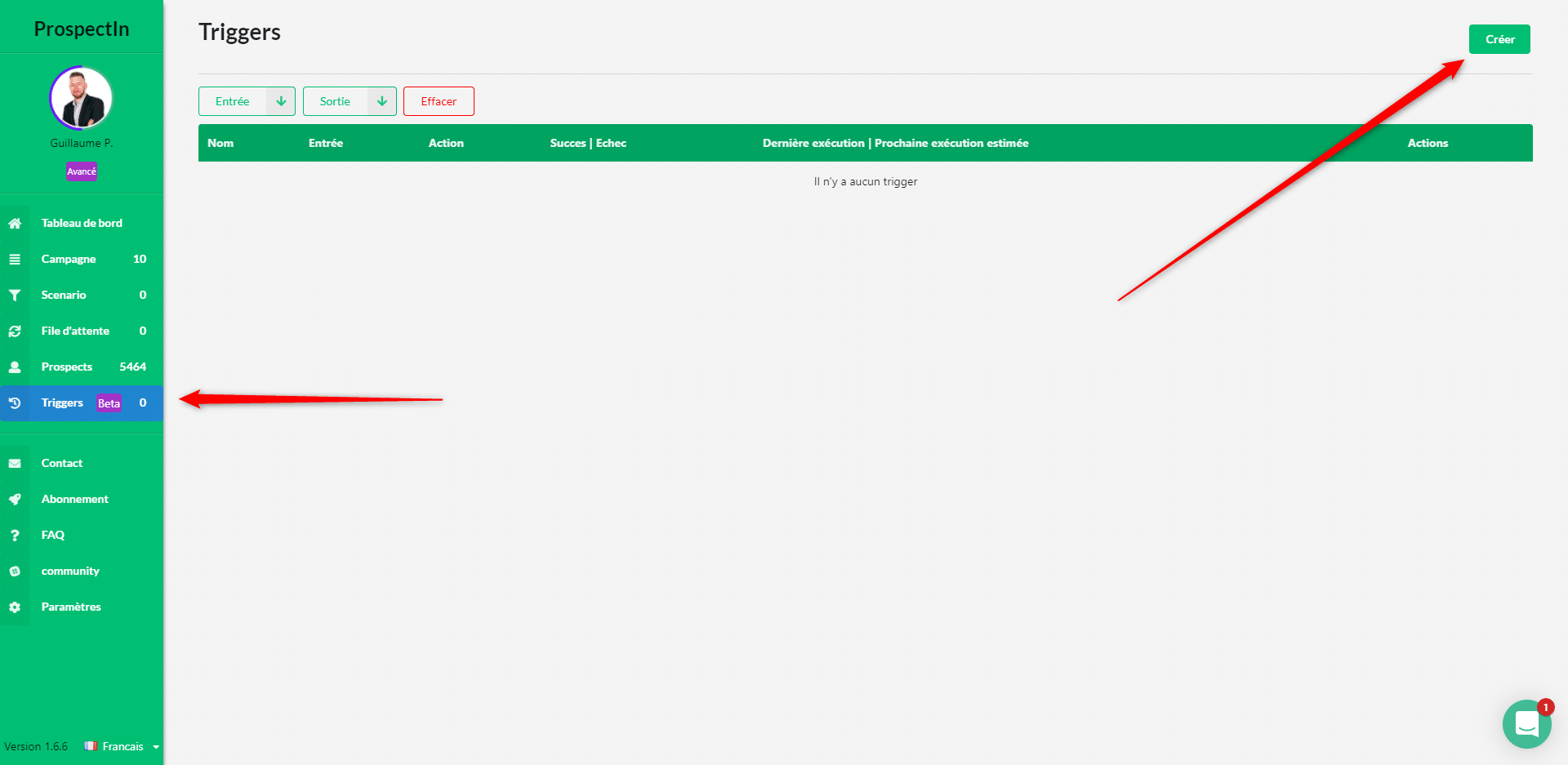
Dale un nombre a tu Trigger, luego:
- En el campo «Entrada del activador» elige «Nueva publicación con un hashtag»,
- En el campo «Nombre del hashtag» elige «#crecimiento»,
- En el campo «Frecuencia de entrada del activador» elige «1 día».
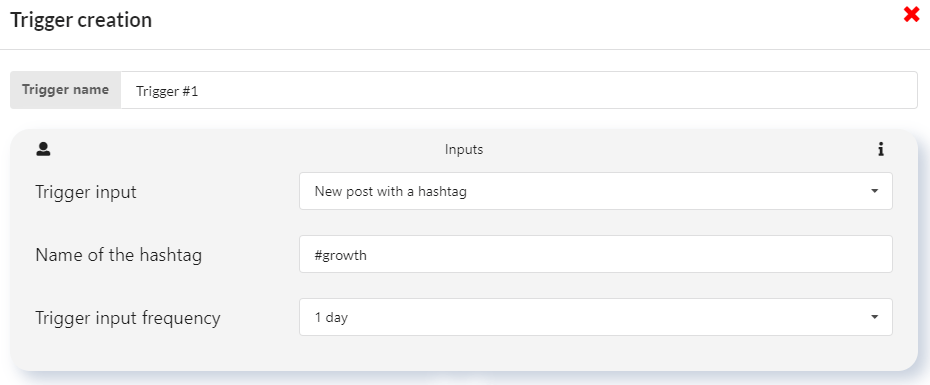
Paso 2: Envío de clientes potenciales a un escenario
Cree la campaña en la que quiere que se exporten automáticamente los prospectos, y luego configure el Escenario en el que quiere enviar estos prospectos. A continuación:
- En el campo «Salida del disparador», elija «Enviar a un Escenario»,
- En el campo «Campaña» elija «Campaña de crecimiento»,
- En el campo «Escenario» elija «#escenario de crecimiento».
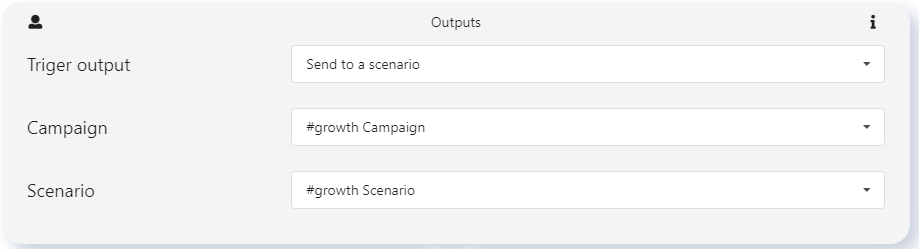
Paso 3: Validar las condiciones e iniciar el Trigger
Digamos que sólo quieres contactar con personas con las que no estás ya conectado, y con las que no están ya presentes en tu CRM:
- En el campo «Estado del prospecto» elija «No conectado»,
- En el campo «Ya presente en ProspectIn CRM» elige «No en CRM».
- Haga clic en «Guardar e iniciar».
- Su activador está configurado y activo!
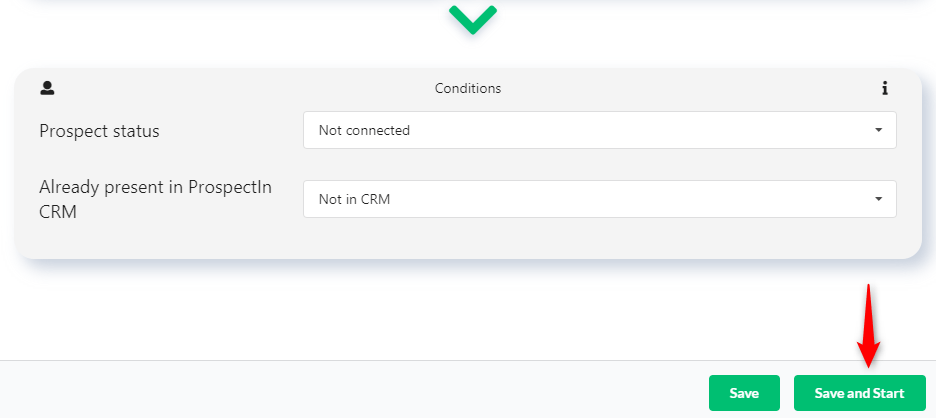
Envía una solicitud de conexión a todos los que visiten tu perfil en LinkedIn
Gracias al activador «Mi perfil ha sido visitado», puedes conectar automáticamente con todas las personas que visiten tu perfil en LinkedIn. Crea una campaña en la que se exporten automáticamente todas las personas que visiten tu perfil. A continuación, crea una nota de solicitud de conexión que se enviará automáticamente a esas personas (también puedes optar por no enviar una nota simplemente dejando el campo de la nota en blanco).
Paso 1
- En el campo «Entrada de activación» elija «Mi perfil ha sido visitado»,
- En el campo «Frecuencia de entrada del disparador» elija «Cada 12 horas».

Paso 2
- En el campo «Trigger output» elija «Send connection request»,
- En el campo «Campaña» elija «Campaña de visitas»,
- En el campo «Nota», elija «Conexión después de la visita».

Paso 3
- En el campo «Estado del prospecto» elija «No conectado»,
- En el campo «Ya presente en ProspectIn CRM» elija «No en CRM».
- Haga clic en «Guardar e iniciar».
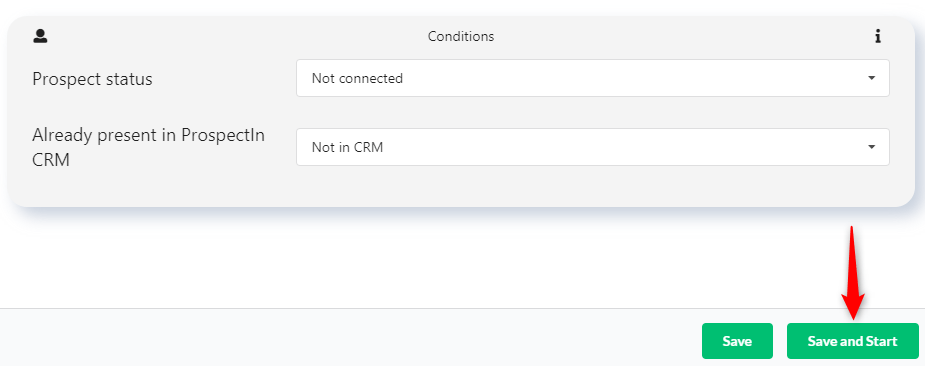
Envía un mensaje a las personas que comentan en tu publicación de LinkedIn
Puede ser útil contactar automáticamente con las personas que comentan en tu post de LinkedIn . Sobre todo si utilizas la técnica «Comenta para conseguir mi Libro Blanco» 😉 Empieza por crear una campaña en la que se exporten todos los que comenten tu post. A continuación, crea una nota de solicitud de conexión que incluya un enlace a tu Libro Blanco en Google Drive. A continuación, sigue estos pasos:
Paso 1
- En el campo «Trigger input» elige «has comentado un post de LinkedIn»,
- En el campo «URL de la publicación de LinkedIn», pega la URL de tu publicación de LinkedIn,
- En el campo «Trigger input frequency» elige «Every 12 hours».
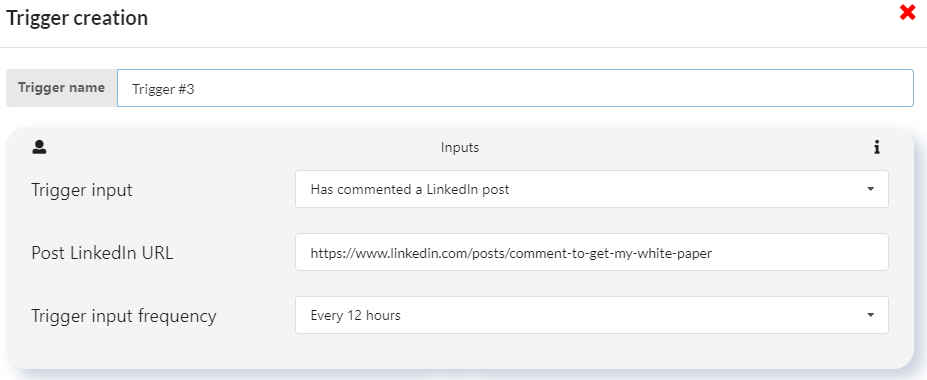
Paso 2
- En el campo «Trigger output», elige «Send connection request»,
- En el campo «Campaña» elige «Publicar en LinkedIn»,
- En el campo «Nota» elige «Libro blanco».

Paso 3
- En el campo «Estado del prospecto» elija «No conectado»
- En el campo «Ya está presente el prospecto en el CRM» elija «No en el CRM».
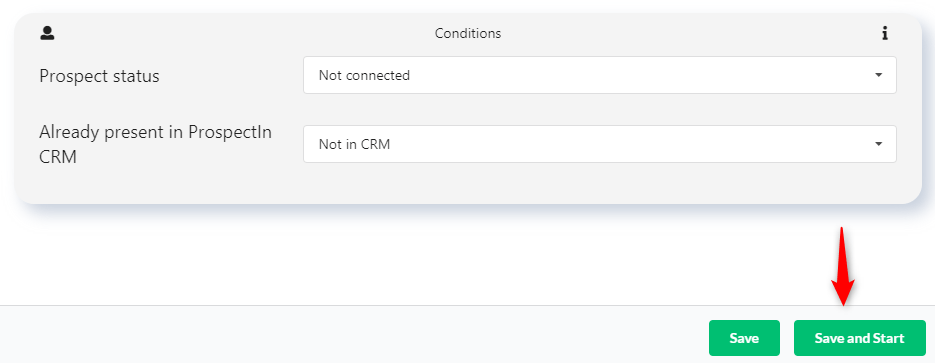
Una vez que el prospecto acepte su solicitud de conexión, podrá hacer clic en el enlace. Poder enviar automáticamente tu Libro Blanco a través de tu nota de solicitud de conexión a todos los que comentan en tu publicación de LinkedIn te asegura que no te olvides de nadie.
Por no mencionar que es un gran ahorro de tiempo. Ahora que sabes cómo automatizar la importación de tus prospectos, ¡es tu turno! 🔥
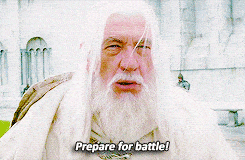
Acabas de aprender más en unas pocas líneas de lo que hubieras aprendido en una formación de LinkedIn Expert 😆
Y, aún no ha terminado, ya que ahora pasamos a la siguiente parte de la aventura. En esta parte, nos centraremos en los mensajes que enviarás a tus prospectos para convertirlos en clientes. 🎯