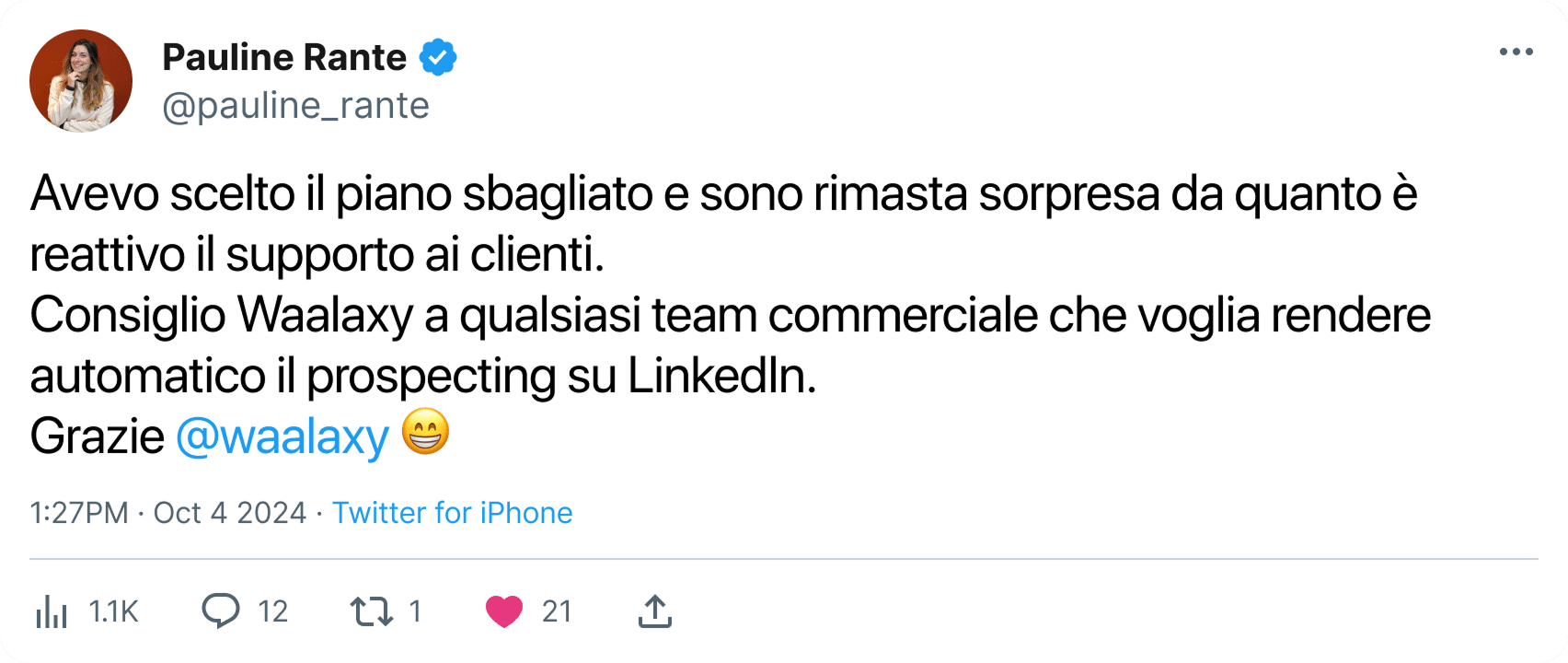- Come fare una buona ricerca su LinkedIn?
- Avete necessariamente bisogno di Sales Navigator per trovare lead su LinkedIn?
- Come usare Sales Navigator su LinkedIn?
- Come usare Sales Navigator gratis su LinkedIn?
- LinkedIn Targeting: Come mirare ai profili basati su una lista di aziende?
- Come utilizzare i filtri con ProspectIn
- Come automatizzare l’importazione dei prospect utilizzando i trigger
Come fare una buona ricerca su LinkedIn?
Forse te ne sarai già accorto, ma i risultati di una ricerca su Linkedin non sono sempre del tutto rilevanti. Il motivo? L’algoritmo di ricerca non è molto efficiente. In questo articolo, ti diremo come padroneggiare la funzione di ricerca di LinkedIn.🔍
LinkedIn è una miniera d’oro. Ma, è necessario imparare piccoli trucchi al fine di sfruttare appieno il suo potenziale. Soprattutto quando si tratta della ricerca.
Fondamentalmente, LinkedIn vuole che tu paghi per il suo strumento Sales Navigator, che ti dà accesso ai risultati con una granularità molto migliore. E nonostante il suo prezzo elevato (€59 / mese escluse le tasse), siamo con loro su questo – è un buon strumento. 👍 Detto questo, la ricerca di LinkedIn è il database di prospetti da cui molti costruiscono le loro campagne, e quindi sono ancora necessari risultati di alta qualità. Quindi, ecco alcune best practice che dovresti seguire per ottenere risultati migliori. 🎯
Non usare la barra di ricerca principale “parole chiave” di LinkedIn
Ti consiglio di non cercare una parola chiave usando la barra di ricerca principale. Soprattutto, non usare la barra di ricerca principale. Davvero, non usate la barra di ricerca principale… No, ma seriamente. Non usate la barra di ricerca principale! Non c’è motivo di usare la barra di ricerca principale.

Supponiamo che tu voglia trovare persone in posizioni di “Marketing”. Usa il filtro “Titolo” per cercare la parola “Marketing” o “Marketer”. E se vuoi mirare a persone che lavorano nell’industria del marketing? Usa il filtro “Industria” per cercare la parola “Marketing e pubblicità”. L’unica ragione per usare la barra di ricerca principale è se stai cercando un profilo specifico e conosci il suo nome. Altrimenti, ci sono altri filtri. Supponiamo che tu digiti “fitness” nella barra di ricerca principale, otterrai:
- Risultati con titoli di lavoro che contengono “fitness”. In generale, questo è ciò che stiamo cercando.
- Profili di aziende che contengono la parola “fitness”: questo potrebbe essere rilevante.
- Profili in cui una delle loro competenze è elencata fitness: non così rilevante.
- Profili la cui azienda precedente contiene la parola “fitness”: meno rilevante.
- Profili che hanno “fitness” elencato come interesse.
- E infine, profili in cui la parola “fitness” appare semplicemente sul loro profilo!
Per esempio, se cerco la parola “fitness”, ottengo questo risultato nella ventesima pagina:

È sicuro che questo profilo non corrisponde a quello che sto cercando!
Usa il “titolo” per qualificare il tuo prospect
Ovviamente, ci sono altre alternative alla barra di ricerca principale. Il più delle volte, se stiamo cercando un prospect, gli aspetti che ci interessano sono:
- Cosa fa la persona.
- Il settore.
- L’azienda.
- Le dimensioni della sua attività.
- L’anzianità del candidato.
- La sua posizione geografica.
- Se il potenziale cliente è in una posizione decisionale.
Le dimensioni dell’azienda, l’anzianità del candidato e il suo status di decisore sono accessibili solo con la funzione di ricerca di Sales Navigator. Pertanto, non ci occuperemo di questo in questa parte della guida. Indipendentemente da ciò, il titolo è molto più utile quando si punta ai prospect. A mio parere, è addirittura il miglior strumento di qualificazione che si possa utilizzare in una ricerca su LinkedIn

Spesso sostituisce la barra di ricerca principale che dà risultati troppo imprecisi. E diventa particolarmente potente quando si usano gli operatori booleani.
Usare gli operatori booleani
Per alcuni, gli operatori booleani non sono altro che una magia. Non c’è dubbio, sono incredibilmente efficaci, ma relativamente semplici da usare. Un operatore booleano ti permette di combinare diversi elementi o di specificare ciò che stai cercando in un campo di ricerca usando una parola chiave. La parola chiave stessa ma anche il campo “Titolo”, “Nome”, “Cognome”, “Scuola” e “Azienda”) grazie a una parola di collegamento o un carattere speciale. Ecco alcuni operatori booleani in uso:
Utilizzare le virgolette
Se stai cercando un’espressione specifica. Per esempio “Growth Hacker” nel campo del titolo. Non usare le virgolette può produrre risultati con solo “Growth” o peggio solo “Hacker”. Aggiungendo le virgolette, LinkedIn visualizzerà solo le persone il cui titolo di lavoro contiene esclusivamente “Growth Hacker”. Se dovessi tenerne solo uno, sarebbe questo.
Provate le esclusioni “NOT
Per me, questo è uno degli operatori booleani più potenti in quanto vi permette di eliminare i risultati irrilevanti nella vostra ricerca. Diciamo che state cercando dei prospect nel marketing, quindi digitate “Marketing” nel campo del titolo. Scorrendo i risultati della ricerca potresti imbatterti in “Freelance Marketing”, che potrebbe non essere quello che stai cercando. Specificando “Marketing NON Freelance”, la ricerca cancellerà i profili che contengono “Freelance” nel loro titolo. Ovviamente puoi aggiungere tutti gli elementi “NOT” che vuoi per raffinare la tua ricerca. Se usi ProspectIn, è sempre possibile raffinare la tua ricerca in seguito – grazie ai filtri della campagna. “Filtri di ricerca per parole chiave – Contiene/Non contiene”.
Scopri le inclusioni “OR” e “AND”
Ne parlo nella stessa sezione perché vanno essenzialmente insieme. Quando hai capito come funziona “NOT”, “OR” e “AND” sono molto simili. Questi operatori ti permettono di associare elementi. Stai cercando persone che hanno fatto un master alla “Harvard University”? Prendi il campo “Scuola” e aggiungi “Master AND Harvard”. Un altro esempio. Stai cercando persone che lavorano alla “Tesla” o alla “Toyota” o alla “Renault”. Nel campo “Azienda”, aggiungi “Tesla OR Toyota OR Renault”.
E le parentesi?
È come in matematica (un ricordo lontano forse). Le parentesi sono usate per fare combinazioni con operatori booleani. Per esempio: (marketing NON freelance) OR (chief marketing officer OR CMO) => “marketing” e non “freelance” o “chief marketing officer” o “CMO”
Non superare i 1000 risultati di ricerca
Nel caso in cui non lo sapessi, LinkedIn non ti dà accesso a più di 1.000 risultati di ricerca standard. Anche se ce ne sono milioni! Sarebbe troppo facile. In realtà questo è a vostro vantaggio, in quanto vi permette di ottenere migliori lead spingendovi a ridurre la dimensione delle vostre ricerche e ottenere una migliore granularità nelle vostre campagne.
Trova aziende nel tuo settore di riferimento
Un approccio leggermente diverso, ma molto efficace. Supponiamo che tu voglia vendere un prodotto ai reclutatori o a chi cerca lavoro. Puoi cercare “reclutatori”. Otterrete un bel po’ di risultati interessanti. Ma cosa succede se vuoi vendere alle agenzie di reclutamento? Questo complica le cose. Devi sapere che in quasi ogni settore di attività, ci sono siti web che riuniscono le aziende del settore. In questo caso, puoi cercare “Recruitment firms” su Google. Facendo un po’ di ricerche, troviamo un sito che elenca più di 400 agenzie di reclutamento in tutto il mondo. Ti permettono anche di scegliere per settore di attività! Una volta ottenuta questa lista, tutto quello che devi fare è copiare/incollare nel filtro “Aziende” per qualificare i tuoi prospetti e iniziare la tua prospezione! Questo è solo un esempio, ma è applicabile a quasi tutti i settori. Naturalmente potete anche usare la barra di ricerca delle aziende.
Cercate per regione per personalizzare la vostra ricerca su LinkedIn
Questo suggerimento è semplice, ma efficace. Quando si ottengono migliaia di risultati inaccessibili in una ricerca (digitando “Marketers” per esempio), si può semplicemente raffinare la ricerca inserendo una regione nel filtro Location. Quando si creano campagne su ProspectIn, questo permette di realizzare campagne altamente personalizzate:
- Commercianti Pittsburgh.
- Commercianti Denver.
- Commercianti Oakland.
Quindi la nota d’invito per i tuoi potenziali clienti nella campagna Marketers Denver potrebbe essere simile a questa: “Ho visto che ti occupi di marketing a Denver. Il tuo profilo sembra interessante! .” Etc
Altro: Gruppi
Non è possibile filtrare per un gruppo specifico nella ricerca standard di LinkedIn. Tuttavia, i gruppi sono una fonte quasi infinita e altamente qualificata di prospettive. Le persone si riuniscono intorno a un argomento o a un interesse comune. Non è fantastico?
Trovate i gruppi che sono rilevanti per voi. Per farti un esempio: Cerco gruppi con la parola chiave “reclutatori”. Ottengo gruppi da tutto il mondo, con molti membri.
In questo caso, puoi chiedere di unirti a diversi di loro, ma sappi che non ti accetteranno sistematicamente. Fate anche attenzione, perché non potete unirvi a un numero illimitato di gruppi o avere un numero illimitato di richieste in sospeso – LinkedIn vi blocca a circa 20. Una volta che vi siete iscritti, tutto quello che dovete fare è dare un’occhiata all’elenco dei membri ed esportare il vostro gruppo in ProspectIn. Ora, sai come padroneggiare la funzione di ricerca di LinkedIn! 😁
Ok, dove siamo ora? Ti stavi esercitando in una perfetta ricerca su LinkedIn, giusto?
I consigli che ti forniamo, li abbiamo sviluppati facendo i nostri test e le nostre ricerche.
È naturale che abbiamo voluto parlarti del Sales Navigator e delle nostre migliori pratiche per usarlo bene.
Se stai pensando di ottenere il Sales Navigator, o se lo hai già, lasciaci essere la tua guida:

Avete necessariamente bisogno di Sales Navigator per trovare lead su LinkedIn?
Quando iniziate a interessarvi alla prospezione su LinkedIn, una delle prime domande che sorgono è se dovreste iscrivervi o meno al piano Sales Navigator di LinkedIn. Parliamo dei pro e dei contro. 😜
Cos’è Sales Navigator?
Sales Navigator è uno dei piani di abbonamento premium di LinkedIn, insieme a Recruiter Lite e ai piani di abbonamento Business Plus e Job Seeker. Ti verranno addebitati 79,99 dollari al mese nel caso di un abbonamento mensile e 64,99 dollari al mese nel caso di un abbonamento annuale. 🤪 
Come suggerisce il nome, Sales Navigator è un prodotto progettato per gli addetti alle vendite, che cercano di vendere beni o servizi. Sales Navigator è essenzialmente un motore di ricerca per LinkedIn. Tuttavia è molto più potente e preciso del motore di ricerca “standard”, con accesso a più filtri per categorizzare le tue ricerche. Include anche alcune caratteristiche aggiuntive come il tag prospect e la possibilità di inviare un numero specifico di InMail al mese. Anche se non sono essenziali, queste caratteristiche possono essere utili – specialmente le Inmail, se sei nella situazione in cui hai solo un numero molto piccolo di potenziali clienti.
Qual è lo scopo di prendere un abbonamento a Sales Navigator?
Un motore di ricerca migliorato? È tutto qui? Sì, è tutto. Ma è tutto ciò che conta. Essere in grado di categorizzare le tue prospettive con precisione significa assicurarsi di iniziare la tua ricerca su un terreno solido. È essenziale. Questo è ciò che ti permetterà di mirare alle persone che volevi mirare, di confrontare le tue campagne di prospezione tra loro e di personalizzare le tue campagne. Oltre ad offrire un alto livello di profondità grazie a:
- Filtri per le dimensioni della forza lavoro dell’azienda,
- Il numero di anni di esperienza,
- L’anzianità nella posizione attuale e nell’azienda attuale,
- Così come il livello gerarchico;
Sales Navigator ti permette di cercare i membri di un gruppo specifico, anche se non sei in quel gruppo, una grande caratteristica per eseguire ricerche basate sugli interessi. Un ulteriore vantaggio di Sales Navigator è che può visualizzare fino a 2.500 risultati di ricerca (100 pagine di 25 risultati) rispetto ai soli 1.000 della funzione di ricerca standard (100 pagine di 10 risultati). Naturalmente, dovrai ancora pensare a categorizzare le tue ricerche per accedere a tutti i risultati. Infine, quando usi il piano Enterprise di ProspectIn, l’acquisto di un singolo abbonamento a Sales Navigator è sufficiente per rifornire di prospetti tutti i tuoi account, quindi attenua molto il costo 🔥
Barra di ricerca standard di LinkedIn? Troppo semplice.
La funzione di ricerca standard di LinkedIn ha una serie di filtri che possono sembrare utili a prima vista. Ma, come puoi immaginare, LinkedIn non ha alcun interesse a rendere la sua barra di ricerca standard 10/10.
Il suo obiettivo è quello di farvi passare ad un piano a pagamento quando volete eseguire una ricerca più completa. Se volete cercare un ex compagno di classe o un ex manager cercando il loro cognome + nome, la funzione di ricerca standard farà il suo lavoro, ma se volete fare di più, semplicemente non lo farà…
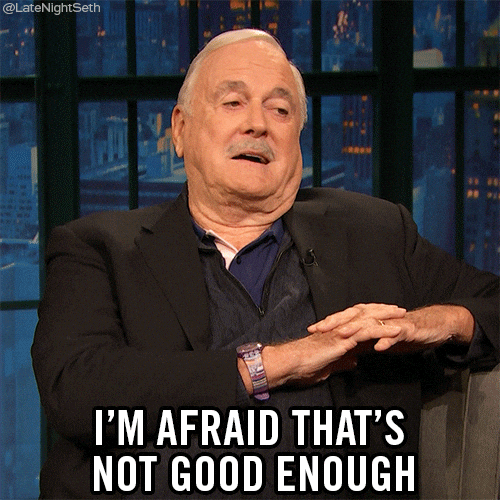
Oltre a non offrire tutti i filtri, i risultati della ricerca dalla barra di ricerca standard di LinkedIn potrebbero essere completamente distorti. Per esempio, se cercate “IT Director”, i risultati includeranno sia “Director” che persone che lavorano in “IT”. Ecco cosa abbiamo trovato sulla prima pagina quando abbiamo inserito le parole “IT Director”, e utilizzato gli operatori booleani.

Vi lascio indovinare quanto fossero rilevanti i nostri risultati a pagina 70 o 80… Se vuoi assicurarti la massima accuratezza nei tuoi risultati di ricerca, non andrai lontano con la funzione di ricerca standard. ❌
D’altra parte, se il tuo obiettivo è semplicemente quello di far crescere la tua rete, o se non sei troppo interessato alla qualità delle tue ricerche, la funzione di ricerca standard può essere adeguata per te. Anche se vi consigliamo di optare per un piano Sales Navigator, è comunque possibile avere risultati di prospezione molto impressionanti utilizzando ProspectIn e la barra di ricerca standard di LinkedIn.
Sales Navigator: pro e contro
Buoni motivi per utilizzare la barra di ricerca standard di LinkedIn
- Siete nuovi su LinkedIn e state semplicemente cercando di far crescere la vostra rete,
- Il vostro target è ampio e i criteri dei filtri di base vi permettono di ottenere risultati rilevanti,
- Siete al verde,
- Utilizzate un solo account LinkedIn.
Buoni motivi per usare Sales Navigator
- Hai già una rete di più di 250 connessioni,
- Vuoi essere in grado di segmentare le tue personas in modo fine e preciso,
- Vuoi ottimizzare la tua prospezione e ottenere l’accesso a categorie di potenziali clienti altrimenti non disponibili,
- Utilizzate più account.
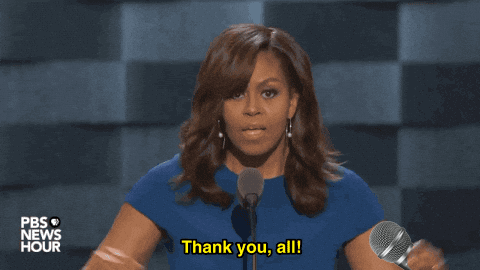
Come usare Sales Navigator su LinkedIn?
Sales Navigator. Uno strumento abbastanza costoso ma di una potenza ineguagliata nel mercato dell’acquisizione BtoB. È semplice ma molto completo
Ecco come usare Sales Navigator
Questa parte completa quella precedente su come padroneggiare la funzione di ricerca standard di LinkedIn. I 6 principi menzionati in questa prima parte sono totalmente validi per Sales Navigator. Quindi non preoccupatevi, non ho intenzione di ripetermi qui. Piuttosto, suggerirò semplicemente alcuni altri filtri che potreste usare.
Puntare ai decisori
È uno dei filtri più efficaci su Sales Navigator: il livello di anzianità. Non so come l’algoritmo di LinkedIn determini questa informazione, ma è molto efficace. Quando si vuole vendere, raramente è ad un membro junior dell’azienda (e se questo è il caso, è sempre possibile filtrare per “giovane laureato”).

Non è un filtro che si usa da solo, ma piuttosto in combinazione con altri filtri. Se stai cercando persone nel marketing, aggiungi il livello gerarchico a cui vuoi puntare, e otterrai risultati di ricerca molto migliori.
Concentrarsi sulla durata in un’azienda
Un altro indicatore interessante e complementare è la durata del tempo in un’azienda o in una posizione xxx. Se il prospect è stato lì per meno di un anno, è improbabile che sarà in grado di acquistare un servizio o un prodotto che offrite. Naturalmente l’eccezione è se il prospect è il fondatore/il co-fondatore. In questo caso, la lunghezza del tempo in cui sono stati nell’azienda è ancora interessante da sapere.

Usa le dimensioni dell’azienda
Questo è uno dei filtri più utili su Sales Navigator. Un prodotto/adattamento al mercato o una campagna mirata è spesso definita da una dimensione specifica dell’azienda (non vendiamo lo stesso prodotto/servizio allo stesso modo alle aziende S&P500 e alle PMI).

Qui, si può puntare da “Indipendente” a “più di 10.000 dipendenti”. Un ottimo modo per categorizzare le tue campagne e creare landing page specifiche per ogni gruppo. In questo modo racconti una storia perfettamente adattata ad ogni prospect.
Filtro di gruppo
Ho già parlato di questo nella parte della guida alla ricerca standard 👆, ma grazie a Sales Navigator, non è necessario entrare in un gruppo. Puoi mirare ai prospect che appartengono a uno o più gruppi. E questo è molto molto potente.
Postato su LinkedIn negli ultimi 30 giorni
Volete contattare solo le persone che sono attive su LinkedIn? Questo può essere molto utile! Contattate solo i prospect che hanno pubblicato negli ultimi 30 giorni e che sono quindi attivi.
Usare l’esclusione
Come per la ricerca standard, è possibile utilizzare gli operatori booleani. Ma è anche possibile utilizzare le parole chiave di esclusione in filtri specifici, e non solo nel campo di ricerca Standard. Per esempio, puoi aggiungere un filtro di regione “Francia” ed escludere i prospetti in “Francia” cliccando sul filtro.

Ora sai esattamente come usare Sales Navigator! 🚀
So cosa hai in mente: “sarebbe ancora bello avere il Sales Navigator, ma è abbastanza costoso” Lo sappiamo, perché quando abbiamo lanciato ProspectIn, abbiamo fatto la stessa osservazione.
Non stavamo rotolando nella grana, ma volevamo usare le caratteristiche dello strumento per aumentare le nostre prestazioni.
È un po’ come se tu facessi domanda per un lavoro in un’azienda e non venissi mai assunto perché ti chiedono 10 anni di esperienza. Tu pensi, “per avere l’esperienza, qualcuno deve assumermi prima o poi”
È la stessa identica cosa. Per generare lead e quindi entrate, ti viene chiesto di investire in un prodotto costoso prima di avere i soldi per finanziarlo. 😂
A ProspectIn, ci piace rompere il codice. Così abbiamo cercato una soluzione per sfruttare il Sales Navigator gratuitamente. E sai una cosa? L’abbiamo trovata. 😉
Come usare Sales Navigator gratis su LinkedIn?
Sì, l’obiettivo di LinkedIn è quello di farti comprare un piano di abbonamento a pagamento! Scopri come usare Sales Navigator gratuitamente. 🤠
Come ProspectIn può aiutarti a usare Sales Navigator gratuitamente
1° passo: la prova gratuita
Stiamo per approfittare dei 30 giorni di prova gratuita di Sales Navigator. Il vantaggio della prova è che non è vincolante. Per aderire a questa offerta dovrai inserire i dati della tua carta di credito, ma non preoccuparti, non ti verrà addebitato nulla se interrompi l’abbonamento prima della fine del periodo di prova di un mese.
2° passo: estrazione del profilo su ProspectIn
Ora che hai accesso a Sales Navigator, l’idea è di costruire la tua base di clienti potenziali per i prossimi mesi. Effettuerai la tua ricerca tramite Sales Navigator, ed esporterai i profili corrispondenti a ProspectIn.
Con ProspectIn, non c’è limite al numero di clienti potenziali che puoi esportare nel tuo CRM. Inoltre, contrariamente a una credenza popolare, importare migliaia di profili al giorno in ProspectIn non comporta alcun rischio per il vostro account LinkedIn. Tuttavia, è importante ricordare che la ricerca di Sales Navigator visualizza solo i primi 2.500 risultati di una ricerca. Quindi, se la vostra ricerca restituisce più di 2.500 risultati, non sarete in grado di esportare tutti i prospect. In questo caso, dovrai dividere la tua ricerca in diverse piccole ricerche.
3° passo: la prospezione con ProspectIn
ProspectIn ti permette di inviare da 80 a 100 richieste di connessione al giorno. Se imposti ProspectIn per inviare azioni 5 giorni alla settimana, questo fa 450 richieste di connessione inviate in media a settimana (90 x 5). Esportando 25.000 prospetti in ProspectIn, hai un anno intero di prospezione davanti a te!
Una volta che avete mirato ed esportato la vostra base di prospect per i prossimi mesi, potete cancellare il vostro abbonamento a Sales Navigator. Se lo annullate entro 30 giorni, LinkedIn non vi addebiterà nulla e le vostre azioni di ProspectIn verranno eseguite normalmente, anche se non avrete più accesso al Sales Navigator.
Nota: sebbene questa tecnica sia molto utile, è importante tenere presente che esiste la possibilità che lo stato di alcuni prospect possa essere cambiato tra il periodo di esportazione e quello di prospezione. Infatti, più si va avanti nel tempo, più c’è la possibilità che un potenziale cliente abbia cambiato posizione o settore di attività. Quindi potrebbe non essere più un candidato appropriato per la campagna di prospezione.
Un modo per aggirare questo problema è quello di creare un falso account LinkedIn per beneficiare di un nuovo periodo di prova di Sales Navigator e ripetere l’operazione per ottenere informazioni aggiornate.
Una volta che i prospect sono esportati nell’account falso, tutto quello che dovete fare è utilizzare la funzione di esportazione CSV di ProspectIn.
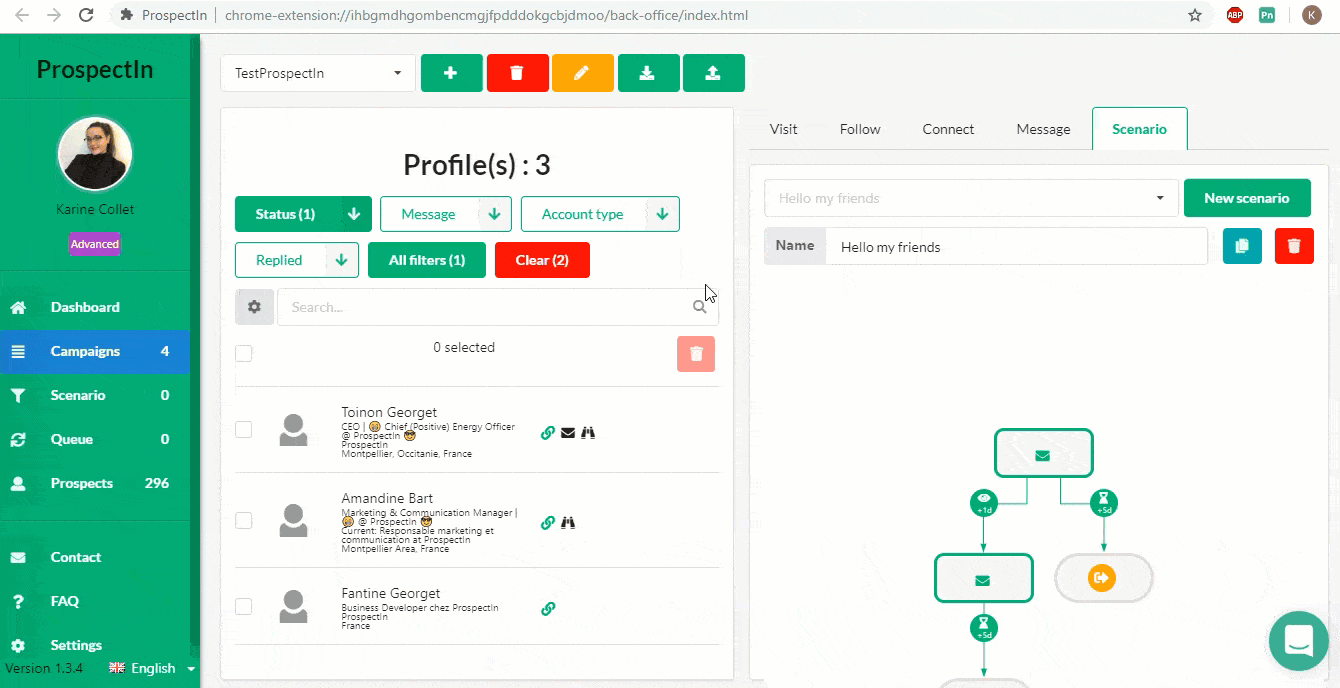
Poi dovrai solo reimportare questi prospetti nel tuo vero account – quello che usi per la prospezione 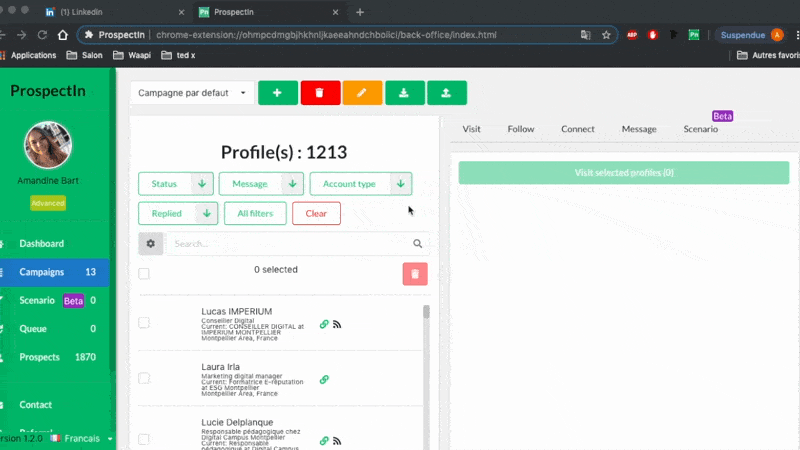
Ecco fatto! Non c’è di che 😜
Ora hai tutte le chiavi in mano per decidere se Sales Navigator ti ha sedotto o meno e se vuoi usare la prova gratuita.
E se sei sempre interessato alle innovazioni e allo sviluppo, lascia che ti presenti la prossima parte 🤩 .
Ti piacerà questa sezione, pensata appositamente per l’apprendista growth hacker che è in te. Tutto ciò di cui hai bisogno sono alcuni strumenti e un metodo segreto ✨.
È proprio quello che sto per rivelarti….
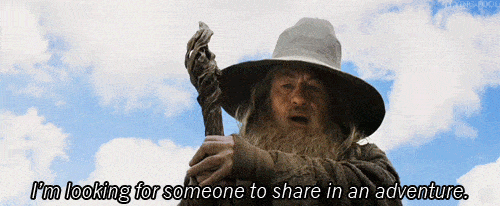
LinkedIn Targeting: Come mirare ai profili basati su una lista di aziende?
Cerchi un piccolo hack? 😜 Sei fortunato! Qualche tempo fa, abbiamo scoperto tramite la Missive (una newsletter contenente articoli sul growth hacking), un grande hack su LinkedIn – targettizzare i profili delle aziende . In sostanza, trovare i profili che stai cercando, sulla base di una lista di aziende.
Il trucco sembra facile sulla carta, ma in realtà, bisogna sapere come aggirare il sistema, in quanto la funzione non è nativa su LinkedIn. Su LinkedIn Sales Navigator, potete cercare e identificare i profili degli utenti, o identificare le pagine aziendali nella vostra ricerca, ma non potete mettere insieme le due cose. Tuttavia, c’è un trucco che può essere fatto in due passi per permetterti di puntare ai profili aziendali su LinkedIn. 😉
Come faccio a combinare le due ricerche su LinkedIn?
- Su Sales Navigator, filtra una ricerca per account e aggiungi i filtri necessari:
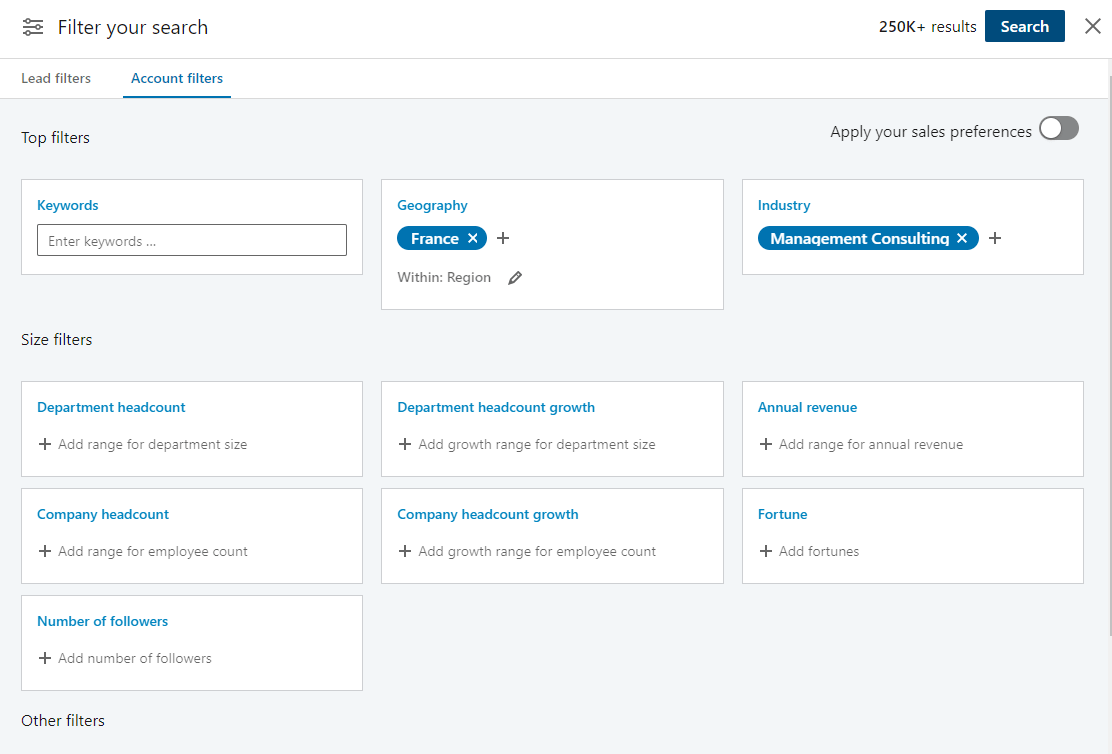
2. Ora avvia la ricerca. Poi clicca su “Seleziona tutto” e infine su “Salva nella lista”.
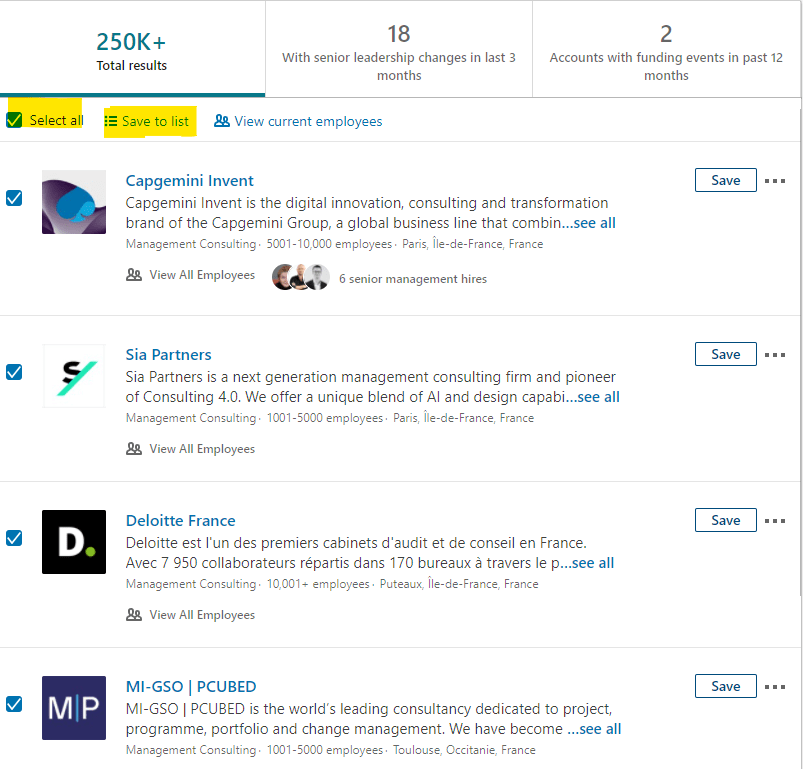
3. Dai un nome alla lista 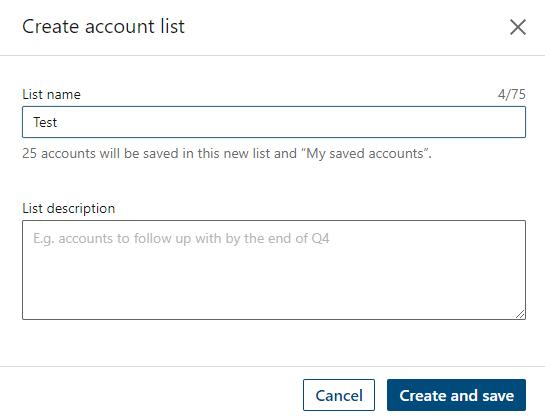
4. Ta-dah! Otterrai una lista di profili qualificati in base alle aziende che hai preso di mira. Ripeti questi passaggi per ogni pagina!
5. Ora apri una nuova ricerca filtrata. Questa volta per “Risultati dei lead”. Poi, in “Lista personalizzata” aggiungi la lista che hai appena creato!
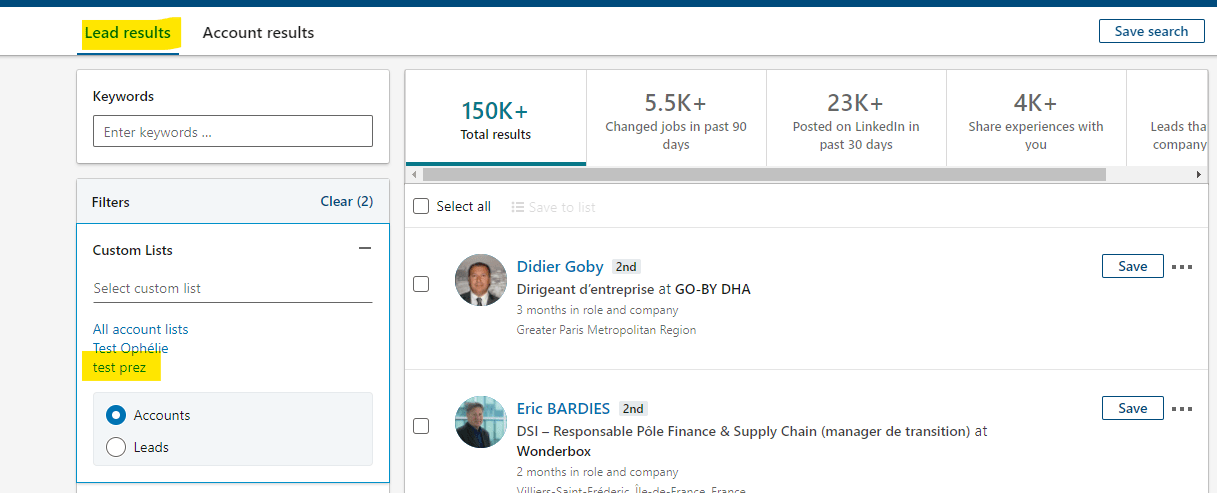
6. Aggiungi i filtri che vuoi:
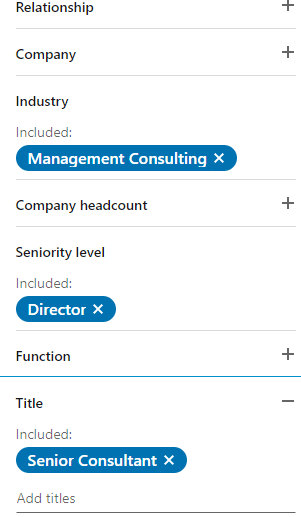
7. Questo è tutto! I risultati che appariranno saranno solo le persone legate alle aziende target:
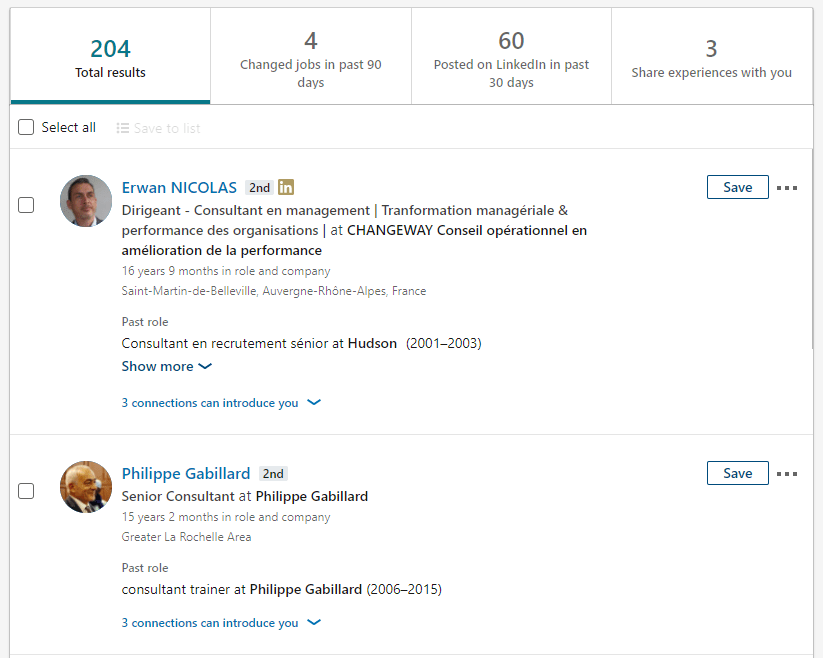
Complimenti Padawan, hai tutto il potere nelle tue mani per trovare i tuoi futuri clienti su LinkedIn.
Concediti una pausa, vai a fare un po’ di stretching e torna bello sveglio per il resto dell’avventura. 🎢
Questa volta ti porto in una terra segreta, dove solo i membri della tribù possono andare. Sono felice di accompagnare i tuoi primi passi sui campi abbondanti di ProspectIn
campi abbondanti.

Come utilizzare i filtri con ProspectIn
In questo breve articolo, passeremo in rassegna i diversi filtri che puoi utilizzare con ProspectIn. Dai filtri di base ai filtri più avanzati, compresi quelli per le parole chiave. Padroneggerai tutto 😉
Filtri di base
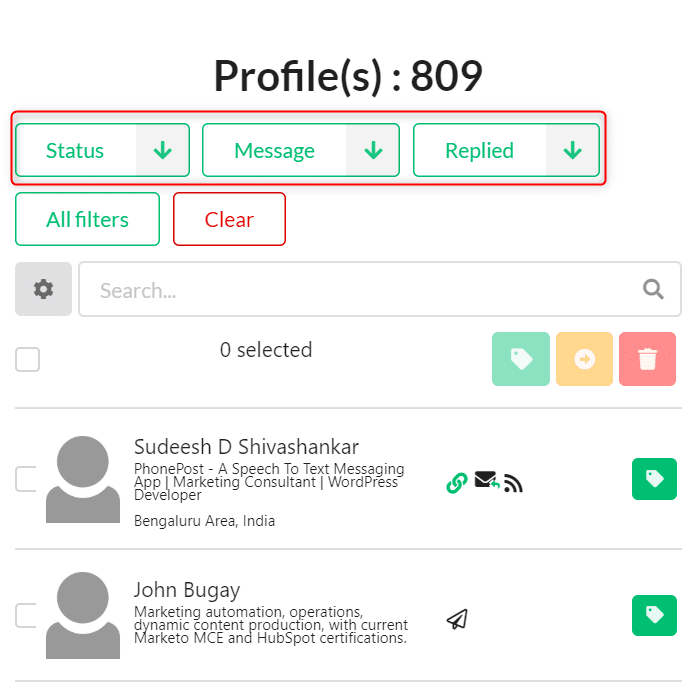
I filtri di base sono di rapido accesso. Sono i seguenti:
- Stato (connesso, non connesso, in attesa)
Per inviare una richiesta di connessione, lo stato del candidato deve essere “non connesso”. Per inviare un messaggio, lo stato del candidato deve essere “connesso”. Se lo stato del candidato è “in attesa”, non puoi né inviargli una richiesta di connessione (gliene hai già inviata una, che è in attesa di essere accettata) né inviargli un messaggio, poiché non sei ancora connesso.
- Messaggio (messaggio inviato, nessun messaggio inviato)
Questo filtro ti permette di visualizzare i prospect che hanno già ricevuto un messaggio tramite ProspectIn e quelli che non hanno mai ricevuto un messaggio tramite ProspectIn. Attenzione: si tratta solo di messaggi inviati con ProspectIn. Non raccogliamo informazioni sui messaggi che invii manualmente su LinkedIn.
- Replied (Ha risposto, non ha risposto)
Questo filtro vi permette di distinguere i prospect che vi hanno inviato un messaggio da quelli che non vi hanno mai inviato un messaggio. Fate attenzione, perché ancora una volta, questi sono solo i messaggi ricevuti dopo che il prospect è stato esportato in ProspectIn. Non recuperiamo le conversazioni avvenute su LinkedIn prima dell’esportazione del potenziale cliente. Quindi, se esportate un prospect con il quale avete già parlato su LinkedIn, apparirà su ProspectIn come “nessun messaggio inviato”.
Filtri avanzati
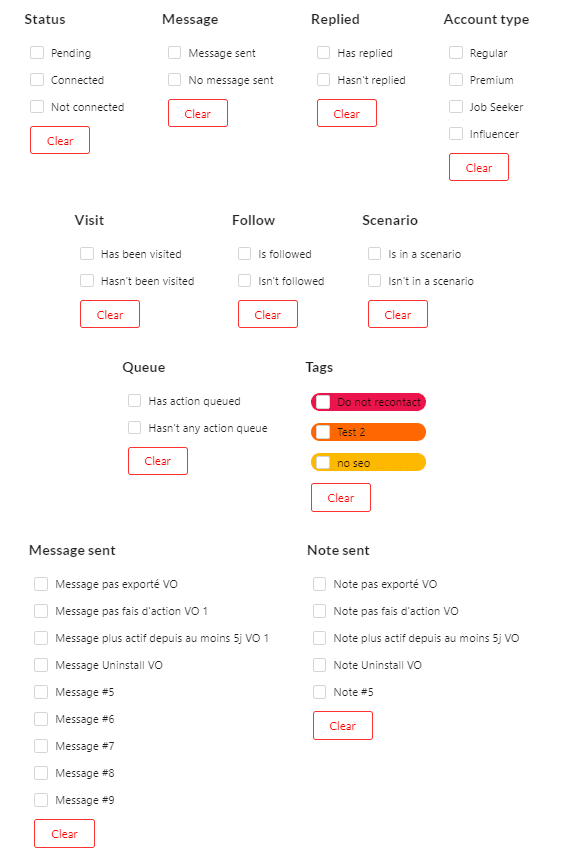
- Tipo di account (Classic, Premium, Job Seeker, Influencer)
- Visita (è stato visitato, non è stato visitato)
Molto simile al filtro “messaggio” e “risposta”, non recuperiamo le informazioni prima dell’esportazione, quindi queste sono solo le visite effettuate con ProspectIn.
- Follow (è seguito, non è seguito)
- Scenario (è in uno scenario, non è in uno scenario)
Come promemoria: se un prospect è in uno scenario, non puoi inviare un’azione (visita/follow/collegamento/messaggio) a questo prospect.
- Coda (Ha un’azione in coda, non ha un’azione in coda)
- Messaggio inviato: permette di visualizzare solo i prospect che hanno ricevuto un certo messaggio
- Nota inviata: permette di visualizzare solo i prospect che hanno ricevuto una certa nota
- Tag: permette di selezionare i clienti in base ai loro tag
Il sistema di filtri è un sistema “AND” e non un sistema “OR”. Ad esempio, se selezionate i filtri “è connesso” e “Premium”, il risultato restituirà tutti i prospect con cui siete connessi E che hanno un account LinkedIn premium, invece di mostrarvi tutti i prospect con cui siete connessi (ma non avete un account premium) e tutti i prospect con un account LinkedIn premium (ma con cui non siete connessi).
Filtri di ricerca per parole chiave
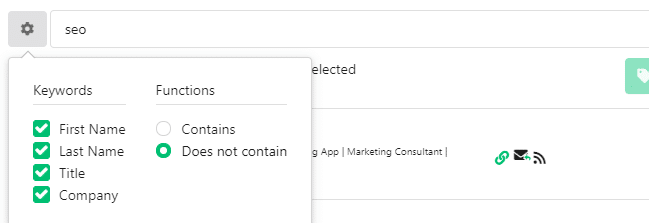
Infine, con ProspectIn, è possibile filtrare per parole chiave. Questo filtro vi permette di affinare le vostre ricerche su LinkedIn in modo da ottenere risultati più pertinenti.
È molto semplice da usare. Si inserisce una parola chiave nella barra di ricerca, poi si seleziona la sezione del profilo in cui si desidera che la parola chiave si trovi (nome, cognome, titolo o azienda). Infine, si sceglie la funzione (“contiene” o “non contiene”).
Se spunti tutte le caselle sotto “parole chiave” (come nello screenshot qui sopra), il sistema cercherà la parola chiave in tutte queste sezioni/elementi.
Se vuoi selezionare solo le persone che hanno la parola “marketing” nel loro titolo, devi solo inserire la parola chiave “marketing” nella barra di ricerca e poi selezionare la parola chiave “titolo” e l’opzione “contiene”
I filtri per le parole chiave sono un ottimo modo per ordinare i prospect dopo l’esportazione. Soprattutto per gli utenti che non hanno un abbonamento a Sales Navigator, visto che la funzione di ricerca standard di LinkedIn può essere molto imprecisa. Utilizzando la funzione di ricerca per parola chiave in ProspectIn è possibile ottenere risultati di migliore qualità.
Ecco, ora sapete tutto sui filtri. Non esitare a contattarci se hai altre idee relative ai filtri che vorresti implementare.😃
Hai scaricato i tuoi primi prospetti nel tuo CRM ProspectIn?
Sono entusiasta quanto te di passare all’impostazione di una strategia di approccio insieme. 👨❤️👨
Parlando di strategia, ho qualcosa da mostrarti prima di lanciare le tue campagne su LinkedIn. Tieni aperto il tuo CRM ProspectIn. Lascia che ti parli dei miei amici preferiti: i trigger 🤩 .
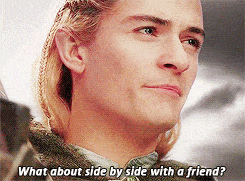
Come automatizzare l’importazione dei prospect utilizzando i trigger
Ma non riesci a scrollarti di dosso la sensazione che ci debba essere di più. Vuoi DAVVERO creare una macchina delle vendite che si occupi di tutto, dall’importazione dei lead, all’invio di messaggi, all’impostazione di campagne e scenari. In questo articolo, ti spiego come usare i Trigger per automatizzare l’importazione dei tuoi prospect, e altro ancora. Segui questa guida 😉
Cosa sono i Trigger?
Un piccolo promemoria non fa mai male: Un Trigger è una funzione di ProspectIn che esegue un’azione (output) in base a un’altra (input) e a determinate condizioni (conditions). Questa funzione ti permette di automatizzare l’importazione dei tuoi prospect, vediamo come: 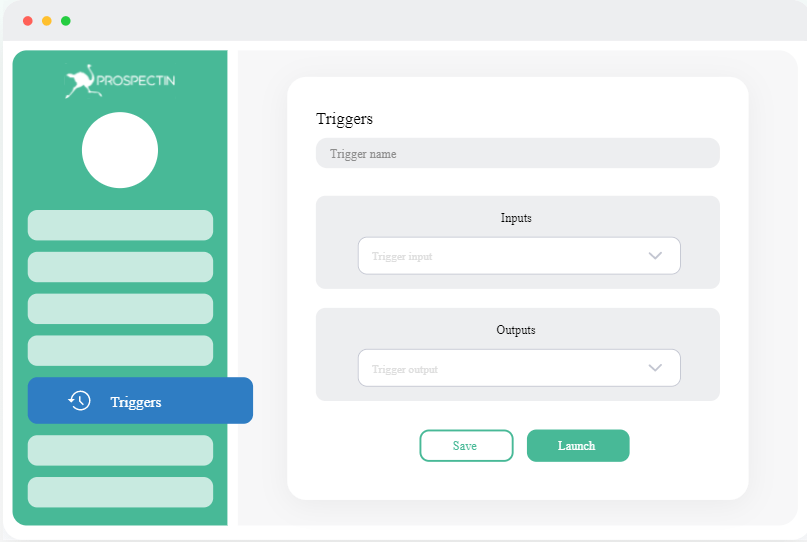
Diciamo che volete accettare automaticamente le richieste di connessione su LinkedIn, e poi inviare un messaggio di benvenuto. Quindi dovreste impostare un Trigger come segue:
- Input: è stata ricevuta una richiesta di connessione,
- Output: accettare la richiesta e inviare un messaggio,
- Condizione: richiesta di connessione senza nota.
Ci sono diversi Trigger che puoi impostare. Alcuni ti permettono di popolare automaticamente le tue campagne di prospezione. Sono questi trigger che vedremo oggi 😉
Creare una campagna di prospezione utilizzando gli hashtag
Inizieremo creando una campagna di prospezione infinita, con il trigger “Nuovo post xxx con un #”. Questo trigger ti permetterà di mirare a tutte le persone che postano con un certo hashtag. Puoi esportare queste persone e integrarle in uno Scenario di prospezione, in modo automatico In altre parole, senza dover alzare un dito. È bellissimo, vero? 😎 Ti mostrerò passo dopo passo come impostare questo Trigger.
Passo 1: Esportazione automatica delle persone che postano con #crescita
- Accedi a ProspectIn,
- Vai alla pagina dei Trigger,
- Clicca su “crea”
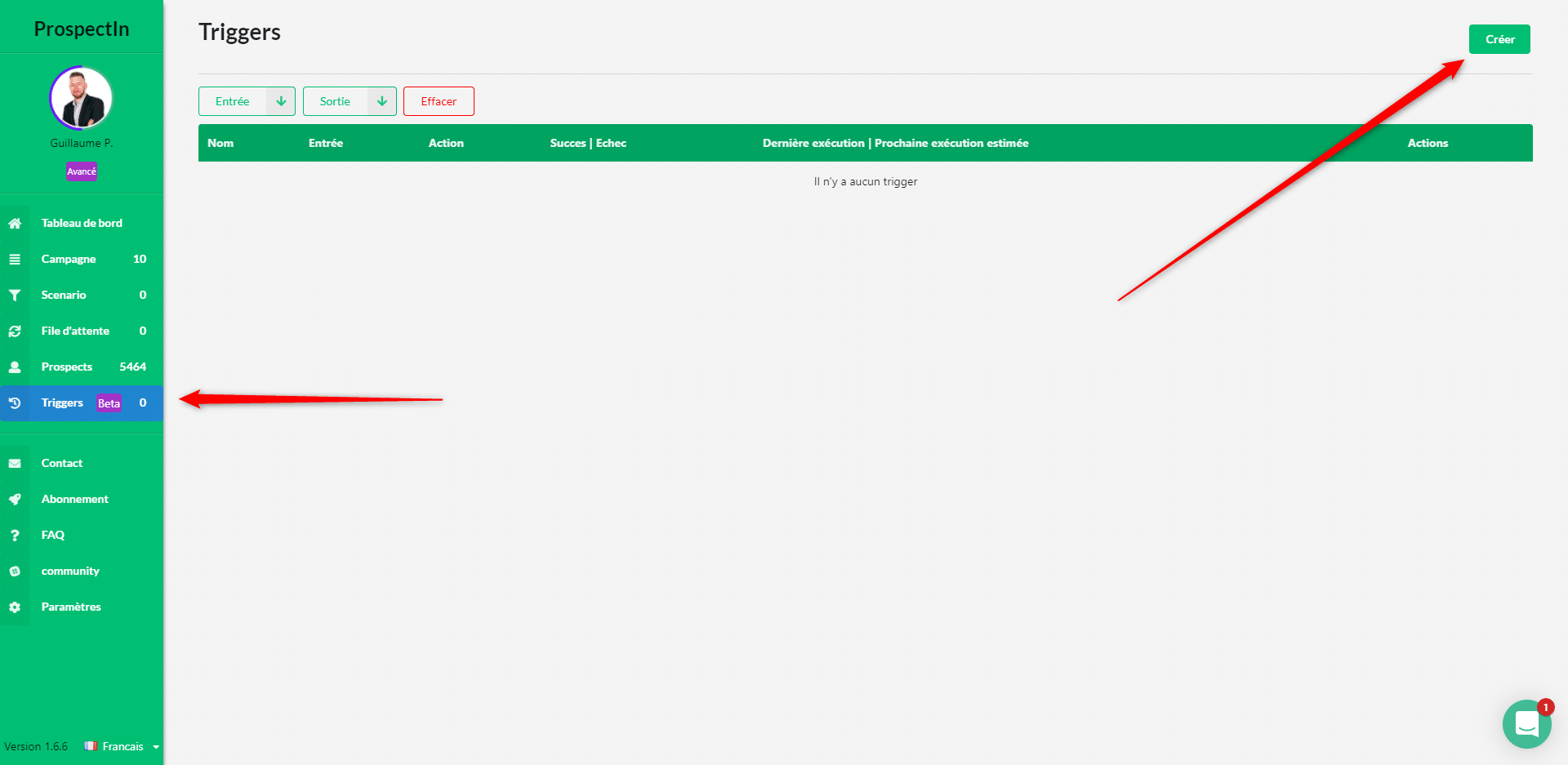
Dai un nome al tuo Trigger
- Nel campo “Input del trigger” scegli “Nuovo post con un hashtag”,
- Nel campo “Nome dell’hashtag” scegli “#crescita”,
- Nel campo “Frequenza dell’input del trigger” scegli “1 giorno”.
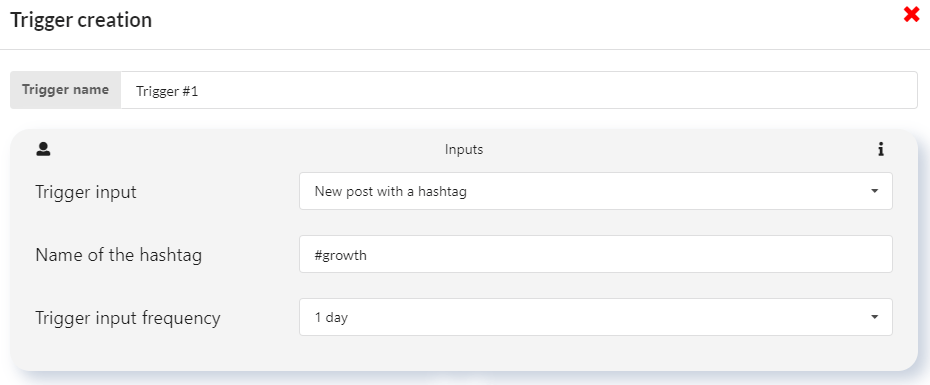
Passo 2: Inviare i lead a uno scenario
Crea la campagna in cui vuoi che i prospect siano esportati automaticamente, e poi imposta lo Scenario in cui vuoi inviare questi prospect. Poi:
- Nel campo “Uscita trigger”, scegli “Invia a uno scenario”,
- Nel campo “Campagna” scegliete “Campagna #crescita”,
- Nel campo “Scenario” scegli “#scenario di crescita”.
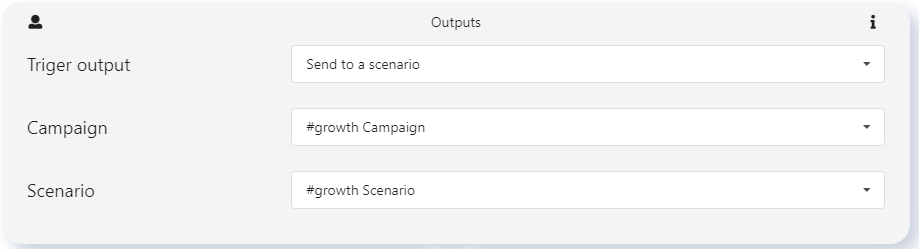
Passo 3: Convalidare le condizioni e avviare il Trigger
Diciamo che vuoi contattare solo le persone con le quali non sei già connesso, e quelle che non sono già presenti nel tuo CRM:
- Nel campo “Stato del prospect” scegli “Non connesso”,
- Nel campo “Già presente in ProspectIn CRM” scegli “Non nel CRM”.
- Clicca su “Salva e avvia”.
- Il tuo Trigger è impostato e attivo!
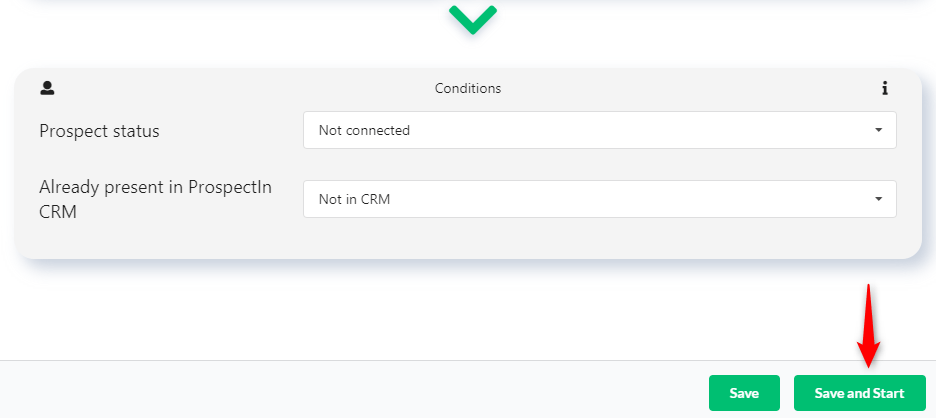
Inviate una richiesta di connessione a tutti coloro che visitano il vostro profilo su LinkedIn
Grazie al trigger “Il mio profilo è stato visitato”, potete connettervi automaticamente con tutte le persone che visitano il vostro profilo su LinkedIn. Create una campagna in cui tutti coloro che visitano il vostro profilo saranno esportati automaticamente. Poi create una nota di richiesta di connessione che verrà automaticamente inviata a queste persone (potete anche scegliere di non inviare una nota semplicemente lasciando vuoto il campo della nota).
Passo 1
- Nel campo “Trigger input” scegli “Il mio profilo è stato visitato”,
- Nel campo “Frequenza dell’input di trigger” scegli “Ogni 12 ore”.

Passo 2
- Nel campo “Trigger output” scegliete “Send connection request”,
- Nel campo “Campagna” scegli “Campagna visite”,
- Nel campo “Nota”, scegli “Connessione dopo la visita”.

Passo 3
- Nel campo “Stato della prospettiva” scegli “Non connesso”,
- Nel campo “Già presente in ProspectIn CRM” scegli “Non nel CRM”.
- Clicca su “Salva e inizia”.
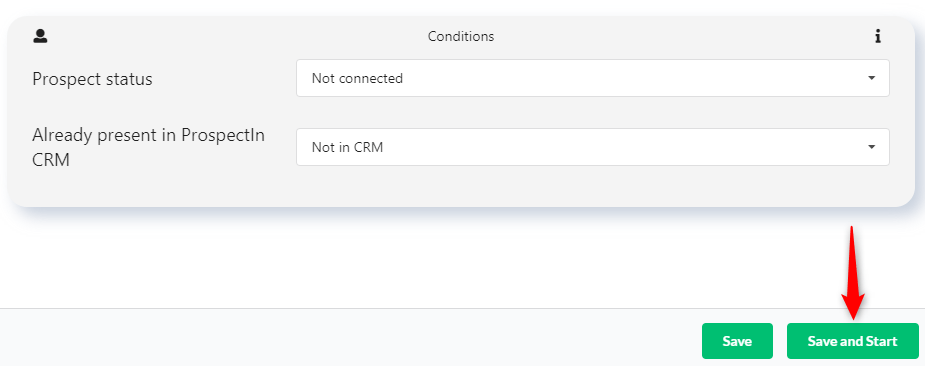
Invia un messaggio alle persone che commentano il tuo post su LinkedIn
Può essere utile contattare automaticamente le persone che commentano il tuo post su LinkedIn. Soprattutto se usi la tecnica “Commenta per ottenere il mio White Paper”. 😉 Inizia creando una campagna in cui saranno esportati tutti coloro che commenteranno il tuo post. Poi crea una nota di richiesta di connessione che include un link al tuo White Paper su Google Drive. Poi segui questi passi:
Passo 1
- Nel campo “Trigger input” scegliete “has commented a LinkedIn post”,
- Nel campo “LinkedIn post URL”, incollate l’URL del vostro post su LinkedIn,
- Nel campo “Trigger input frequency” scegliete “Every 12 hours”.
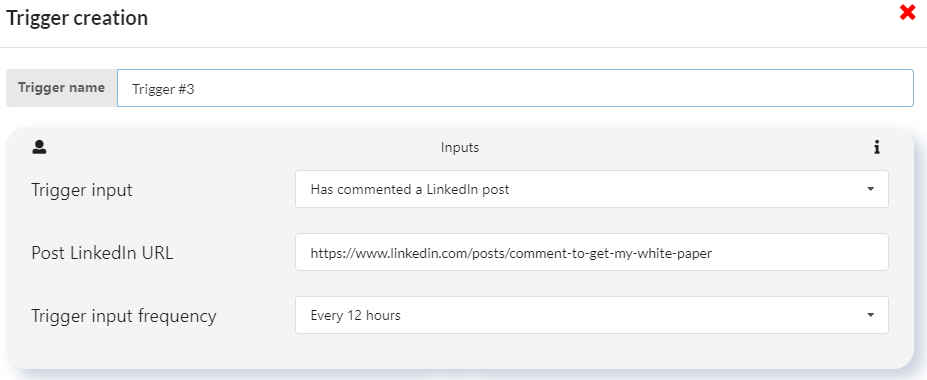
Passo 2
- Nel campo “Trigger output”, scegliete “Send connection request”,
- Nel campo “Campagna” scegliete “Post LinkedIn”,
- Nel campo “Nota” scegliete “Libro bianco”.

Passo 3
- Nel campo “Prospect status” scegliete “Not connected”
- Nel campo “ProspectIn CRM già presente” scegliere “Not in CRM”.
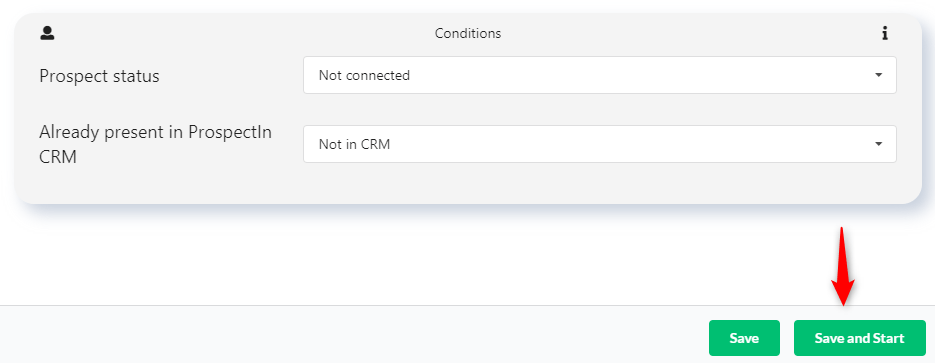
Una volta che il prospect accetta la tua richiesta di connessione, potrà cliccare sul link. Essere in grado di inviare automaticamente il vostro White Paper tramite la vostra nota di richiesta di connessione a tutti coloro che commentano il vostro post su LinkedIn vi assicura di non dimenticare nessuno.
Per non parlare del fatto che è un enorme risparmio di tempo. Ora che sai come automatizzare l’importazione dei tuoi prospect, è il tuo turno! 🔥
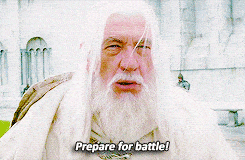
Hai appena imparato in poche righe più di quanto avresti mai potuto imparare in un training di LinkedIn Expert. 😆
E non è ancora finita, perché ora passiamo alla prossima parte dell’avventura. In questa parte, ci concentreremo sui messaggi che invierai ai tuoi prospect per trasformarli in clienti. 🎯