- Zapier : Was hat es damit auf sich?
- Brauche ich ein kostenpflichtiges Abonnement, um Zapier Webhooks zu erstellen?
- Wie richtet man die Synchronisierung mit Zapier ein? Waalaxy mit einem CRM
- Wann werden die Daten über Zapier gesendet?
- Welche Daten werden synchronisiert?
- Häufig gestellte Fragen – CRM-Synchronisierung über Zapier
- Fazit – Synchronisieren Sie Waalaxy mit einem CRM über Zapier
Haben Sie schon von Waalaxy gehört? Unser stratosphärisches B2B-Prospecting-Tool direkt aus den Tiefen der Galaxie? Dann herzlich willkommen! 👽
Wird Waalaxy Ihr neues Lieblings-CRM, und wird es voller Daten sein, die Sie mit anderen CRMs synchronisieren, extrahieren und verarbeiten möchten? Kein Problem, mit Zapier ist die Synchronisation ein Kinderspiel. Wir erzählen Ihnen hier alles darüber! ➡️
Zapier : Was hat es damit auf sich?
Zapier ist ein Tool, mit dem Sie eine ganze Reihe von Anwendungen über Workflows automatisiert miteinander verbinden können: eine erhebliche Zeit- und Energieersparnis! Auf diese Weise können Sie die Daten Ihrer Interessenten von Waalaxy an ein beliebiges externes Tool (Pipedrive, Google Sheets, Salesforce…) senden.
Brauche ich ein kostenpflichtiges Abonnement, um Zapier Webhooks zu erstellen?
Der Zugang zur Zapier-Synchronisation in Waalaxy ist in den Abonnements Advanced und Business enthalten.
Was Zapier betrifft, so benötigen Sie kein kostenpflichtiges Abonnement mehr, um Zaps zu erstellen. Mit der Freemium-Version können Sie eine unbegrenzte Anzahl von Zaps erstellen, aber mit nur zwei Schritten. Details zu den Abonnements finden Sie hier.
Wie richtet man die Synchronisierung mit Zapier ein? Waalaxy mit einem CRM
Schritt 1. Gehen Sie zu Zapier
- Klicken Sie auf « Create a zap »,
- Suchen Sie nach « Webhook by Zapier »,
- In « Event », wählen Sie « Catch Hook »,
- Gehen Sie zu « Continue » zweimal, wobei Sie den Teil « Pick off a Child Key » überspringen,
- Kopieren Sie die Webhook-URL.
Schritt 2. Gehen Sie zu Waalaxy
- Klicken Sie auf « Campaign » und « Create a campaign »,
- Filtern Sie nach der Aktion « Synchro CRM », um auf alle Sequenzen zuzugreifen, die diese Aktion enthalten,
- Wählen Sie die Sequenz aus,
- Füllen Sie die verschiedenen Felder aus (Aktion, Verzögerung, Nachrichteninhalt).
Im Abschnitt « Synchro CRM »:
- Wählen Sie das CRM, das Sie konfigurieren möchten,
- Fügen Sie den zuvor kopierten Webhook-Link ein,
- Klicken Sie auf « Test », dann « Validate ».
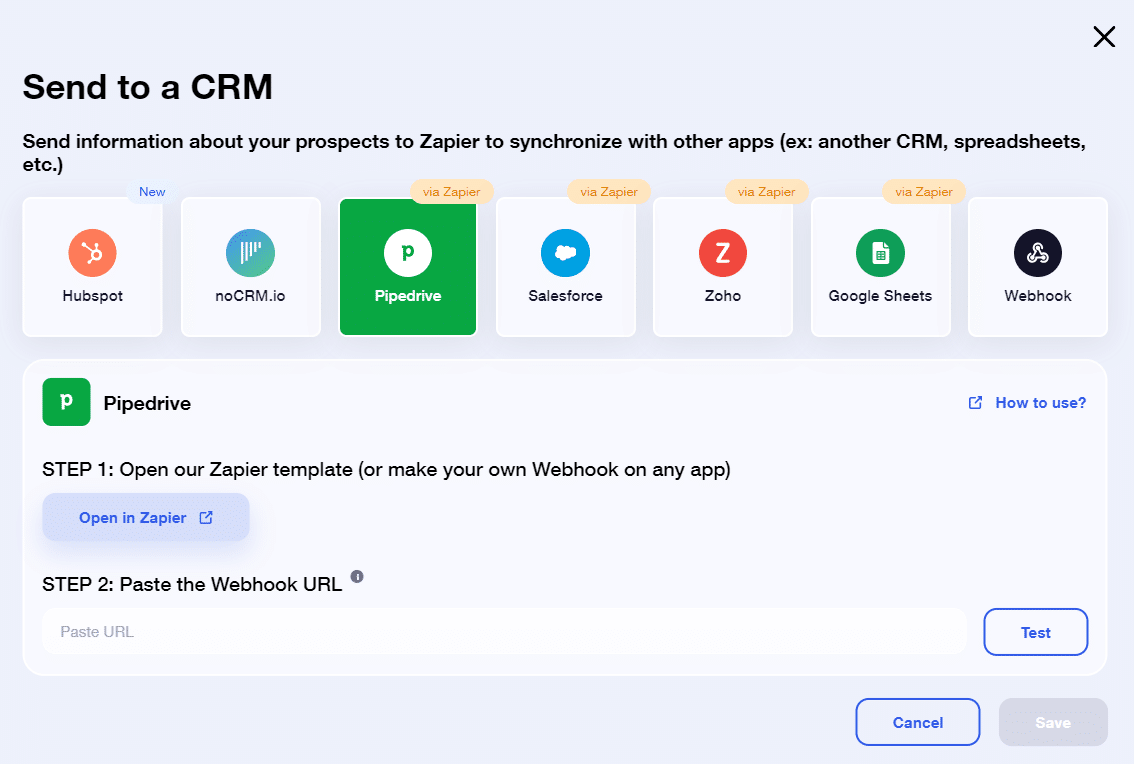
- Starten Sie die Kampagne 🚀.
💡 Bei Kampagnen, die das Versenden einer Nachricht oder E-Mail beinhalten, können Sie auch eine Synchronisierung einstellen, sobald der Interessent Ihnen antwortet 💌.
Schritt 3. Starten Sie den Webhook
Kehren Sie zu Zapier zurück und machen Sie dort weiter, wo Sie aufgehört haben.
Jetzt, wo die Kampagne gestartet wurde, können Sie « den Webhook » auf Zapier validieren.
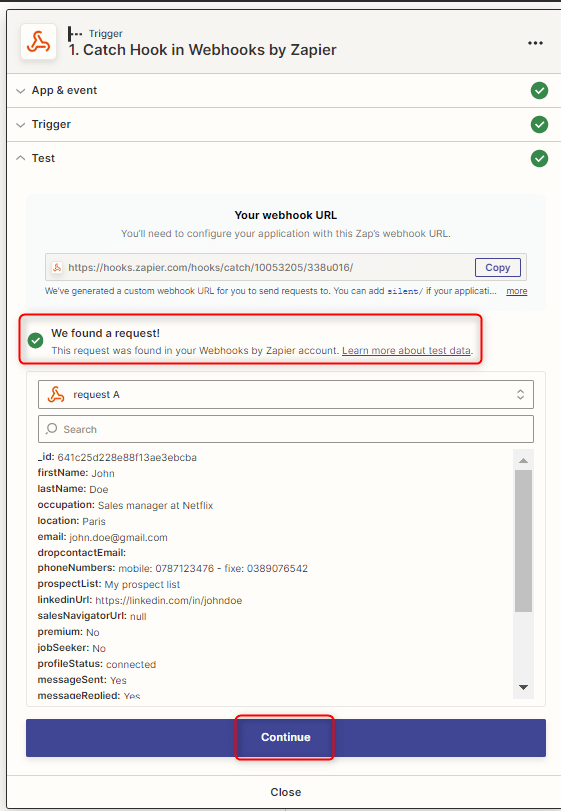
Schritt 4. Mit einem anderen CRM synchronisieren
Von hier aus können Sie auf das kleine „+“ in Zapier klicken und jedes andere Tool hinzufügen, um Daten mit diesem Tool zu synchronisieren. 🚀
Wir haben ein paar Tutorials geschrieben, um Ihnen zu helfen. Sie finden sie in der Blog-Kategorie Waalaxy synchronisieren.
Wann werden die Daten über Zapier gesendet?
Die Daten Ihrer Waalaxy-Leads werden an Ihr CRM oder Webhook gesendet, wenn sie einen Trigger in einer Kampagne erreichen. Es gibt zwei Arten von Auslösern:
- Aktion bei Antwort: Diese Option sendet Daten , wenn der Interessent auf eine Ihrer Nachrichten antwortet. Sie ist für alle Kampagnen verfügbar, die Antworten erzeugen können: LinkedIn-Nachrichten, E-Mails, Einladungsnotizen, usw. Um sie einzurichten, klicken Sie auf Meine Kampagne bearbeiten > CRM-Synchronisierung bei Antwort:

- Der CRM-Sync-Schritt: Einige spezielle Waalaxy-Sequenzen enthalten einen Schritt, der die Daten aller Interessenten , die ihn durchlaufen, ohne Antwortbedingung versendet. Dies ist nützlich, wenn Sie mehr Daten abrufen möchten (z. B. E-Mails, die von einer E-Mail-Finder-Kampagne mit der Sequenz E-Mail-Finder + CRM-Synchronisation gefunden wurden). Sie finden alle diese Sequenzen unter Kampagne starten > Sequenzen durchsuchen > Filter > CRM-Synchronisierung.
Welche Daten werden synchronisiert?
Hier finden Sie eine Liste aller Daten, die Sie synchronisieren können. 👇
- Waalaxy-ID des Interessenten,
- Verkaufsnavigator-ID,
- Vorname, Nachname
- Nachname,
- Berufsbezeichnung,
- Standort,
- LinkedIn E-Mail,
- Berufliche E-Mail (gefunden von Email Finder),
- Telefonnummer,
- Name der Waalaxy-Liste, in die Sie Ihren Interessenten aufgenommen haben,
- LinkedIn-Profil-URL,
- LinkedIn Premium-Mitglied (Ja/Nein),
- Interessent sucht nach einem Job (Ja/Nein),
- Verbindungsstatus (verbunden, nicht verbunden, wartend),
- Über Waalaxy an den Interessenten gesendete Nachricht (Ja/Nein),
- Hat der Interessent auf eine von Waalaxy gesendete Nachricht geantwortet (Ja/Nein),
- E-Mail über Waalaxy an den Interessenten gesendet (Ja/Nein),
- Hat der Interessent auf eine von Waalaxy gesendete E-Mail geantwortet (Ja/Nein),
- Datum der Kontaktaufnahme (Datum, an dem der Interessent eine von Waalaxy versandte Einladung angenommen hat),
- Datum der ersten über Waalaxy gesendeten Nachricht,
- Auf Waalaxy angewendete Tags,
- Name des Unternehmens,
- LinkedIn URL der Unternehmensseite,
- Website des Unternehmens.
Häufig gestellte Fragen – CRM-Synchronisierung über Zapier
Was ist ein Webhook?
Ein Webhook ist ein Modul, mit dem Sie zwei Anwendungen miteinander verbinden können. Im Fall von Waalaxy ermöglicht es Ihnen, die Daten Ihrer Interessenten an die Software Ihrer Wahl zu senden (z.B. Ihr CRM).
Kann ich den Inhalt der von Waalaxy gesendeten Nachrichten sehen?
Nein, Sie können nur sehen, ob Sie eine Nachricht gesendet haben, aber der Inhalt der Nachricht ist nicht exportierbar.
Kann ich über Zapier Informationen an Waalaxy senden?
Nein. Waalaxy hat keine API. In der Tat können Sie nur Daten von Waalaxy an eine andere Software senden, und nicht umgekehrt.
Kann ich eine andere Integrationssoftware verwenden, um meine Daten zu synchronisieren?
Sie müssen nicht Zapier verwenden. Sie können auch andere Integrationssoftware wie Make verwenden, um Ihre Waalaxy-Daten zu synchronisieren 👽. Wir haben einen Artikel über die Integration von Waalaxy mit Make geschrieben, also schauen Sie mal rein.
Fazit – Synchronisieren Sie Waalaxy mit einem CRM über Zapier
Jetzt wissen Sie, wie Sie Daten aus Waalaxy über Zapier an das CRM Ihrer Wahl senden können. Dadurch wird Ihr automatisiertes Prospecting noch leistungsfähiger und gewährleistet eine optimale Nachverfolgung des Lebens Ihrer Interessenten 🤝.
———————————
Bis bald auf einer anderen Waalaxy! 👽🚀










