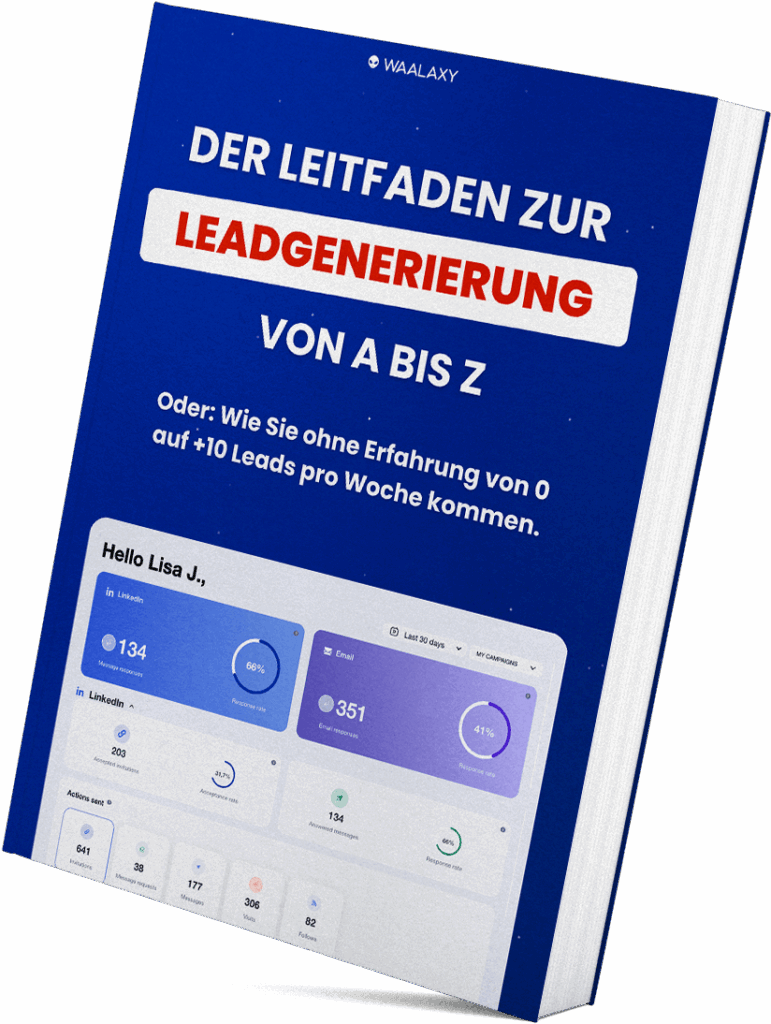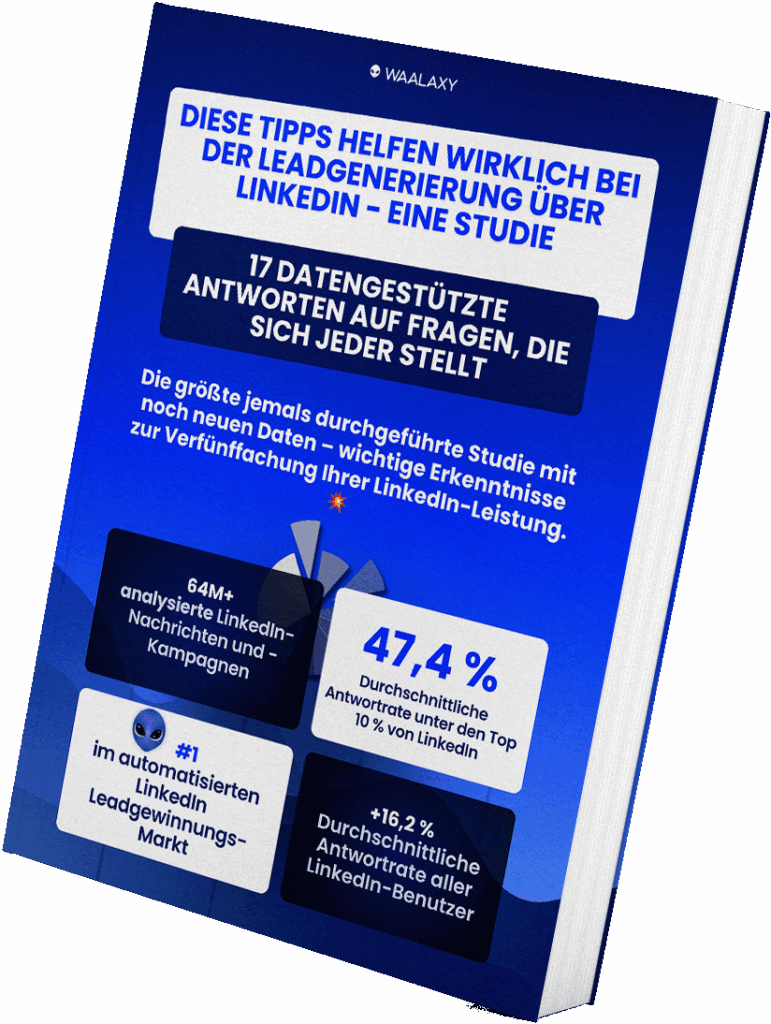- Wie kann man eine gute Suche auf LinkedIn durchführen?
- Brauchen Sie unbedingt den Sales Navigator, um Leads auf LinkedIn zu finden?
- Wie verwendet man Sales Navigator auf LinkedIn?
- Wie kann man den Sales Navigator kostenlos auf LinkedIn nutzen?
- LinkedIn Targeting: Wie man Profile anhand einer Liste von Unternehmen anspricht
- Wie man Filter mit ProspectIn verwendet
- Wie Sie den Import von Prospects mit Triggern automatisieren
Wie kann man eine gute Suche auf LinkedIn durchführen?
Sie haben es vielleicht schon bemerkt, aber die Ergebnisse einer Linkedin-Suche sind nicht immer ganz relevant. Der Grund? Der Suchalgorithmus ist nicht sehr effizient. In diesem Artikel verraten wir Ihnen, wie Sie die LinkedIn-Suchfunktion meistern können.🔍
LinkedIn ist eine Goldmine. Aber Sie müssen kleine Tricks lernen, um das Potenzial voll auszuschöpfen. Vor allem, wenn es um die Suche geht.
Im Grunde genommen möchte LinkedIn, dass Sie für sein Sales-Navigator-Tool bezahlen, mit dem Sie Zugang zu Ergebnissen mit viel besserer Granularität erhalten. Und trotz des hohen Preises (59 € / Monat exkl. MwSt.) sind wir mit ihnen in dieser Sache einer Meinung – es ist ein gutes Tool. 👍 Davon abgesehen ist die LinkedIn-Suche die Datenbank der potenziellen Kunden, aus der viele ihre Kampagnen aufbauen, und daher werden immer noch hochwertige Ergebnisse benötigt. Hier sind also einige Best Practices, die Sie für bessere Ergebnisse befolgen sollten. 🎯
Verwenden Sie nicht die Hauptsuchleiste von LinkedIn für „Schlüsselwörter“
Ich empfehle, dass Sie nicht über die Hauptsuchleiste nach einem Stichwort suchen. Verwenden Sie vor allem nicht die Hauptsuchleiste. Wirklich, verwenden Sie nicht die Hauptsuchleiste… Nein, aber im Ernst. Benutzen Sie nicht die Hauptsuchleiste! Es gibt KEINEN Grund, die Hauptsuchleiste zu verwenden.

Angenommen, Sie wollen Leute in „Marketing“-Positionen finden. Verwenden Sie den Filter „Titel“, um nach dem Wort „Marketing“ oder „Marketer“ zu suchen. Was ist, wenn Sie gezielt nach Personen suchen möchten, die in der Marketingbranche arbeiten? Verwenden Sie den Filter „Branche“, um nach dem Wort „Marketing und Werbung“ zu suchen. Der einzige Grund, die Hauptsuchleiste zu verwenden, ist, wenn Sie nach einem bestimmten Profil suchen und Sie dessen Namen kennen. Ansonsten gibt es andere Filter. Angenommen, Sie geben „Fitness“ in die Hauptsuchleiste ein, dann erhalten Sie:
- Ergebnisse mit Jobtiteln, die „Fitness“ enthalten. Das ist im Allgemeinen das, wonach wir suchen.
- Profile in Unternehmen, die das Wort „Fitness“ enthalten: Das könnte relevant sein.
- Profile, bei denen eine ihrer Fähigkeiten das Wort „Fitness“ enthält: nicht so relevant.
- Profile, deren vorheriges Unternehmen das Wort „Fitness“ enthält: weniger relevant.
- Profile, die „Fitness“ als Interesse aufgeführt haben.
- Und schließlich Profile, in denen das Wort „Fitness“ einfach in ihrem Profil vorkommt!
Wenn ich zum Beispiel nach dem Wort „Fitness“ suche, erhalte ich auf der 20. Seite dieses Ergebnis:

Dieses Profil entspricht mit Sicherheit nicht dem, wonach ich suche!
Verwenden Sie „Titel“, um Ihren Interessenten zu qualifizieren
Natürlich gibt es noch andere Alternativen zur Hauptsuchleiste. Die meiste Zeit, wenn wir nach einem Prospect suchen, sind die Aspekte, die für uns von Interesse wären:
- Was die Person macht.
- Die Branche.
- Das Unternehmen.
- Die Größe seines Unternehmens.
- Die Seniorität des Prospects.
- Ihre geografische Positionierung.
- Ob der Interessent in einer Entscheidungsposition ist.
Die Größe des Unternehmens, die Seniorität des Prospects und sein Status als Entscheidungsträger sind nur über die Suchfunktion des Sales Navigator zugänglich. Deshalb werden wir in diesem Teil des Leitfadens nicht darauf eingehen. Unabhängig davon ist der Titel bei der Ansprache von Interessenten viel nützlicher. Meiner Meinung nach ist es sogar das beste Qualifikationswerkzeug, das Sie bei einer LinkedIn-Suche verwenden können

Es ersetzt oft die Hauptsuchleiste, die ein zu ungenaues Ergebnis liefert. Und es wird besonders mächtig, wenn Sie boolesche Operatoren verwenden.
Boolesche Operatoren verwenden
Für manche sind boolesche Operatoren nichts weniger als Zauberei. Keine Frage, sie sind unglaublich effektiv und dennoch relativ einfach zu bedienen. Mit einem booleschen Operator können Sie verschiedene Elemente miteinander kombinieren oder mit einem Schlüsselwort angeben, wonach Sie in einem Suchfeld suchen. Das Schlüsselwort selbst, aber auch die Felder „Titel“, „Vorname“, „Nachname“, „Schule“ und „Firma“) durch ein verbindendes Wort oder ein Sonderzeichen. Hier sind einige Boolesche Operatoren im Einsatz:
Anführungszeichen verwenden
Wenn Sie nach einem bestimmten Ausdruck suchen. Zum Beispiel „Growth Hacker“ im Titelfeld. Wenn Sie die Anführungszeichen nicht verwenden, kann es sein, dass Sie nur Ergebnisse mit „Growth“ oder noch schlimmer nur „Hacker“ erhalten. Durch das Hinzufügen der Anführungszeichen wird LinkedIn nur Personen anzeigen, deren Jobtitel ausschließlich „Growth Hacker“ enthält. Wenn Sie nur einen behalten müssten, dann wäre es dieser.
Probieren Sie die „NOT“-Ausschlüsse
Für mich ist dies einer der mächtigsten Booleschen Operatoren, da er es Ihnen ermöglicht, irrelevante Ergebnisse in Ihrer Suche auszuschließen. Sagen wir, Sie suchen nach Interessenten im Bereich Marketing, also geben Sie „Marketing“ in das Titelfeld ein. Beim Durchsuchen der Suchergebnisse stoßen Sie möglicherweise auf „Freelance Marketing“, was nicht das ist, worauf Sie abzielen. Indem Sie „Marketing NOT Freelance“ angeben, löscht die Suche die Profile, die „Freelance“ im Titel enthalten. Sie können natürlich so viele „NOT“-Elemente hinzufügen, wie Sie möchten, um Ihre Suche zu verfeinern. Wenn Sie ProspectIn verwenden, können Sie Ihre Suche auch nachträglich noch verfeinern – dank der Kampagnenfilter. „Suchfilter nach Schlüsselwörtern – Enthält/Nicht enthalten“.
Entdecken Sie die „OR“- und „AND“-Einschlüsse
Ich spreche über sie im selben Abschnitt, da sie im Wesentlichen zusammengehören. Wenn Sie verstehen, wie „NICHT“ funktioniert, sind „ODER“ und „UND“ fast dasselbe. Diese Operatoren ermöglichen es Ihnen, Elemente zu verknüpfen. Suchen Sie nach Personen, die einen Master an der „Harvard University“ gemacht haben? Nehmen Sie das Feld „Schule“ und fügen Sie „Master AND Harvard“ hinzu. Ein anderes Beispiel. Sie suchen nach Personen, die bei „Tesla“ oder „Toyota“ oder „Renault“ arbeiten. Fügen Sie im Feld „Firma“ „Tesla OR Toyota OR Renault“ hinzu.
Was ist mit den Klammern?
Es ist wie in der Mathematik (vielleicht eine ferne Erinnerung). Klammern werden verwendet, um Kombinationen mit booleschen Operatoren zu bilden. Zum Beispiel: (marketing NOT freelance) OR (chief marketing officer OR CMO) => „marketing“ und nicht „freelance“ oder „chief marketing officer“ oder „CMO“
Überschreiten Sie nicht 1000 Suchergebnisse
Falls Sie es nicht wussten: Bei LinkedIn erhalten Sie nicht mehr als 1.000 Standard-Suchergebnisse. Auch wenn es Millionen sind! Das wäre zu einfach. In Wirklichkeit ist dies zu Ihrem Vorteil, da Sie dadurch bessere Leads erhalten, indem Sie die Größe Ihrer Suchergebnisse reduzieren und eine bessere Granularität in Ihren Kampagnen erhalten.
Finden Sie Unternehmen in Ihrer Zielbranche
Ein etwas anderer, aber sehr effektiver Ansatz. Nehmen wir an, Sie möchten ein Produkt an Personalvermittler oder Arbeitssuchende verkaufen. Sie können nach „Personalvermittler“ suchen. Sie erhalten eine ganze Reihe interessanter Ergebnisse. Aber was, wenn Sie an Personalvermittler verkaufen wollen? Das macht die Sache komplizierter. Sie sollten wissen, dass es in fast jedem Wirtschaftszweig Websites gibt, die Unternehmen der Branche zusammenbringen. In diesem Fall können Sie bei Google nach „Personalvermittlungsfirmen“ suchen. Wenn Sie ein wenig recherchieren, finden wir eine Website, die mehr als 400 Personalvermittlungsfirmen auf der ganzen Welt auflistet. Sie erlauben Ihnen sogar, nach Branchen zu wählen! Sobald Sie diese Liste erhalten haben, müssen Sie sie nur noch in den Filter „Firmen“ kopieren/einfügen, um Ihre Interessenten zu qualifizieren und mit der Akquise zu beginnen! Dies ist nur ein Beispiel, aber es ist auf fast alle Branchen anwendbar. Natürlich können Sie auch die Firmen-Suchleiste verwenden.
Suchen Sie nach Regionen, um Ihre LinkedIn-Suche zu personalisieren
Dieser Tipp ist simpel, aber effektiv. Wenn Sie bei einer Suche Tausende von unzugänglichen Ergebnissen erhalten (indem Sie z. B. „Marketers“ eingeben), können Sie Ihre Suche einfach verfeinern, indem Sie eine Region in den Standortfilter eingeben. Bei der Erstellung von Kampagnen auf ProspectIn ermöglicht dies hoch personalisierte Kampagnen:
- Vermarkter Pittsburgh.
- Vermarkter Denver.
- Vermarkter Oakland.
Die Einladungsnotiz für Ihre Prospects in der Kampagne Marketers Denver könnte also etwa so aussehen: „Ich habe gesehen, dass Sie im Bereich Marketing in Denver tätig sind. Ihr Profil scheint interessant zu sein! .“ Etc
Andere: Gruppen
Es ist nicht möglich, in der Standardsuche von LinkedIn nach einer bestimmten Gruppe zu filtern. Gruppen sind jedoch eine fast unendliche und hochqualifizierte Quelle von Interessenten. Menschen versammeln sich um ein Thema oder ein gemeinsames Interesse. Ist das nicht großartig?
Finden Sie Gruppen, die für Sie relevant sind. Um Ihnen ein Beispiel zu geben: Ich suche nach Gruppen mit dem Stichwort „Recruiter“. Ich erhalte Gruppen aus der ganzen Welt, mit vielen Mitgliedern.
In diesem Fall können Sie darum bitten, mehreren von ihnen beizutreten, aber Sie sollten wissen, dass sie Sie nicht systematisch aufnehmen werden. Seien Sie auch vorsichtig, denn Sie können nicht einer unbegrenzten Anzahl von Gruppen beitreten oder eine unbegrenzte Anzahl an ausstehenden Anfragen haben – LinkedIn blockiert Sie bei etwa 20. Sobald Sie beigetreten sind, müssen Sie nur noch einen Blick auf die Liste der Mitglieder werfen und Ihre Gruppe in ProspectIn exportieren. Jetzt wissen Sie, wie Sie die Suchfunktion von LinkedIn beherrschen! 😁
Ok, wo sind wir jetzt? Sie haben eine perfekte Suche auf LinkedIn geübt, richtig?
Die Tipps, die wir Ihnen geben, haben wir durch unsere eigenen Tests und Recherchen entwickelt.
Es ist natürlich, dass wir Ihnen über den Sales Navigator und unsere Best Practices erzählen wollten, um ihn gut zu nutzen.
Wenn Sie darüber nachdenken, sich den Sales Navigator anzuschaffen, oder wenn Sie ihn bereits haben, lassen Sie sich von uns beraten:

Brauchen Sie unbedingt den Sales Navigator, um Leads auf LinkedIn zu finden?
Wenn Sie anfangen, sich für LinkedIn Prospecting zu interessieren, ist eine der ersten Fragen, die aufkommen werden, ob Sie sich für den Sales Navigator Plan von LinkedIn anmelden sollten. Lassen Sie uns über die Vor- und Nachteile sprechen. 😜
Was ist der Sales Navigator?
Sales Navigator ist einer der Premium-Abonnementpläne von LinkedIn, zusammen mit den Abonnementplänen Recruiter Lite und Business Plus und Job Seeker. Bei einem Monatsabonnement werden Ihnen $79,99 pro Monat in Rechnung gestellt, bei einem Jahresabonnement $64,99 pro Monat. 🤪 
Wie der Name schon sagt, ist Sales Navigator ein Produkt, das für Vertriebsmitarbeiter entwickelt wurde, die Waren oder Dienstleistungen verkaufen möchten. Sales Navigator ist im Wesentlichen eine Suchmaschine für LinkedIn. Es ist jedoch viel leistungsfähiger und präziser als die „Standard“-Suchmaschine, mit Zugriff auf mehr Filter, um Ihre Suchen zu kategorisieren. Er enthält auch einige zusätzliche Funktionen wie das Prospect-Tag und die Möglichkeit, eine bestimmte Anzahl von InMails pro Monat zu versenden. Obwohl diese Funktionen nicht unbedingt notwendig sind, können sie nützlich sein – insbesondere InMails, wenn Sie sich in der Situation befinden, dass Sie nur eine sehr kleine Anzahl von potenziellen Interessenten haben.
Was ist der Sinn eines Sales Navigator-Abonnements?
Eine verbesserte Suchmaschine? Ist das alles? Ja, das ist alles. Aber das ist alles, was zählt. Wenn Sie in der Lage sind, Ihre potenziellen Kunden genau zu kategorisieren, können Sie sicher sein, dass Sie Ihre Akquise auf einer soliden Grundlage beginnen. Das ist entscheidend. Nur so können Sie die Personen ansprechen, die Sie ansprechen wollten, können Ihre Prospecting-Kampagnen miteinander vergleichen und Ihre Kampagnen personalisieren. Zusätzlich zu einer hohen Tiefe durch:
- Filter für die Größe der Belegschaft eines Unternehmens,
- Die Anzahl der Jahre an Erfahrung,
- Seniorität in der aktuellen Position und im aktuellen Unternehmen,
- Sowie die hierarchische Ebene;
DerSales Navigator ermöglicht es Ihnen, nach Mitgliedern einer bestimmten Gruppe zu suchen, auch wenn Sie nicht in dieser Gruppe sind – eine großartige Funktion für die Durchführung interessenbasierter Suchen. Ein zusätzlicher Vorteil des Sales Navigators ist, dass er bis zu 2.500 Suchergebnisse anzeigen kann (100 Seiten mit 25 Ergebnissen), im Vergleich zu nur 1.000 bei der Standardsuchfunktion (100 Seiten mit 10 Ergebnissen). Natürlich müssen Sie sich trotzdem Gedanken über die Kategorisierung Ihrer Suchen machen, um auf alle Ergebnisse zugreifen zu können. Wenn Sie den Enterprise-Plan von ProspectIn nutzen, reicht der Kauf eines einzigen Sales Navigator-Abonnements aus, um alle Ihre Konten mit Interessenten zu versorgen, was die Kosten sehr mindert 🔥
Standard LinkedIn-Suchleiste? Zu einfach.
Die Standard-Suchfunktion von LinkedIn verfügt über eine Reihe von Filtern, die auf den ersten Blick nützlich erscheinen mögen. Aber, wie Sie sich vorstellen können, hat LinkedIn kein Interesse daran, seine Standard-Suchleiste 10/10 zu machen.
Sein Ziel ist es, Sie dazu zu bringen, zu einem kostenpflichtigen Plan zu wechseln, wenn Sie eine umfassendere Suche durchführen möchten. Wenn Sie nach einem ehemaligen Klassenkameraden oder einem ehemaligen Manager suchen wollen, indem Sie nach dessen Nachnamen + Vornamen suchen, wird die Standardsuchfunktion ihre Aufgabe erfüllen, aber wenn Sie mehr tun wollen, wird sie einfach nicht ausreichen…
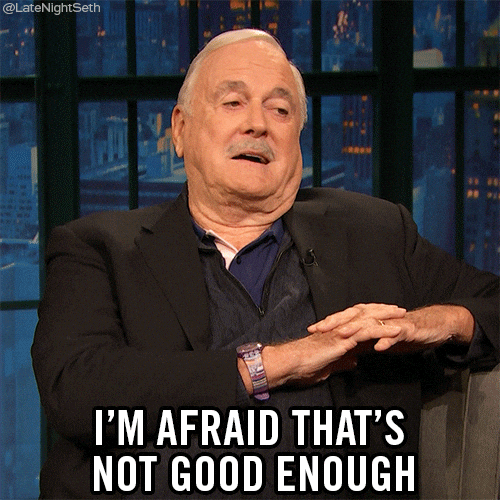
Abgesehen davon, dass nicht alle Filter zur Verfügung stehen, können die Suchergebnisse von LinkedIns Standardsuchleiste regelrecht verzerrt sein. Wenn Sie z. B. nach „IT Director“ suchen, enthalten die Ergebnisse sowohl „Director“ als auch Personen, die in der „IT“ arbeiten. Hier ist, was wir auf der 1. Seite gefunden haben, als wir die Wörter „IT Director“ eingegeben und boolesche Operatoren verwendet haben.

Ich lasse Sie raten, wie relevant unsere Ergebnisse auf Seite 70 oder 80 waren… Wenn Sie maximale Genauigkeit in Ihren Suchergebnissen sicherstellen wollen, werden Sie mit der Standardsuche nicht weit kommen. ❌
Wenn es Ihnen hingegen nur darum geht, Ihr Netzwerk zu erweitern, oder Sie nicht allzu sehr auf die Qualität Ihrer Suchergebnisse achten, ist die Standardsuchfunktion vielleicht ausreichend für Sie. Obwohl wir Ihnen empfehlen, sich für einen Sales Navigator-Plan zu entscheiden, ist es dennoch möglich, mit ProspectIn und der Standard-Suchleiste auf LinkedIn sehr beeindruckende Ergebnisse bei der Akquise zu erzielen.
Sales Navigator: Vor- und Nachteile
Gute Gründe, die Standard-Suchleiste von LinkedIn zu verwenden
- Sie sind neu auf LinkedIn und wollen einfach nur Ihr Netzwerk erweitern,
- Ihr Zielpublikum ist breit gefächert und die Kriterien der Basisfilter ermöglichen es Ihnen, relevante Ergebnisse zu erhalten,
- Sie sind pleite,
- Sie nutzen nur ein LinkedIn-Konto.
Gute Gründe für den Einsatz von Sales Navigator
- Sie haben bereits ein Netzwerk mit mehr als 250 Verbindungen,
- Sie wollen Ihre Personas fein und präzise segmentieren können,
- Sie möchten Ihr Prospecting optimieren und Zugang zu Kategorien von Interessenten erhalten, die sonst nicht verfügbar sind,
- Sie verwenden mehrere Konten.
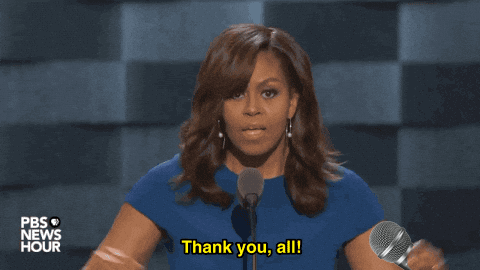
Wie verwendet man Sales Navigator auf LinkedIn?
Sales Navigator. Ein ziemlich teures Tool, aber von unübertroffener Leistungsfähigkeit im BtoB-Akquisitionsmarkt. Es ist einfach und doch sehr umfangreich
Hier sehen Sie, wie Sie den Sales Navigator verwenden
Dieser Teil ergänzt einen früheren Teil über die Beherrschung der LinkedIn-Standardsuchfunktion. Die 6 Prinzipien, die in diesem ersten Teil erwähnt wurden, sind für den Sales Navigator absolut gültig. Also keine Sorge, ich werde mich hier nicht wiederholen. Vielmehr werde ich einfach einige andere Filter vorschlagen, die Sie verwenden könnten.
Auf die Entscheider zielen
Es ist einer der effektivsten Filter auf Sales Navigator: die Senioritätsebene. Ich weiß nicht, wie der LinkedIn-Algorithmus diese Information ermittelt, aber sie ist sehr effektiv. Wenn Sie etwas verkaufen wollen, dann selten an ein jüngeres Mitglied des Unternehmens (und wenn dies der Fall ist, können Sie immer nach „junger Absolvent“ filtern).

Es ist kein Filter, der allein verwendet wird, sondern eher in Kombination mit anderen Filtern. Wenn Sie nach Mitarbeitern im Marketing suchen, fügen Sie die gewünschte Hierarchieebene hinzu, und Sie erhalten viel bessere Suchergebnisse.
Fokussierung auf die Dauer der Zugehörigkeit zu einem Unternehmen
Ein weiterer interessanter und ergänzender Indikator ist die Länge der Zeit in einem Unternehmen oder in einer xxx-Position. Wenn der Interessent weniger als ein Jahr dort war, ist es unwahrscheinlich, dass er eine Dienstleistung oder ein Produkt, das Sie anbieten, kaufen kann. Die Ausnahme ist natürlich, wenn der Interessent der Gründer/der Mitbegründer ist. In diesem Fall ist es trotzdem interessant zu wissen, wie lange er schon im Unternehmen ist.

Unternehmensgröße verwenden
Dies ist einer der nützlichsten Filter im Sales Navigator. Ein Produkt/Markt-Fit oder eine gezielte Kampagne wird oft durch eine bestimmte Unternehmensgröße definiert (wir verkaufen das gleiche Produkt/die gleiche Dienstleistung nicht auf die gleiche Weise an S&P500-Unternehmen und an KMUs).

Hier können Sie von „Unabhängig“ bis „mehr als 10.000 Mitarbeiter“ zielen. Eine tolle Möglichkeit, Ihre Kampagnen zu kategorisieren und für jede Gruppe spezifische Landing Pages zu erstellen. Auf diese Weise erzählen Sie eine Geschichte, die perfekt auf jeden Interessenten zugeschnitten ist.
Gruppenfilter
Ich habe bereits im Leitfaden-Teil zur Standardsuche darüber gesprochen 👆, aber dank Sales Navigator müssen Sie nicht einer Gruppe beitreten. Sie können Interessenten ansprechen, die zu einer oder mehreren Gruppen gehören. Und das ist sehr, sehr mächtig.
In den letzten 30 Tagen auf LinkedIn gepostet
Möchten Sie nur Personen kontaktieren, die auf LinkedIn aktiv sind? Dies kann eine sehr nützliche Funktion sein! Sie kontaktieren nur Prospects, die in den letzten 30 Tagen veröffentlicht haben und somit aktiv sind.
Ausschluss verwenden
Wie bei der Standardsuche ist es möglich, boolesche Operatoren zu verwenden. Aber es ist auch möglich, auszuschließende Schlüsselwörter in bestimmten Filtern zu verwenden, und nicht nur im Standard-Suchfeld. So können Sie z. B. einen Regionalfilter „Frankreich“ hinzufügen und Interessenten in „Frankreich“ ausschließen, indem Sie den Filter anklicken.

Jetzt wissen Sie genau, wie Sie den Sales Navigator verwenden können! 🚀
Ich weiß, was Sie im Sinn haben: „Es wäre doch schön, den Sales Navigator zu haben, aber er ist doch ziemlich teuer.“ Wir wissen das, denn als wir ProspectIn auf den Markt brachten, machten wir die gleiche Beobachtung.
Wir schwammen nicht in Geld, aber wir wollten die Funktionen des Tools nutzen, um unsere Leistung zu steigern.
Es ist ein bisschen so, wie wenn man sich bei einer Firma bewirbt und nicht eingestellt wird, weil sie nach 10 Jahren Erfahrung fragen. Sie denken : „Um die Erfahrung zu bekommen, muss mich irgendwann jemand einstellen.“
Es ist genau das Gleiche. Um Blei und damit Umsatz zu generieren, werden Sie gebeten, in ein teures Produkt zu investieren, bevor Sie das Geld haben, es zu finanzieren. 😂
Bei ProspectIn brechen wir gerne den Code. Also haben wir nach einer Lösung gesucht, um die Vorteile des Sales Navigators kostenlos zu nutzen. Und wissen Sie was? Wir haben sie gefunden 😉
Wie kann man den Sales Navigator kostenlos auf LinkedIn nutzen?
Ja, LinkedIns Ziel ist es, Sie dazu zu bringen, ein kostenpflichtiges Abo zu kaufen! Finden Sie heraus, wie Sie den Sales Navigator kostenlos nutzen können. 🤠
Wie ProspectIn Ihnen helfen kann, Sales Navigator kostenlos zu nutzen
1. Schritt: die kostenlose Testversion
Wir werden die Vorteile der kostenlosen 30-Tage-Testversion von Sales Navigator nutzen. Der Vorteil der Testversion ist, dass sie unverbindlich ist. Um sich für dieses Angebot anzumelden, müssen Sie Ihre Kreditkartendaten eingeben. Aber keine Sorge, Sie werden nicht belastet, wenn Sie Ihr Abonnement vor Ablauf des einmonatigen Testzeitraums beenden.
2. Schritt: Profilextraktion zu ProspectIn
Jetzt, wo Sie Zugang zum Sales Navigator haben, geht es darum, Ihre ProspectIn-Basis für die nächsten Monate aufzubauen. Sie führen Ihre Suche über den Sales Navigator durch und exportieren die entsprechenden Profile zu ProspectIn.
Mit ProspectIn gibt es keine Begrenzung für die Anzahl der Prospects, die Sie in Ihr CRM exportieren können. Entgegen einer weit verbreiteten Meinung stellt auch der Import von tausenden von Profilen pro Tag in ProspectIn kein Risiko für Ihr LinkedIn-Konto dar. Es ist jedoch wichtig zu bedenken, dass die Sales Navigator-Suche nur die ersten 2.500 Ergebnisse einer Suche anzeigt. Wenn Ihre Suche also mehr als 2.500 Ergebnisse liefert, können Sie nicht alle Prospects exportieren. In diesem Fall müssen Sie Ihre Suche in mehrere kleine Suchen aufteilen.
3. Schritt: Prospecting mit ProspectIn
Mit ProspectIn können Sie zwischen 80 und 100 Verbindungsanfragen pro Tag versenden. Wenn Sie ProspectIn so einrichten, dass an 5 Tagen in der Woche Aktionen gesendet werden, macht das im Durchschnitt 450 Verbindungsanfragen pro Woche (90 x 5). Durch den Export von 25.000 Prospects zu ProspectIn haben Sie ein ganzes Jahr Prospecting vor sich!
Sobald Sie Ihre Prospect-Basis für die nächsten Monate gezielt und exportiert haben, können Sie Ihr Sales Navigator-Abonnement kündigen. Sie werden von LinkedIn nicht in Rechnung gestellt, wenn Sie innerhalb von 30 Tagen kündigen, und Ihre ProspectIn-Aktionen werden ganz normal ausgeführt, auch wenn Sie keinen Zugriff mehr auf den Sales Navigator haben.
Hinweis: Obwohl diese Technik sehr nützlich ist, ist es wichtig zu bedenken, dass sich der Status einiger Prospects zwischen dem Export- und dem ProspectIn-Zeitraum geändert haben kann. Je weiter Sie sich in der Zeit nach vorne bewegen, desto größer ist die Wahrscheinlichkeit, dass ein Interessent seine Position oder seinen Geschäftsbereich geändert hat. Daher ist er möglicherweise nicht mehr als Kandidat für die Prospektionskampagne geeignet.
Eine Möglichkeit, dies zu umgehen, besteht darin, ein gefälschtes LinkedIn-Konto zu erstellen, um eine neue Testphase von Sales Navigator zu nutzen und den Vorgang zu wiederholen, um aktuelle Informationen zu erhalten.
Sobald die Prospects in das gefälschte Konto exportiert wurden, müssen Sie nur noch die CSV-Exportfunktion von ProspectIn verwenden.
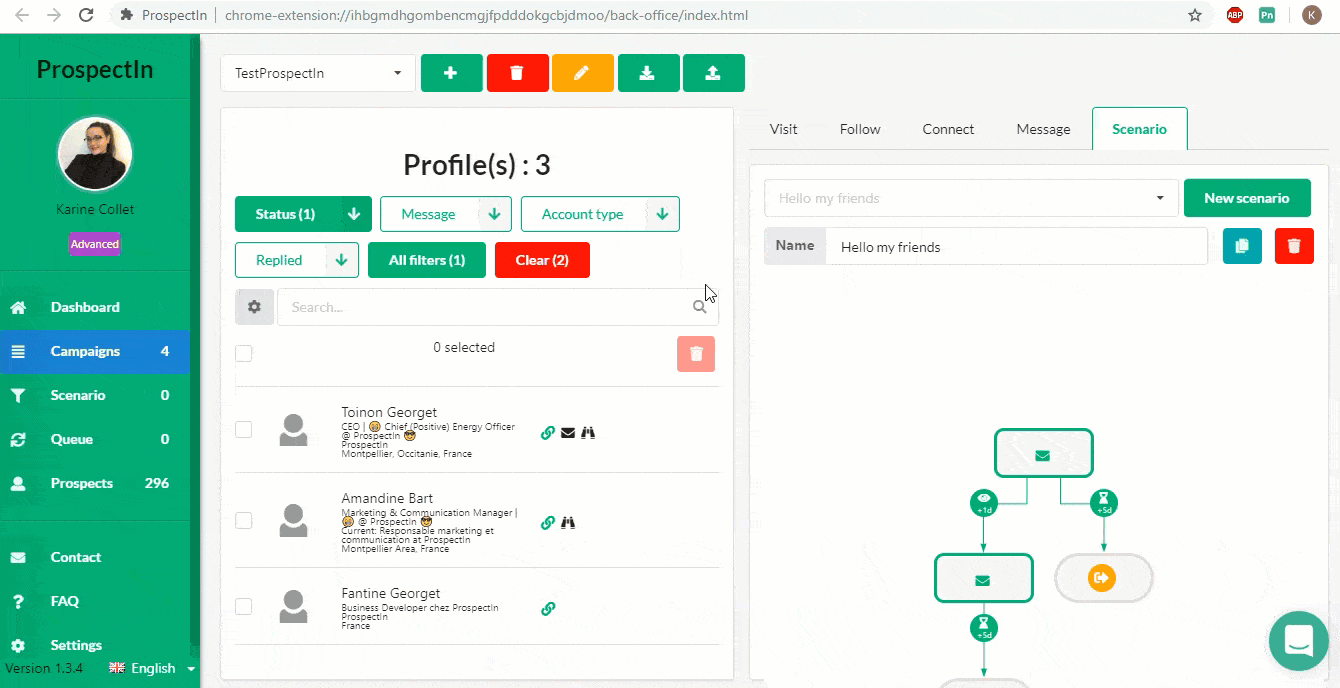
Dann müssen Sie diese Interessenten nur noch in Ihr echtes Konto re-importieren – das Konto, das Sie für die Akquise verwenden 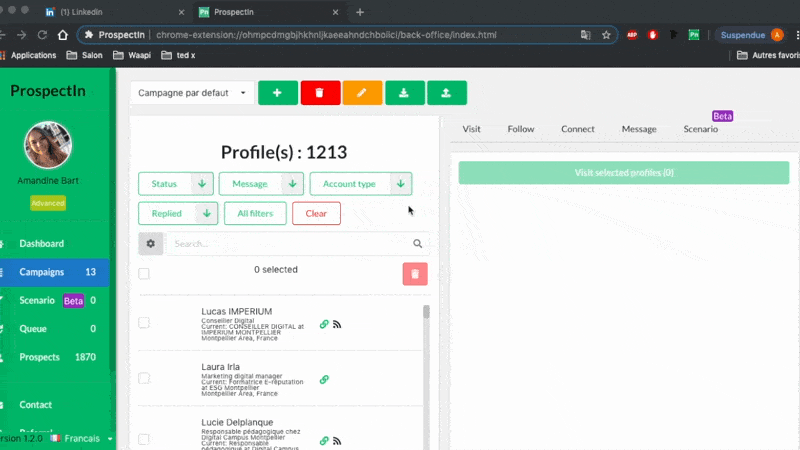
Das war’s schon! Gern geschehen 😜
Jetzt haben Sie alle Schlüssel in der Hand, um zu entscheiden, ob der Sales Navigator Sie verführt hat und ob Sie die kostenlose Testversion nutzen wollen oder nicht.
Und wenn Sie sich immer für Neuerungen und Entwicklungen interessieren, lassen Sie mich Ihnen den nächsten Teil vorstellen 🤩.
Sie werden diesen Abschnitt lieben, der speziell für den angehenden Growth Hacker in Ihnen entwickelt wurde. Alles, was Sie brauchen, sind ein paar Werkzeuge und eine geheime Methode ✨.
Genau das werde ich Ihnen jetzt verraten….
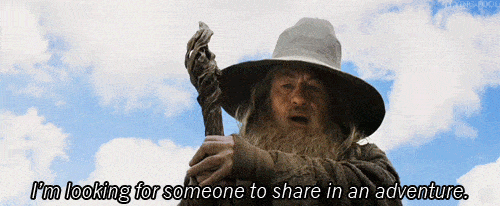
LinkedIn Targeting: Wie man Profile anhand einer Liste von Unternehmen anspricht
Sie suchen nach einem kleinen Hack? 😜 Sie haben Glück! Vor einiger Zeit haben wir über la Missive (ein Newsletter mit Artikeln zum Thema Growth Hacking) einen großartigen Hack auf LinkedIn entdeckt – das Targeting von Firmenprofilen . Im Wesentlichen geht es darum, anhand einer Liste von Unternehmen die Profile zu finden, die Sie suchen.
Der Trick sieht auf dem Papier einfach aus, aber in der Realität muss man wissen, wie man das System überlistet, da die Funktion nicht nativ auf LinkedIn ist. Auf LinkedIn Sales Navigator können Sie Benutzerprofile prospektieren und identifizieren, oder Unternehmensseiten in Ihrer Suche identifizieren, aber Sie können nicht beides zusammenbringen. Es gibt jedoch einen Trick, der in zwei Schritten durchgeführt werden kann, damit Sie Unternehmensprofile auf LinkedIn gezielt ansprechen können 😉
Wie kombiniere ich die beiden Suchen auf LinkedIn?
- Filtern Sie im Sales Navigator eine Suche nach Accounts und fügen Sie die notwendigen Filter hinzu:
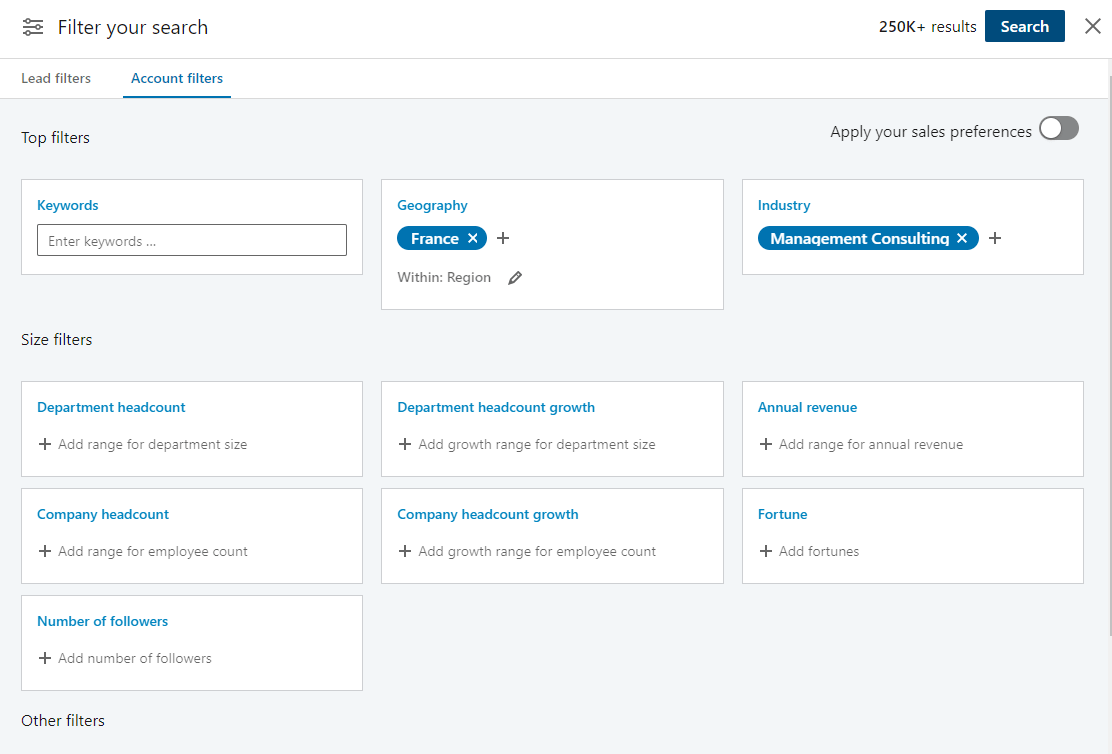
2. Starten Sie nun die Suche. Dann klicken Sie auf „Alles auswählen“ und schließlich auf „In Liste speichern“.
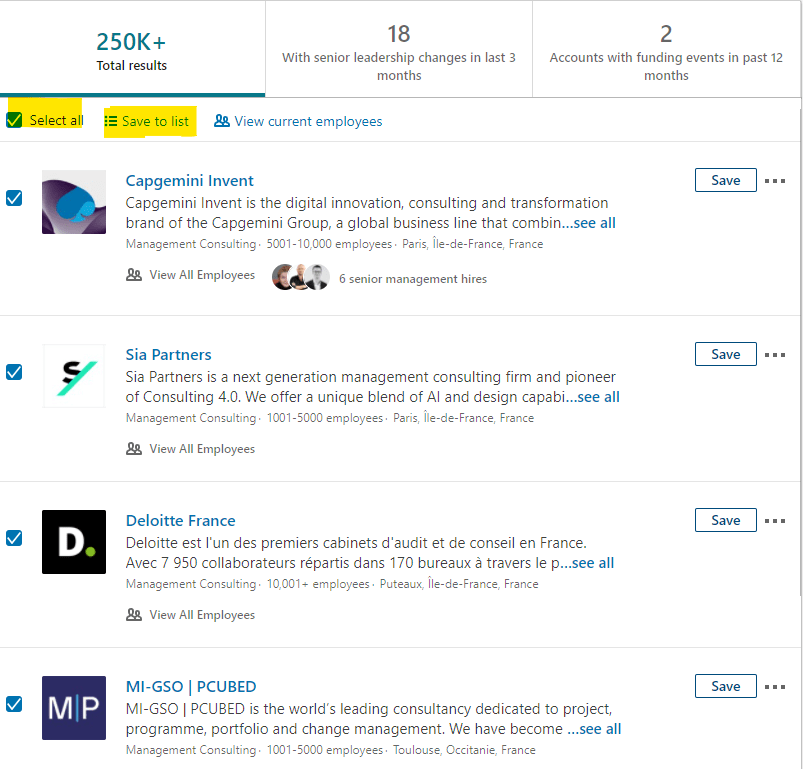
3. Geben Sie der Liste einen Namen 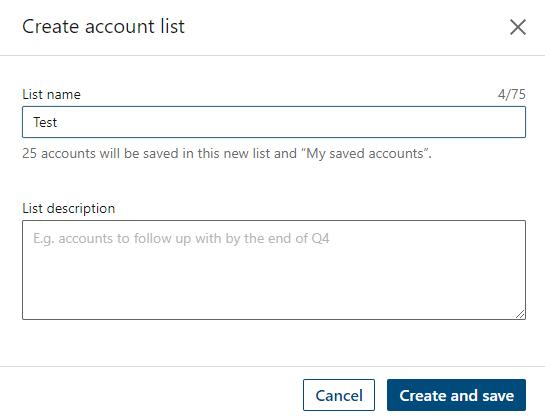
4. Ta-dah! Sie erhalten eine Liste mit qualifizierten Profilen, die auf den von Ihnen ausgewählten Unternehmen basieren. Wiederholen Sie diese Schritte für jede Seite!
5. Öffnen Sie nun eine neue gefilterte Suche. Diesmal nach „Lead-Ergebnissen“. Fügen Sie dann unter „Benutzerdefinierte Liste“ die soeben erstellte Liste hinzu!
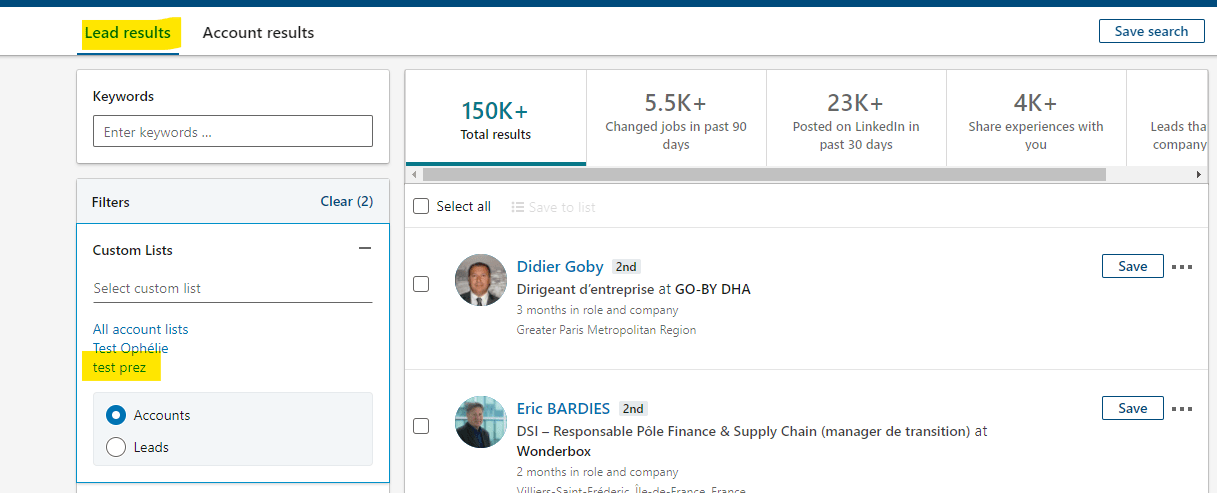
6. Fügen Sie die Filter hinzu, die Sie wünschen:
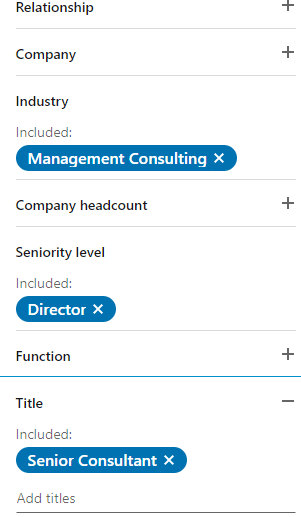
7. Das war’s! Die Ergebnisse, die erscheinen, werden nur Personen sein, die mit den anvisierten Unternehmen in Verbindung stehen:
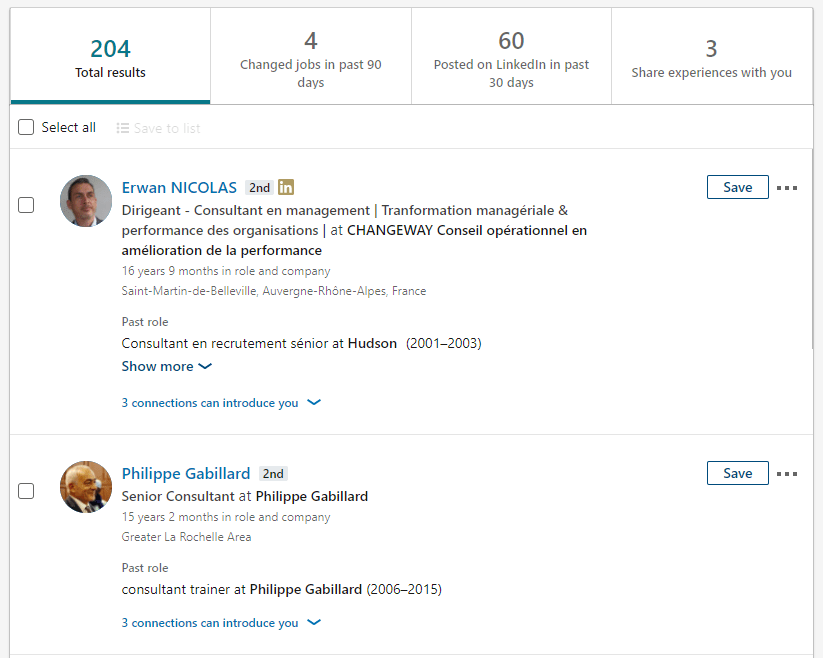
Herzlichen Glückwunsch, Padawan, Sie haben die ganze Macht in Ihren Händen, um Ihre zukünftigen Kunden auf LinkedIn zu finden.
Gönnen Sie sich eine Pause, gehen Sie sich ein wenig dehnen und kommen Sie hellwach für den Rest des Abenteuers zurück. 🎢
Diesmal nehme ich Sie mit in ein geheimes Land, in das nur Mitglieder des Stammes gehen dürfen. Ich freue mich, deine ersten Schritte auf ProspectIns
reichhaltigen Feldern.

Wie man Filter mit ProspectIn verwendet
In diesem kurzen Artikel werden wir die verschiedenen Filter durchgehen, die Sie mit ProspectIn verwenden können. Von grundlegenden Filtern bis hin zu den fortgeschrittensten Filtern, einschließlich Keyword-Filtern. Sie werden alles beherrschen 😉
Grundlegende Filter
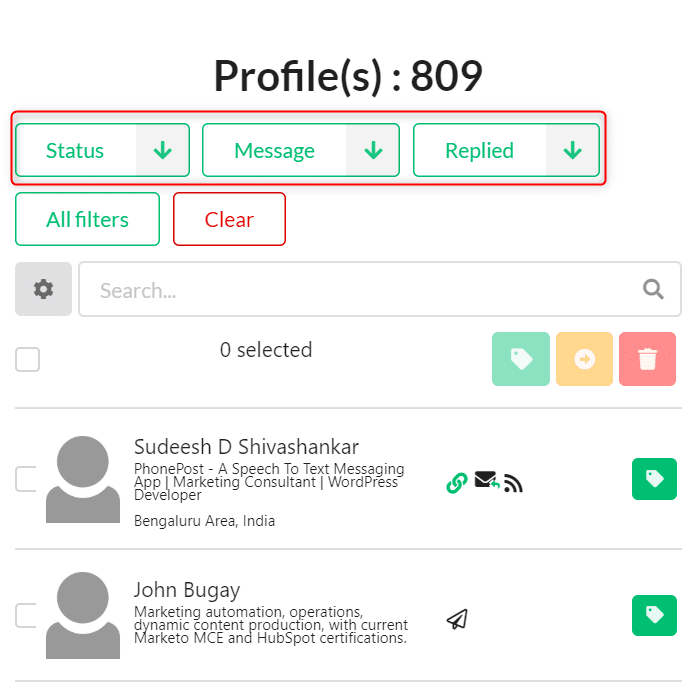
Die grundlegenden Filter sind schnell zu erreichen. Sie sind wie folgt:
- Status (verbunden, nicht verbunden, ausstehend)
Um eine Verbindungsanfrage zu senden, muss der Status des Prospects „nicht verbunden“ sein. Um eine Nachricht zu senden, muss der Status des Prospects „verbunden“ sein. Wenn der Status des Prospects „ausstehend“ ist, können Sie ihm weder eine Verbindungsanforderung senden (Sie haben ihm bereits eine gesendet, die auf Annahme wartet) noch eine Nachricht senden, da Sie noch nicht verbunden sind.
- Nachricht (Nachricht gesendet, keine Nachricht gesendet)
Mit diesem Filter können Sie sich Interessenten anzeigen lassen, die bereits eine Nachricht über ProspectIn erhalten haben und solche, die noch nie eine Nachricht über ProspectIn erhalten haben. Bitte beachten Sie: Es handelt sich nur um Nachrichten, die mit ProspectIn versendet wurden. Wir sammeln keine Informationen über die Nachrichten, die Sie manuell auf LinkedIn versenden.
- Replied (Hat geantwortet, hat nicht geantwortet)
Mit diesem Filter können Sie die Prospects , die Ihnen eine Nachricht geschickt haben, von denen unterscheiden, die Ihnen nie eine Nachricht geschickt haben. Seien Sie vorsichtig, denn auch hier handelt es sich nur um die Nachrichten, die empfangen wurden, nachdem der Interessent in ProspectIn exportiert wurde. Wir rufen keine Konversationen ab, die auf LinkedIn stattgefunden haben, bevor der Prospect exportiert wurde. Wenn Sie also einen Prospect exportieren, mit dem Sie bereits auf LinkedIn gesprochen haben, wird er in ProspectIn als „keine Nachricht gesendet“ angezeigt.
Erweiterte Filter
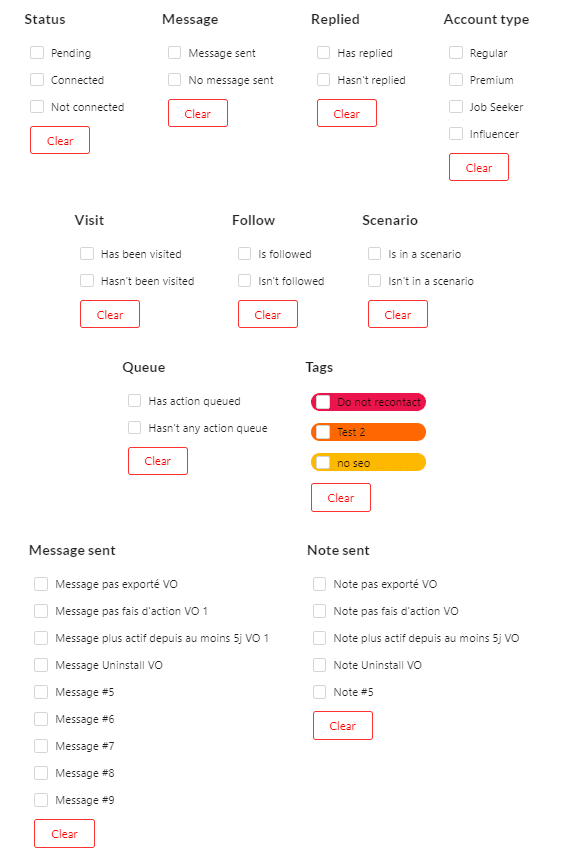
- Kontotyp (Klassisch, Premium, Arbeitssuchend, Influencer)
- Besuch (wurde besucht, wurde nicht besucht)
Ähnlich wie bei den Filtern „Nachricht“ und „beantwortet“ werden hier keine Informationen vor dem Export abgerufen, es handelt sich also nur um Besuche, die mit ProspectIn durchgeführt wurden.
- Follow (wird verfolgt, wird nicht verfolgt)
- Szenario (ist in einem Szenario, ist nicht in einem Szenario)
Zur Erinnerung: Wenn ein Prospect in einem Szenario ist, können Sie keine Aktion (Besuch/Folgen/Verbindung/Nachricht) an diesen Prospect senden.
- Warteschlange (hat eine Aktion in der Warteschlange, hat keine Aktion in der Warteschlange)
- Nachricht gesendet: ermöglicht es Ihnen, nur Prospects anzuzeigen, die eine bestimmte Nachricht erhalten haben
- Notiz gesendet: ermöglicht es Ihnen, nur Prospects anzuzeigen, die eine bestimmte Notiz erhalten haben
- Tags: ermöglicht es Ihnen, Prospects anhand ihrer Tags auszuwählen
Das Filtersystem ist ein „UND“-System und kein „ODER“-System. Wenn Sie z. B. die Filter „ist verbunden“ und „Premium“ auswählen, wird das Ergebnis alle Prospects zurückgeben, mit denen Sie verbunden sind UND die ein Premium-Linux-Konto haben, im Gegensatz zur Anzeige aller Prospects, mit denen Sie verbunden sind (aber kein Premium-Konto haben), und aller Prospects mit einem Premium-Linux-Konto (mit denen Sie aber nicht verbunden sind).
Suchfilter nach Schlüsselwörtern
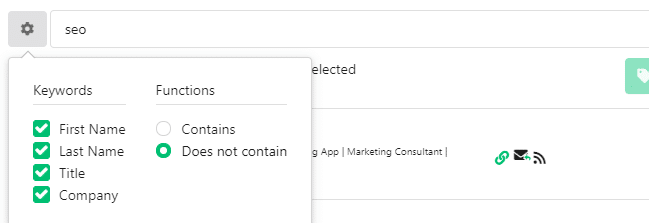
Schließlich ist es mit ProspectIn möglich, nach Stichworten zu filtern. Mit diesem Filter können Sie Ihre LinkedIn-Suchen so verfeinern, dass Sie relevantere Ergebnisse erhalten.
Er ist sehr einfach zu bedienen. Sie geben ein Schlüsselwort in die Suchleiste ein, dann wählen Sie den Abschnitt des Profils aus, in dem das Schlüsselwort stehen soll (Vorname, Nachname, Titel oder Unternehmen). Schließlich wählen Sie die Funktion („enthält“ oder „enthält nicht“).
Wenn Sie alle Kästchen unter „Schlüsselwörter“ ankreuzen (wie im Screenshot oben), wird nach dem Schlüsselwort in allen diesen Abschnitten/Elementen gesucht.
Wenn Sie nur die Personen auswählen möchten, die das Wort „Marketing“ in ihrem Titel haben, müssen Sie nur das Stichwort „Marketing“ in die Suchleiste eingeben und dann das Stichwort „Titel“ und die Option „enthält“ auswählen
Schlüsselwort-Filter sind eine großartige Möglichkeit, Interessenten nach dem Export zu sortieren. Vor allem für Benutzer, die kein Sales Navigator-Abonnement haben, da die Standardsuchfunktion von LinkedIn sehr ungenau sein kann. Mit der Suche nach Schlüsselwörtern in ProspectIn ist es möglich, qualitativ bessere Ergebnisse zu erzielen.
Na bitte, jetzt wissen Sie alles über Filter. Zögern Sie nicht, uns zu kontaktieren, wenn Sie weitere Ideen zum Thema Filter haben, die wir umsetzen sollen.😃
Haben Sie Ihre ersten Prospects in Ihrem CRM ProspectIn heruntergeladen?
Ich bin genauso gespannt wie Sie darauf, gemeinsam eine Ansprachestrategie zu entwickeln. 👨❤️👨
Apropos Strategie: Bevor Sie Ihre LinkedIn-Kampagnen starten, möchte ich Ihnen noch etwas zeigen. Halten Sie Ihr ProspectIn CRM offen. Ich erzähle Ihnen von meinen Lieblingskumpels: den 🤩 Triggern.
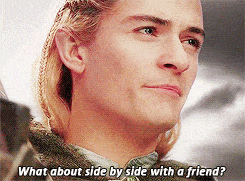
Wie Sie den Import von Prospects mit Triggern automatisieren
Aber Sie werden das Gefühl nicht los, dass da noch mehr sein muss. Sie möchten WIRKLICH eine Vertriebsmaschine erstellen, die sich um alles kümmert; vom Importieren von Leads über das Versenden von Nachrichten bis hin zum Einrichten von Kampagnen und Szenarien. In diesem Artikel erkläre ich, wie Sie mit Triggern den Import Ihrer Interessenten automatisieren können und vieles mehr. Folgen Sie einfach dieser Anleitung 😉
Was sind Trigger?
Eine kleine Erinnerung schadet nie: Ein Trigger ist eine ProspectIn-Funktion, die eine Aktion (Ausgabe) in Abhängigkeit von einer anderen (Eingabe) und bestimmten Bedingungen (Konditionen) ausführt. Mit dieser Funktion können Sie den Import Ihrer Prospects automatisieren, sehen wir uns an, wie: 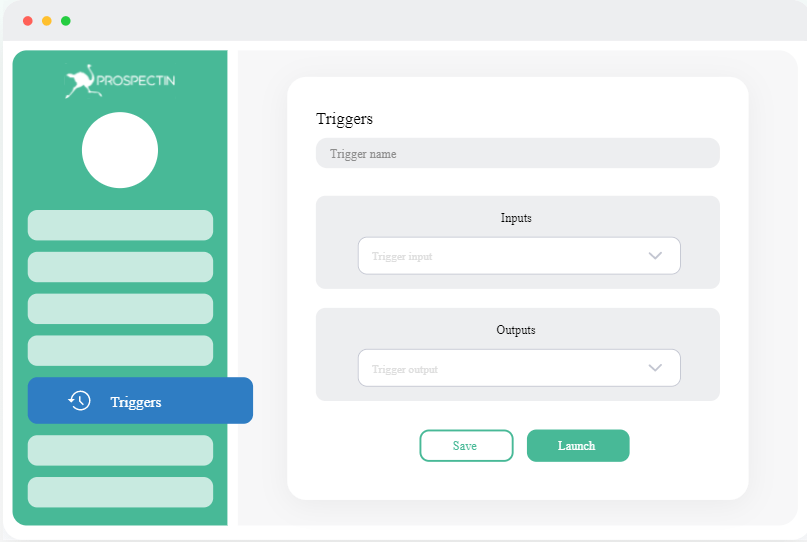
Nehmen wir an, Sie möchten automatisch Verbindungsanfragen auf LinkedIn annehmen und dann eine Willkommensnachricht senden. Dann würden Sie einen Trigger wie folgt einrichten:
- Input: eine Verbindungsanfrage wurde empfangen,
- Ausgabe: Akzeptieren Sie die Anfrage und senden Sie eine Nachricht,
- Bedingung: Verbindungsanfrage ohne Hinweis.
Es gibt eine Reihe von Triggern, die Sie einrichten können. Einige ermöglichen es Ihnen, Ihre Prospecting-Kampagnen automatisch zu bestücken. Diese Auslöser werden wir uns heute ansehen 😉
Erstellen einer Prospecting-Kampagne mit Hashtags
Wir beginnen damit, eine unendliche Prospecting-Kampagne zu erstellen, mit dem Trigger „Neuer xxx-Beitrag mit einem #“. Mit diesem Trigger können Sie alle Personen ansprechen, die mit einem bestimmten Hashtag posten. Diese Personen können Sie exportieren und in ein Prospecting-Szenario einbinden, und zwar automatisiert, also ohne einen Finger krumm zu machen. Schön, nicht wahr? 😎 Ich zeige Ihnen nun Schritt für Schritt, wie Sie diesen Trigger einrichten können.
Schritt 1: Automatischer Export von Personen, die mit #growth posten
- Melden Sie sich bei ProspectIn an,
- Gehen Sie auf die Seite „Trigger“,
- Klicken Sie auf „Erstellen“
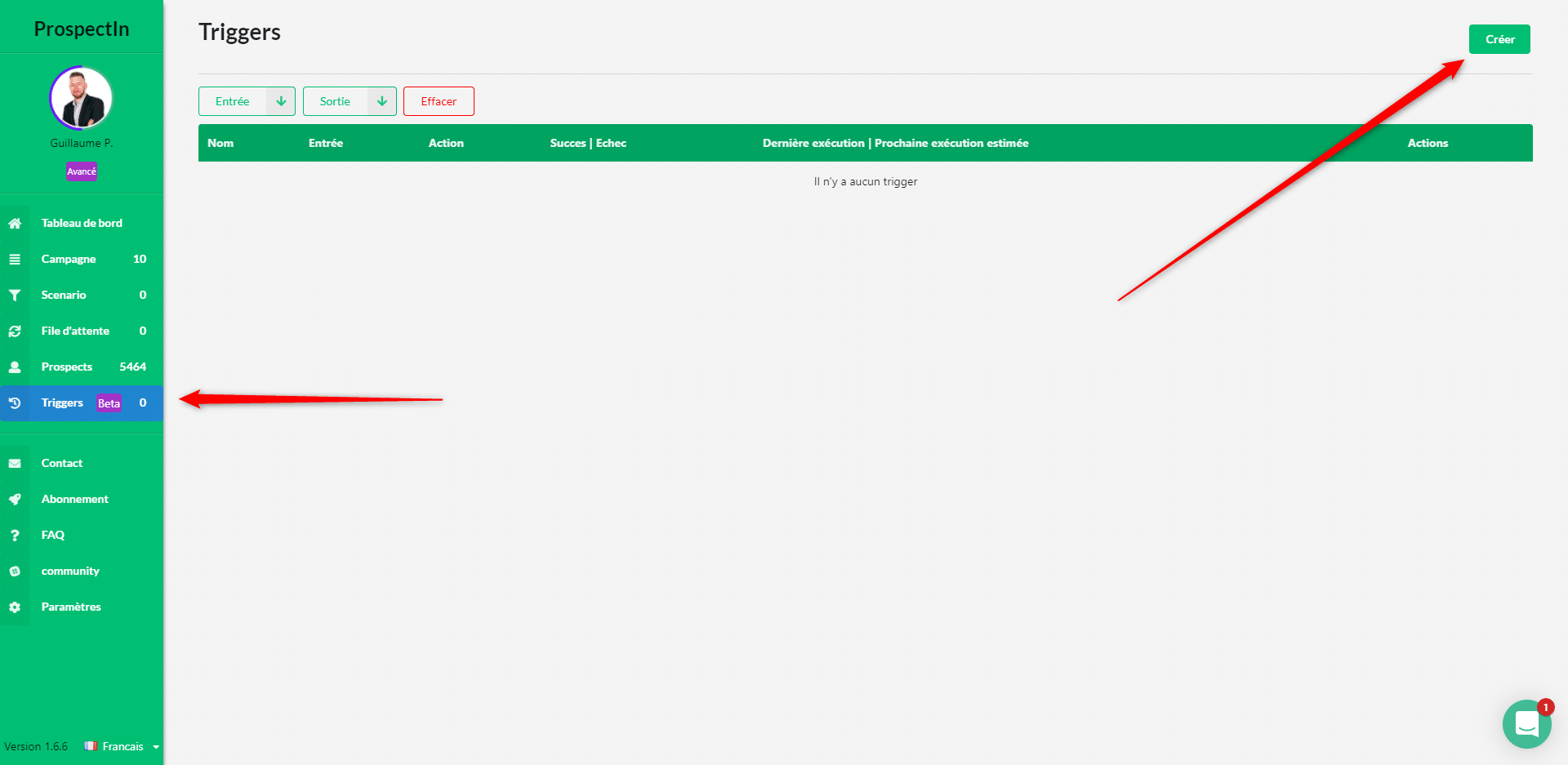
Vergeben Sie einen Namen für Ihren Trigger:
- Im Feld „Triggereingang“ wählen Sie „Neuer Beitrag mit einem Hashtag“,
- Im Feld „Name des Hashtags“ wählen Sie „#growth“,
- Wählen Sie im Feld „Triggereingabefrequenz“ „1 Tag“.
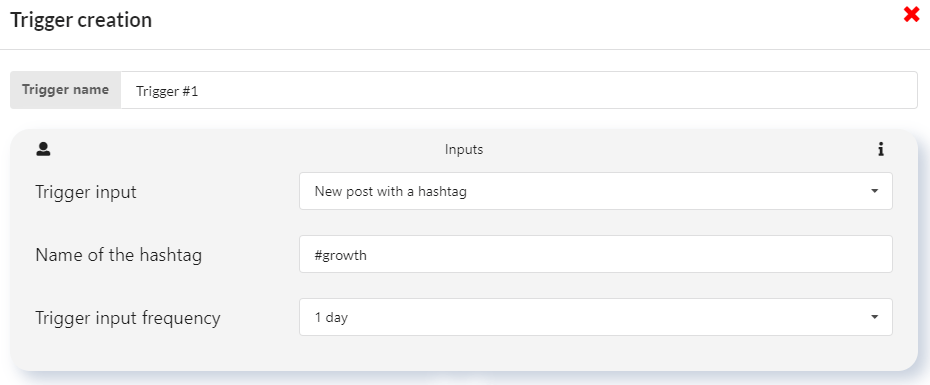
Schritt 2: Leads an ein Szenario senden
Legen Sie die Kampagne an, in der Interessenten automatisch exportiert werden sollen, und richten Sie dann das Szenario ein, in das Sie diese Interessenten senden möchten. Danach:
- Wählen Sie im Feld „Trigger-Ausgang“ „An ein Szenario senden“,
- Wählen Sie im Feld „Kampagne“ „#Wachstumskampagne“,
- Im Feld „Szenario“ wählen Sie „#Wachstumsszenario“.
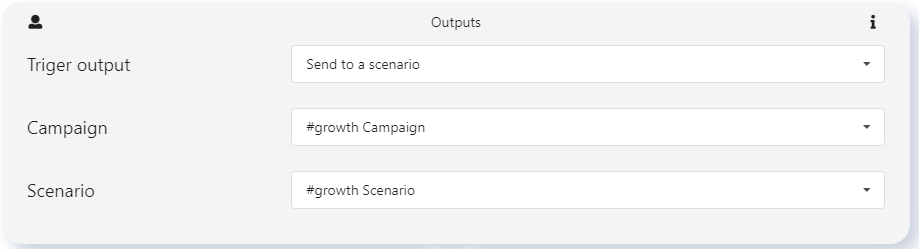
Schritt 3: Überprüfen Sie die Bedingungen und starten Sie den Trigger
Nehmen wir an, Sie wollen nur Personen kontaktieren, mit denen Sie noch nicht verbunden sind und die noch nicht in Ihrem CRM vorhanden sind:
- Im Feld „Prospect-Status“ wählen Sie „Nicht verbunden“,
- Im Feld „Bereits in ProspectIn CRM vorhanden“ wählen Sie „Nicht in CRM“.
- Klicken Sie auf „Speichern und Starten“.
- Ihr Trigger ist eingerichtet und aktiv!
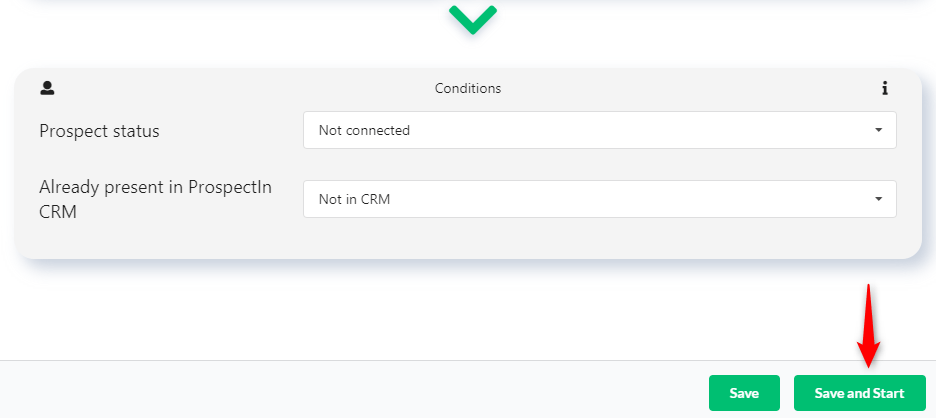
Senden Sie eine Verbindungsanfrage an jeden, der Ihr Profil auf LinkedIn besucht
Dank des „Mein Profil wurde besucht“-Triggers können Sie sich automatisch mit allen Personen verbinden, die Ihr Profil auf LinkedIn besuchen. Erstellen Sie eine Kampagne, bei der jeder, der Ihr Profil besucht, automatisch exportiert wird. Erstellen Sie dann eine Notiz zur Verbindungsanfrage, die automatisch an diese Personen gesendet wird (Sie können auch wählen, keine Notiz zu senden, indem Sie das Notizfeld einfach leer lassen).
Schritt 1
- Wählen Sie im Feld „Triggereingang“ die Option „Mein Profil wurde besucht“,
- Wählen Sie im Feld „Triggereingangshäufigkeit“ die Option „Alle 12 Stunden“.

Schritt 2
- Wählen Sie im Feld „Trigger-Ausgang“ die Option „Verbindungsanfrage senden“,
- Wählen Sie im Feld „Kampagne“ die Option „Besuchskampagne“,
- Wählen Sie im Feld „Hinweis“ den Eintrag „Verbindung nach Besuch“.

Schritt 3
- Im Feld „Prospect-Status“ wählen Sie „Nicht verbunden“,
- Wählen Sie im Feld „Bereits in ProspectIn CRM vorhanden“ die Option „Nicht in CRM“.
- Klicken Sie auf „Speichern und Starten“.
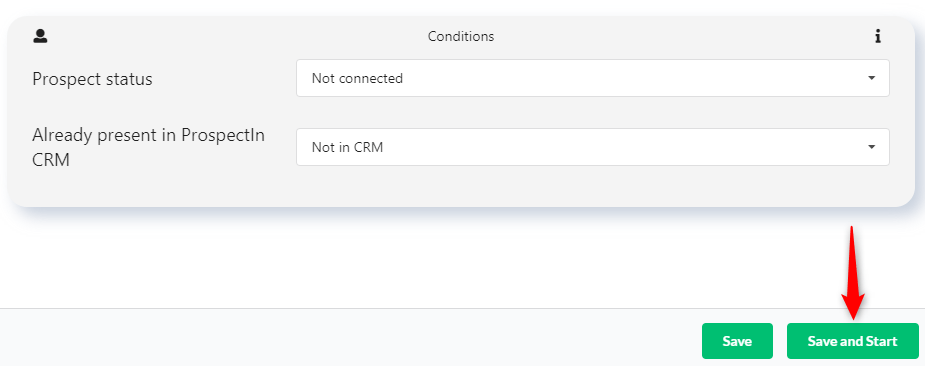
Senden Sie eine Nachricht an Personen, die Ihren LinkedIn-Beitrag kommentieren
Es kann sinnvoll sein, Personen, die Ihren LinkedIn-Post kommentieren, automatisch zu kontaktieren . Vor allem, wenn Sie die „Comment to get my White Paper“-Technik verwenden 😉 Beginnen Sie damit, eine Kampagne zu erstellen, in der alle Personen, die Ihren Beitrag kommentieren, exportiert werden. Erstellen Sie dann eine Notiz mit einer Verbindungsanfrage, die einen Link zu Ihrem White Paper auf Google Drive enthält. Folgen Sie dann diesen Schritten:
Schritt 1
- Wählen Sie im Feld „Trigger input“ die Option „has commented a LinkedIn post“,
- Fügen Sie in das Feld „LinkedIn post URL“ die URL Ihres LinkedIn-Posts ein,
- Wählen Sie im Feld „Trigger-Eingabefrequenz“ die Option „Alle 12 Stunden“.
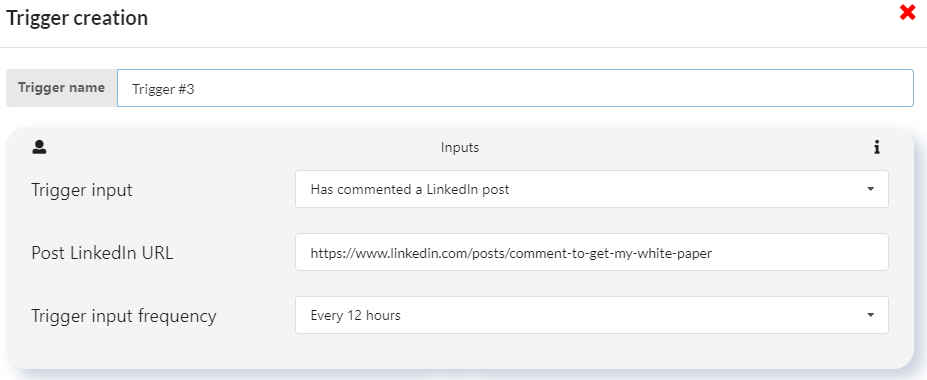
Schritt 2
- Wählen Sie im Feld „Trigger-Ausgang“ die Option „Verbindungsanfrage senden“,
- Im Feld „Kampagne“ wählen Sie „LinkedIn-Post“,
- Wählen Sie im Feld „Notiz“ den Eintrag „White Paper“.

Schritt 3
- Im Feld „Prospect-Status“ wählen Sie „Nicht verbunden“
- Im Feld „Bereits vorhanden ProspectIn CRM“ wählen Sie „Nicht im CRM“.
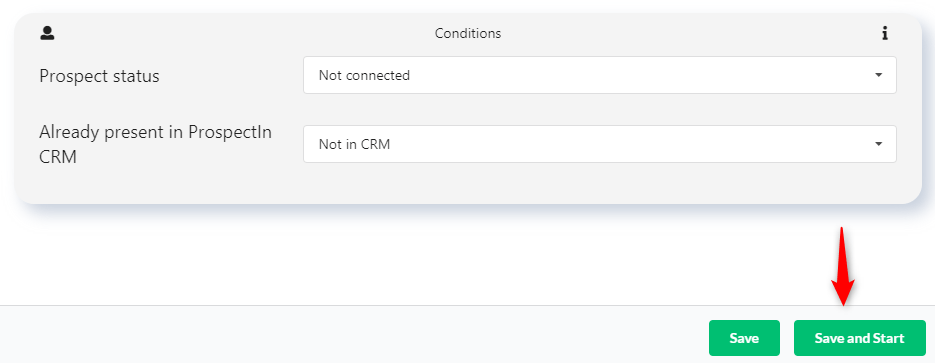
Sobald der Interessent Ihre Verbindungsanfrage akzeptiert hat, kann er auf den Link klicken. Die Möglichkeit, Ihr White Paper automatisch über die Notiz zur Verbindungsanfrage an jeden zu senden, der Ihren LinkedIn-Post kommentiert, stellt sicher, dass Sie niemanden vergessen.
Ganz zu schweigen davon, dass es eine enorme Zeitersparnis ist. Jetzt, wo Sie wissen, wie Sie den Import Ihrer Interessenten automatisieren können, sind Sie dran! 🔥
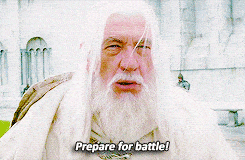
Sie haben soeben in wenigen Zeilen mehr gelernt, als Sie jemals in einem LinkedIn Expert Training gelernt hätten 😆
Und, es ist noch nicht vorbei, denn wir gehen jetzt zum nächsten Teil des Abenteuers über. In diesem Teil werden wir uns auf die Nachrichten konzentrieren, die Sie an Ihre potenziellen Kunden senden werden, um sie in Kunden zu verwandeln. 🎯