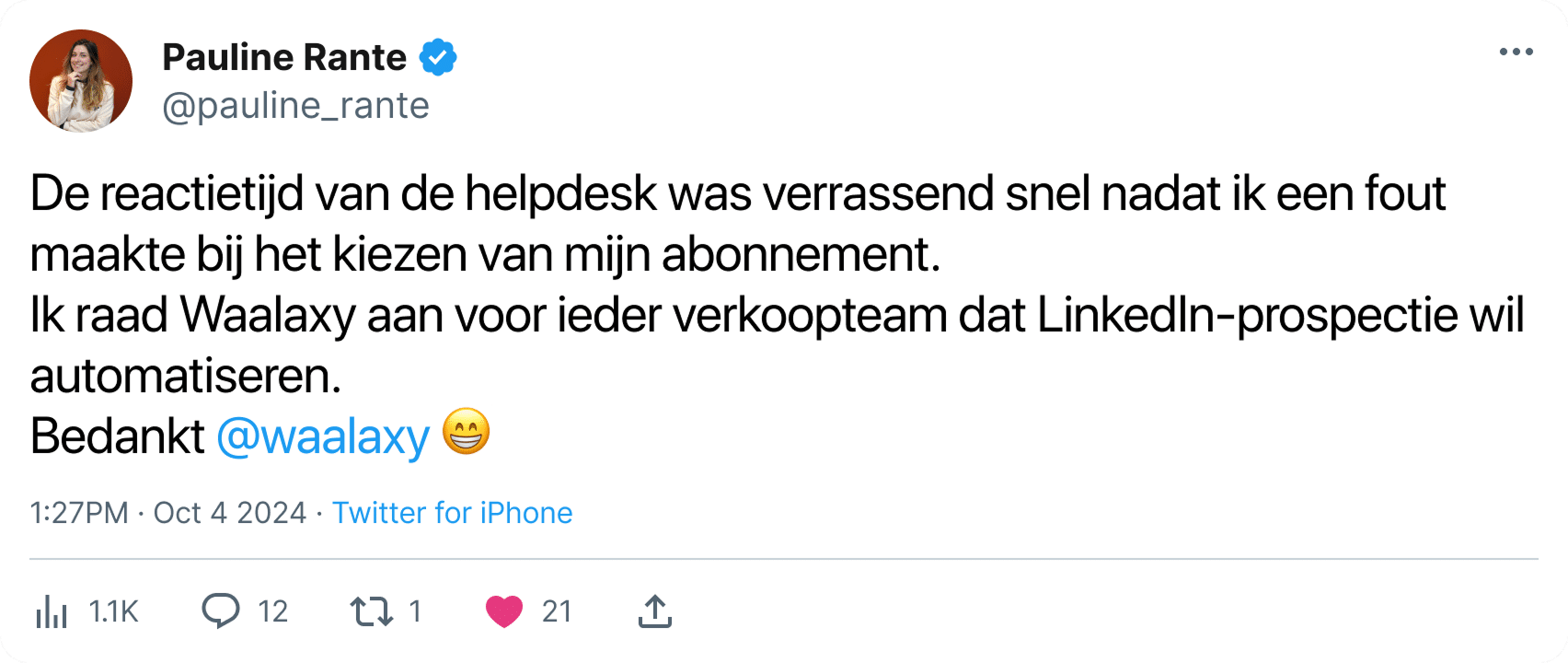Een van de beste functies van LinkedIn is de mogelijkheid om een uitgebreid netwerk van professionele contacten te creëren. « » Deze contacten – of connecties zoals ze genoemd worden op het sociale media platform – zijn vaak mensen die je kent of die dezelfde interesses delen. Maar als je LinkedIn gebruikt voor prospectie, kunnen je contacten ook potentiële leads zijn. In dit scenario vraag je je soms af: hoe exporteer ik LinkedIn contacten naar Excel of een spreadsheet? 🤔
Waarom je LinkedIn contacten exporteren?
LinkedIn kan een geweldige bron van professionele mogelijkheden zijn: nieuwe jobs vinden, nieuwe vaardigheden verwerven, je netwerk uitbreiden en contacten toevoegen, of prospectie zijn maar enkele van de mogelijkheden die LinkedIn biedt. 💼
Als je actief bent op LinkedIn, is je adresboek zeker heel belangrijk. LinkedIn heeft zelfs een limiet ingesteld op het aantal contacten dat je mag hebben: 30.000, wat een vrij groot aantal is. Als je deze contacten goed wilt sorteren of kwalificeren, moet je de lijst misschien exporteren voor verwerking in Excel. 👌
LinkedIn geeft je de mogelijkheid om je bestaande contacten te exporteren in .CSV (voor Comma Separated Values, een specifiek bestandstype dat je met Excel kunt converteren), met hun openbare informatie: naam, voornaam, functietitel, e-mailadres, enz. 🤓
Je kan ook LinkedIn contacten exporteren naar Excel om het bestand te importeren naar andere platformen: naar Gmail, Hotmail of Microsoft Outlook contacten, bijvoorbeeld, of naar marketing software, zoals je CRM. Je kan de contacten dan overzetten naar mailinglijsten. 📧
Door gegevens buiten LinkedIn te exporteren, kun je contactgegevens van leden van je netwerk in een Excel-bestand ophalen. 🔍
Hoe exporteer je je LinkedIn contacten naar Excel?
Er is een heel eenvoudig proces om je contactpersonen en hun informatie te exporteren. Volg gewoon deze paar stappen om ze te krijgen! 👇
Maak verbinding met je LinkedIn account
Om je contacten te exporteren, heb je een actief LinkedIn account nodig en contacten om te exporteren. Als je er geen of heel weinig hebt, probeer dan nieuwe contacten aan te maken. Stuur ze uitnodigingen, voeg contacten toe die het platform voorstelt… Creëer je netwerk! 🤗
Ga naar de privacy-instellingen
« »Klik op het tabblad Ik in de rechterbovenhoek van je scherm.
Er zou een vervolgkeuzelijst met opties moeten verschijnen. 👀
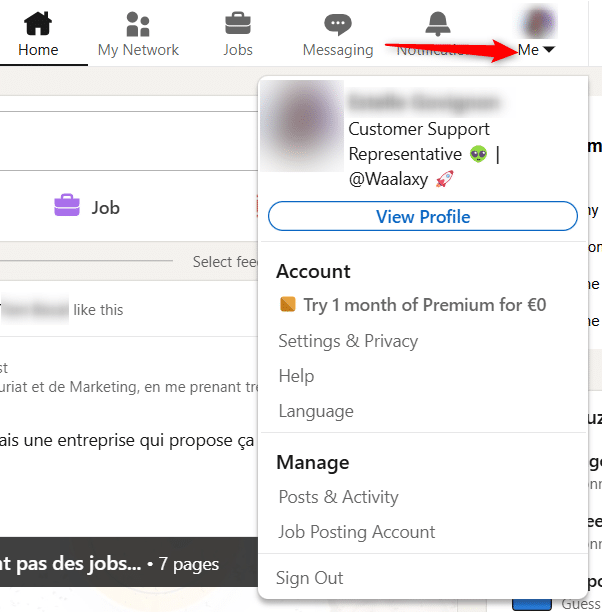
Selecteer “Instellingen en vertrouwelijkheid” :
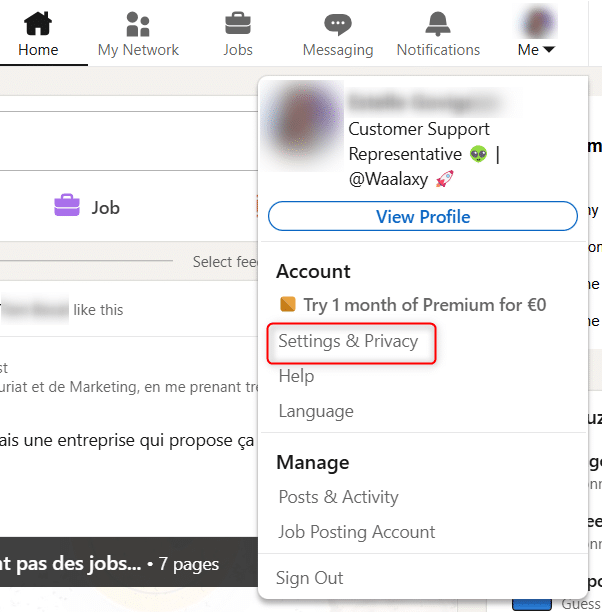
Klik op het tabblad “Gegevensbescherming” en vervolgens op het onderdeel “Hoe LinkedIn je gegevens gebruikt”:
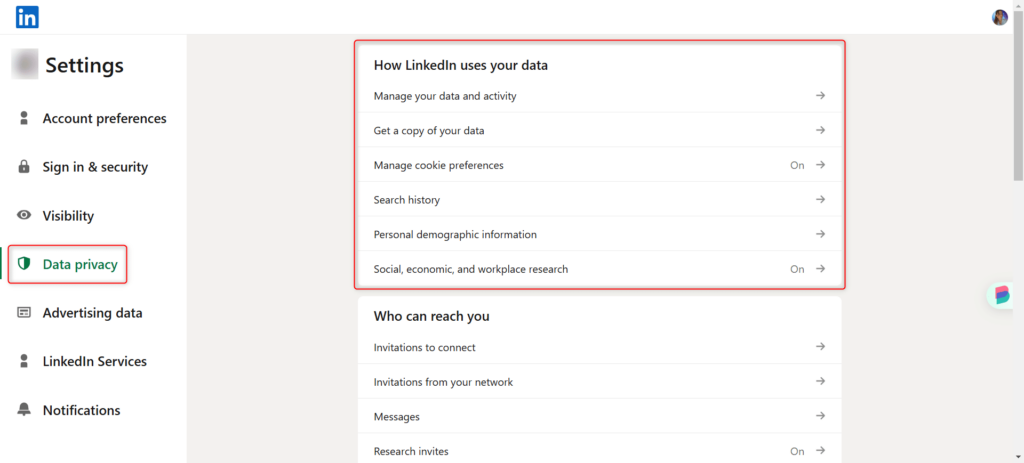
Maak een bestand van je eerstegraads relaties
Klik op “Een kopie van uw gegevens verkrijgen” :

Je komt op een dashboard met een aantal vakjes. Hiermee kun je de dataset selecteren die je wilt exporteren. 🌱
« Selecteer de optie Wilt u iets in het bijzonder? » Selecteer de gegevensbestanden waarin u het meest geïnteresseerd bent.
« »Vink het vakje aan en selecteer alle Verbindingen . Zodra je dit hebt gedaan,klik je op “Archivering aanvragen”. 📄
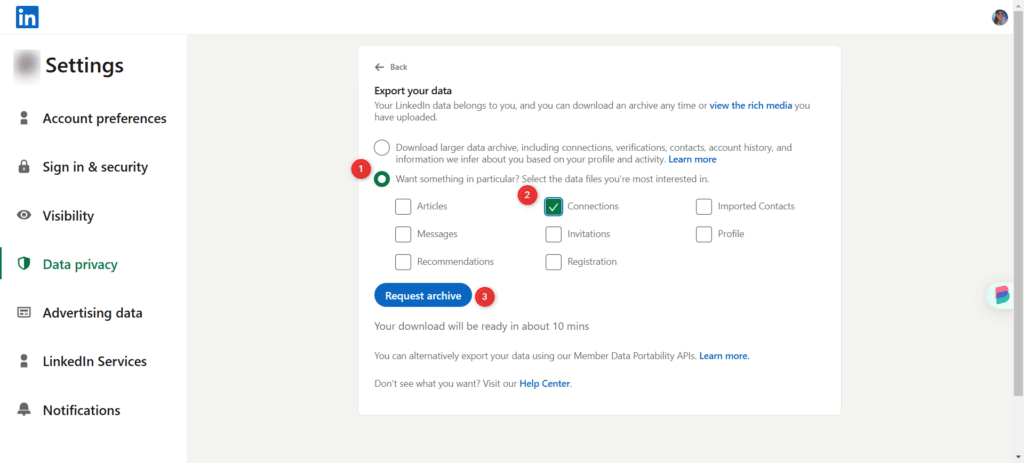
Het is belangrijk om te weten dat je ervoor kan kiezen omalle gegevens die LinkedIn over je heeftte exporteren: relaties, artikels, geïmporteerde contacten, berichten, uitnodigingen, profiel, aanbevelingen en registratie kunnen allemaal geselecteerd worden. Zo krijg je een volledig overzicht van de bron van persoonlijke gegevens die je op LinkedIn hebt. 🧐
« »Als je je volledige gegevens naar Excel wil exporteren, dan geeft LinkedIn je die mogelijkheid door de optie Download groter gegevensarchief aan te vinken. 🌌
Zodra het archief is aangevraagd, laat LinkedIn je weten dat het verzoek in behandeling is en dat je het bestand per e-mail zult ontvangen.
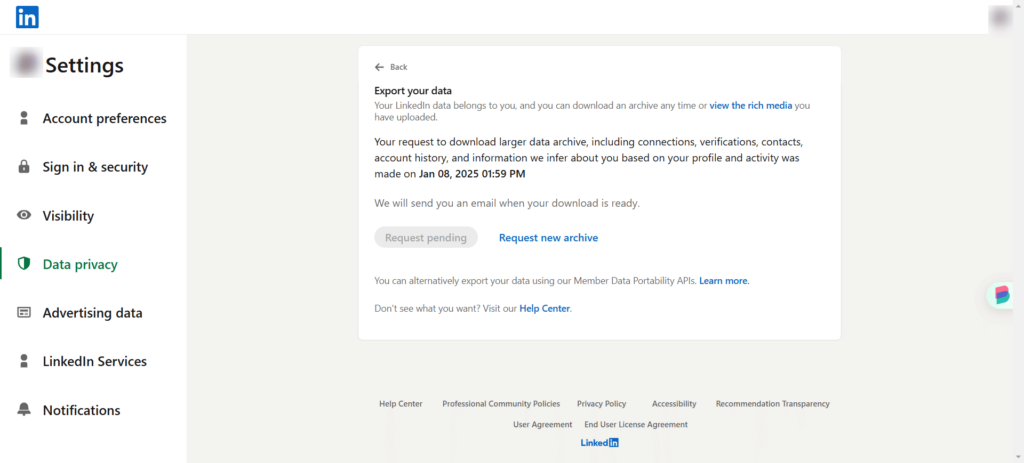
Na een paar minuten ontvang je een e-mail met een link naar de downloadpagina voor je bestand:
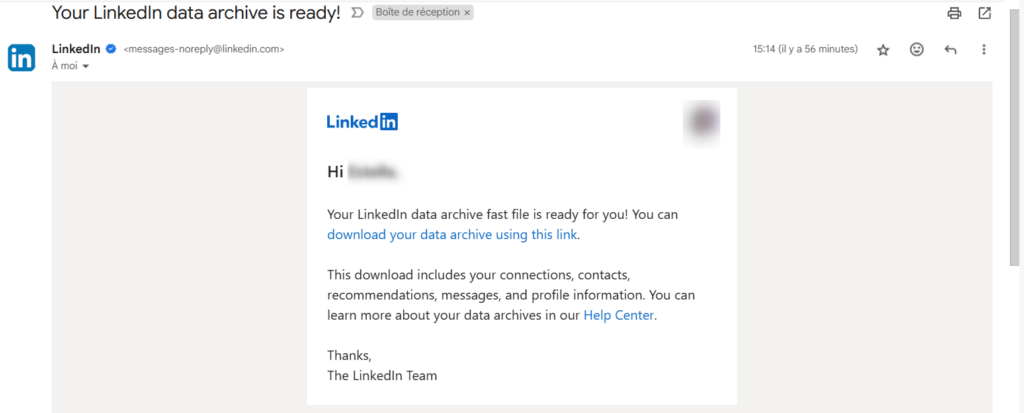
« » Klik op Archief downloaden om het .zip-bestand met je contactlijsten te downloaden.
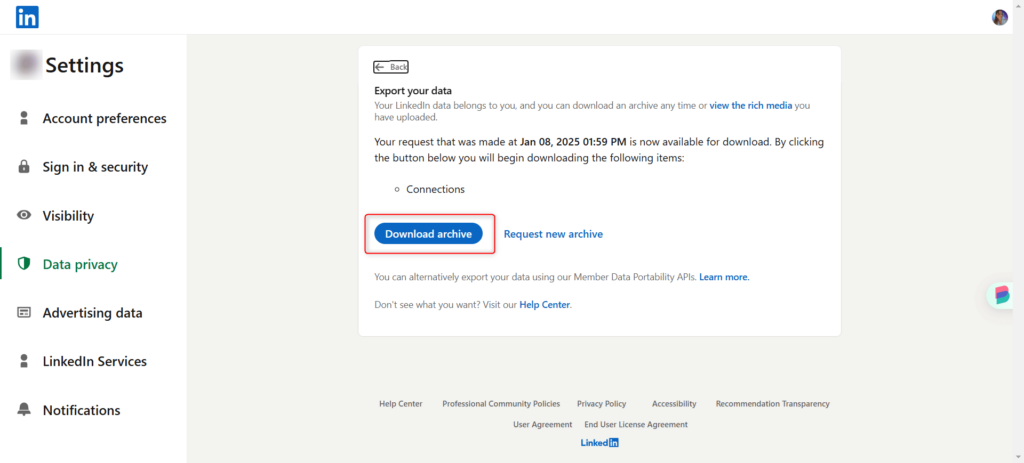
Let op: het bestand dat je gaat downloaden is een .zip-bestand dat je export naar .CSV-bestanden bevat. U moet de lijst met contactpersonen uitpakken. « » K lik met de rechtermuisknop op je .zip-bestand en selecteer Hier uitpakken om het .CSV-bestand met alle gegevens van je contactpersonen te verkrijgen. Je kunt deze gegevensexport ook in elk ander spreadsheetprogramma gebruiken. 💻
We hebben een artikel geschreven om je te helpen je CSV-bestand correct te verwerken 😄.
Hoe je LinkedIn contacten exporteren met automatisering?
Als je je afvroeg welke automatiseringstool je moet gebruiken om je contacten geëxporteerd van LinkedIn naar je CRM op te halen, dan heb ik het antwoord voor je: het is Waalaxy! 👽
Het exporteren van je verbindingen naar Waalaxy is zo eenvoudig als een paar klikken:

Conclusie: LinkedIn contacten exporteren
Samengevat is het exporteren van je LinkedIn contacten naar een CRM of Excel.CSV bestand één van de basisprincipes van leadgeneratie ! 🥳
Hier is een samenvatting van wat we in dit artikel gezien hebben: 🌈
- Waarom LinkedIn contacten exporteren?
- Hoe LinkedIn contacten exporteren met behulp van automatisering?
- Hoe exporteer ik LinkedIn contacten naar Excel?
- LinkedIn contacten op een andere manier exporteren.
Ik weet zeker dat je met deze tips goed op weg bent om al je B2B leads in een mum van tijd om te zetten in klanten. 💯