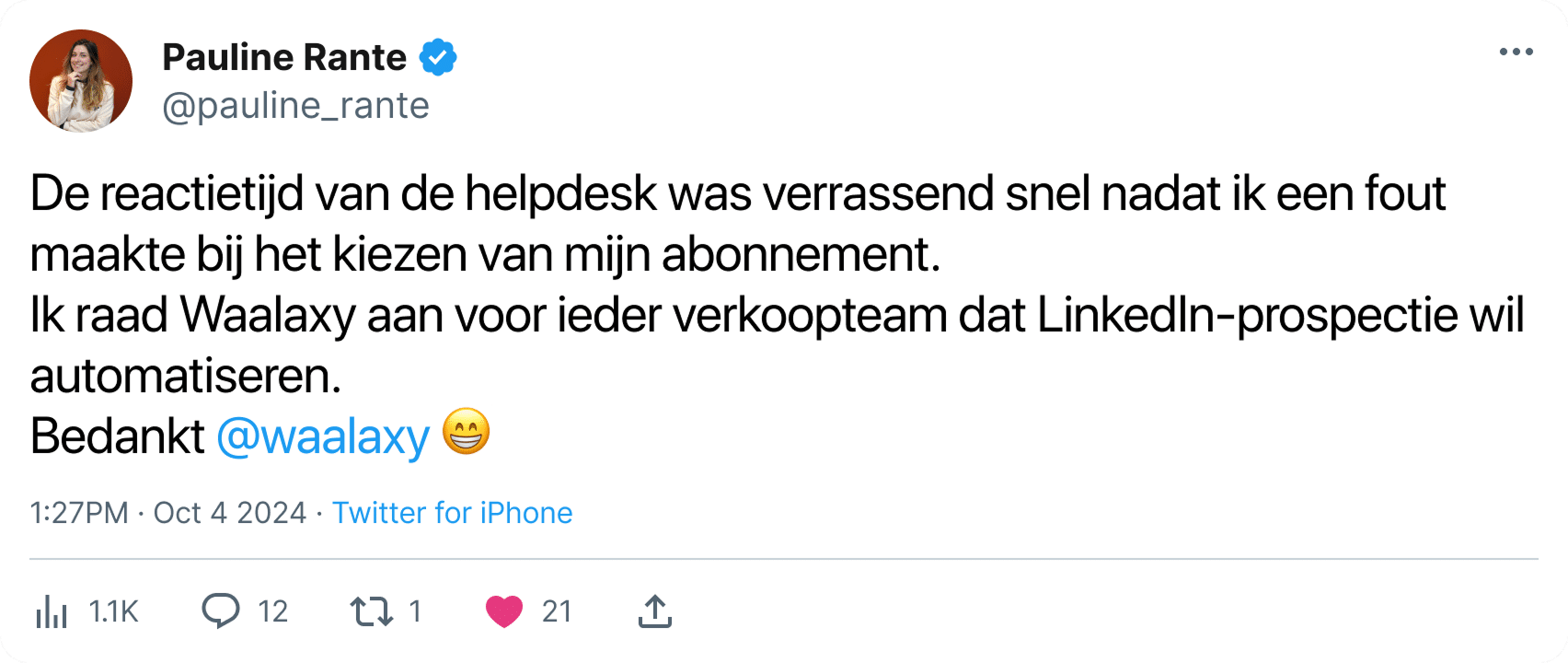CSV staat voor Coma Separated Values en betekent « waarden gescheiden door komma’s ». Het is een formaat dat wordt gebruikt om gegevens in tekstvorm weer te geven in een spreadsheet.
Zoals je kunt zien, is het een zeer interessant bestand om te gebruiken met een tool als Waalaxy, omdat het je in staat stelt om alle prospects die je ooit in de applicatie hebt geïmporteerd te groeperen en zo toegang te krijgen tot alle gegevens over je contactpersonen.
Hoe exporteer ik naar een CSV-bestand?
De CSV-exportfunctie is beschikbaar op alle Waalaxy-abonnementen, zowel gratis als betaald.
Je kunt op verschillende manieren exporteren vanuit Waalaxy, afhankelijk van wat je in je bestand wilt vinden en wat je er daarna mee wilt doen.
Leads exporteren uit prospectlijsten
Je kunt je leads uit een specifieke lijst exporteren naar een CSV file, of rechtstreeks vanuit het tabblad “Alle leads”. Om dit te doen, ga je naar het tabblad “Prospects”, selecteer je de gewenste lijst en de prospects die je wilt exporteren en klik je helemaal bovenaan in het venster op “Exporteren”:

Campagne leads exporteren
U kunt alle of een deel van de leads die u aan een campagne hebt toegevoegd naar een CSV-bestand exporteren. Ga hiervoor naar het tabblad “Campagne” en selecteer de campagne. Selecteer de leads die je wilt exporteren en klik helemaal bovenaan op “Exporteren”:

Of het nu in een lijst is of in een campagne, je kunt Waalaxy-filters toepassen voordat je exporteert om alleen de gewenste prospects te krijgen.
Een dashboard exporteren
U kunt uw campagnedashboards exporteren. Zo kunt u zien hoeveel acties er zijn verzonden in de periode dat de campagne heeft gelopen. Ga hiervoor naar het tabblad “Statistieken” van uw campagne en klik op de drie streepjes boven de grafiek:

Hoe open en verwerk ik het CSV-bestand?
Het CSV-bestand moet worden geformatteerd om ervoor te zorgen dat het schoon is en dat de informatie correct wordt ingevoerd, rij voor rij, kolom voor kolom.
U moet de juiste scheidingstekens en de juiste oorsprong gebruiken.
Met Excel
Stel oorsprong in op UT8
UTF-8 is de belangrijkste tekencodering op het web.
Start Excel en maak een nieuwe werkmap.
Ga naar het tabblad « Gegevens » en klik op « Externe gegevens » en vervolgens op « Tekstbestand ».
Selecteer nu het .CSV-bestand dat je op je computer wilt openen en klik op « Importeren ».
Het venster Wizard tekst importeren – stap 1 van 3 verschijnt.
Selecteer bij “Original data type”, “ Delimited ” en vervolgens bij « File origin » Unicode (UTF-8).
Selectie scheidingsteken
Nu je je bestand hebt geformatteerd, moet je een scheidingsteken definiëren om de gegevens te ordenen.
Eerste stap: importeer je bestand als je dat nog niet hebt gedaan.
Je kunt dit doen via “Bestand” > “Importeren”.

Selecteer je bestand in bestandsbeheer. Selecteer “CSV-bestand” en klik op “Importeren”.

Kies type “Delimited” + oorsprong “Western (Windows Latin 1)” en klik op “Volgende”.

Kies het scheidingsteken voor de puntkomma en klik op “Volgende”.

Selecteer de barcodekolom, kies “Tekst” en klik op “Volgende”:

Kies of de gegevens in een bestaand of een nieuw blad moeten worden geïmporteerd en klik op “OK”.

En dat is het!
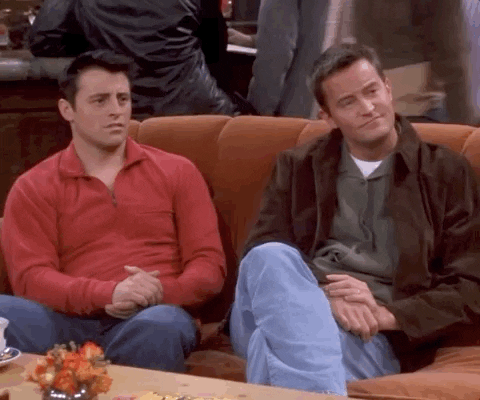
Met LibreOffice
Wanneer je LibreOffice opent, klik dan op “Open een bestand”, of selecteer direct je bestand als het op de zijbalk staat.

Je kunt dan je bestand op je bureaublad selecteren en op “Openen” klikken.
Selecteer “Unicode UTF-8” als dit niet standaard is ingesteld in de sectie “Tekenset” en selecteer het scheidingsteken “Puntkomma” in de opties voor scheidingstekens en vervolgens “OK”.
 Je bestand is nu klaar om te worden geopend op een georganiseerde manier.
Je bestand is nu klaar om te worden geopend op een georganiseerde manier.Met Google Sheets
Ga naar Google Sheets en klik op de knop “Een nieuwe spreadsheet starten
Ga naar het menu “Bestand” en klik op de knop “Importeren
Ga naar het tabblad “Uploaden” in het venster “Een bestand openen” en selecteer uw bestand van uw computer.
Selecteer in het venster “Instellingen importbestand” “Nee” voor “Converteer datums en tekstnummers” en klik vervolgens op de knop “Gegevens importeren”.
Je hebt het CSV-bestand geopend als een tabel en kunt nu de spreadsheet aanpassen.
Als je de spreadsheet in CSV-formaat op je computer wilt opslaan om later te importeren, ga dan naar het menu “Bestand”, selecteer “Downloaden als” en klik op de knop “Door komma’s gescheiden waarden”.
Welke gegevens zijn beschikbaar in een CSV-bestand?
Je hebt toegang tot alle gegevens die Waalaxy heeft opgehaald bij het importeren van leads, zoals :
- Achternaam.
- Voornaam.
- E-mailadres.
- Telefoonnummer.
- LinkedIn URL (geschreven in “https://xxx” formaat).
- URL Sales Navigator (geschreven in “https://xxx” formaat).
- Bedrijfsnaam.
- Functie.
- Regio.
- Of de prospect een werkzoekende is.
- Type LinkedIn account.
Je hebt ook alle relevante Waalaxy-gegevens :
- Tags van de prospect op Waalaxy.
- Datum van eerste connectie op LinkedIn.
- Datum van eerste verzonden bericht.
- Bericht beantwoord: Ja / Nee.
- Bericht verzonden: Ja / Nee.
- E-mail beantwoord: Ja / Nee.
- E-mail verzonden: Ja / Nee.
- Lijst met prospects waarin de prospect is opgenomen.
Zoals u kunt zien, is dit een bestand met een krachtig potentieel voor commerciële prospectie. 😁
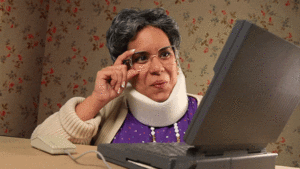
Als je denkt dat dit artikel kan worden verrijkt met informatie die je hebt, of vragen die je hebt, aarzel dan niet om naar ons toe te komen bij support om het ons te laten weten! 😊