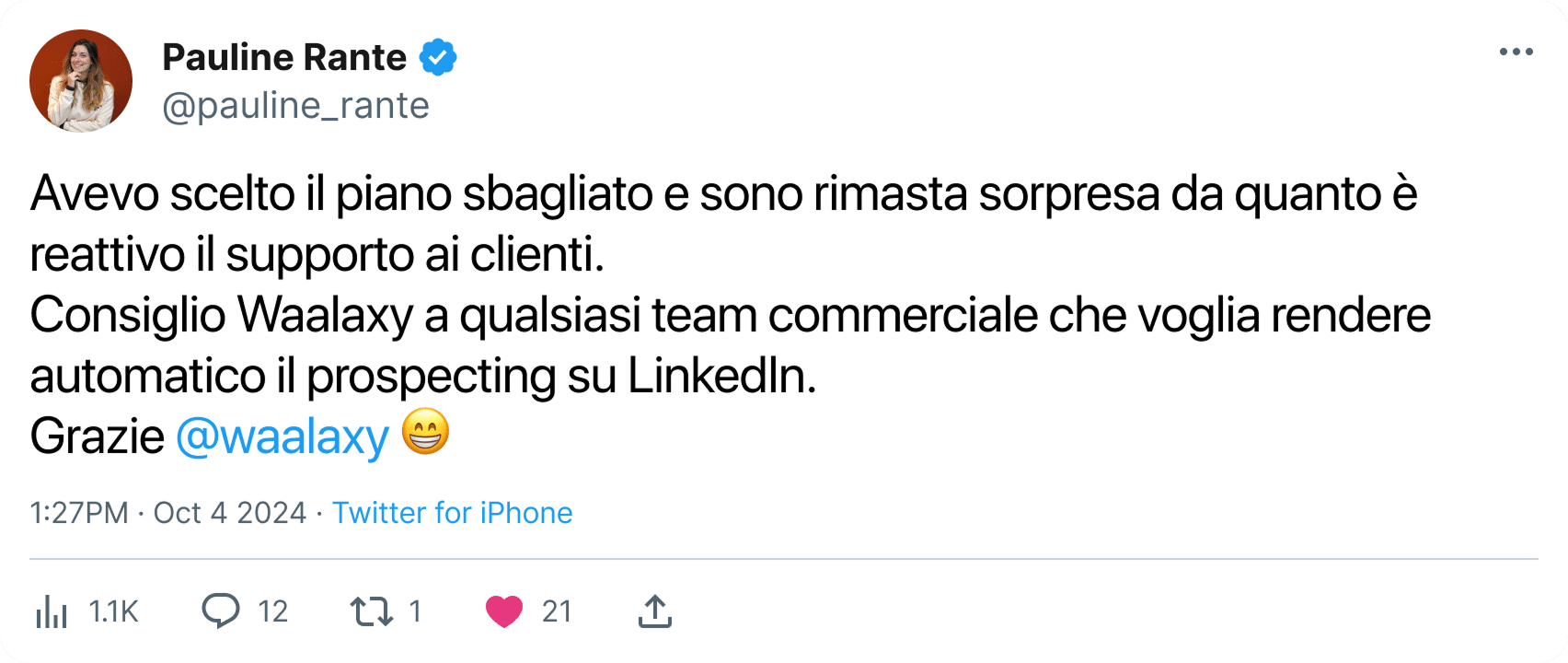- Invia automaticamente un messaggio di benvenuto su LinkedIn
- 9 esempi di trigger con ProspectIn
- Come usare la sincronizzazione CRM (Zapier) con ProspectIn?
- Perché e come fare il test A/B con ProspectIn?
- Invia un’email quando un potenziale cliente accetta la tua richiesta di connessione a Linkedin
- Come inviare un’e-mail a un potenziale cliente che non accetta la mia richiesta di connessione tramite Hunter
- Come posso recuperare gli iscritti da una pagina su LinkedIn?
- PhantomBuster: come mirare ai clienti dei vostri concorrenti
- Come faccio a recuperare i profili che hanno commentato un post su LinkedIn?
Invia automaticamente un messaggio di benvenuto su LinkedIn
Invio di messaggi di benvenuto automatici
ProspectIn offre una funzione avanzata di prospezione: i trigger. I trigger permettono di eseguire un’azione in base a un evento e a certe condizioni, il tutto in modo completamente automatico. È quindi tramite questa funzione che sarete in grado di accettare automaticamente le richieste di invito ricevute durante l’invio di un messaggio di benvenuto su LinkedIn.Passo 1
Il primo passo è quello di creare una campagna che chiamerai “Triggers Campaign” (per esempio). Una volta creata la campagna, si va alla scheda del messaggio e si scrive il messaggio che si vuole inviare alle persone che vi inviano una richiesta di connessione su LinkedIn. Puoi chiamare il tuo messaggio “messaggio di benvenuto” (questo titolo sarà visibile solo a te).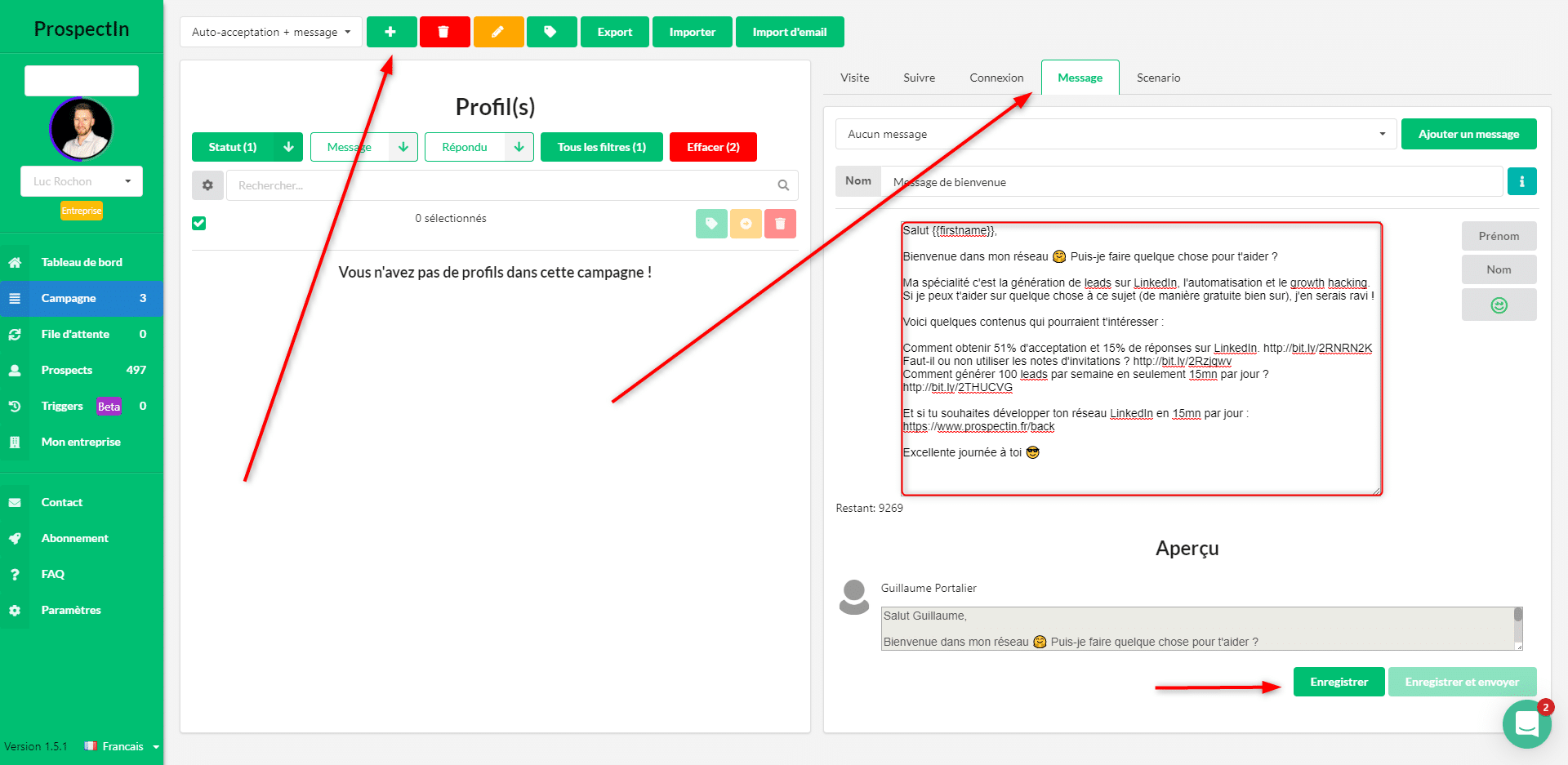
Passo 2
Vai alla pagina “Triggers” e crea il tuo trigger! 😄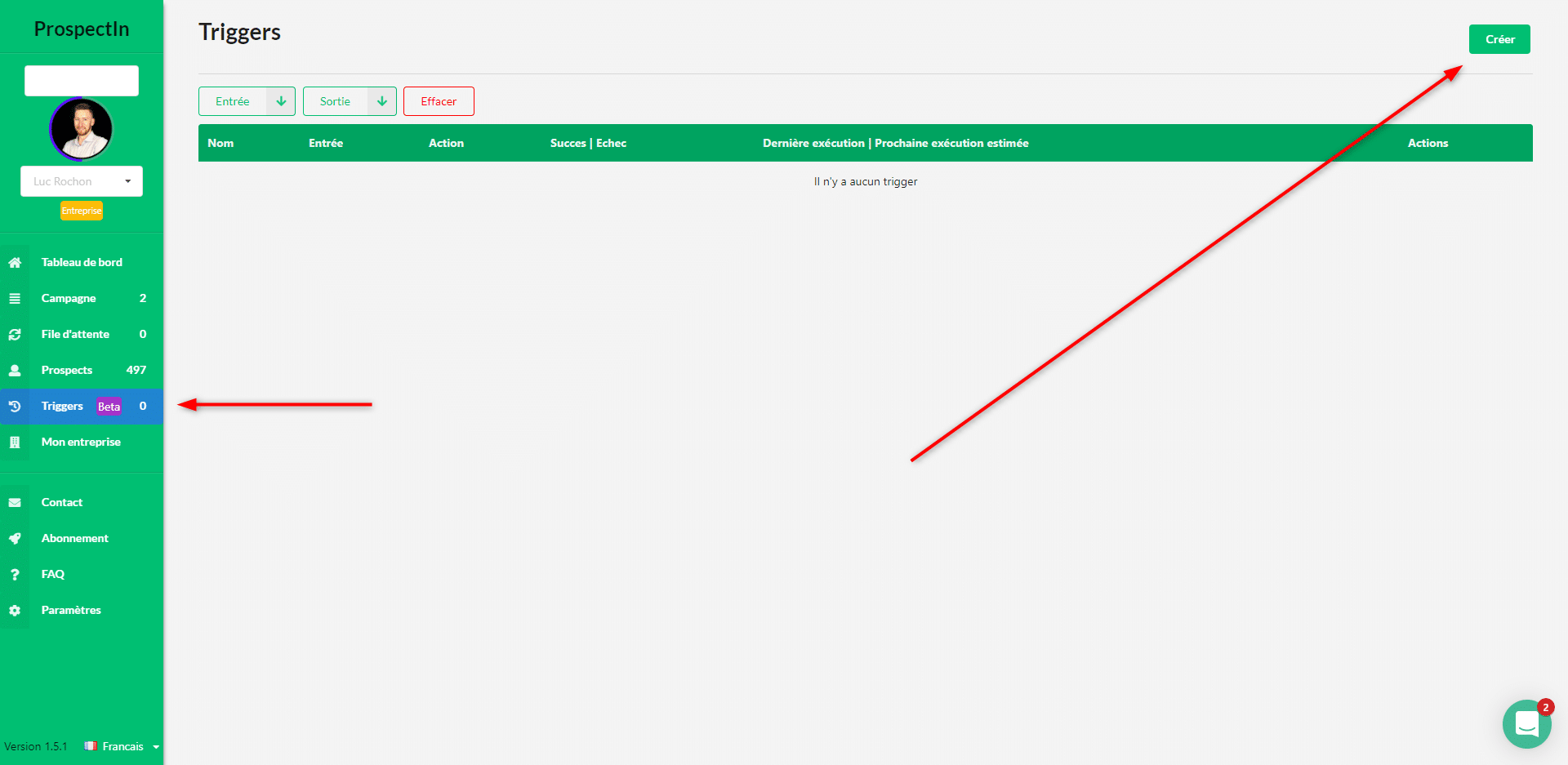
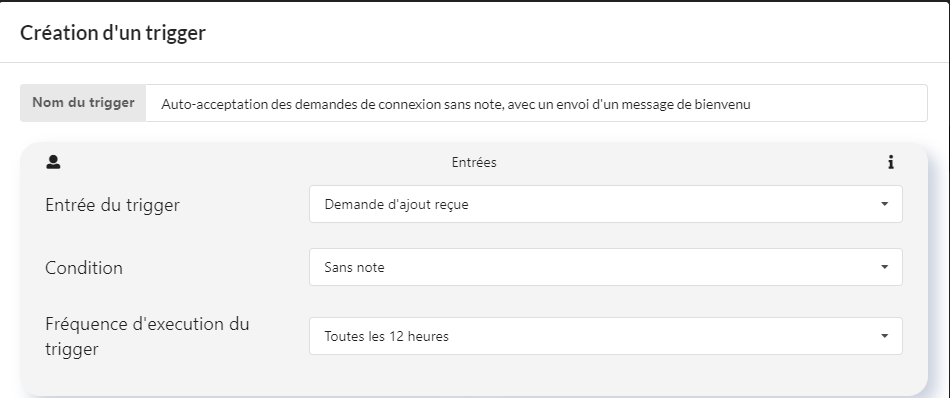
Passo 3
Scegliete l’uscita del trigger, cioè l’azione che sarà eseguita quando il trigger è attivato. Qui, ” Invio di un messaggio “, scegli la campagna ” Campagna trigger ” poi il messaggio di benvenuto.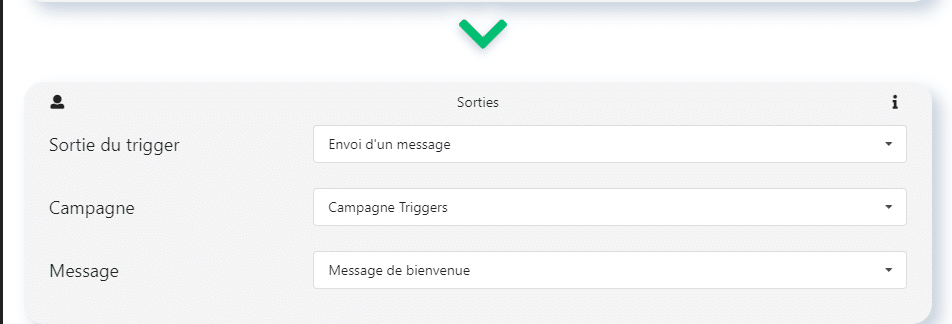
Passo 4
Tutto quello che devi fare è scegliere le condizioni, “Stato del prospetto”: “connesso” e “Già presente nel CRM ProspectIn: “qualunque”.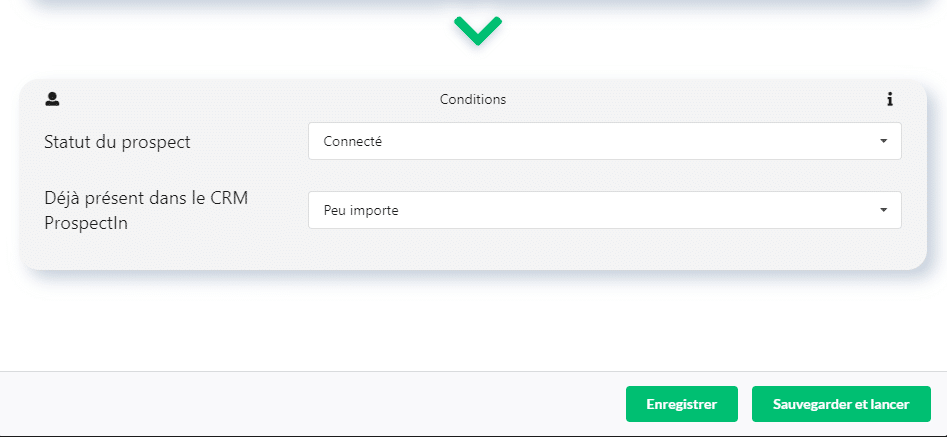
9 esempi di trigger con ProspectIn
Esportazione automatica in ProspectIn e richiesta di aggiunta quando viene pubblicato un commento su un post di LinkedIn
Questo trigger vi permette di esportare automaticamente in ProspectIn un prospect che ha pubblicato un commento su un post di LinkedIn e di inviargli una richiesta di aggiunta.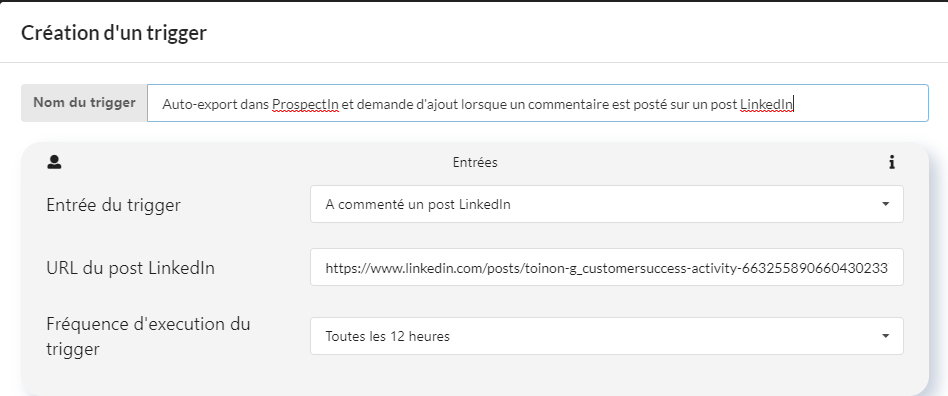
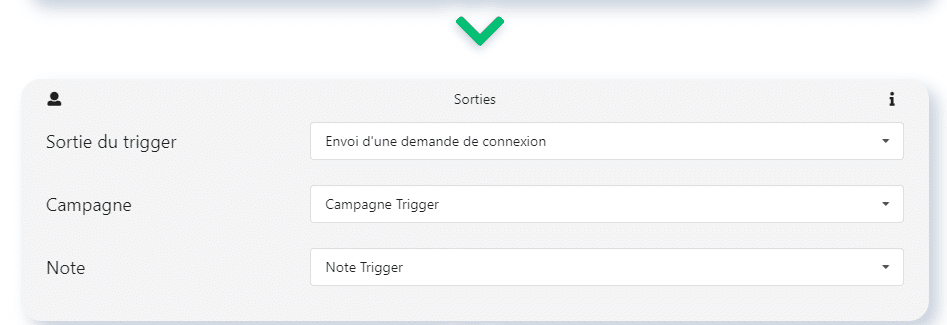
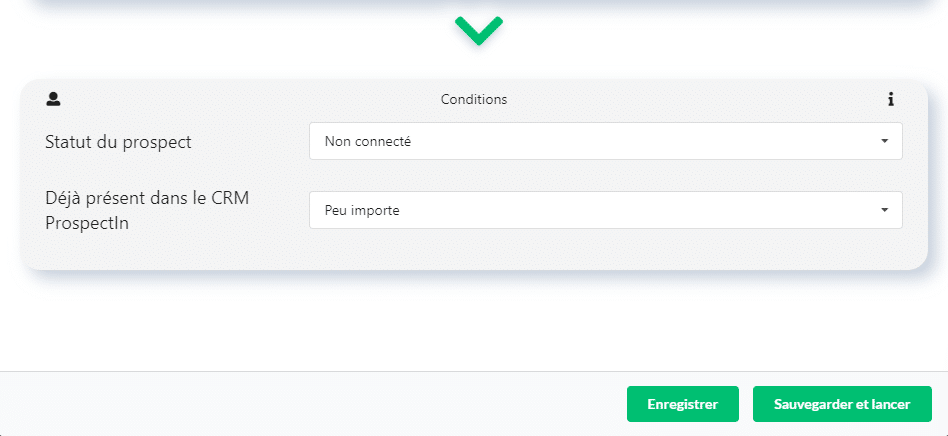
Auto-esportazione in ProspectIn e lancio in uno scenario quando viene aggiunto un post con un certo hashtag
Questo trigger permette di esportare automaticamente in ProspectIn tutti gli autori di post con un certo hashtag, e di lanciarli automaticamente in uno scenario.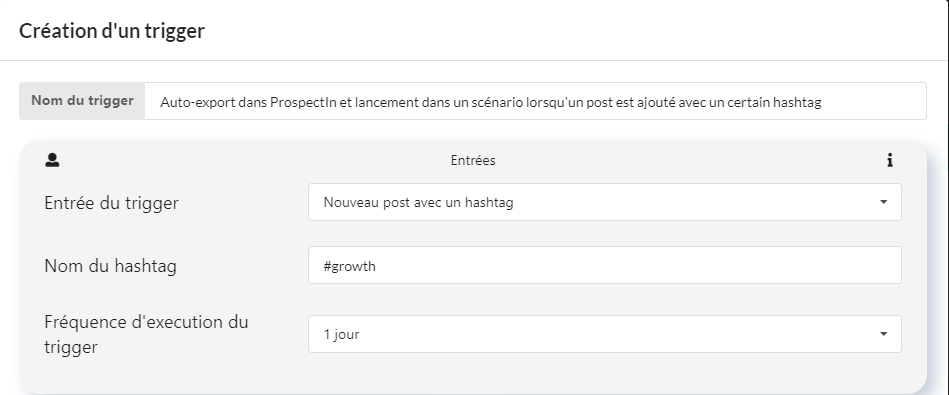
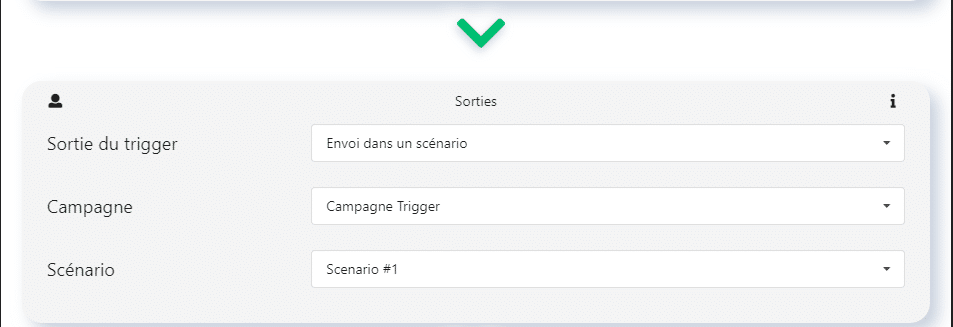
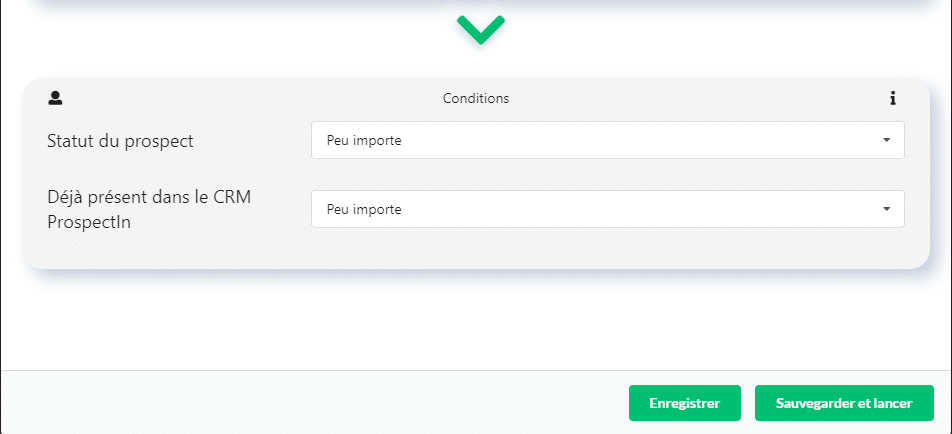
Auto-esportazione in ProspectIn e richiesta di aggiunta quando qualcuno visita il mio profilo
Questo trigger ti permette di esportare automaticamente a ProspectIn tutte le persone che visitano il tuo profilo e inviare loro una richiesta di essere aggiunti.
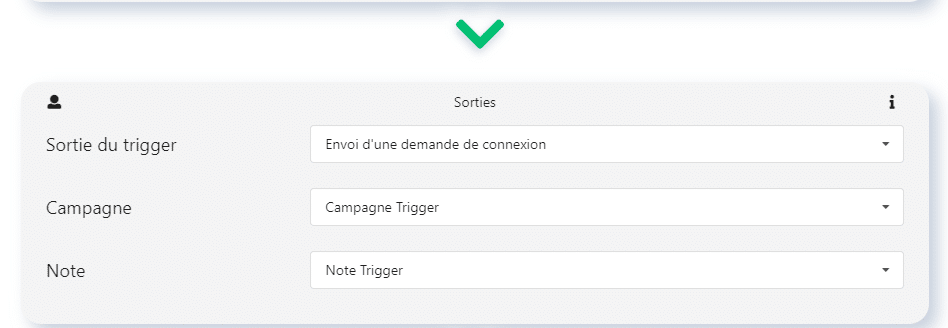
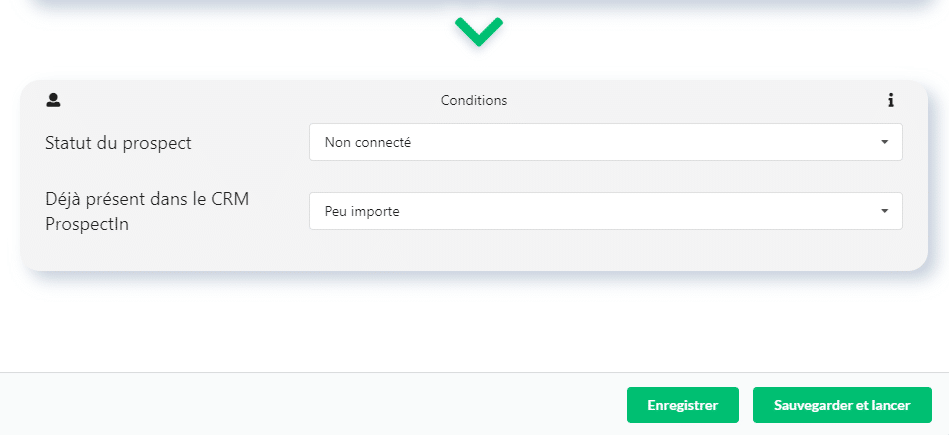
Esportazione automatica in ProspectIn e lancio in uno scenario quando una nuova persona appare nella mia ricerca registrata in Sales Navigator
Questo trigger permette di esportare automaticamente in ProspectIn tutti i nuovi prospetti che appaiono su una ricerca salvata in Sales Navigator, e lanciarli automaticamente in uno scenario.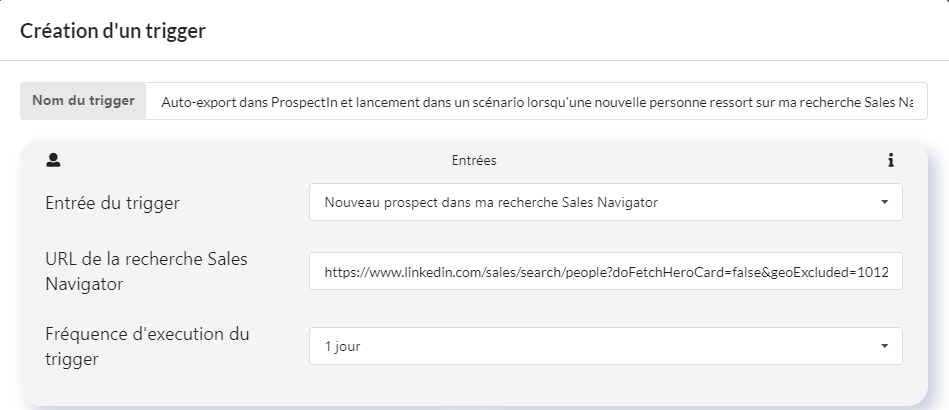
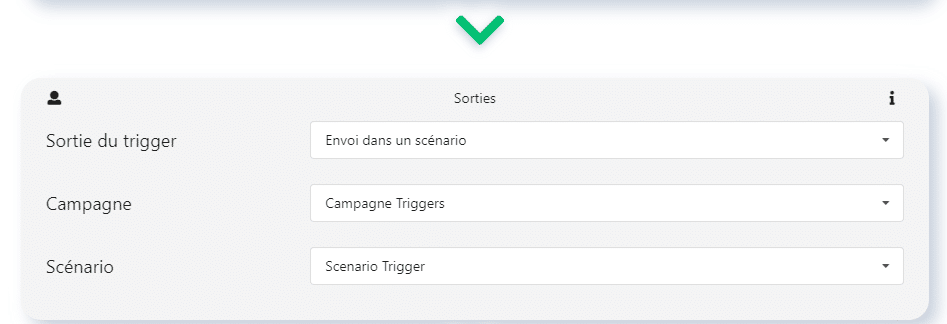
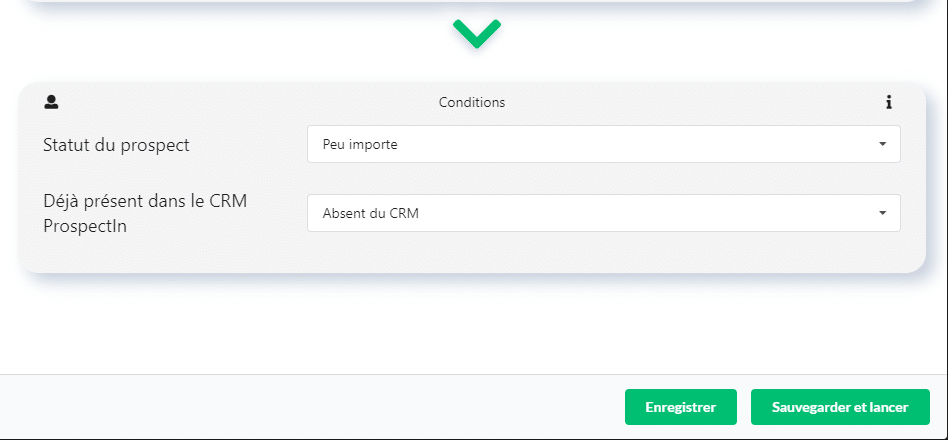
Trasferimento automatico in una campagna quando un prospect è etichettato come “non contattare più”
Questo trigger ti permette di trasferire un prospect da una campagna all’altra automaticamente quando assegni un tag, per esempio un tag “non contattare più”.
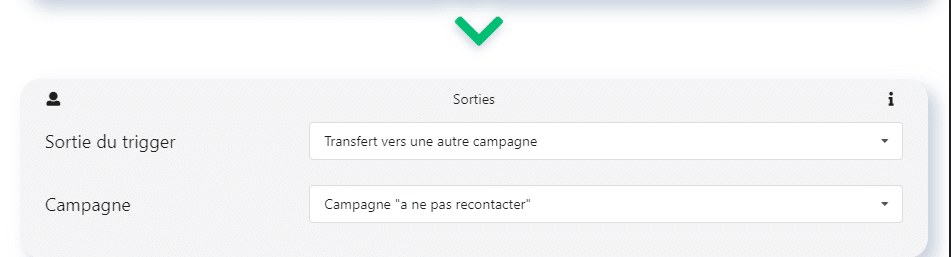

Esportazione automatica nel tuo CRM quando un potenziale cliente risponde a un messaggio
Questo trigger ti permette di esportare automaticamente nel tuo CRM personale (tipo Hubspot, Pipedrive, Salesforce…) i prospetti che rispondono a un messaggio.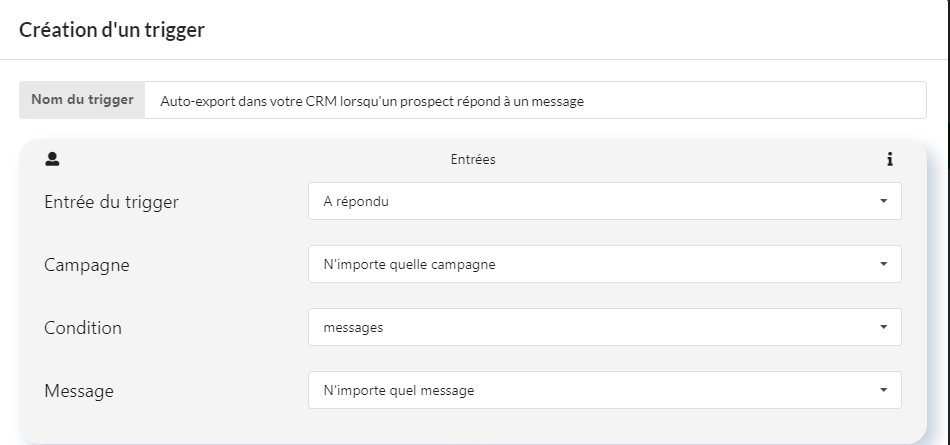
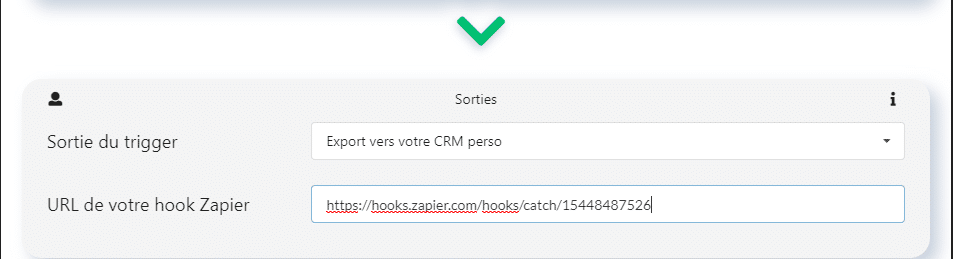
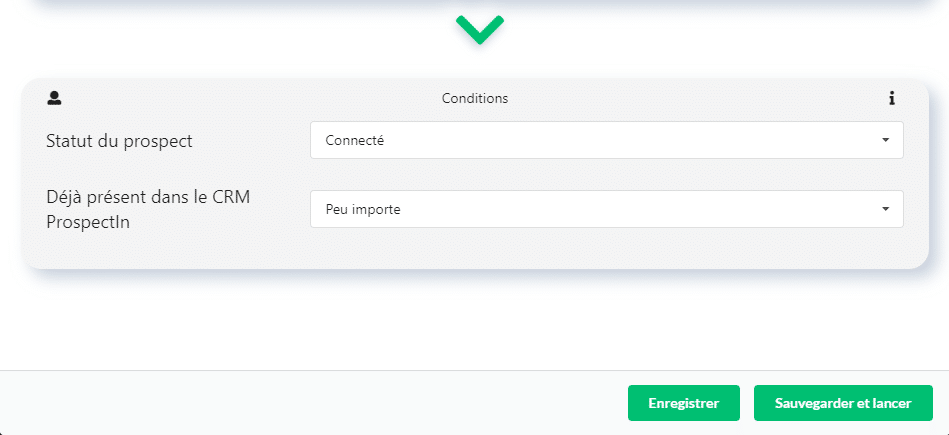
Auto-esportazione nel vostro CRM quando un prospect viene taggato da una pagina e-mail di LinkedIn
Questo trigger vi permette di esportare automaticamente nel vostro CRM personale un prospect quando assegnate un tag dalla pagina e-mail di LinkedIn.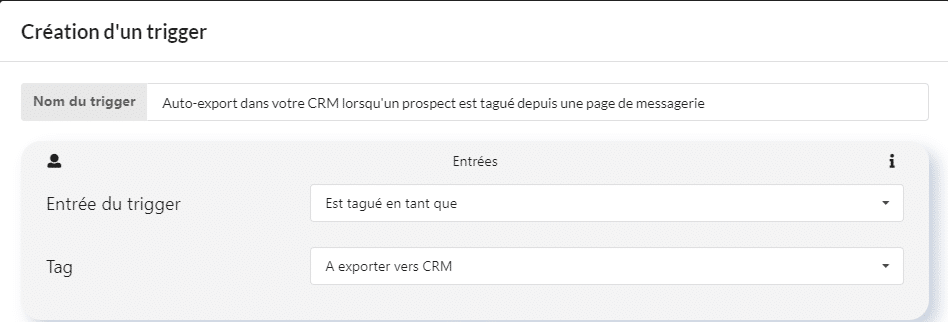

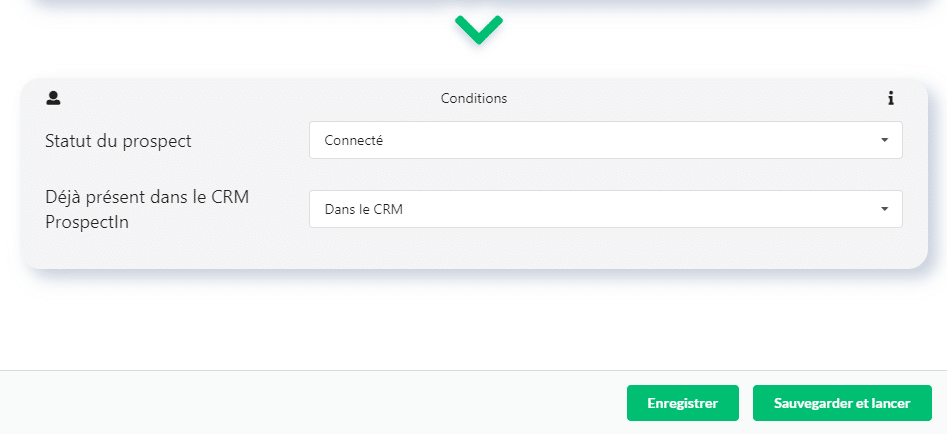
Auto-esportazione di un prospect in ProspectIn e invio di un documento tipo “white paper” tramite una nota di richiesta di aggiunta quando risponde a un post di LinkedIn del tipo “rispondi come commento per ricevere il nostro white paper”
Questo trigger ti permette di esportare automaticamente nel CRM di ProspectIn i prospect che rispondono a uno dei tuoi post su LinkedIn in cui proponi un white paper (per esempio) a quelli che rispondono come commento, inviando loro il link per scaricare il white paper in una nota di aggiunta.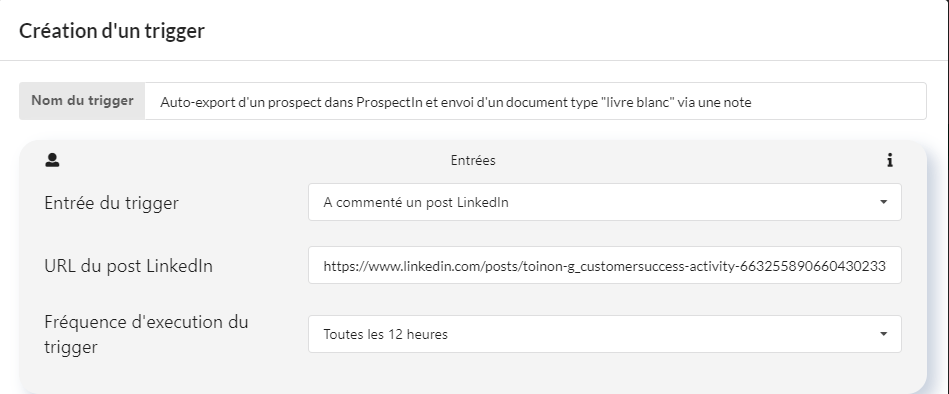
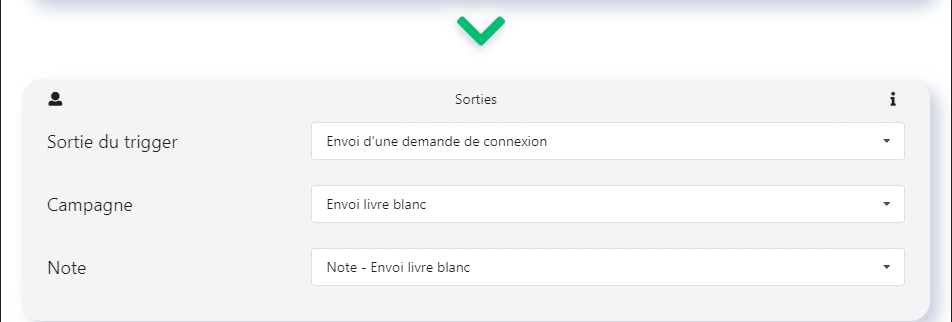

Auto-esportazione di un prospect in ProspectIn e invio di un documento white paper tramite un messaggio quando risponde a un post di LinkedIn come “rispondi come commento per ricevere il nostro white paper”
Questo trigger è esattamente lo stesso di quello precedente, con una piccola differenza: mentre il trigger precedente ti permette di inviare il tuo white paper a persone a cui non sei connesso (tramite una nota di aggiunta), questo trigger ti permette di inviare il white paper a persone a cui sei già connesso (tramite un messaggio).
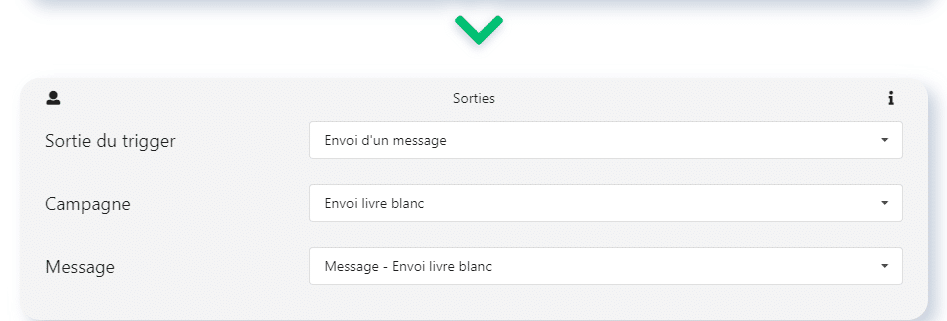
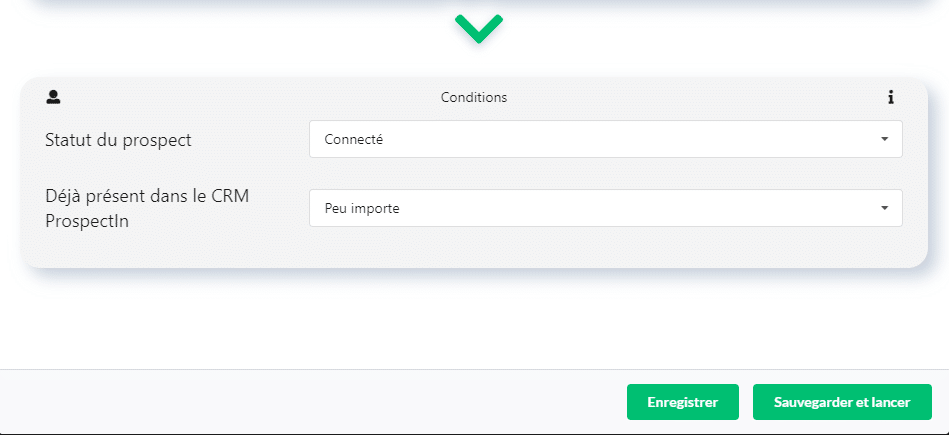
Vi invito davvero a impostare i vostri trigger direttamente dopo aver letto questi esempi, ponendovi le giuste domande
Quali trigger sarebbero i più efficaci per il mio settore, il mio target e il mio prodotto?
Come posso personalizzare i miei trigger? Immagina che questi trigger siano i tuoi piccoli soldati e che lavoreranno per te, devi dare loro le giuste direttive per compiere le loro missioni 💪. Una volta che i tuoi trigger sono a posto, ti spiegheremo come esportare i tuoi prospetti in un CRM.Alcuni di voi avranno sentito parlare di Zapier?
Come usare la sincronizzazione CRM (Zapier) con ProspectIn?
Grazie ai trigger aggiornati, è ora possibile esportare automaticamente i prospetti da ProspectIn alla maggior parte dei CRM tramite la sincronizzazione Zapier. Questa sincronizzazione può essere un po’ complicata. Qui spieghiamo tutto!Cos’è Zapier e i trigger?
Zapier è uno strumento che permette di sincronizzare più di 2.000 applicazioni e software tra loro, con un’interfaccia molto semplice. I trigger ti permettono di automatizzare le azioni sugli eventi in entrata (richiesta di invito, nuovo messaggio inviato…) e creare eventi in uscita (invio a Zapier, invio di un messaggio, ecc…).Come impostarlo?
0. Prerequisito:
- La tariffazione di Zapier funziona su una serie di azioni eseguite. Per ridurre i costi, abbiamo impostato un sistema di mailing raggruppato, aggiornando i prospetti 10 per 10 nel tuo CRM. La sincronizzazione di ProspectIn e Zapier richiede uno “Zap” in 3 fasi, disponibile solo con l’offerta premium di Zapier
- I trigger di ProspectIn sono disponibili solo sul piano Advanced (ed Enterprise).
1. Creare lo Zap
Cliccare su “Fai uno Zap! “, poi cerca “Webhook By Zapier” => “Catch Hook” e clicca “Continua”. Si ottiene un URL da copiare.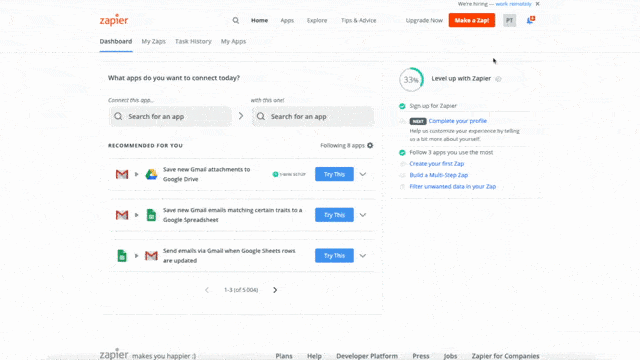
2. Creare il trigger su ProspectIn
Vai alla scheda “Triggers” nel back office di ProspectIn. Scegli “Crea” e poi definisci l’evento in entrata che vuoi. Per esempio, se voglio sincronizzare automaticamente con il mio CRM i prospetti che hanno risposto, scelgo “Replied”. In caso di uscita, scegliete “Esportazione nel mio CRM”. Copia l’URL dello Zap ottenuto in precedenza e “Salva e lancia”.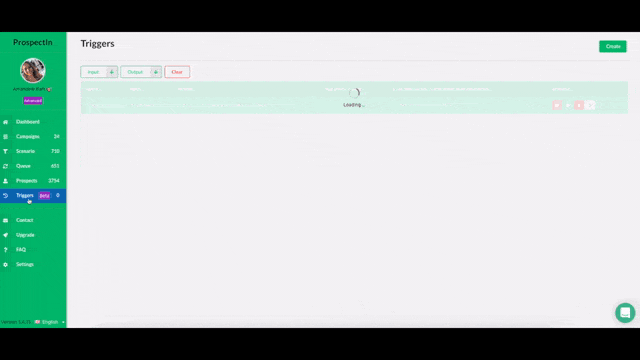
3. Sincronizzare e testare
Clicca su “Continua” e su “Test & Review”. Devi avere “Hook A”: questi sono i dati di prova inviati alla creazione per dare a Zapier il formato dei dati da elaborare.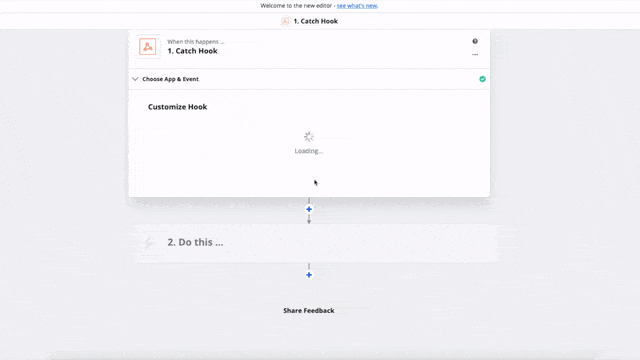
4. Formatta i tuoi dati
Questo passo vi permette di definire le chiavi e i dati associati che esporterete al vostro CRM. Per esempio, se il campo nel tuo CRM è “Email”, creerai una chiave “Email” associata ai dati “Email” ricevuti nel Webhook di Zapier.- Clicca su “Fai questo”. Cercate ” Formatter ” e selezionate ” ‘Formatter By Zapier ” poi ” Text “. Vai al passo successivo. Scegli “Dividi testo”.
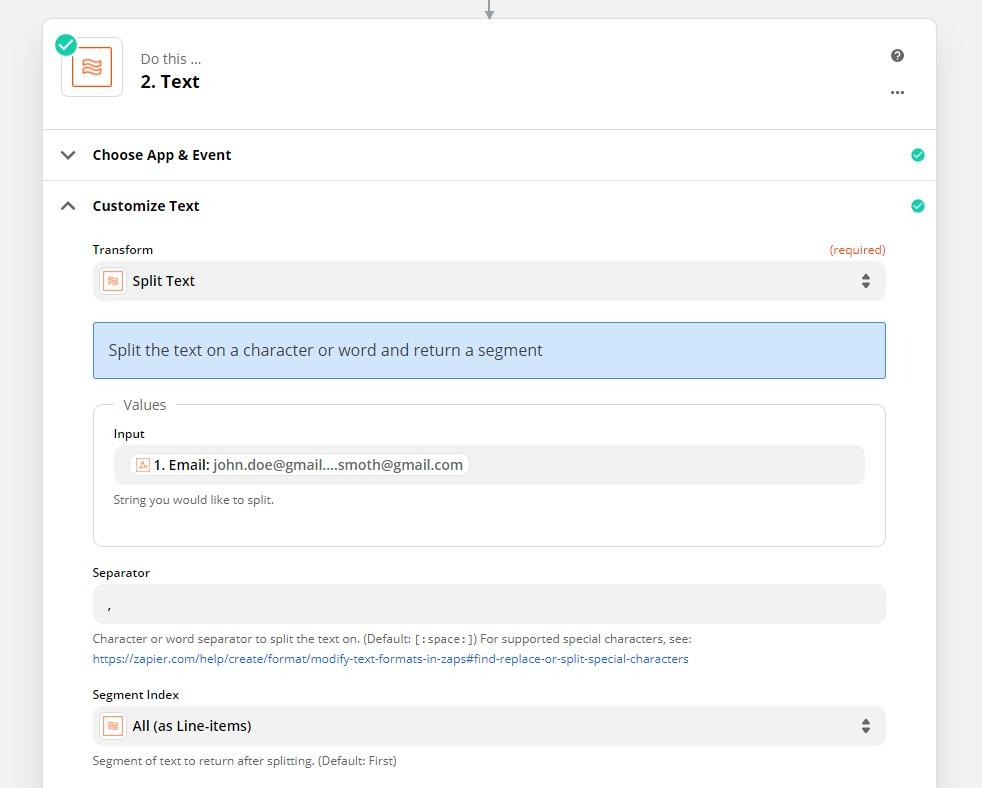
- Dovete fare un passo per ogni dato richiesto. Qui, per esempio, sono gli indirizzi e-mail. Scegliete l’input Email e il separatore ” ,” e chiedete di segmentare “All (as Line-Items)”.
- Procedi allo stesso modo per ogni variabile richiesta:
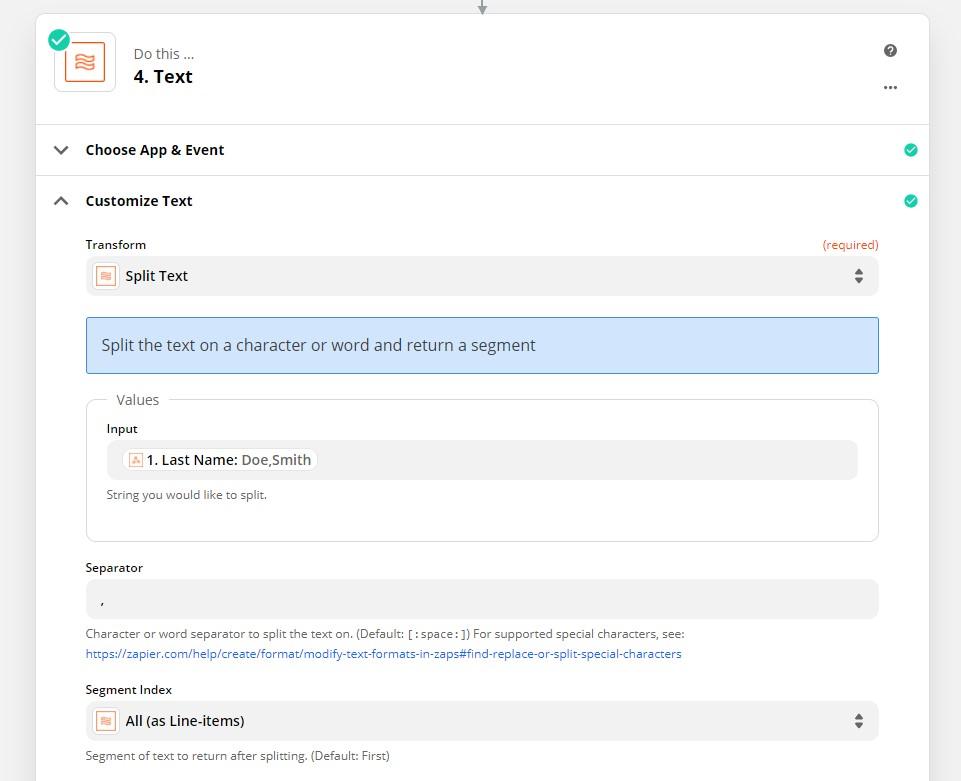
5. Definire l’azione di uscita
Se volete esportare in un altro CRM, dovete creare un secondo zap dopo questo. È necessario passare attraverso un foglio di Google per separare le informazioni inviate in massa.- Cliccate su “+”.
- Cerca la tua applicazione. Qui ” Foglio di Google “. Nella casella “Choose action event”, scegliete “Create Spreadsheet Row(s) in Google Sheets“. (Il plurale (s) è importante per le informazioni inviate in massa)
- Clicca su “Continua” per sincronizzare con Google Sheet e recuperare l’URL corretto.
- Scegli il foglio excel in cui esportare i tuoi dati e inserisci i dati
- Clicca su ” Continua ” poi ” Prova e continua ” poi ” Modifica finita “
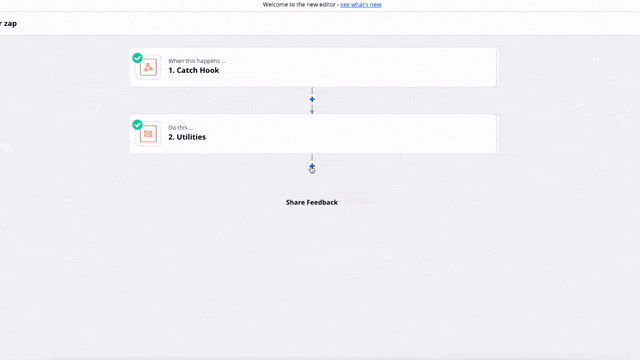
6. Esportare in un CRM diverso da un foglio di Google
Ci accontenteremo qui di un’esportazione in un foglio di Google. È ancora possibile esportare in un altro CRM. Dovete creare un altro zap per questo. Il tuo zap sarà in due fasi:- Passo 1: Innesco – Fogli Google: nuova riga di foglio di calcolo
- Passo 2: Azione – CRM: creare/aggiornare il contatto
Cose da sapere per il tuo ProspectIn synchro – Zapier
Potete creare tutti i trigger che volete inviando allo stesso Zap. Attenzione, se l’email del prospect non viene recuperata, il tuo Trigger potrebbe fallire.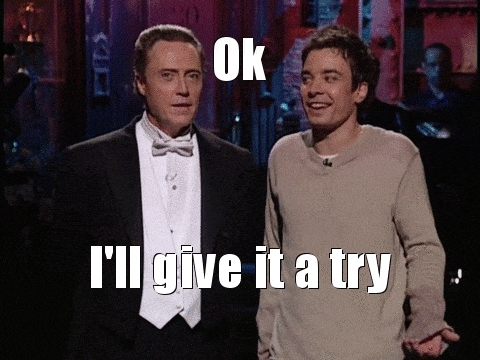
Perché e come fare il test A/B con ProspectIn?
Cos’è il test A/B?
Il test A/B è una tecnica abbastanza semplice, “scientifica” perché si basa su risultati numerici quantificabili. Consiste nello sviluppare due messaggi diversi (messaggio “A” e messaggio “B”) e poi inviare questi due messaggi a un campione rappresentativo della vostra base di potenziali clienti per determinare quale messaggio è il più efficace. Una volta trovato il messaggio che funziona meglio, puoi usarlo sul resto della tua base di potenziali clienti.Perché il test A/B?
Nella prospezione è importante testare i migliori approcci, iterare le tecniche. Quando si fa prospezione su LinkedIn, la base di potenziali clienti è quasi infinita, quindi è probabile che si invii un volume molto grande di messaggi. In queste circostanze, una variazione piccola come il 5-10% nel tasso di risposta o di accettazione può essere enorme all’arrivo. È quindi importante condurre un certo numero di test ed essere rigorosi nel misurare le prestazioni prima di imbarcarsi in un esercizio frenetico di prospezione.Come impostare il test A/B con ProspectIn?
La regola assoluta del test A/B è il rigore. Le differenze tra gli approcci sono, il più delle volte, abbastanza sottili, e le differenze di performance tra gli approcci sono spesso (ma non sempre!) piccole. È quindi essenziale applicare un grande rigore nell’esecuzione di questi test in modo che possano essere significativi e avere un impatto positivo sulla tua prospezione.Passo 1: Individuare ed esportare i tuoi potenziali clienti in ProspectIn
Affinché il test A/B sia valido, un approccio deve essere legato a un segmento specifico di prospect (o persona). Se il mio messaggio A funziona molto bene per il mio segmento prospettico “manager delle vendite nel settore del lusso”, potrebbe non essere altrettanto efficace per il mio segmento prospettico “vendite freelance”. Quando si imposta un test A/B, entrambi i messaggi (messaggi “A” e “B”) sono inviati allo stesso target. Ora che hai individuato ed esportato i tuoi potenziali clienti in ProspectIn, passiamo al passo successivo.Fase 2: definizione e distribuzione dei messaggi
Ancora una volta, affinché il test A/B sia valido, è necessario inviare un numero minimo di invii. In generale, consigliamo un minimo di 100 invii per messaggio, ma attenzione, questo è un MINIMO; più alto è il numero di invii, più significativi saranno i risultati. I due messaggi devono anche essere inviati lo stesso numero di volte. Prendiamo l’esempio del test A/B sulla richiesta di connessione, qui vogliamo misurare il tasso di accettazione delle nostre richieste di invito. Inizia a definire i tuoi 2 messaggi “A” e “B” in ProspectIn, attenzione, il messaggio associato alla richiesta di connessione (la “nota”) è limitato a 300 caratteri. Una volta che i tuoi 2 messaggi sono pronti, invia il tuo primo messaggio ai tuoi primi 100 prospetti selezionando tutti i prospetti della 1a pagina cliccando una volta sul segno di spunta.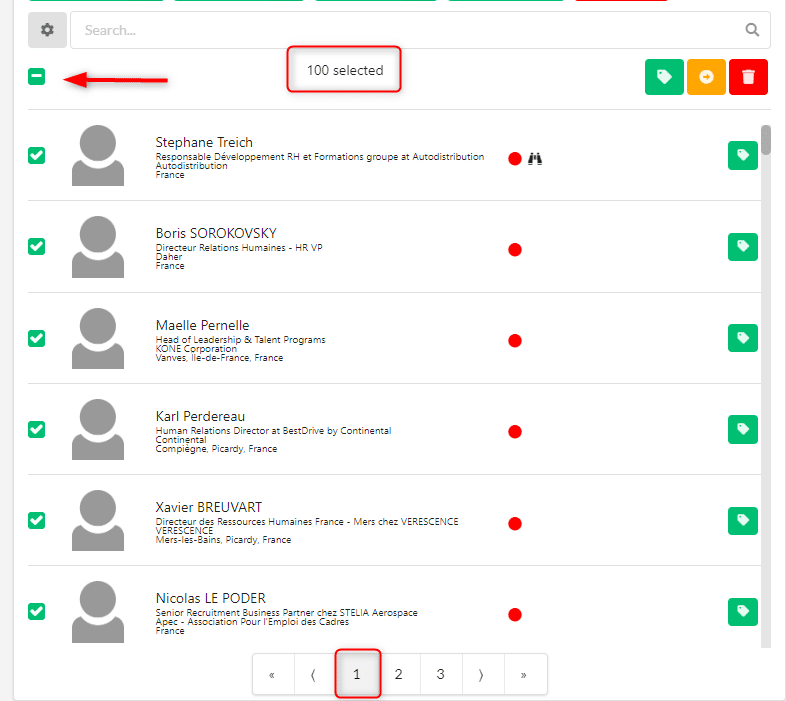
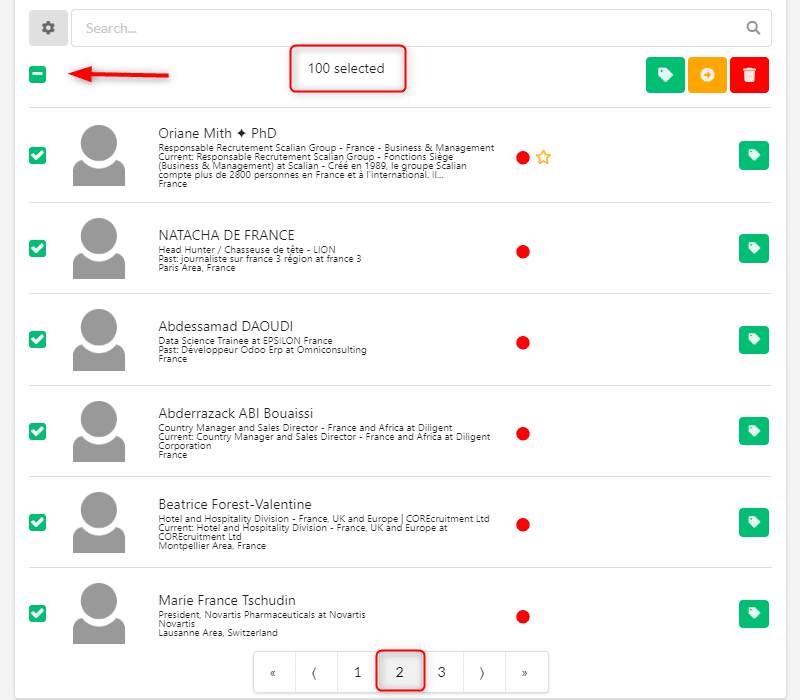
3° passo: Analisi dei risultati
Affinché i risultati siano validi, bisogna aspettare un minimo di 10 giorni. Infatti dovete dare ai vostri potenziali clienti il tempo di connettersi a LinkedIn per vedere la vostra richiesta di connessione, non tutti si connettono a LinkedIn ogni giorno. 😉 Una volta che questo periodo di attesa è finito, devi solo consultare i risultati forniti da ProspectIn per ciascuna delle valutazioni.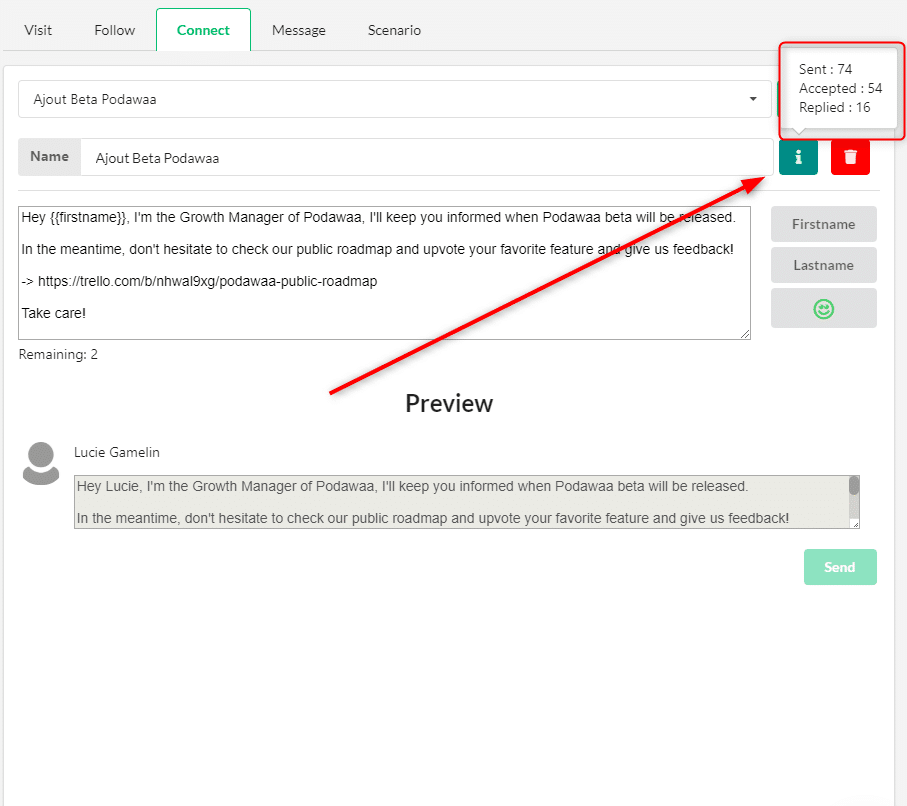
A/B test sui mailing
Qui abbiamo dato l’esempio di un A/B test su una richiesta di connessione, ma è anche possibile impostare A/B test sull’invio di messaggi. Il principio rimane esattamente lo stesso, la differenza è che sarà necessario essere già connessi con le prospettive, e che qui misureremo il tasso di risposta, e non il tasso di accettazione.
Invia un’email quando un potenziale cliente accetta la tua richiesta di connessione a Linkedin
Il caso dell’utente
Diciamo che vuoi inviare un’email automatica non appena un potenziale cliente accetta la tua richiesta di connessione su Linkedin. È un ottimo modo per ringraziarli e presentarsi, usando un nuovo canale di comunicazione! Ecco il processo per automatizzare questa e-mail- Su Linkedin, il tuo potenziale cliente accetta la tua richiesta di connessione
- Su Prospectin, un Trigger identifica l’azione e invia il prospect a Zapier
- Su Zapier, un Trigger trasferisce la prospettiva a una campagna Lemlist
- Su Lemlist, una campagna riceve il prospect e gli invia la tua email


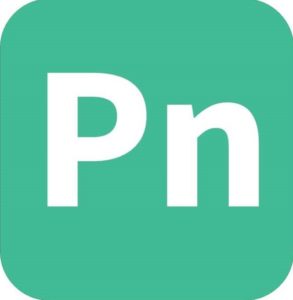

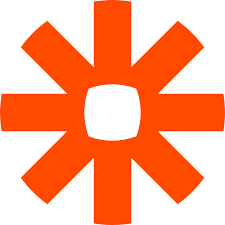


Pietre miliari
Per impostare questo processo, ecco i dettagli dei 7 passi da seguire:- Installare gli strumenti pre-requisiti
- Su Zapier: creare uno Zap
- Su Prospectin: creare un trigger
- Su Lemlist: creare una campagna
- Su carta: Synchro e formattazione
- Su GoogleDrive: preparare un GoogleSheet
- Su Zapier: separazione del piombo e uscita su Lemlist
Installare gli strumenti pre-requisiti
Per impostare questo processo è necessario:- Scarica l’estensione Prospectin su questa pagina
- Prendi almeno un account ADVANCED o COMPANY per avere accesso alla funzione Trigger, che è necessaria. Più informazioni su questa pagina
- Crea un account Lemlist su questa pagina (può funzionare con la FREE TRIAL per cominciare).
- Collega la tua casella di posta a Lemlist tramite questa pagina
- Crea un account Zapier su questa pagina (può funzionare con la FREE TRIAL per cominciare)
- Collega il tuo account Lemlist su Zapier da questa pagina (Zapier ti chiederà un Login e una Password che puoi trovare nel tuo account Lemlist, a questa pagina)
- Crea un account su Google Drive per accedere a GoogleSheet
Su Zapier: creare uno Zap
Per prima cosa, vai su Zapier e accedi.- Clicca su “Fai uno Zap!”
- Dagli un nome in alto a sinistra, per esempio “Zap Prospectin / Lemlist”
- Nella parte “Quando questo accade”, per la scheda “Choose App & Event”, usa la barra di ricerca per selezionare “Webhook by Zapier” poi “Catch Hook”
- Cliccare su “Continua”
- In “Customize Request”, copia l’URL dal campo “Custom Webhook URL”, che sarà poi utilizzato per creare l'”Output Trigger” su Prospectin. Lascia da parte Zapaper.
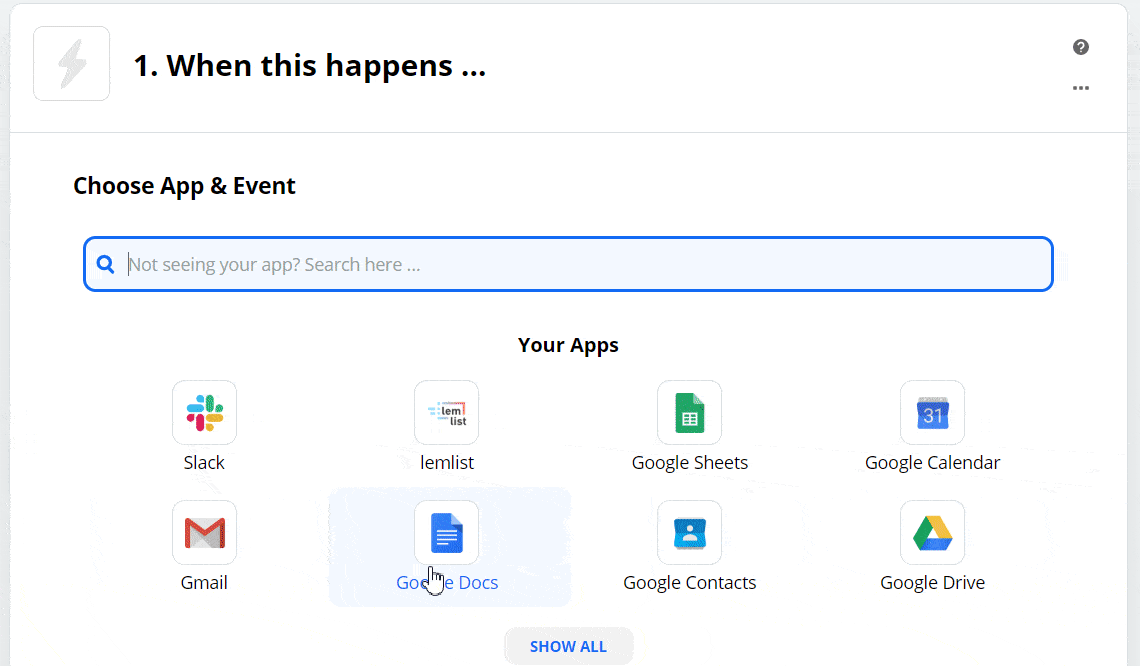
Su Prospectin: creare un trigger
Nel menu “Triggers”, create un trigger e dategli un nome, per esempio “Trigger send Zapier if accept Connection Request on Linkedin”. Ingresso trigger- Ingresso trigger: selezionare “Una richiesta di connessione è stata accettata”
- Campagna: scegliere la campagna per la quale questo trigger dovrebbe essere applicato
- Nota: scegliere la nota di richiesta di connessione per la quale questo trigger dovrebbe essere applicato
- Uscita trigger: scegli “Esportazione al tuo CRM personale (via Zapier)”
- URL del tuo gancio Zapier: incolla l’URL del tuo gancio Zapier
- Stato del prospetto: scegliere “Qualunque”
- Già presente nel CRM Prospectin: scegliete “Non importa”
- Clicca su “salva e lancia”
Su Lemlist: creare una campagna
Poi vai su Lemlist e accedi.- Nel menu, clicca su “Campagne (Tutte)”
- Clicca su “Crea una nuova campagna”
- Nella pagina “Nome”, nel campo “Nome della campagna”, dai un nome alla tua campagna, per esempio “Grazie per aver accettato il mio invito su Linkedin!
- Cliccate su “Avanti”.
- Nella pagina “Buddies-to-Be”, clicca su “Next”
- Nella pagina “Messaggi”, clicca su “Email vuota”
- Inserisci l’oggetto e il contenuto della tua e-mail. Questa è una buona occasione per ringraziare la persona, presentarsi, fargli scoprire il tuo prodotto/servizio. Puoi aggiungere un link, un video, un’immagine, una GIF. È possibile integrare “Variabili personalizzate” grazie a un pittogramma dedicato in basso a sinistra. Sii originale e soprattutto: divertiti!
- Cliccate su “Avanti”.
- Nella pagina “Schedule”, scegli un fuso orario e gli orari. Sono personalizzabili
- Cliccate su “Avanti”.
- Nella pagina “Opzioni”, seleziona un Mittente, cioè la casella di posta che hai collegato a Lemlist e che invierà l’e-mail.
- Per evitare di dover convalidare ogni invio di Email quando un nuovo prospect entra nella campagna, nella sezione “Experimental”, spunta la casella “Review automatically new Buddy-to-Be inserted in the Buddy-to-Be list”.
- Clicca su “Crea la campagna”.
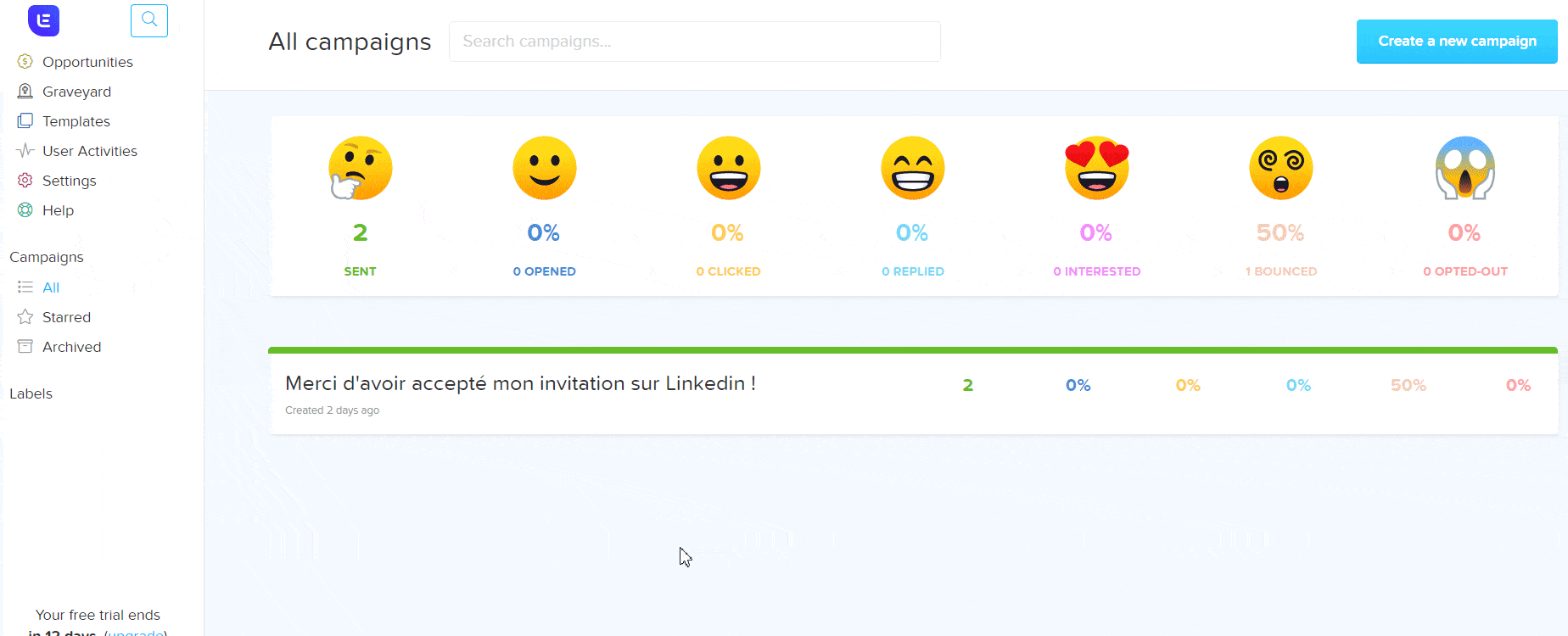 Ok, fantastico! Ora hai da un lato il tuo trigger su Prospectin che rimanda a Zapier, e dall’altro una campagna impostata su Lemlist E nel mezzo c’è Zapier, che ora deve fare la connessione tra i due.
Ok, fantastico! Ora hai da un lato il tuo trigger su Prospectin che rimanda a Zapier, e dall’altro una campagna impostata su Lemlist E nel mezzo c’è Zapier, che ora deve fare la connessione tra i due.
Su Zapier: Synchro e formattazione
Torna di nuovo a Zapier.- Ancora nel “Quando succede questo: Catch Hook” e nella scheda “Choose App and Event”, clicca su “Continue”
- Nella scheda “Customize Request”, clicca su “Test your trigger”. Se hai usato l’URL dell’Hook per creare il Trigger Prospectin, dovresti avere “Hook A” o “Request A”: questi sono i dati di prova inviati alla creazione per dare a Zapier il formato dei dati da elaborare
- Cliccare su “Continua”
- Clicca su “Fai questo”
- Nella scheda “Choose App & Event”, usa la barra di ricerca per selezionare “Formatter By Zapier” e poi “Utilities”
- Clicca su “Continua”
- Nel campo “Transform”, scegliete “Line Itemizer (Create/Append/Prepend)”
- Nella parte “Line Item Properties” si definiscono i dati che saranno esportati in Lemlist e le chiavi associate. Scegliete i dati desiderati cliccando sul campo di destra, poi scrivete il titolo corrispondente nel campo di destra. Clicca sul “+” per aggiungerne di nuovi. Avrai bisogno almeno dell’Email, ma ti consigliamo di aggiungerne altri (come Nome, Cognome, Azienda, ecc.), in modo da poter poi creare “Variabili personalizzate” sulla tua Email in Lemlist, per personalizzarla.
- Clicca su “Continua”

Su GoogleDrive: preparare un GoogleSheet
Poi vai su GoogleDrive e apri GoogleSheet. Dovrai preparare un GoogleSheet in cui i prospetti saranno iniettati da Zapier (una riga per prospetto). Permetterà solo di… separare le prospettive per permettere il loro trattamento individuale da parte di Lemlist.- Rinominare il file, ad esempio in “Zap Prospectin / Lemlist”
- Sulla 1a riga, riempite le intestazioni delle colonne, che devono corrispondere a quelle che avete messo nel vostro zap, nella parte “Utilities” > scheda “Customize utilities” > parte “Line-item Properties”
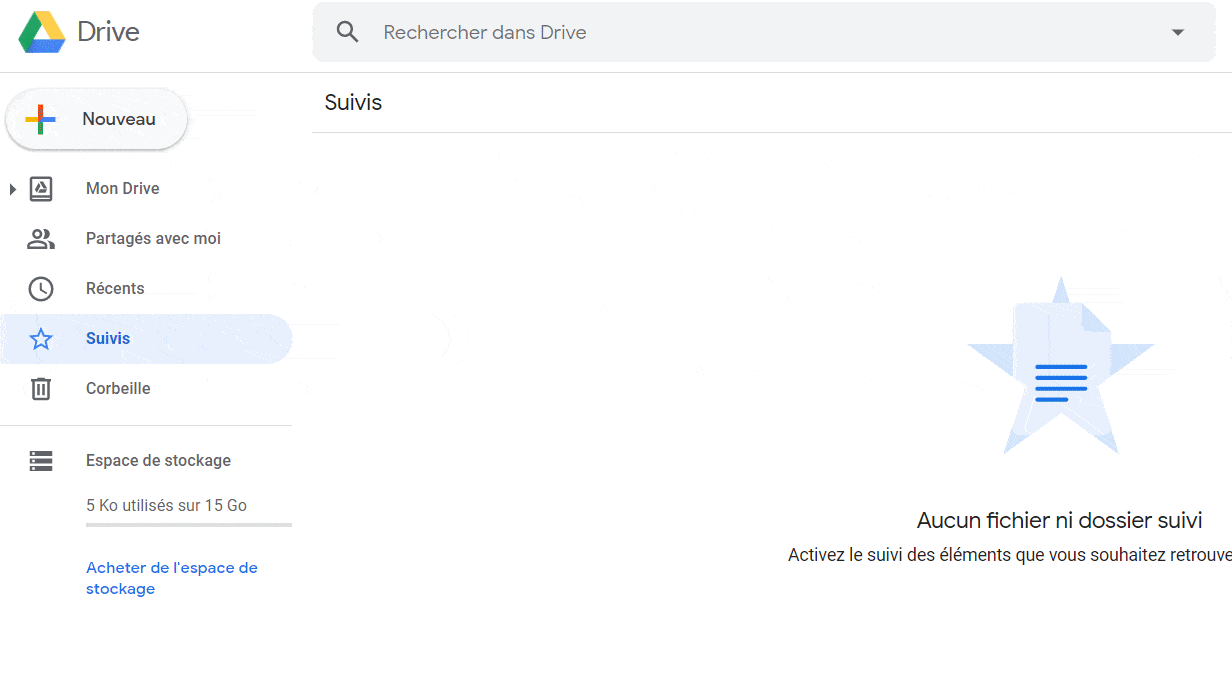
Prospetti separati su Zapier (creare righe di foglio di calcolo in Google Sheets)
Torna di nuovo a Zapier.- Clicca su “+”
- Nella scheda “Choose App and Event”, usa la barra di ricerca per selezionare “Google Sheet”, poi “Create Spreadsheet row(s)” > con una (s)
- Cliccare su “Continua”
- Nella scheda “Scegliere l’account”, seleziona il tuo account Google
- Nella scheda “Customize Spreadsheet Row”, per il campo Drive, scegli il tuo Google Drive
- Nel campo “Foglio di calcolo”, seleziona il GoogleSheet creato per questo scopo
- Nel campo “Foglio di lavoro”, seleziona il foglio di lavoro che hai precedentemente precompilato con le intestazioni delle colonne
- Nella parte “Righe”, per ogni campo”, cliccate su “Utilità” e scegliete il nome della voce di dati corrispondente
- Nella scheda “Invia dati”, clicca su “Prova e continua”
- Se il test ha successo, clicca su “Done editing”

Definire l’azione di uscita su Zapier (Add Buddy-to-be to Campaign in Lemlist)
- Clicca su “+”
- Nella scheda “Choose App & Event”, usa la barra di ricerca per selezionare “Lemlist” e poi “Add Buddy-To-Be to a Campaign”
- Cliccare su “Continua”
- Nella scheda “Choose Account”, clicca su “Search and select” e seleziona il tuo account Lemlist
- Cliccare su “Continua”
- Nella scheda “Customize Lead”, compila ogni campo. Per farlo, clicca sul campo, clicca su “Utilità”, clicca su “Mostra tutte le opzioni”, seleziona il campo corrispondente dalla lista. Per Campagna, seleziona semplicemente la campagna Lemlist che hai creato in precedenza
- Clicca su “Salta il test” e poi “Continua”
- Un pop-up apparirà in basso per proporvi di attivare il vostro Zap, cliccate su “OFF” per passare a “ON” (altrimenti questo pulsante si trova anche in alto a destra della pagina)

Controlliamo se tutto è a posto e facciamo un primo test
- In Prospectin il tuo Trigger è attivo
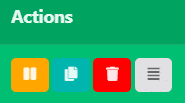
- In Zap, lo stesso con Zap

- In Lemlist, lo stesso per la tua campagna
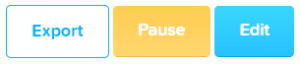
Chiarimento importante
Questo funzionerà solo:- Per le richieste di connessione fatte tramite Prospectin (con o senza scenario) ma non quelle fatte direttamente su Linkedin.
- Se hai l’email della persona. Su Linkedin, hai solo accesso alle email dei tuoi contatti di 1° livello (connessi). Per le persone che non fanno parte della tua rete, dovrai utilizzare uno strumento di arricchimento per ottenere l’e-mail.
Gli altri casi d’uso interessanti con l’invio di email
Questa configurazione è solo una questione di abitudine! E puoi riprodurre questo processo per reagire via Email a molte altre azioni compiute dai tuoi potenziali clienti su Linkedin. Ecco alcuni esempi:- Se uno dei tuoi contatti Linkedin commenta uno dei tuoi post, mandagli un’email per discutere con loro di più sull’argomento del post!
- Invia un’email per ringraziare un utente che ti ha appena aggiunto a Linkedin (con l’accettazione automatica dell’invito possibile)
- Proponi i tuoi servizi via e-mail, quando il potenziale cliente ha appena accettato la tua richiesta di essere aggiunto ai suoi contatti Linkedin.
- Se uno dei tuoi contatti Linkedin pubblica un post con un hashtag specifico, mandagli una mail per discuterne!
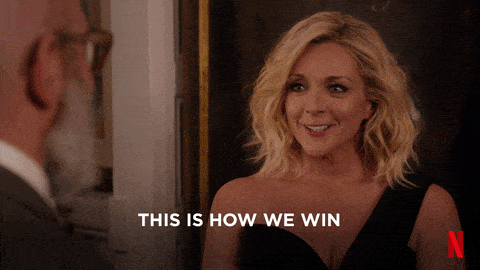
Come inviare un’e-mail a un potenziale cliente che non accetta la mia richiesta di connessione tramite Hunter
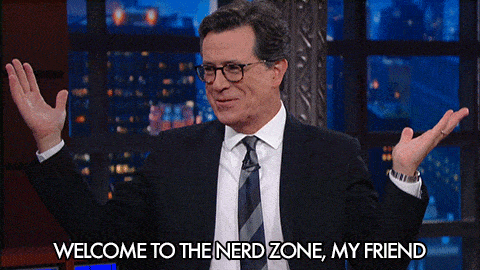
Hunter, cosa c’è?
Hunter è uno strumento di arricchimento. Gli strumenti di arricchimento ti permettono di completare o “arricchire” i dati che hai già su un prospect, al fine di contattare il tuo prospect attraverso un altro canale, o semplicemente per migliorare la personalizzazione del tuo approccio grazie ai dati così acquisiti.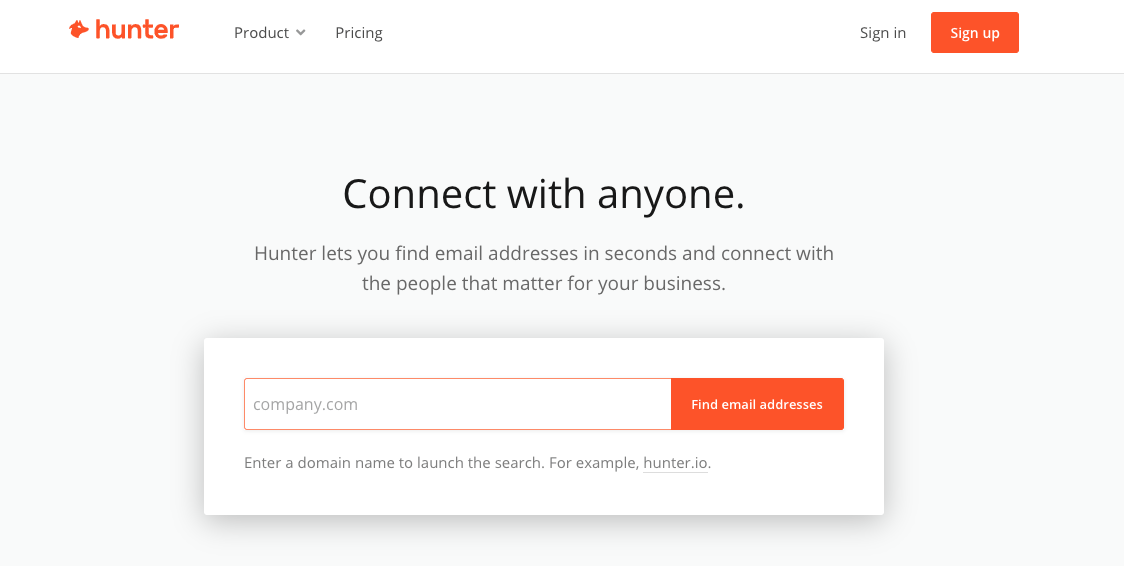
Come funziona?
Gli strumenti di arricchimento recuperano tutti i dati disponibili via internet e il loro database interno. Poi formattano e puliscono i dati e riconciliano i dati secondo i dati “chiave” da voi specificati. Per esempio nome/nome/azienda. Da questi 3 elementi, strumenti come Hunter sono in grado di far emergere molti dati, soprattutto l’email dei tuoi potenziali clienti. Puoi poi usare questi dati per contattare il tuo potenziale cliente via e-mail. Questo è ciò che vedremo insieme. 😉Esportare i potenziali clienti che non hanno accettato la vostra richiesta di connessione su LinkedIn
Il primo passo è recuperare i prospetti che non hanno accettato la tua richiesta di connessione tramite ProspectIn in un file CSV. Per questo è necessario scaricare ProspectIn- Vai su ProspectIn, poi sulla scheda “Prospect”
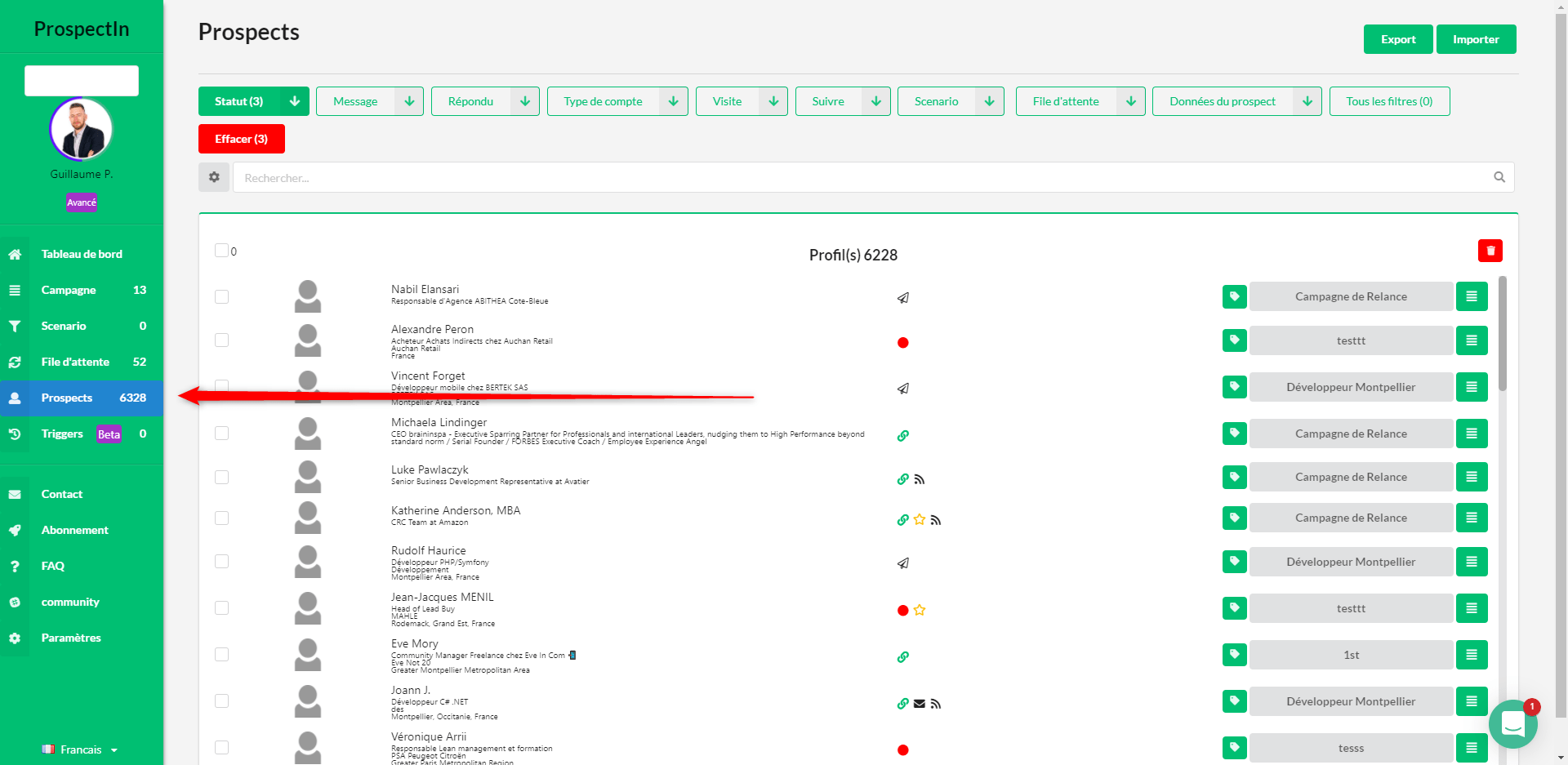
- Poi filtrare per “in attesa”
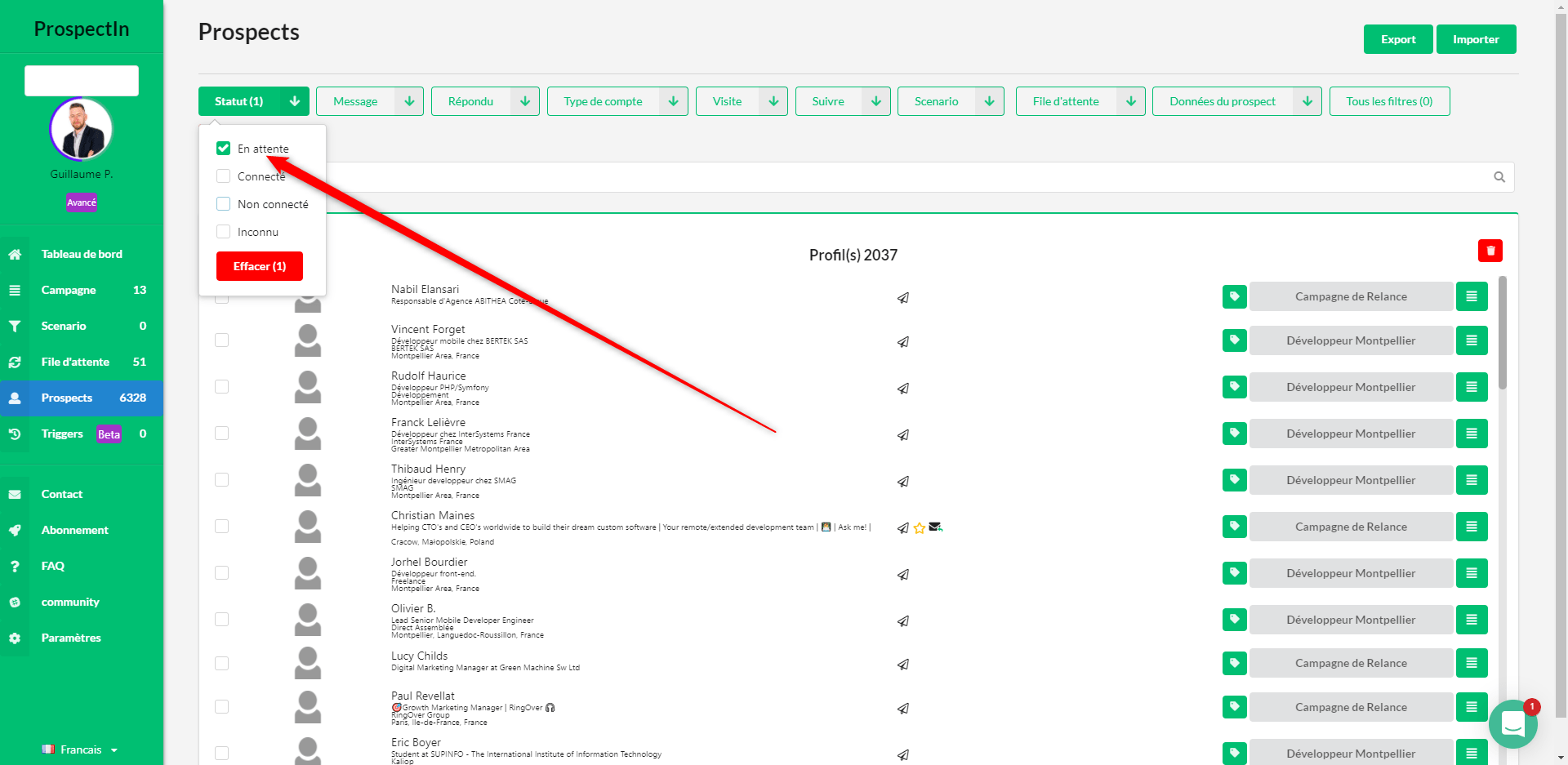
- E infine esportare i risultati in un file CSV.
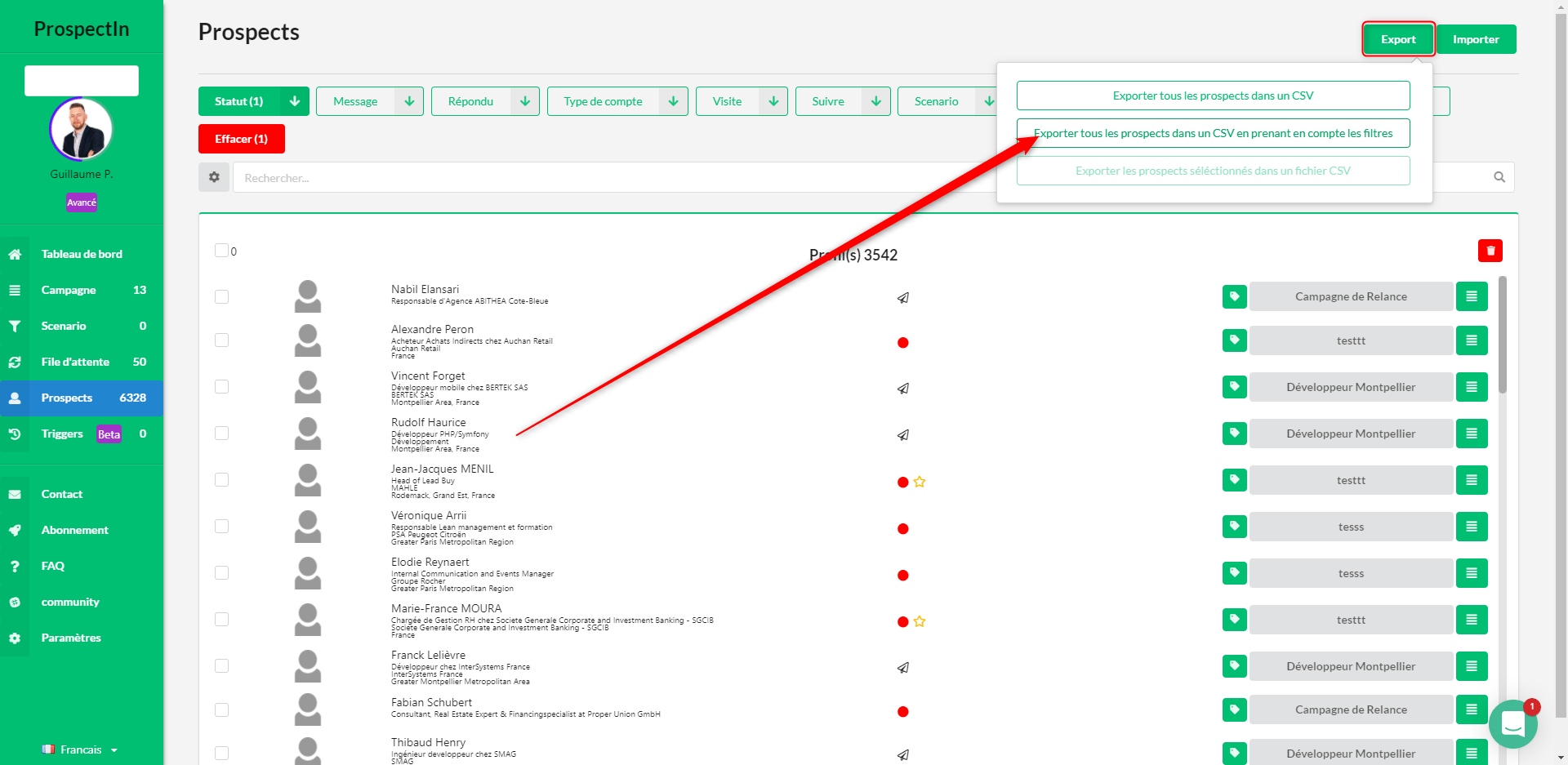
Recuperare l’e-mail dei miei potenziali clienti
- Crea un account su Hunter poi clicca su “Bulks” e poi su “Email Finder”;
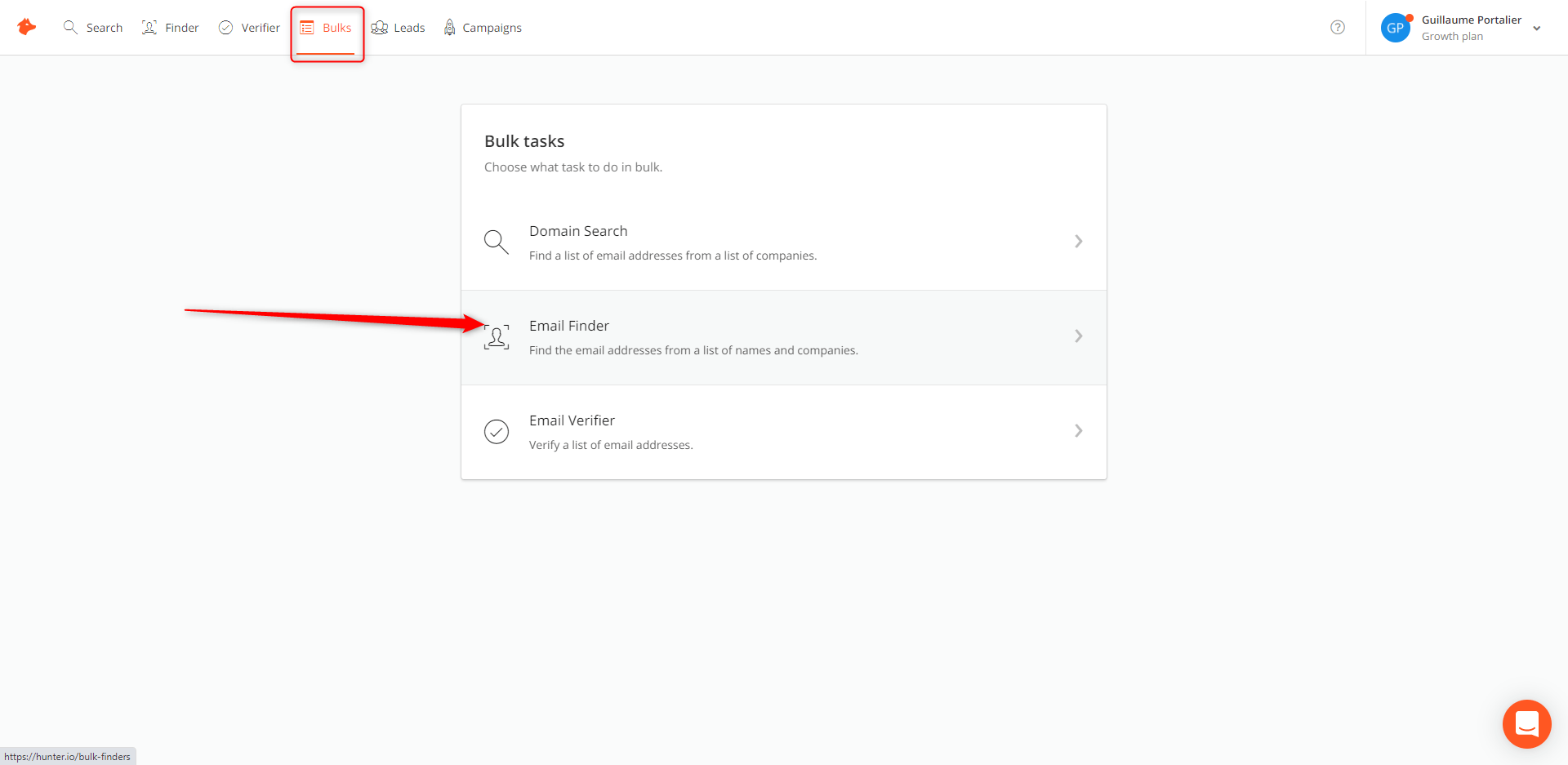
- Cliccate su “New Bulk”;
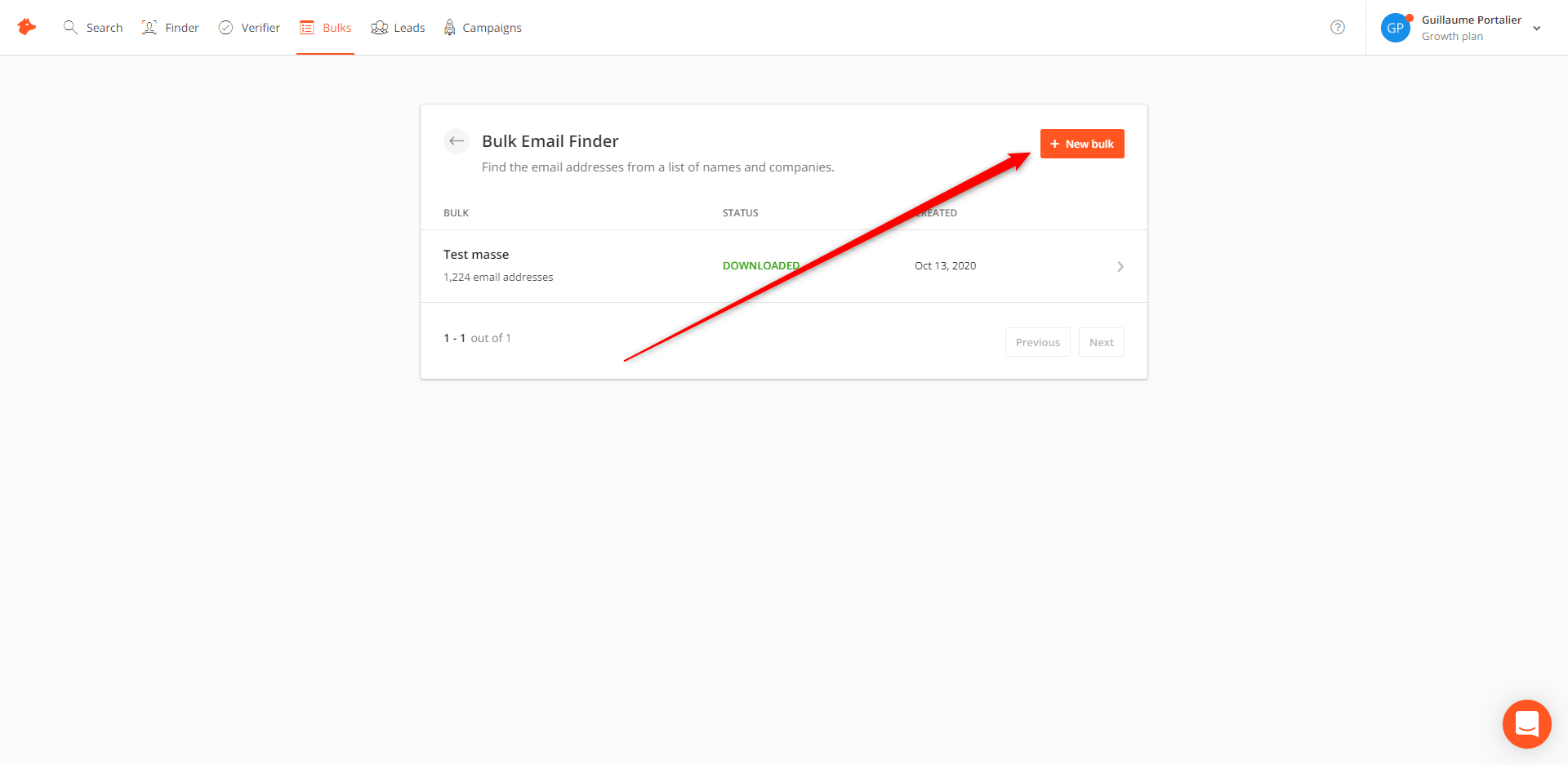
- Dai un nome alla tua lista e poi carica il file che hai precedentemente caricato con ProspectIn;
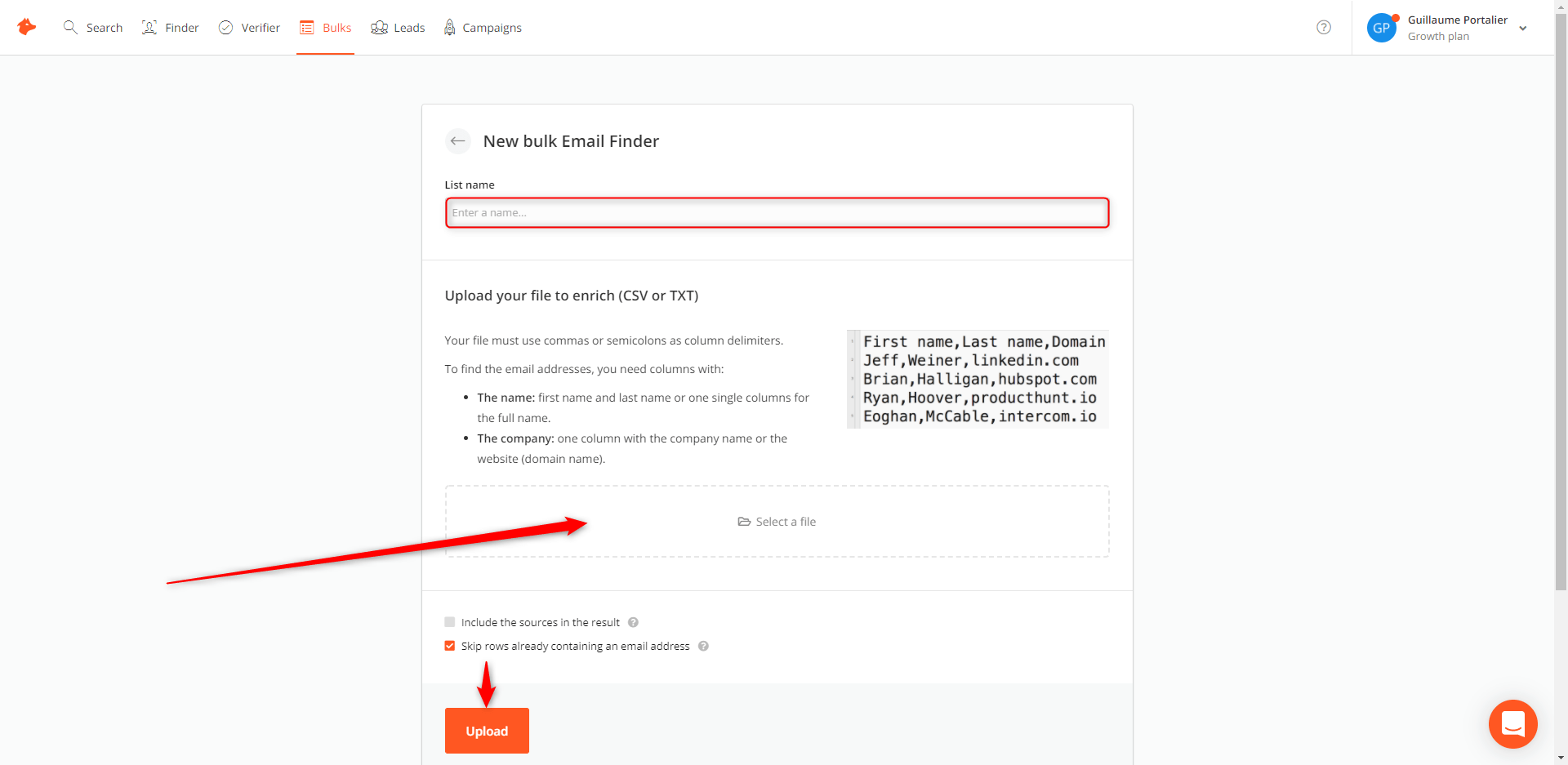
- Dopo pochi secondi, puoi recuperare il tuo file contenente le email dei tuoi potenziali clienti da contattare, basta cliccare su “download”. 💪
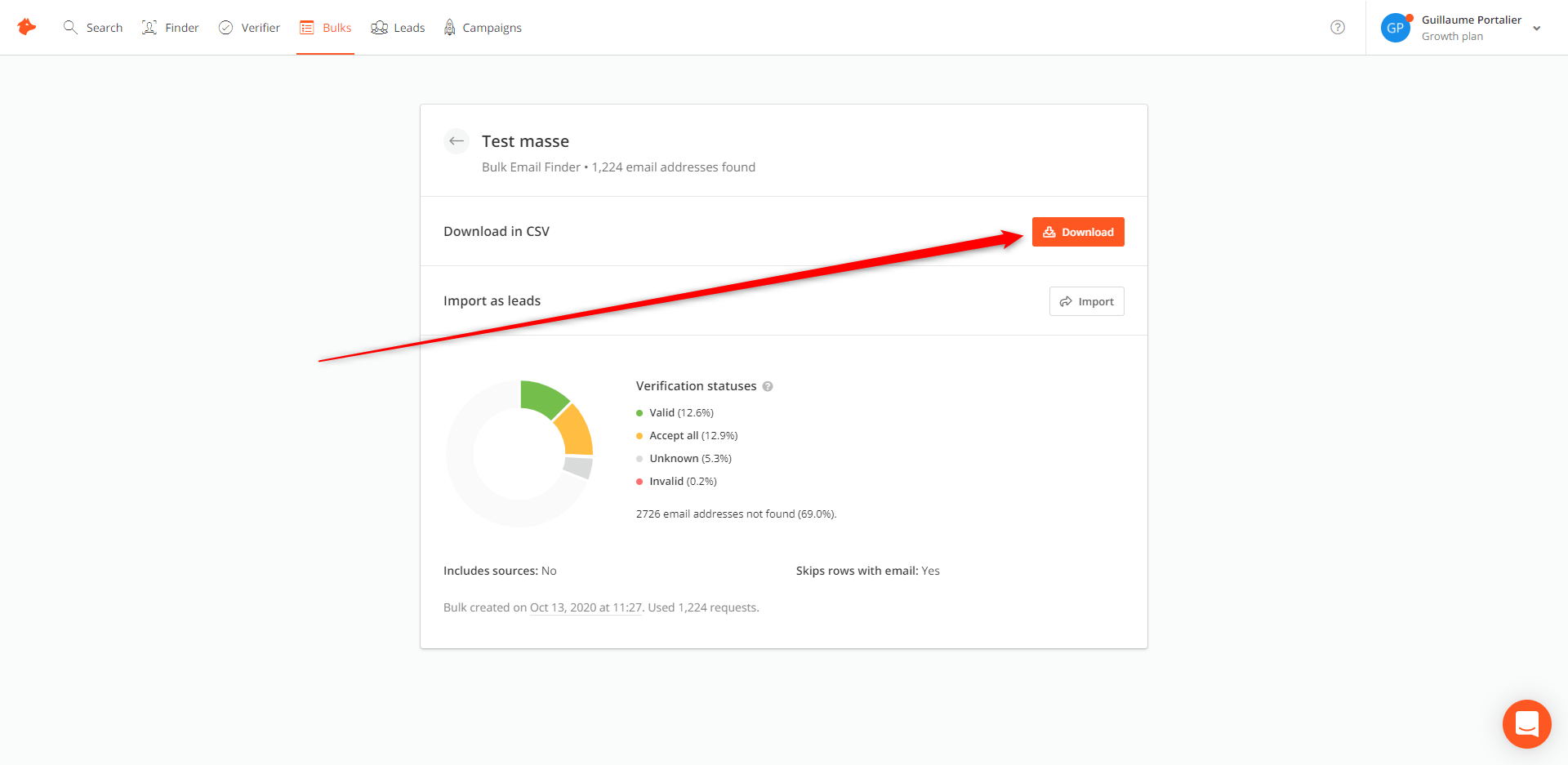
Ora che hai recuperato le email dei tuoi potenziali clienti, tutto quello che devi fare è contattarli. Ma non ci si ferma qui quando si possono ottenere contatti qualificati, giusto? Sì, abbiamo ancora qualche consiglio da darvi. A ProspectIn siamo come la Marie Poppins dei growth hacker in erba, dopo tutto… 💫 E questa volta vi tiriamo fuori dal sacco 3 tecniche di growth hacking che abbiamo testato e che funzionano. 😉

Come posso recuperare gli iscritti da una pagina su LinkedIn?
Perché prendere di mira i profili iscritti a una pagina LinkedIn?
Per me, ci sono due tipi di informazioni su una prospettiva. Informazioni “statiche” e informazioni “comportamentali”. Le informazioni statiche sono quelle fornite direttamente dall’utente. In questo caso su LinkedIn il suo cognome, nome, posizione e azienda per esempio. Le informazioni comportamentali corrispondono alle azioni compiute dall’utente, senza aggiungere effettivamente alcun dato al suo profilo. Possiamo citare: commentare un post, seguire un hashtag o …iscriversi a una pagina. 😜 I dati “comportamentali” sono spesso più accurati perché permettono di qualificare un prospect, non con informazioni statiche fornite volontariamente molto tempo fa, ma con informazioni basate sul suo comportamento. Vale a dire, in base a ciò che cerca o si aspetta, in base ai suoi interessi. Questa è la base per il targeting della pubblicità sulla maggior parte delle reti sociali come Facebook. Alcune ragioni per recuperare i profili iscritti a una pagina LinkedIn:- Questa è la tua pagina LinkedIn e vuoi contattare la tua base.
- È la pagina di un concorrente e tu vuoi rubargli i clienti.
- È una pagina che corrisponde a un centro di interesse legato alla tua attività, un concorrente indiretto o semplicemente senti che i tuoi clienti possono essere tra gli iscritti. 👌
Sales Navigator e account ProspectIn
Una volta che non è consuetudine, vi consigliamo il Sales Navigator per migliorare la vostra prospezione su LinkedIn. In questo tutorial, è addirittura OBBLIGATORIO. Avrai anche bisogno di un account ProspectIn per recuperare i risultati per la prospezione. Ovviamente, dovete aver identificato la pagina (o le pagine) di LinkedIn a cui volete mirare. Hai tutto? Poi si parte. 🚀Cambia l’azienda sul tuo profilo
Eh… Sì 😅 In effetti l’hack si basa sul fatto che LinkedIn ha aggiunto la possibilità di indirizzare gli iscritti alla SUA pagina aziendale. È quindi necessario cambiare l’azienda sul vostro profilo LinkedIn per avere accesso a queste prospettive. Ma non preoccupatevi, è solo per poco tempo. Nel nostro esempio, prenderemo la pagina Lemlist. Lemlist offre uno strumento di cold emailing particolarmente potente e ha una grande comunità.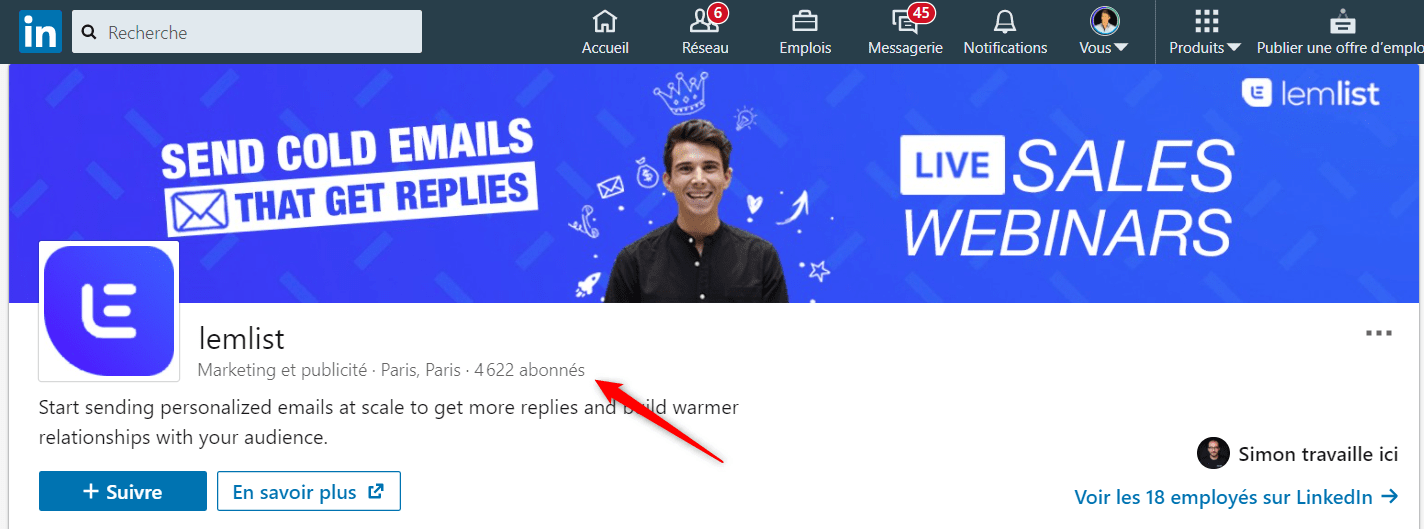
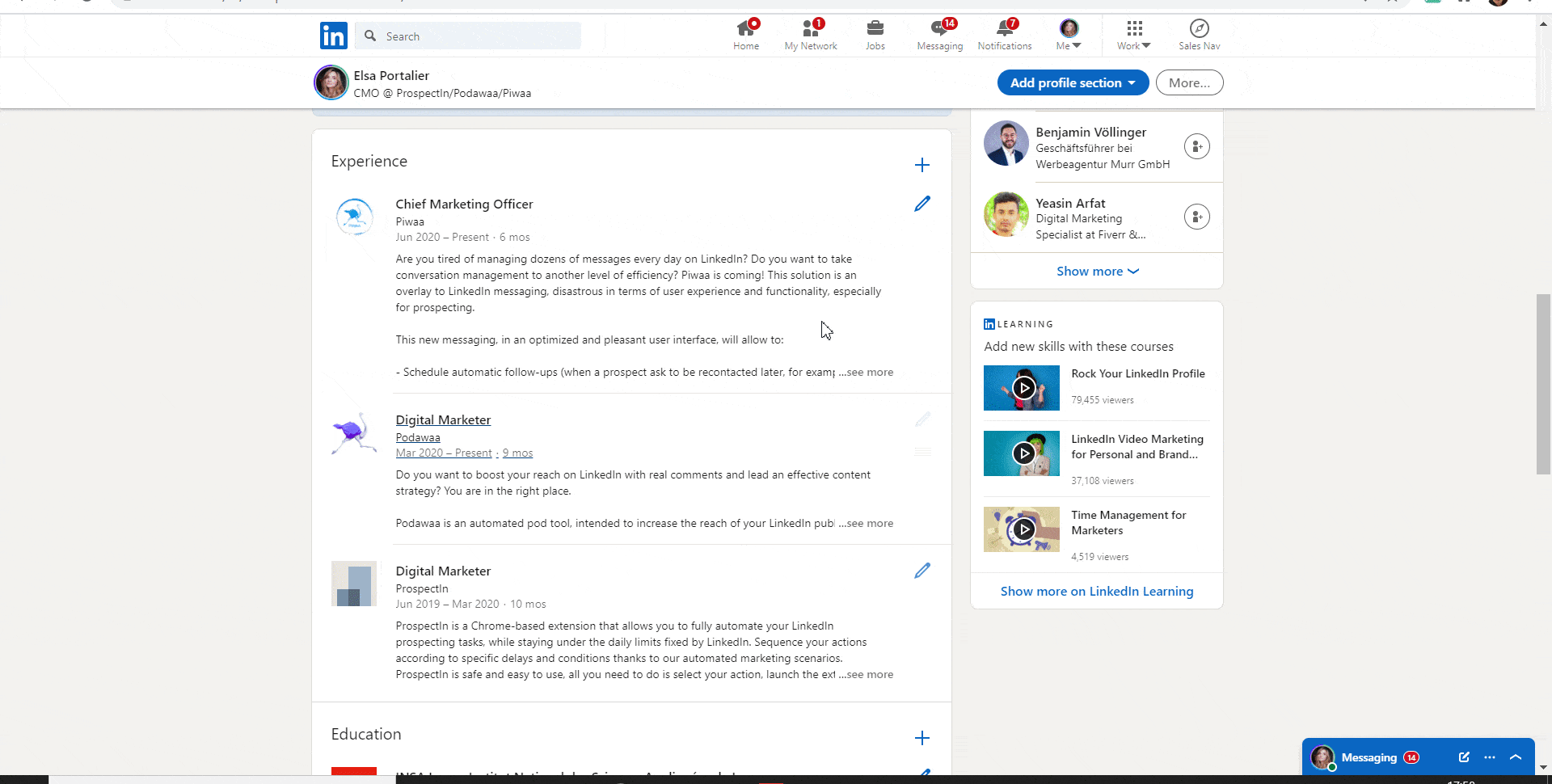
Passo 2: Ricerca da Sales Navigator
Ora cercheremo i profili in questione. A. Vai a una ricerca di lead in Sales Navigator. B. Punta al paese che vuoi (ti consiglio di segmentare bene per paese). C. Aggiungi i filtri che vuoi: la bellezza di questo hack è che puoi aggiungere un ulteriore livello di personalizzazione. Posizione, dimensione dell’azienda, tempo nella posizione attuale ecc, gruppo in cui è.. D. Scorri a destra: avrai una scheda “Questi prospect stanno seguendo la tua pagina”.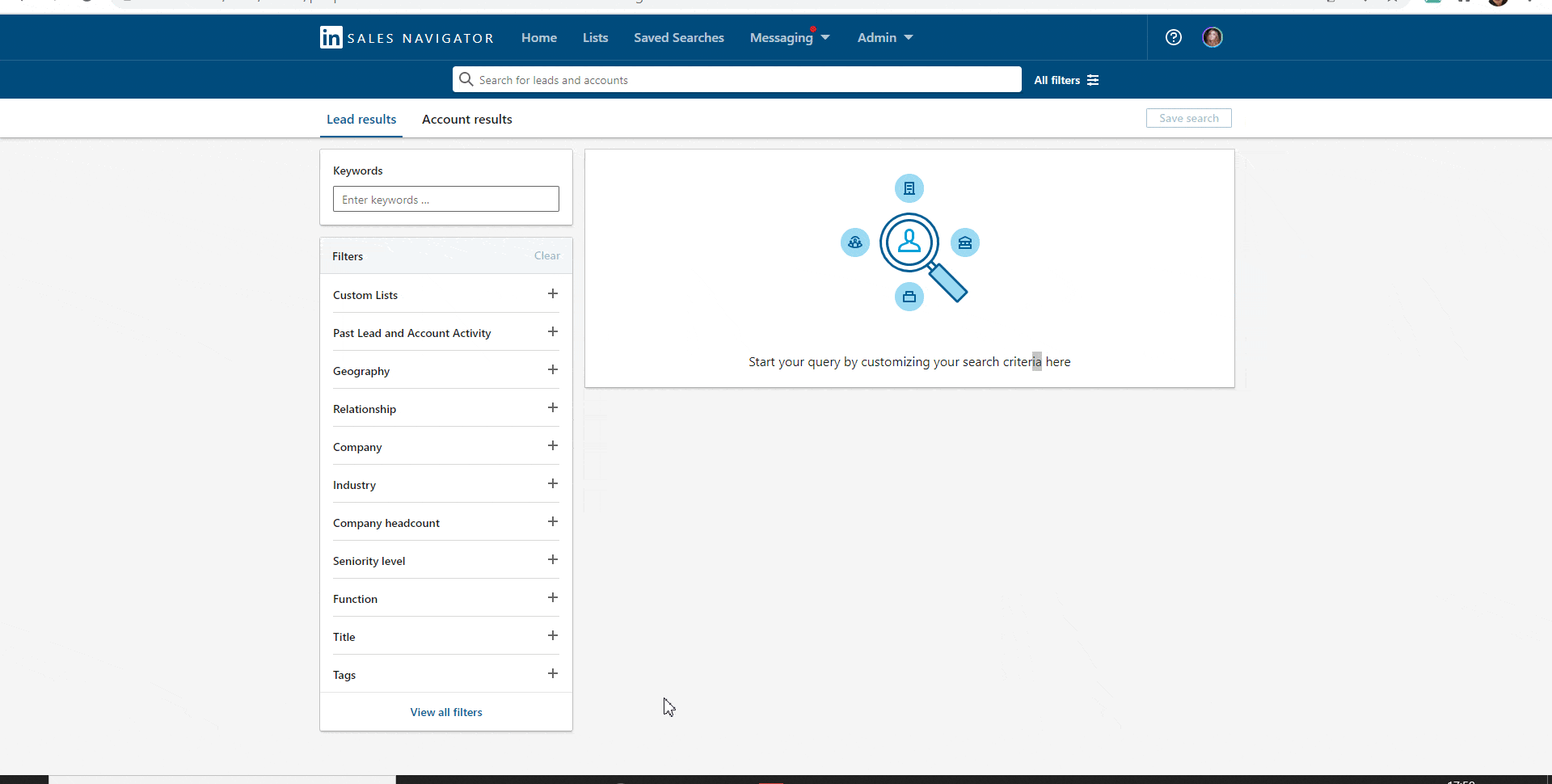
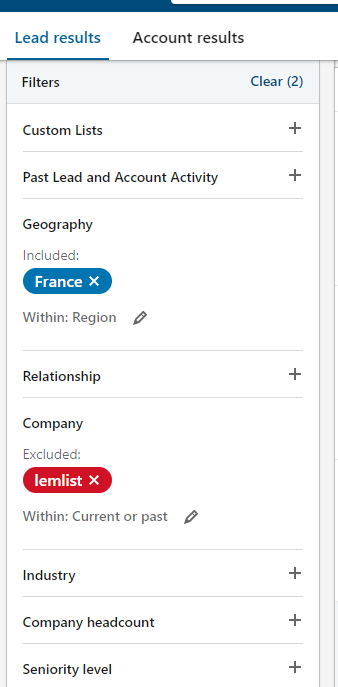
Passo 3: Esportare i risultati
Da questa ricerca, esporta i risultati in ProspectIn. Importante: aspetta che l’esportazione sia completa. ProspectIn si sposta da una pagina all’altra, ma se vai al passo 4 prima di esportare i profili sbagliati.Passo 4: Consegnare la vostra azienda reale
Ovvio. Ma lasciatemi essere chiaro. Sarebbe sciocco per tutti chiedersi perché lavori per il tuo concorrente 😅. Quindi ricordati di tornare al tuo profilo e presentare la tua azienda attuale. Suggerimento: Se non hai un account Sales Nav e vuoi usare la prova gratuita per questo suggerimento, evita di prendere il profilo del manager dell’azienda. Eviterai di creare dubbi durante i pochi minuti in cui l’esportazione è fatta. 👌Passo 5 (bonus): buone pratiche
Non costa molto e può risparmiarti alcuni contrattempi. Vi invito a dare una rapida occhiata alla lista dei prospetti esportati . I profili sembrano corrispondere a quelli che stai cercando? Sono rilevanti? Non ci sono persone influenti nel tuo ecosistema che non vorresti avvicinare automaticamente? Una volta fatto questo piccolo trucco, chiedetevi come affronterete questo obiettivo? Un attacco diretto e diretto per vendere il tuo prodotto? Il mio consiglio è di puntare sul nurturing: offrire contenuti ad alto valore aggiunto. Nel nostro caso, per esempio, avremmo potuto provare un approccio come questo: “Ehi {{firstName}}, Ho visto che stai seguendo Lemlist su LinkedIn. Amo questa azienda, il loro modello e il loro prodotto. 🤩Ho appena scritto l’articolo “Cold emailing o Linkedin prospecting, quale scegliere per trovare clienti”. Sono stato abbastanza ispirato dal contenuto prodotto da Lemlist stesso e sarei super felice di avere la vostra opinione su di esso. »Cosa c’è di più soddisfacente che trovare i tuoi clienti direttamente in territorio nemico? Non abbiamo trovato niente di più soddisfacente, quindi abbiamo voluto condividere il nostro know-how con voi Sulla nostra strada, compagno, continuiamo insieme l’invasione di LinkedIn nel modo giusto

PhantomBuster: come mirare ai clienti dei vostri concorrenti
- Facebook,
- LinkedIn,
- ProspectIn,
- Phantombuster.

Come faccio a trovare il gruppo Facebook del mio concorrente?
Semplicemente cercando per parole chiave su Facebook direttamente. Sembra sciocco, ma è probabile che lo troviate. Tuttavia, questa tecnica ha un grande svantaggio: troverai solo i gruppi che sono visibili pubblicamente. Un altro trucco è quello di iscriversi alle newsletter dei tuoi concorrenti e creare un account sulla loro piattaforma/sito/applicazione. Entrerai quindi nel ciclo delle loro email transazionali e ti potranno invitare direttamente ad unirti al loro gruppo Facebook. Nel nostro caso, abbiamo preso uno dei nostri principali concorrenti (Dux-Soup) e abbiamo semplicemente cercato “Dux-Soup” su Facebook. Ci siamo subito imbattuti nel gruppo della comunità: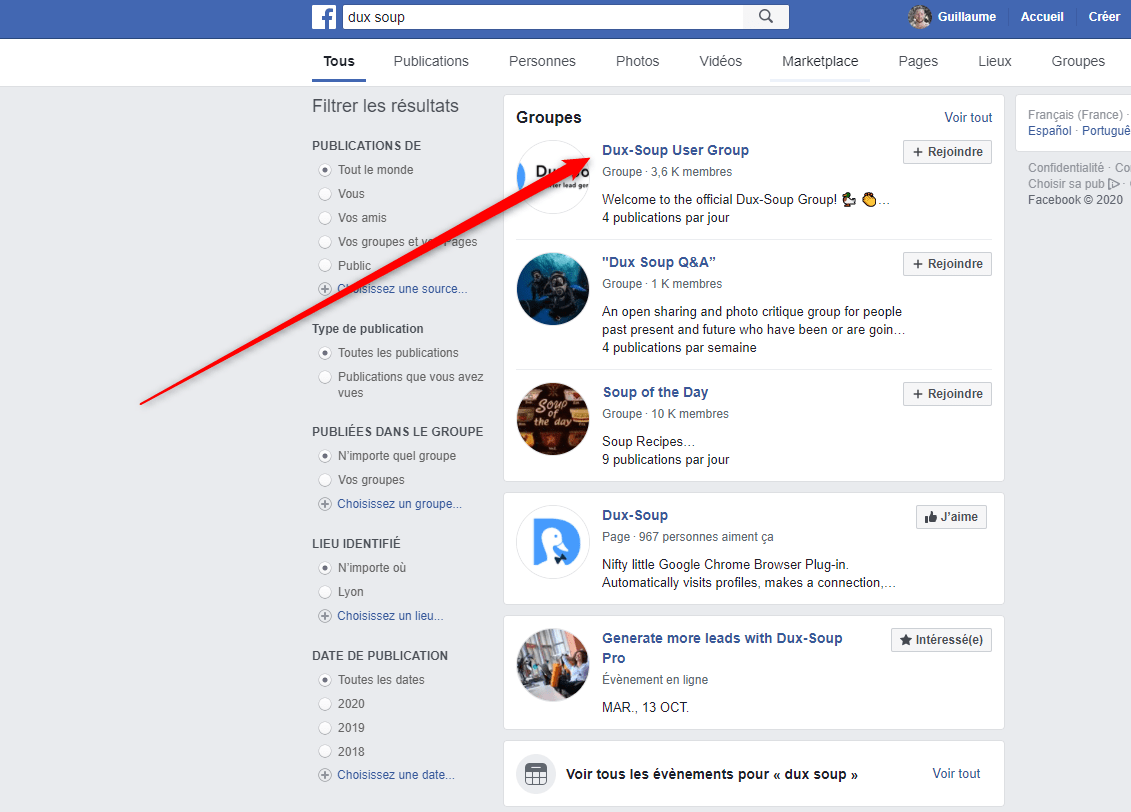
Estrarre i membri della band con Phantombuster
Una volta trovato il gruppo Facebook del tuo concorrente, devi recuperare le informazioni sulle persone che compongono il gruppo. Se siete motivati, potete farlo manualmente. Se, come noi, siete un po’ pigri e vi piace automatizzare, dovreste passare attraverso Phantombuster. Phantombuster è uno strumento che permette un gran numero di automazioni su varie piattaforme (Facebook, LinkedIn, Twitter, Instagram, Google maps, Pinterest, Quora…). È uno strumento estremamente completo, ma non sempre facile da usare. Niente panico, vi guiderò passo dopo passo. 👆- Inizia creando un account,
- Per garantire la sicurezza del tuo account Facebook e del tuo account LinkedIn, è necessario utilizzare un proxy.
Impostare il Proxy
Useremo un proxy. È necessario creare un account, Per fare questo:- Clicca su iscriviti e seleziona il piano da 10 dollari,
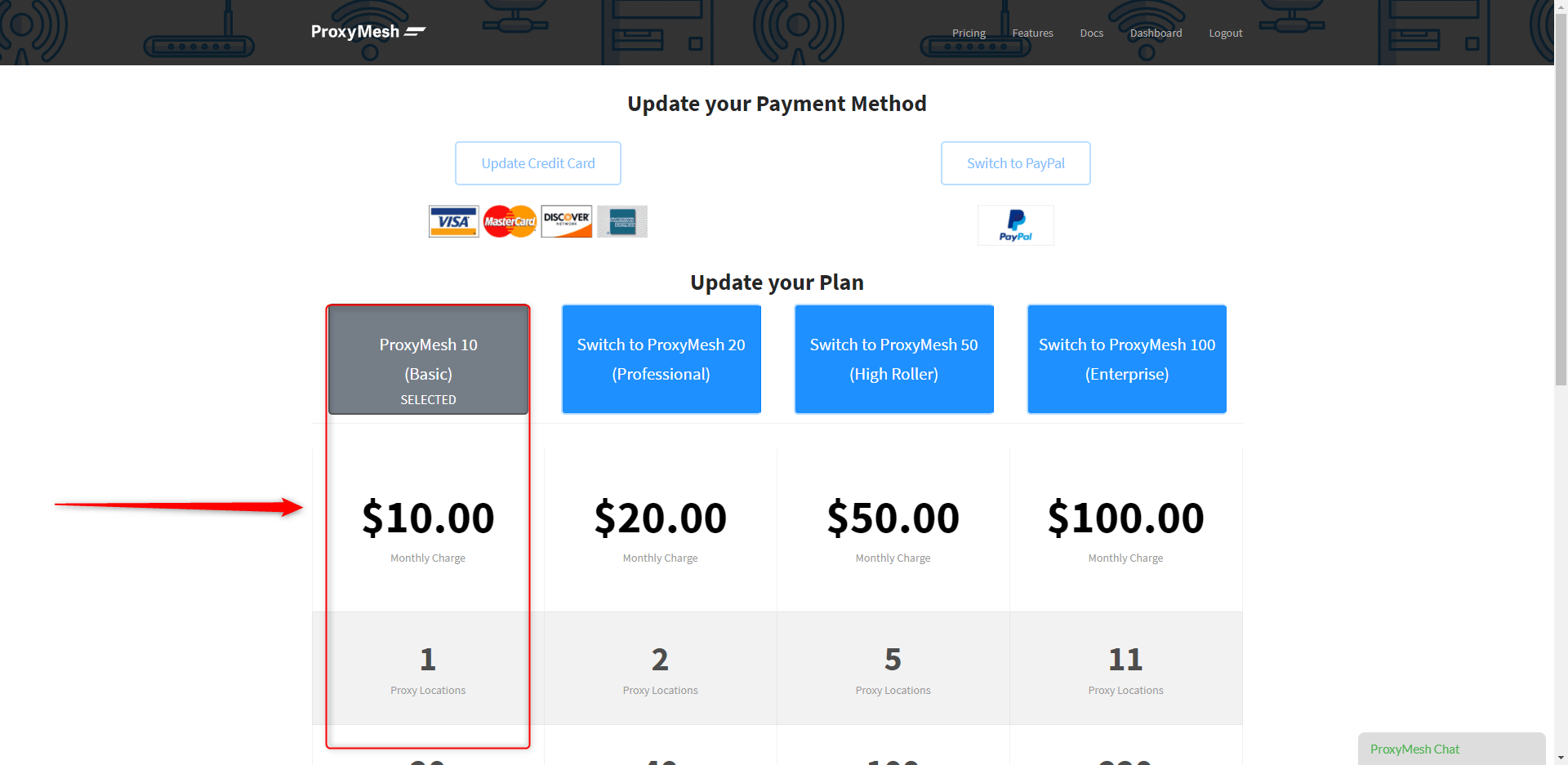
- Clicca sulla scheda “Dashboard” e poi sull’indirizzo proxy in .fr (en.proxymesh.com:31280).
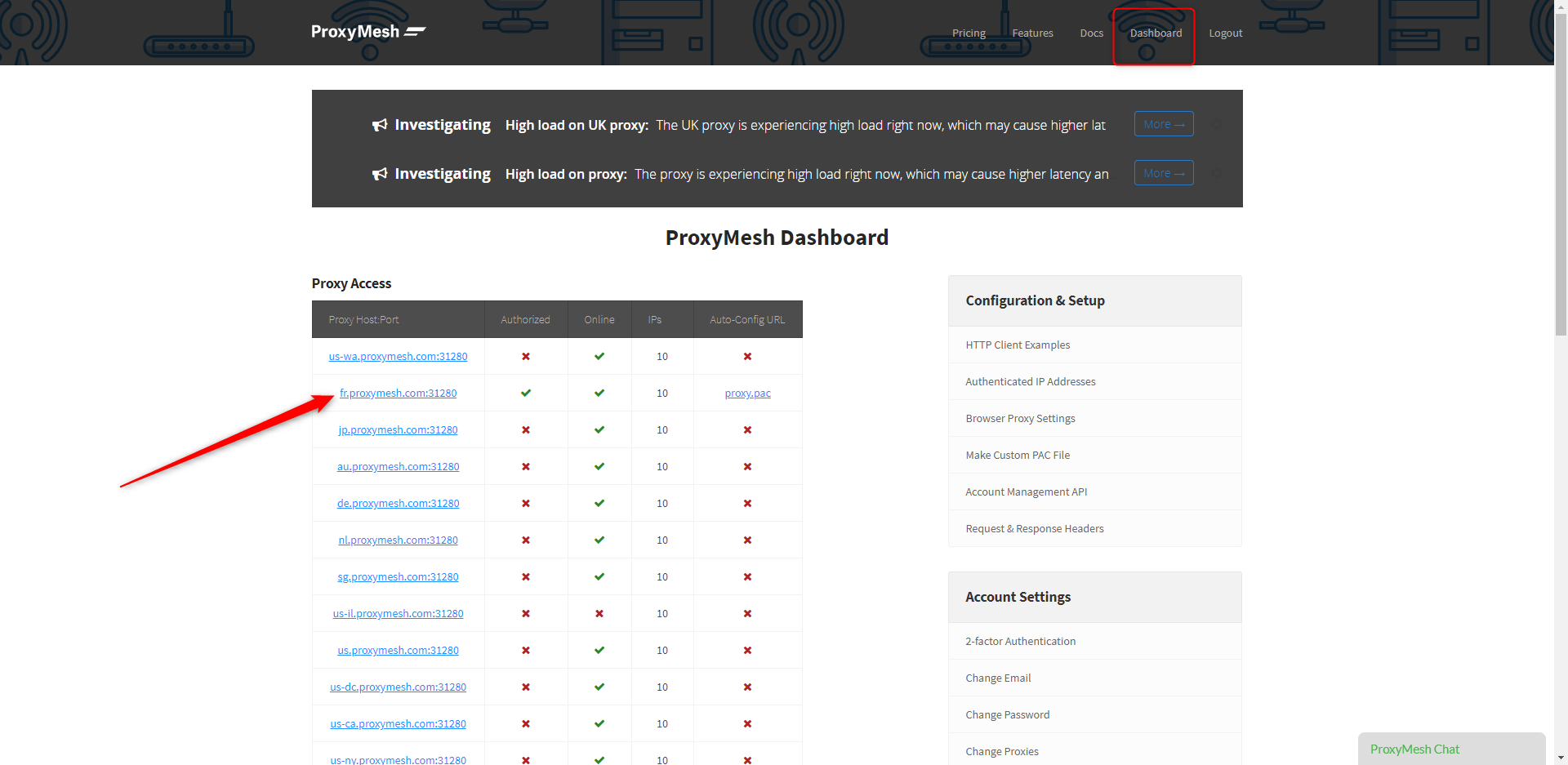
- Copia l’indirizzo IP e la porta.
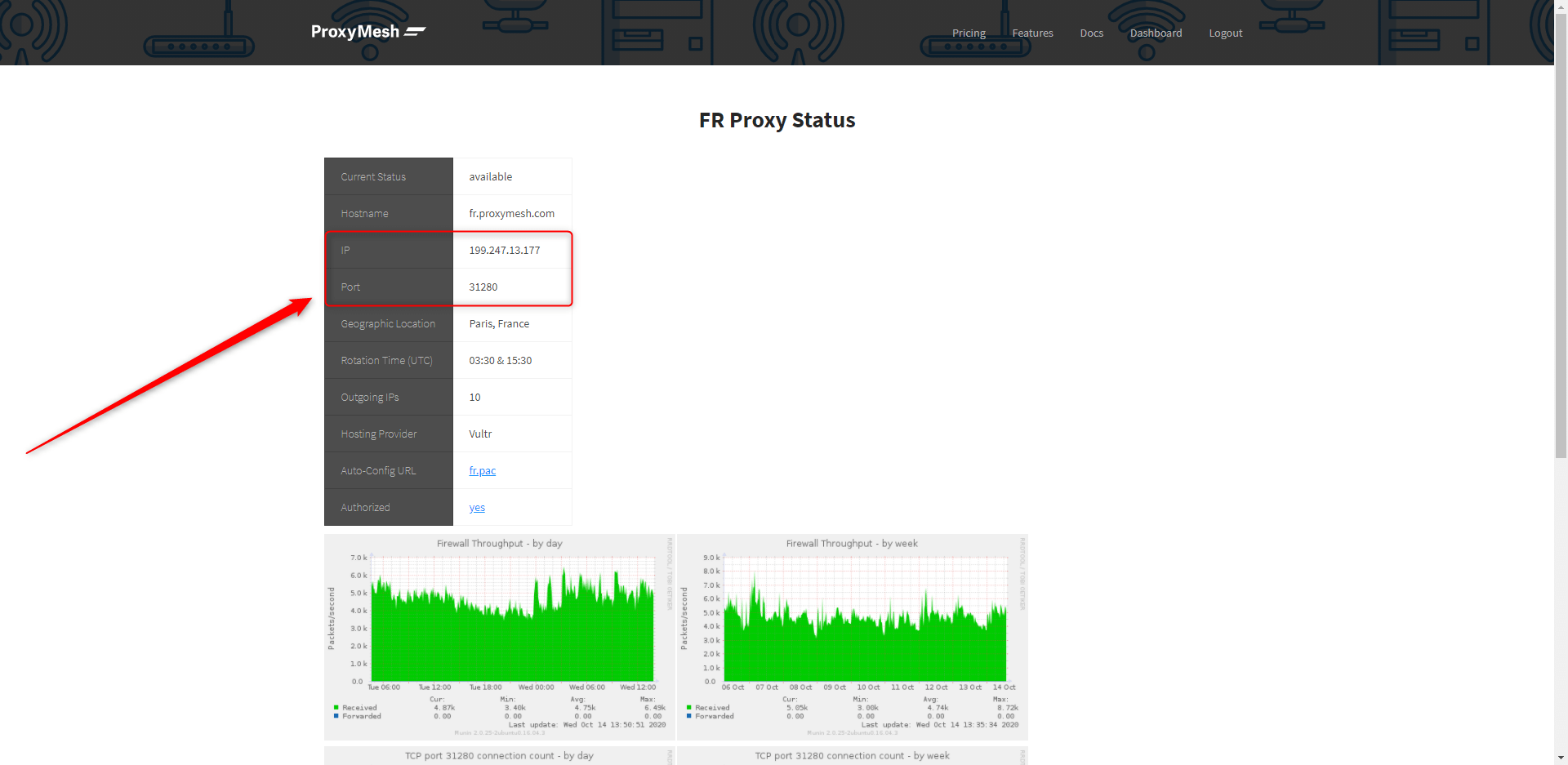
- Poi accedi alle tue impostazioni proxy da Google Chrome:
- Impostazioni >
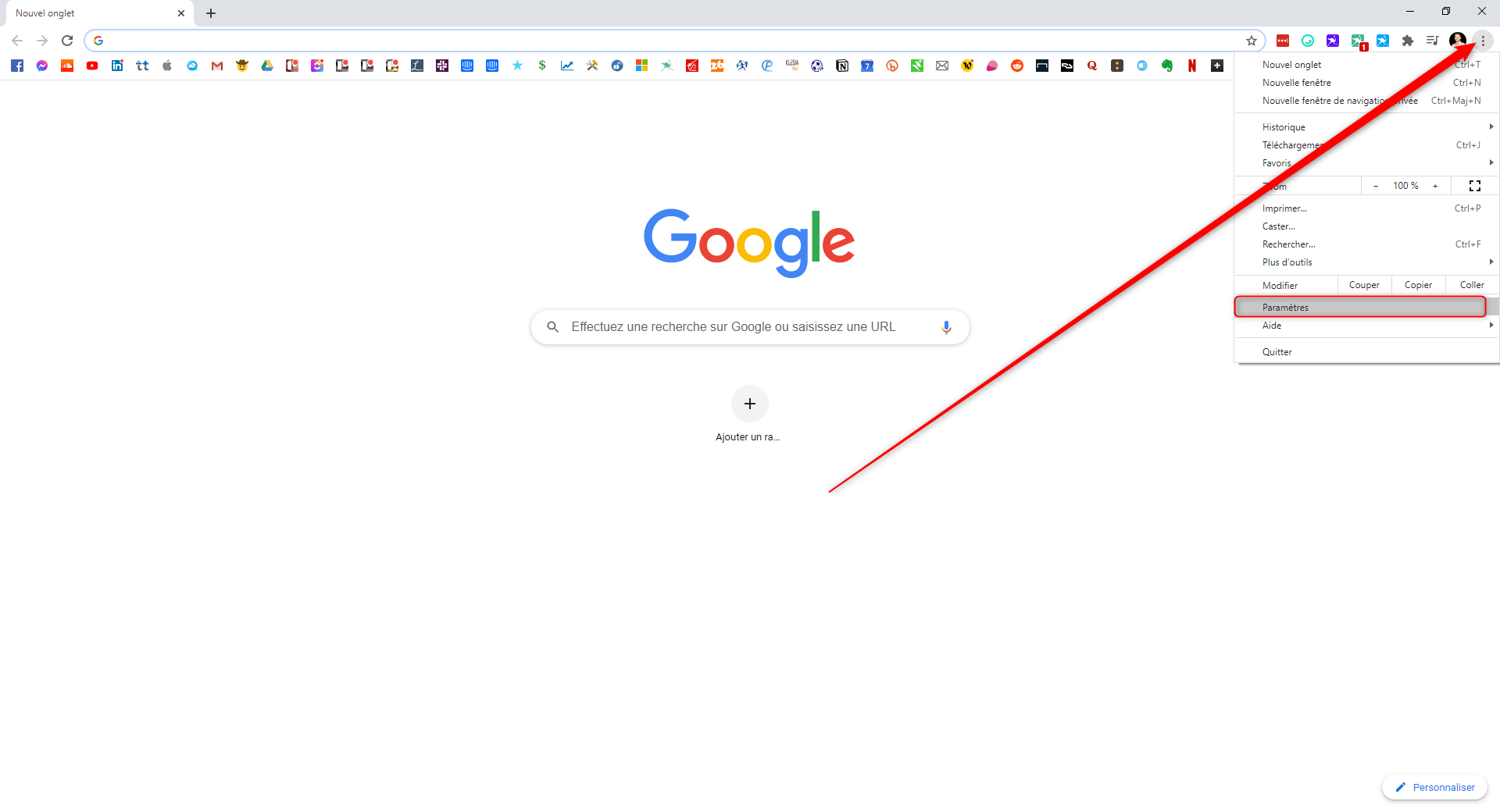
- Impostazioni avanzate >

- Accedi alle impostazioni proxy del tuo computer.
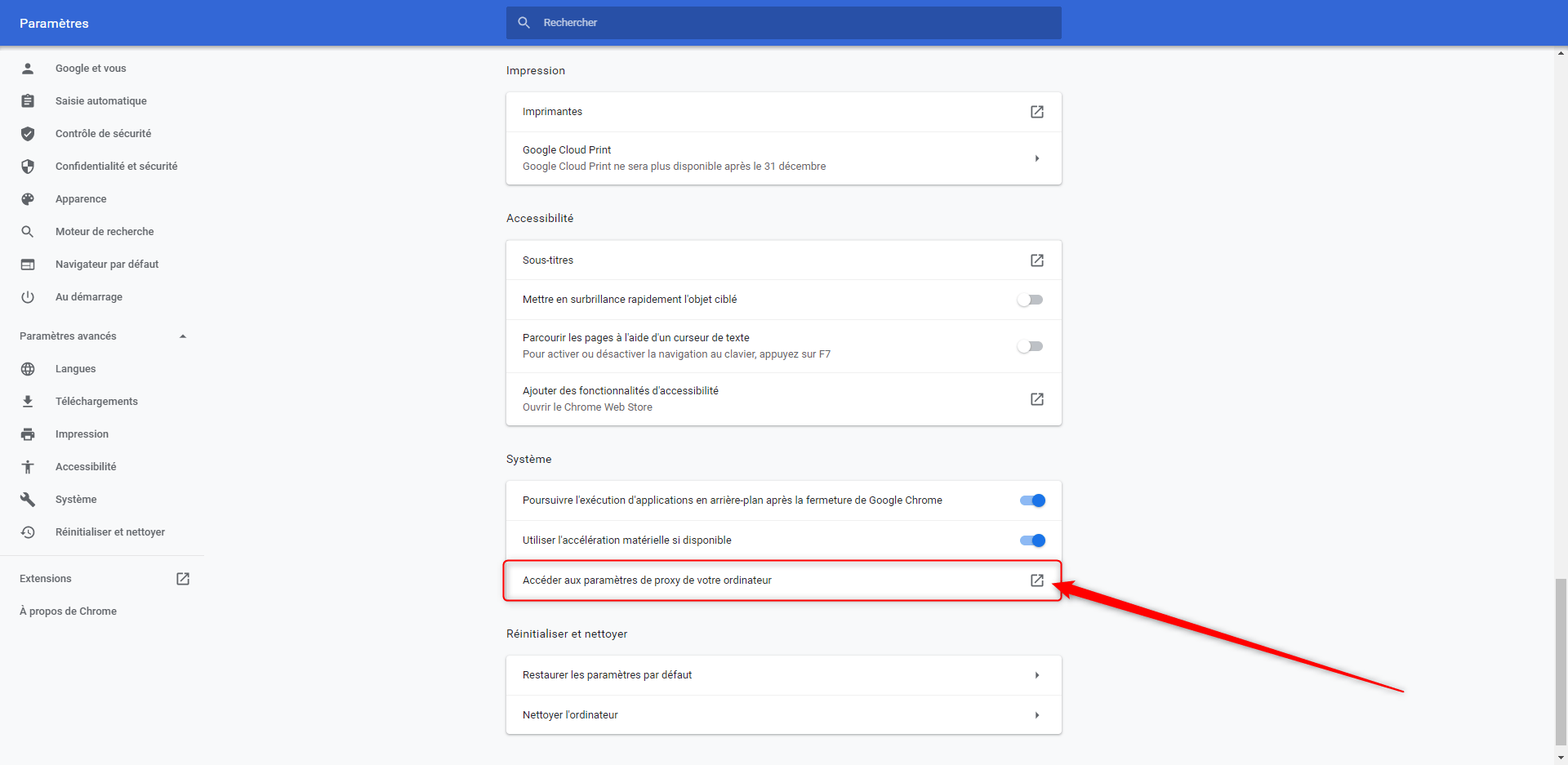
- Abilita l’opzione “usa un server proxy”,
- Poi compila i campi “Indirizzo” e “Porta” con l’indirizzo IP e la porta precedentemente copiati dalla pagina Proxymesh,
- Poi clicca su “Salva”.
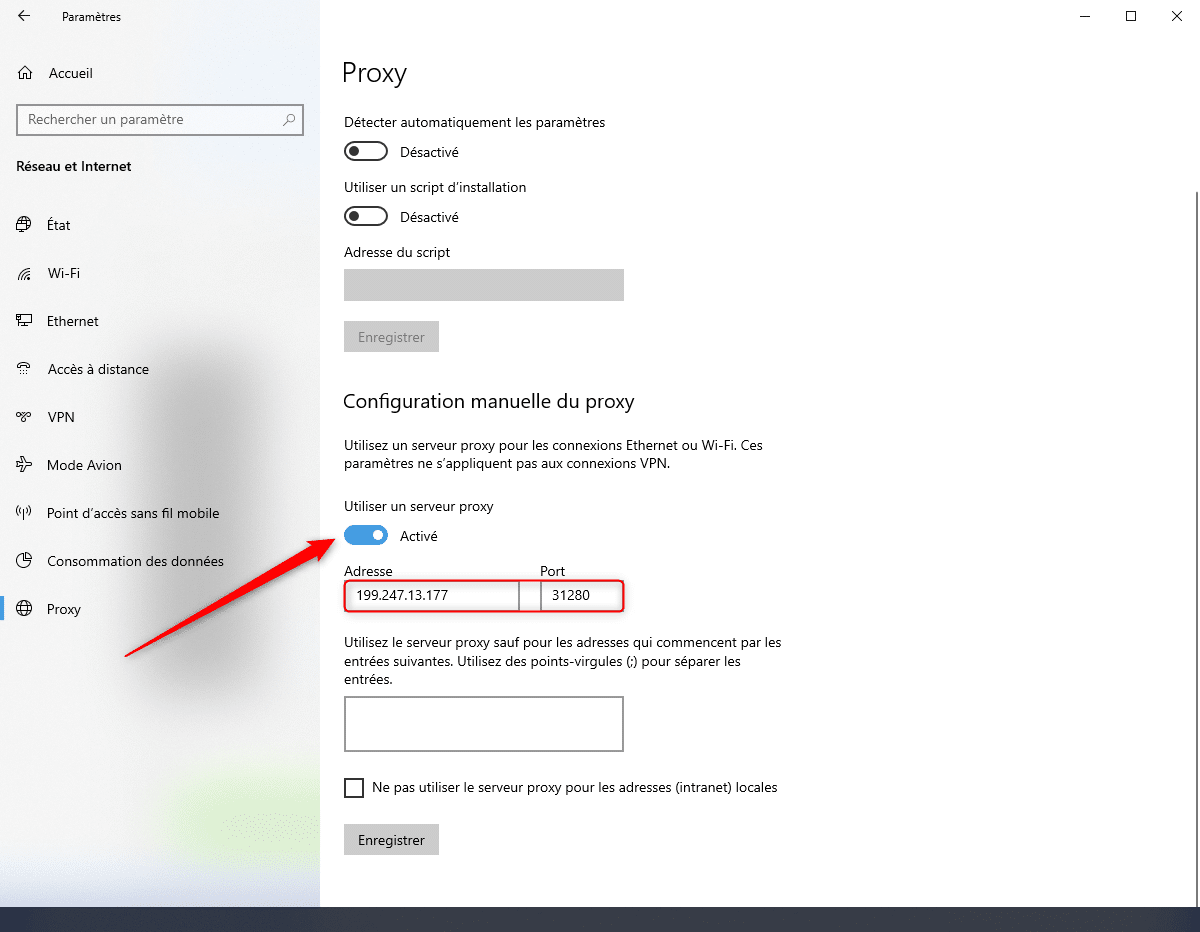
- Aprite una pagina di Google Chrome: vi verrà chiesto un nome utente e una password.
- Inserisci i tuoi identificatori Proxymesh e clicca su login.
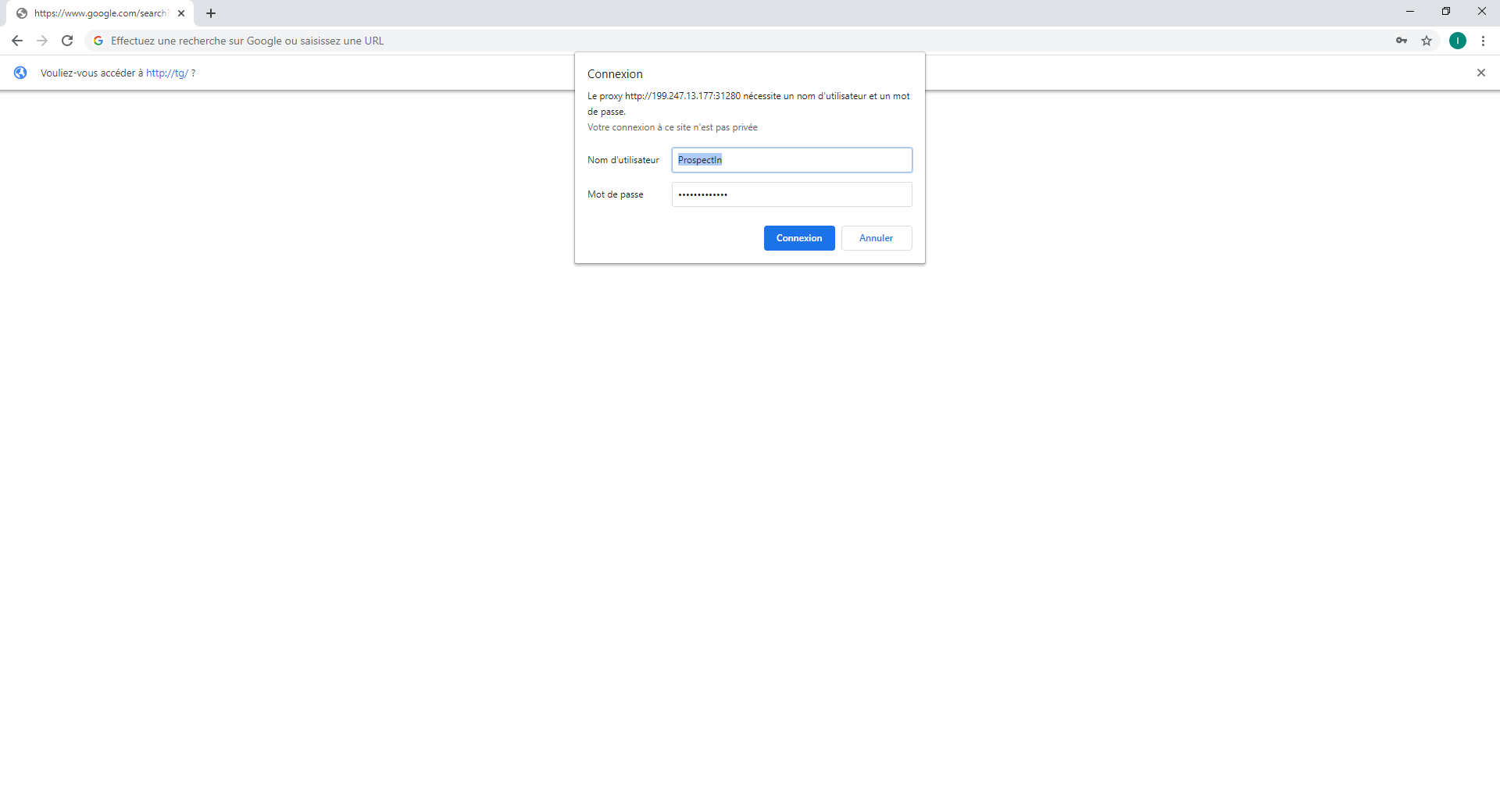
- Clicca sul tuo account e poi su “Proxy”,
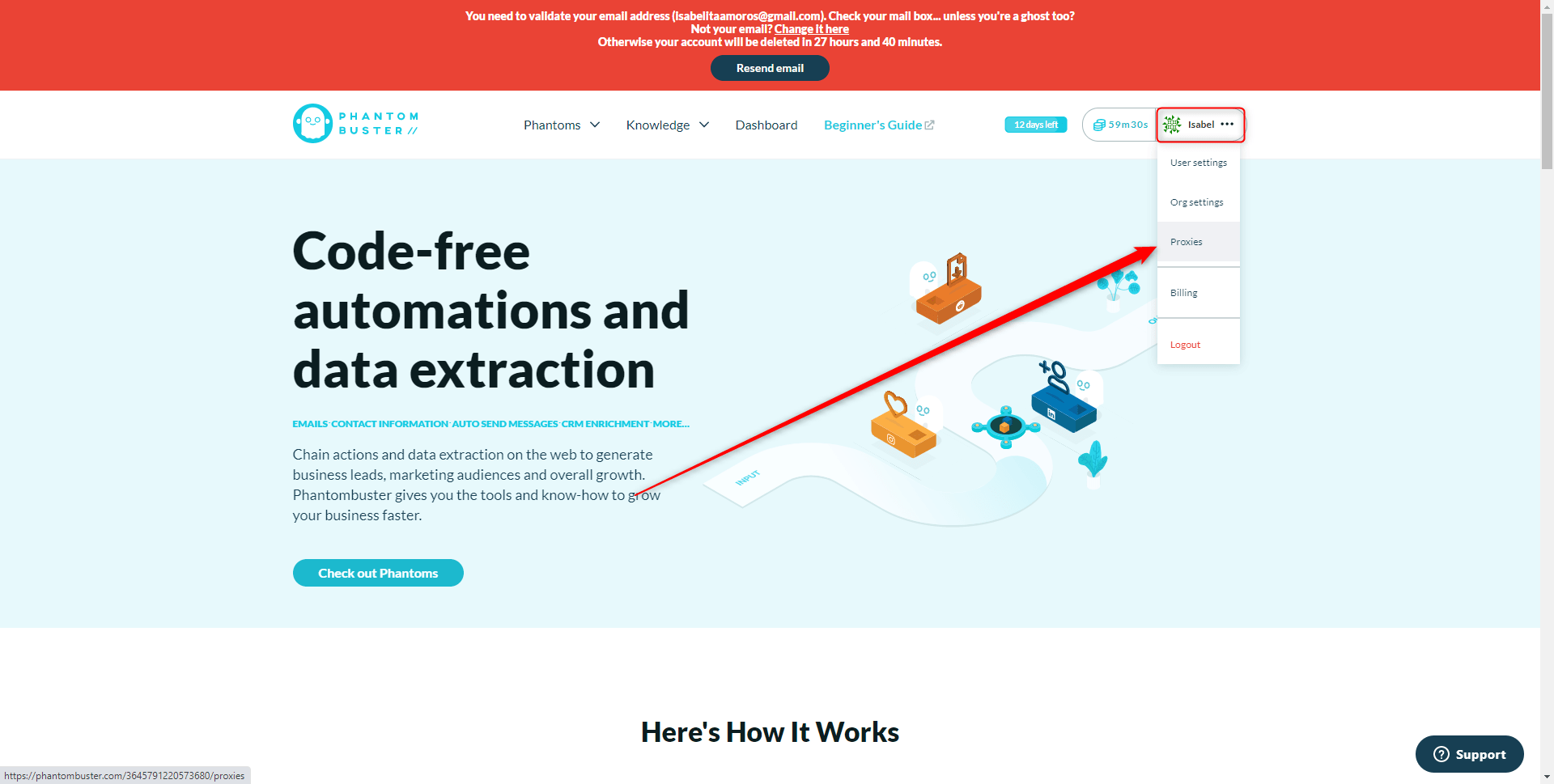
- Cliccate su “+Nuovo pool di proxy”,
- Poi dai un nome al tuo proxy, per esempio “Il mio proxy” e clicca su “OK”.
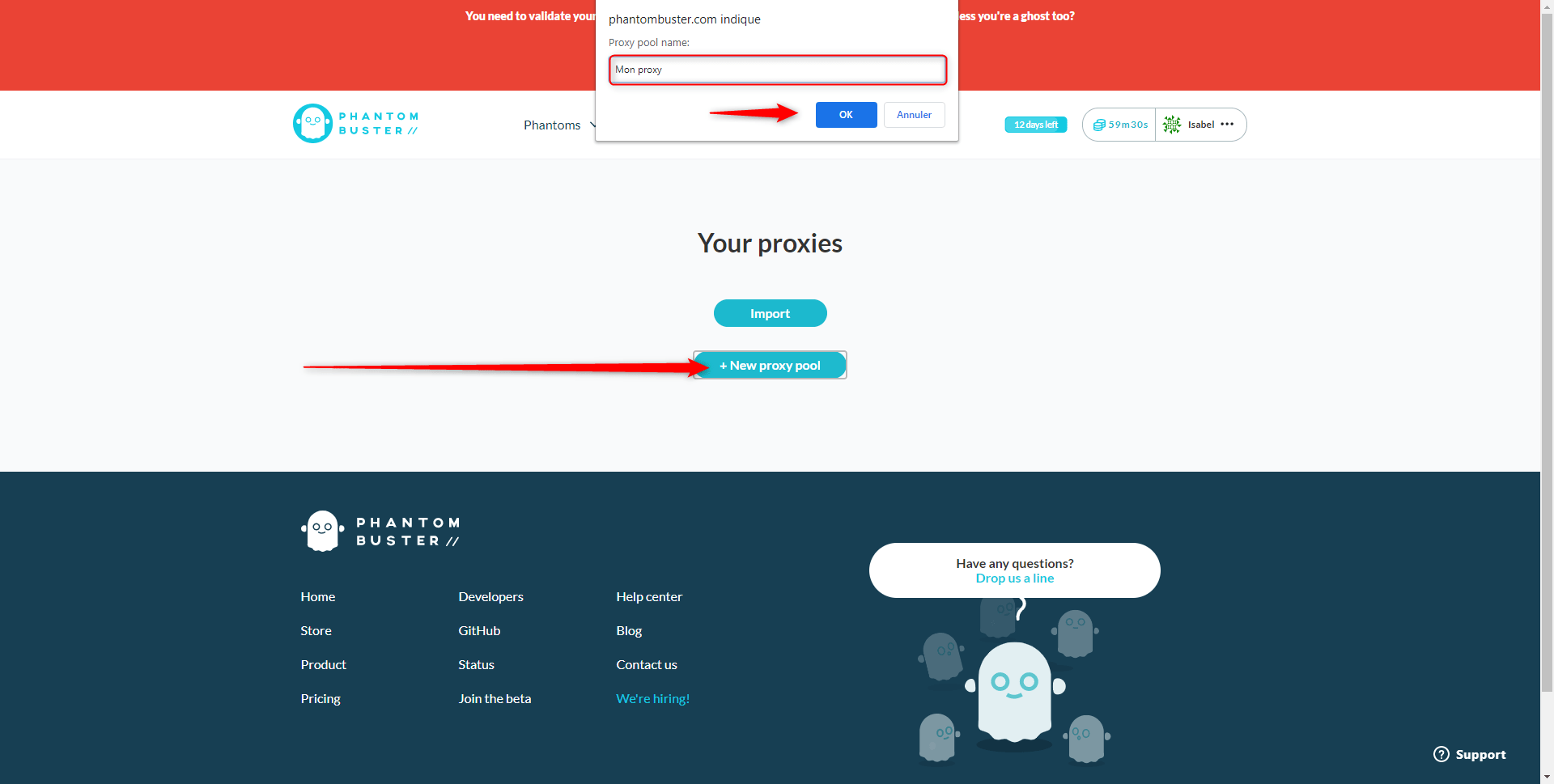
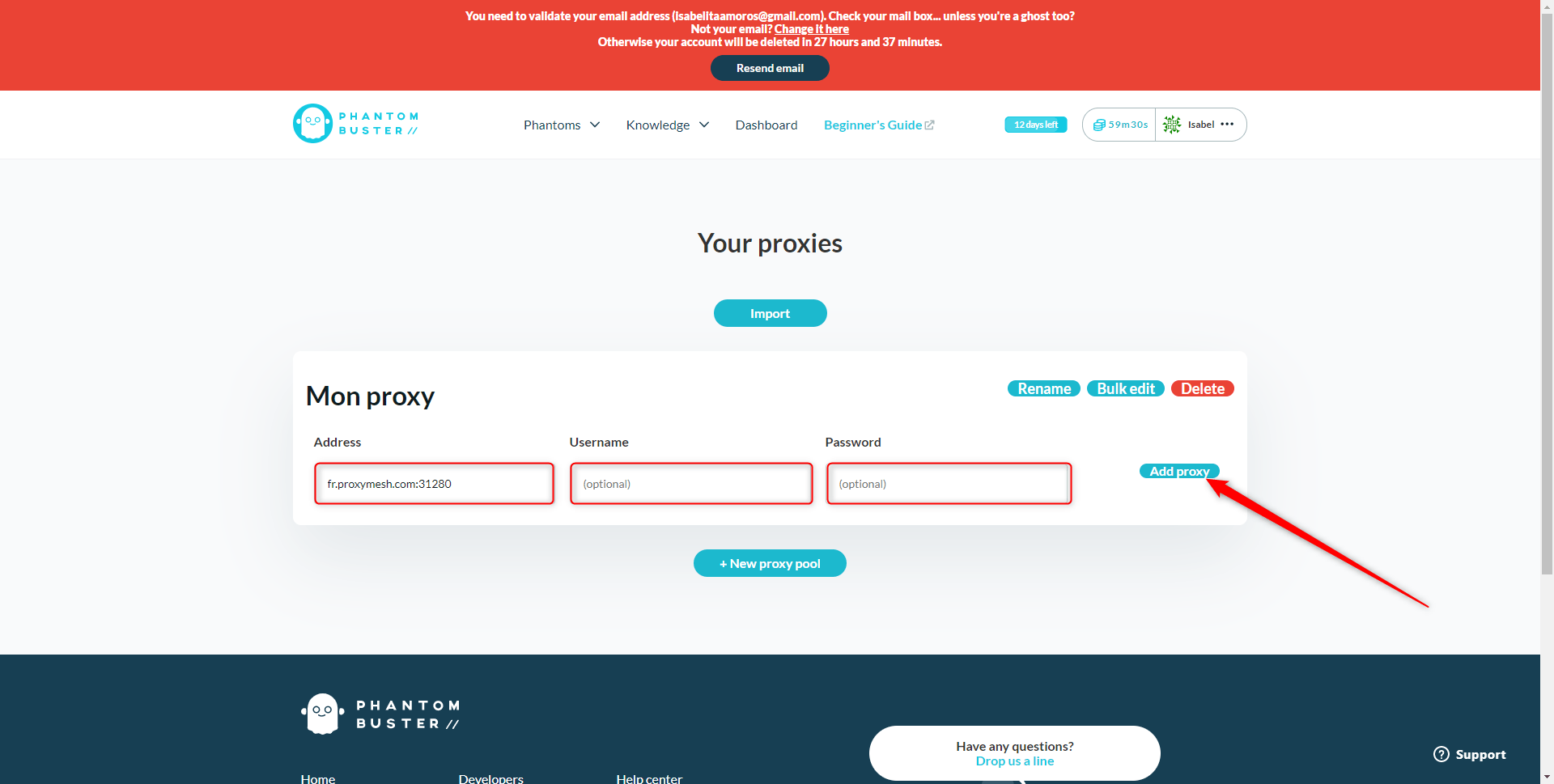
Impostazione dell’estrazione dei profili Facebook dal gruppo
- Seleziona il phantom “Facebook Group Extractor” dalla scheda “Phantoms” > “Tutte le categorie”.
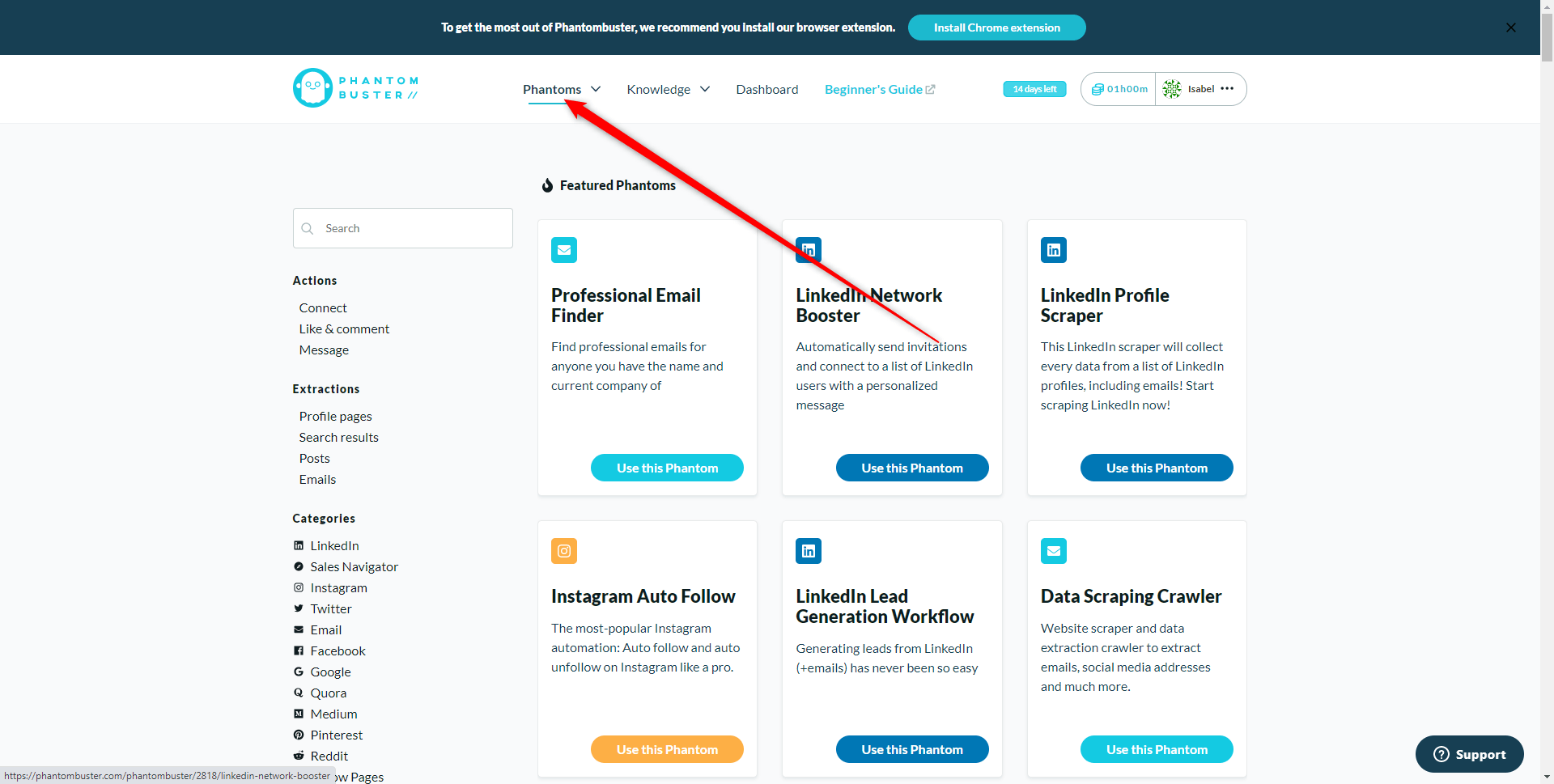
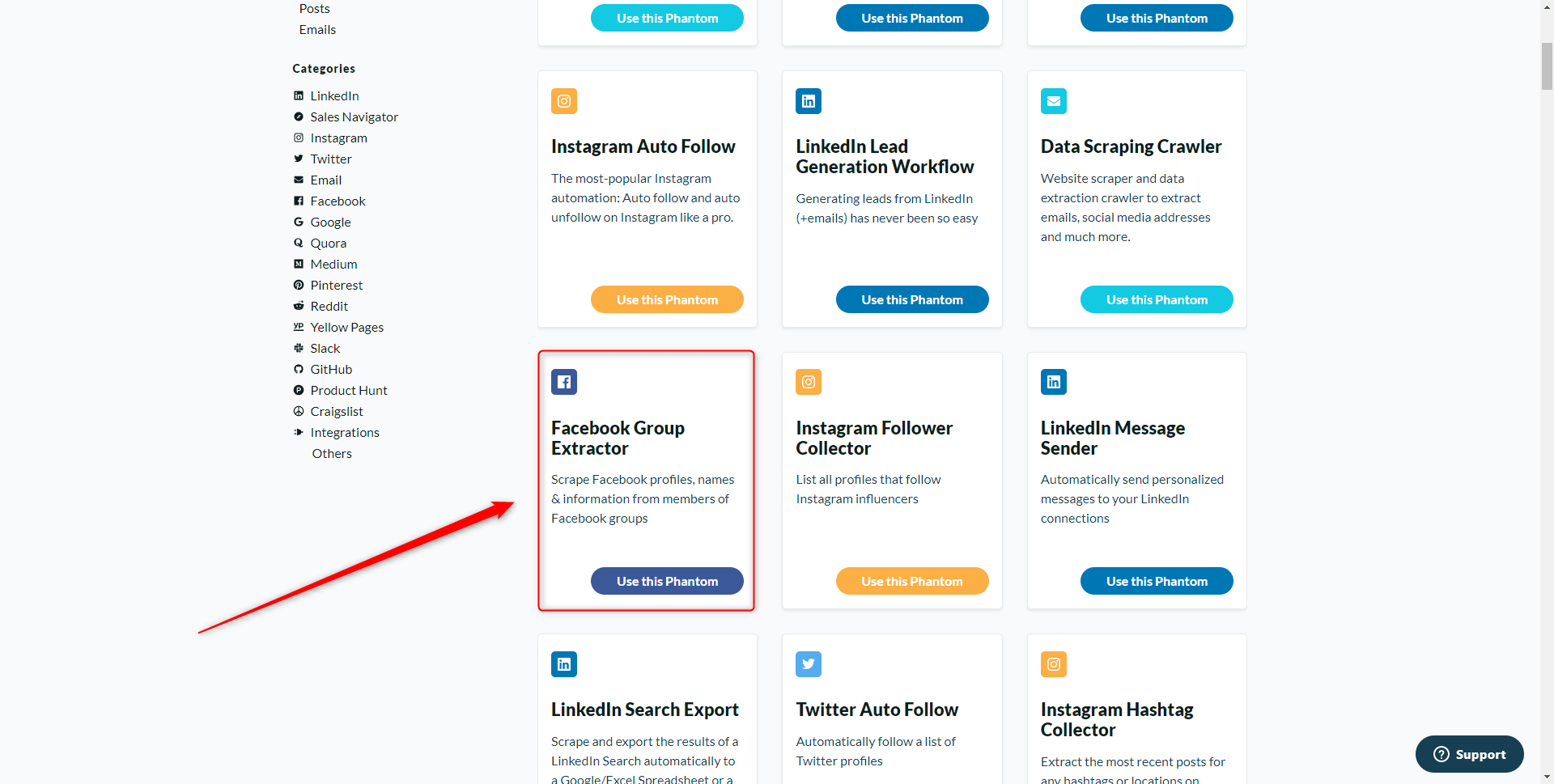
- Successivamente, installare l’estensione Chrome Phantombuster
- Clicca su “Connect to Facebook” per recuperare le informazioni “Session cookie c_user” e “Session cookie xs”,
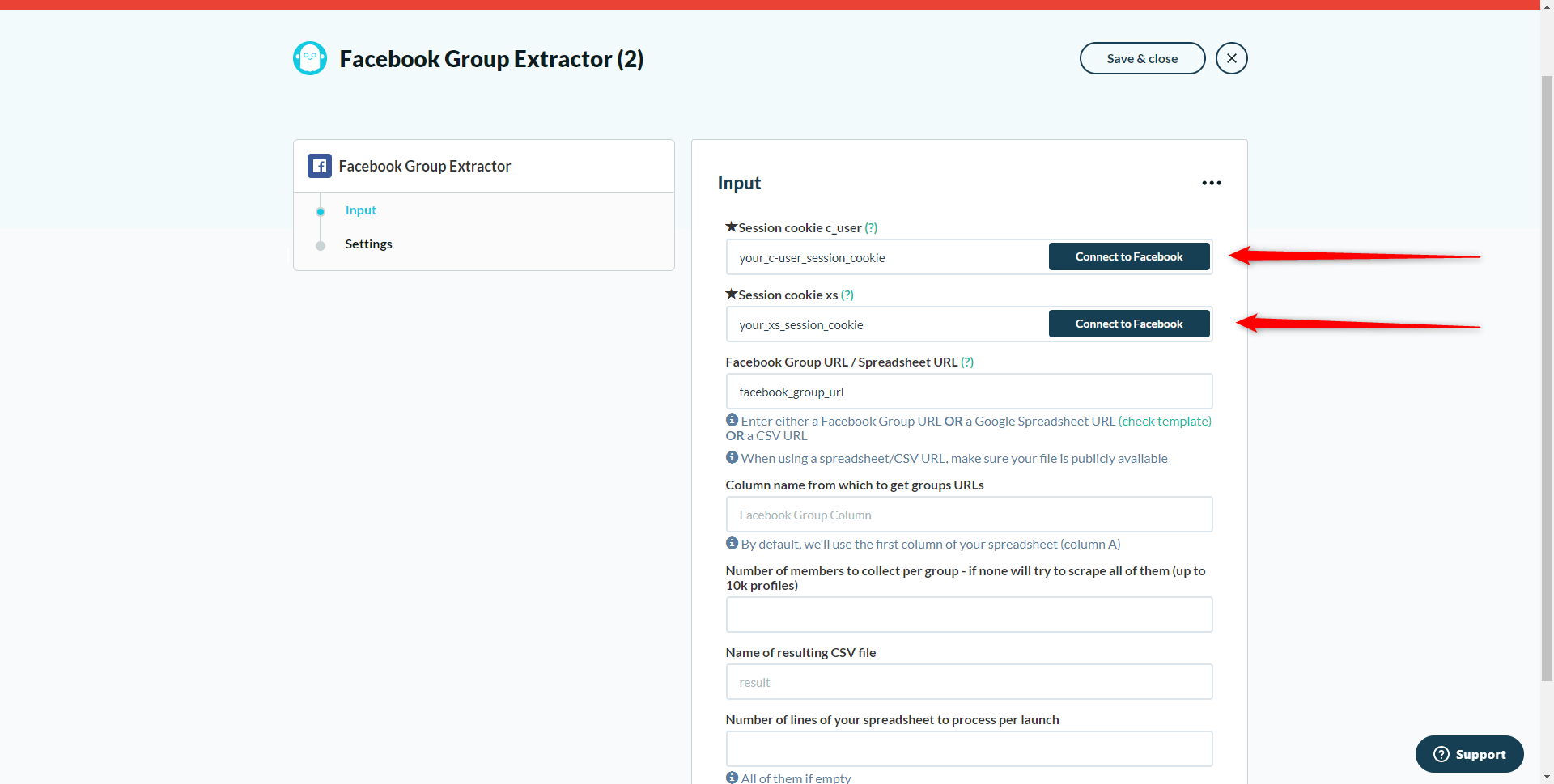
- Poi, copiate/incollate l’URL del gruppo di Facebook a cui volete mirare,
- Poi clicca su “salva”.
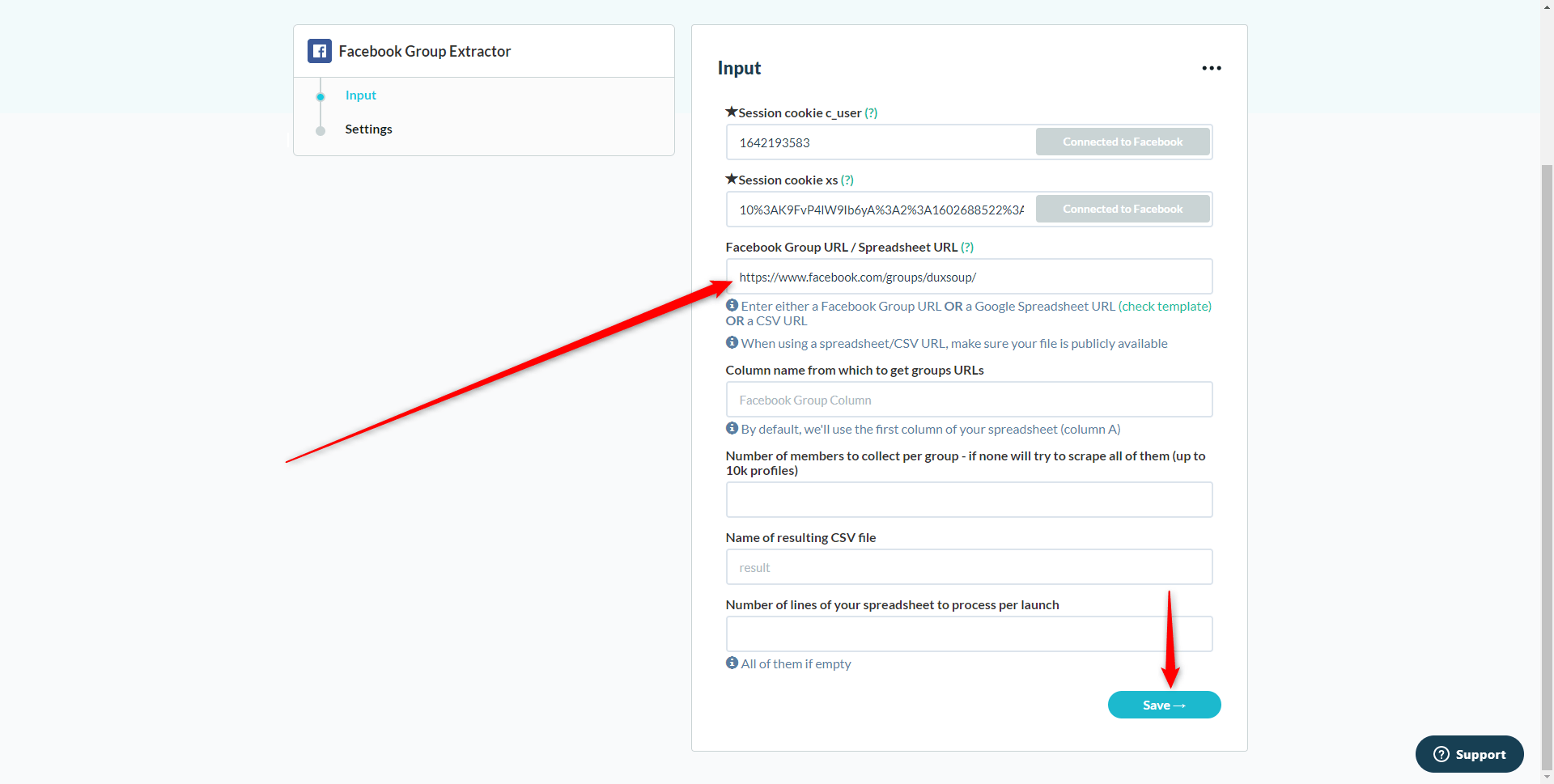
- Nella pagina successiva, seleziona Impostazioni “Manualmente” e Notifica “Nessuna”,
- E clicca su “Mostra impostazioni avanzate”.
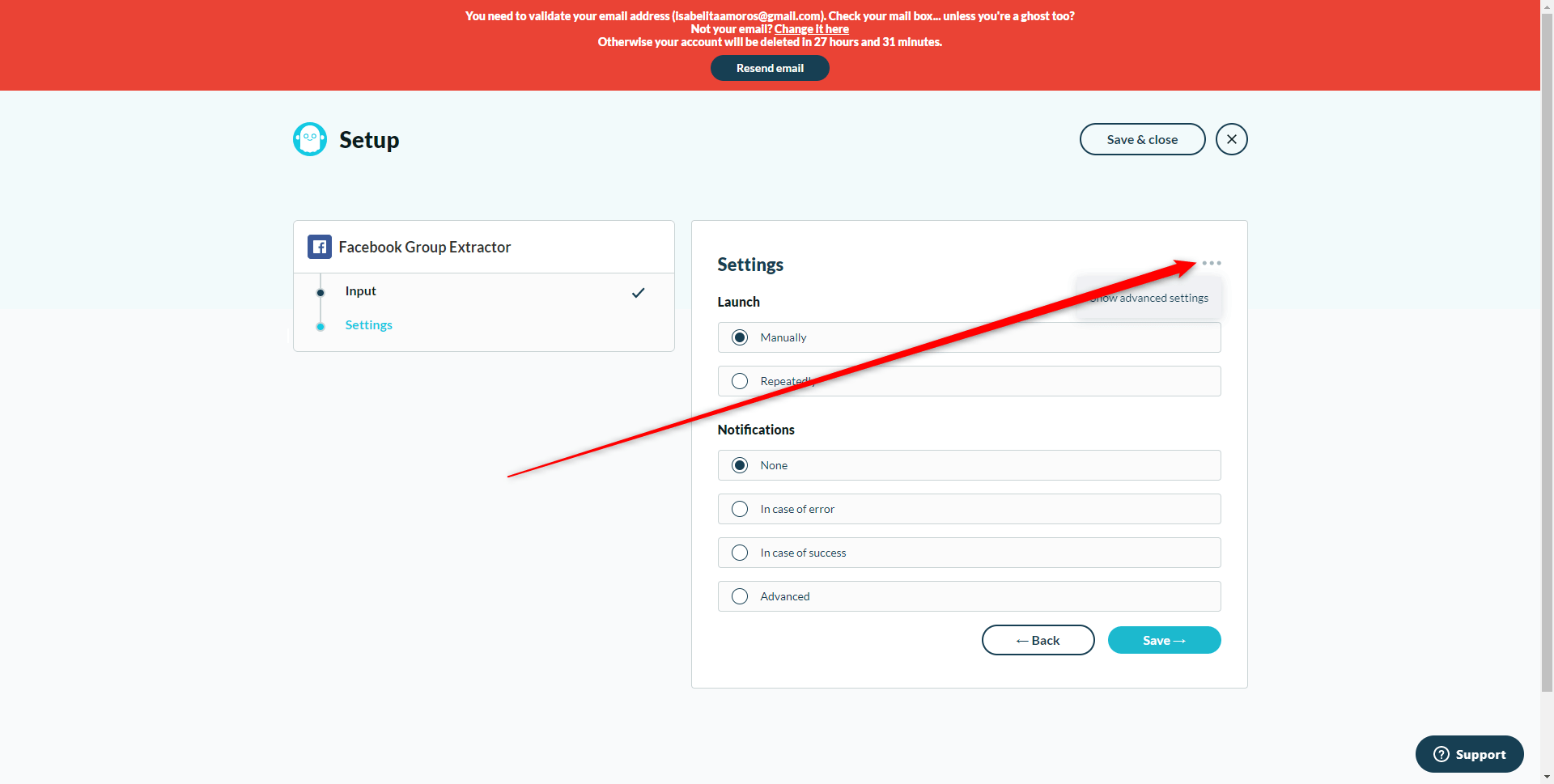

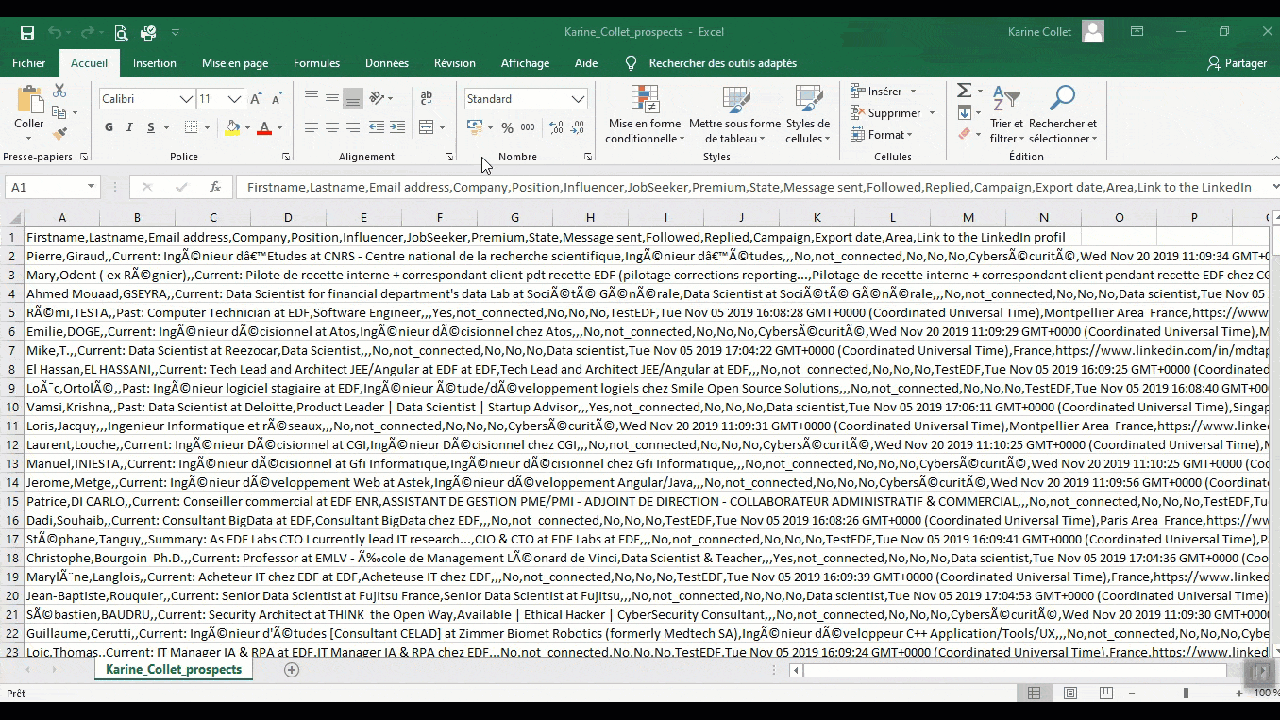
Come passare dal profilo Facebook al profilo LinkedIn
Useremo un nuovo “Phantom”. Questo è il fantasma di LinkedIn Profile URL Finder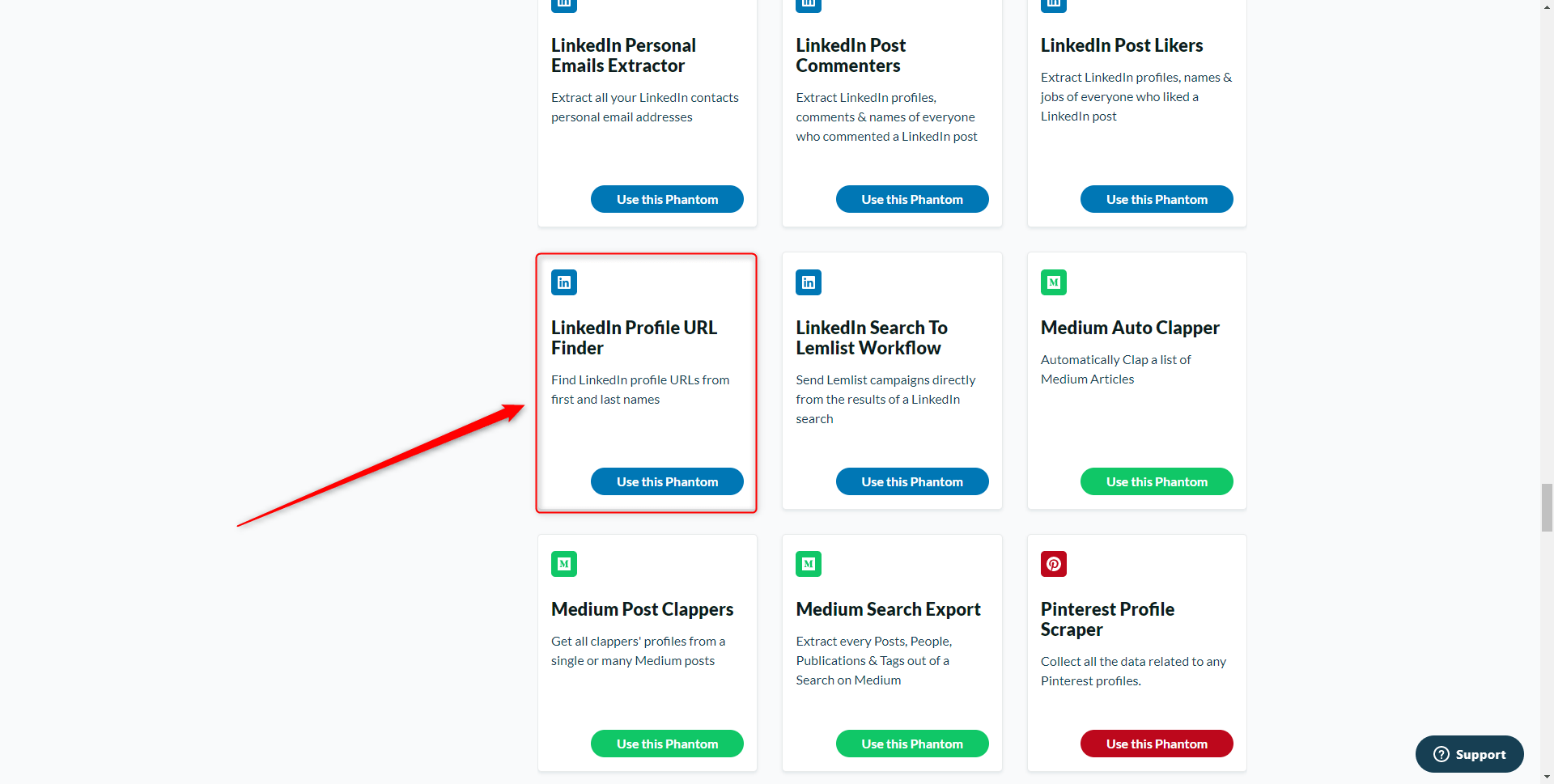
Primo passo: salvare i risultati del CSV generato in precedenza in un foglio di Google
Per fare questo, basta copiare/incollare il contenuto della colonna B (contenente il nome+nome dei tuoi potenziali clienti) del tuo file CSV precedentemente elaborato in un foglio di Google (nella colonna A).Secondo passo: impostare il tuo Phantom
Copia/incolla l’URL del tuo foglio di Google in Phantombuster. Non dimenticare di rendere il file accessibile a tutti i membri con il link.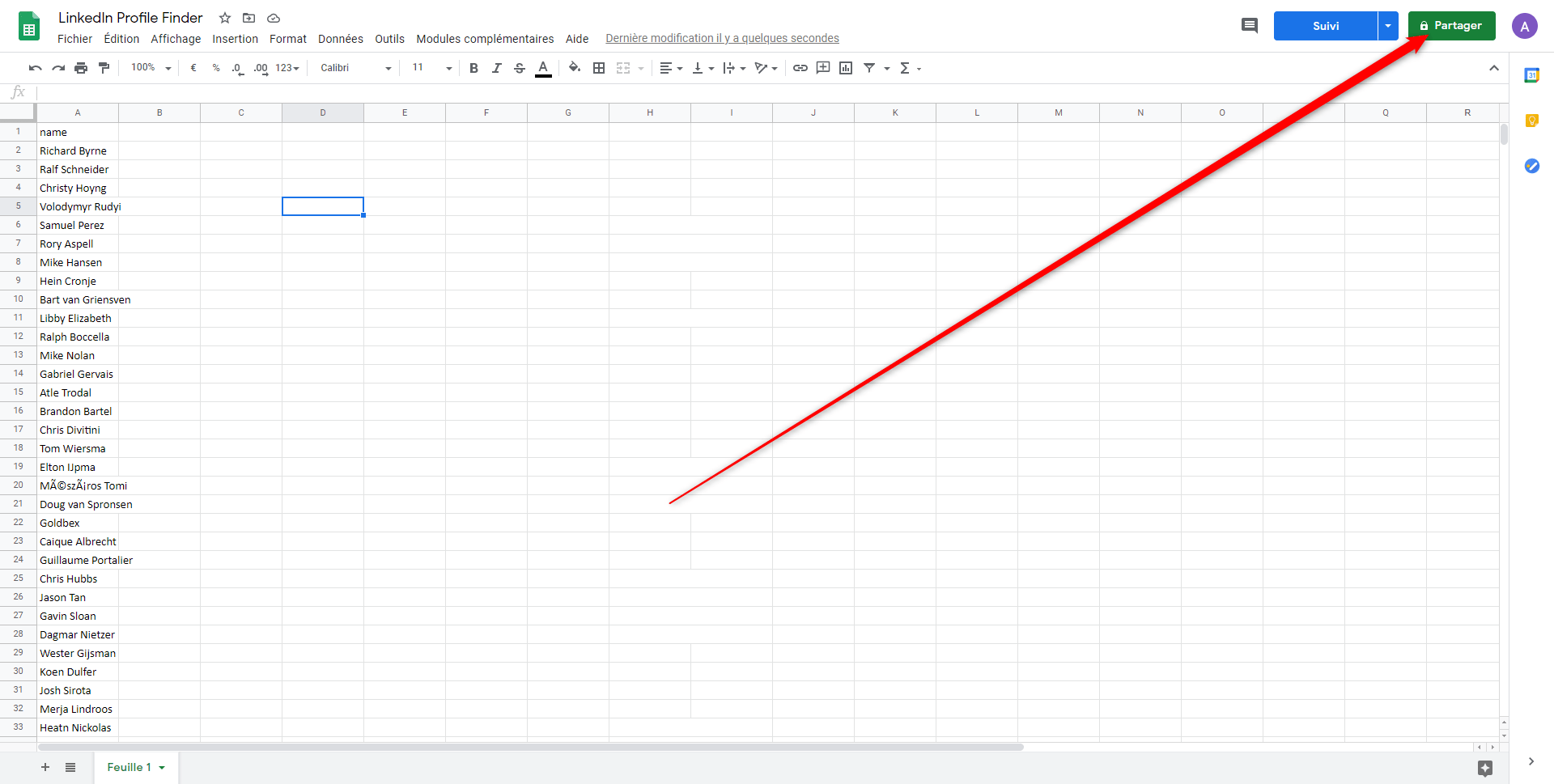


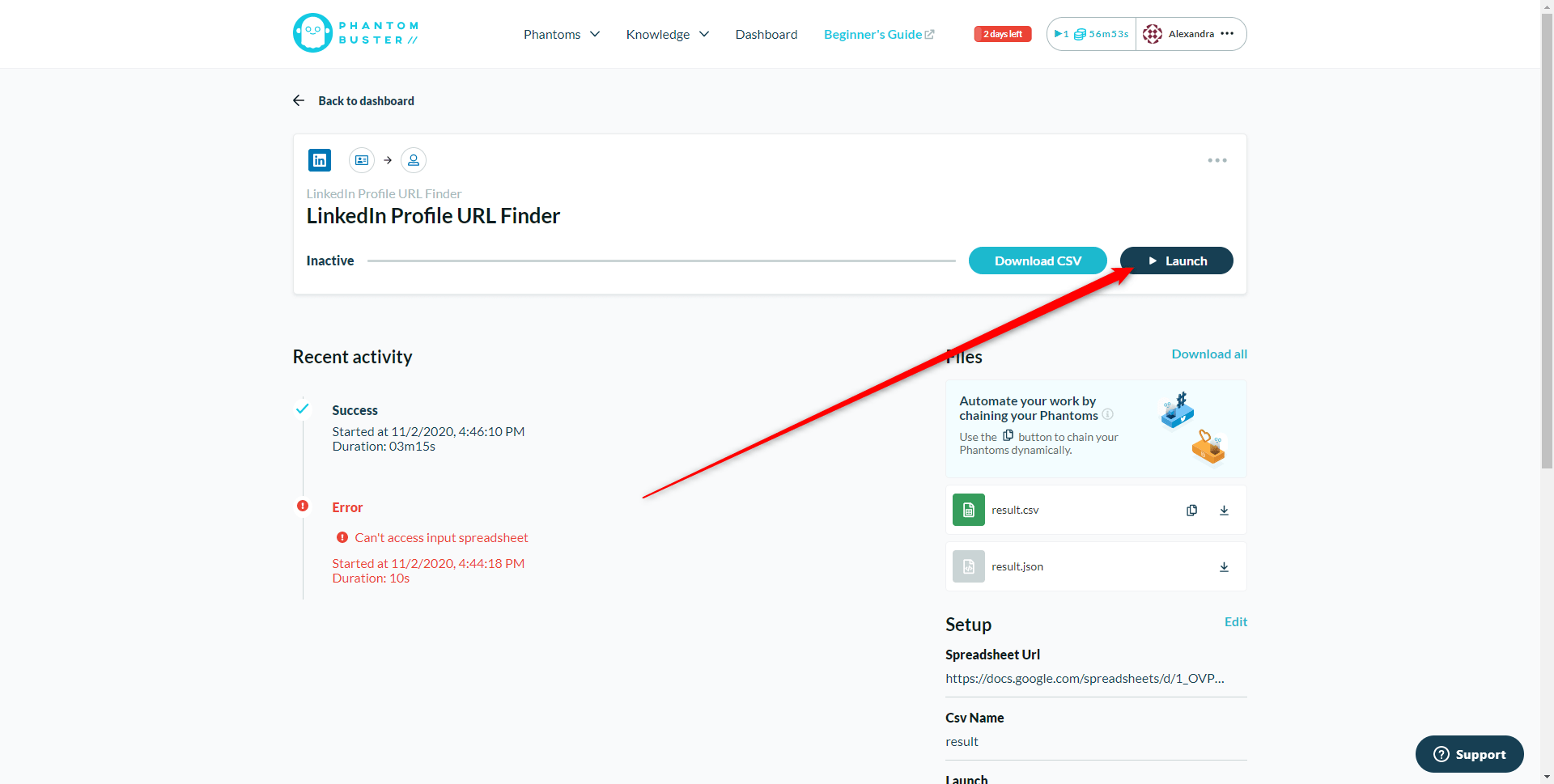
Recupera il file e lancia la campagna su ProspectIn
Ultimo passo (finalmente!): recuperare il file e lanciare la campagna su ProspectIn. Per farlo, basta cliccare su “Scarica CSV” da Phantombuster.
Lancia la tua campagna su ProspectIn
Per lanciare la campagna su ProspectIn, niente di più semplice. Inizia importando il file CSV caricato in precedenza in una nuova campagna.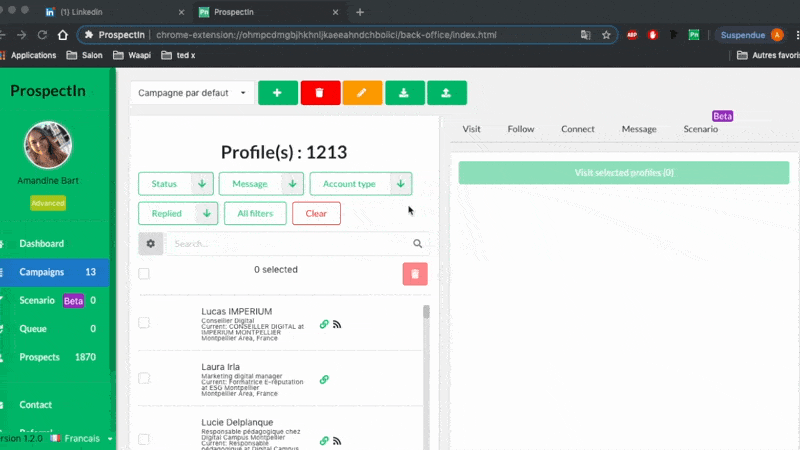
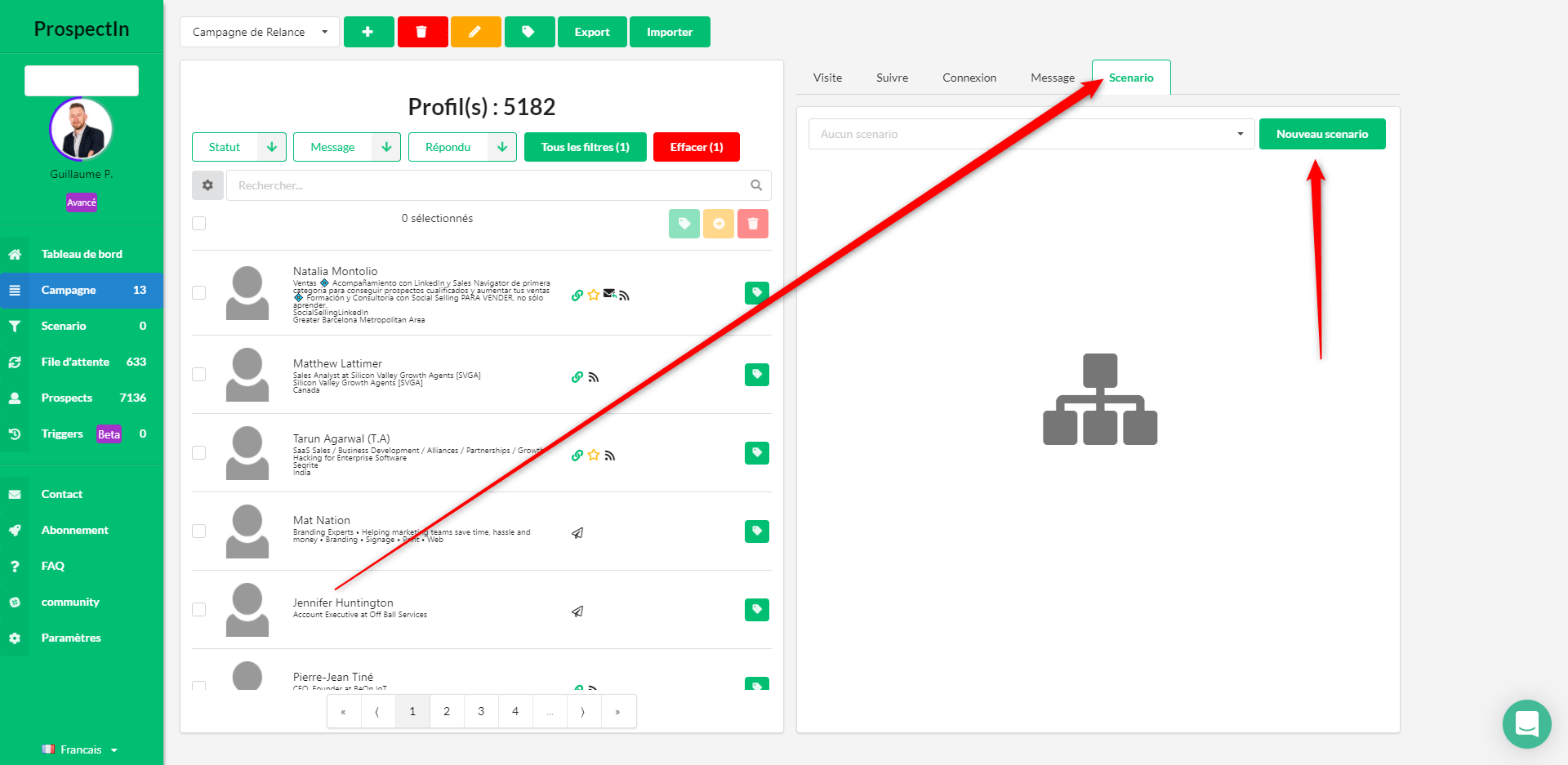
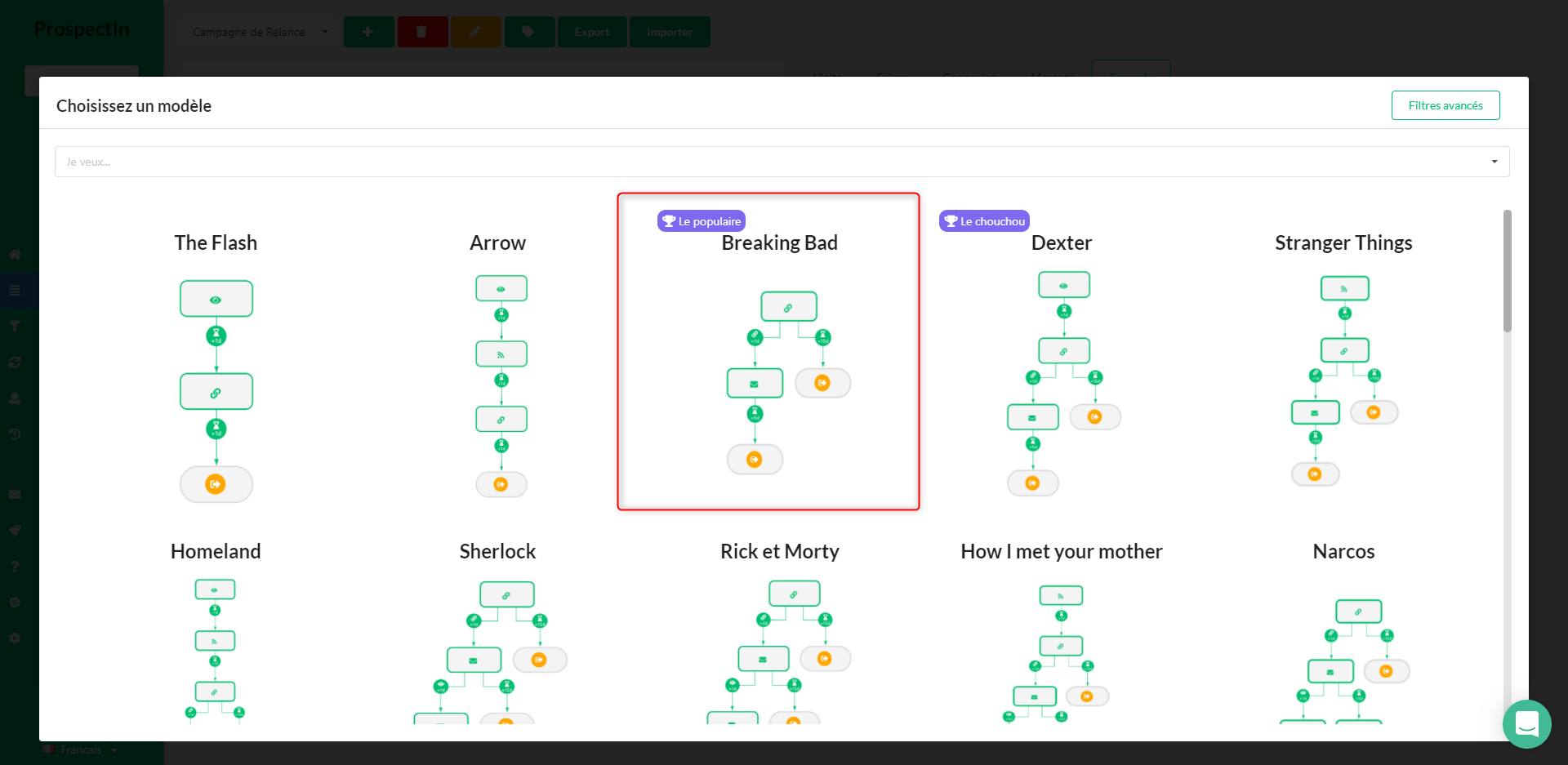
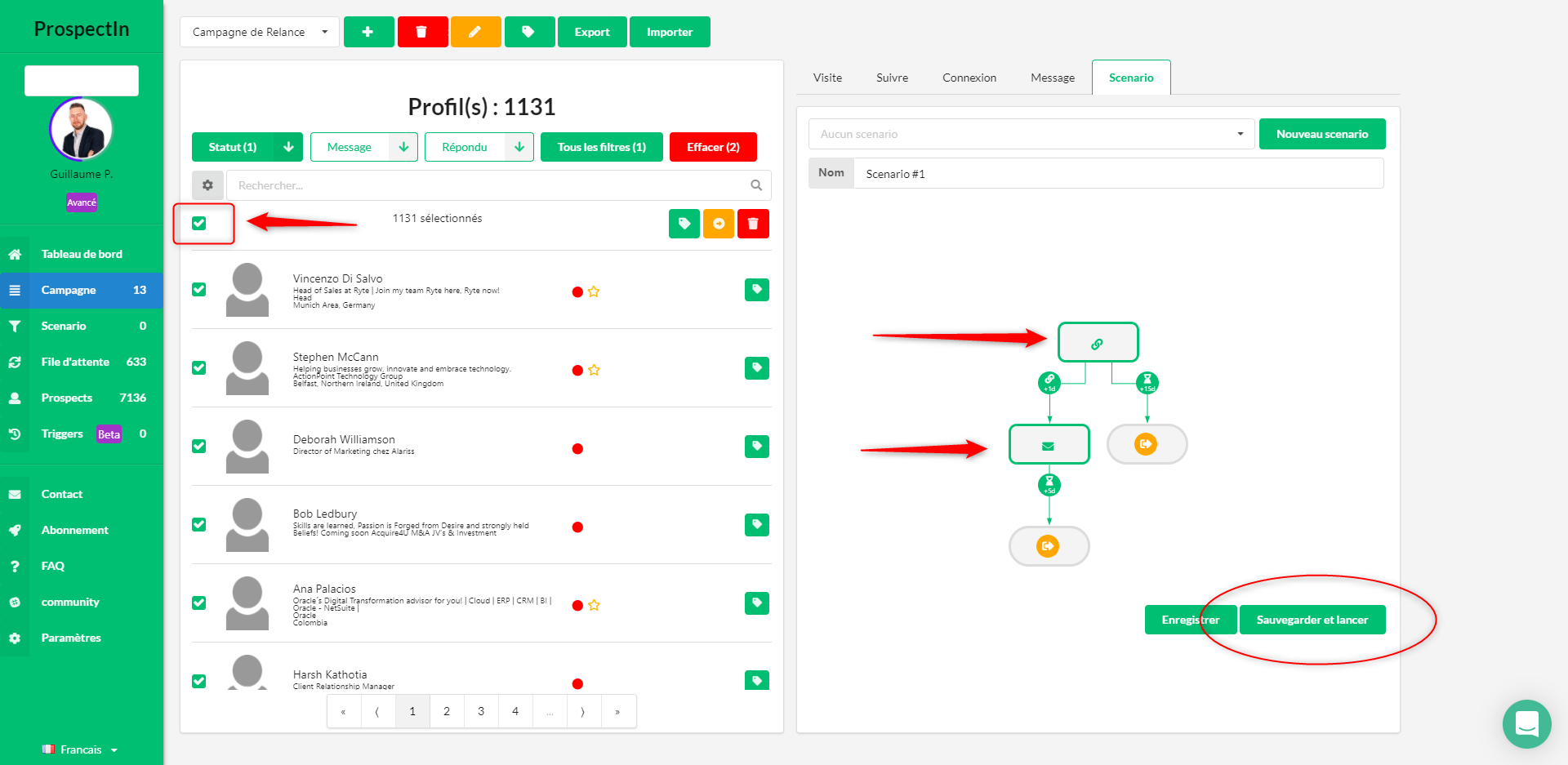
Spero che tu stia popolando nuovi territori, se questo non è il caso e hai problemi a fare questo compito, non esitare a contattarci tramite la chat di ProspectIn, cercheremo di aiutarti a compiere questa missione Sei pronto per quest’ultima tecnica prima di passare al passo successivo? Sei carico? Sei un vincitore? Ok, calmati, tieni una vocina per gridare il tuo successo forte e chiaro. Andiamo a prendere dei lead qualificati
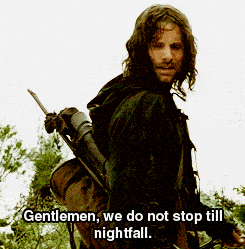
Come faccio a recuperare i profili che hanno commentato un post su LinkedIn?
1. ProspectIn inneschi
Questa tecnica è molto utile se il post di LinkedIn è stato appena pubblicato, perché vi permetterà di recuperare solo le persone che commentano il post dal momento in cui lo avete impostato. Non è quindi retroattivo. D’altra parte, funziona perfettamente quando volete recuperare i profili delle persone che commentano il vostro post su LinkedIn per inviare loro dei contenuti. Il messaggio sarà inviato automaticamente, man mano che vengono fatte nuove richieste. Non c’è bisogno di fare alcuna azione manuale 😁. E anche se un prospect commenta 2 settimane dopo, riceverà il contenuto. Ecco come impostare il recupero del profilo con questa tecnica: A. Crea la tua campagna e il tuo messaggio associato o la richiesta di login in ProspectIn, B. Create il trigger come mostrato in questo breve video:
2. Recupera le persone che hanno già commentato il post di LinkedIn
Ci sono molti strumenti che permettono di farlo, come PhantomBuster. Qui ho scelto una tecnica gratuita che richiede solo pochi secondi.(Grazie a Benoit Dubos per aver condiviso con me questo trucco). A. Trova il post in questione. B. Copia il link e aprilo in una nuova scheda.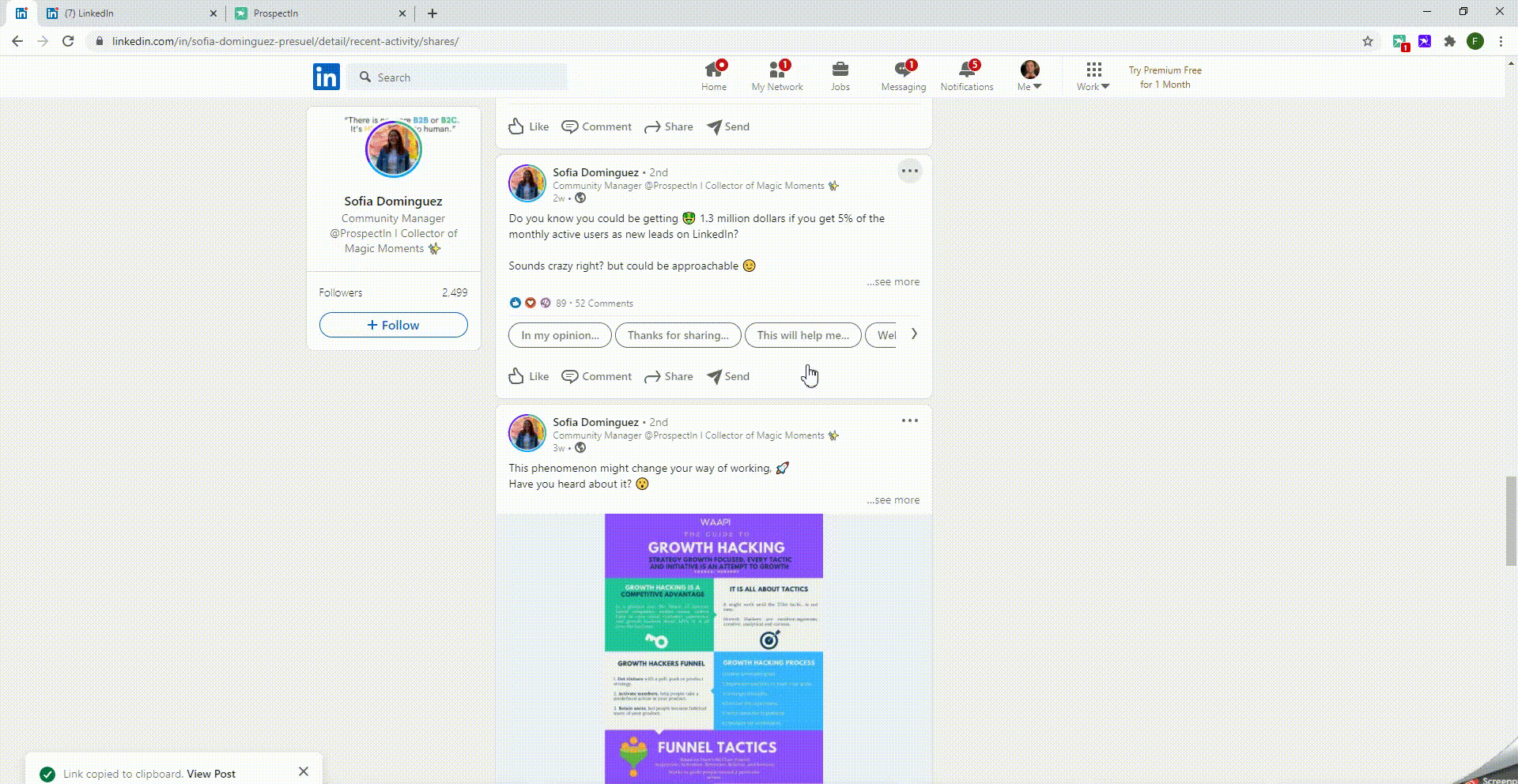

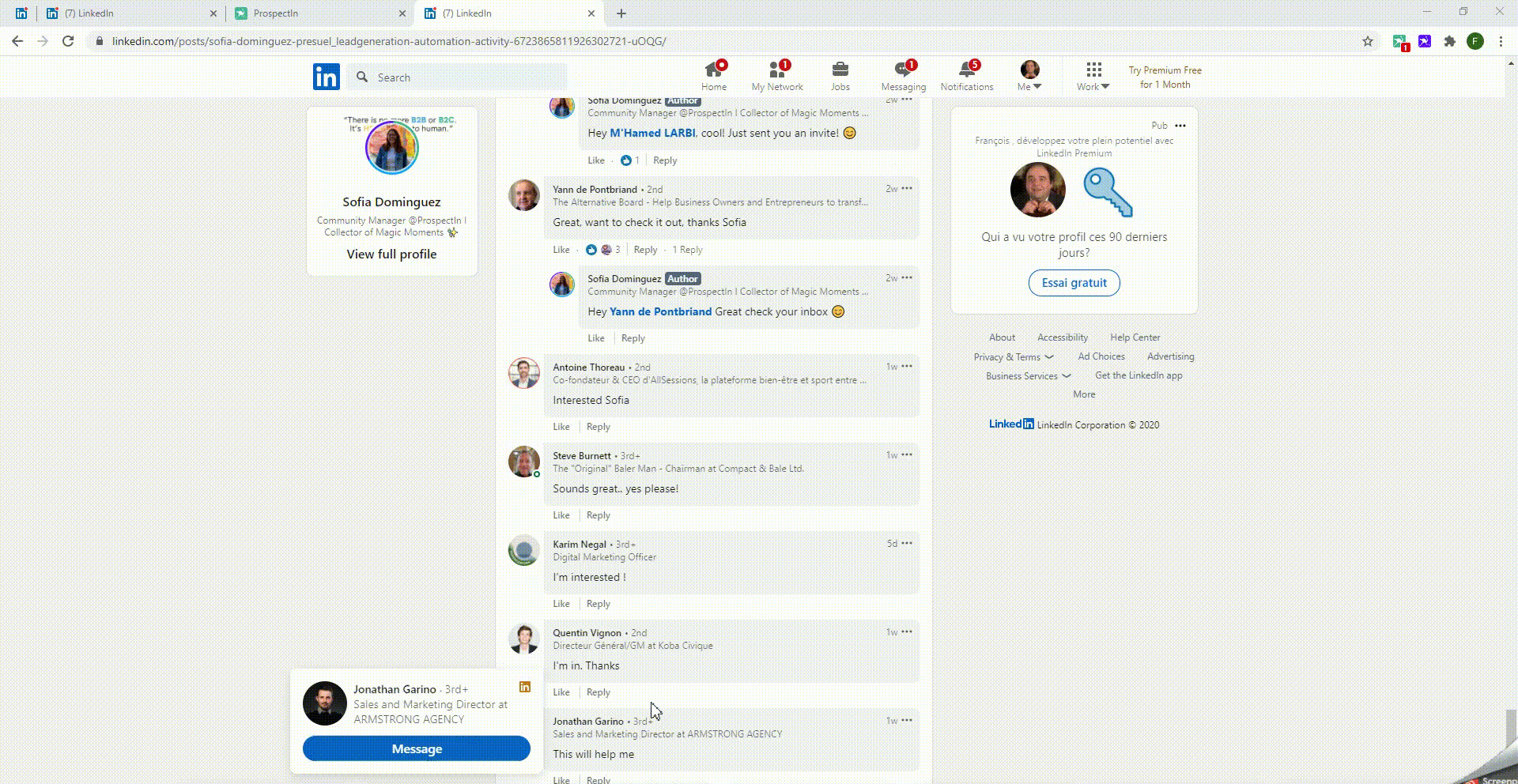
$$(” .comments-comment-item__post-meta “).forEach(a => { console.log(a.lastElementChild.href) })
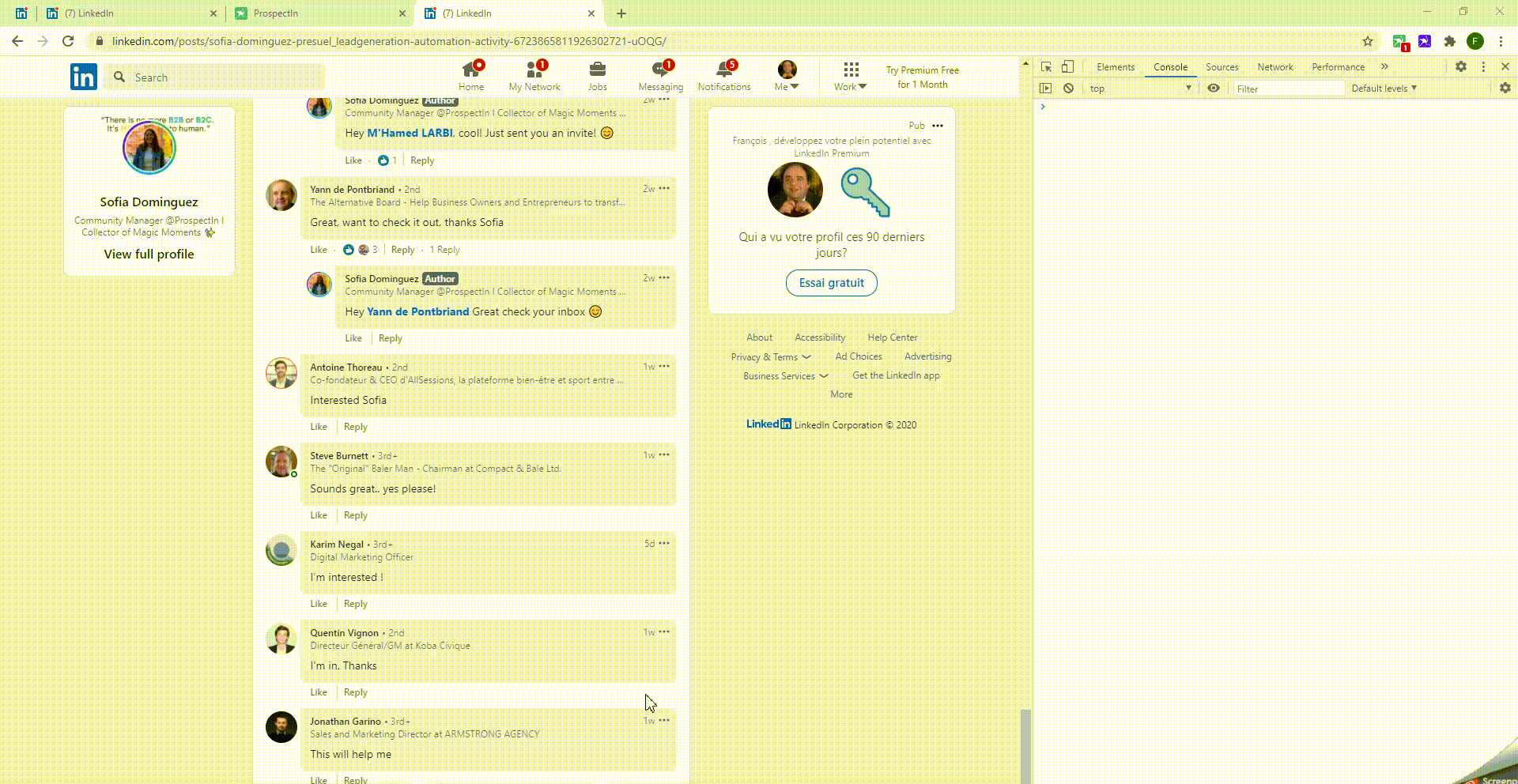 Gli URL di LinkedIn vengono visualizzati direttamente nella console. F. Copia gli URL e incollali in una cartella di lavoro Excel.
Gli URL di LinkedIn vengono visualizzati direttamente nella console. F. Copia gli URL e incollali in una cartella di lavoro Excel. 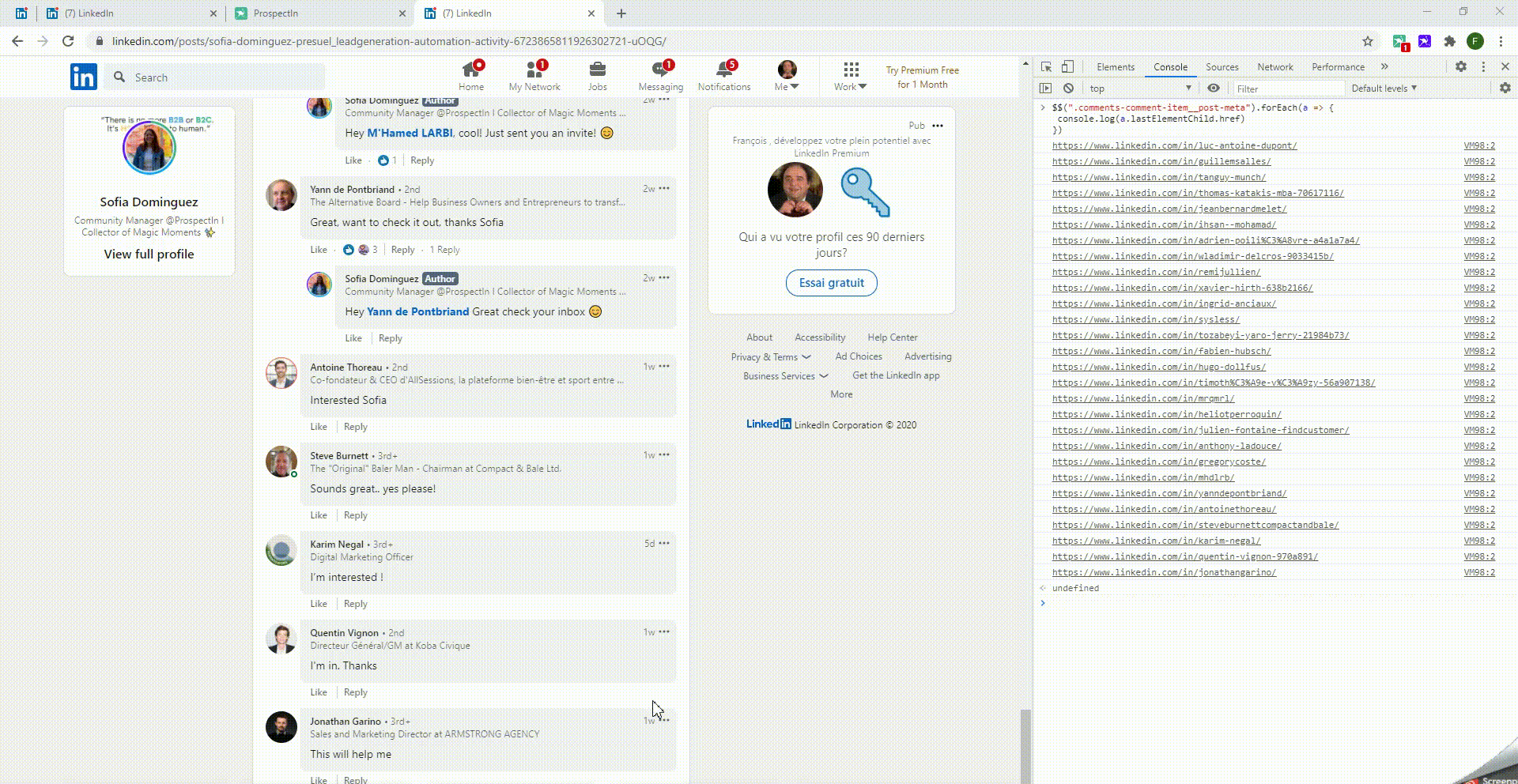
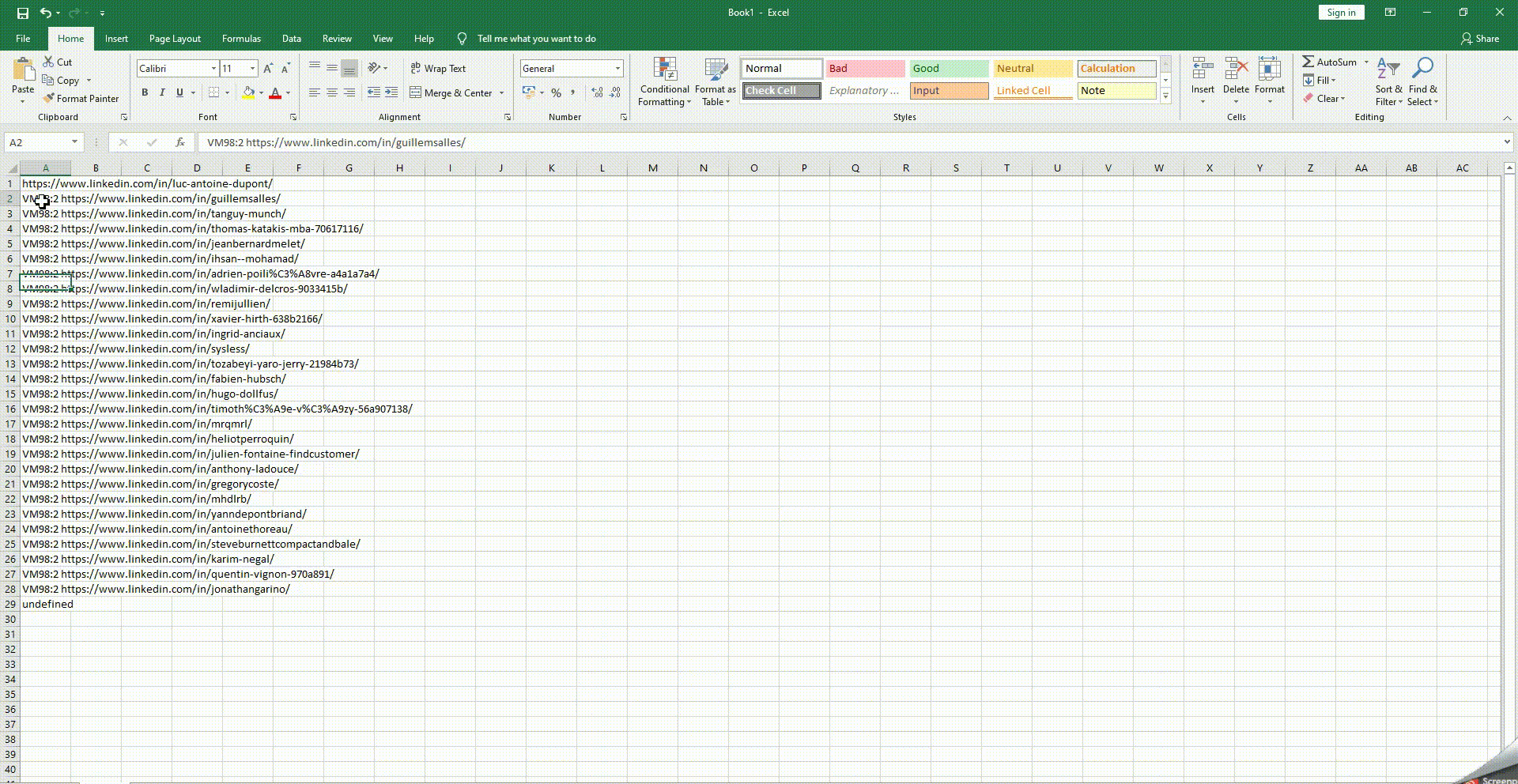
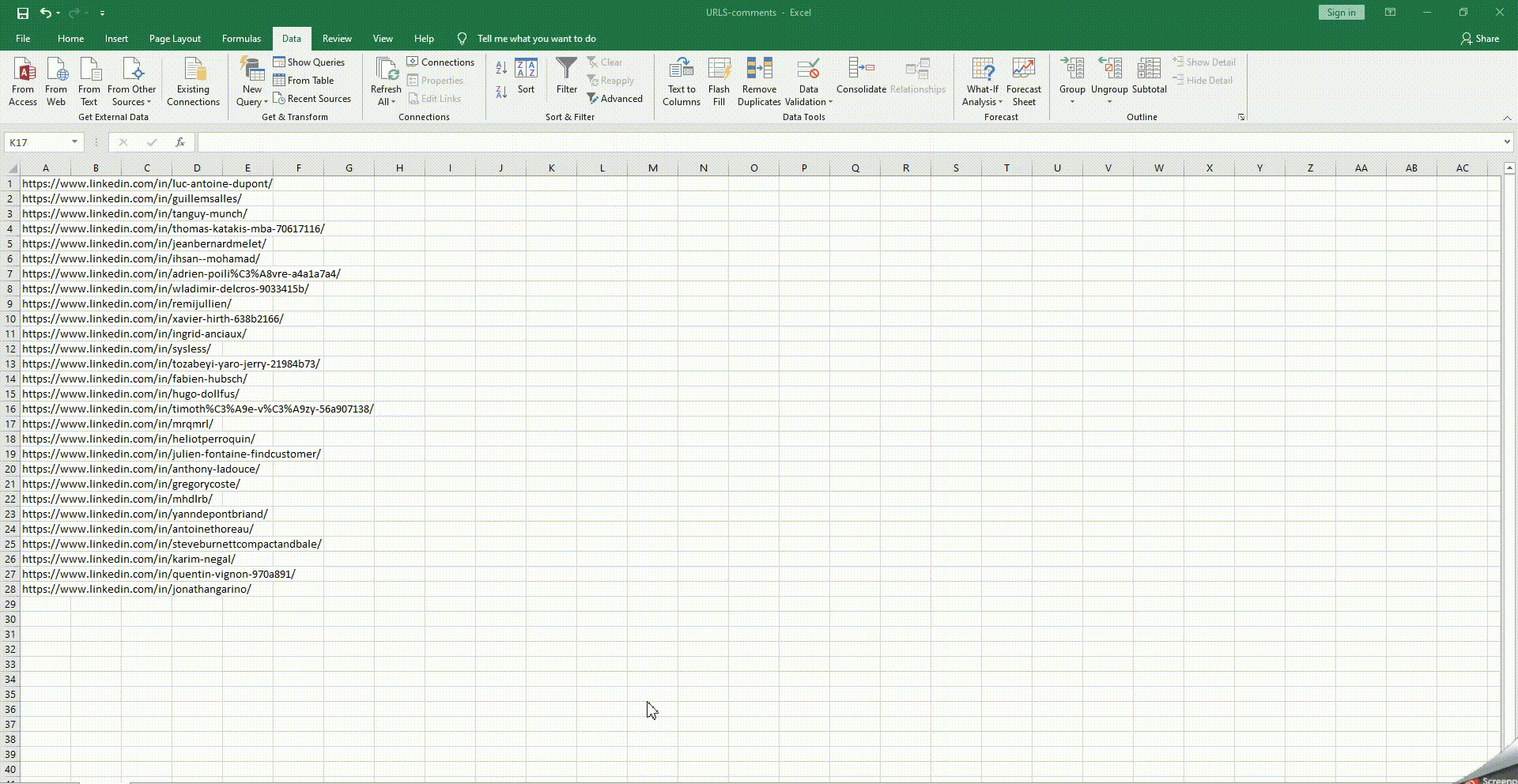
3. Recuperare le persone a cui è piaciuto un post su LinkedIn
OK non è proprio “ottenere le persone che hanno commentato un post su LinkedIn”ma piuttosto quelle a cui è piaciuto. È ancora molto interessante in molti casi, quindi vi presento la tecnica! Allo stesso modo, ci sono diversi modi per farlo. Qui vi mostro il più semplice, con ProspectIn.
Ci sono altri modi per recuperare i profili che hanno commentato un post su LinkedIn?
Assolutamente, con strumenti come PhantomBuster. Ho presentato qui i più semplici ed economici.C’è un limite alle esportazioni di profili o un rischio?
Per quanto ne so no. Si tratta solo di recuperare gli URL dei profili, quindi non c’è nessun limite e nessun rischio per il vostro account LinkedIn.