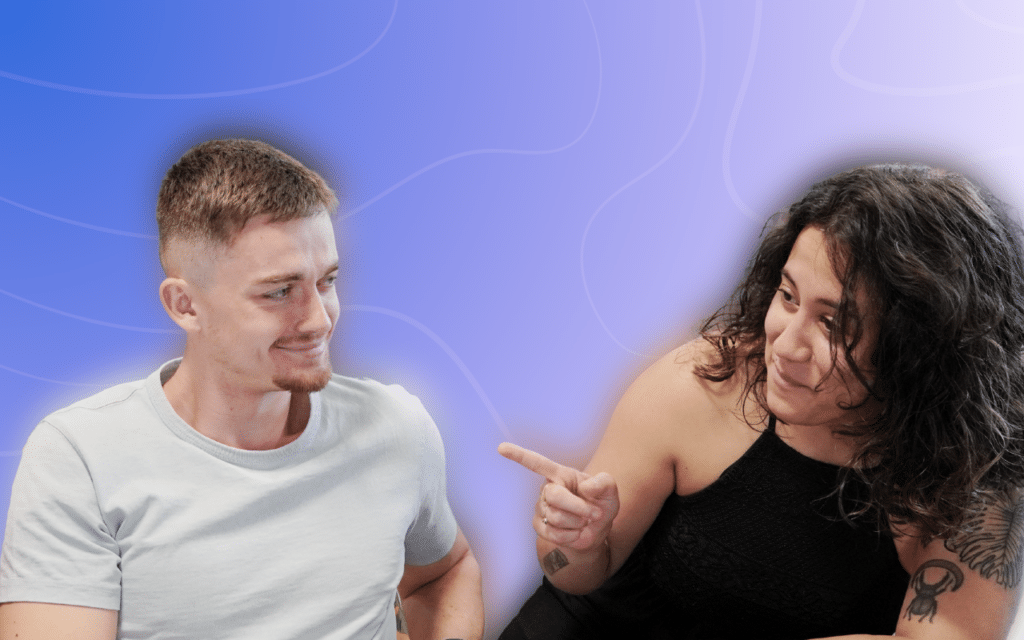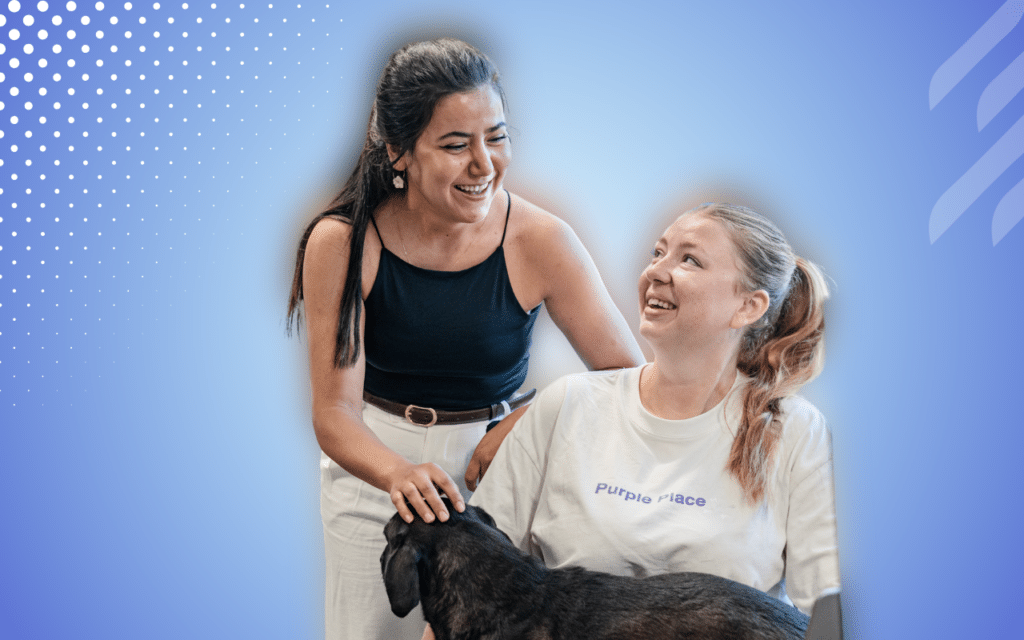Wil je verschillende Chrome sessies openen, om zo verschillende LinkedIn accounts tegelijkertijd te gebruiken? Dit is de kracht van Google Chrome multi login. In dit artikel geven we je een snelkoppeling , en tonen we je hoe het te gebruiken!
- Open de browser Google Chrome,
- Klik rechts bovenaan de pagina op uw profielfoto,
- Klik op “gebruiker beheren”,
- Voeg een nieuw persoon toe,
- Volg de instructies om in te loggen.
Waarom Google Chrome multi login gebruiken?
Deze Google multi-account truc kan worden gebruikt om uw Gmail accounts en uw verschillende google accountste beheren. Een sessie zal zijn eigen aparte geschiedenis en logins hebben, dus het is niet nodig om uit te loggen en van het ene naar het andere e-mailadres over te schakelen.
Elke Chrome-sessie heeft zijn eigen afzonderlijke gegevens. Stel dat u op uw eerste Chrome-account (account A) altijd verbinding maakt met LinkedIn, en dat u op uw tweede account (account B) alleen Twitter gebruikt. De gegevens worden niet gedeeld, en u kunt bladwijzers voor elke sessie opslaan.

Ontdek in onze video-oefeninghoe u in Chrome kuntinloggen met meerdere accounts:
Hoe schakel je over van de ene Google Chrome-sessie naar de andere?
- Open Google Chrome,
- Klik rechtsboven op de pagina op uw profielfoto,
- Een lijst met al je accounts verschijnt,
- Selecteer het profiel dat je wilt en begin met browsen!
Wanneer u van Chrome-gebruiker verandert, kunt u meerdere Google-accounts tegelijk geopend hebben
Elke account heeft zijn eigen geschiedenis, bladwijzers, opgeslagen wachtwoorden, enz. Dit is erg handig als u van uw professionele account naar uw privéaccount wilt gaan en vice versa.
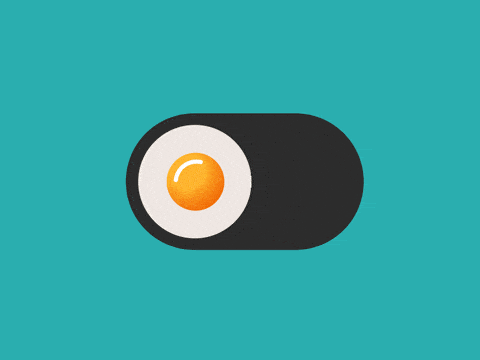
Google Chrome multi login gebruiken met ProspectIn
Optimaal voor geautomatiseerde growth hacking, kunt u meerdere Chrome-sessies open hebben met ProspectIn, en uw verschillende LinkedIn-profielen beheren op dezelfde computer, met nul risico om te worden gespot door LinkedIn
Gebruik al uw profielen om acties te lanceren in overeenstemming met uw doelstellingen. Het doel van onze tool is om u een maximale hoeveelheid tijd te besparen door gebruik te maken van de kracht van automatisering voor LinkedIn.
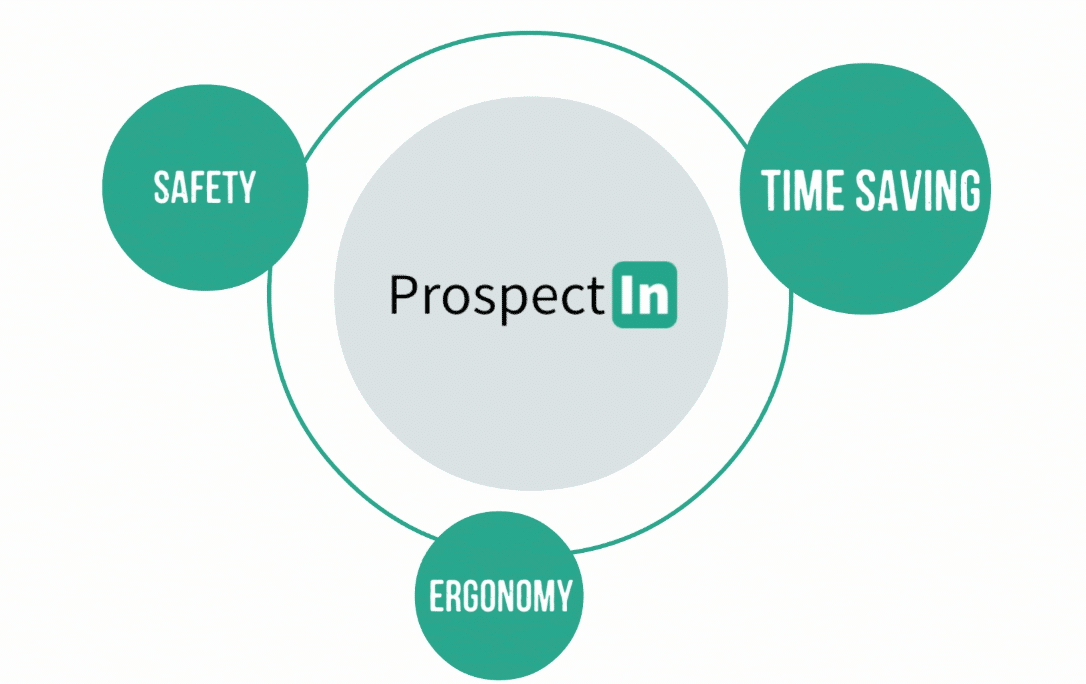
Een Chrome profiel verwijderen
- Open Google Chrome,
- Klik op uw profielfoto aan de rechterbovenkant van de pagina,
- Selecteer “gebruikers beheren”,
- Blader door het profiel dat je wilt verwijderen,
- Klik op de 3 puntjes rechtsboven de profielfoto,
- Verwijder de gebruiker.
Nu je alle Google Chrome multi login trucs kent, kan je vlot van LinkedIn account veranderen! 😊
Wil je nog meer tips voor LinkedIn? Schrijf je in op Waapinbox (onze maandelijkse nieuwsbrief) voor het laatste nieuws en een round up van onze meest recente artikelen.