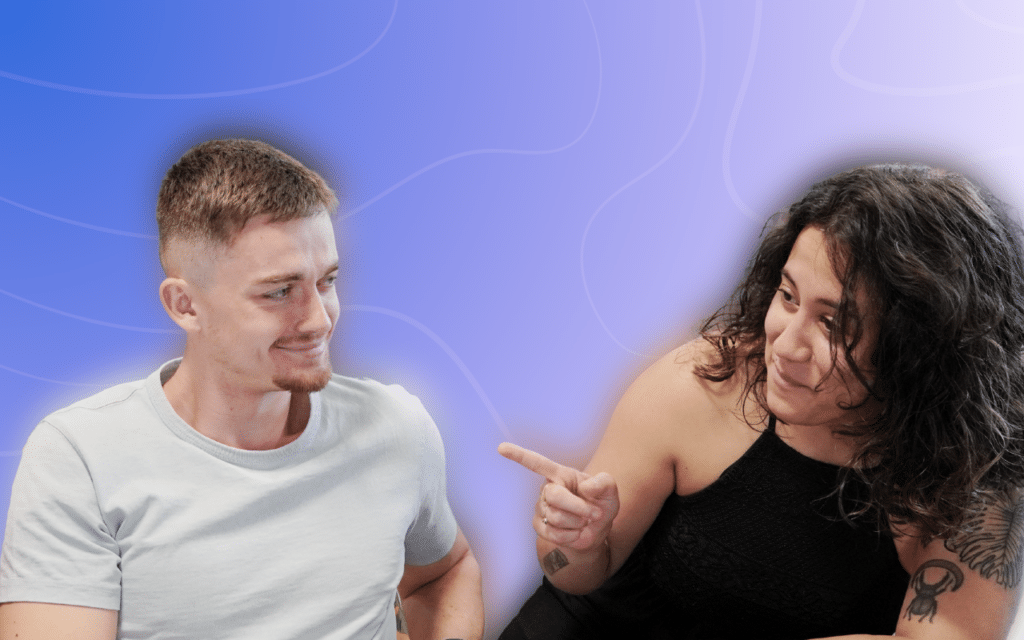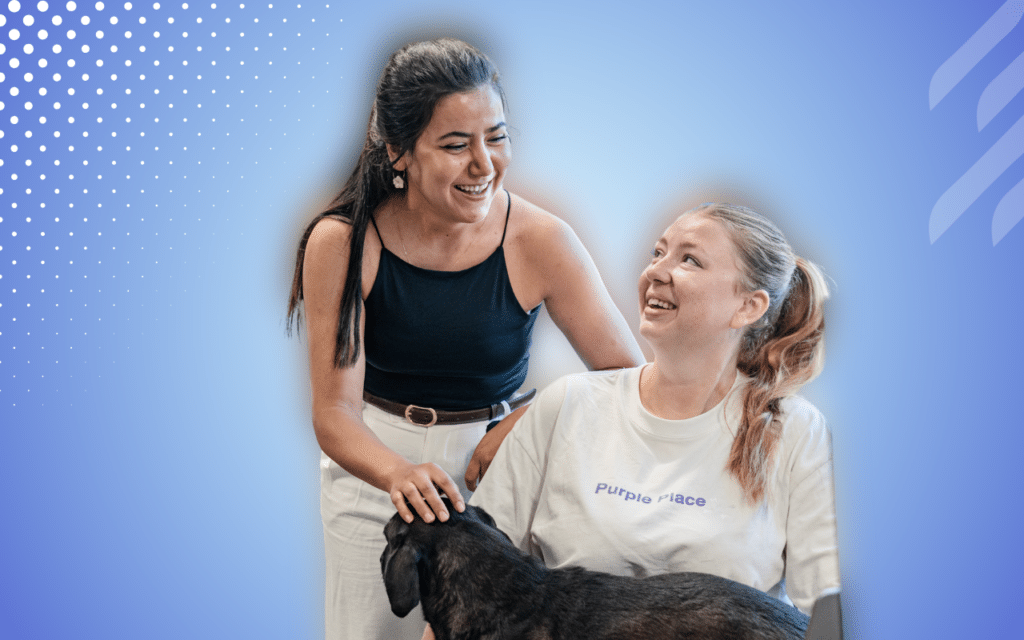Automatisch een welkomstbericht sturen op LinkedIn
In dit artikel laten we je in essentie zien hoe je automatisch een welkomstbericht op LinkedIn kunt sturen naar mensen die jou een connectieverzoek sturen. Alles met behulp van ProspectIn ?
ProspectIn, wat doet het?
ProspectIn stelt je in staat om het versturen van connectieverzoeken en berichten op LinkedIn te automatiseren, en om profielen automatisch te bezoeken en te volgen. De kracht van ProspectIn is de Scenario-functie. Deze functie stelt u in staat om actiesequenties te automatiseren (bezoek/volg/connectieverzoek/bericht).
![]()
Dit stelt u in staat om echte follow-up sequenties te creëren, vergelijkbaar met hoe u dat per e-mail zou kunnen doen. Een belangrijk verschil is een veel hogere open en response rate (ongeveer 10x), omdat je LinkedIn profielen gebruikt in plaats van e-mailadressen. ProspectIn heeft de vorm van een mini-CRM, van waaruit u al uw acties kunt uitvoeren. U organiseert uw prospects in Campagnes, en u kunt een groot aantal filters gebruiken, evenals een tag-systeem om uw prospectie beter te organiseren.
Automatisch een welkomstbericht sturen op LinkedIn
ProspectIn biedt een geavanceerde prospectie-functie: Triggers. Met triggers kunt u een actie uitvoeren op basis van een gebeurtenis en bepaalde voorwaarden, allemaal op een volledig geautomatiseerde manier. Het is deze functie die u in staat stelt om automatisch ontvangen connectieverzoeken te accepteren en automatisch een welkomstbericht te sturen op LinkedIn.
Eerste stap
De eerste stap is het aanmaken van een Campagne die je “Triggers Campagne” noemt (bijvoorbeeld). Zodra de Campagne is aangemaakt, ga je naar het bericht tabblad en schrijf je het bericht dat je wilt sturen naar de mensen die jou een connectie verzoek sturen op LinkedIn. Je kunt je bericht de titel “welkomstbericht” geven (deze titel zal alleen voor jou zichtbaar zijn).
![]()
2e stap
Ga naar de “Triggers” pagina en creëer je Trigger! ?
![]()
Kies je Trigger input, dat is, de actie die de Trigger zal triggeren. In dit geval zou dat zijn, “Uitnodiging ontvangen (auto-accept). Selecteer dan de voorwaarde “zonder notitie” als je enkel verbindingsverzoeken wil accepteren en een bericht wil sturen naar mensen die je toevoegen aan hun netwerk zonder een notitie te hebben geschreven. Kies tenslotte de frequentie van de Trigger uitvoering 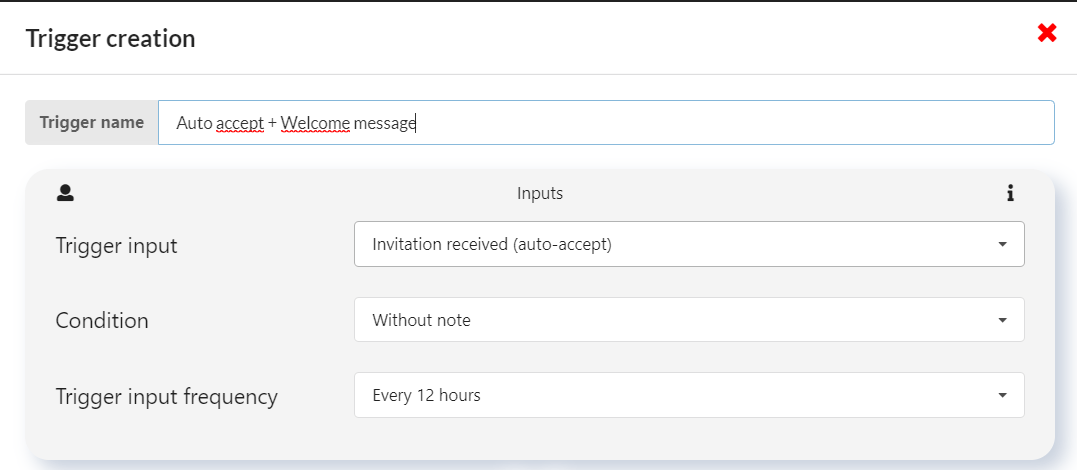
3e stap
Kies de trigger output, d.w.z. de actie die uitgevoerd zal worden wanneer de Trigger getriggerd wordt. In dit geval zou dat zijn, “Stuur een bericht”, “Triggers campagne” en“ Welkomstbericht” 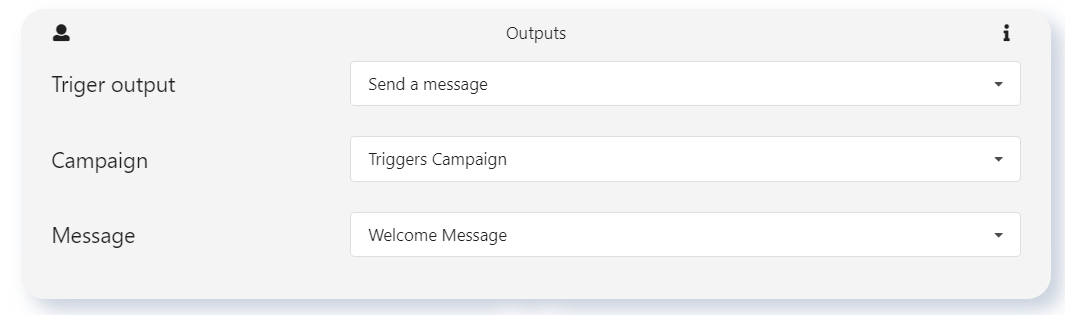
4e stap
Je hoeft alleen maar de voorwaarden te kiezen. Dus voor “Prospect status”, selecteer “verbonden”, en voor “Reeds aanwezig in het CRM ProspectIn”, selecteer “Geen” 
Klik op “Opslaan en starten”. Ziezo, je Trigger is helemaal ingesteld. Van nu af aan zullen alle connectie verzoeken die je ontvangt zonder notitie op LinkedIn automatisch aanvaard worden en de persoon zal ook automatisch een welkomstbericht ontvangen.
Zoals je kan zien, zal de Auto-Accept trigger je veel tijd besparen!
Hoe meer bekendheid je hebt op LinkedIn, hoe meer connexions verzoeken er zullen komen.
Vandaag hebben we LinkedIn accounts met meer dan 30 verzoeken per dag. ?
Maar dat is niet de enige trigger die je leven makkelijker zal maken, hier zijn 10 voorbeelden van wat je kan instellen met slechts een paar klikken.
10 Triggers Voorbeelden met ProspectIn
De Trigger-functie is net vrijgegeven. U hebt ons artikel gelezen over hoe het te gebruiken, maar u vraagt zich nog steeds af, “waar moet ik het precies voor gebruiken?”. Nou, zoek niet verder – je bent op de juiste plaats! In dit artikel ga ik 10 voorbeelden van triggers met ProspectIn voorstellen die u kunt gebruiken.
1. Automatisch verbindingsverzoeken accepteren (zonder notitie) + een welkomstbericht sturen
Deze Trigger accepteert automatisch alle uitnodigingsverzoeken (die geen notitie bevatten) die u ontvangt, en stuurt ze vervolgens automatisch een vooraf bepaald bericht van uw keuze 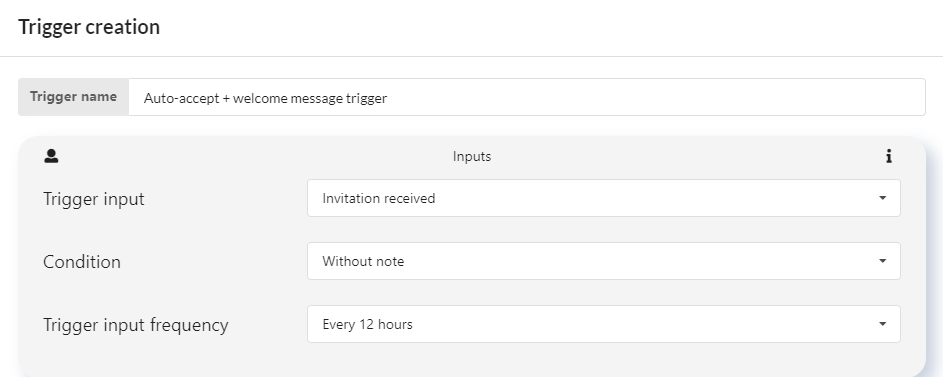
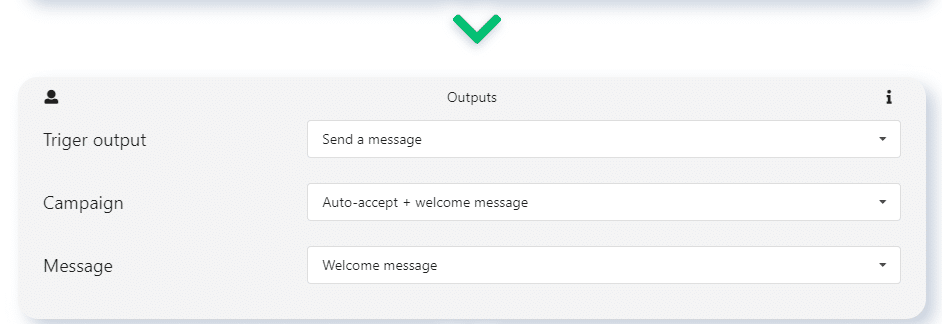
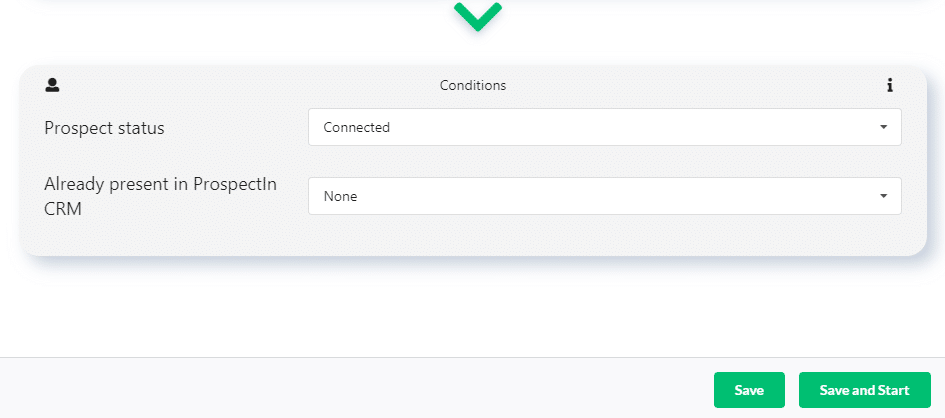
2. Automatisch importeren in ProspectIn’s CRM + een connectieverzoek sturen wanneer iemand een reactie plaatst op een LinkedIn post
Met deze Trigger kunt u automatisch een prospect importeren in ProspectIn die een reactie heeft geplaatst op een LinkedIn-post. Zodra de prospect is geïmporteerd in een Campagne, worden ze vervolgens een connectieverzoek gestuurd 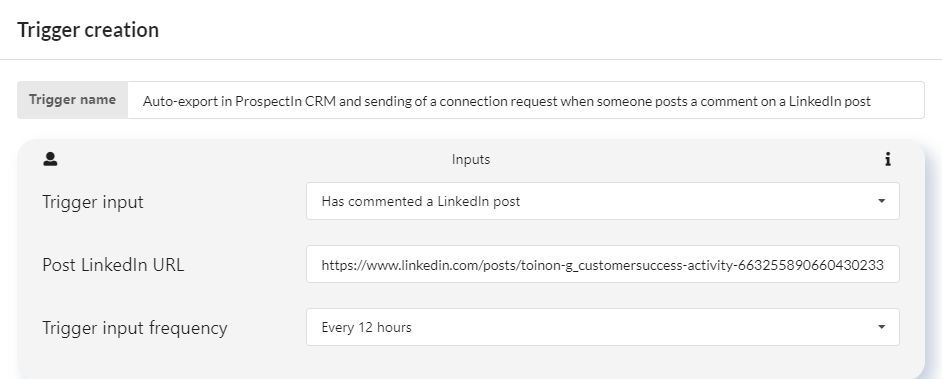
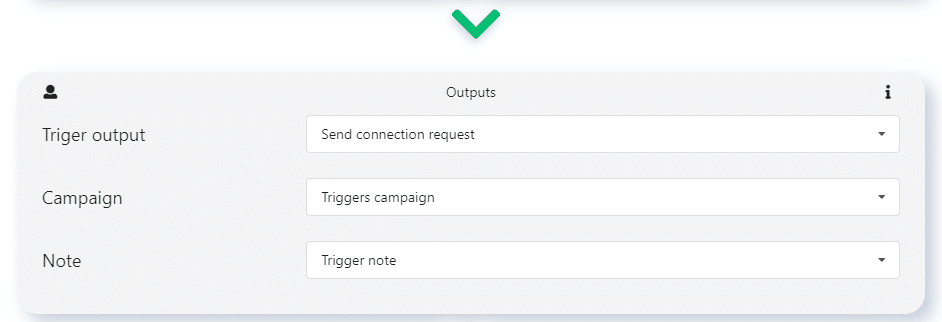
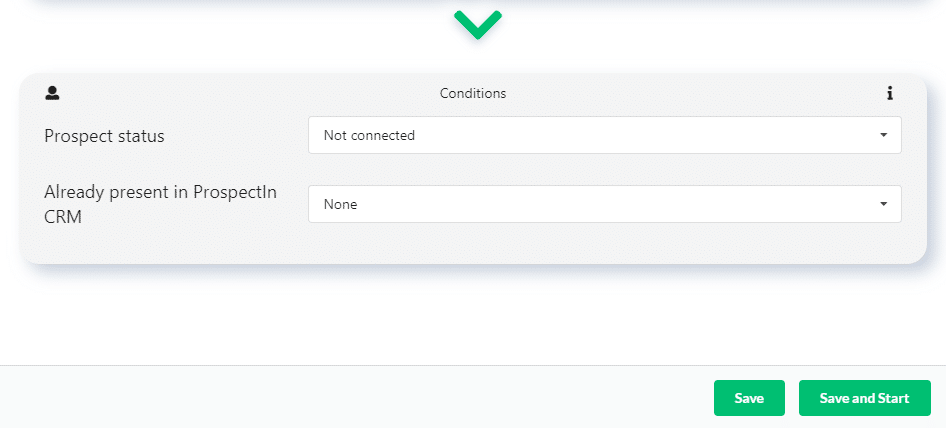
3. Automatisch importeren in het CRM van ProspectIn + naar een scenario sturen wanneer iemand een nieuwe LinkedIn-post plaatst met een bepaalde hashtag
Met deze Trigger kunt u automatisch profielen in ProspectIn importeren van iedereen die een post maakt met een bepaalde hashtag, en dat profiel automatisch naar een Scenario sturen 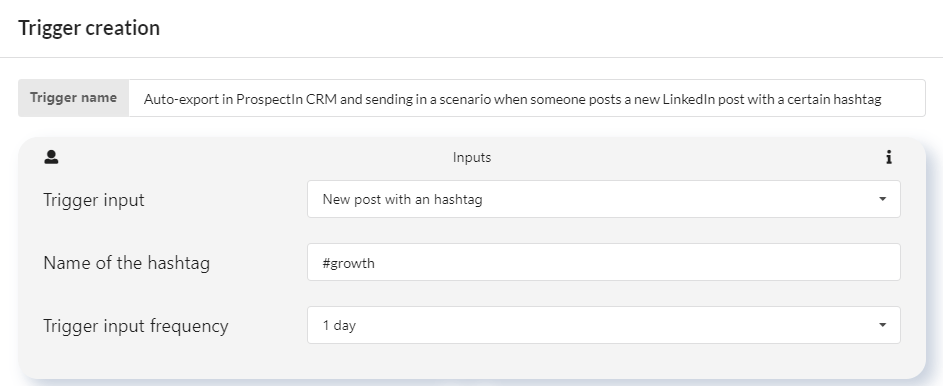
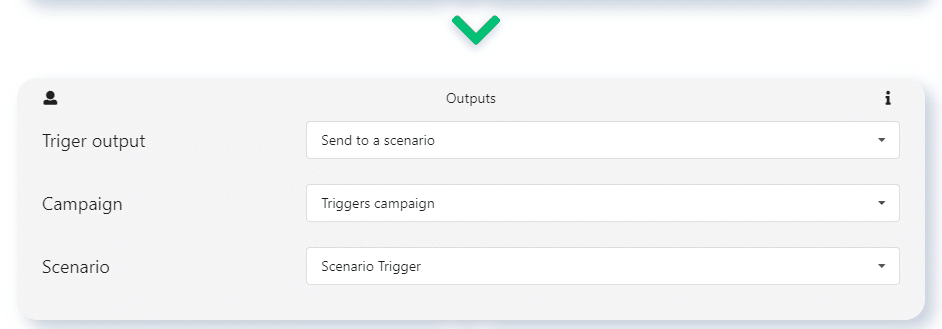
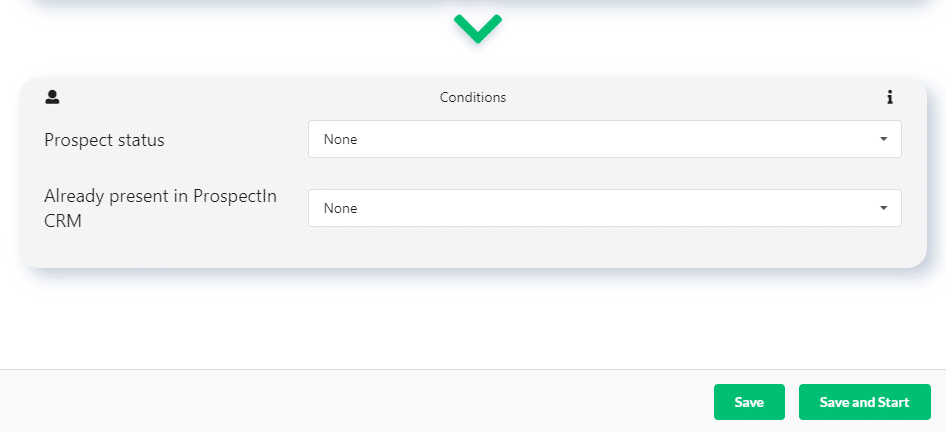
4. Automatisch importeren in het CRM van ProspectIn + een connectieverzoek sturen wanneer iemand uw profiel bezoekt
Met deze Trigger kun je automatisch alle mensen die je profiel bezoeken importeren in ProspectIn en ze een connectieverzoek sturen.
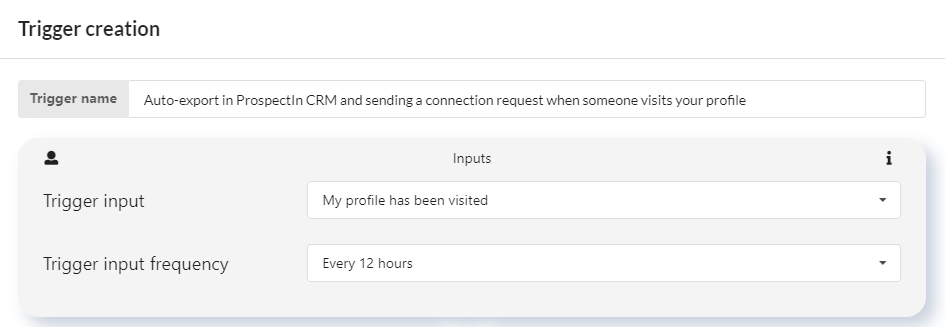
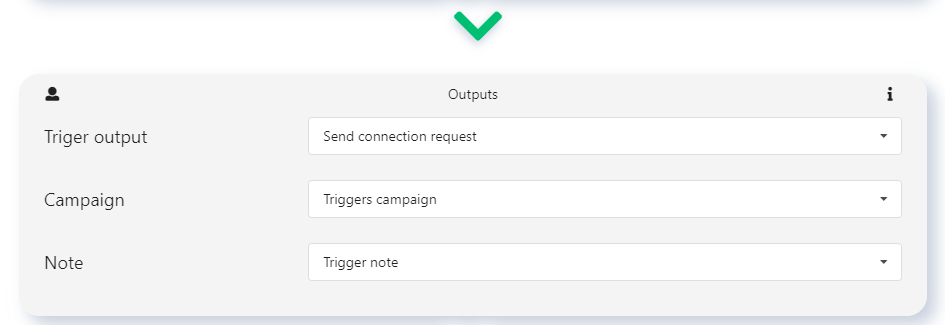
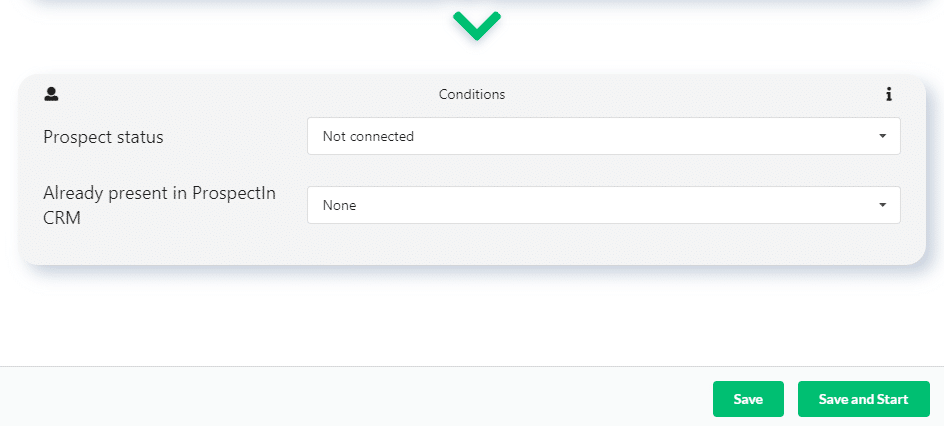
5. Automatisch importeren in het CRM van ProspectIn + naar een scenario sturen wanneer een nieuwe prospect verschijnt in een opgeslagen zoekopdracht in Sales Navigator
Met deze Trigger kunt u automatisch alle nieuwe prospects in ProspectIn importeren die verschijnen in een opgeslagen zoekopdracht in Sales Navigator. Ze worden vervolgens automatisch toegevoegd aan een gekozen Scenario 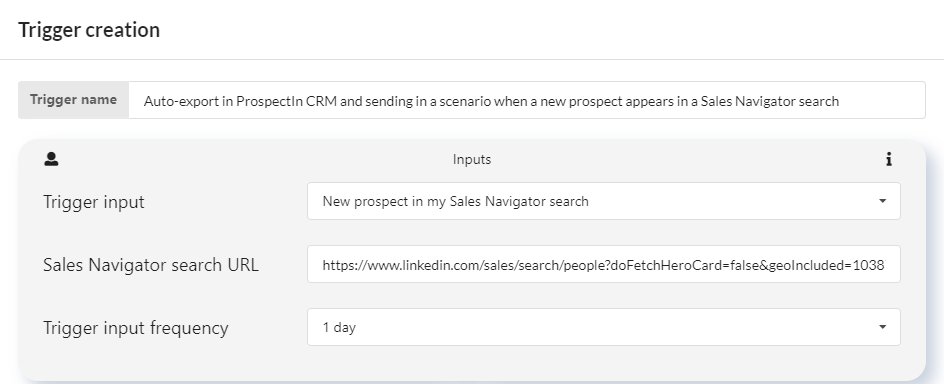
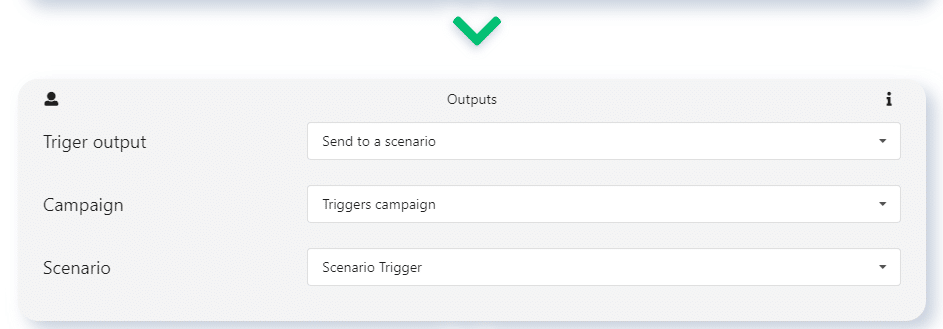
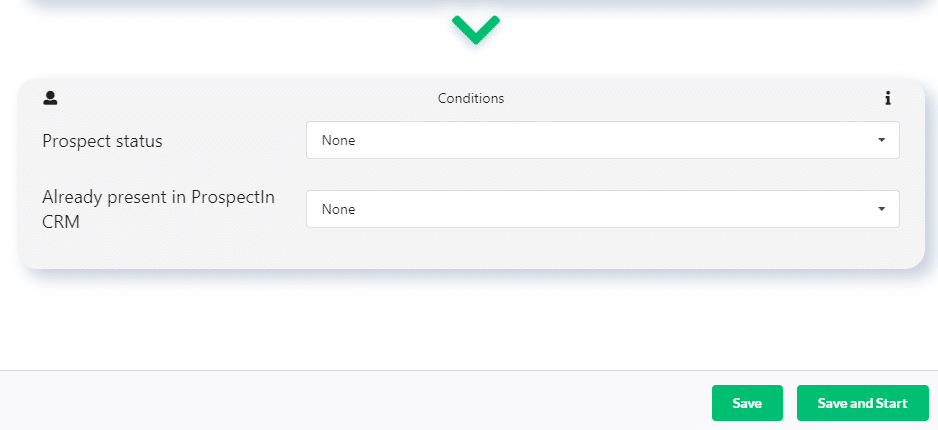
6. Automatisch overdragen in een Campagne wanneer een prospect is getagd als “niet opnieuw contact opnemen”
Met deze Trigger kunt u een prospect automatisch van de ene Campagne naar de andere overbrengen wanneer u hem een specifieke tag toekent, bijvoorbeeld een tag “niet opnieuw contact opnemen” 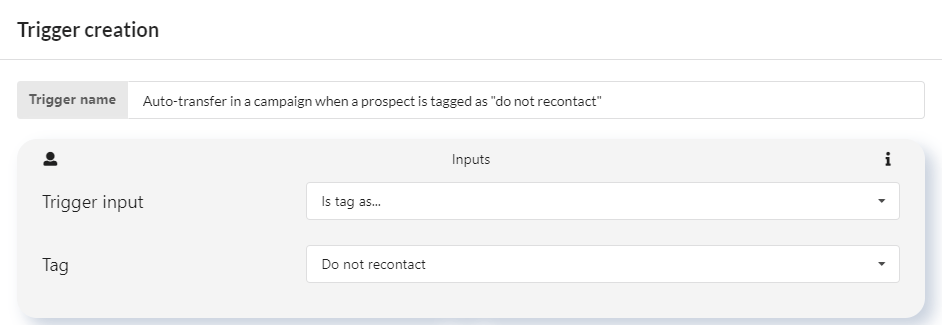

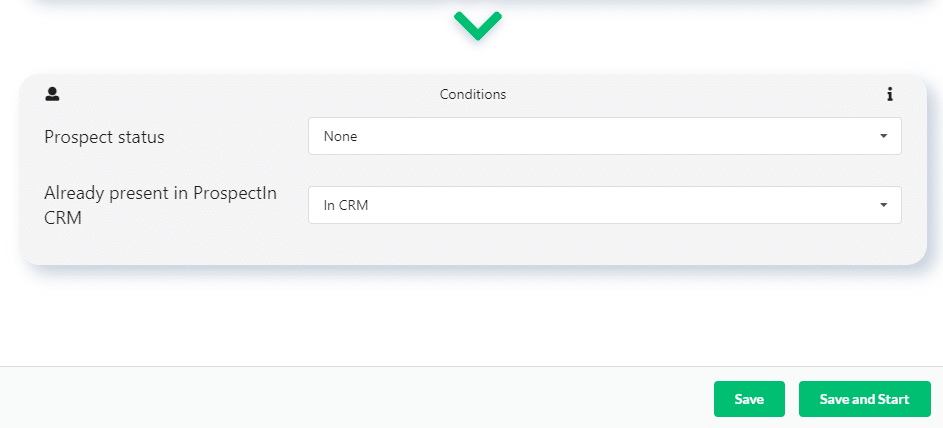
7. Automatisch importeren in uw persoonlijke CRM wanneer een prospect antwoordt op een bericht
Deze Trigger laat u toe om automatisch een prospect te exporteren naar uw persoonlijke CRM (Hubspot, Pipedrive, Salesforce etc) wanneer zij antwoorden op een bericht 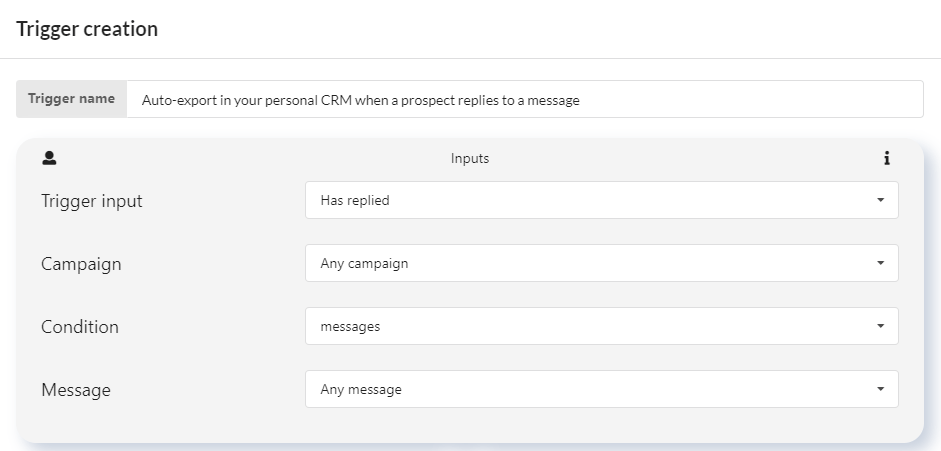
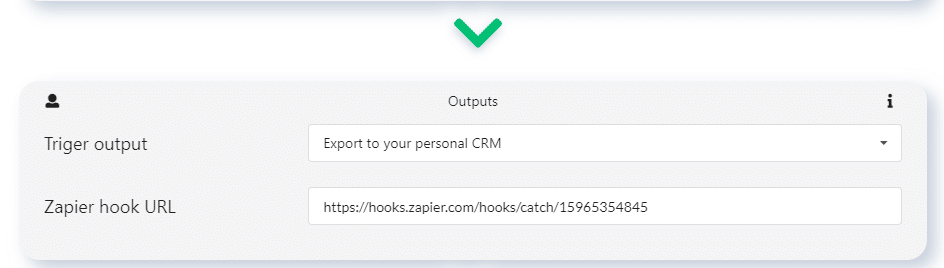
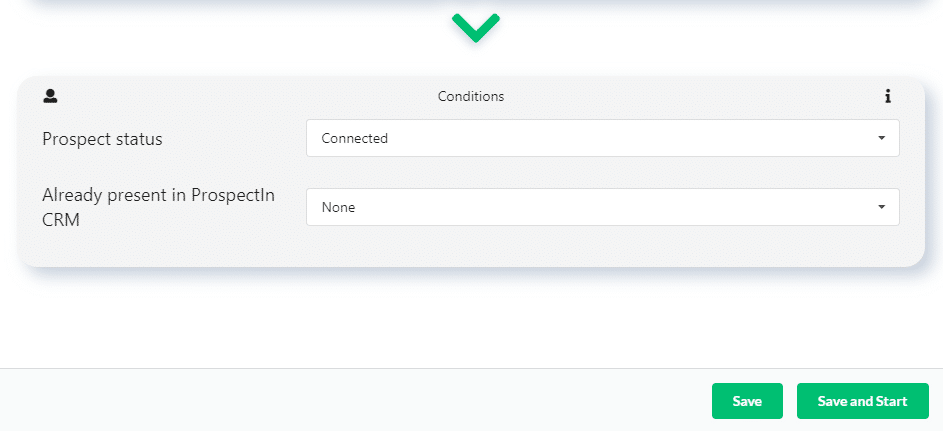
8. Automatisch importeren in uw persoonlijke CRM wanneer een prospect wordt getagd vanaf een LinkedIn-berichtenpagina
Met deze Trigger kunt u een prospect automatisch exporteren naar uw persoonlijke CRM wanneer u een specifieke tag aan hen toekent vanuit de berichtenpagina op LinkedIn 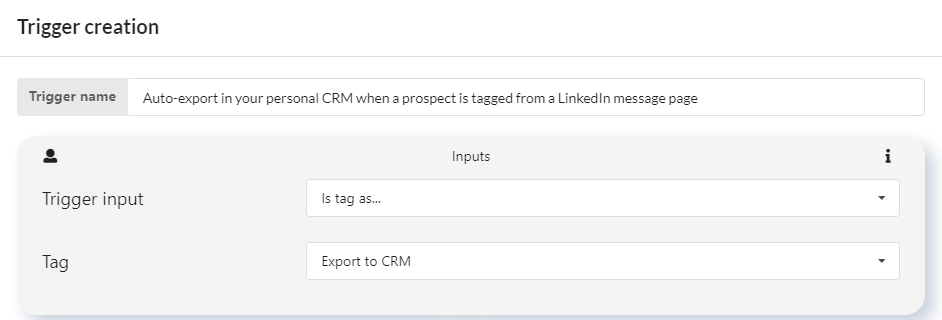
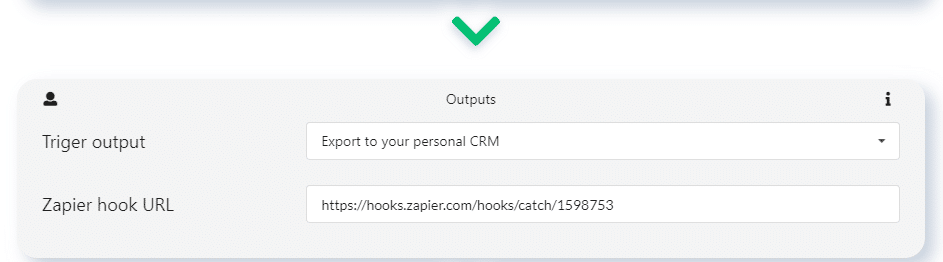
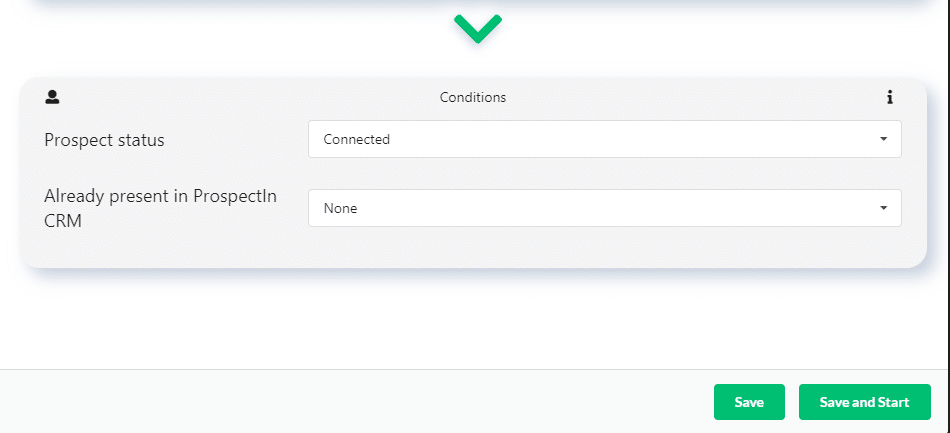
9. Automatisch importeren in ProspectIn’s CRM + een connectieverzoek sturen + een document via een notitie sturen wanneer iemand reageert op uw LinkedIn post
Als u een LinkedIn-post maakt waarin u aanbiedt om een document (zoals een Ebook) te sturen naar mensen die reageren met een opmerking, kunt u deze Trigger gebruiken om mensen die reageren op de post automatisch te importeren in het CRM van ProspectIn. Zij zullen dan automatisch een connectieverzoek ontvangen met een link (in de uitnodigingsnotitie) om het aangeboden document te downloaden 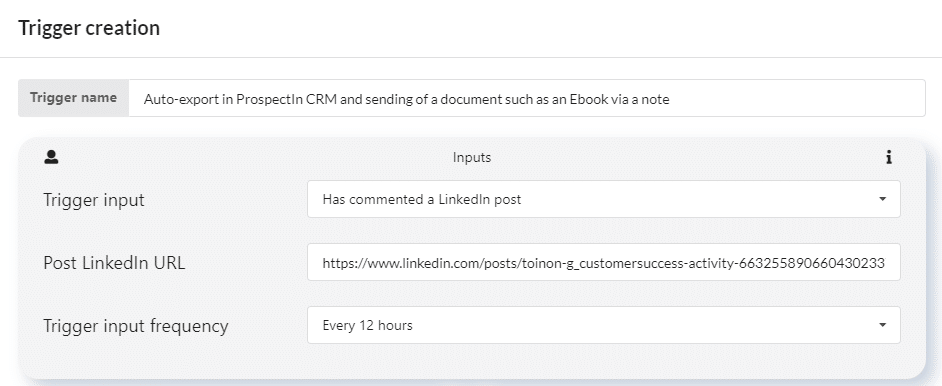
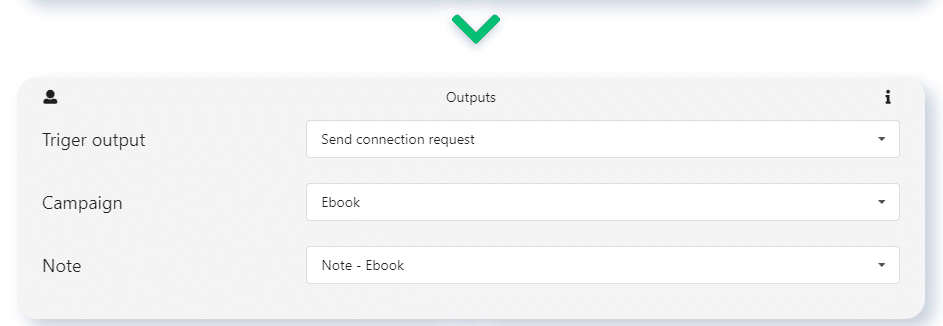
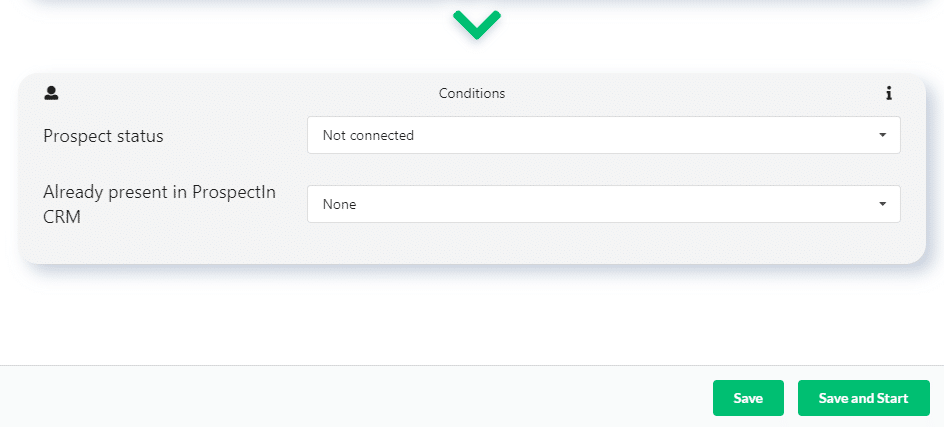
10. Automatisch importeren in ProspectIn’s CRM + een document versturen via een bericht wanneer iemand reageert op uw LinkedIn post
Deze Trigger is precies hetzelfde als de Trigger hierboven, met één klein verschil: terwijl de vorige Trigger je de mogelijkheid biedt om je document te sturen naar mensen waarmee je niet verbonden bent (via een notitie), kun je met deze Trigger je document sturen naar mensen waarmee je al verbonden bent (via een bericht) 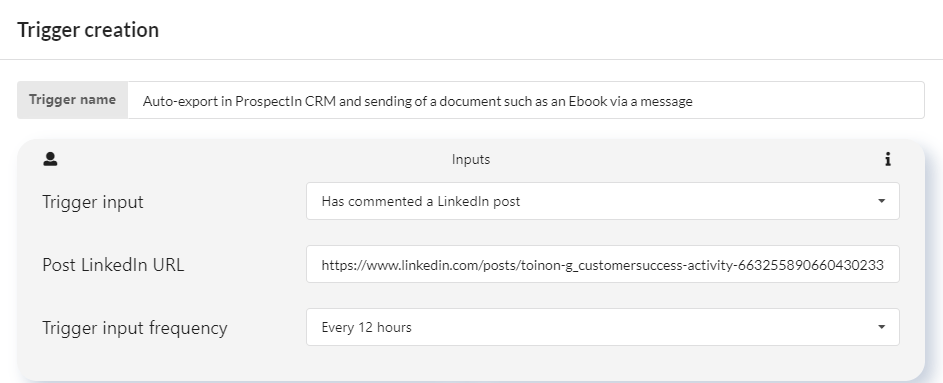
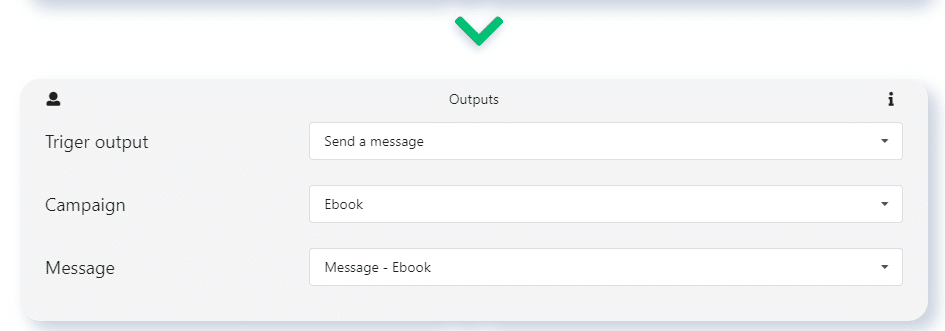
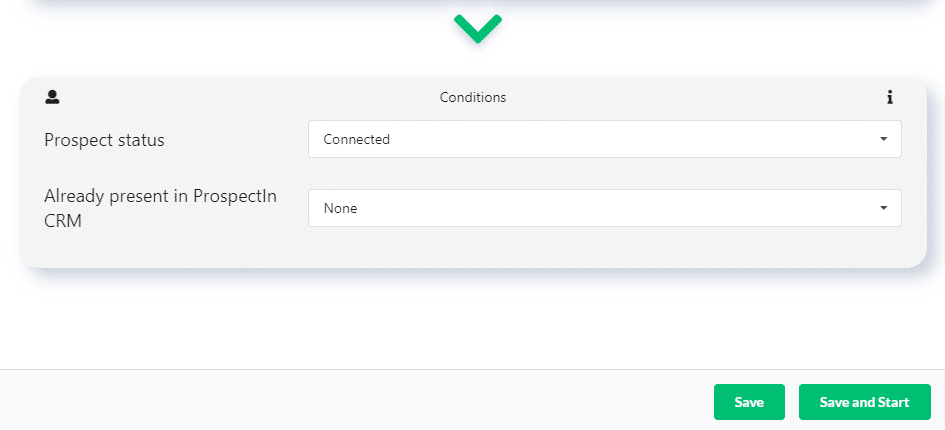
Deze 10 gebruikssituaties zijn slechts voorbeelden, om u een beter inzicht te geven in de wereld van mogelijkheden die voor u openstaat met de functie Triggers. Het is aan u om Triggers te creëren die voor u het meest effectief zullen zijn. Als u een vraag heeft over een Trigger, aarzel dan niet om contact met ons op te nemen via chat – we zijn zeer responsief. ?
Ik nodig u echt uit om na het lezen van deze voorbeelden direct uw Triggers op te zetten door uzelf de juiste vragen te stellen:
- Welke triggers zouden het meest effectief zijn voor mijn branche, mijn doelgroep en mijn product?
- Hoe ga ik mijn triggers personaliseren?
Stel je voor dat deze triggers je kleine soldaten zijn en dat ze voor je gaan werken, je moet ze de juiste richtlijnen geven om hun missies te volbrengen ?. Zodra je je triggers op hun plaats hebt, laten we eens kijken hoe je je leads kunt exporteren naar een CRM. Sommigen van jullie hebben misschien gehoord van Zapier?
Hoe kunt u de CRM-synchronisatiefunctie gebruiken met ProspectIn en Zapier?
Wilt u ProspectIn verbinden met Zapier? Dankzij de “Triggers” update, is het nu mogelijk om prospects automatisch te exporteren van ProspectIn naar de meeste CRM’s, via Zapier synchronisatie. Deze synchronisatie kan een beetje lastig zijn. We zullen hier alles uitleggen! ?
Wat is Zapier en Triggers?
Zapier is een tool waarmee je meer dan 2.000 applicaties en software kunt synchroniseren, allemaal via een zeer eenvoudige interface. Ontdek Zapier. Met triggers kunt u acties automatiseren op inkomende gebeurtenissen (uitnodigingsverzoek, nieuw verzonden bericht…) en uitgaande gebeurtenissen creëren (verzenden naar Zapier, een bericht verzenden, enz…).
Hoe Zapier te verbinden met ProspectIn?
0. Voorwaarde
- De prijsstelling van Zapier is gebaseerd op het aantal uitgevoerde acties. Om de kosten te verlagen, hebben we een groepverzendsysteem geïmplementeerd, waarbij prospects 10 per 10 worden bijgewerkt in uw CRM. Om ProspectIn en Zapier synchronisatie te gebruiken, moet u een 3-staps “Zap” uitvoeren, die alleen beschikbaar is met een premium Zapier-account.
- ProspectIn Triggers zijn alleen beschikbaar op het Advanced (en Enterprise) plan.
1. Maak de Zap
Klik op “Maak een Zap!” en zoek dan naar “Webhook Door Zapier” => “Catch Hook” en klik op “Doorgaan”. U krijgt een URL om te kopiëren.
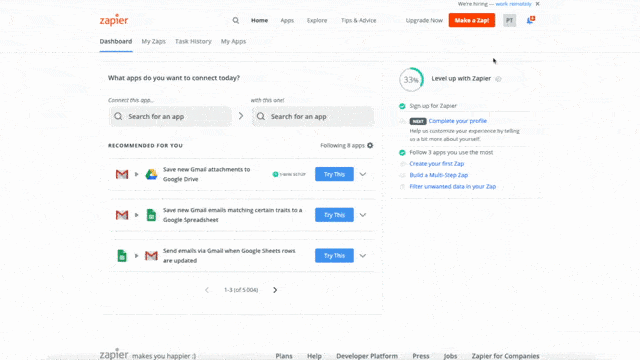
2. Maak de Trigger op ProspectIn
Ga naar het tabblad “Triggers” in de backoffice van ProspectIn. Kies “Create” en definieer de invoergebeurtenis die u wilt. Bijvoorbeeld, als u automatisch prospects wilt synchroniseren die hebben gereageerd in uw CRM, kies dan “Heeft gereageerd”. Voor uw output event, kies “Exporteren naar mijn eigen CRM”. Kopieer de eerder verkregen Zap URL en klik op “Opslaan en starten”.
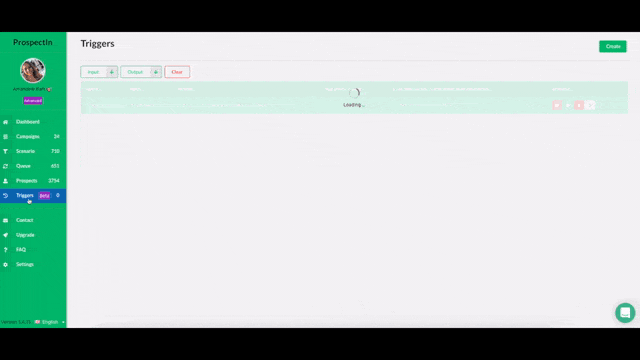
De validatie stuurt een verzoek naar Zapier om de synchronisatie te starten.
3. Synchroniseren en testen
Klik op “Doorgaan” en “Test & Review”. U zou “Haak A” moeten hebben: dit komt overeen met de testgegevens die werden verzonden. Het voorziet Zapier van het formaat van de gegevens die moeten worden verwerkt.
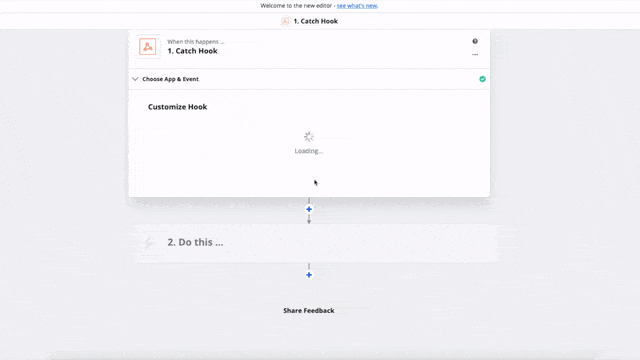
Klik op “Bewerken voltooid”
4. Uw gegevens opmaken
In deze stap kunt u de sleutels en de bijbehorende gegevens definiëren die u naar uw CRM zult exporteren. Als het veld in uw CRM bijvoorbeeld “E-mail” is, maakt u een “E-mail”-sleutel die is gekoppeld aan de “E-mail”-gegevens die worden ontvangen in de Zapier Webhook.
- Klik op “Doe dit”. Zoek naar “Formatter” en selecteer “Formatter By Zapier” en vervolgens “Tekst”. Ga naar de volgende stap. Kies “Tekst splitsen”.
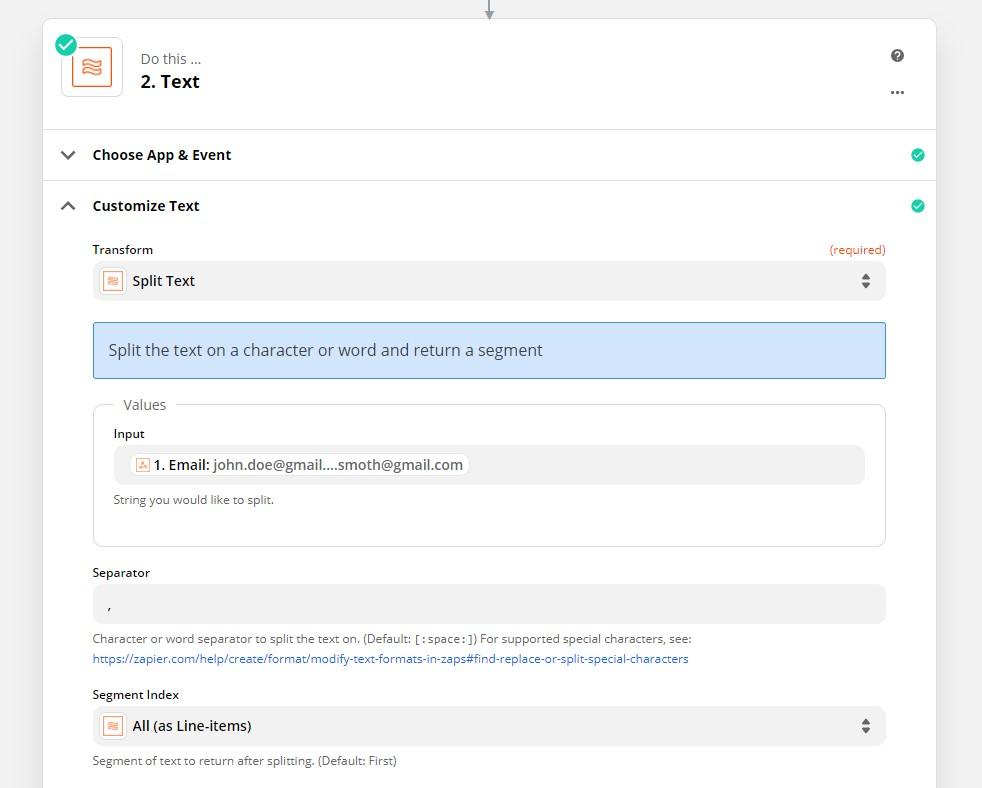
- U moet een stap maken voor elke gevraagde gegevens. In dit geval willen we e-mails ophalen. Dus selecteren we de Email invoer en voeren “,” in als scheidingsteken, en selecteren “Alle (als Regelitems)” in Segment.
NB: Omdat we bulkgegevens verzenden, kan het gebeuren dat sommige informatie in dezelfde rij op het Google-blad wordt gehergroepeerd. Als u deze stappen volgt, voorkomt u dit.
- Doe hetzelfde voor elke variabele die u wilt:
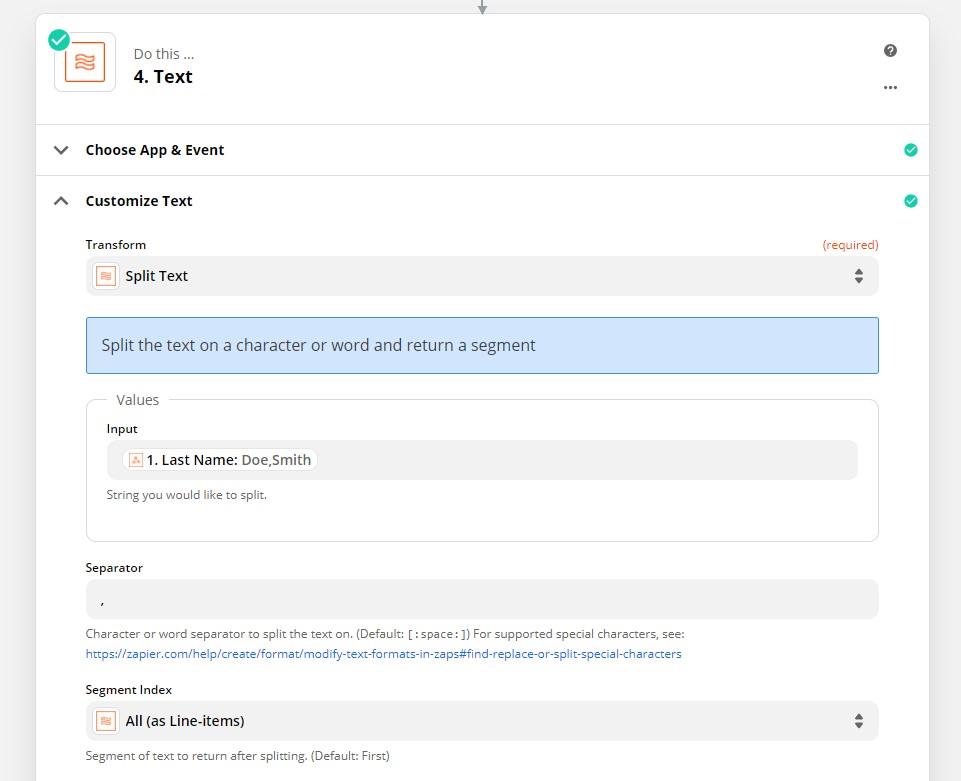
5. Definieer uw output actie
Als u wilt exporteren in een ander CRM, moet u een tweede zap maken na deze. Je moet een Google sheet gebruiken om bulk data te scheiden.
- Klik op “+”.
- Zoek de gewenste app. In dit geval, “Google Sheet”. In het vak “Kies actie gebeurtenis”, kies“Maak Spreadsheet Rij(en) in Google Sheets“. (Het meervoud (en) is belangrijk)
- Klik op “Doorgaan” om te synchroniseren met Google Sheet en de juiste URL op te halen.
- Kies het Excel-blad om uw gegevens naar te exporteren. Voer dan de gegevens in
- Klik op “Doorgaan” dan “Test & Doorgaan” dan “Bewerken klaar”
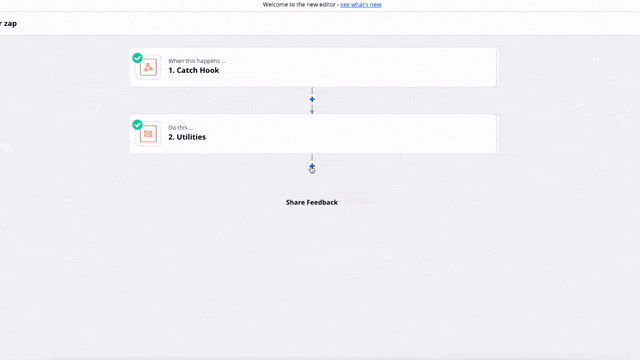
NB: We hebben dit artikel bijgewerkt sinds het voor het eerst geschreven werd, maar merk op dat waar je “Update Spreadsheet Row” ziet staan, je eigenlijk “Create Spreadsheet Row(s)” moet selecteren. Goed gedaan! Uw gegevens worden nu automatisch gesynchroniseerd!
6. Exporteren in een ander CRM dan Google sheet
We gaan hier stoppen voor deze tutorial, maar in geen geval zijn uw exports beperkt tot Google Sheets. U kunt naar veel meer CRM’s exporteren. Om dit te doen, hebt u een zap in twee stappen nodig:
- Stap 1: Trigger – Google Sheets : Nieuwe spreadsheet Rij
- Stap 2: Actie – CRM : Contact aanmaken/bijwerken
Wat u moet weten over ProspectIn – Zapier-synchronisatie
U kunt zoveel triggers maken als u wilt om naar dezelfde Zap te sturen. Houd er rekening mee dat als de e-mail van de prospect niet wordt opgehaald, uw Trigger kan mislukken. Aarzel niet om contact met ons op support als u vragen heeft! ? Nu weet je hoe je Zapier en ProspectIn met elkaar kunt verbinden! ?
Als je eenmaal je CRM op zijn plaats hebt, je triggers en campagnes hebt gelanceerd, kun je je richten op nog meer diepgaande strategieà “n. ?
De eerste waar we het over willen hebben is A/B-testen.
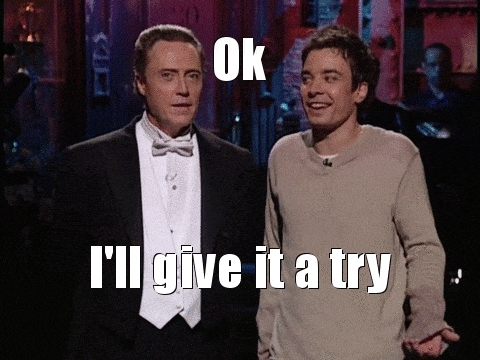
Waarom en hoe A/B testen uitvoeren met ProspectIn?
Wanneer je prospectie doet op LinkedIn, is het vinden van de juiste strategie of de juiste volgorde essentieel. A/B-testen is een “wetenschappelijke” benadering die u in staat stelt om de optimale boodschap voor uw campagnes te bepalen. Laten we er eens induiken.
Wat is A/B testen?
A/B testen is een vrij eenvoudige en wetenschappelijke techniek. “Wetenschappelijk” omdat het gebaseerd is op gekwantificeerde resultaten. Het bestaat uit het opstellen van twee verschillende berichten (bericht “A” en bericht “B”), dan het verzenden van deze 2 berichten naar een representatief monster van uw prospects base. Op die manier kunt u bepalen welke boodschap het meest effectief is. Zodra u het bericht hebt gevonden dat het beste werkt, kunt u het gebruiken voor de rest van uw prospectbestand.
Waarom A/B-tests uitvoeren?
Bij prospectie is het belangrijk om uw beste strategieën uit te testen en te herhalen. Bij prospectie op LinkedIn is de prospectbasis bijna oneindig, dus u zult waarschijnlijk een zeer groot volume aan berichten sturen. Onder deze omstandigheden kan een variatie van slechts 5-10% in de respons- of acceptatiegraad uiteindelijk enorm zijn. Daarom is het belangrijk dat u een bepaald aantal tests uitvoert en rigoureus de prestaties meet voordat u een verwoede prospectie-“strategie” lanceert.
Hoe A/B-tests te implementeren met ProspectIn
De gouden regel van A/B-testen is striktheid. De verschillen tussen de benaderingen zijn in de meeste gevallen vrij subtiel, en de verschillen in prestaties tussen de ene benadering en de andere zijn vaak – maar niet altijd – klein. Het is daarom essentieel dat u veel discipline aan de dag legt bij de uitvoering van deze tests, zodat de resultaten zinvol zijn en een positieve impact kunnen hebben op uw prospectie.
1e stap: target en importeer uw prospects in ProspectIn
Om A/B-testen geldig te laten zijn, moet een aanpak worden gekoppeld aan een specifiek prospect- (of persona-)segment. Alleen omdat bericht A heel goed werkt voor het prospectsegment “Marketingdirecteur in de luxe-industrie”, betekent niet dat het net zo effectief zal zijn voor het prospectsegment “Sales freelancer”. Bij het opzetten van een A/B-test worden de 2 berichten (“A”-bericht en “B”-bericht) dus naar dezelfde en specifieke doelgroep gestuurd. Nu u uw prospects hebt getarget en geëxporteerd naar ProspectIn, gaan we door naar de volgende stap.
2e stap: definitie en distributie van berichten
Nogmaals, om A/B-testen geldig te laten zijn, is het van cruciaal belang dat u het bericht een minimumaantal keren verzendt. In het algemeen raden wij aan om elk bericht minstens 100 keer te versturen. Houd in gedachten dat dit een minimum is, maar hoe vaker een bericht wordt verzonden, hoe significanter de resultaten. De twee berichten moeten ook precies hetzelfde aantal keren worden verzonden. Neem het voorbeeld van een A/B test op het aansluitingsverzoek, hier willen we het acceptatiepercentage van onze uitnodigingsverzoeken meten. Begin met het definiëren van uw 2 berichten “A” en “B” op ProspectIn. Houd er echter rekening mee dat berichten die zijn gekoppeld aan connectieverzoeken (een “opmerking”) zijn beperkt tot 300 tekens. Zodra uw 2 berichten klaar zijn, verstuurt u eenvoudig uw eerste bericht naar uw eerste 100 prospects door eenmaal op het vinkje te klikken. Door dit te doen selecteert u alle prospects op de 1e pagina.
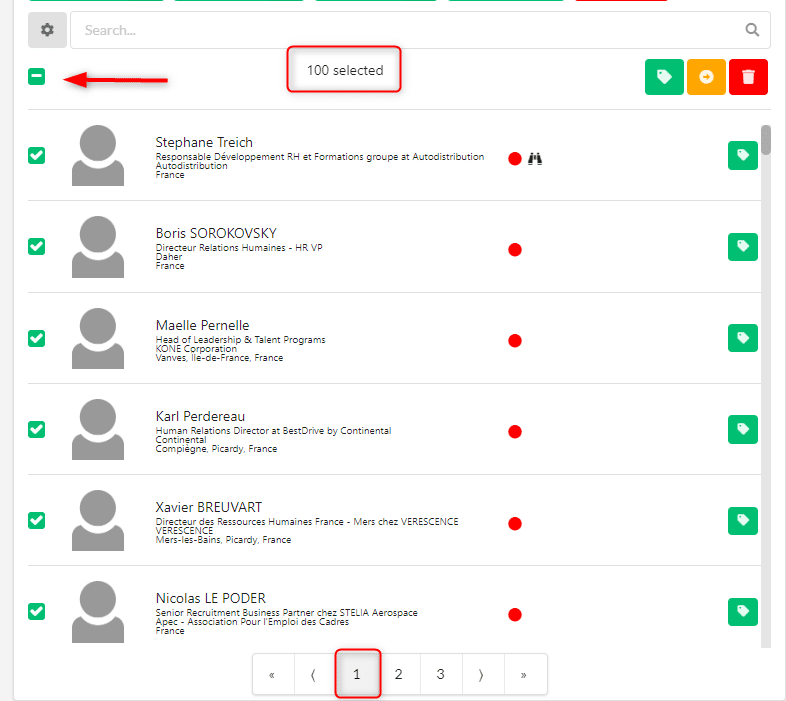
Stuur vervolgens uw 2e bericht naar de volgende 100 prospects door de 2e pagina te selecteren.
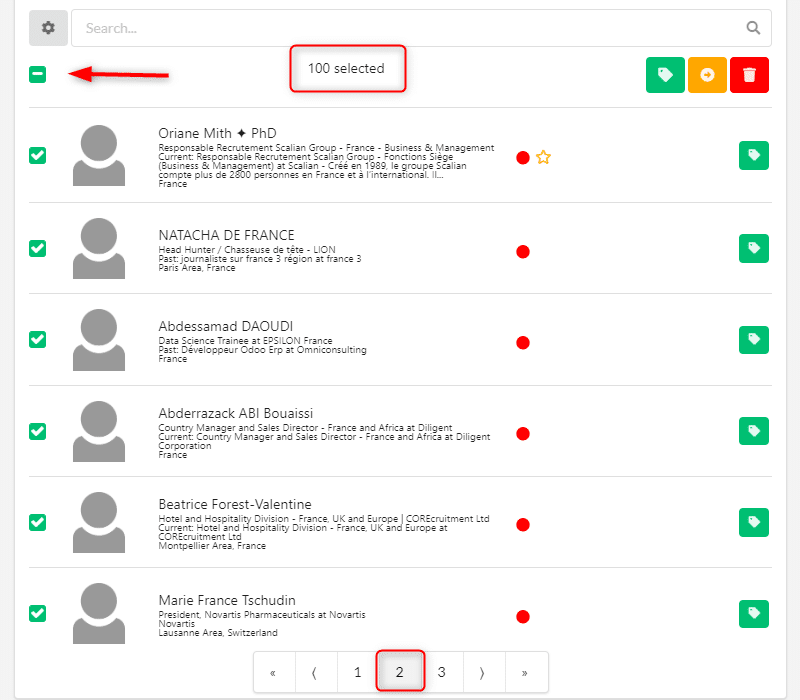
De acties staan nu in de wachtrij en zullen geleidelijk worden verzonden – mits u een LinkedIn tabblad open heeft. Na maximaal 3 dagen(quota beperken connectieverzoeken tussen 80 en 100 verzoeken per dag), zullen al je verzoeken verzonden zijn.
3e stap: analyse van de resultaten
Opdat de resultaten geldig zouden zijn, moet je minimum 10 dagen wachten. Dit geeft je prospects de tijd om verbinding te maken met LinkedIn en je connectieverzoek te zien – niet iedereen maakt elke dag verbinding met LinkedIn? Zodra deze wachtperiode is verstreken, hoeft u alleen de resultaten te raadplegen die door ProspectIn voor elk van de notities worden verstrekt.
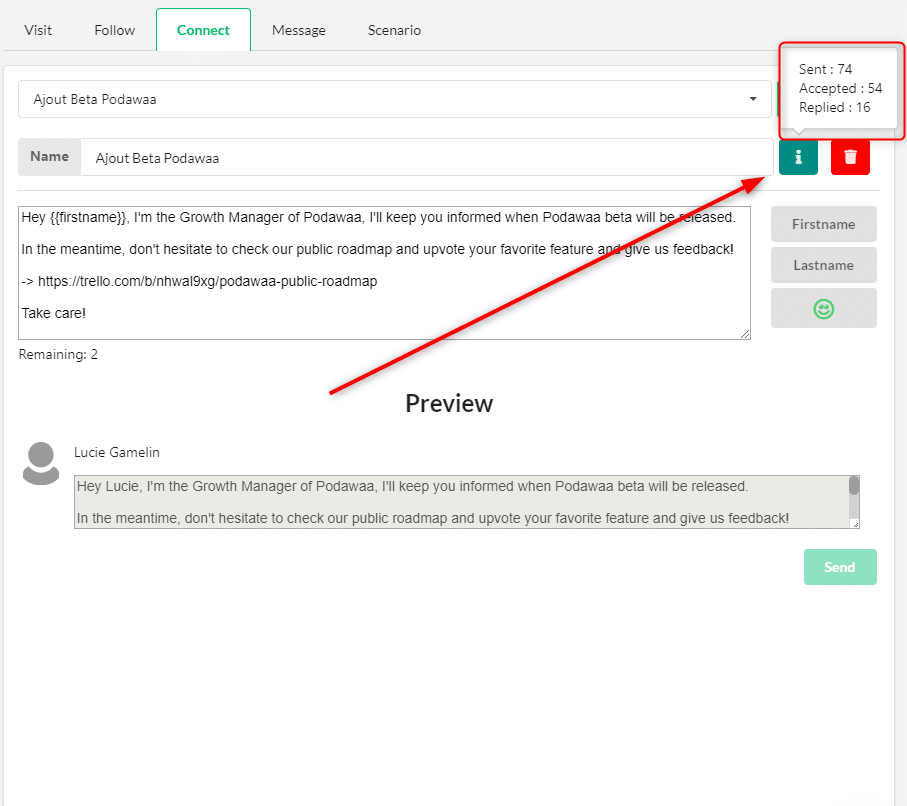
Deze resultaten zullen je helpen bepalen welke aanpak het beste werkt als het op aanvaardingspercentages aankomt. Merk op dat als u een groot aantal prospects hebt waarop u A/B-tests kunt uitvoeren, u uw tests zo vaak kunt herhalen als u wilt.
A/B-tests op berichten
We hebben hier het voorbeeld gegeven van een A/B test op een aansluitingsverzoek, maar het is ook mogelijk om A/B tests op berichten op te zetten. Het principe blijft exact hetzelfde. Het enige verschil is dat u al een connectie moet hebben met de prospects, en dat de respons zal worden gemeten, in tegenstelling tot de acceptatiegraad.
Als u veel verder wilt gaan in uw prospectieproces en het zinvol is voor uw strategie om uw doelgroep per e-mail te benaderen, dan is de volgende stap voor u. ?
Waarschuwing: Dit gaat over u meesters maken in growth hacking en naar een veel hoger niveau van automatisering gaan.

Dus ben je klaar om die stap te zetten ?
Stuur een e-mail wanneer een contact je LinkedIn connectie verzoek aanvaardt
Welkom bij onze alles-in-één tutorial, gewijd aan ProspectIn’s nieuwe functie, Triggers! We gaan diep in een geavanceerde Trigger duiken. Dit is voor de meesters van Growth Hacking, die veel verder willen gaan.
De Use Case: Stuur een mail naar je LinkedIn contactpersoon
Laten we zeggen dat je een automatische mail wil sturen van zodra een prospect je LinkedIn connectie aanvraag aanvaardt. Het is een geweldige manier om hen te bedanken en jezelf voor te stellen, gebruik makend van een nieuw communicatie kanaal! Hier is het proces om het versturen van deze e-mail naar je LinkedIn contact te automatiseren:
- Op LinkedIn accepteert uw prospect uw connectieverzoek
- Op ProspectIn, een Trigger identificeert de actie en stuurt de prospect naar Zapier
- Op Zapier zet een Trigger de prospect over naar een Lemlist-campagne
- Op Lemlist ontvangt een campagne de prospect en stuurt hen uw e-mail


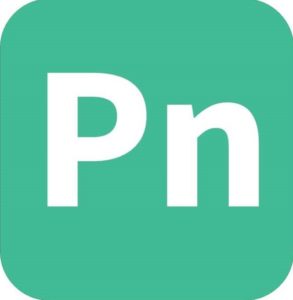

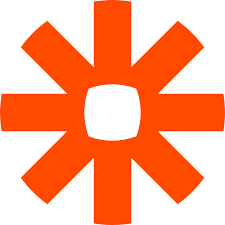


De belangrijkste stappen
Om het proces op te zetten, volg je deze 7 stappen:
- Installeer de pre-requisite tools
- Op Zapier: Maak een Zap
- Op ProspectIn: Maak een Trigger
- Op Lemlist: Maak een campagne
- Op Papier: Synchro en opmaak
- Op Google Drive: Een Google Sheet voorbereiden
- Op Zapier: Vooruitzichten scheiden en exporteren naar Lemlist
Bent u er klaar voor? Zullen we beginnen? Hou je vast, het wordt een heck of a ride!
Installeer de vereiste tools
Om dit proces op te zetten, moet je
- Download de ProspectIn extensie
- Ten minste een ADVANCED- of ENTERPRISE-abonnementsplan nemen. Dit abonnementsplan is vereist om toegang te krijgen tot de functie Triggers. Meer info op deze pagina
- Maak een Lemlist account aan. U kunt beginnen met de GRATIS PROEF
- Verbind uw mailbox met Lemlist
- Maak een Zapier account aan. U kunt beginnen met de GRATIS PROEF
- Verbinduw Lemlist account met Zapier. Zapier zal u vragen om een Login en een Password. U kunt deze gegevens van uw Lemlist account vinden op deze pagina
- Maak een account aan op Google Drive om toegang te hebben tot Google Sheet
Op Zapier: Maak een Zap Eerst, ga naar Zapier en log in.
- Klik op “Maak een Zap!
- Geef het een naam in de linkerbovenhoek, bijvoorbeeld “Zap Prospectin / Lemlist”.
- Gebruik de zoekbalk in het gedeelte “Wanneer dit gebeurt” van het tabblad “App & gebeurtenis kiezen” om “Webhook door Zapier” te selecteren en vervolgens “Vanghaak”.
- Klik op “Doorgaan”.
- Kopieer in “Verzoek aanpassen” de URL uit het veld “Aangepaste Webhook URL”, die later zal worden gebruikt om de “Uitvoer Trigger” op ProspectIn te maken. Laat Zapier aan een kant.
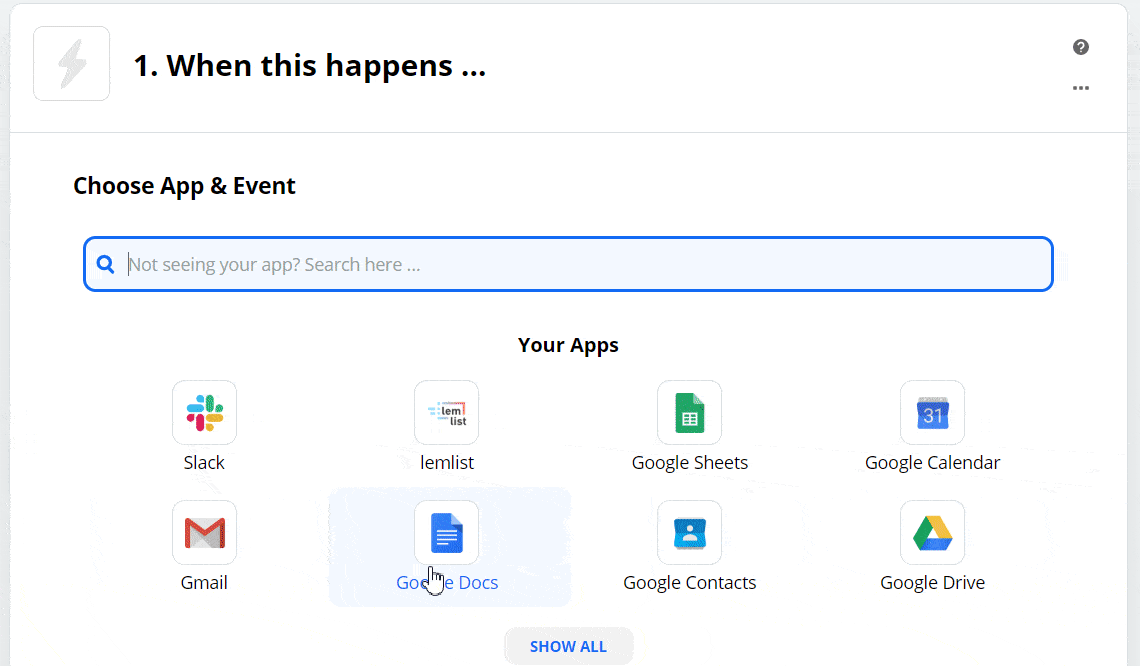
Op Prospectin : Maak een Trigger
In het “Triggers” menu, maak een trigger en geef het een naam, bijvoorbeeld “Trigger sturen naar Zapier als verbindingsverzoek wordt geaccepteerd op Linkedin” Input Trigger
- Trigger input: selecteer “Een connectie verzoek is geaccepteerd”
- Campagne: kies de campagne waarvoor deze trigger moet gelden
- Note: kies de connection request note waarvoor deze trigger moet gelden
Uitgang Trigger
- Trigger output: kies “Exporteer naar uw persoonlijke CRM (via Zapier)”
- URL van uw Zapier hook: plak de URL van uw Zapier hook
Voorwaarden
- Prospectstatus: kies “Maakt niet uit”.
- Reeds aanwezig in de CRM Prospectin: kies “Maakt niet uit”
- Klik op “opslaan en starten”.
Op Lemlist: Maak een campagne aan
Ga vervolgens naar Lemlist en log in.
- In het menu, klik op “Campagnes (Alle)”.
- Klik op“Maak een nieuwe campagne“.
- Op de “Naam” pagina, in het “Campagne Naam” veld, voer een naam in voor uw campagne, bijvoorbeeld “Bedankt voor het accepteren van mijn uitnodiging op Linkedin!
- Klik op “Volgende”.
- Op de “Buddies-to-Be” pagina, klik op “Volgende”.
- Op de “Berichten” pagina, klik op “Blanco e-mail”.
- Vul het onderwerp en de inhoud van je e-mail in. Dit is een goede gelegenheid om de persoon te bedanken, of/en uzelf voor te stellen, of/en de prospect uw product/dienst te laten ontdekken. U kunt een link, een video, een afbeelding, een GIF toevoegen. U kunt “Aangepaste Variabelen” integreren dankzij een speciaal pictogram onderaan links. Wees origineel, en vooral: amuseer u!
- Klik op “Volgende”.
- Op de “Schedule” pagina, kies een tijdzone en uw schema. Deze zijn aanpasbaar.
- Klik op “Volgende”.
- Op de “Opties” pagina, selecteer een Afzender, d.w.z. de mailbox die je hebt verbonden met Lemlist en die de e-mail zal versturen.
- Om te voorkomen dat u elke e-mail moet valideren die zal worden verzonden wanneer een nieuwe prospect in de campagne komt, gaat u naar de sectie “Experimenteel” en vinkt u het vakje “Automatisch nieuwe Buddy-to-Be ingevoegd in de Buddy-to-Be lijst controleren” aan.
- Klik op “Maak de campagne”.
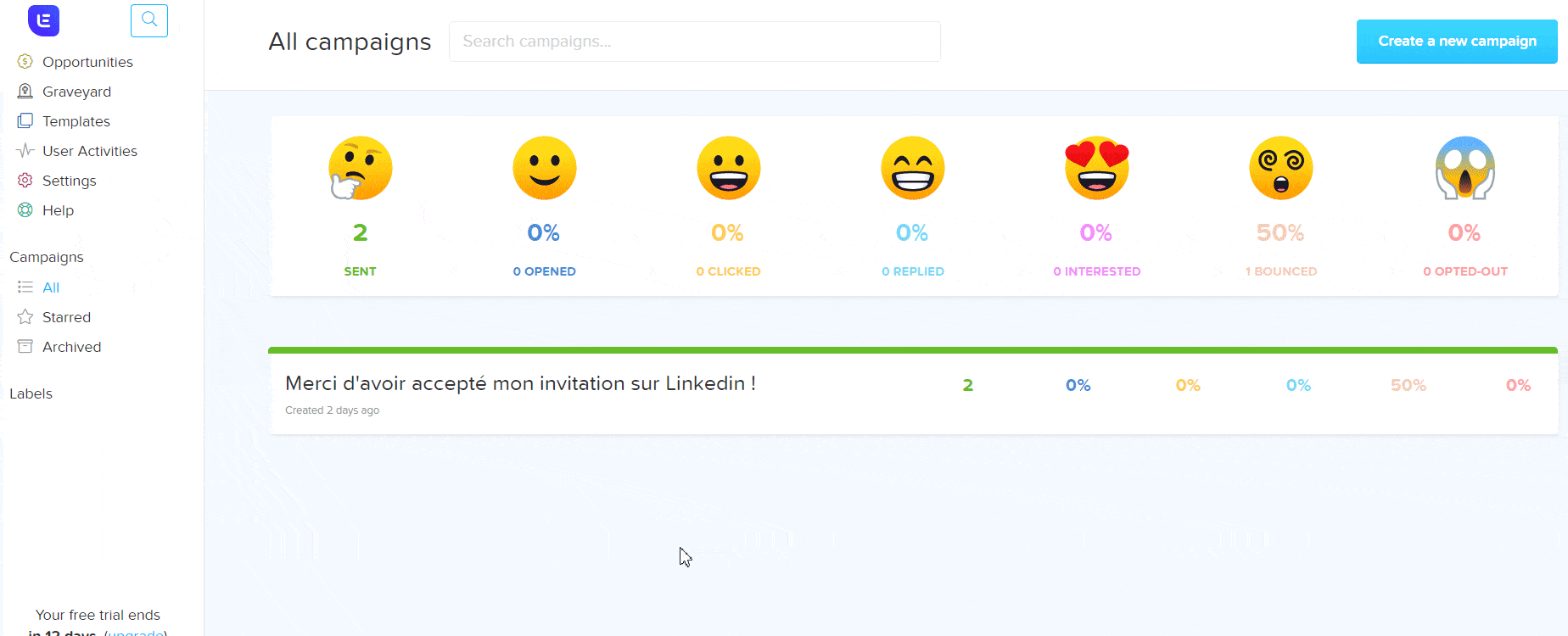
Ok, geweldig! Dus nu heb je je trigger op Prospectin die info naar Zapier stuurt, en een campagne opgezet op Lemlist.
En tussen de twee heb je Zapier, die ze in wezen koppelt.
Op Zapier: Synchro en opmaak
- Nog steeds in de “Wanneer dit gebeurt : Vang Haak” en in de “Kies App en Gebeurtenis” tab, klik op “Doorgaan”.
- In het tabblad “Verzoek aanpassen”, klik op “Test je trigger”. Als je de URL van de Hook hebt gebruikt om de Trigger ProspectIn aan te maken, zou je “Hook A” of “Request A” moeten hebben: dit zijn de testgegevens die bij het aanmaken worden verzonden om Zapier het formaat te geven van de gegevens die moeten worden verwerkt.
- Klik op “Doorgaan”.
Formatteer uw gegevens op Zapier (Hulpprogramma’s)
- Klik op “Doe dit”.
- In het tabblad “App & gebeurtenis kiezen”, gebruik de zoekbalk om te selecteren
- “Formatter By Zapier” en vervolgens “Hulpprogramma’s”.
- Klik op “Doorgaan”.
- Kies in het veld “Transformeren” “Line Itemizer (Create/Append/Prepend)”.
- In het onderdeel “Line Item Properties” definieert u de gegevens die naar Lemlist worden geëxporteerd en de bijbehorende sleutels. Kies de gewenste gegevens door op het rechter veld te klikken en de bijbehorende titel in het rechter veld te schrijven. Klik op de “+” om nieuwe toe te voegen. Je hebt minimaal de email nodig, maar we raden je aan meer info toe te voegen (zoals Voornaam, Achternaam, Bedrijf, etc.), zodat je vervolgens “Aangepaste Variabelen” kunt maken op je emails in Lemlist. Dit zal u toelaten om ze te personaliseren.
- Klik op “Doorgaan”.

Op Google Drive: Een Google Sheet voorbereiden
Ga dan naar Google Drive en open Google Sheet. U zult een Google Sheet moeten voorbereiden waarin Zapier uw prospects zal sturen (één regel per prospect). Dit laat je gewoon toe om de prospects te scheiden, zodat ze individueel kunnen worden verwerkt door Lemlist.
- Hernoem het bestand, bijvoorbeeld “Zap Prospectin / Lemlist”.
- Vul op de 1e regel de kolomkoppen in, die moeten overeenkomen met de kolomkoppen die je in je zap hebt gezet, in het onderdeel “Hulpprogramma’s” > “Hulpprogramma’s aanpassen” tabblad > “Lijn-item Eigenschappen” onderdeel.
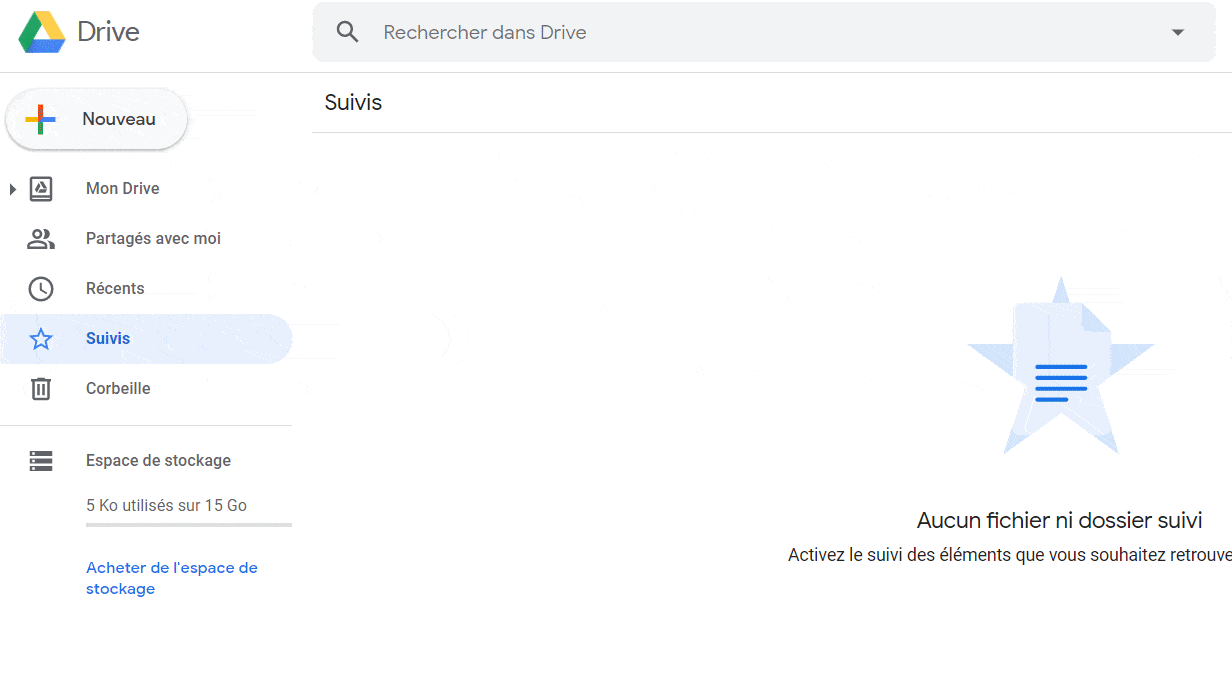
Aparte vooruitzichten op Zapier (Maak Spreadsheet Rij(en) in Google Sheets)
Ga terug naar Zapier.
- Klik op “+”.
- In de “Kies App en Gebeurtenis” tab, gebruik de zoekbalk om “Google Sheet” te selecteren, dan “Create Spreadsheet row(s)” > met één (en)
- Klik op “Doorgaan”.
- In het tabblad “Account kiezen”, selecteert u uw Google-account In het tabblad “Spreadsheetrij aanpassen”, kiest u voor het veld Aandrijving uw Google Drive
- In het veld “Spreadsheet”, selecteer de Google Sheet die voor dit doel is gemaakt
- In het veld “Werkblad” selecteert u het blad dat u eerder hebt ingevuld met de kolomkoppen
- Klik in het veld “Rijen” voor elk veld op “Hulpprogramma’s” en kies de naam van het overeenkomstige gegevensitem
- In het tabblad “Gegevens verzenden”, klik op “Testen en doorgaan”.
- Als de test succesvol was, klik op “Bewerken voltooid”

Definieer exit actie op Zapier (Buddy-to-be toevoegen aan Campagne in Lemlist)
- Klik op de “+” knop
- In de “Kies App & Gebeurtenis” tab, gebruik de zoekbalk om “Lemlist” te selecteren, vervolgens “Voeg Buddy-To-Be toe aan een Campagne”.
- Klik op “Doorgaan”
- In het tabblad “Account kiezen”, klik op “Zoeken en selecteren” en selecteer uw Lemlist-account
- Klik op “Doorgaan”
- In het tabblad “Lead aanpassen”, vul elk veld in. Om dit te doen, klik op het veld, klik op “Hulpprogramma’s”, klik op “Toon alle opties”, selecteer het corresponderende veld uit de lijst. Voor Campagne, selecteer gewoon de Lemlist campagne die u eerder heeft aangemaakt.
- Klik op “Skip test” en vervolgens op “Continue”.
- Een pop-up zal onderaan verschijnen om u aan te bevelen uw Zap te activeren. Klik op “UIT” om het op “AAN” te zetten. De drukknop bevindt zich ook rechts bovenaan de pagina

Daar ga je! Uw Zap is nu actief. Je hebt zojuist de koppeling gemaakt tussen ProspectIn en Lemlist, via Zapier!
Ga je gang en start een eerste test yo
controleer of alles goed is
- Dat op ProspectIn je Trigger actief is
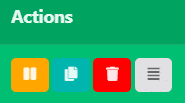
- Hetzelfde voor je Zap op Zapier

- Hetzelfde op Lemlist, voor je campagnes:
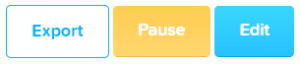
Belangrijke dingen om op te merken
Dit zal alleen werken:
- Voor connectie verzoeken gemaakt via ProspectIn (met of zonder scenario) maar niet degene die rechtstreeks op LinkedIn gemaakt zijn.
- Als je de e-mail van de persoon hebt. Op LinkedIn heb je alleen toegang tot de emails van je 1e niveau contacten (connected). Voor mensen die geen deel uitmaken van je netwerk, zul je een verrijkingstool moeten gebruiken om hun emailadres te krijgen.
Andere interessante toepassingen met betrekking tot het verzenden van e-mails
Je kan dit proces van reageren per e-mail repliceren op vele andere acties die je prospecten op LinkedIn uitvoeren. Het instellen van het proces is gewoon een kwestie van gewoonte! Hier zijn een paar andere use cases voor deze methode:
- Als een van je LinkedIn contacten commentaar geeft op een van je posts, stuur hen dan een e-mail om hen te betrekken in een verdere discussie over het onderwerp van de post!
- Stuur een e-mail om een gebruiker te bedanken die je net heeft toegevoegd op LinkedIn (met automatische aanvaarding van de uitnodiging is dit mogelijk)
- Stel je diensten voor per e-mail op het moment dat je prospect je verzoek om toegevoegd te worden aan hun LinkedIn contacten accepteert.
- Als een van uw LinkedIn-contacten een post publiceert met een specifieke hashtag, stuur hen dan een e-mail om over het onderwerp uit te wisselen!
Bij ProspectIn zijn we niet bang om u te vertellen over andere merken. Wat voor ons boven alles belangrijk is, is om u te helpen uw bedrijf op elke mogelijke manier te laten groeien. ?
In dit geval geven we u liever kwaliteitsinformatie, zodat de student de meester overtreft.
Het is vrij logisch dat we je wilden vertellen over Hunter, om de e-mailadressen van LinkedIn gebruikers te achterhalen.
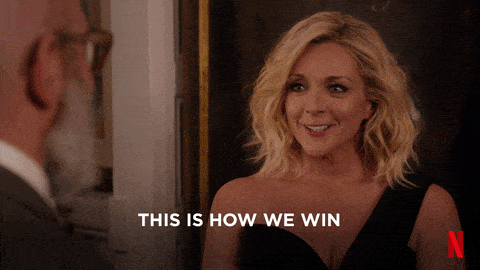
Hoe stuur ik een e-mail naar een prospect die mijn connectieverzoek niet aanvaardt met Hunter
Met ProspectIn is het heel eenvoudig om honderden connectieverzoeken per week naar je prospects op LinkedIn te sturen. Voor prospecting blijft LinkedIn veruit het meest effectieve platform, vooral in B2B. ?? Helaas, als uw prospect uw connectieverzoek niet accepteert, kunnen ze niet in uw reeks komen, en kunt u ze dus ook geen bericht sturen. Gelukkig zijn er andere manieren om in contact te komen met uw prospect: welkom in de wereld van multi-channel! ?
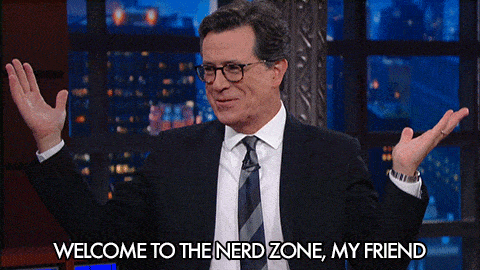
Wat is Hunter?
Hunter is een verrijkingstool. Met verrijkingstools kunt u de gegevens die u al over een prospect hebt, aanvullen of “verrijken” om uw prospect via een ander kanaal te contacteren, of gewoon om uw aanpak beter te personaliseren dankzij de nieuwe vastgelegde gegevens.
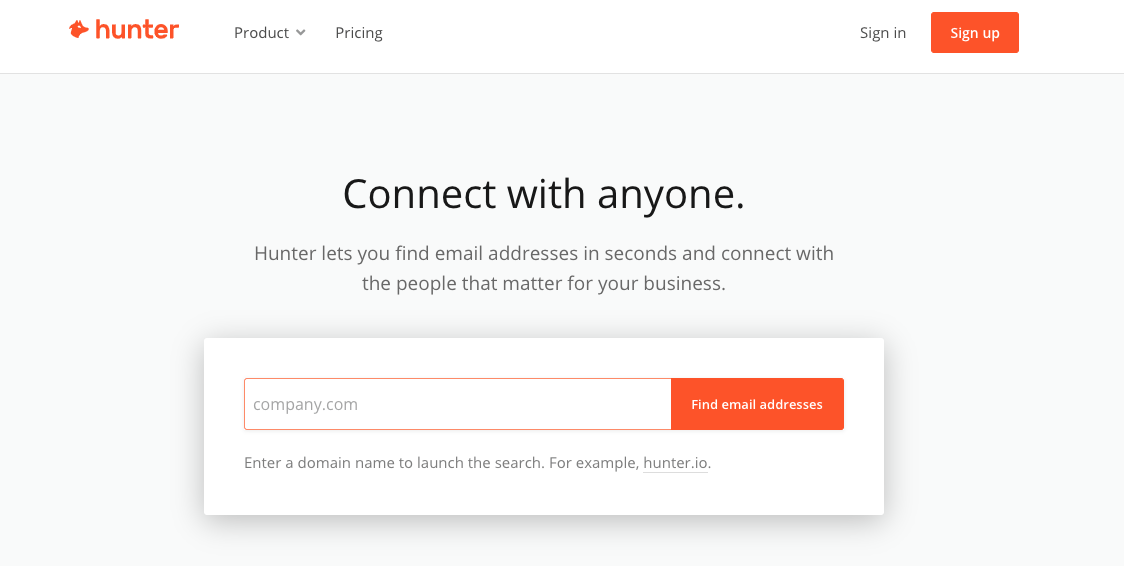
Hoe werkt het?
Verrijkingstools halen alle gegevens op die beschikbaar zijn op het web en in hun interne database. Vervolgens formatteren en schonen ze de gegevens, voordat ze worden afgestemd op de “sleutel”-gegevens die u hebt gespecificeerd. Bijvoorbeeld naam/voornaam/bedrijf. Uit deze 3 elementen kunnen tools zoals Hunter een heleboel gegevens halen, en in het bijzonder de e-mail van uw prospecten. Deze gegevens kunt u dan gebruiken om uw prospect via e-mail te contacteren. Dit is wat we samen gaan bekijken ?
Exporteer prospecten die je connectieverzoek op LinkedIn niet aanvaard hebben
De eerste stap is het ophalen van de gegevens van prospects die je connectieverzoek niet hebben geaccepteerd. Dit kun je doen door met ProspectIn hun gegevens te exporteren als CSV-bestand.
- Ga naar ProspectIn, dan de “Prospects” tab
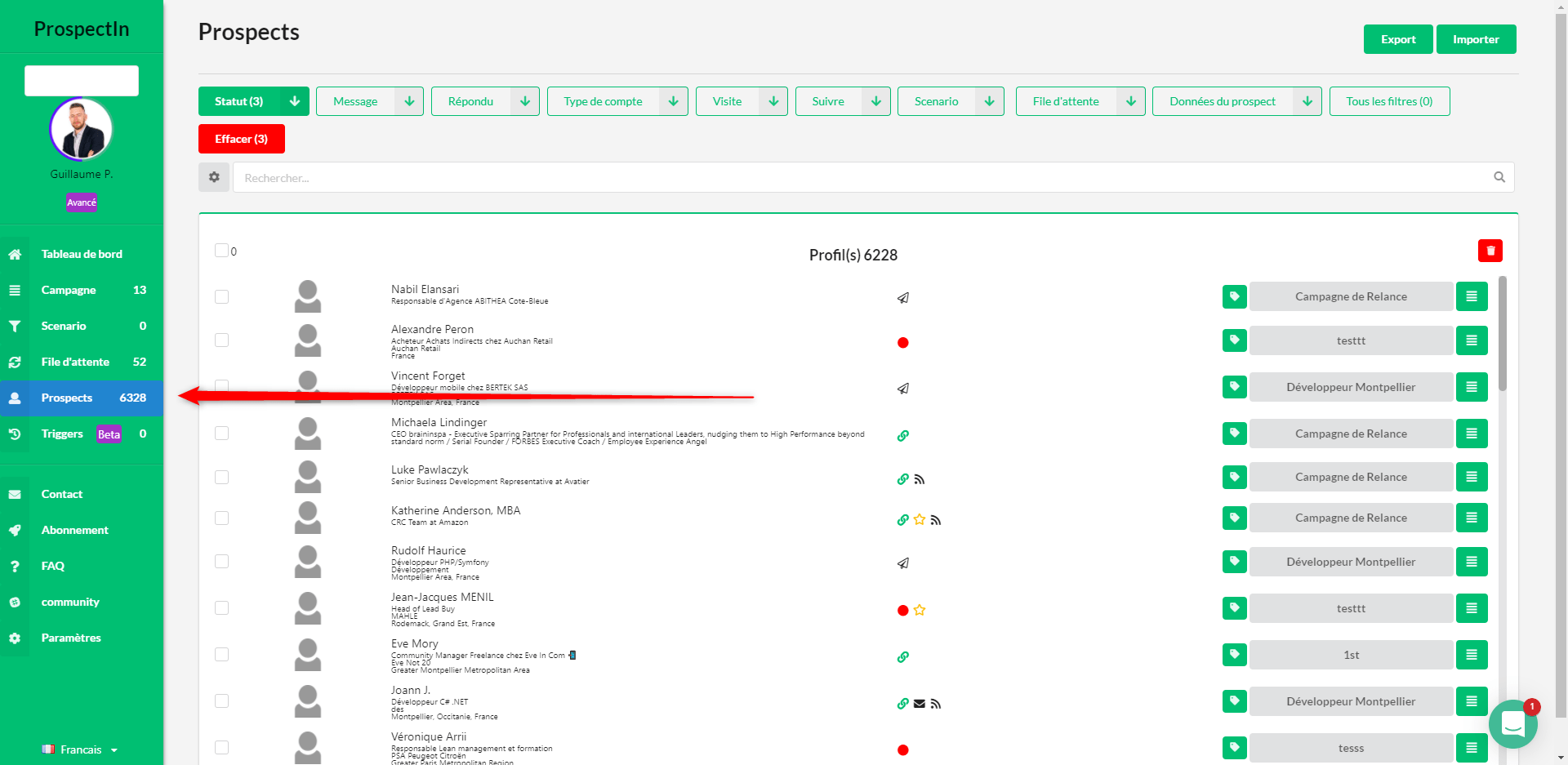
- Filter op “in afwachting van”
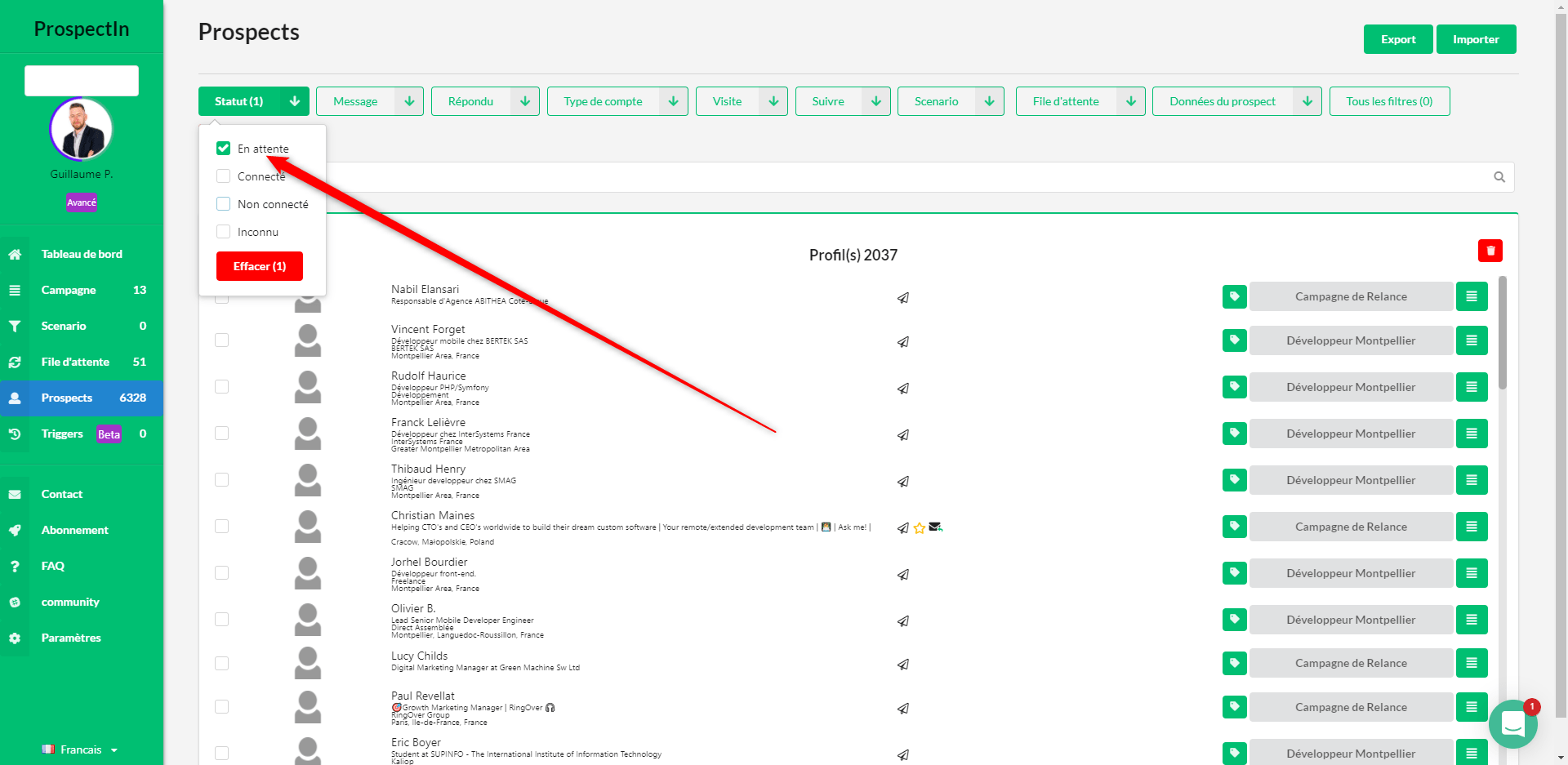
- Exporteer de resultaten in als een CSV-bestand
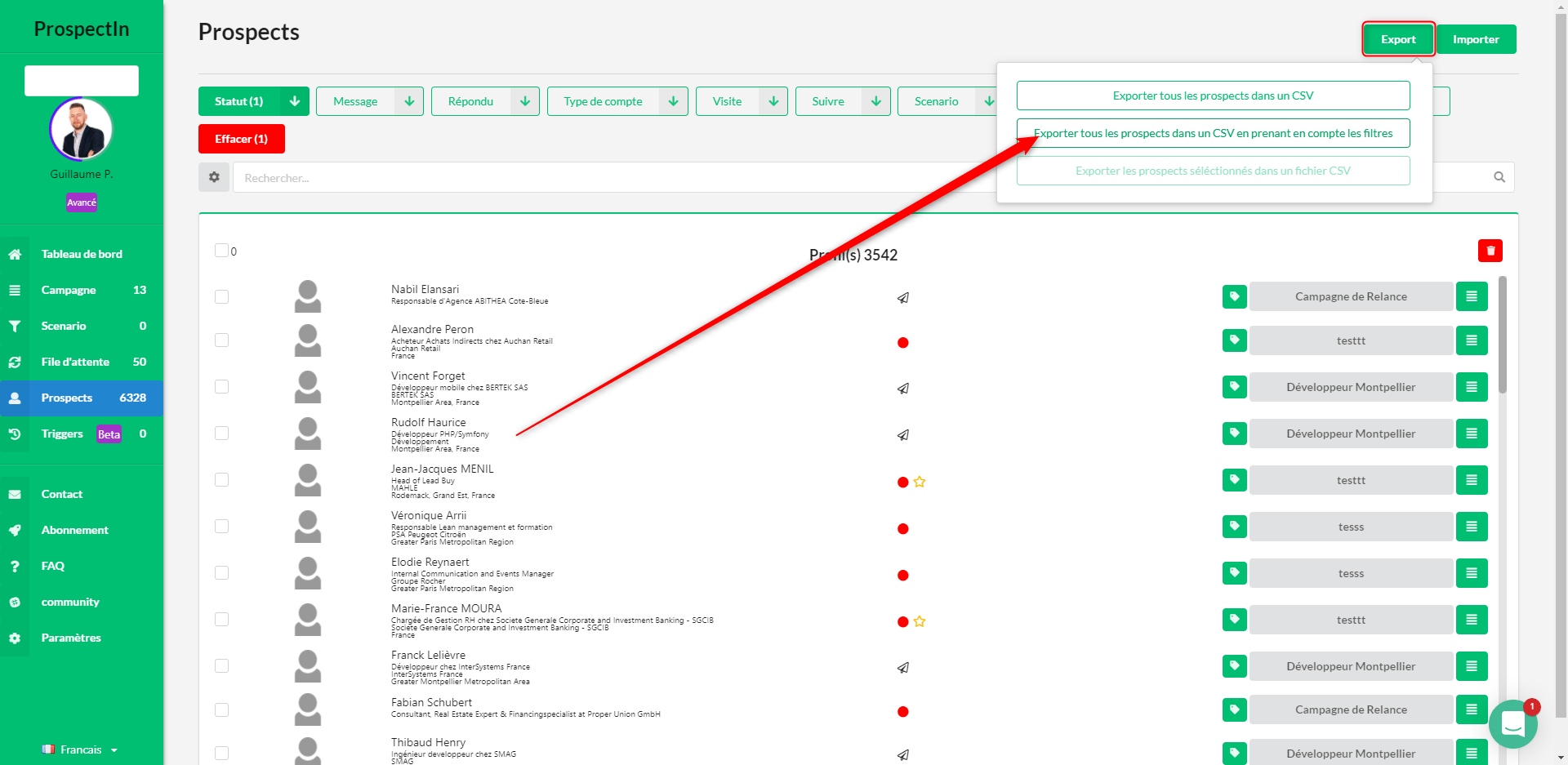
Je krijgt dan een CSV bestand met waardevolle informatie (achternaam/voornaam/bedrijf) van prospects die je connectieverzoek op LinkedIn niet hebben geaccepteerd . Om toegang te krijgen tot meer info, ga je gewoon naar Hunter!
Verkrijg de e-mail adressen van mijn prospects
- Maak een account aan op Hunter en klik op “Bulks” en dan “Email Finder”
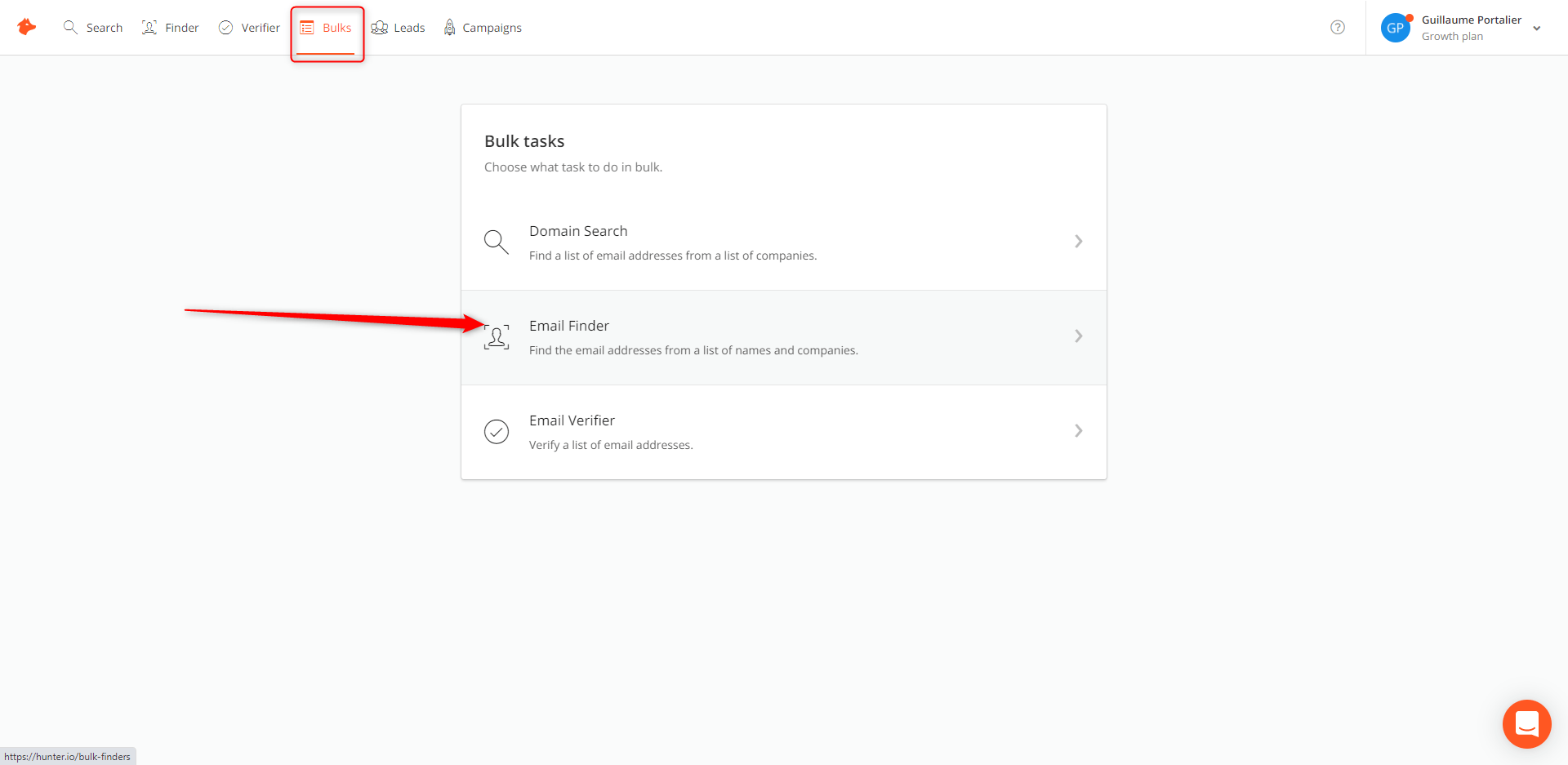
- Klik op “Nieuwe Bulk”
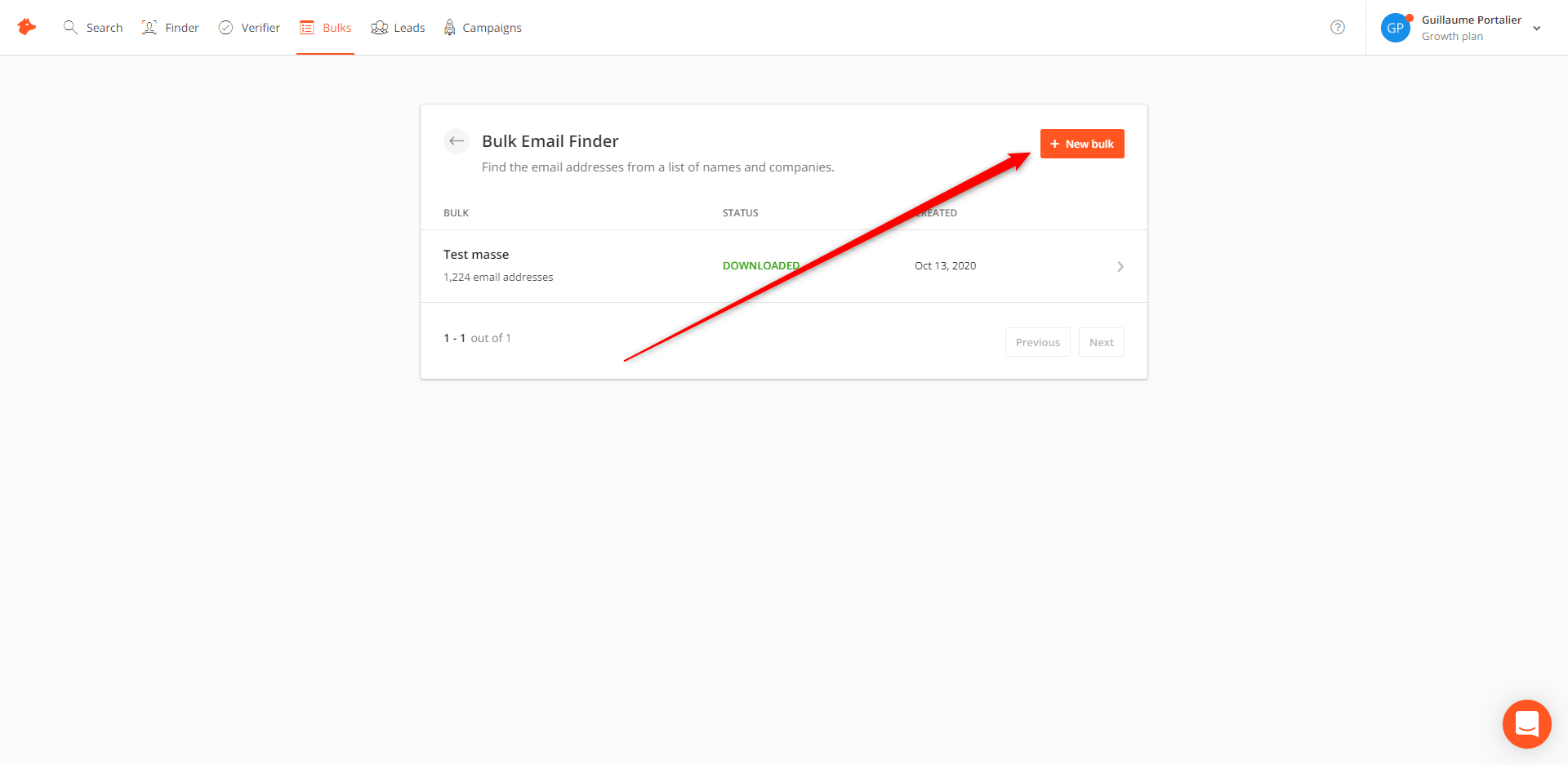
- Geef je lijst een naam, en upload dan het bestand dat je net hebt gedownload met ProspectIn
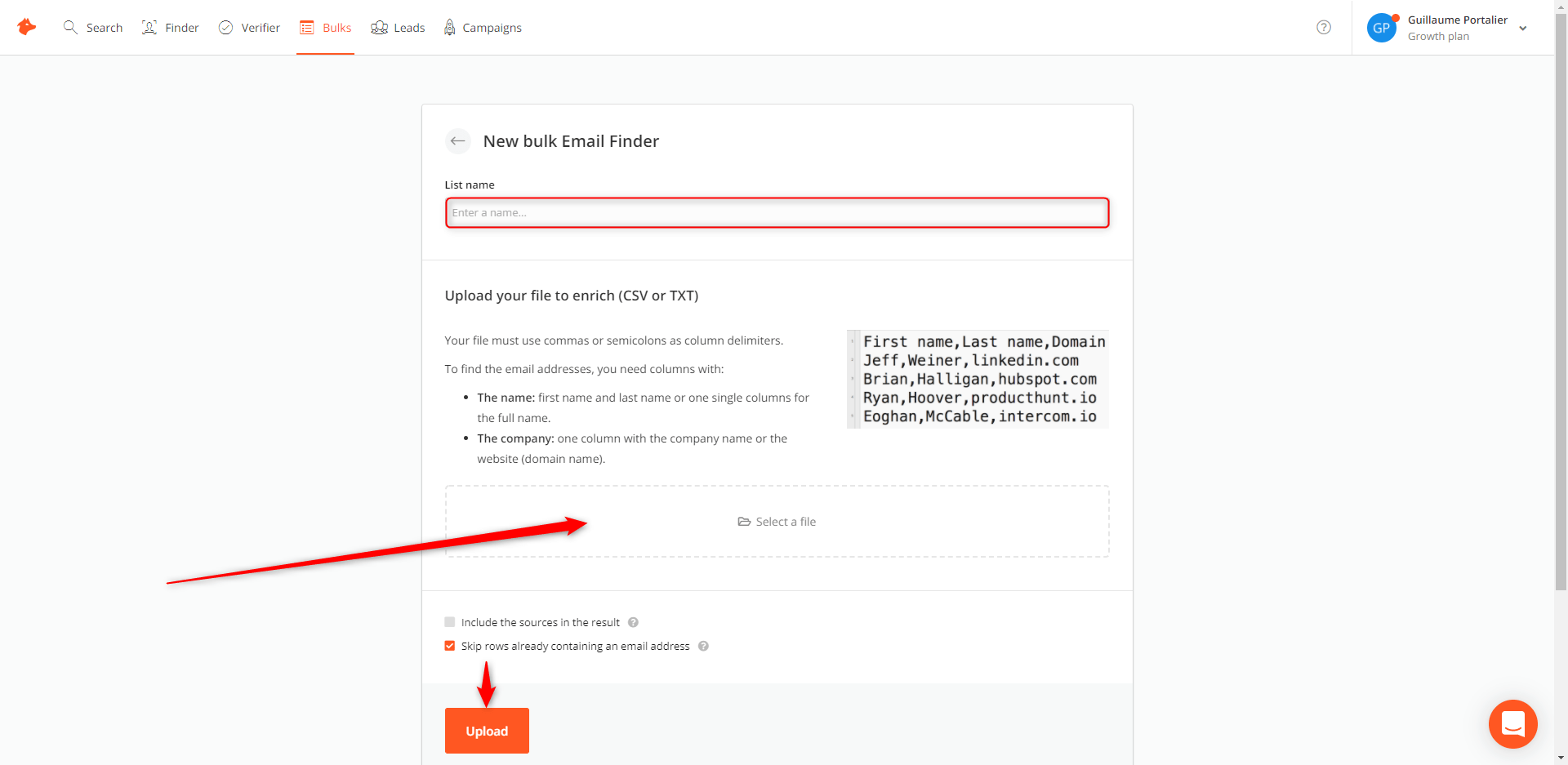
- Na een paar seconden kunt u het bestand ophalen dat de e-mailadressen bevat van uw prospects waarmee u contact moet opnemen. Het enige wat u hoeft te doen is op “downloaden” klikken. ✅
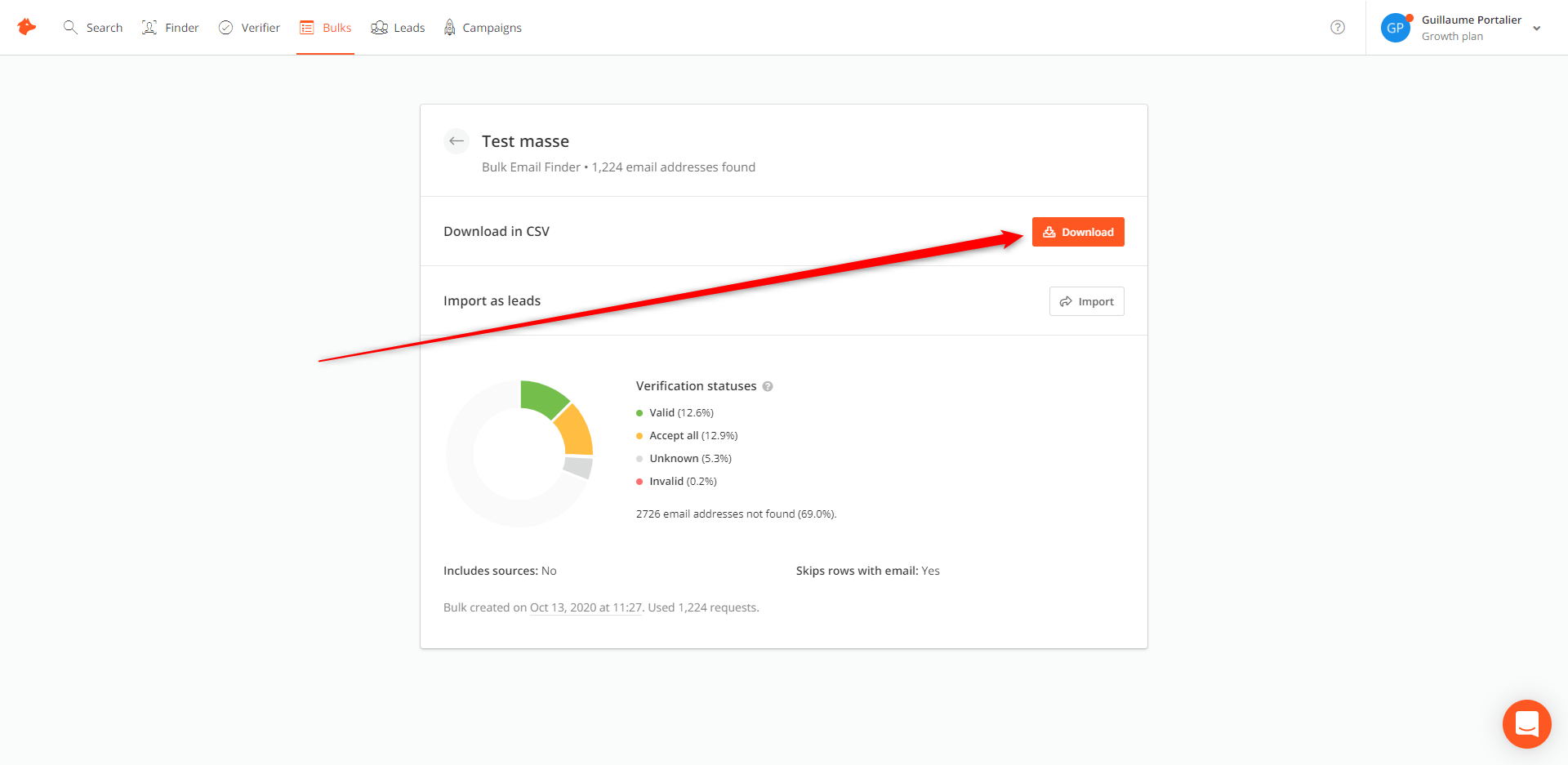
Het is onwaarschijnlijk dat de tool 100% van de e-mailadressen van uw prospects zal recupereren. In het algemeen kunt u verwachten dat ongeveer 30% van de geverifieerde e-mails – dat is al enorm! De gratis versie van Hunter laat u toe 50 emails per maand op te halen. Met de verschillende betaalde versies kan je tot 30.000 emails per maand ophalen. Het is aan jou om te zien welk aanbod het beste bij je past. Nu je de e-mailadressen van je prospects hebt opgehaald, is het enige wat je nog moet doen contact met hen opnemen. ? Ik hoop dat deze handleiding je door het proces heeft geholpen!
Nu je de e-mailadressen van je prospects hebt verzameld, hoef je alleen nog maar contact met ze op te nemen. Maar je stopt daar niet als je gekwalificeerde contacten kunt krijgen, toch?
Ja, we hebben nog wat tips om u te geven. Bij ProspectIn zijn we toch een beetje de Marie Poppins van de ontluikende growth hackers?
En deze keer trekken we 3 growth hacking-technieken uit de zak die we hebben getest en die werken!

Volgers terughalen van een LinkedIn pagina
Stel je voor dat je alle geabonneerde profielen van een pagina op LinkedIn zou kunnen ophalen, om ze vervolgens op een gepersonaliseerde manier te contacteren.
Met behulp van onze kleine hack, is het nu mogelijk. Dus laten we gaan! ?
Waarom profielen benaderen die geabonneerd zijn op een LinkedIn pagina?
Voor mij zijn er twee soorten informatie over een prospect. “Statische” informatie en “gedrags” informatie.
Statische informatie is informatie die rechtstreeks door de gebruiker wordt verstrekt. In het geval van LinkedIn is dit de naam, voornaam, functie en bedrijf van de prospect, enz.
Gedragsinformatie komt overeen met acties uitgevoerd door de gebruiker die niet echt gegevens toevoegen aan hun profiel. Voorbeelden hiervan zijn; commentaar geven op een post, het volgen van een hashtag of… het abonneren op een pagina. ?
“Gedrags”-gegevens zijn vaak nauwkeuriger omdat ze het mogelijk maken een prospect te kwalificeren. Onwaarschijnlijk statische informatie die lang geleden vrijwillig is verstrekt, deze informatie is gebaseerd op dynamisch en actueel gedrag. Concreet, wat wil de gebruiker op LinkedIn en wat probeert hij uit het platform te halen.
Dit is ook de informatie waarop gerichte advertenties voor de meeste sociale netwerken zoals Facebook gebaseerd zijn.
Een paar redenen om profielen op te halen die geabonneerd zijn op een LinkedIn pagina:
- De LinkedIn pagina is van u en u wilt contact opnemen met uw achterban.
- De LinkedIn pagina is van uw concurrent en u wilt hun klanten afsnoepen.
- De LinkedIn pagina komt overeen met een interessecentrum gerelateerd aan uw activiteit, een indirecte concurrent of u gelooft gewoon dat uw klanten zich onder de abonnees kunnen bevinden. ??
Uiteraard is het doel niet alleen om de profielen in kwestie terug te vinden. Wij zullen trachten deze (profielen waar mogelijk op een gepersonaliseerde manier) te targeten om ze om te zetten in leads.
Stap 1: Maak een nep account aan
Nog niet zo lang geleden kon je op je profiel direct je huidige bedrijf wijzigen en toegang krijgen tot alle abonnees op dat bedrijf. Dat was vroeger.
Dingen zijn nu veranderd, en het proces is een beetje langer en schaalt niet zo goed. Maar het is nog steeds mogelijk en vrij eenvoudig. Om te beginnen moet je een nep account aanmaken. Om te vermijden dat LinkedIn achterdochtig wordt, raden we je aan onze tutorial te volgen over hoe je meerdere LinkedIn accounts op dezelfde computer beheert.
Stap 1.1: Start een Chrome sessie
Om meerdere accounts op dezelfde PC te hebben en geen cookies te delen tussen accounts (LinkedIn houdt daar niet zo van), moet je een tweede Chrome sessie opstarten.
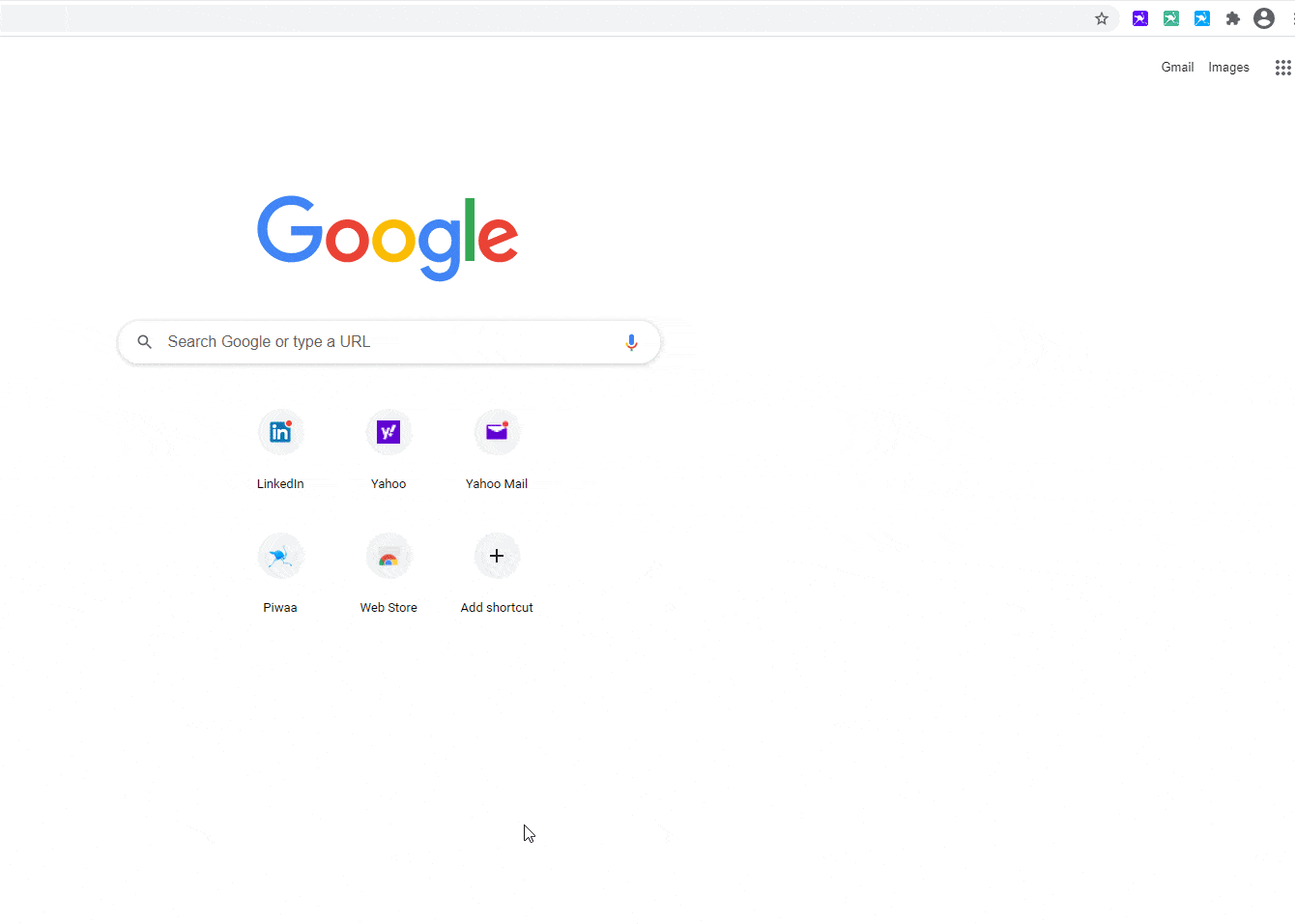
Stap 1.2: Maak een Gmail-account aan (optioneel)
Als u een e-mail account heeft dat niet gekoppeld is aan een LinkedIN account, dan is nu het moment om er het beste van te maken. Als u geen e-mail account reserve heeft, zult u een nieuwe e-mail moeten aanmaken. Een Gmail account duurt 3 minuten en klaart de klus!
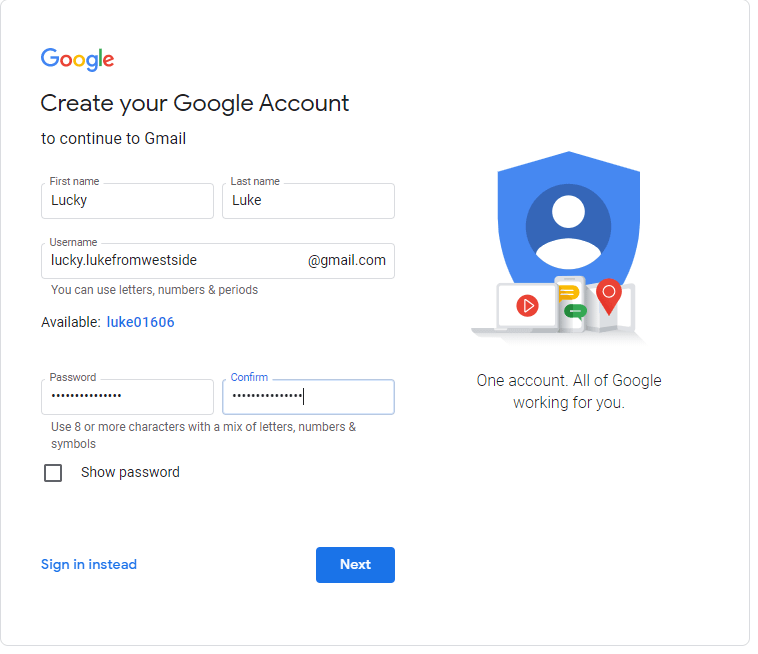
Stap 1.3: Maak een nep account aan op LinkedIn
Ga naar de LinkedIn aanmeldpagina. Als je een Gmail account hebt, kun je je direct aanmelden bij LinkedIn met je Google login gegevens. Als je een account hebt aangemaakt bij een andere e-mailprovider, zul je waarschijnlijk je info moeten invoeren.
Als je dit account alleen gaat gebruiken voor het doel van deze tutorial, hoef je niet te veel na te denken over de accout. Maak een identiteit aan en ga aan de slag
Zodra je je account hebt aangemaakt, kan je gevraagd worden om een Captcha verificatie uit te voeren. Als LinkedIn je vraagt om een Captcha verificatie te voltooien, doe het dan. Ten eerste omdat je inderdaad een mens bent (denk ik), en ten tweede omdat je niet echt een keuze hebt in deze kwestie.
Als je dat gedaan hebt, kan LinkedIn je vragen om nog wat andere informatie in te vullen. We kunnen hier niet in detail op ingaan omdat deze volgende stappen kunnen verschillen van gebruiker tot gebruiker. Dit komt omdat LinkedIn voortdurend A/B onboarding tests uitvoert. Maar in principe, wat je ook gevraagd wordt, het zou rechttoe rechtaan moeten zijn.
Uiteindelijk zal LinkedIn je vragen naar je job. Vul in wat je als functietitel wilt, voer dan de naam in van het bedrijf waar je abonnees van wilt krijgen. Zorg ervoor dat je de juiste pagina kiest, want je kunt je niet vergissen. U zult opnieuw moeten beginnen als u een fout maakt.
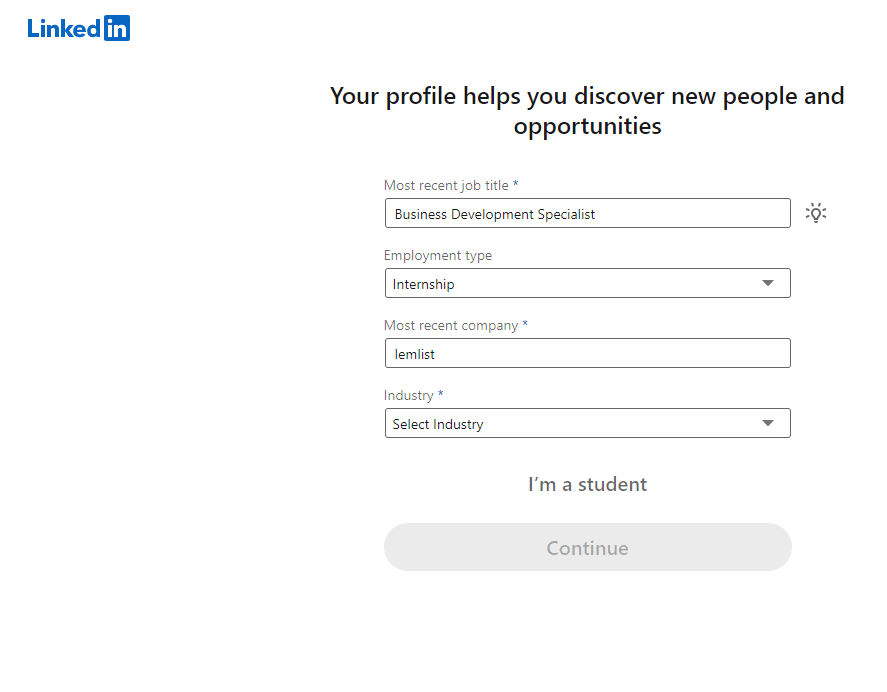
Klik op doorgaan en volg de aanwijzingen.
Stap 2: Start een proef met Sales Navigator
We kunnen het niet genoeg zeggen: Sales Navigator is de sleutel voor het nauwkeurig targetten van prospects. Hoewel we ons hier niet op targeting richten, gaan we Sales Navigator toch gebruiken. Eigenlijk, om de abonnees van een pagina te filteren, heb je dit betaalde LinkedIn plan nodig. Je kunt op deze link klikken om toegang te krijgen tot een gratis proefversie van Sales Navigator voor een maand. 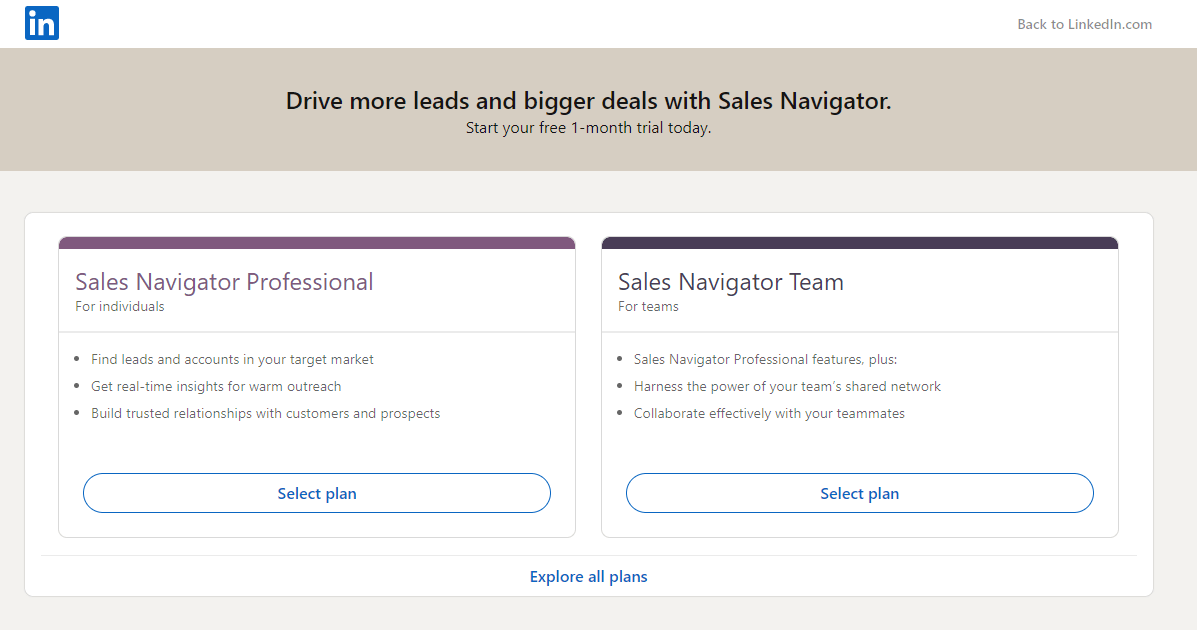
Stap 3: Zoeken in Sales Navigator
1. Ga naar een zoekopdracht in Sales Navigator
2. Richt op het land dat u wilt (ik raad aan uw campagnes per land te categoriseren).
3. Voeg de filters toe die je wilt: het mooie van deze hack is dat je een extra laag van maatwerk kunt toevoegen. Positie, bedrijfsgrootte, tijd in huidige positie etc, groep waar ze in zitten…
4. Scroll naar rechts: je krijgt een tabblad “Deze prospects volgen je pagina”. 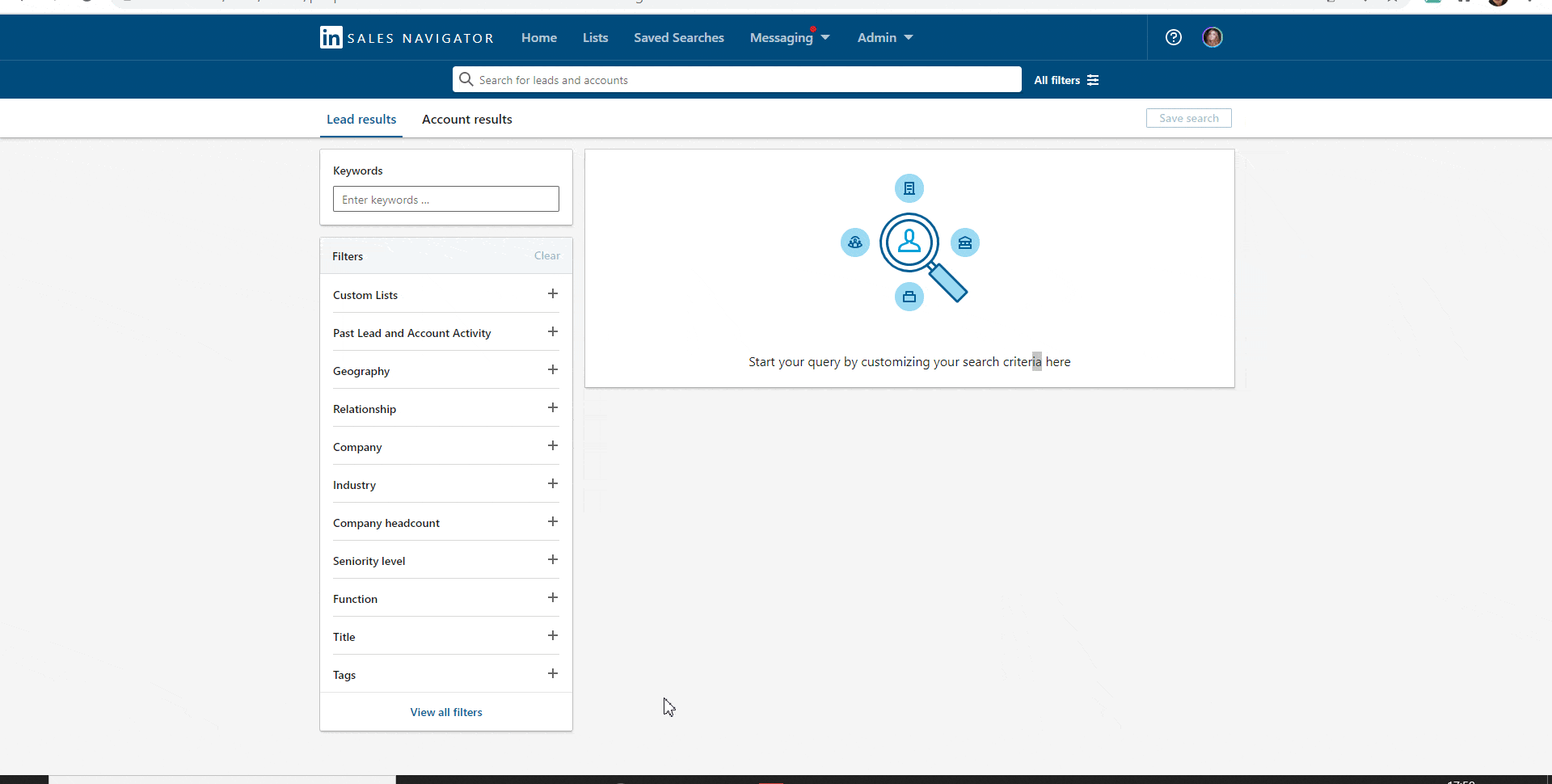
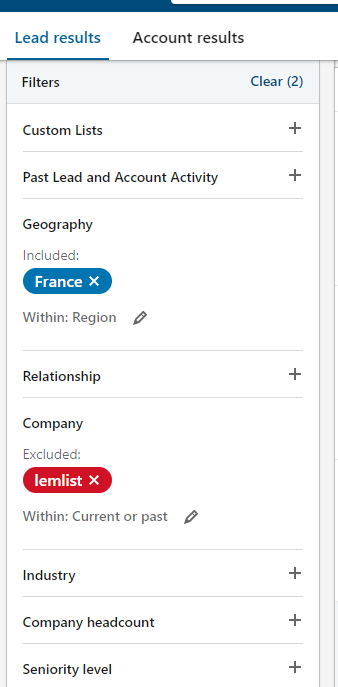
Dat is het, je hebt de lijst!
Stap 3: Exporteer de resultaten
Nu je weet hoe je de volgers van een LinkedIn-pagina kunt ophalen, ga je gang en exporteer je de resultaten naar ProspectIn.
Belangrijk: wacht tot het exporteren klaar is. ProspectIn gaat van pagina naar pagina, maar als je naar stap 4 gaat voordat de export is voltooid, zul je uiteindelijk de verkeerde profielen exporteren.
Haal een kopje koffie terwijl ProspectIn uw gloednieuwe prospects in het CRM uploadt. Misschien een espresso? Het zal niet lang duren ☕
Stap 4: Beëindig uw proefperiode
Zodra de operatie is voltooid, moet u niet vergeten uw proefperiode van Sales Navigator te annuleren. Ga naar deze link en bevestig de annulering van de proefperiode.
Stap 5 (bonus): Extra tips
Ik stel voor dat u de lijst met geëxporteerde prospects even bekijkt. Komen de profielen overeen met de profielen waarop u zich richtte? Zijn ze relevant? Zijn er mensen in het ecosysteem die u niet als invloedrijk beschouwt en die u niet automatisch zou willen benaderen?
Dit kost je niet veel, maar kan je wel wat gedoe besparen.
Een andere tip die ik je zou willen geven is om na te denken over de manier waarop je het doelwit benadert. Ik raad sterk een nurturing aanpak aan: bied ze content met een hoge toegevoegde waarde.
In ons geval, bijvoorbeeld, zouden we een benadering kunnen gebruiken als
“Hey {{voornaam}}, ik zag dat je Lemlist volgt op LinkedIn. Ik hou van hun business model en hun product. Ik heb net het artikel “Cold emailing of LinkedIn prospecting? Welke moet ik kiezen om klanten te vinden? Ik heb veel inspiratie gehaald uit de inhoud van Lemlist en zou graag je gedachten erover horen.”

Phantombuster: Hoe target je de klanten van je concurrenten
In staat zijn om de klanten en gebruikers van je concurrenten rechtstreeks te targeten is een droom, niet? In dit artikel laat ik je kennis maken met een kleine “hack”. We tonen u hoe we Phantombuster gebruikten om gebruikers en klanten van onze concurrenten te targeten, en hoe u dat ook kan doen ? Gebruikte tools en platformen:
- Facebook,
- LinkedIn,
- ProspectIn,
- Phantombuster.
Het is niet ongewoon voor sommige bedrijven om Facebook groepen te creëren om hun gemeenschap op te bouwen en er interactie mee te hebben. Het idee van deze hack is om een Facebook-groep te vinden met gebruikers van de concurrent, de groepsleden eruit te halen, en hun LinkedIn-profiel te vinden via Phantombuster en contact met hen op te nemen via ProspectIn. ? In ons geval, begonnen we met een Facebook groep van een van onze concurrenten: Dux-Soup 
Hoe vind ik de Facebook groep van mijn concurrent?
Door direct te zoeken op trefwoorden op Facebook, heel simpel. Het klinkt flauw, maar de kans is reëel dat je het tegenkomt. Deze techniek heeft echter één groot nadeel: je vindt alleen groepen die publiekelijk zichtbaar zijn. Een andere tip is om u te abonneren op de nieuwsbrieven van uw concurrenten en een account aan te maken op hun platform/site/toepassing. Je komt dan in de lus van hun drip campagne e-mails en het is mogelijk dat ze je direct uitnodigen om lid te worden van hun Facebook groep. In ons geval namen we een van onze belangrijkste concurrenten (Dux-Soup) en we zochten gewoon naar “Dux-Soup” op Facebook. We kwamen onmiddellijk de community groep tegen 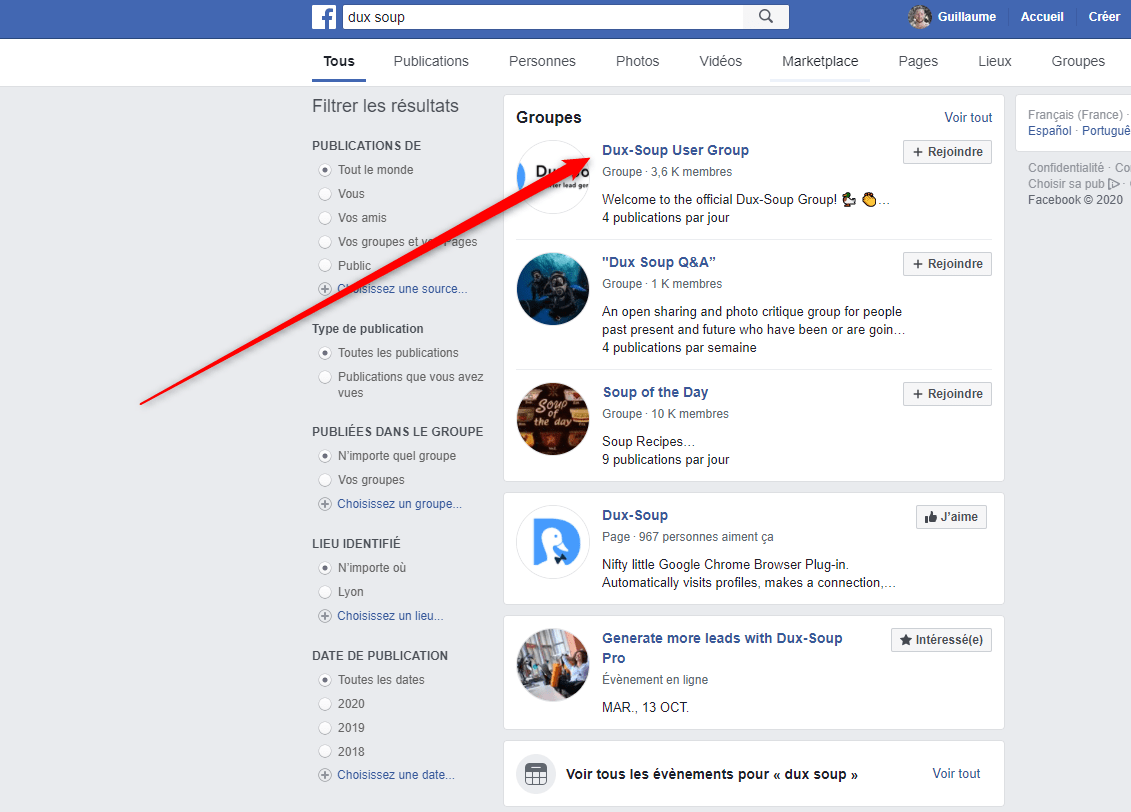
Haal groepsleden eruit met Phantombuster
Eens u de Facebook groep van uw concurrent gevonden hebt, moet u informatie ophalen over de mensen die de groep vormen. Als u gemotiveerd bent, kan u dit manueel doen. Als u, zoals wij, een beetje lui bent en u graag automatiseert, moet u Phantombuster gebruiken. Phantombuster is een tool waarmee je een groot aantal automatiseringen kunt uitvoeren op verschillende platformen (Facebook, LinkedIn, Twitter, Instagram, Google maps, Pinterest, Quora…). Het is een zeer uitgebreide tool, maar niet altijd even gemakkelijk te gebruiken. Geen paniek, ik leid je er stap voor stap doorheen. ?
- Begin met hier een account aan te maken,
- Om de veiligheid van je Facebook account en je LinkedIn account te garanderen, zal je via een proxy moeten gaan.
Proxy instellen
We zullen deze proxy gebruiken. Je moet dan een account aanmaken, Om dit te doen: Klik op “sign up” en selecteer dan het $ 10 plan, 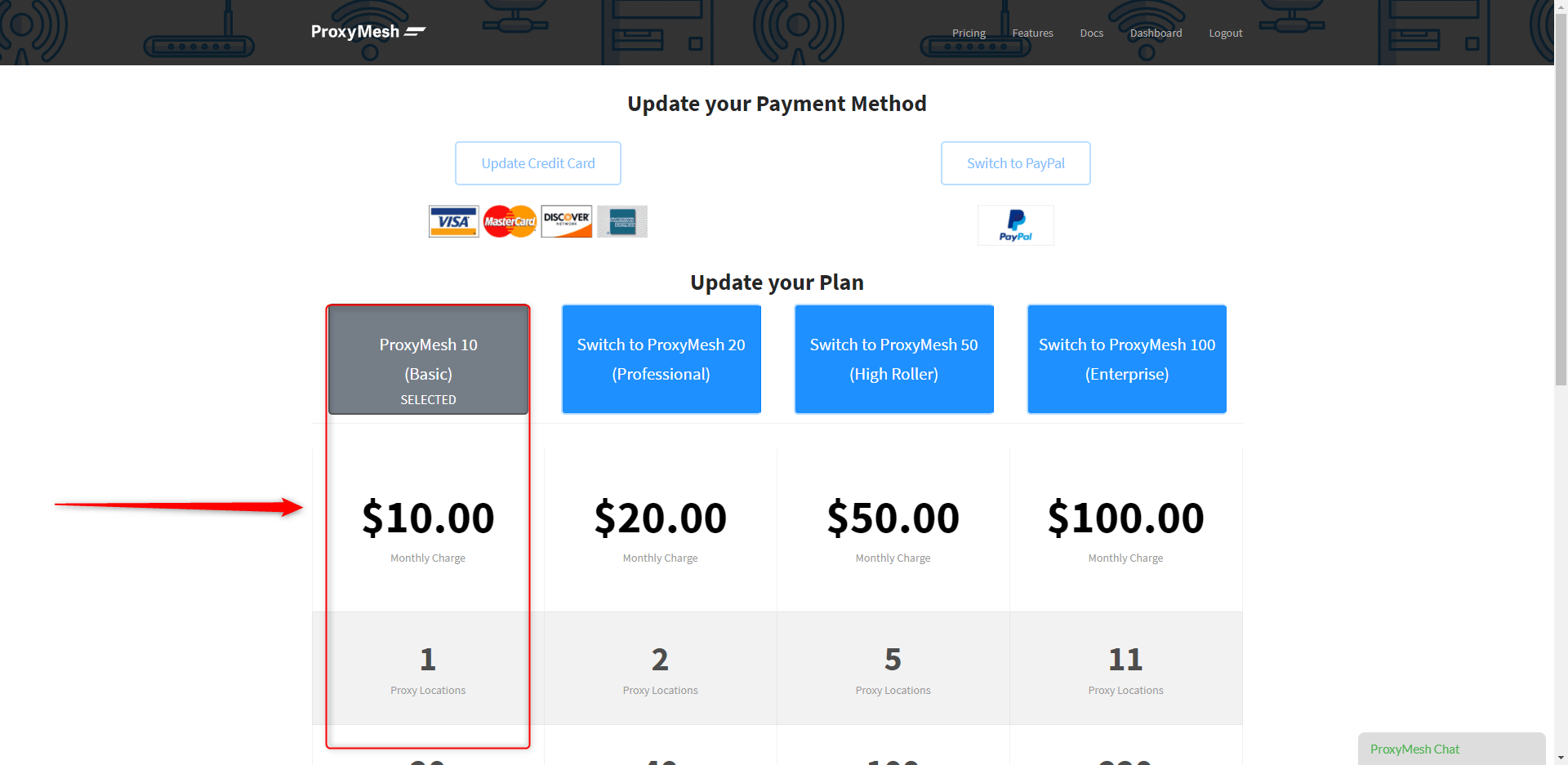
- Klik op de “Dashboard” tab en dan op het .fr proxy adres (fr.proxymesh.com:31280).
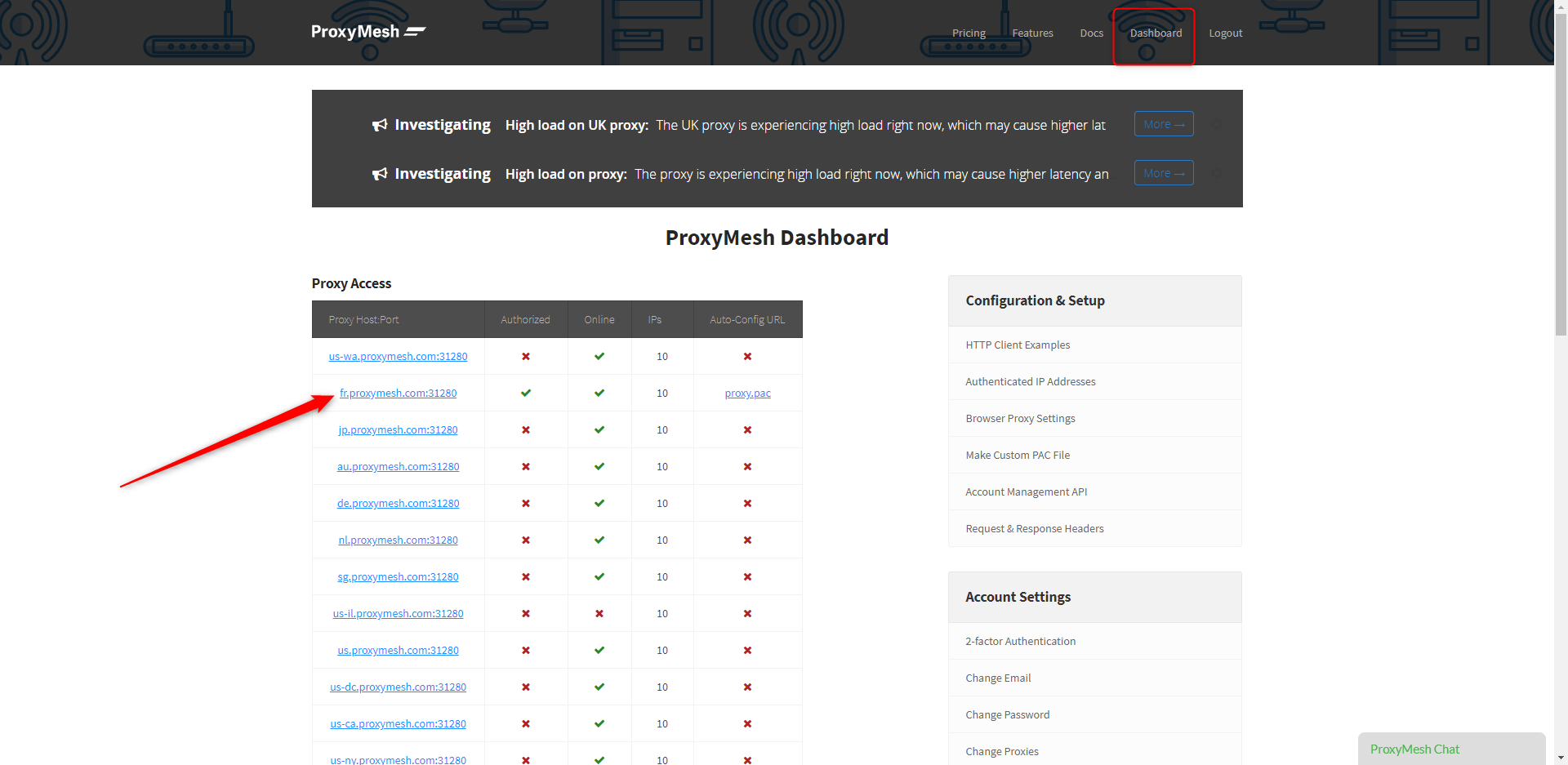
- Kopieer het IP adres en de poort
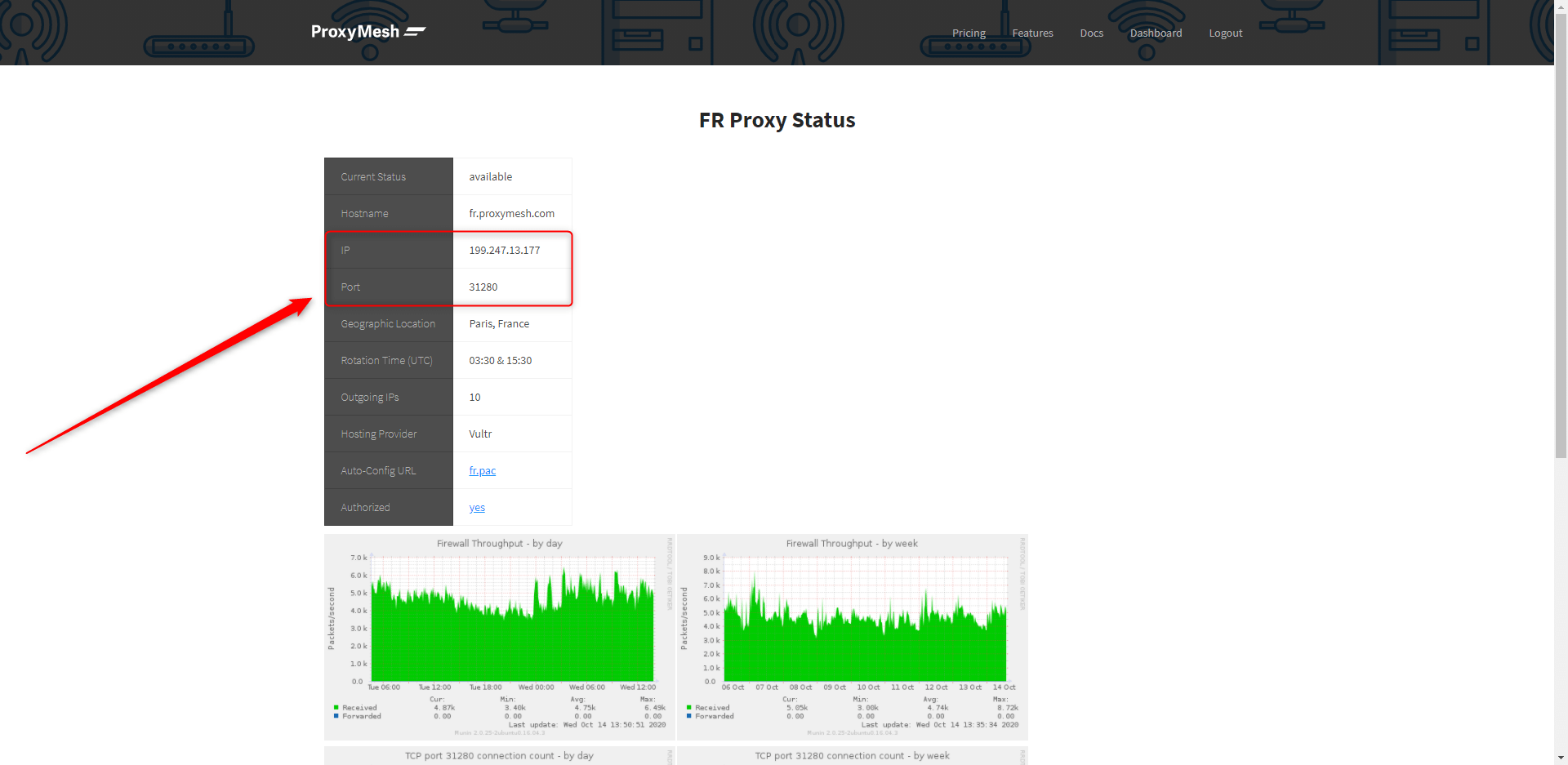
- Ga vervolgens naar uw proxy-instellingen via Google Chrome > Instellingen
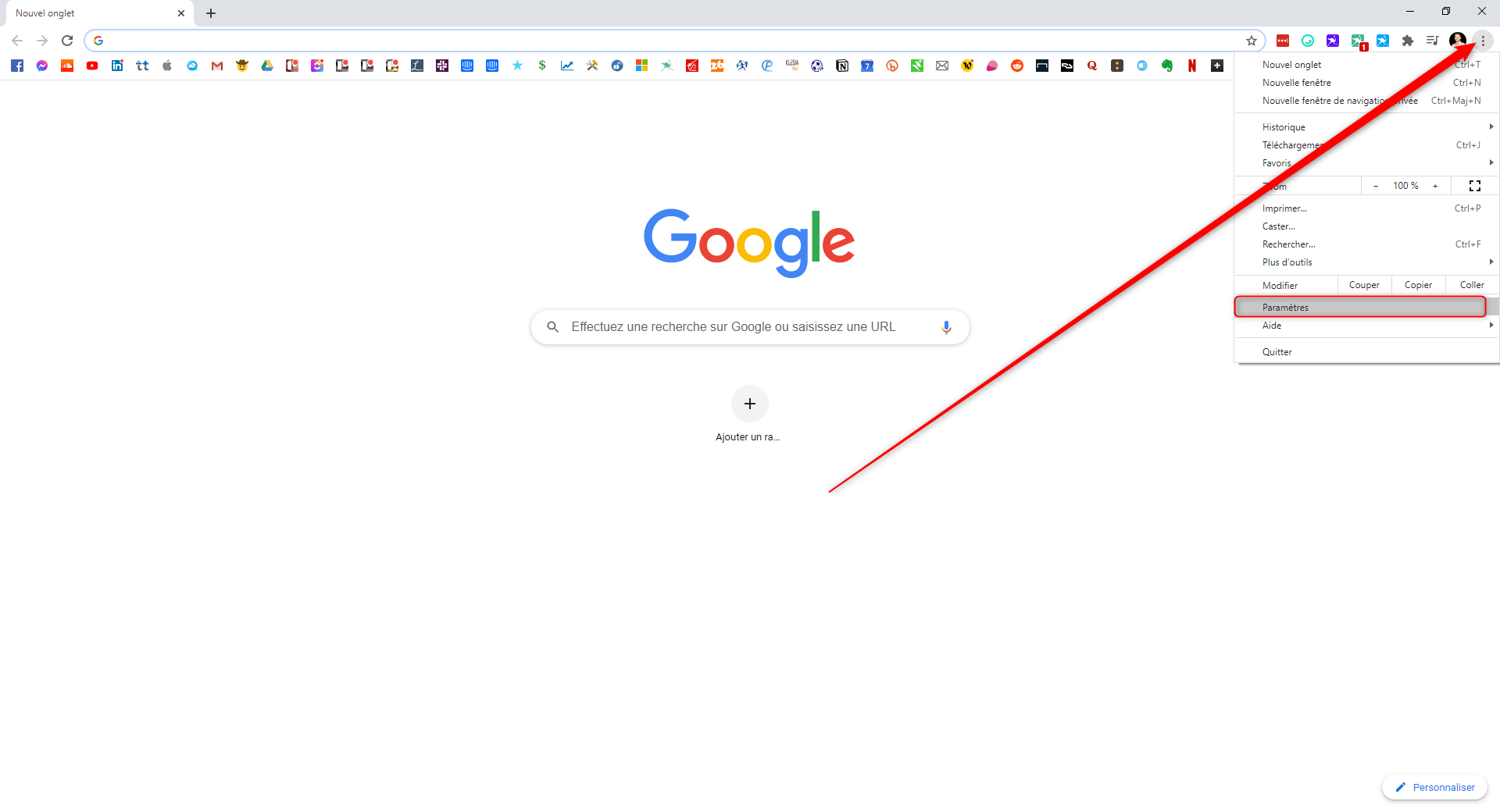
- Geavanceerde instellingen

- Ga naar de proxy-instellingen van uw computer.
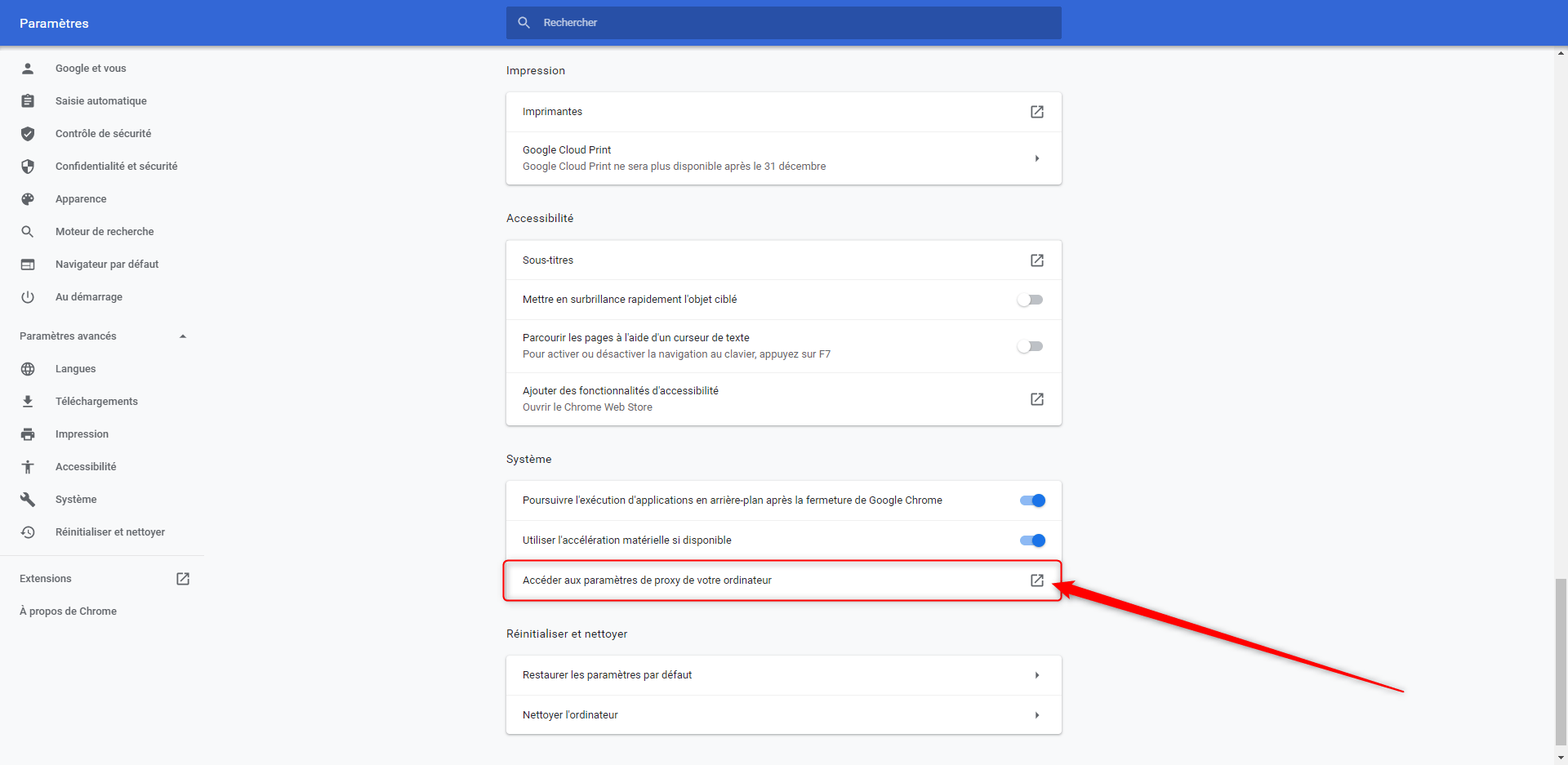
- Activeer de optie “een proxy server gebruiken”,
- Vul dan de “Adres” en “Poort” velden in met het IP adres en de poort die eerder gekopieerd zijn van de Proxymesh pagina,
- Klik dan op “Opslaan”.
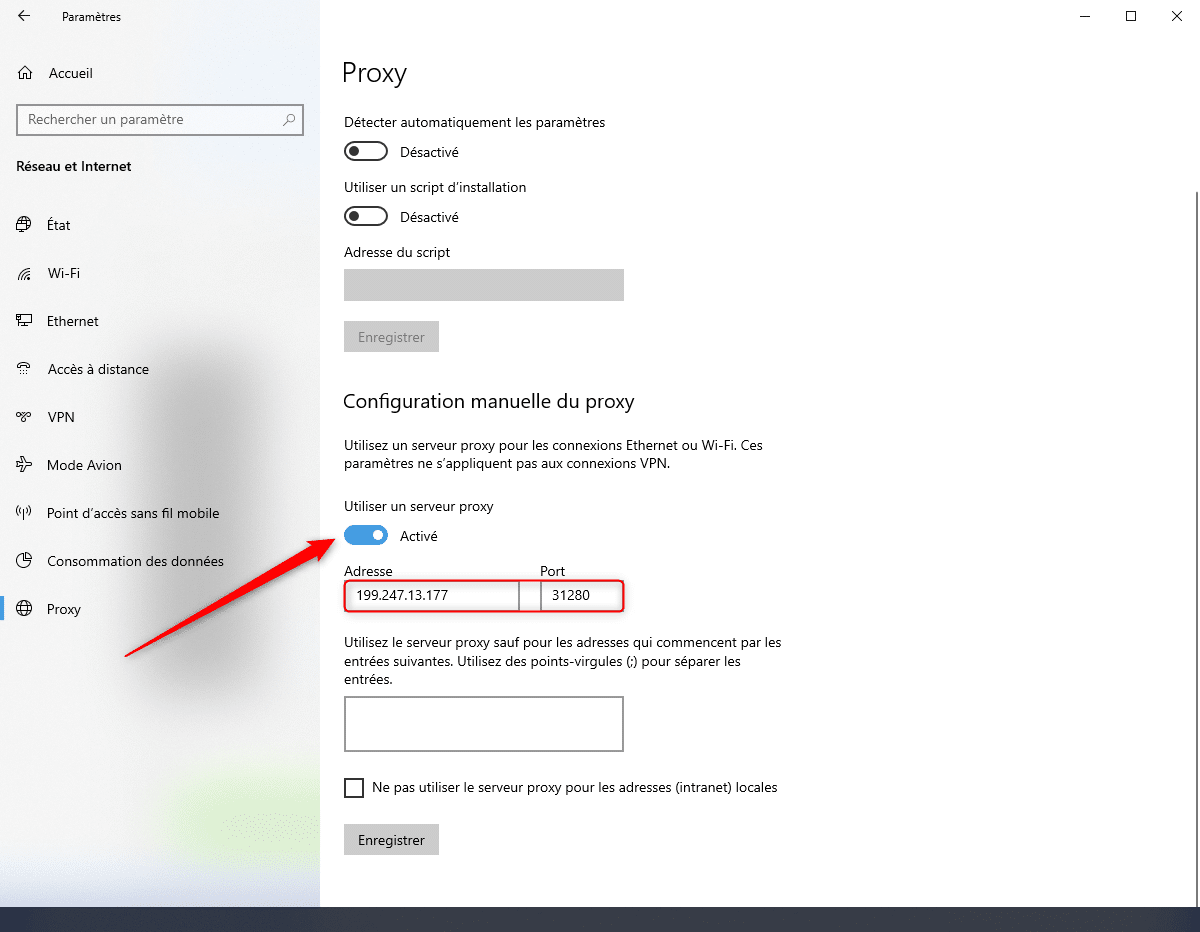
- Open een Google Chrome pagina. U wordt gevraagd om een gebruikersnaam en een wachtwoord.
- Voer uw Proxymesh login gegevens in, klik dan op verbinden.
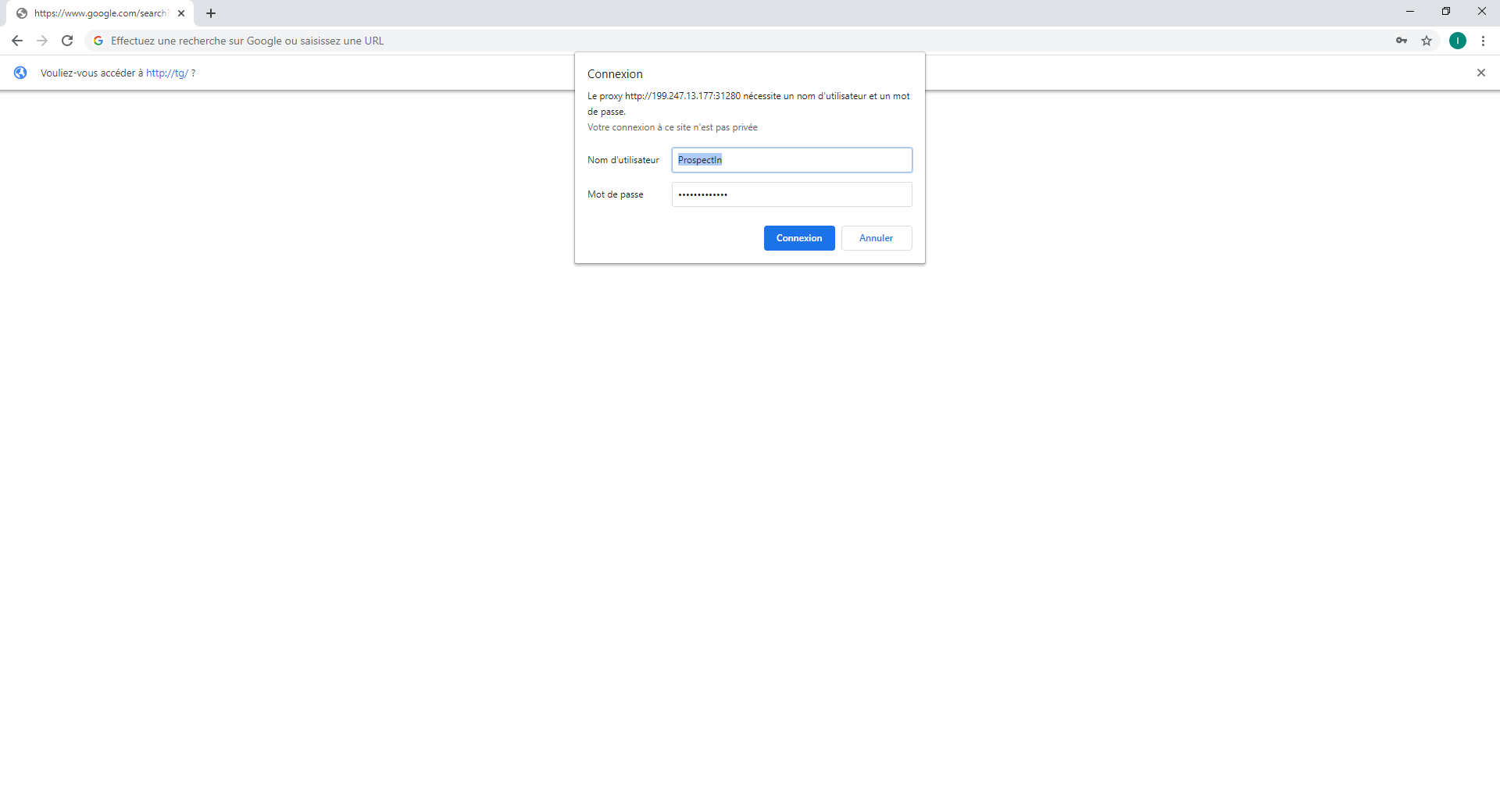
- Klik op uw account, dan op “Proxies”,
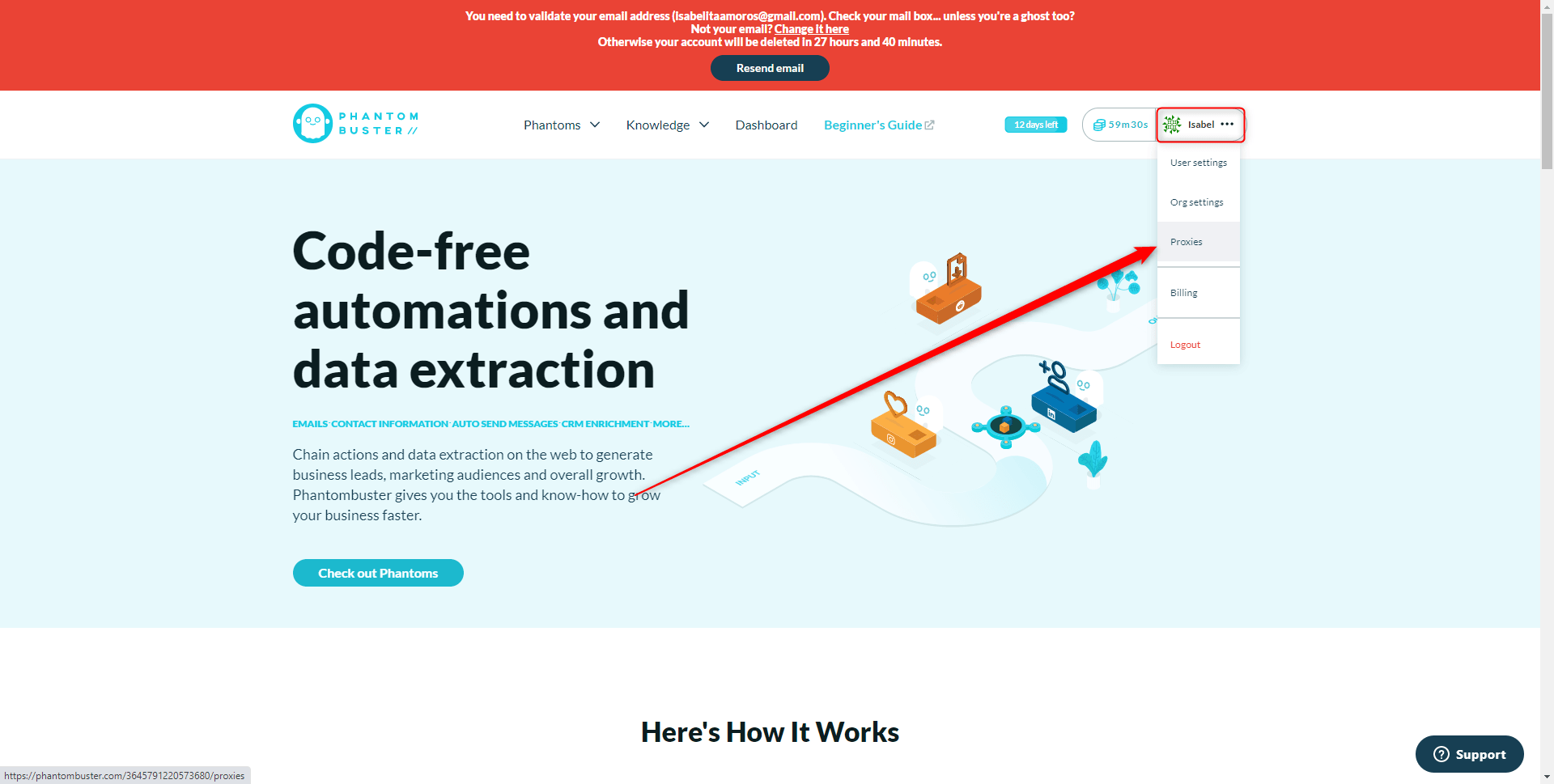
- Klik op “+ Nieuwe proxy pool”,
- Geef uw proxy dan een naam zoals “Mijn proxy”, klik dan op “OK”.
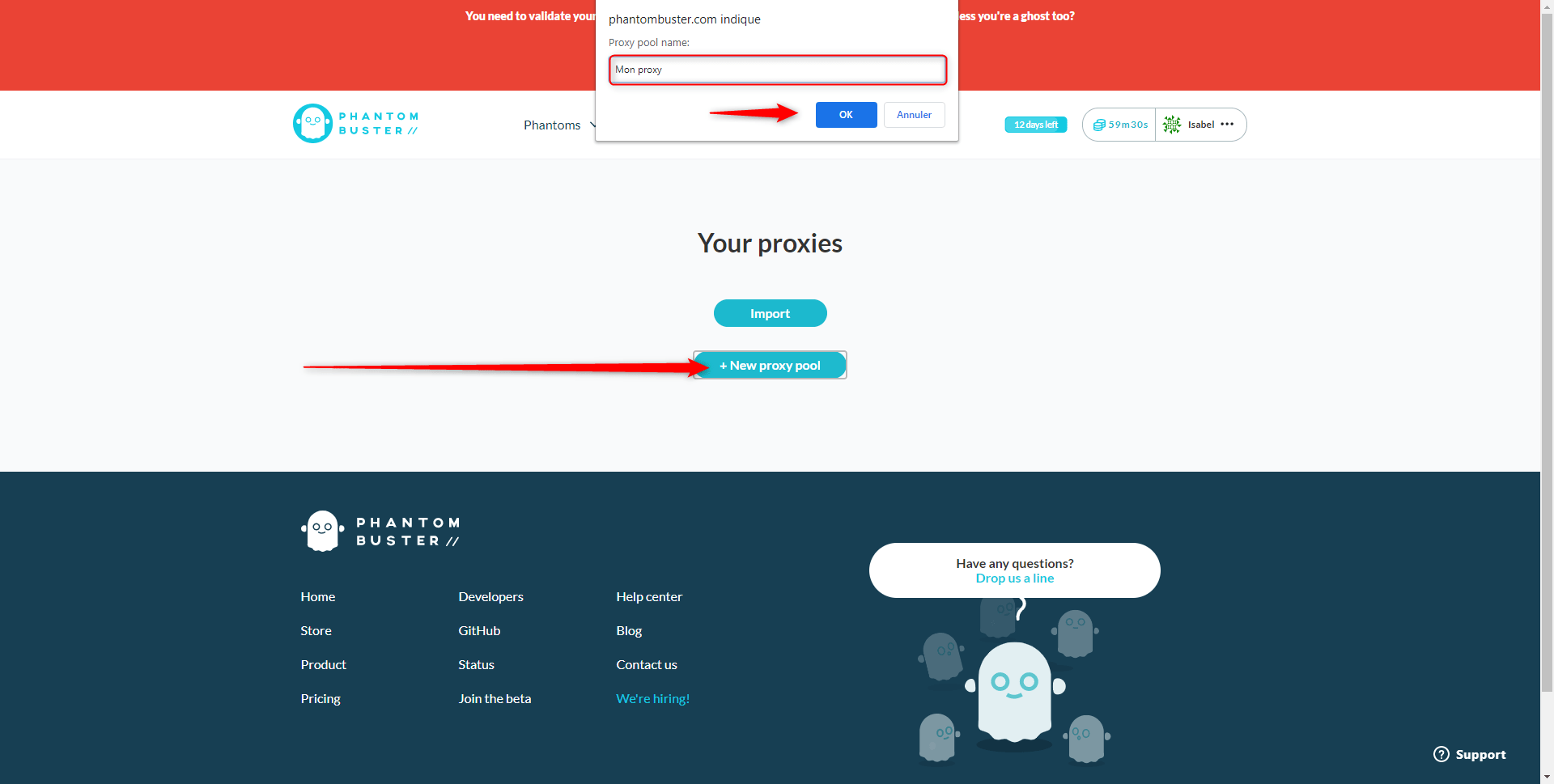
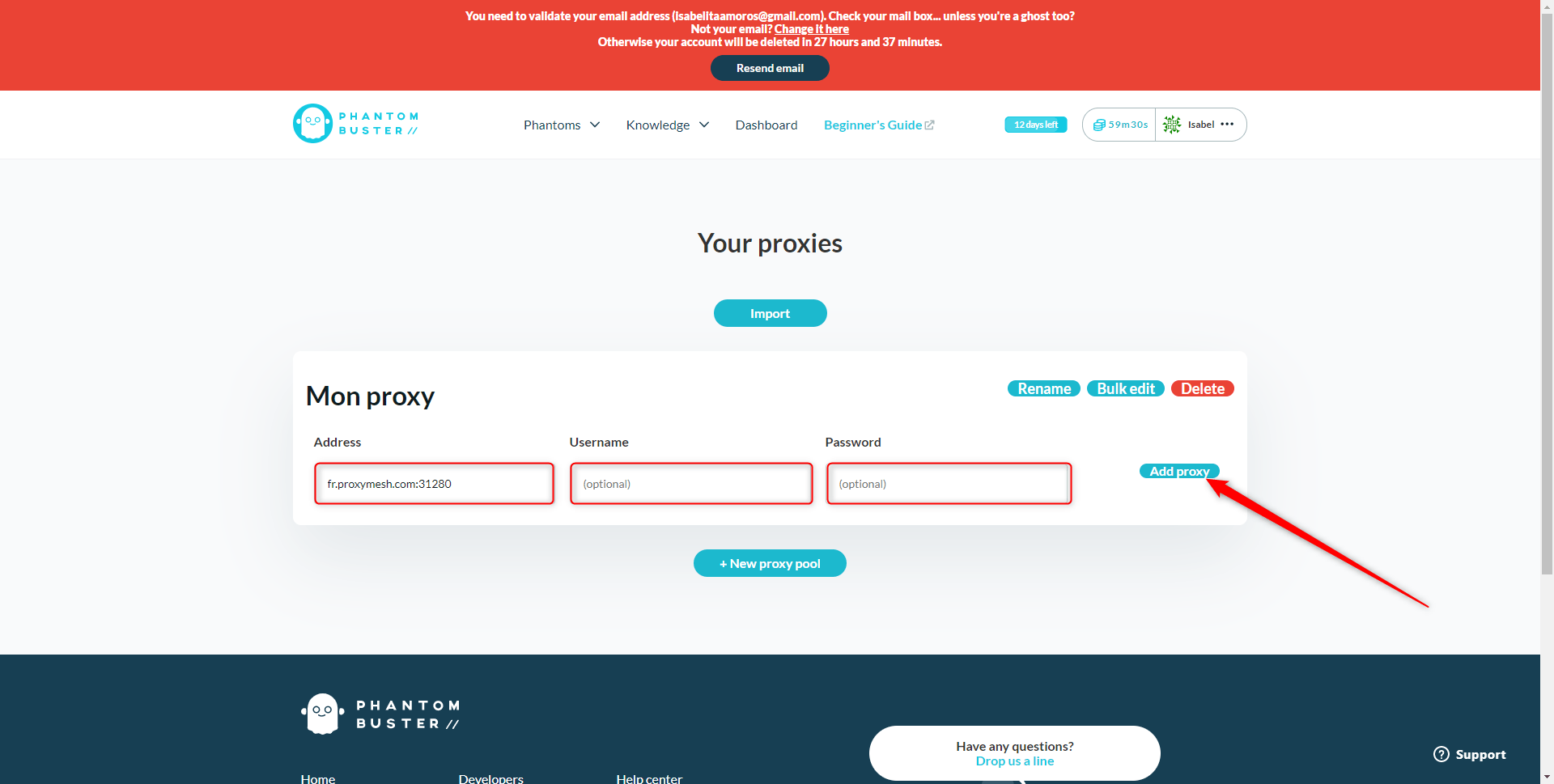
Het instellen van het extraheren van de Facebook profielen van de groep
- Selecteer de “Facebook Group Extractor” phantoom van de “Phantoms”> “Alle categorieën” tab.
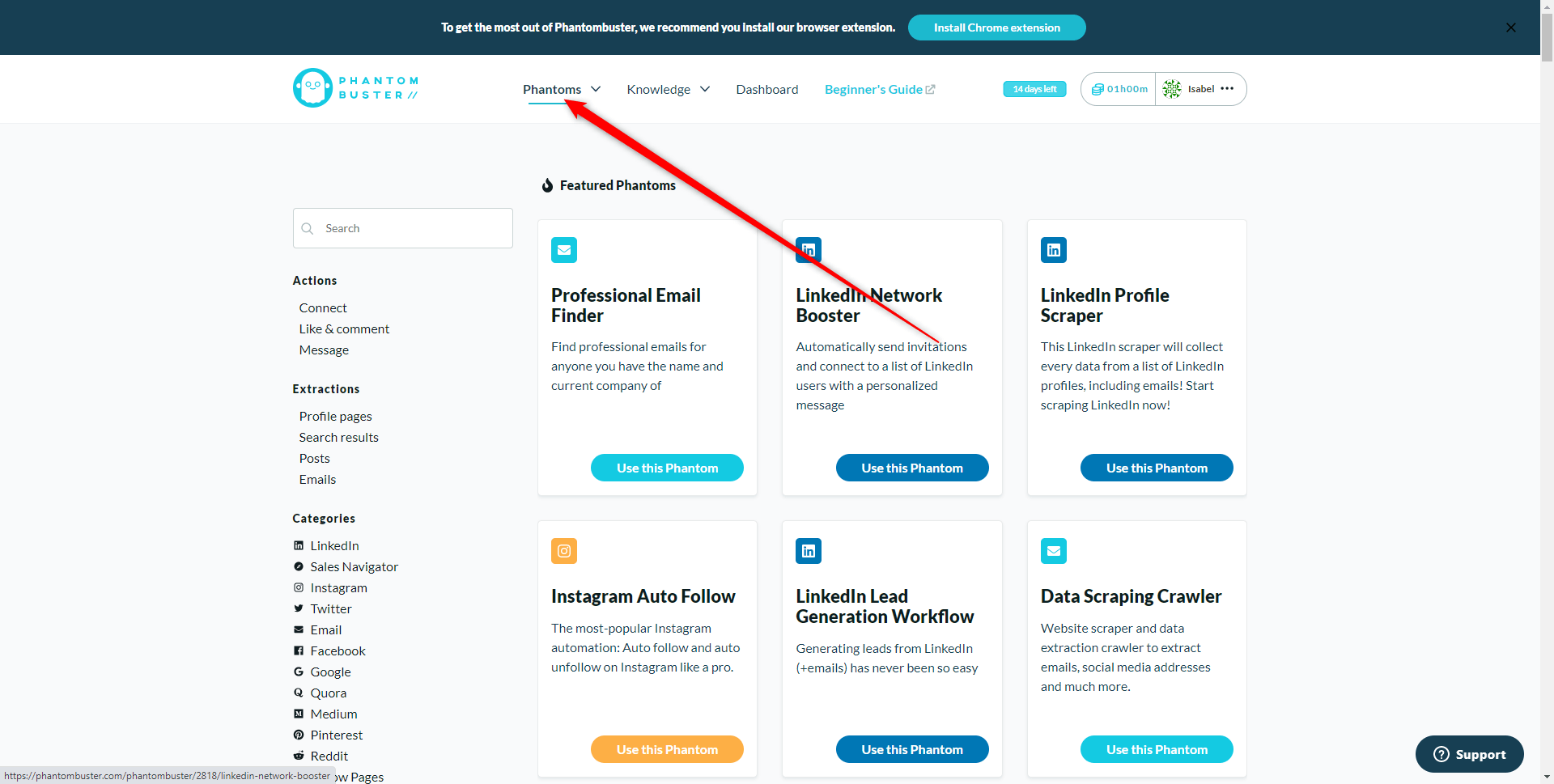
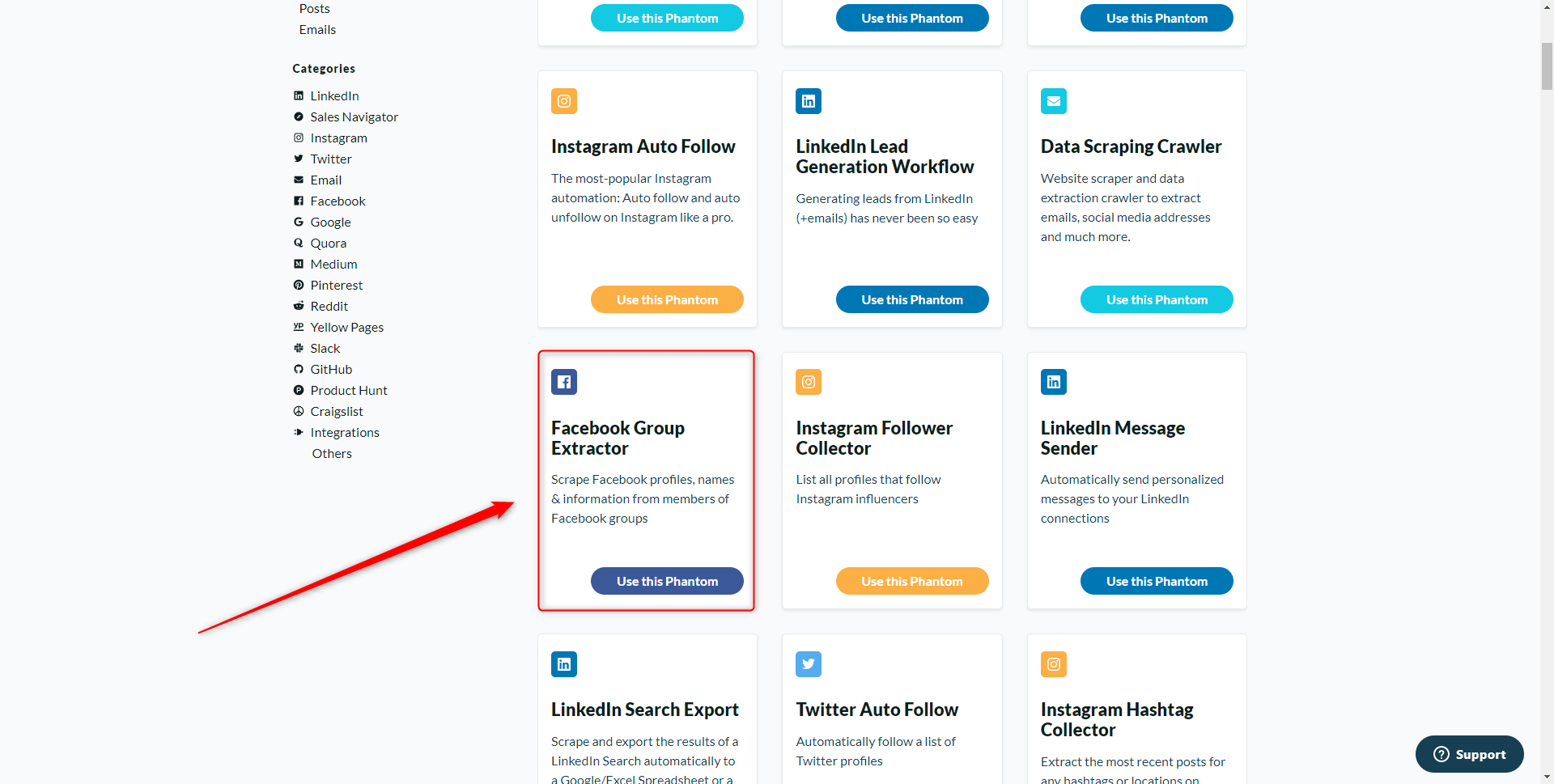
- Installeer vervolgens de Chrome Phantombuster extensie hier
- Klik op “Verbinding maken met Facebook” om de informatie “Session cookie c_user” en “Session cookie xs” op te halen,
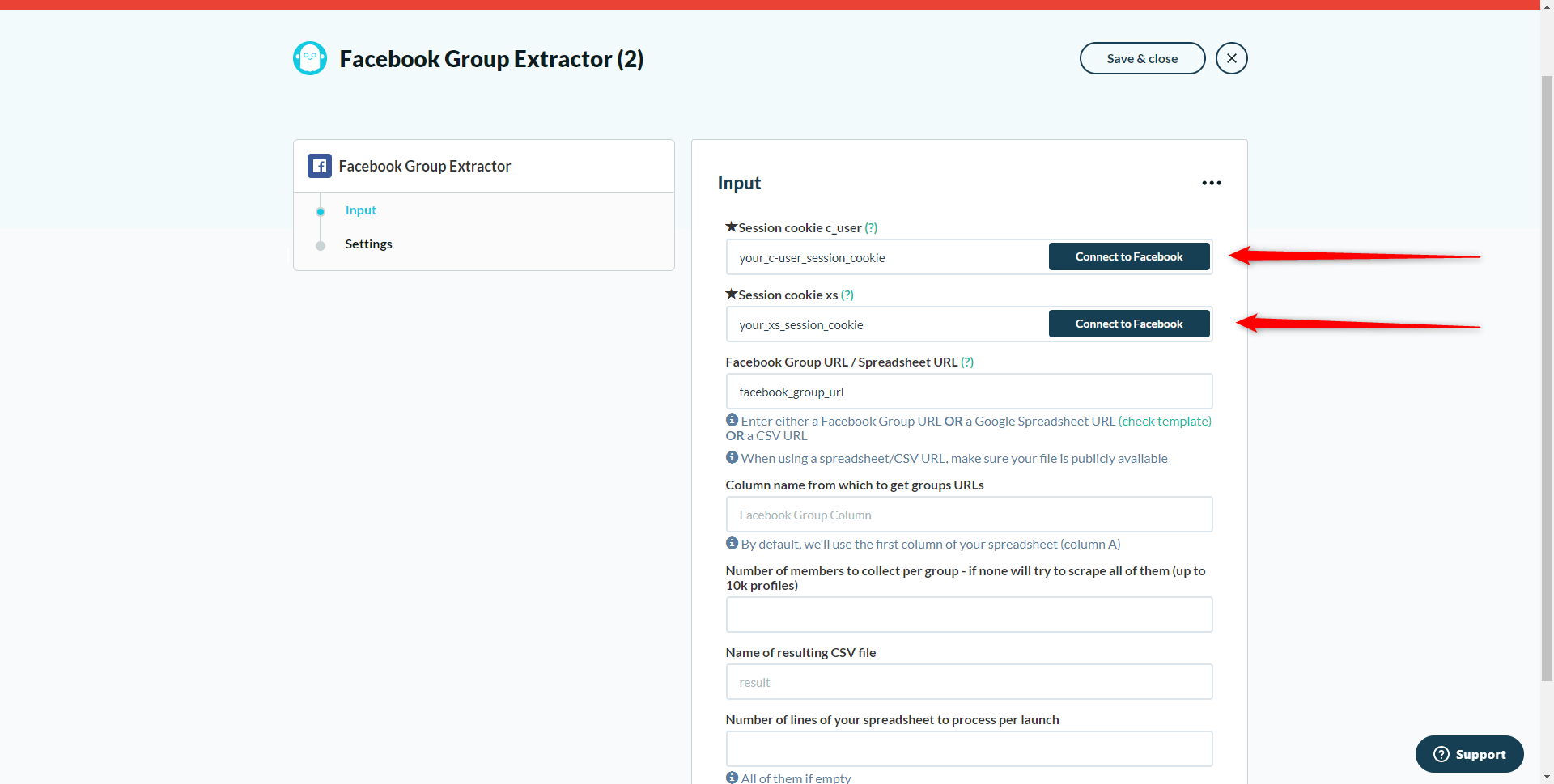
- Kopieer/plak dan de URL van de Facebook groep die je wilt targeten,
- Klik dan op “opslaan”.
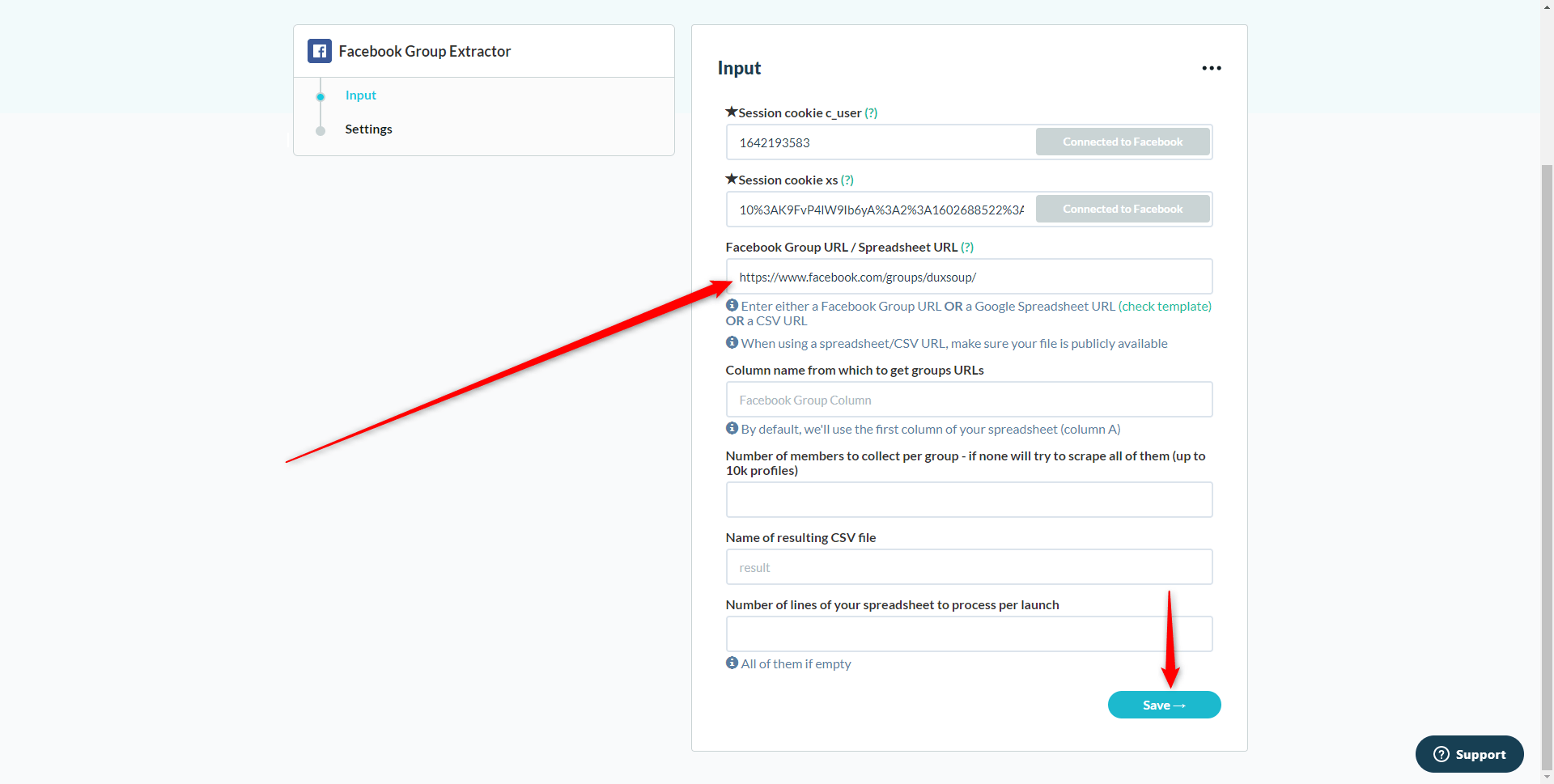
- Op de volgende pagina, selecteer Instellingen “Handmatig” en Melding “Geen”,
- Klik op “Toon geavanceerde instellingen”.
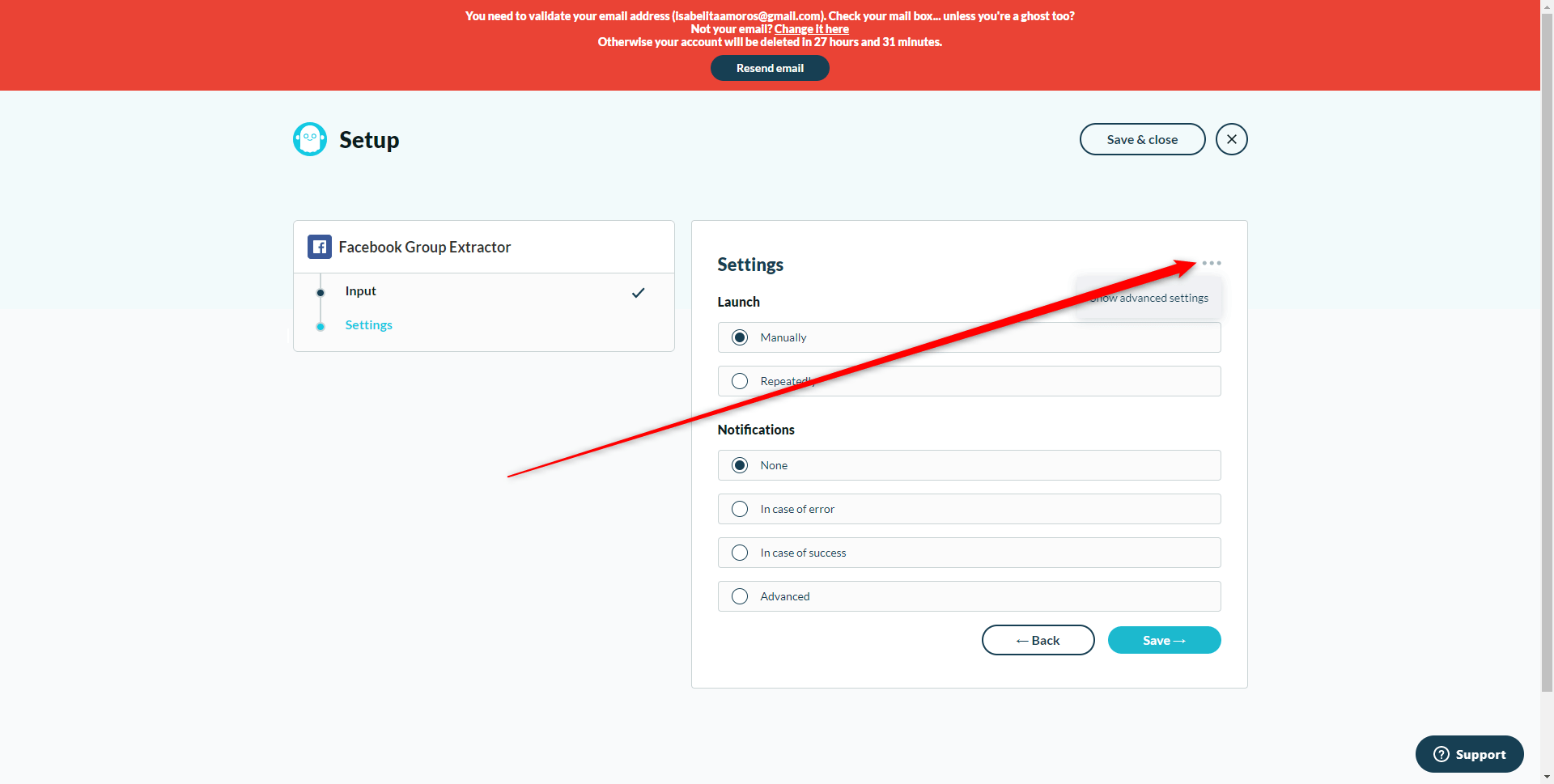
- In “Proxy’s” kies je “Random proxy from pool”, klik dan op “Opslaan”.

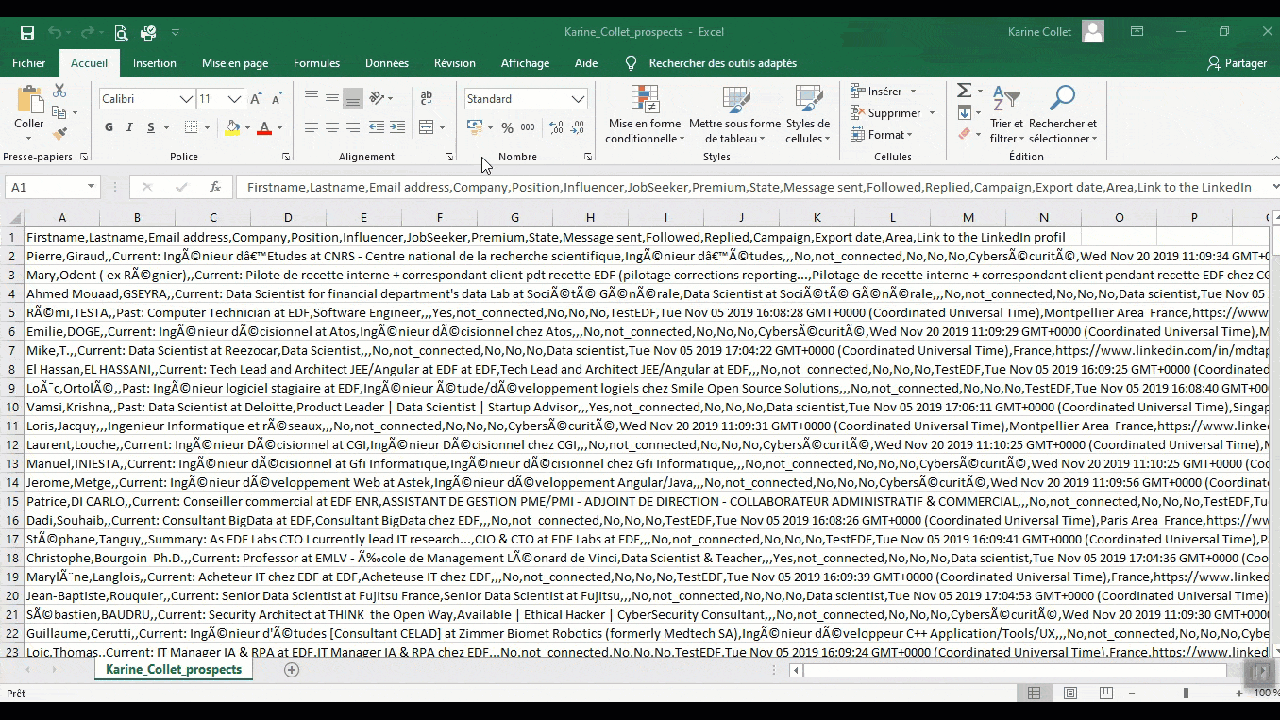
Hoe van Facebook profiel naar LinkedIn profiel te gaan
We zullen een nieuw “Fantoom” gebruiken. Dit is de “LinkedIn Profiel URL Finder” Phantom 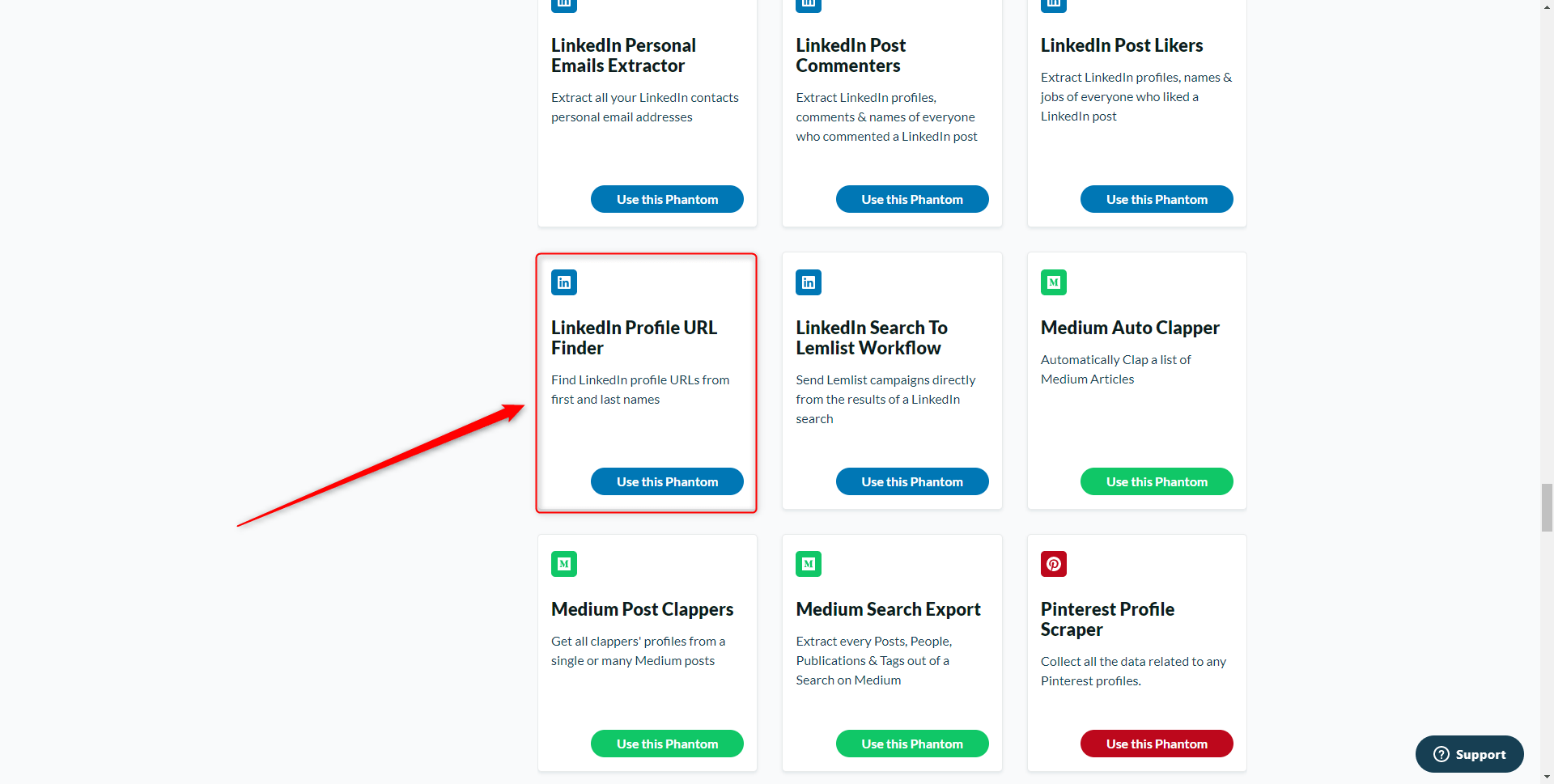
Eerste stap: sla de resultaten van de eerder gegenereerde CSV op in een Google Sheet
Om dit te doen, kopieer/plak gewoon de inhoud van kolom B (met de voornaam + achternaam van uw prospects) van uw CSV-bestand dat eerder is verwerkt in een Google Sheet (in kolom A).
Stap twee: stel uw Phantom in
Kopieer/plak de URL van uw Google Sheet in Phantombuster. Vergeet niet om het bestand toegankelijk te maken voor alle gelinkte leden. 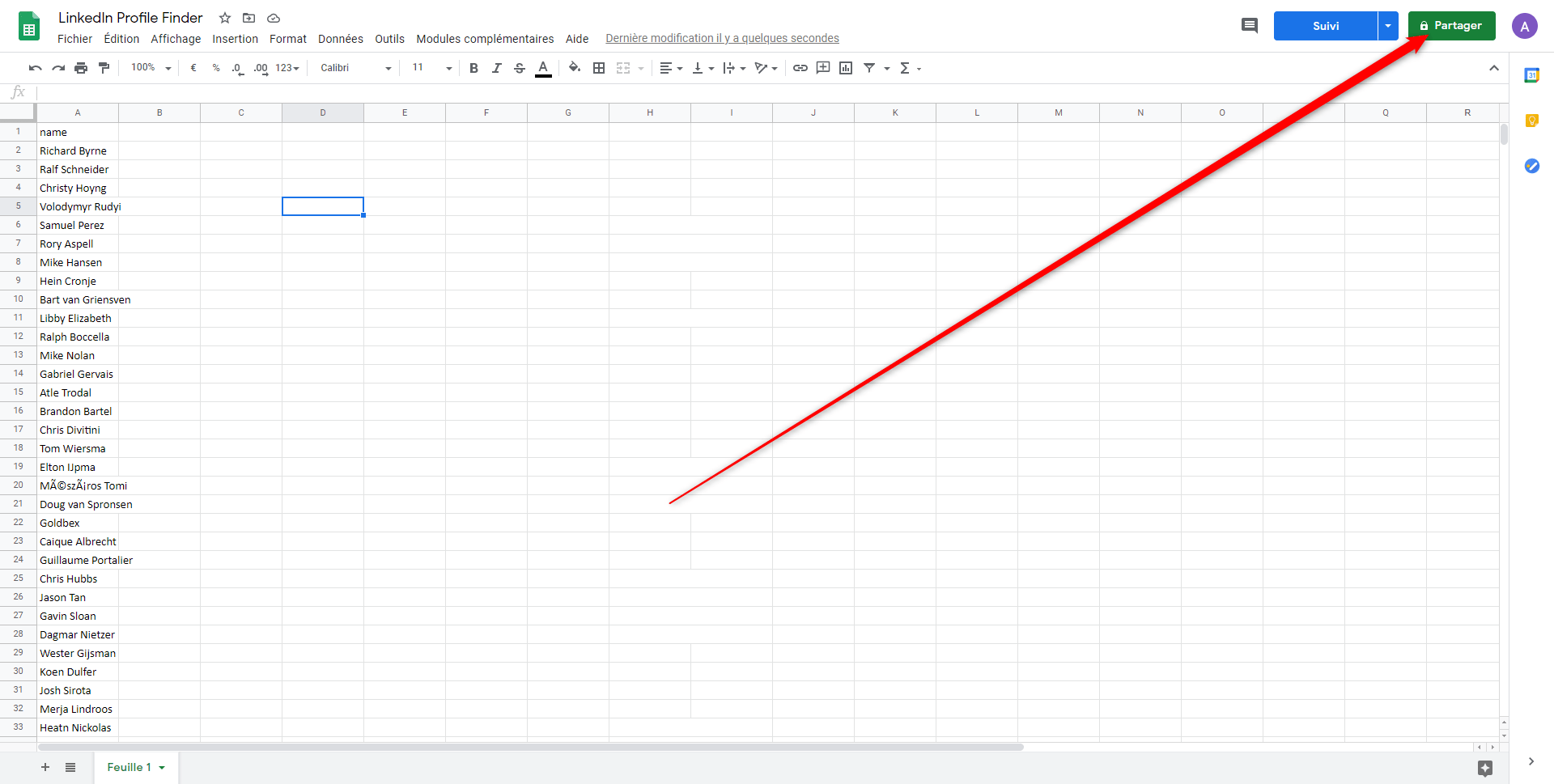


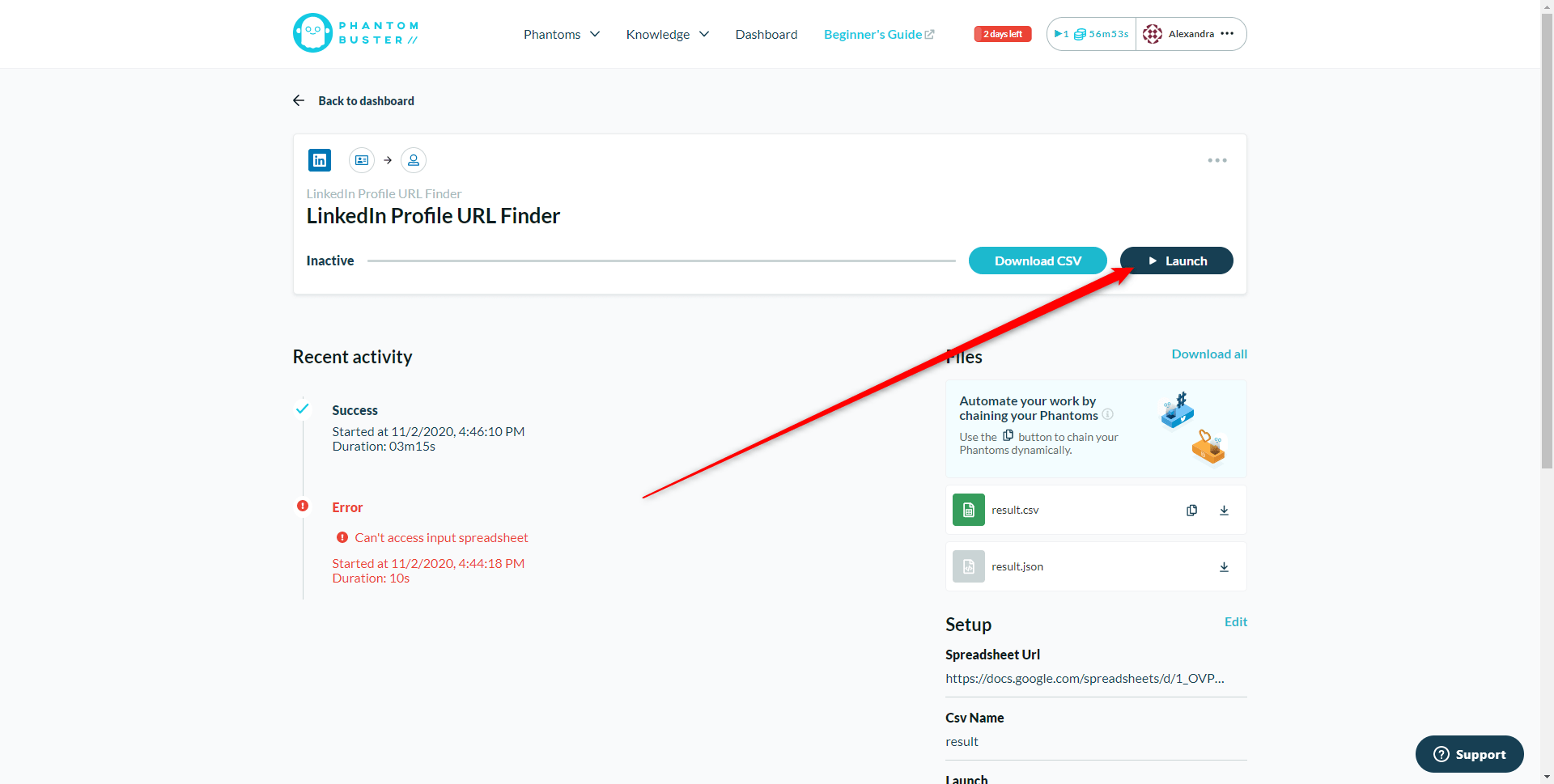
Haal het bestand op en start de campagne op ProspectIn
Laatste stap (eindelijk!): Download het bestand en start de campagne op ProspectIn. Om dit te doen, klik je gewoon op “Download CSV” van Phantombuster. 
Start uw campagne op ProspectIn
Om de campagne op ProspectIn te starten, kan niets eenvoudiger zijn. Begin met het importeren van het eerder gedownloade CSV-bestand in een nieuwe campagne.
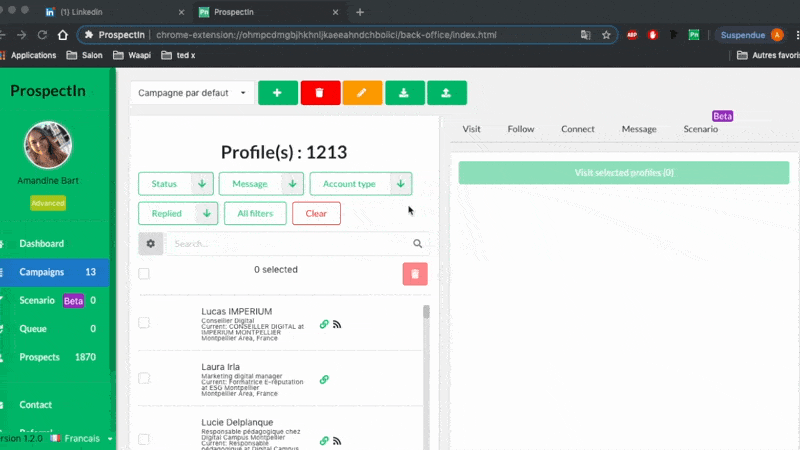
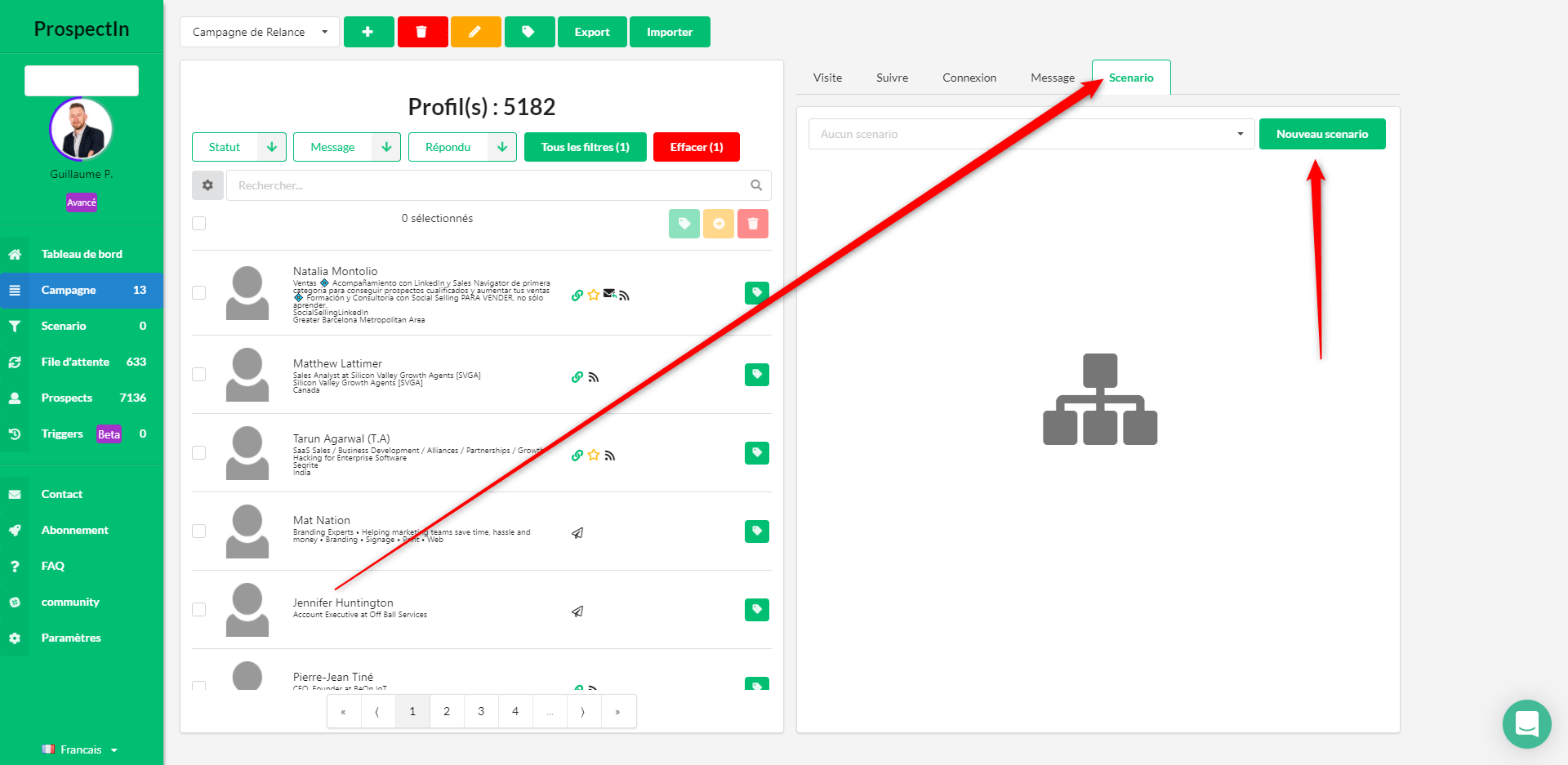
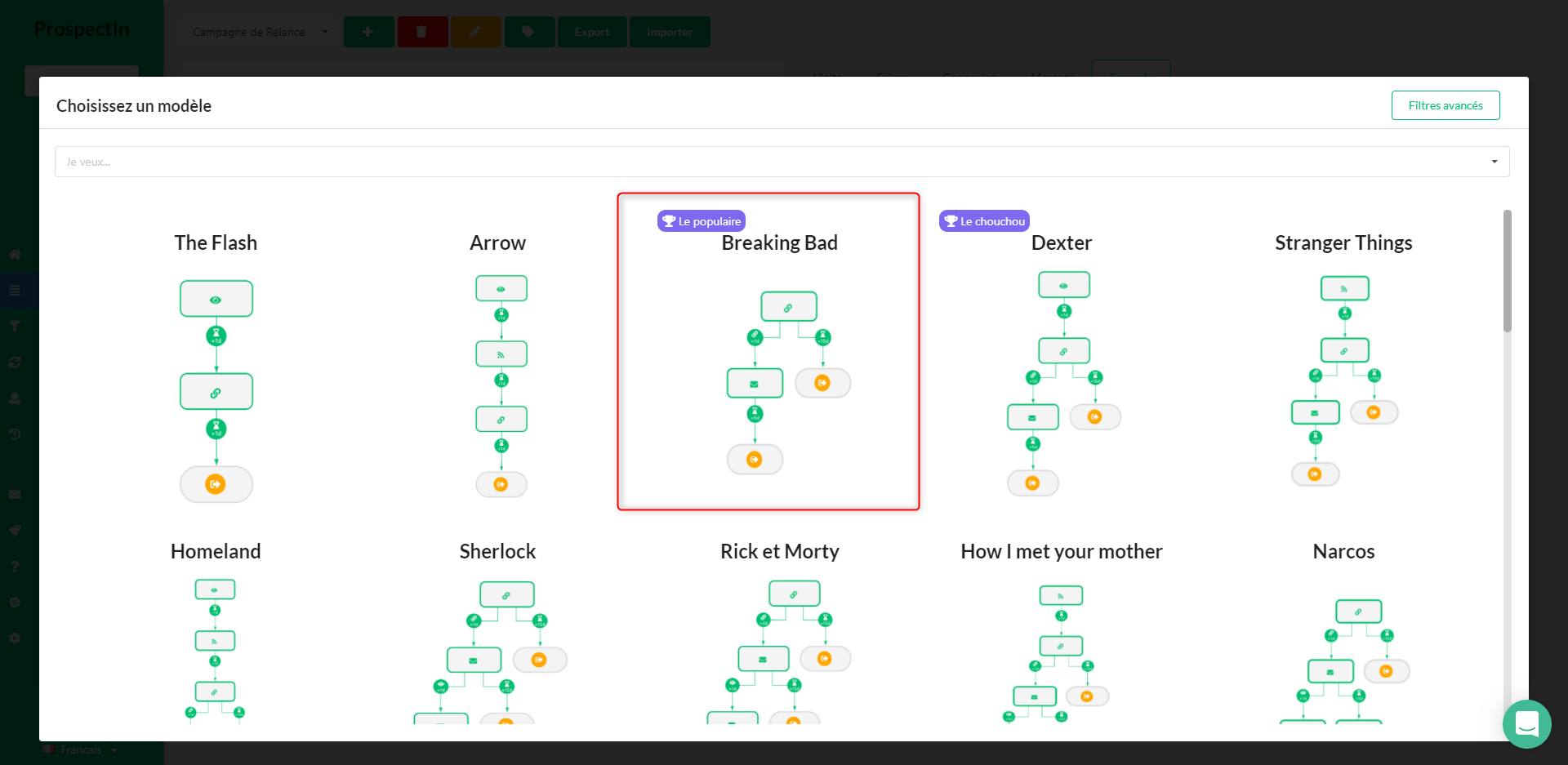
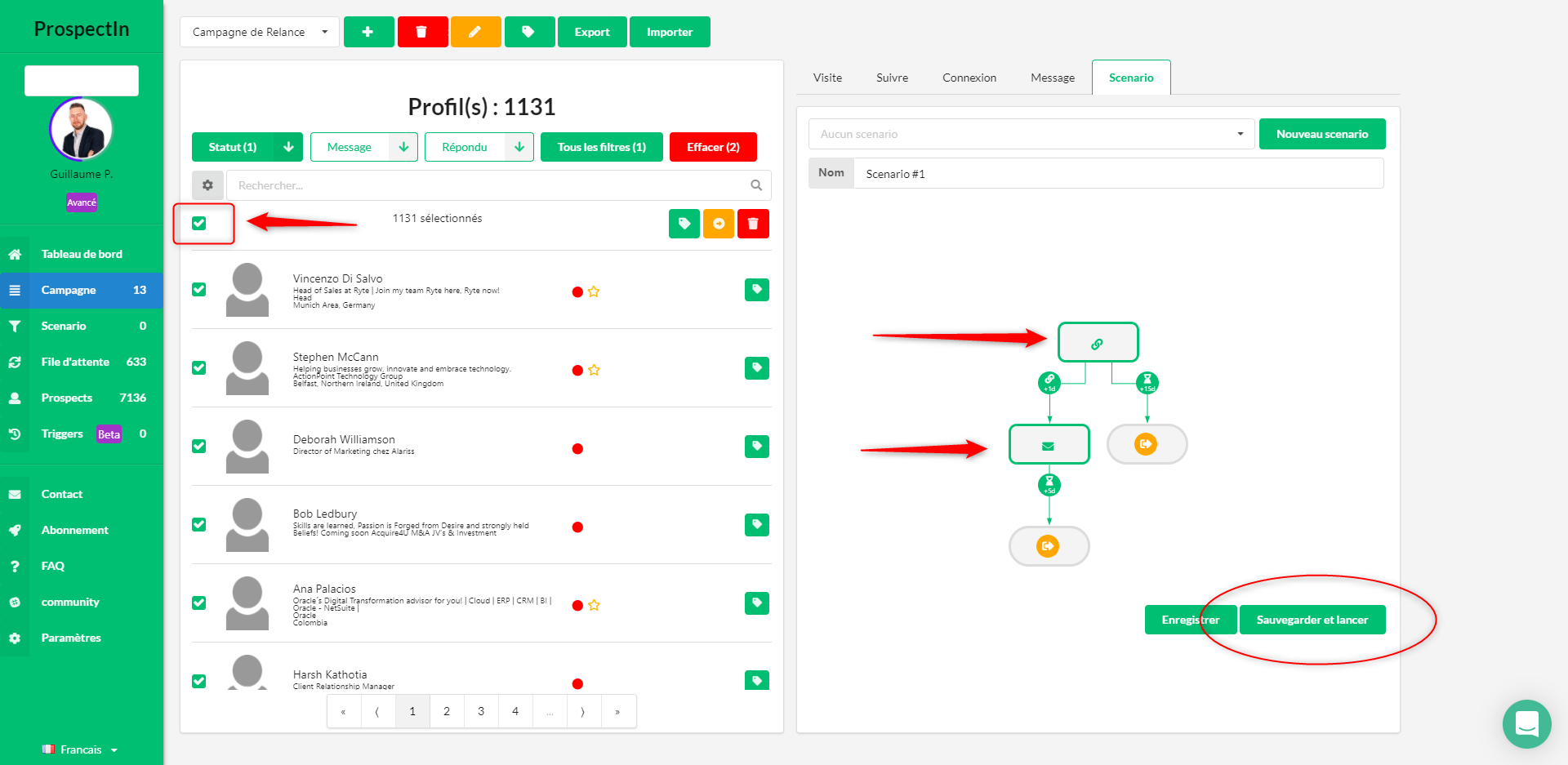
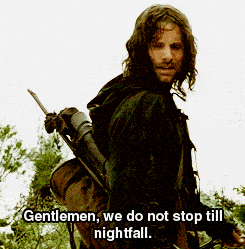
Hoe profielen terugvinden die een LinkedIn post hebben becommentarieerd?
In staat zijn om LinkedIn profielen op te halen van mensen die commentaar hebben gegeven op een post is zeer nuttig. Of het nu voor één van je posts is waar je inhoud beloofd hebt aan mensen die gereageerd hebben, of je wil gewoon je prospectie strategie personaliseren door een lijst op te vragen van de mensen die gereageerd hebben op iemand anders zijn post. Ik ga je 3 manieren tonen om de profielen op te halen van mensen die op een LinkedIn post hebben gereageerd.
1. ProspectIn’s Triggers functie
Deze techniek is erg handig als de LinkedIn post net is gepubliceerd. Houd er rekening mee dat je hiermee geen profielen kunt ophalen van mensen die commentaar hebben gegeven op de post voordat je deze hebt ingesteld. Met andere woorden, het is niet retroactief. Het is echter wel een ideale oplossing voor wanneer je de profielen wilt ophalen van mensen die commentaar geven op je LinkedIn post waarin je vraagt om hen inhoud te sturen.
Met deze methode wordt het bericht automatisch verzonden als er nieuwe commentaren worden geplaatst. Geen manuele actie vereist ?. En zelfs als een prospect 2 weken later commentaar geeft, zullen ze de beloofde inhoud ontvangen. Hier is hoe u het ophalen van profielen met behulp van deze techniek kunt instellen: 1. Maak uw campagne en uw bijbehorende bericht of verbindingsverzoek in ProspectIn 2. Maak de trigger zoals weergegeven in deze gif:

Afhankelijk van of je al dan niet verbonden bent met die persoon, moet je een uitnodigingsverzoek sturen OF een bericht sturen.
2. Mensen terugvinden die al gereageerd hebben op een LinkedIn post
Er zijn veel tools die je toelaten om dit te doen, zoals PhantomBuster. Hier heb ik gekozen voor een gratis techniek die maar een paar seconden duurt. (Ik moet Benoit Dubos bedanken om deze truc met mij te delen).
- Vind de post in kwestie
- Kopieer de link en open deze in een nieuw tabblad
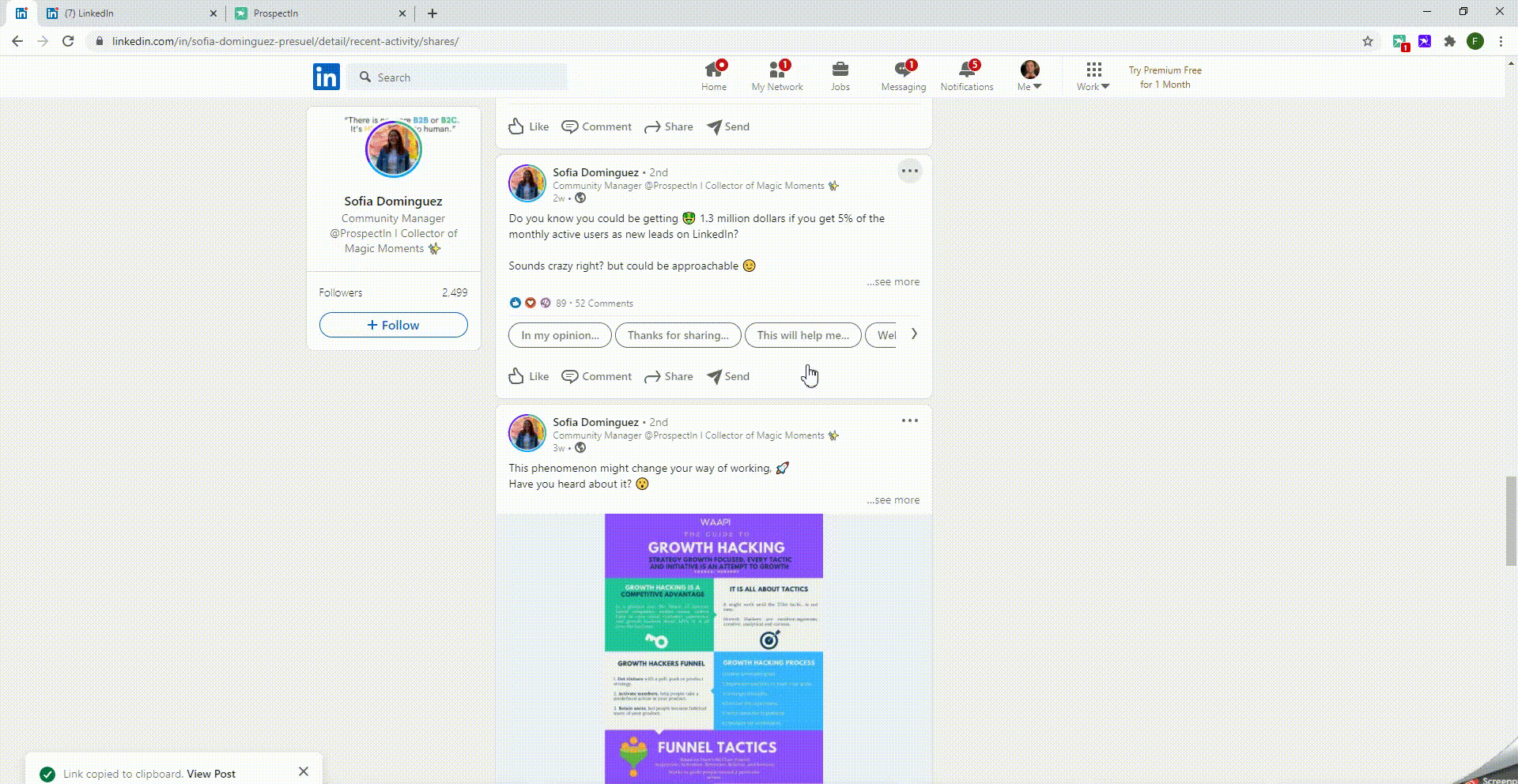

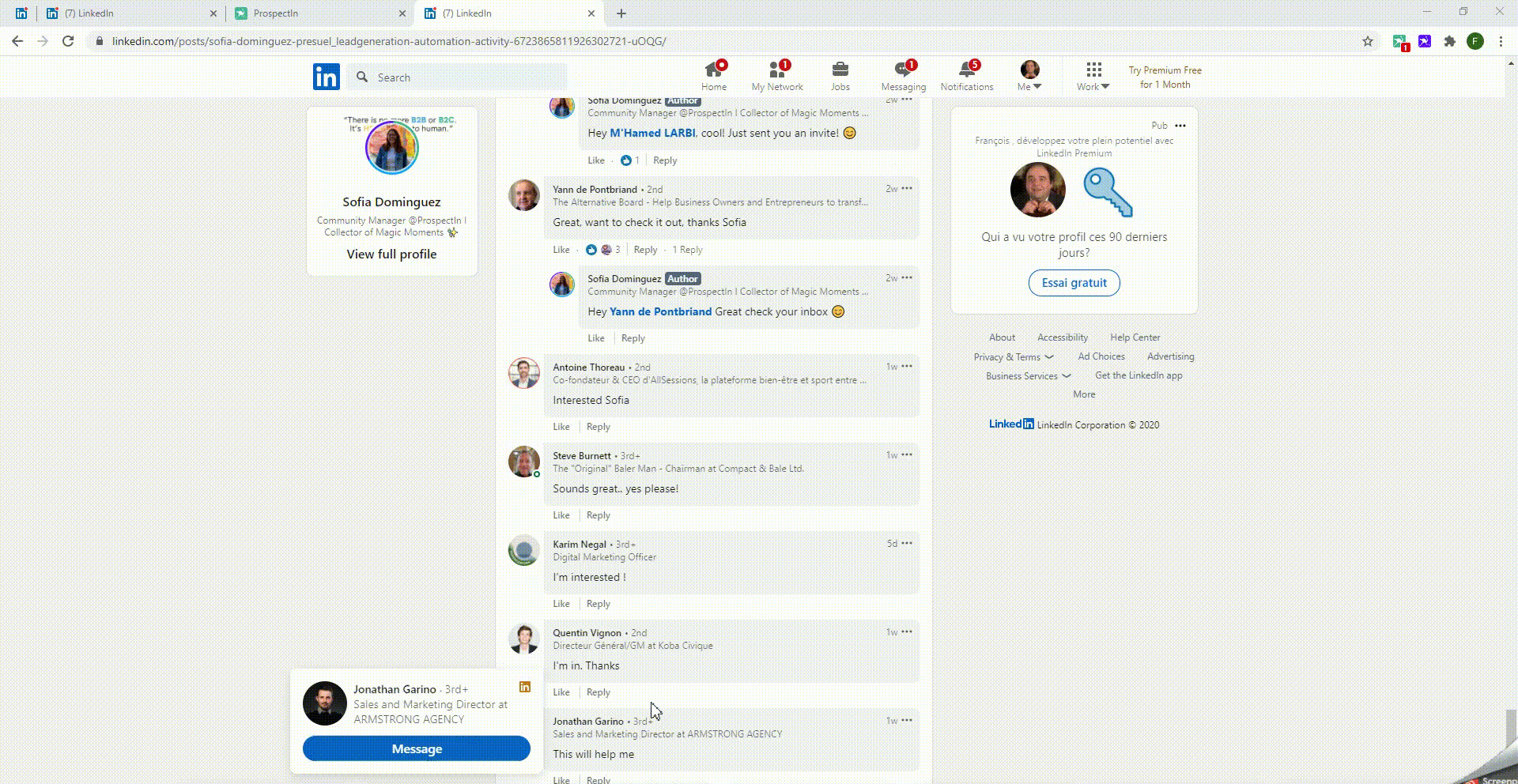
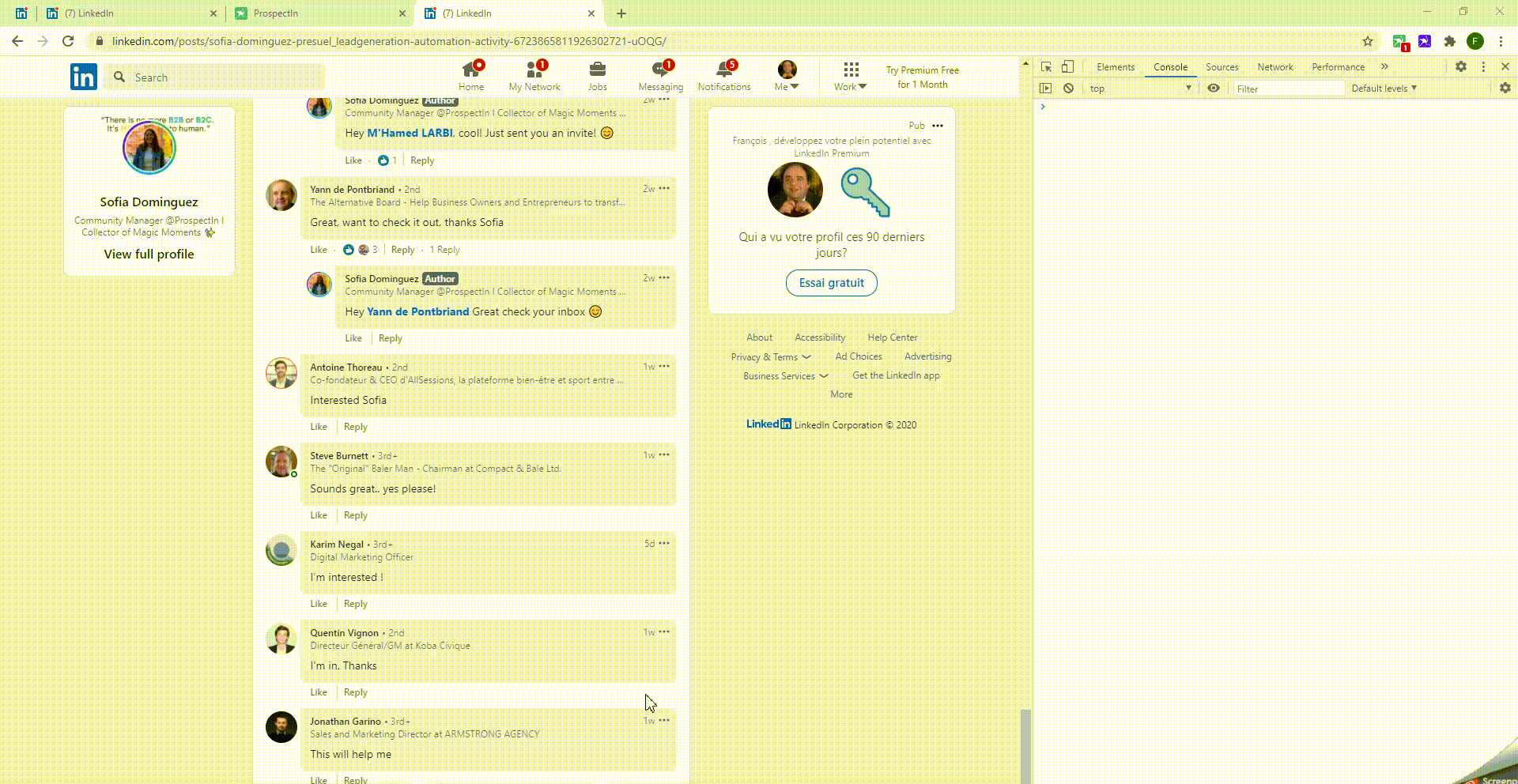 LinkedIn URL’s worden direct in de console weergegeven. 6. Kopieer de URL’s en plak ze in een Excel werkmap.
LinkedIn URL’s worden direct in de console weergegeven. 6. Kopieer de URL’s en plak ze in een Excel werkmap. 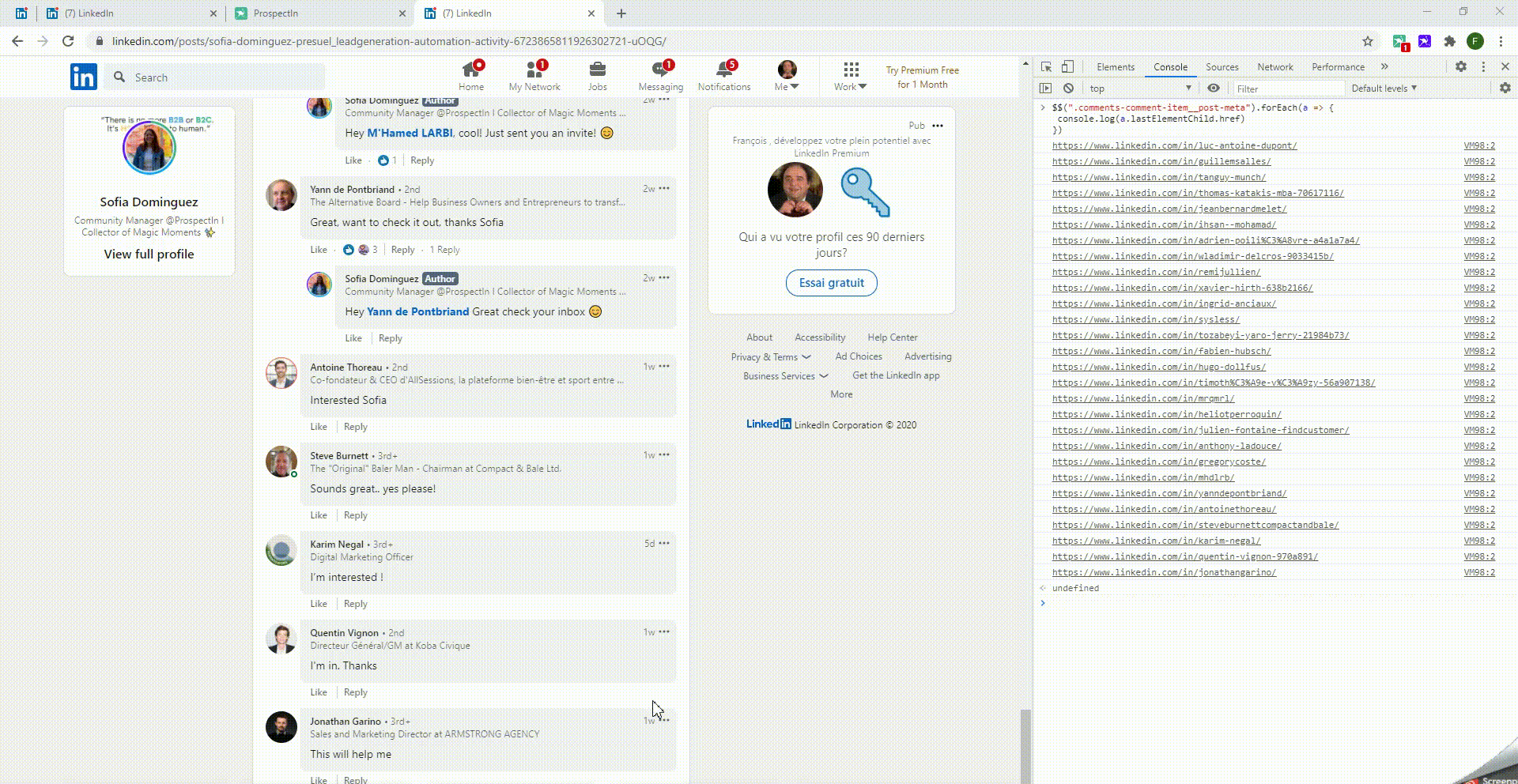
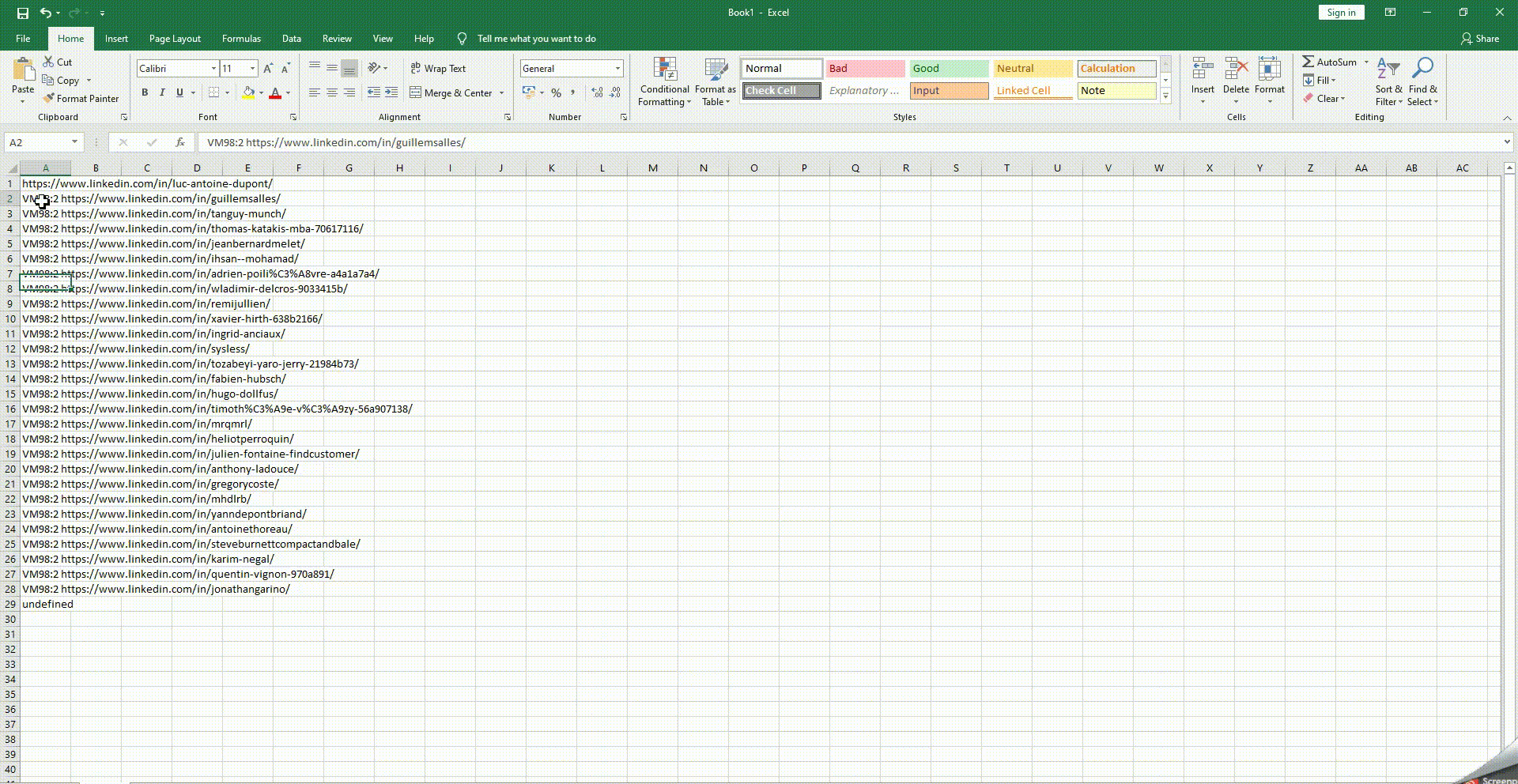
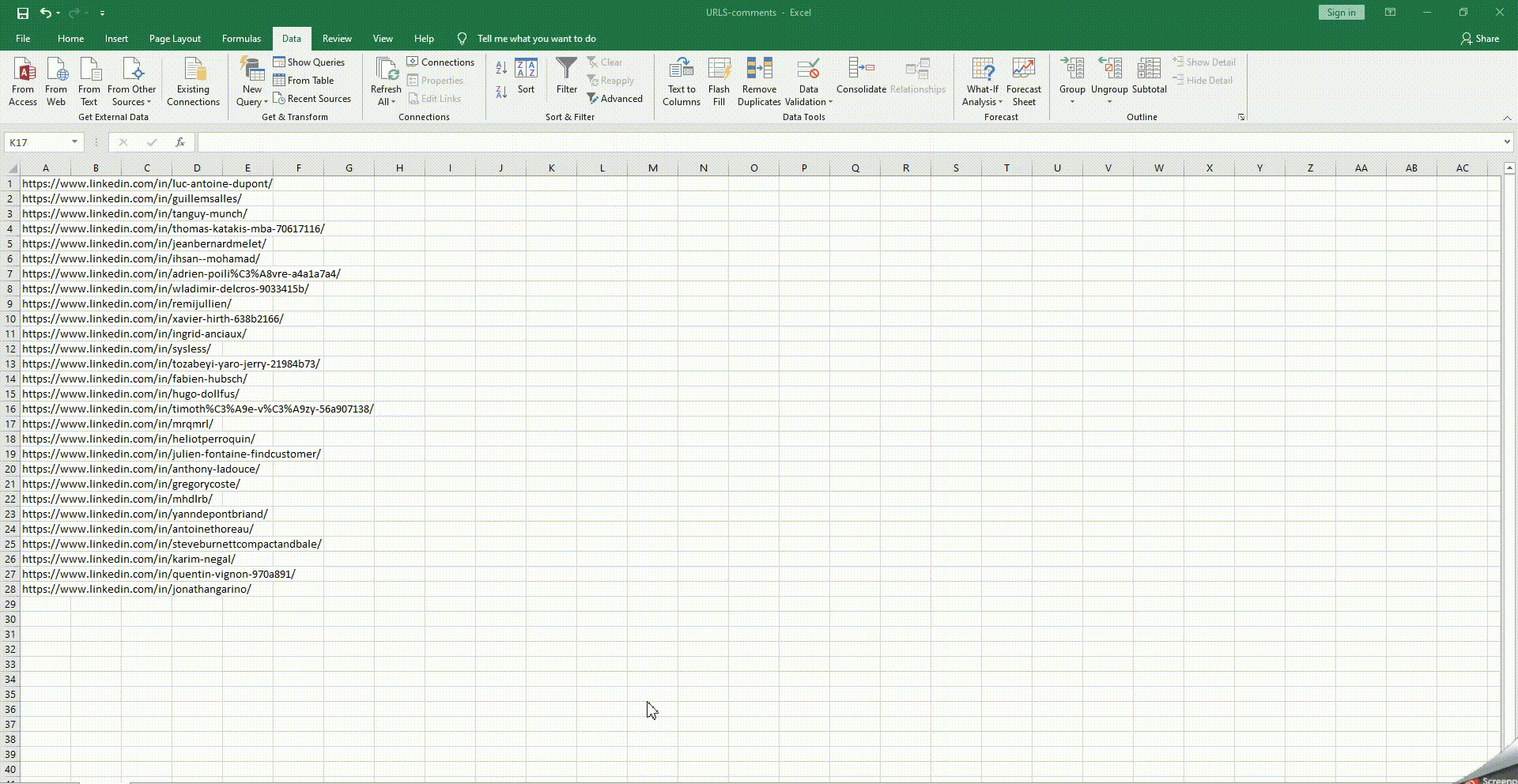
3. Een lijst ophalen van mensen die een LinkedIn post leuk vonden
Ja, het verkrijgen van details van mensen die een post leuk vinden is niet precies hetzelfde als het verkrijgen van een lijst van mensen die commentaar hebben gegeven op een LinkedIn post. Niettemin is het nog steeds erg nuttig om deze informatie in handen te krijgen. Zo, nu het hoe: Vergelijkbaar met het vorige proces, zijn er verschillende methoden om dit te doen bereiken. Hier ga ik je de eenvoudigste laten zien, met het gebruik van ProspectIn 
Zijn er andere manieren om een lijst op te vragen van profielen die gereageerd hebben op een LinkedIn post? Absoluut, met tools zoals PhantomBuster. Ik heb gewoon de meest eenvoudige en kosteneffectieve manier voorgesteld. Is er een limiet aan het aantal profielen dat ik kan exporteren, of is er een risico? Voor zover ik weet, niet. Het is gewoon een kwestie van profiel URL’s recupereren, dus er is geen limiet en geen risico voor je LinkedIn account.
Heb je genoten van onze kleine magische trucs ? ?
Ben je klaar om aan deze laatste fase van je LinkedIn invasie te beginnen?
Je hebt alle sleutels in handen om je prospectie tot het maximum op te voeren. We weten het, die kennis weegt zwaar… je zal snel je polsen verstuiken.
Daarom nodigen we je uit om het te delen met je teamleden, zodat je op alle fronten kunt handelen en je sterke punten kunt dupliceren. ?
In deze laatste stap, wordt u verteld hoe u op een volledige netwerk aanval kunt gaan.