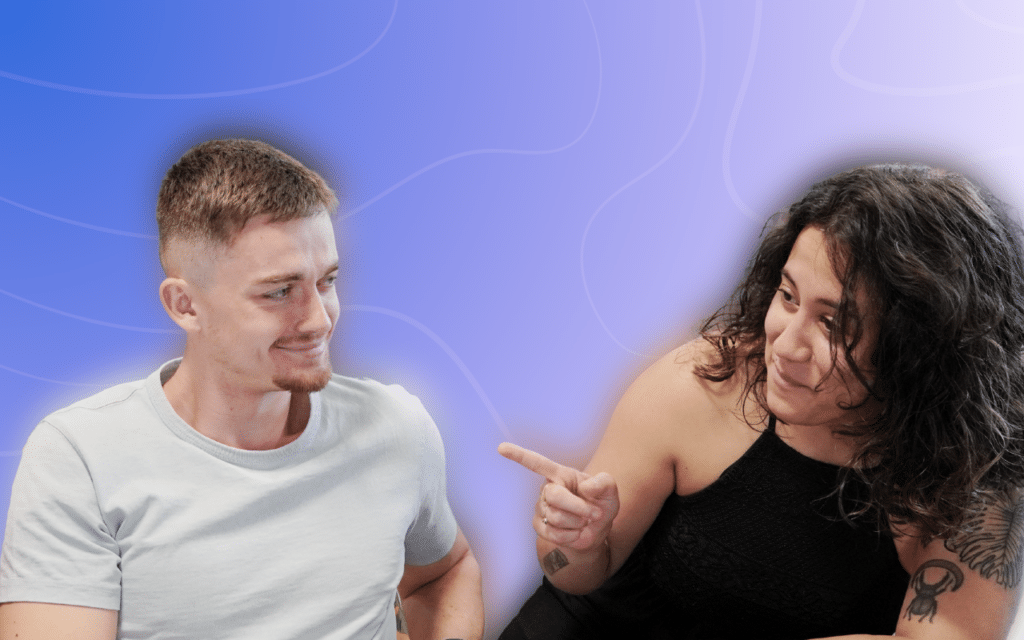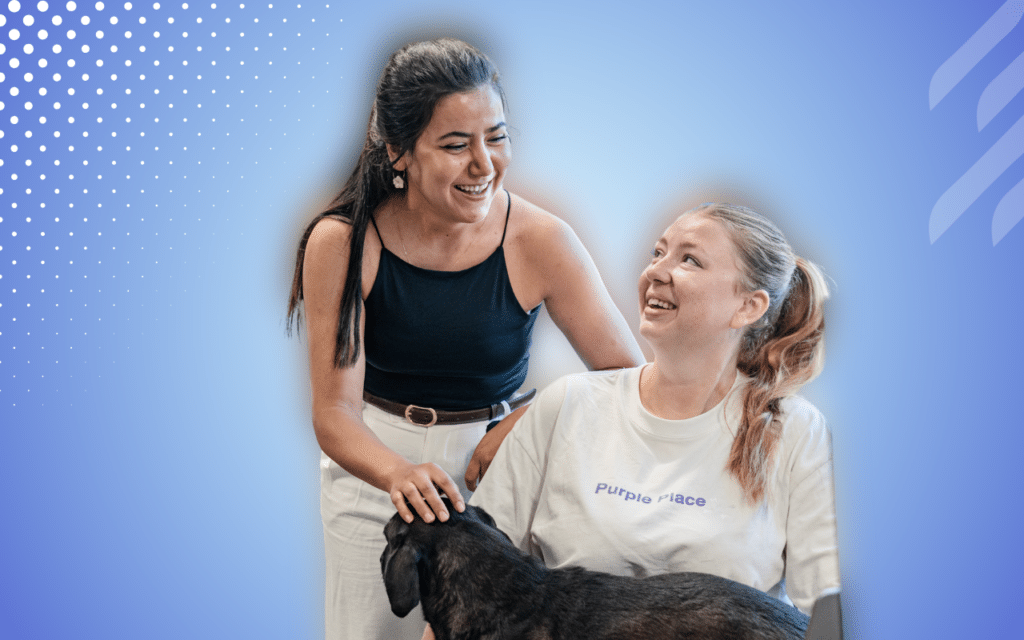Willkommen zu unserem All-in-One-Tutorial, das dem neuen ProspectIn-Feature Triggers gewidmet ist!
Im Februar hat Guillaume Ihnen das Trigger-Feature vorgestellt: Was ist das Trigger-Feature? Um die Grundlagen dieses Features zu lernen, empfehle ich Ihnen, mit seinem Artikel zu beginnen.
In diesem neuen Artikel werden wir jedoch tief in einen fortgeschrittenen Trigger eintauchen. Dies ist für die Meister des Growth Hacking, die noch viel weiter gehen wollen.
Der Anwendungsfall: Senden Sie eine Mail an Ihren LinkedIn-Kontakt
Nehmen wir an, Sie möchten eine automatische Mail senden, sobald ein Interessent Ihre LinkedIn-Verbindungsanfrage annimmt. Das ist eine tolle Möglichkeit, sich zu bedanken und sich vorzustellen, indem Sie einen neuen Kommunikationskanal nutzen!
Hier ist der Prozess, um den Versand dieser E-Mail an Ihren LinkedIn-Kontakt zu automatisieren:
- Auf LinkedIn nimmt Ihr Interessent Ihre Verbindungsanfrage an
- Auf ProspectIn identifiziert ein Trigger die Aktion und sendet den Prospect an Zapier
- Auf Zapier überträgt ein Trigger den Interessenten an eine Lemlist-Kampagne
- Auf Lemlist empfängt eine Kampagne den Prospect und sendet ihm Ihre E-Mail


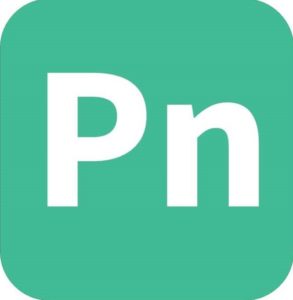

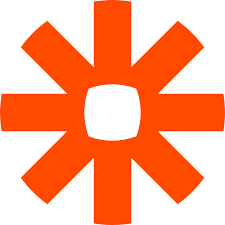


Zur Verdeutlichung: Wir verwenden Lemlist in diesem Beispiel, da es für Cold Mailing und kleine Mengen an Leads optimiert ist. Es ist aber auch möglich, andere Tools wie Mailchimp oder Sendinblue zu verwenden.
Die wichtigsten Schritte
Um den Prozess einzurichten, folgen Sie diesen 7 Schritten:
- Installieren Sie die vorausgesetzten Tools
- Auf Zapier: Erstellen Sie einen Zap
- Auf ProspectIn: Erstellen Sie einen Trigger
- Auf Lemlist: Eine Kampagne erstellen
- Auf Papier: Synchro und Formatierung
- Auf Google Drive: Ein Google Sheet vorbereiten
- Auf Zapier: Prospekte separieren und in Lemlist exportieren
Sind Sie bereit? Sollen wir loslegen?
Halten Sie sich gut fest, es wird eine rasante Fahrt werden!
Installieren Sie die vorausgesetzten Tools
Um diesen Prozess einzurichten, müssen Sie:
- Laden Sie die ProspectIn-Erweiterungherunter
- Nehmen Sie mindestens einen ADVANCED oder ENTERPRISE Abo-Plan. Dieser Abo-Plan ist erforderlich, um Zugriff auf die Triggers-Funktion zu haben. Mehr Informationen auf dieser Seite
- Erstellen Sie ein Lemlist-Konto. Sie können mit dem FREE TRIAL beginnen
- Verbinden Sie Ihre Mailbox mit Lemlist
- Erstellen Sie einZapier-Konto. Sie können mit dem FREE TRIAL beginnen
- Verbinden SieIhr Lemlist-Konto mit Zapier. Zapier wird Sie nach einem Login und einem Passwort fragen. Sie finden diese Details in Ihrem Lemlist Konto, auf dieser Seite
- Erstellen Sie ein Konto auf Google Drive, um Zugriff auf Google Sheet zu haben
Auf Zapier: Erstellen Sie einen Zap
Gehen Sie zunächst zu Zapier und melden Sie sich an.
- Klicken Sie auf „Make a Zap!
- Benennen Sie ihn oben links, zum Beispiel „Zap Prospectin / Lemlist“.
- Wählen Sie im Abschnitt „When this happens“ auf dem Reiter „Choose App & Event“ über die Suchleiste „Webhook by Zapier“ und dann „Catch Hook“.
- Klicken Sie auf „Weiter“.
- Kopieren Sie unter „Anfrage anpassen“ die URL aus dem Feld „Benutzerdefinierte Webhook-URL“, die später zum Erstellen des „Output Triggers“ auf ProspectIn verwendet wird. Lassen Sie Zapier beiseite.
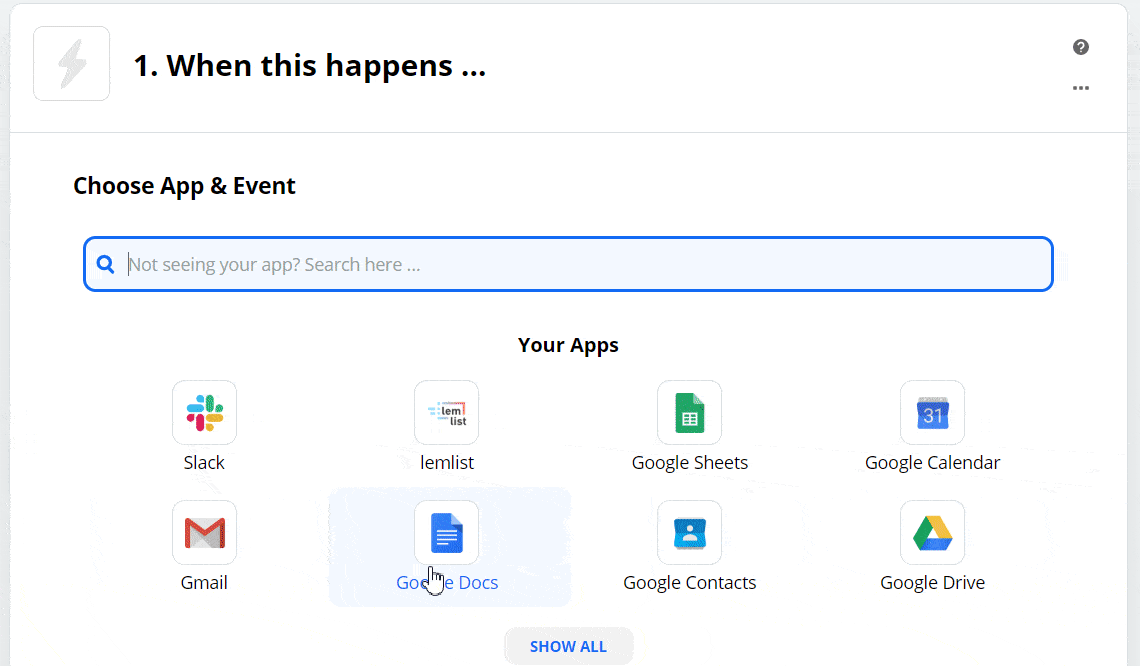
Auf Prospectin : Einen Trigger erstellen
Legen Sie im Menü „Triggers“ einen Trigger an und geben Sie ihm einen Namen, z. B. „Trigger send to Zapier if Connection Request is accepted on Linkedin“
Trigger eingeben
- Triggereingang: wählen Sie „Eine Verbindungsanfrage wurde akzeptiert“
- Kampagne: wählen Sie die Kampagne, für die dieser Trigger gelten soll
- Notiz: wählen Sie die Notiz zur Verbindungsanfrage, für die dieser Trigger gelten soll
Ausgabe-Trigger
- Trigger-Ausgang: wählen Sie „Export in Ihr persönliches CRM (über Zapier)“
- URL Ihres Zapier-Hooks: fügen Sie die URL Ihres Zapier-Hooks ein
Bedingungen
- Prospect-Status: wählen Sie „Spielt keine Rolle“.
- Bereits im CRM vorhanden Prospectin: wählen Sie „Egal“
- Klicken Sie auf „Speichern und starten“.
Auf Lemlist: Erstellen Sie eine Kampagne
Gehen Sie als nächstes zu Lemlist und melden Sie sich an.
- Klicken Sie im Menü auf „Kampagnen (alle)“.
- Klicken Sie auf„Eine neue Kampagne erstellen„.
- Auf der Seite „Name“ geben Sie im Feld „Kampagnenname“ einen Namen für Ihre Kampagne ein, z.B. „Danke, dass Sie meine Einladung auf Linkedin angenommen haben!
- Klicken Sie auf „Weiter“.
- Klicken Sie auf der Seite „Buddies-to-Be“ auf „Weiter“.
- Klicken Sie auf der Seite „Messages“ auf „Blank Email“.
- Füllen Sie den Betreff und den Inhalt Ihrer E-Mail aus. Dies ist eine gute Gelegenheit, sich bei der Person zu bedanken, oder/und sich vorzustellen, oder/und den Interessenten Ihr Produkt/Ihre Dienstleistung entdecken zu lassen. Sie können einen Link, ein Video, ein Bild, ein GIF einfügen. Sie können „Custom Variables“ integrieren, dank eines speziellen Piktogramms unten links. Seien Sie originell, und vor allem: haben Sie Spaß!
- Klicken Sie auf „Weiter“.
- Auf der Seite „Zeitplan“ wählen Sie eine Zeitzone und Ihren Zeitplan. Sie sind anpassbar
- Klicken Sie auf „Weiter“.
- Auf der „Optionen“-Seite wählen Sie einen Absender, d.h. die Mailbox, die Sie mit Lemlist verbunden haben und die die E-Mail senden wird.
- Um zu vermeiden, dass Sie jede E-Mail, die versendet wird, wenn ein neuer Interessent in die Kampagne eintritt, validieren müssen, gehen Sie in den Bereich „Experimentell“ und setzen Sie ein Häkchen bei „Automatisch neue Buddy-to-Be in die Buddy-to-Be-Liste einfügen“.
- Klicken Sie auf „Die Kampagne erstellen“.
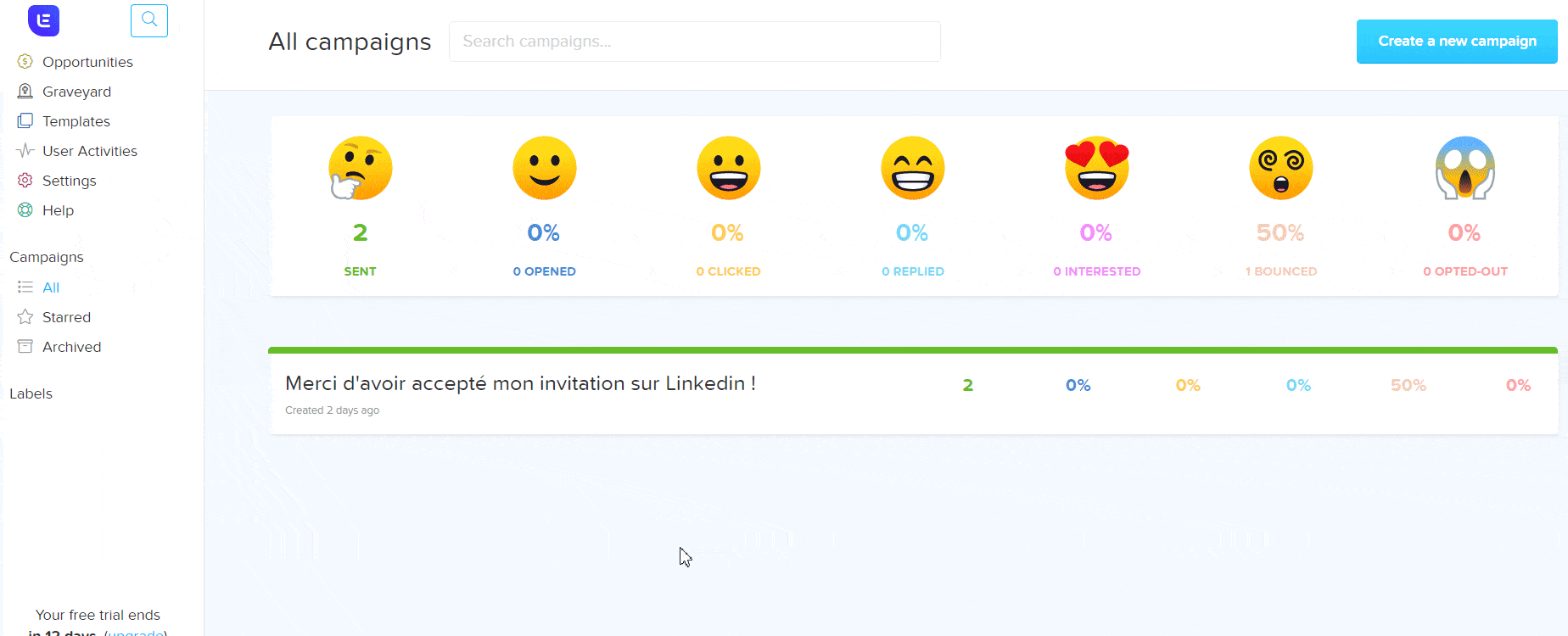
Ok, super! Jetzt haben Sie also Ihren Trigger auf Prospectin, der Informationen an Zapier sendet, und eine Kampagne, die auf Lemlist eingerichtet ist
Und zwischen den beiden haben Sie Zapier, das sie im Wesentlichen miteinander verbindet.
Auf Zapier: Synchro und Formatierung
- Noch im „When this happens : Catch Hook“ und im Reiter „Choose App and Event“ klicken Sie auf „Continue“.
- Im Reiter „Anfrage anpassen“ klicken Sie auf „Testen Sie Ihren Trigger“. Wenn Sie die URL des Hooks verwendet haben, um den Trigger ProspectIn zu erstellen, sollten Sie „Hook A“ oder „Request A“ haben: Dies sind die Testdaten, die bei der Erstellung gesendet werden, um Zapier das Format der zu verarbeitenden Daten zu geben.
- Klicken Sie auf „Weiter“.
Formatieren Sie Ihre Daten auf Zapier (Utilities)
- Klicken Sie auf „Do this“.
- Wählen Sie im Reiter „App & Ereignis auswählen“ über die Suchleiste
- „Formatter von Zapier“ und dann „Dienstprogramme“.
- Klicken Sie auf „Weiter“.
- Wählen Sie im Feld „Transform“ den Eintrag „Line Itemizer (Create/Append/Prepend)“.
- Im Bereich „Line Item Properties“ definieren Sie die Daten, die nach Lemlist exportiert werden sollen, und die zugehörigen Schlüssel. Wählen Sie die gewünschten Daten aus, indem Sie auf das rechte Feld klicken und den entsprechenden Titel in das rechte Feld schreiben. Klicken Sie auf das „+“, um neue hinzuzufügen. Als Minimum benötigen Sie die E-Mail, aber wir empfehlen Ihnen, mehr Informationen hinzuzufügen (wie Vorname, Nachname, Firma, etc.), so dass Sie dann „Custom Variables“ zu Ihren E-Mails in Lemlist erstellen können. Dadurch können Sie diese personalisieren.
- Klicken Sie auf „Weiter“.

Auf Google Drive: Ein Google Sheet vorbereiten
Gehen Sie dann zu Google Drive und öffnen Sie Google Sheet.
Sie müssen ein Google Sheet vorbereiten, in dem Zapier Ihre Prospects sendet (eine Zeile pro Prospect). So können Sie die Prospects einfach trennen, damit sie einzeln von Lemlist bearbeitet werden können.
- Benennen Sie die Datei um, zum Beispiel „Zap Prospectin / Lemlist“.
- Tragen Sie in der 1. Zeile die Spaltenüberschriften ein, die denen entsprechen müssen, die Sie in Ihrem Zap im Teil „Dienstprogramme“ > Registerkarte „Dienstprogramme anpassen“ > Teil „Zeileneigenschaften“ eingegeben haben.
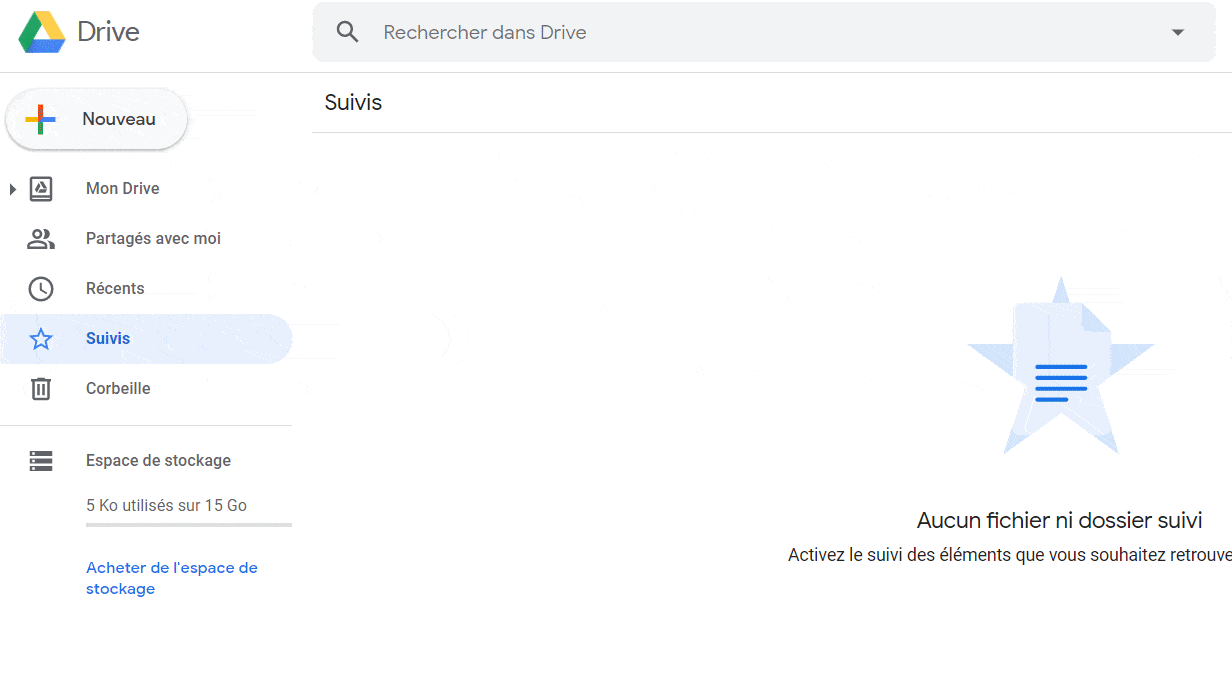
Getrennte Perspektiven auf Zapier (Tabellenzeile(n) in Google Sheets erstellen)
Gehen Sie zurück zu Zapier.
- Klicken Sie auf „+“.
- Wählen Sie auf der Registerkarte „App und Ereignis auswählen“ über die Suchleiste „Google Sheet“, dann „Tabellenzeile(n) erstellen“ > mit einem (s)
- Klicken Sie auf „Weiter“.
- Wählen Sie in der Registerkarte „Konto auswählen“ Ihr Google-Konto aus Wählen Sie in der Registerkarte „Tabellenkalkulationszeile anpassen“ für das Feld „Laufwerk“ Ihr Google Drive aus
- Wählen Sie im Feld „Spreadsheet“ das für diesen Zweck erstellte Google Sheet
- Wählen Sie im Feld „Worksheet“ das Blatt aus, das Sie zuvor mit den Spaltenüberschriften vorausgefüllt haben
- Klicken Sie im Bereich „Zeilen“ für jedes Feld“ auf „Hilfsmittel“ und wählen Sie den Namen des entsprechenden Datenelements
- Klicken Sie in der Registerkarte „Daten senden“ auf „Testen und weiter“.
- Wenn der Test erfolgreich war, klicken Sie auf „Done editing“

Exit-Aktion auf Zapier definieren (Buddy-to-be zu Kampagne in Lemlist hinzufügen)
- Klicken Sie auf den „+“-Button
- Wählen Sie im Reiter „Choose App & Event“ über die Suchleiste „Lemlist“ und dann „Add Buddy-To-Be to a Campaign“.
- Klicken Sie auf „Weiter“
- Im Reiter „Konto auswählen“ klicken Sie auf „Suchen und auswählen“ und wählen Ihr Lemlist-Konto aus
- Klicken Sie auf „Weiter“
- Füllen Sie im Reiter „Lead anpassen“ die einzelnen Felder aus. Klicken Sie dazu auf das Feld, klicken Sie auf „Hilfsmittel“, klicken Sie auf „Alle Optionen anzeigen“, wählen Sie das entsprechende Feld aus der Liste aus. Für „Kampagne“ wählen Sie einfach die zuvor erstellte Lemlist-Kampagne aus.
- Klicken Sie auf „Test überspringen“ und dann auf „Weiter“.
- Unten erscheint ein Pop-up, das Ihnen empfiehlt, Ihren Zap zu aktivieren. Klicken Sie auf „AUS“, um ihn auf „EIN“ zu schalten. Alternativ befindet sich die Schaltfläche auch oben rechts auf der Seite

Das war’s schon! Ihr Zap ist nun aktiv. Sie haben soeben die Verbindung zwischen ProspectIn und Lemlist hergestellt, via Zapier!
Starten Sie nun einen ersten Test, um
prüfen Sie, ob alles in Ordnung ist
- Dass Ihr Trigger auf ProspectIn aktiv ist
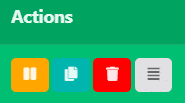
- Dasselbe für Ihren Zap auf Zapier

- Dasselbe auf Lemlist, für Ihre Kampagnen:
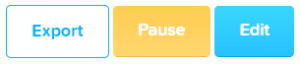
Alles, was Sie tun müssen, ist eine Verbindungsanfrage an die Prospects zu senden, die Teil der für den Trigger verwendeten Kampagne sind (mit oder ohne Szenario)
Wenn ein Interessent Ihre Verbindungsanfrage auf Linkedin annimmt, erhält er automatisch… eine E-Mail!
Sie werden die E-Mail in der Mailbox sehen können, die Sie mit Lemlist verknüpft haben. Alles innerhalb von maximal 1,5 Stunden nach der Annahme der Verbindungsanfrage.
Wichtige Dinge zu beachten
Dies wird nur funktionieren:
- Für Verbindungsanfragen, die über ProspectIn (mit oder ohne Szenario) gemacht wurden, aber nicht für solche, die direkt auf LinkedIn gemacht wurden.
- Wenn Sie die E-Mail der Person haben. Auf LinkedIn haben Sie nur Zugriff auf die E-Mails Ihrer Kontakte der ersten Ebene (verbunden). Für Personen, die nicht zu Ihrem Netzwerk gehören, müssen Sie ein Anreicherungstool verwenden, um deren E-Mail-Adresse zu erhalten.
Andere interessante Anwendungen im Zusammenhang mit dem Versenden von E-Mails
Sie können diesen Prozess der Reaktion per E-Mail auf viele andere Aktionen wiederholen, die Ihre Interessenten auf LinkedIn durchführen. Das Einrichten des Prozesses ist nur eine Frage der Gewohnheit!
Hier sind ein paar weitere Anwendungsfälle für diese Methode:
- Wenn einer Ihrer LinkedIn-Kontakte einen Ihrer Beiträge kommentiert, senden Sie ihm eine E-Mail, um ihn in eine weitere Diskussion über das Thema des Beitrags zu verwickeln!
- Senden Sie eine E-Mail, um sich bei einem Benutzer zu bedanken, der Sie gerade auf LinkedIn hinzugefügt hat (mit automatischer Annahme der Einladung ist dies möglich)
- Bieten Sie Ihre Dienste per E-Mail an, sobald Ihr Interessent Ihre Anfrage akzeptiert, zu seinen LinkedIn-Kontakten hinzugefügt zu werden.
- Wenn einer Ihrer LinkedIn-Kontakte einen Beitrag mit einem bestimmten Hashtag veröffentlicht, senden Sie ihm eine E-Mail zum Austausch über das Thema!
Wenn Sie Schwierigkeiten bei der Einrichtung dieses Prozesses haben, oder wenn Sie einen Use Case haben, für den Sie gerne ein Tutorial sehen oder einen Artikel lesen möchten, zögern Sie nicht, uns direkt über den Chat von ProspectIn zu kontaktieren! Karine, Margot oder https://blog.waalaxy.com/wp-content/uploads/2022/03/Visuel-Article-Blog-2022-1-2-1.png können alle Ihre Fragen zu unserem Produkt schnell beantworten!
Fühlen Sie sich frei, uns eine gute Bewertung im Chrome Store über diesen Link zu hinterlassen. Oder lesen Sie andere Artikel auf unserem Blog, wie zum Beispiel 10 Trigger-Beispiele mit ProspectIn!