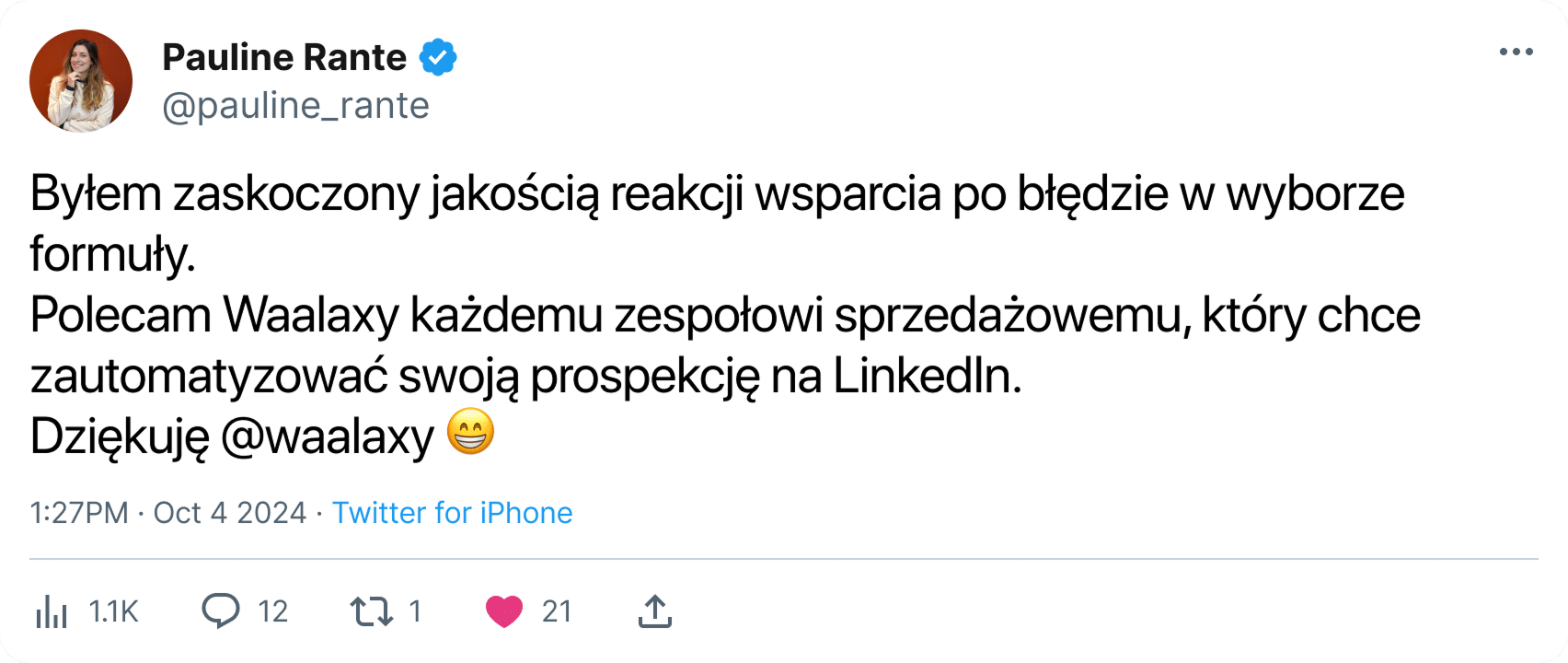Jedną z najlepszych funkcji LinkedIn jest możliwość tworzenia rozległej sieci profesjonalnych kontaktów. « » Kontakty te – lub połączenia, jak są one znane na platformie mediów społecznościowych – to często osoby, które znasz lub które mają podobne zainteresowania. Jeśli jednak korzystasz z LinkedIn do pozyskiwania klientów, Twoje kontakty mogą być również potencjalnymi potencjalnymi klientami. W tym scenariuszu możesz czasami zastanawiać się: jak wyeksportować kontakty z LinkedIn do Excela lub arkusza kalkulacyjnego? 🤔
Dlaczego warto eksportować kontakty z LinkedIn?
LinkedIn może być doskonałym źródłem możliwości zawodowych: znajdowanie nowych miejsc pracy, zdobywanie nowych umiejętności, poszerzanie sieci i dodawanie kontaktów lub poszukiwanie to tylko niektóre z możliwości oferowanych przez LinkedIn. 💼
Jeśli jesteś aktywny na LinkedIn, Twoja książka adresowa jest z pewnością bardzo ważna. LinkedIn faktycznie ustalił limit liczby kontaktów, które można mieć: 30 000, co jest dość dużą liczbą. Jeśli chcesz odpowiednio posortować lub zakwalifikować te kontakty, może być konieczne wyeksportowanie listy do przetworzenia w programie Excel. 👌
LinkedIn pozwala wyeksportować istniejące kontakty w formacie .CSV (Comma Separated Values, określony typ pliku, który można przekonwertować za pomocą programu Excel), z ich publicznymi informacjami: nazwiskiem, imieniem, stanowiskiem, adresem e-mail itp. 🤓
Możesz także wyeksportować kontakty LinkedIn do Excela, aby zaimportować plik na inne platformy: na przykład do kontaktów Gmail, Hotmail lub Microsoft Outlook lub do oprogramowania marketingowego, takiego jak CRM. Następnie można przenieść kontakty na listy mailingowe. 📧
Eksportowanie danych poza LinkedIn pozwoli ci pobrać informacje kontaktowe od członków twojej sieci w pliku Excel. 🔍
Jak wyeksportować kontakty z LinkedIn do Excela?
Istnieje bardzo prosty proces eksportowania kontaktów i informacji o nich. Wystarczy wykonać te kilka kroków, aby je uzyskać! 👇
Połącz się ze swoim kontem LinkedIn
Aby wyeksportować kontakty, będziesz potrzebować aktywnego konta LinkedIn i kontaktów do wyeksportowania. Jeśli nie masz żadnych lub masz ich bardzo niewiele, spróbuj utworzyć nowe kontakty. Wysyłaj im zaproszenia, dodawaj kontakty sugerowane przez platformę… Stwórz swoją sieć! 🤗
Przejdź do ustawień prywatności
« »Kliknij kartę Ja w prawym górnym rogu ekranu.
Powinna pojawić się rozwijana lista opcji. 👀
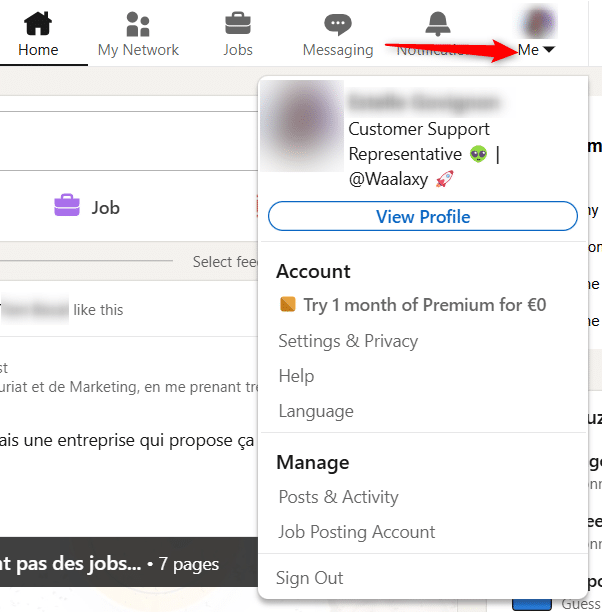
Wybierz „Ustawienia i poufność” :
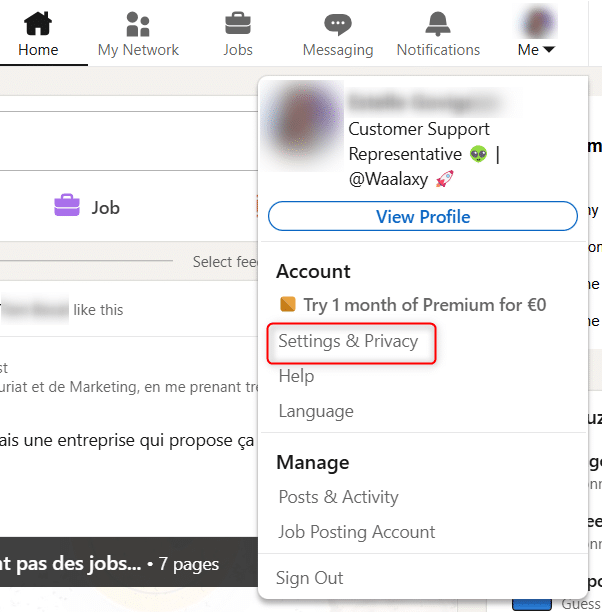
Kliknij zakładkę „Prywatność danych”, a następnie sekcję „Jak LinkedIn wykorzystuje Twoje dane”:
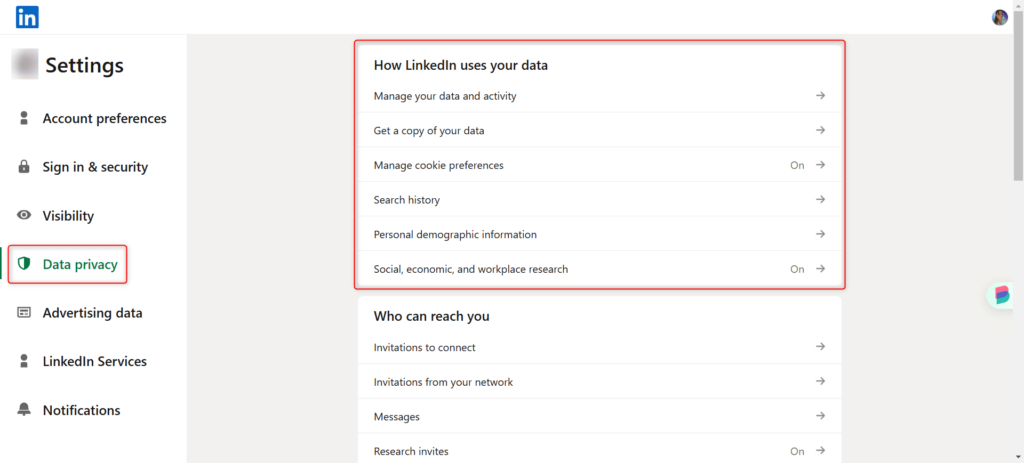
Uzyskaj plik swoich relacji pierwszego stopnia
Kliknij „Uzyskaj kopię swoich danych” :

Zostaniesz przeniesiony do pulpitu nawigacyjnego zawierającego szereg pól. Pozwalają one wybrać zestaw danych do wyeksportowania. 🌱
« Wybierz opcję Czy chcesz coś w szczególności? » Wybierz pliki danych, które najbardziej Cię interesują.
« »Zaznacz pole i wybierz wszystkie połączenia. Po wykonaniu tej czynności kliknij przycisk „Request archiving” (Poproś o archiwizację). 📄
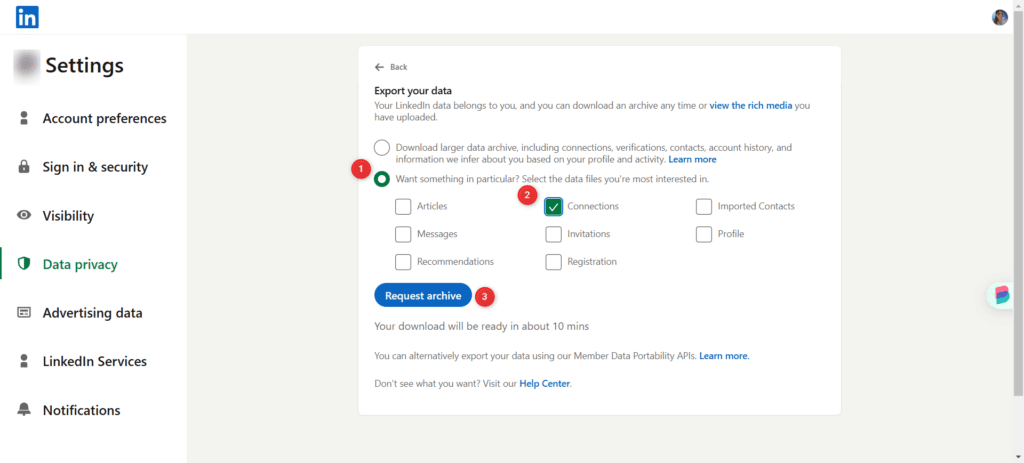
Ważne jest, aby pamiętać, że możesz wyeksportowaćwszystkie dane, które LinkedIn ma na Twój temat: relacje, artykuły, zaimportowane kontakty, wiadomości, zaproszenia, profil, rekomendacje i rejestrację. Dzięki temu uzyskasz pełny zapis źródła danych osobowych, które masz na LinkedIn. 🧐
« »Jeśli chcesz wyeksportować pełne dane do programu Excel, LinkedIn daje Ci taką możliwość, zaznaczając opcję Pobierz większe archiwum danych. 🌌
Po złożeniu wniosku o archiwum LinkedIn poinformuje Cię, że wniosek jest przetwarzany i że otrzymasz plik pocztą elektroniczną.
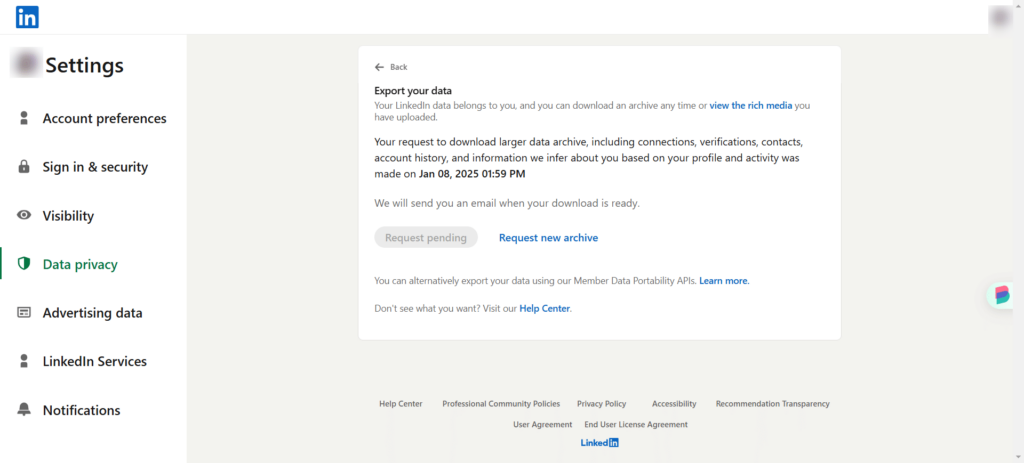
Po kilku minutach otrzymasz wiadomość e-mail z linkiem do strony pobierania pliku:
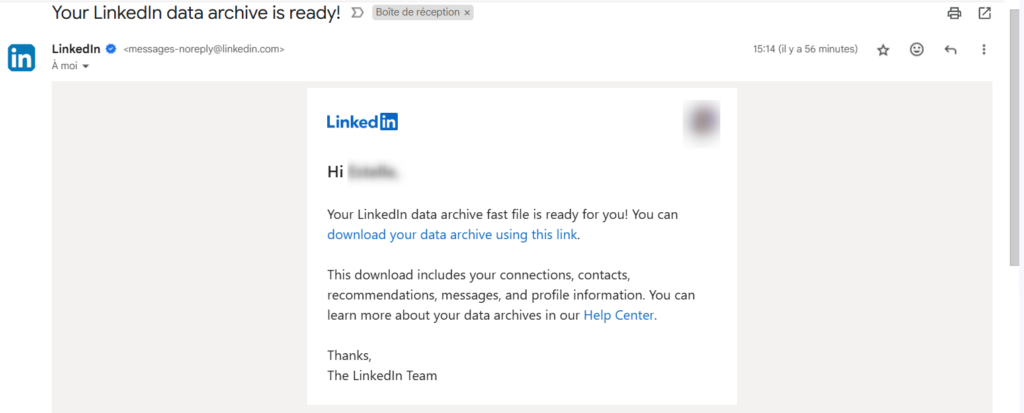
« » Kliknij Pobierz archiwum, aby pobrać plik .zip zawierający listę kontaktów.
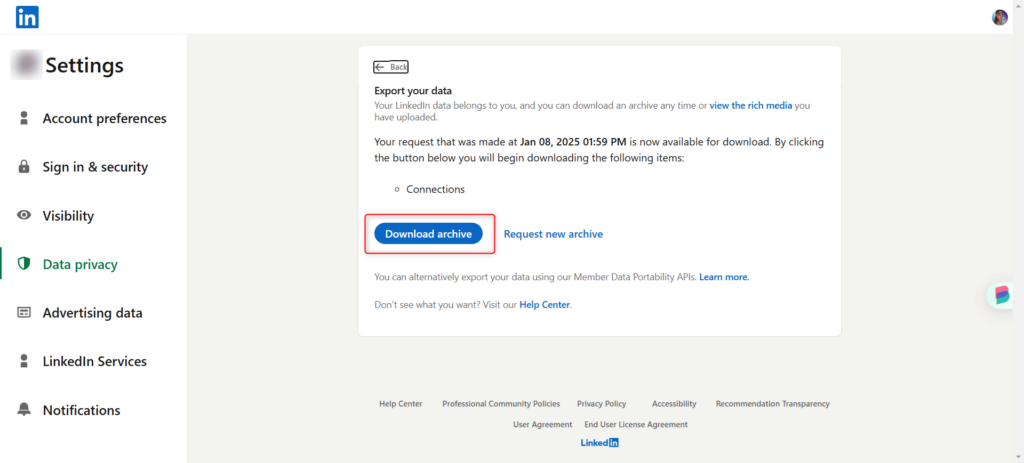
Uwaga: plik, który zamierzasz pobrać, to plik .zip zawierający eksport do plików .CSV. Należy wyodrębnić listę kontaktów. « » Kliknij plik .zip prawym przyciskiem myszy i wybierz opcję Wyodrębnij tutaj, aby uzyskać plik .CSV zawierający wszystkie informacje o kontaktach. Możesz również użyć tego eksportu danych w dowolnym innym programie do obsługi arkuszy kalkulacyjnych. 💻
Napisaliśmy artykuł, który pomoże Ci poprawnie przetworzyć plik CSV 😄.
Jak wyeksportować kontakty z LinkedIn za pomocą automatyzacji?
Jeśli zastanawiałeś się, jakiego narzędzia do automatyzacji użyć, aby pobrać kontakty wyeksportowane z LinkedIn do CRM, mam dla Ciebie odpowiedź: to Waalaxy! 👽
Eksportowanie połączeń do Waalaxy jest tak proste, jak kilka kliknięć:

Podsumowanie: Eksportowanie kontaktów LinkedIn
Podsumowując, eksportowanie kontaktów z LinkedIn do dowolnego CRM lub pliku Excel.CSV jest jedną z podstaw generowania leadów ! 🥳
Oto podsumowanie tego, co widzieliśmy w tym artykule: 🌈
- Dlaczego warto eksportować kontakty LinkedIn?
- Jak eksportować kontakty LinkedIn za pomocą automatyzacji?
- Jak wyeksportować kontakty LinkedIn do programu Excel?
- Eksportowanie kontaktów LinkedIn w inny sposób.
Jestem pewien, że dzięki tym wskazówkom będziesz na dobrej drodze do przekształcenia wszystkich potencjalnych klientów B2B w klientów w mgnieniu oka. 💯