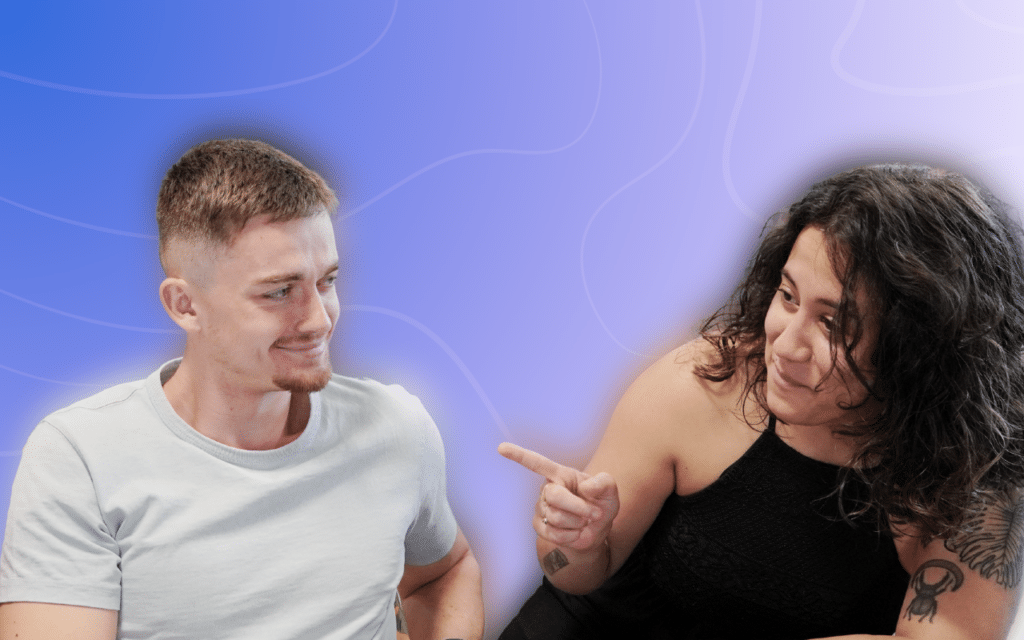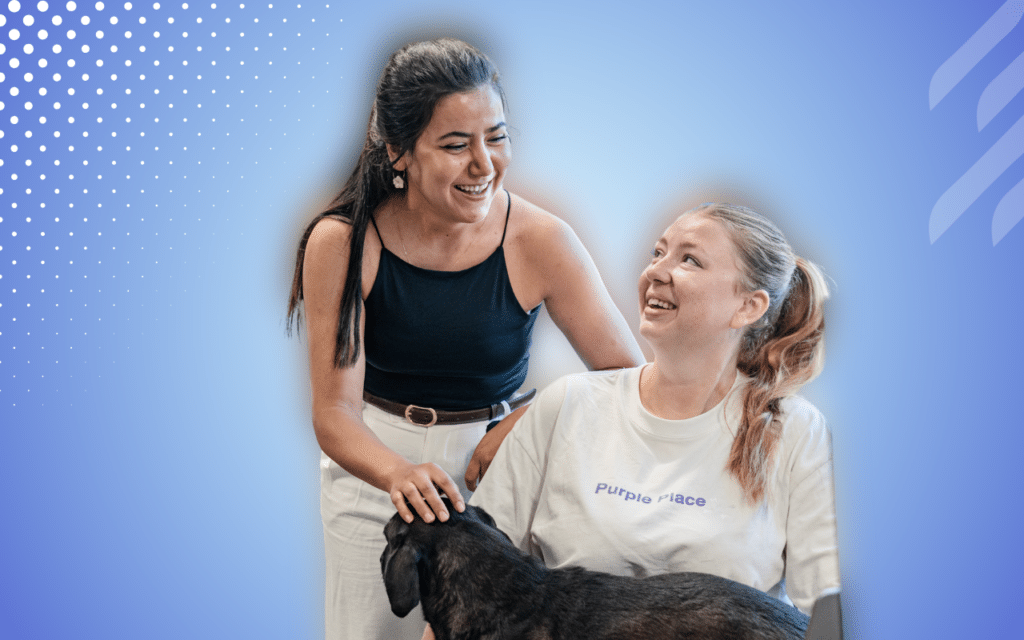CSV è l’acronimo di Coma Separated Values, che può essere tradotto come “values separated by commas”, un formato che consente di rappresentare i dati in una forma di spreadsheathy.
Come avrai capito, questo è un file che è molto interessante con uno strumento come Prospectin, poiché ti permetterà di raggruppare tutti i potenziali clienti che hai esportato un giorno in Prospectin e quindi avere accesso a tutti i dati sui tuoi contatti.
Come si esporta in un file CSV?
La funzione Export in un file CSV è disponibile nei nostri 3 abbonamenti a pagamento (PRO, AVANCE e ENTREPRISE).
Puoi esportare in modi diversi da Prospectin a seconda di ciò che vuoi trovare nel tuo file e di cosa vuoi fare in seguito.
Esportazione di tutti i potenziali clienti CRM
Dovrai passare alla scheda “Prospect”, che include tutti i potenziali clienti importati da Linkedin, tutte le campagne combinate.

Esportare tutti i potenziali clienti in una campagna
Devi andare alla scheda “Campagna” e scegliere la campagna pertinente dal menu a discesa in alto a sinistra, fare clic su “Esporta in CSV” e scegliere l’opzione “Esporta tutti i lead”.
Ne lla scheda “Campagna” dovrai selezionare la campagna pertinente dal menu a discesa in alto a sinistra e quindi selezionare i filtri desiderati in “tutti i filtri”.
lla scheda “Campagna” dovrai selezionare la campagna pertinente dal menu a discesa in alto a sinistra e quindi selezionare i filtri desiderati in “tutti i filtri”.
È quindi possibile scegliere l’opzione “esporta tutti i lead con i filtri” e avviare.

Come si apre ed elabora il file CSV?
Il file CSV deve essere formattato per essere in grado di pulire il file e avere le informazioni correttamente informate, riga per riga, colonna per colonna.
Devi usare i separatori giusti e l’origine giusta.
Con Excel
Imposta origine in UT8
UTF-8 è il formato di codifica dei caratteri predominante sul web.
Iniziare avviando l’app Excel e quindi creare un nuovo raccoglitore.
Passare alla scheda “Dati” e fare clic su “Dati esterni” e quindi su “File di testo”.
Selezionare ora il file nel computer. CSV da aprire e fare clic su “Importa”.
Verrà visualizzata la finestra Assistente importazione testo – Passaggio 1 su 3.
In “Tipo di dati Origin” selezionare “Delimitato” e quindi in “Origine file” selezionare Unicode (UTF-8).
Selezione del separatore
Dopo aver formattato il file, sarà necessario impostare un separatore per organizzare i dati.
Primo passaggio, importare il file se non è ancora stato eseguito.
È possibile eseguire questa operazione da “File” > “Importa”
> “Importa”
Scegli il tuo file dal manager.
Selezionare “Csv file” ed effettuare “Importa”

Scegli il tipo “Delimitato” – l’origine “Occidentale (Windows Latin 1) e crea “Avanti”

Scegliere il separatore punto e virgola ed eseguire “Avanti”

Selezionare la colonna del codice a barre, scegliere il formato “Testo” per essa
e fare “Avanti”

Importare i dati in un foglio esistente o in un nuovo foglio e fare “OK”

È finita!
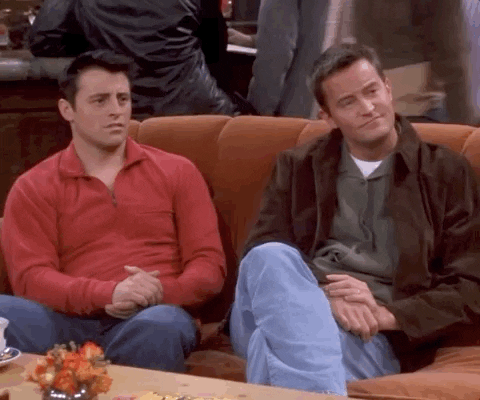
Con Libre Office
All’apertura di Free Office, è necessario fare clic su “Apri un file” o selezionare direttamente il file se si trova sul lato.

È quindi possibile selezionare il file sul desktop e fare clic su “Apri”.
Si seleziona “Unicode UTF-8” se non viene messo per impostazione predefinita nella sezione “Gioco caratteri” e si seleziona il separatore “Punto-semi” nelle opzioni separatore e quindi “Ok”.

Quindi il tuo file è pronto per essere aperto correttamente e in modo organizzato.
Con Google Sheets
Passare a Fogli Google e fare clic sul pulsante “Avvia un nuovo foglio di calcolo”
Passare al menu “File” e fare clic sul pulsante “Importa”
Passare alla scheda “Scarica” nella finestra “Apri un file” e selezionare il file dal computer.
Nella finestra di impostazione del file di importazione selezionare “No” in “Converti date e numeri di testo”, quindi fare clic sul pulsante “Importa dati”
Di conseguenza, è stato aperto il file CSV come tabella.
È ora possibile modificare questo foglio di calcolo.
Se si desidera salvare il foglio di calcolo CSV nel computer per l’importazione successiva, passare al menu “File”, selezionare “Scarica con nome” e fare clic sul pulsante “Valori separati da virgola”.
Quali dati sono disponibili in un file CSV?
Avrai tuttper esportare i datispectin esportando lead.
- Il nome
- Il nome
- L’indirizzo email
- Il telefono
- URL Linkedin (scritto in formato “https://xxx”)
- URL navigatore vendite (scritto in formato “https://xxx”)
- Società
- Il post
- La regione
- Se il potenziale cliente è alla ricerca di un lavoro
- Tipo di account Linkedin
Avrai anche tutti i dati relativi a Prospectin:
- Data di esportazione del prospect
- La campagna in cui è
- Tipo di azione intrapresa (follow-up, visita, connessione, messaggio)
- Se ha risposto a un messaggio o meno
- Tag
- Data del primo messaggio inviato
Come avrai capito, questo è un file che ha un potente potenziale di sfruttamento nel contesto dell’esplorazione commerciale. 😁
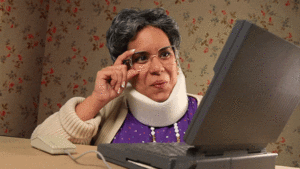
Se pensi che questo articolo possa essere arricchito da informazioni che hai, o domande che ti fai, sentiti libero di venire da noi a supporto per farci sapere! 😊