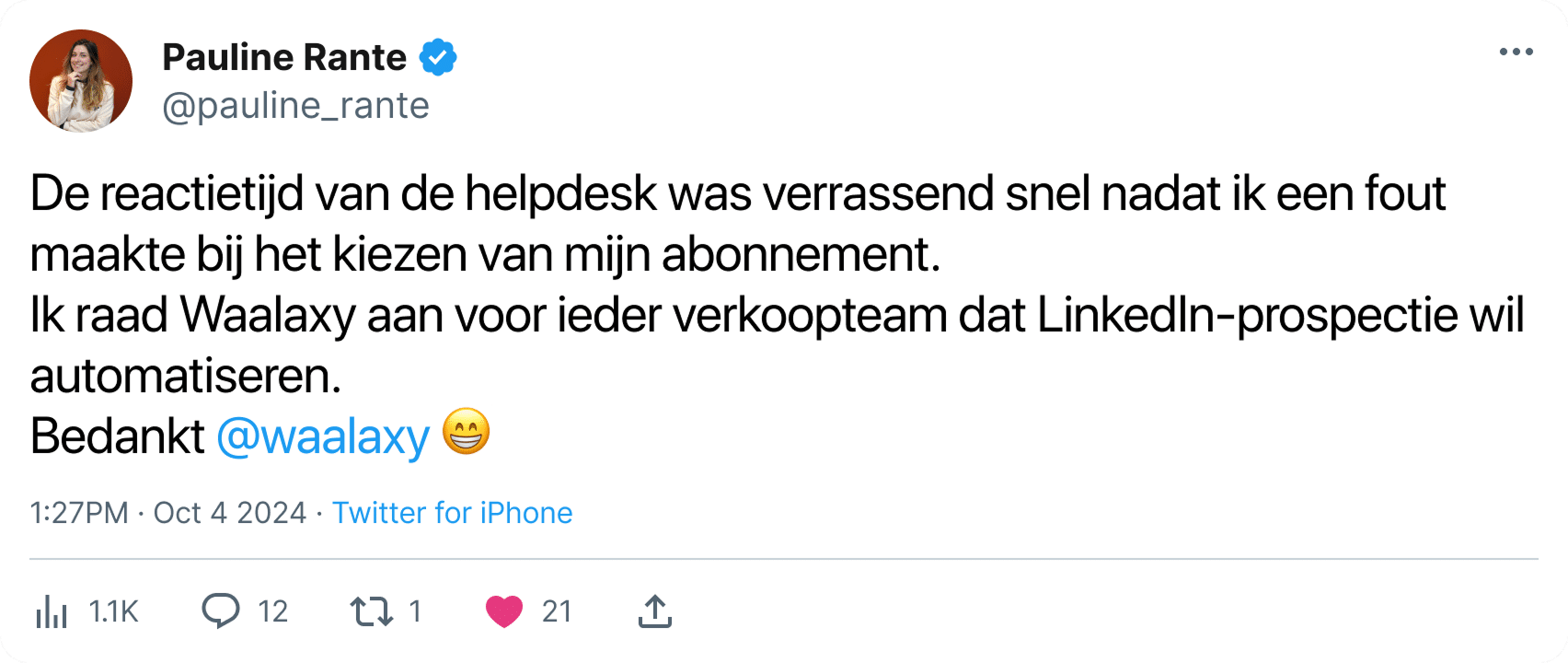Wil je snel een automatisch ondertiteling genereren toevoegen aan je video’s? Je kunt een online tool gebruiken waarmee je dit gratis kunt doen.
Hieronder staan de 5 beste gratis ondertitelingstools. Aan de slag! 👇
Top 5 automatisch ondertiteling genereren
In navolging van de wereldwijde trend van “YouTubers”, zijn er meer makers van videocontent op alle sociale netwerken. 📹
De meeste sociale platformen zoals Facebook schakelen echter standaard over op stil afspelen, omdat het afspelen van geluid en tijd vaak niet is toegestaan op openbare plaatsen. 🤫
Het toevoegen van automatische ondertiteling is dus een essentiële strategie om meer kijkers aan te trekken. 🧲
Met de vooruitgang in kunstmatige intelligentie zijn er 🤖 AI-ondertitelmakers verschenen.
In slechts een paar minuten kun je de volledige audiotekst van je video omzetten in automatische ondertiteling! ✨
In dit artikel presenteren we 5 van de beste ondertitelgeneratoren die momenteel beschikbaar zijn.
FYI: Sommige tools zijn betaald, maar de meeste bieden een gratis proefversie waarmee je gratis automatische ondertitels aan je video’s kunt toevoegen (als je ze stipt nodig hebt). 👌
Andere tools zijn freemium en hebben gratis versies, maar plaatsen watermerken wanneer je de video’s exporteert. 💧
1. Automatische ondertitelgenerator voor video: Veed.io
VEED.io is een online videobewerkingsprogramma. Een van de nieuwste functies is de mogelijkheid om automatisch op tijd ondertitels en bijschriften te genereren uit video en audio met behulp van AI.
De software haalt audio uit videobestanden en genereert tekst. Blader door de automatische ondertitelingstekst en breng wijzigingen aan in de editor, of kies uit verschillende tekststijlen.
Als je tevreden bent met de video-inhoud, kun je deze downloaden zonder dat je een account nodig hebt. 👍
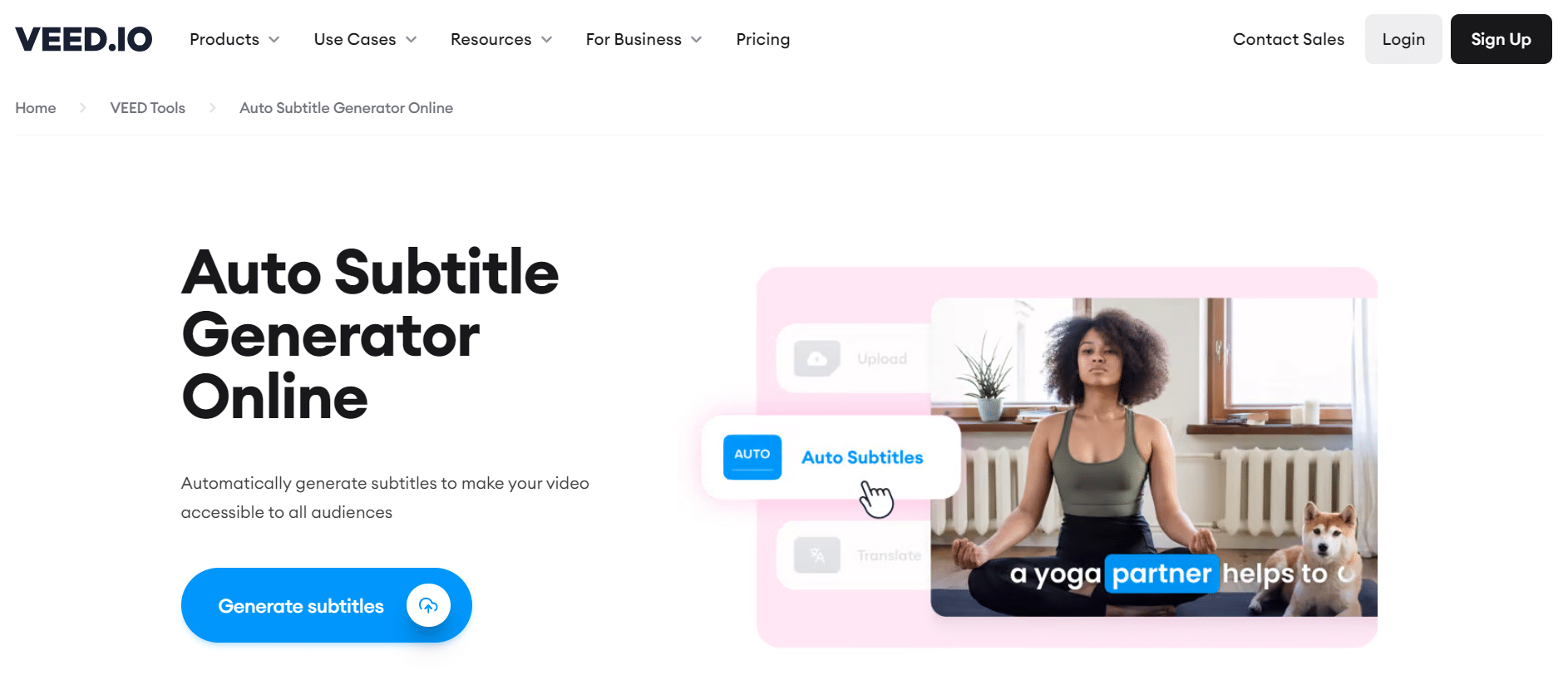
Zo werkt het: ⏬
- Ga naar de VEED.io startpagina en selecteer “Upload een bestand”. U wordt doorgestuurd naar de bewerkingspagina.
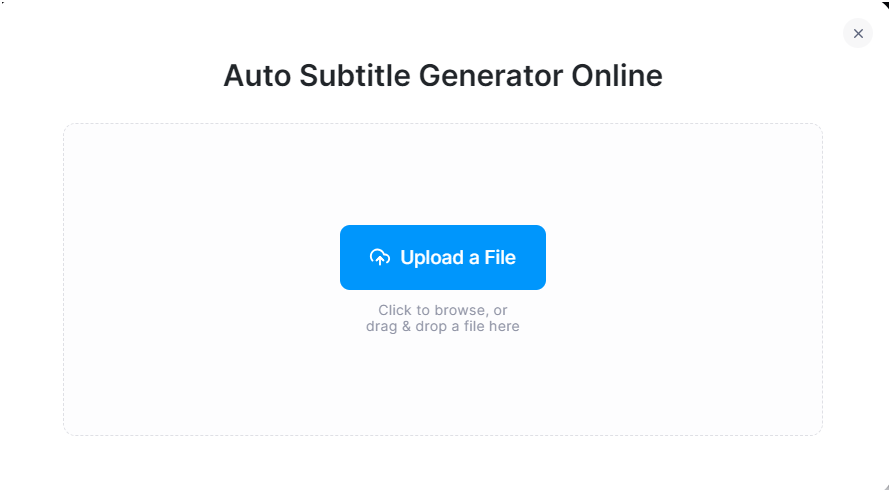
- Vervolgens “Ondertitels maken”. Hier kun je de taal en spraakvertaling selecteren waarin je de video-ondertitels wilt genereren. De standaardtaal om te vertalen is echter Amerikaans Engels. 🍔
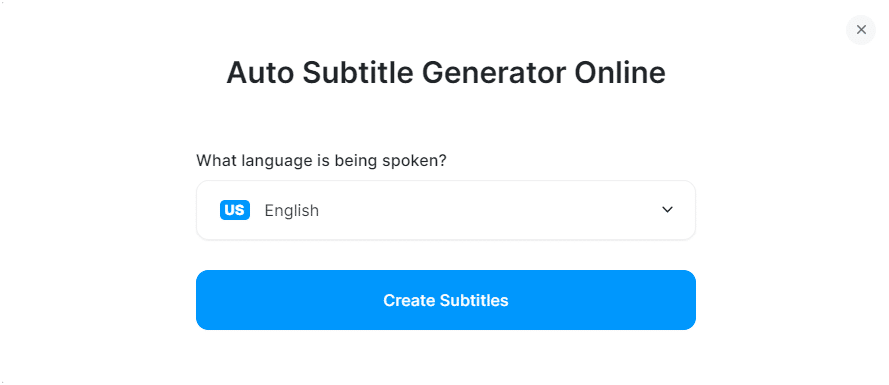
- De software genereert ondertitels in minder dan een minuut. ⚡ Maar dit hangt af van de lengte van je video. Je kunt nu de tekst van de gegenereerde ondertitels bekijken en bewerken.
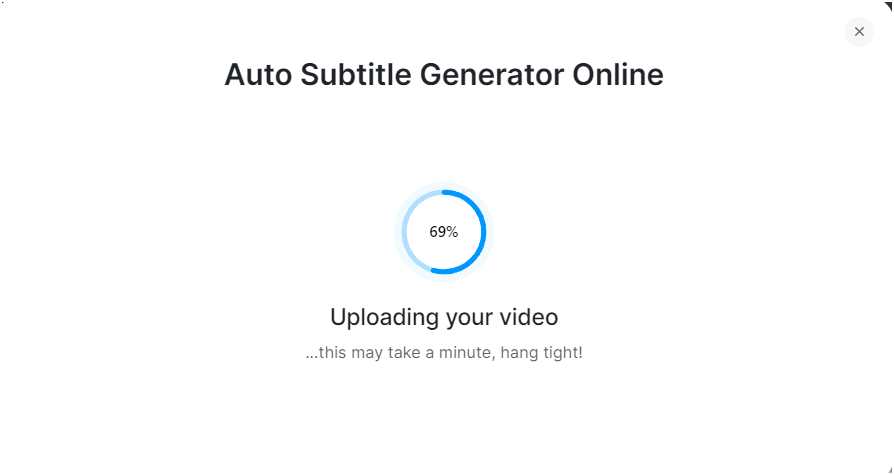
- Hier heb je toegang tot de video-editor en kun je ook de stijl, tekst, enz. van je video wijzigen. Als je tevreden bent met je creatie, kies je “Gereed”. 🪄
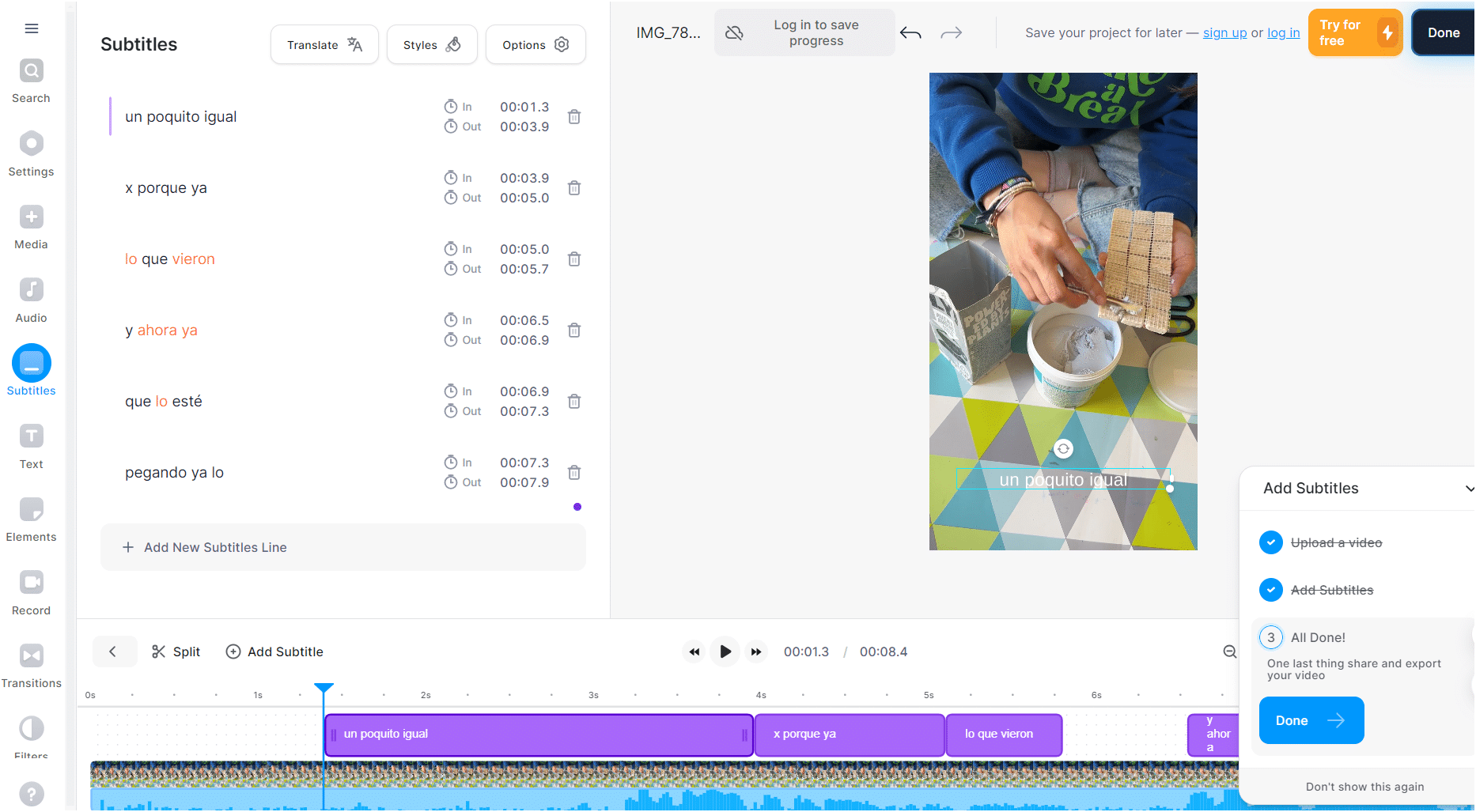
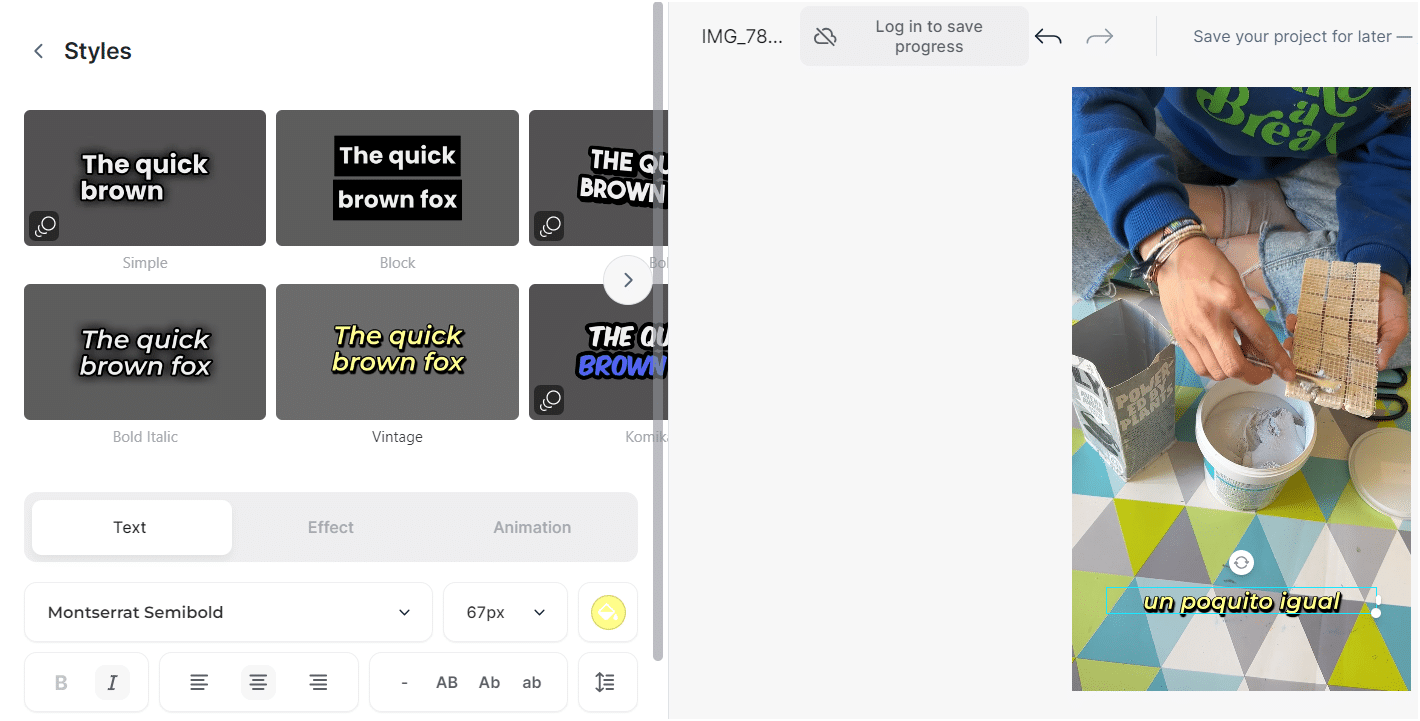
- Selecteer tot slot “Video exporteren” om je gratis ondertitelde video te ontvangen! 😉
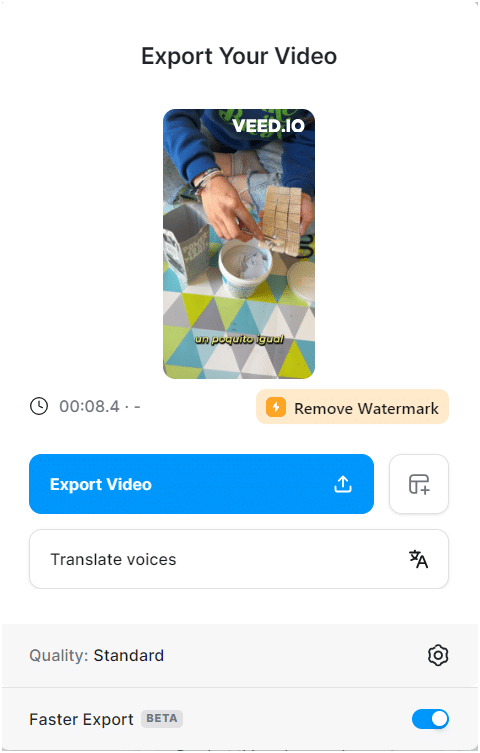
Opmerking: Pro versie de gratis versie heeft een limiet van 50 MB per video, en je moet upgraden naar de voor onbeperkte downloads.
Je hebt geen account nodig om video’s te bewerken in VEED.io, maar het is wel aan te raden om er een te maken als je je video’s of projecten wilt opslaan. ✅
2. Automatisch ondertitels genereren: Zubtitle
Er zijn verschillende redenen waarom je effecten en ondertitels zou willen toevoegen aan je TikTok-video’s. Studies hebben aangetoond dat 69% van de mensen op sociale netwerken surft met het volume uitgeschakeld. 🔇
Dus zelfs op TikTok is dit een vrij groot percentage mensen die je boodschap misschien niet horen. Ondertitels toevoegen aan je video’s, met een editor zoals Zubtitle, is een eenvoudige manier om deze situatie te verhelpen. 👌
Een andere reden is gewoon dat ondertitels een interessant aanvullend element zijn waarmee je je kunt onderscheiden van de concurrentie en waarmee je loyaliteit bij het publiek kunt opbouwen. 🎯
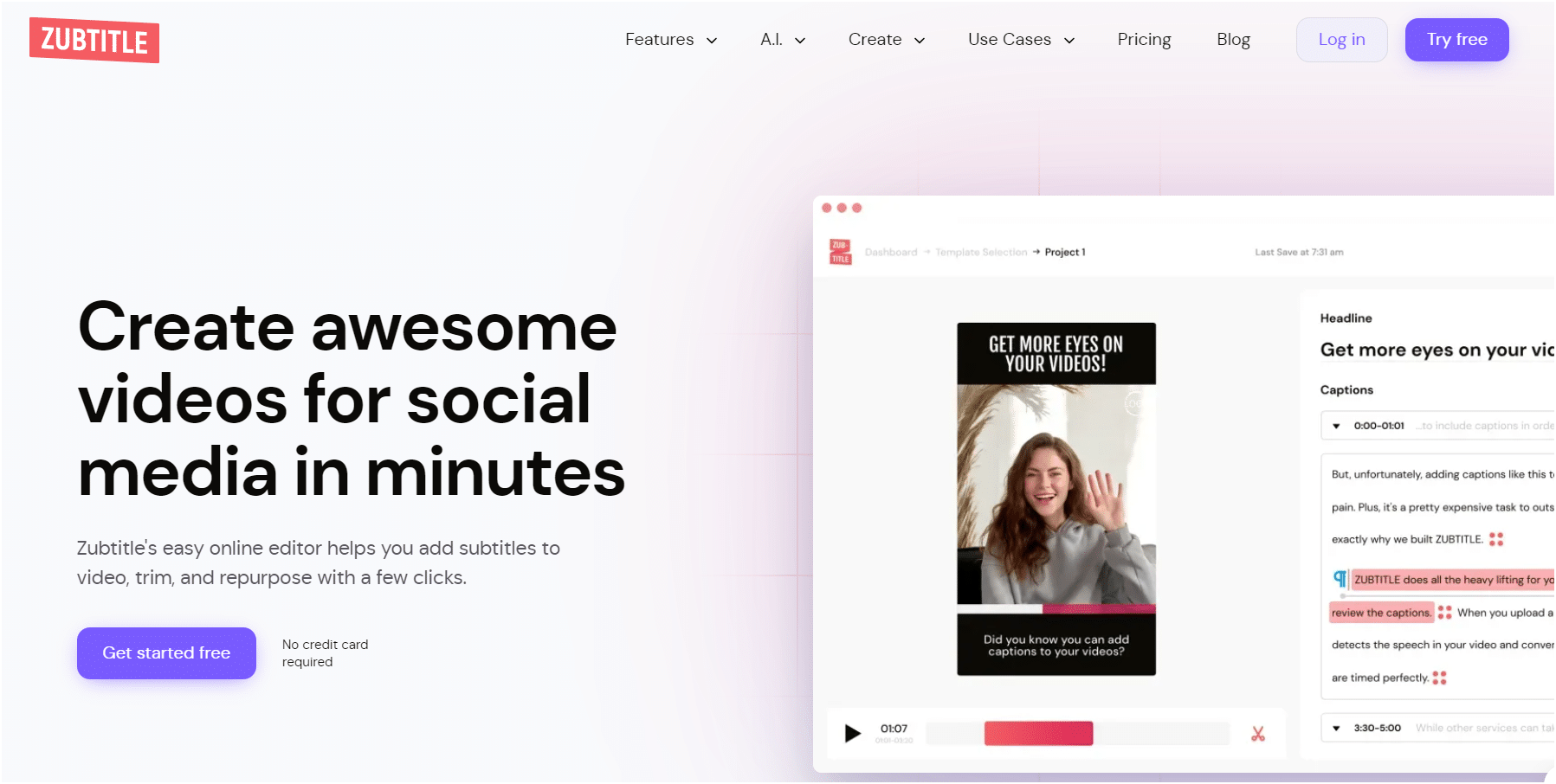
Zo werkt het: ⏬
- Upload uw video: zodra u uw TikTok-video op uw telefoon hebt opgeslagen, moet u inloggen op uw bestaande Zubtitle-account (of een nieuwe aanmaken).

- Vervolgens kun je je video uploaden. ▶️ Klik gewoon op de gele knop “+Add New Video” aan de rechterkant van het scherm.
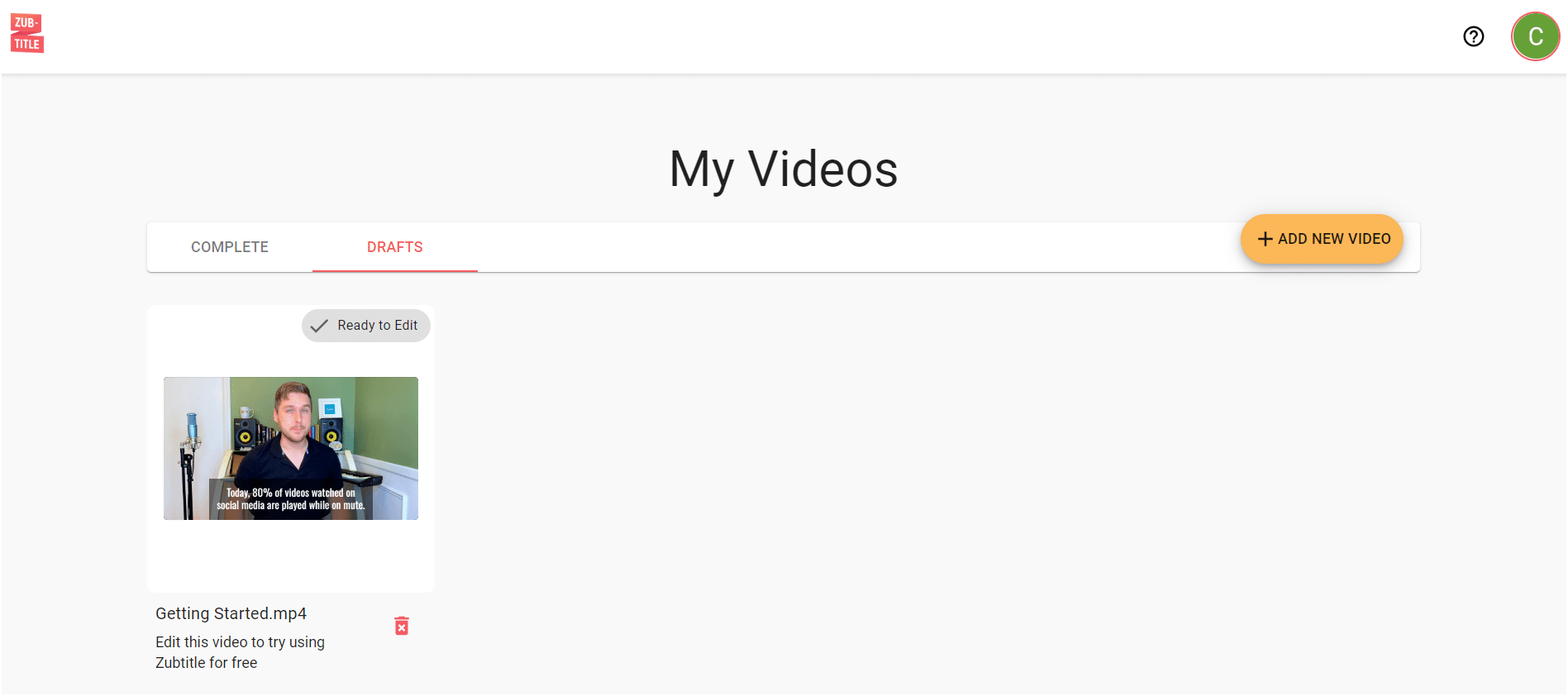
- Bewerk uw ondertitels: zodra u uw video hebt geüpload, zal Zubtitle uw video automatisch transcriberen en ondertitelen in slechts enkele seconden, in de taalvertaling van uw keuze. ⚡

- Zodra Zubtitle het zware werk heeft gedaan, hoef je alleen nog maar de ondertitels te bekijken met “Trim Video” ✂️

- Je kunt eenvoudig alle wijzigingen aanbrengen die je maar wilt, zoals tekst aanpassen, emoji’s toevoegen of de timing van de ondertiteling wijzigen. 👉 Gewoon direct aanwijzen en klikken in de editor.

- Je video stylen: bijna klaar! 👏 De laatste stap is het stylen van je ondertitels en video. Je kunt alles aanpassen door het lettertype en de kleuren van je ondertitels te kiezen, de achtergrondkleur aan te passen, een logo en voortgangsbalk toe te voegen, de grootte handmatig aan te passen, enzovoort.
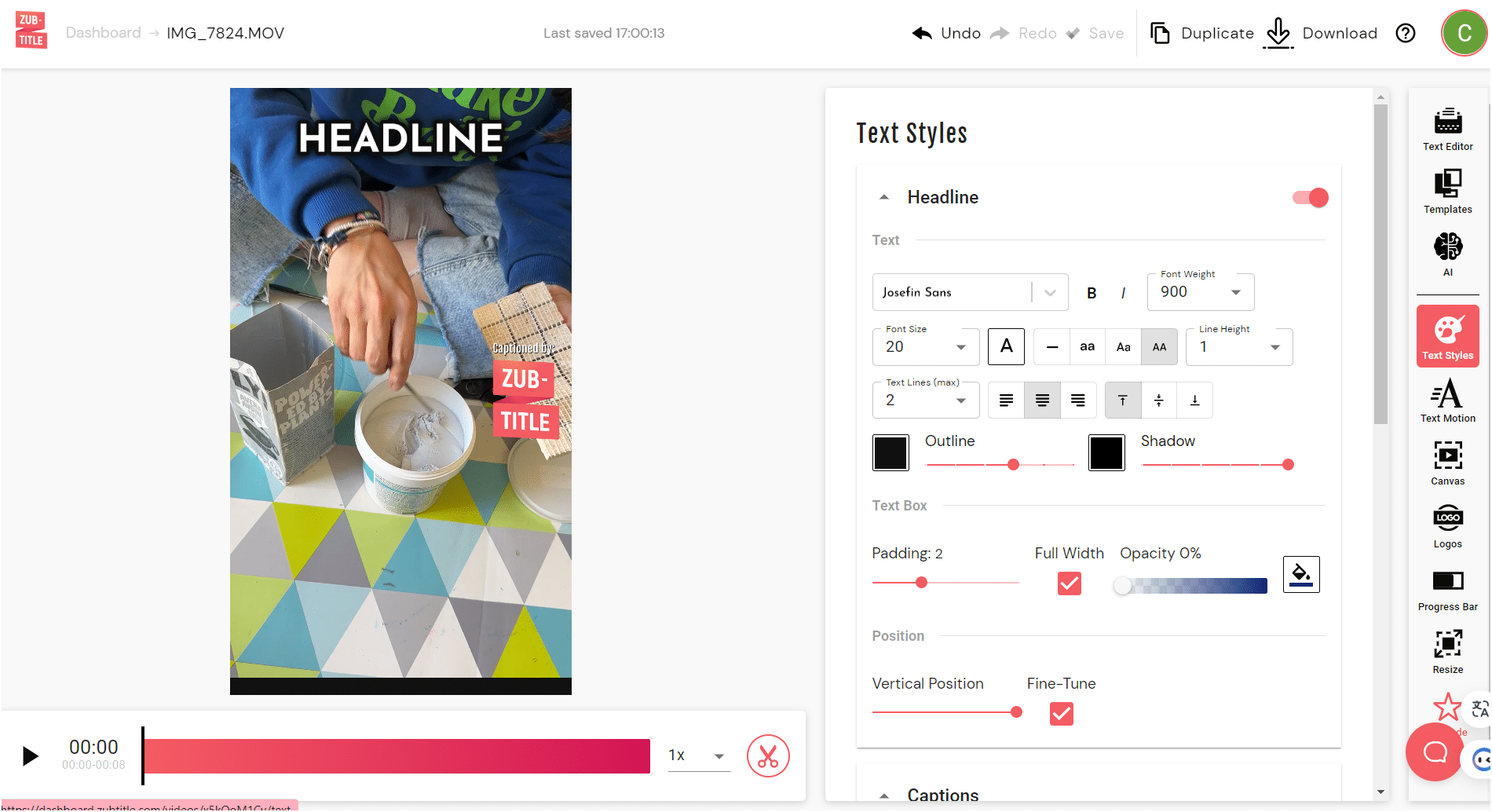
- Je kunt ook met één klik je hele video stijlen door een voorgedefinieerd bestand te selecteren in het menu “Sjablonen”. Optimaliseer je tekst bovendien met de optie IA. 🤩
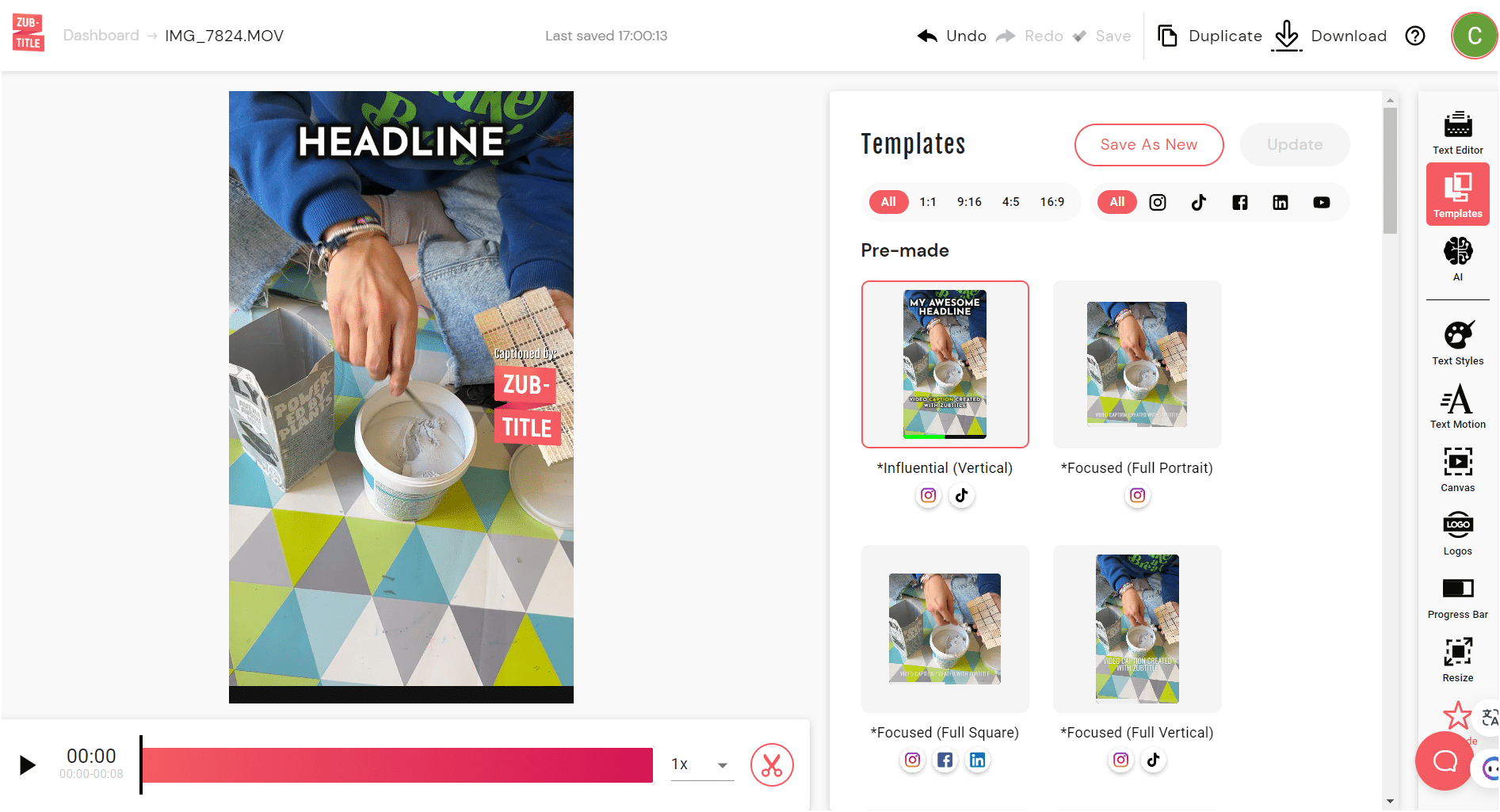
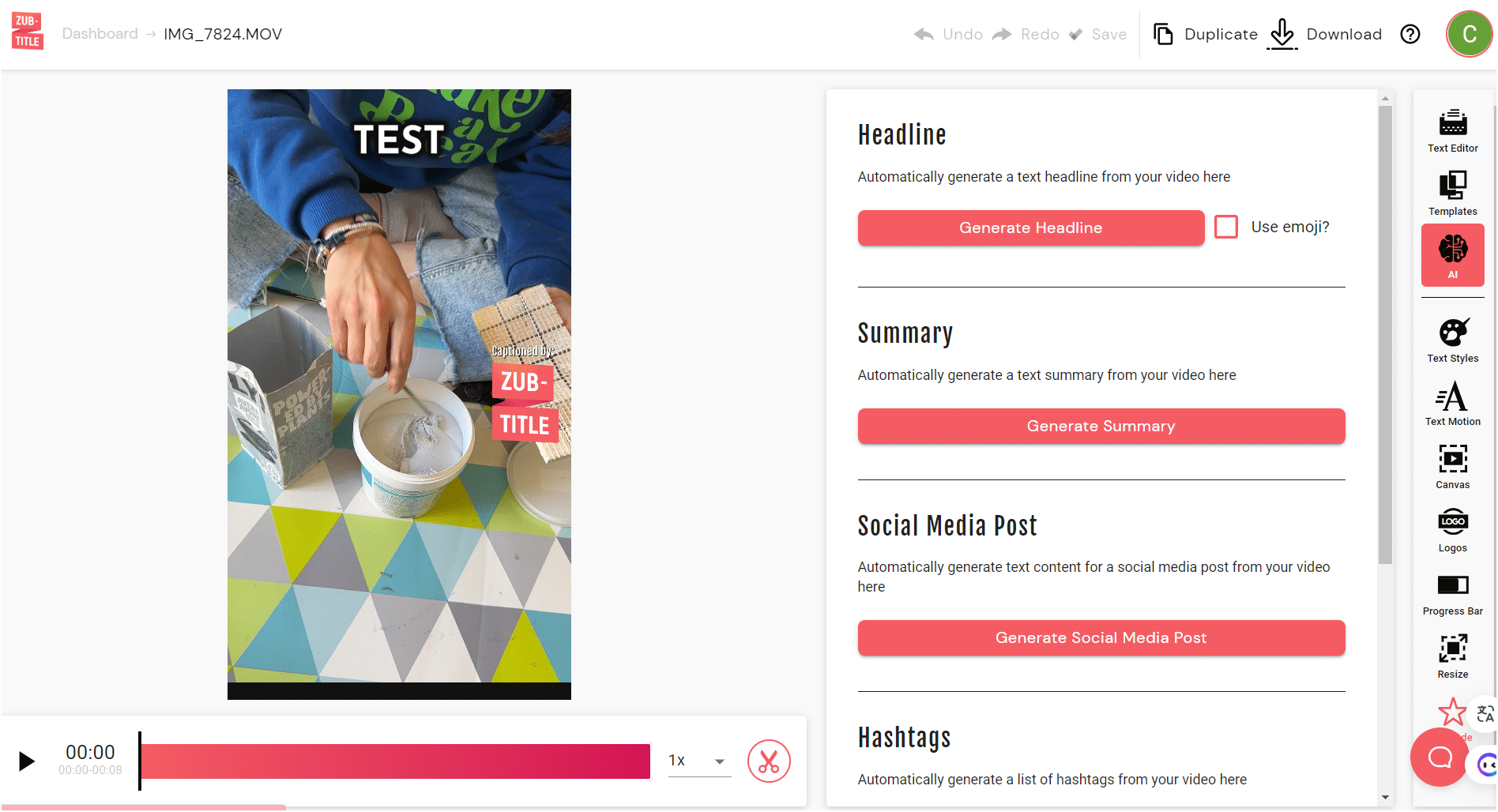
- Als je klaar bent, is het tijd om je nieuwe geoptimaliseerde TikTok-video op te slaan (“Opslaan” ) en te downloaden (“Downloaden” )! 💯
Let op: met deze tool heb je maar twee credits per maand om je video’s te maken. Een groot pluspunt is echter dat je dankzij AI je eigen teksten kunt schrijven. 🧠
Bovendien kun je het “script” downloaden dat door de tool wordt gegenereerd, om te transcriberen in andere documenten zoals een blogartikel, enz. ✍️
3. Automatische bijschriften met Capcut
Instagram heeft geen eigen ondertitelingstool. Je moet dus externe software gebruiken om ondertitels te genereren.
Je kunt kiezen voor een transcriptie app zoals Capcut om precies dat te doen! 🤔 (We zullen meteen zien hoe het werkt).
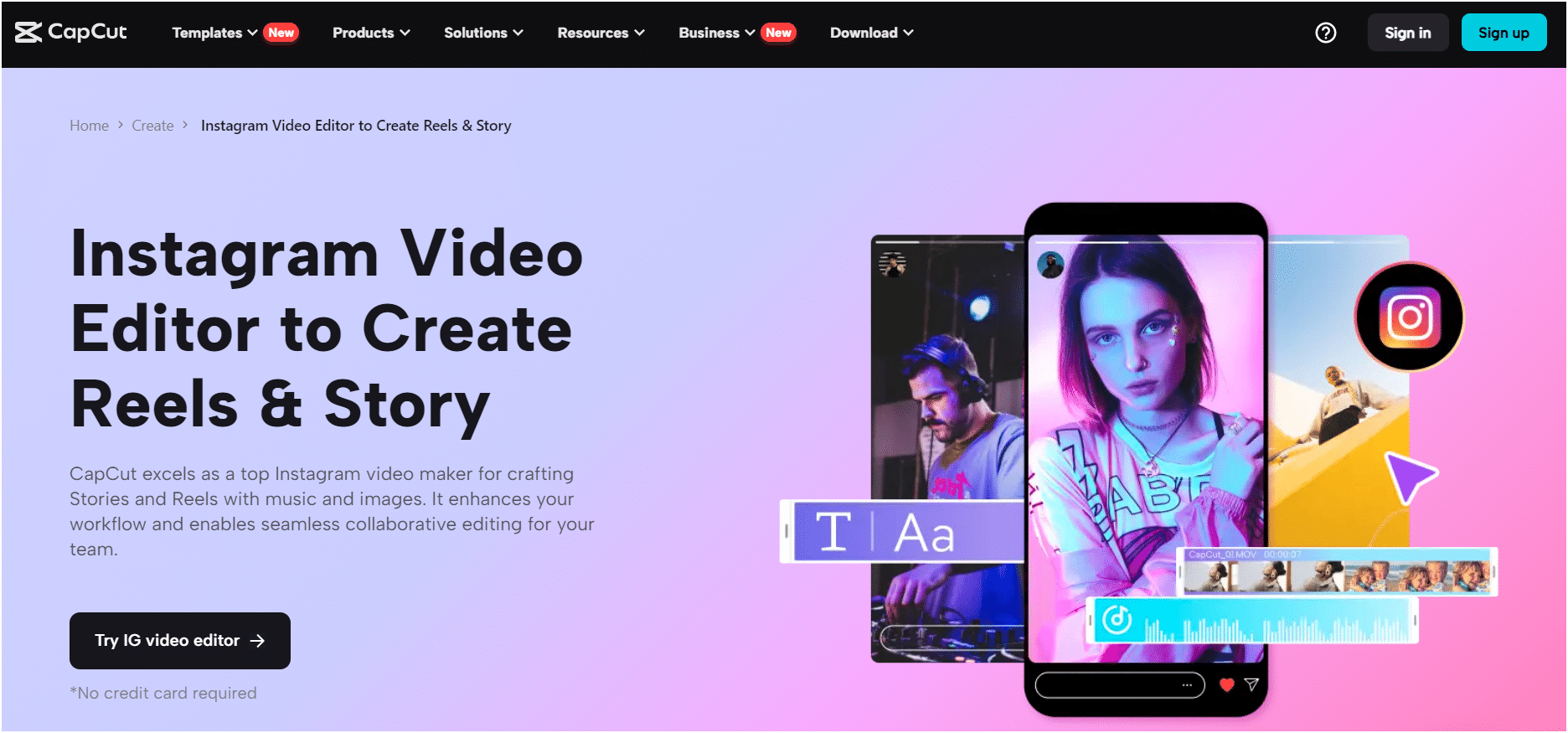
Zo werkt het: ⏬
- Gratis registreren: Ga verder met je Google-account, TikTok, Facebook of e-mailadres. Druk op , importeer of zoek een sjabloon voor je inhoud. 🌟
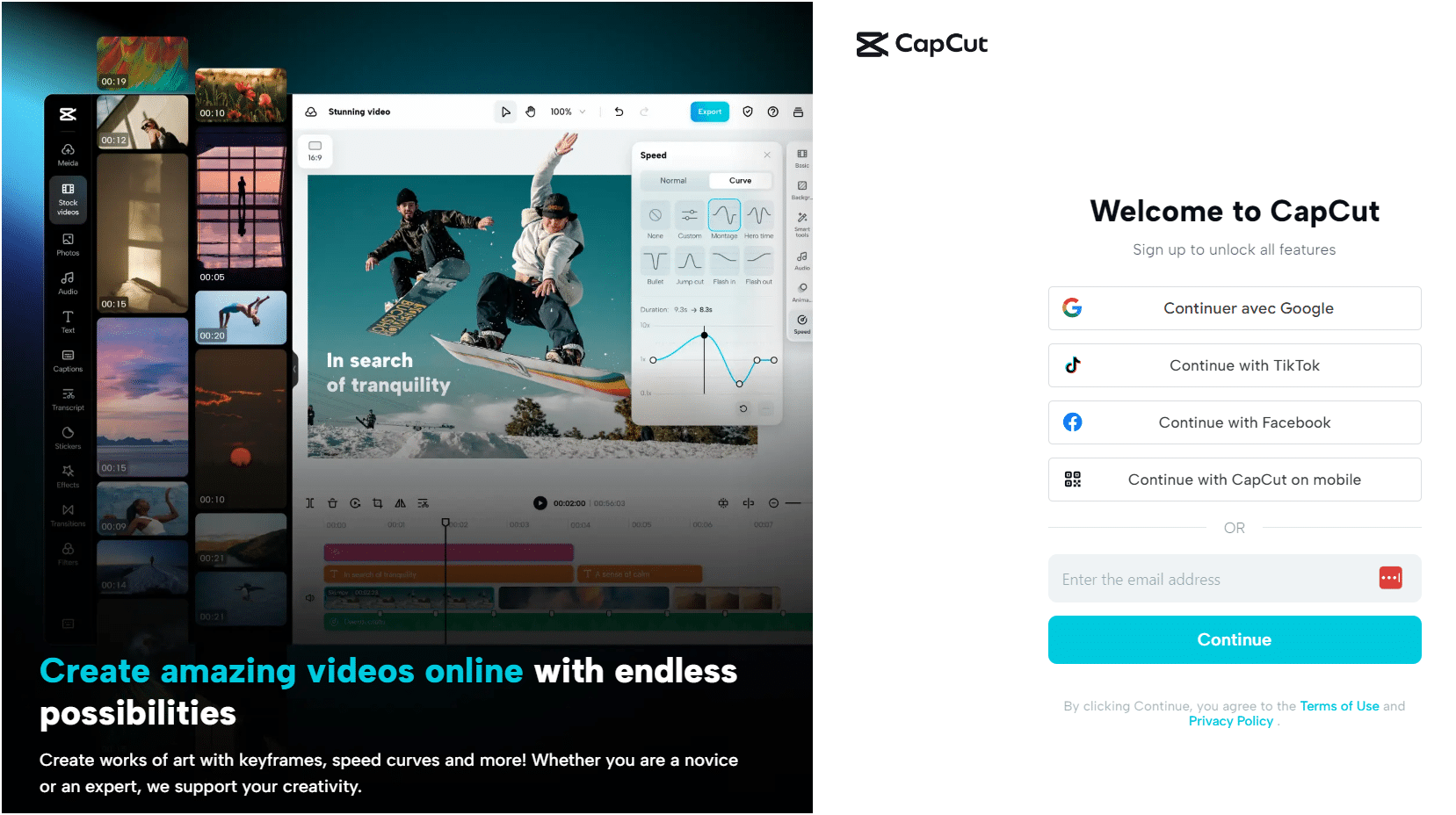
- Klik dan op “+New Video” en upload je video (“Klik om te uploaden”). ⛅
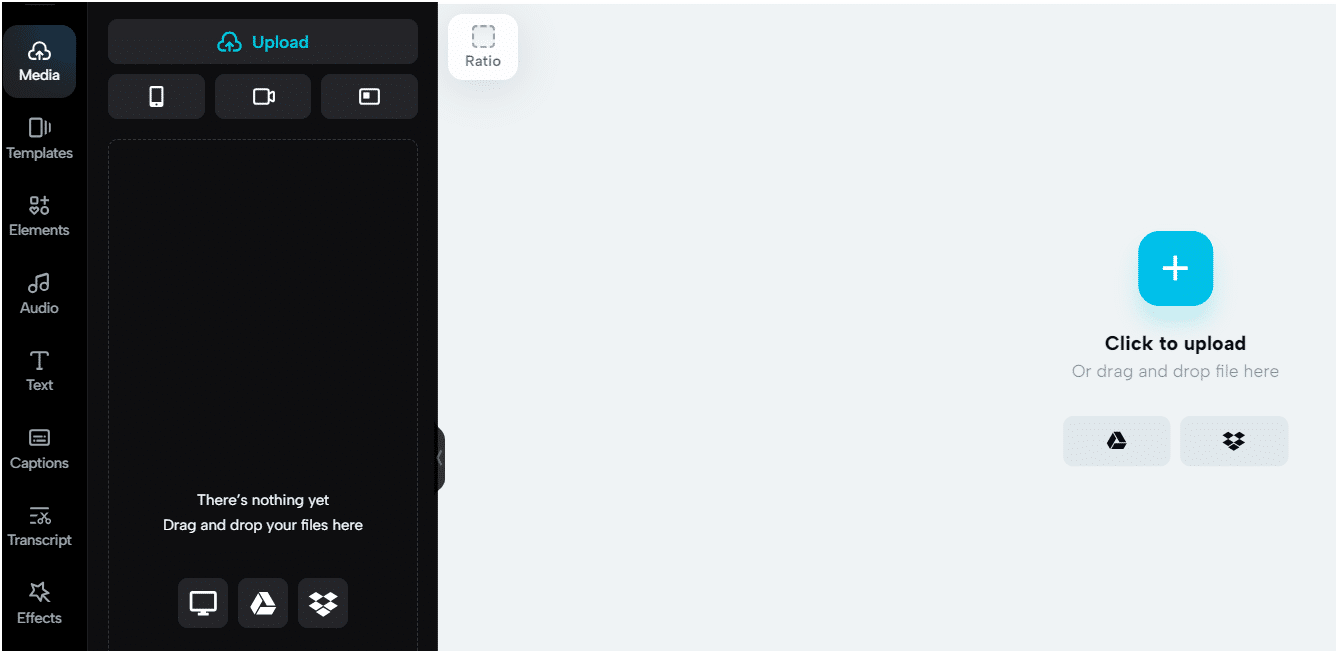
- Selecteer “Bijschriften” in het menu aan de linkerkant om automatische of handmatige ondertitels toe te voegen. 📸
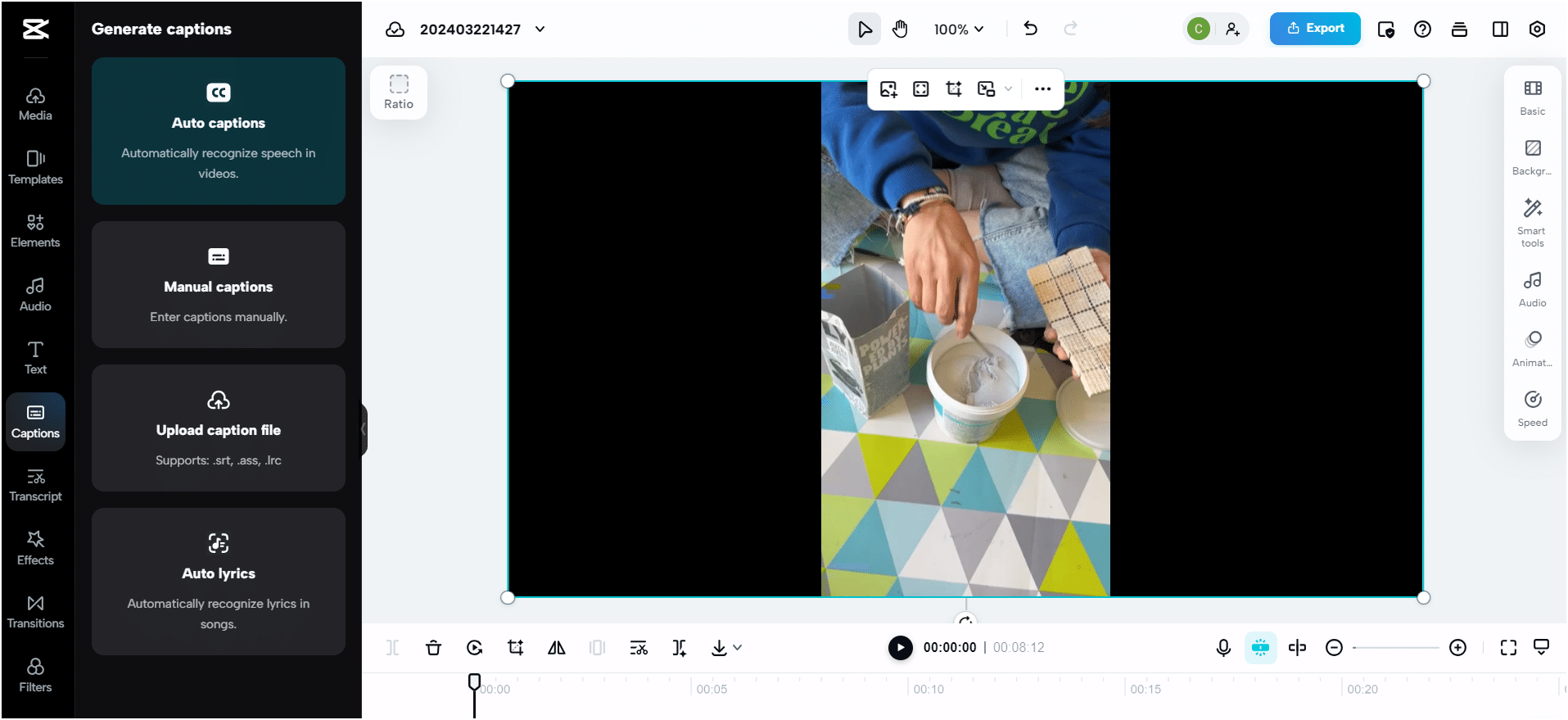
- Pas je Instagram-videoproject aan: verfraai je video met de grote verscheidenheid aan tekststijlen, genaamd “Presets”. 🌈 In de bibliotheek vind je een groot aantal stickers, overgangen en nog veel meer.
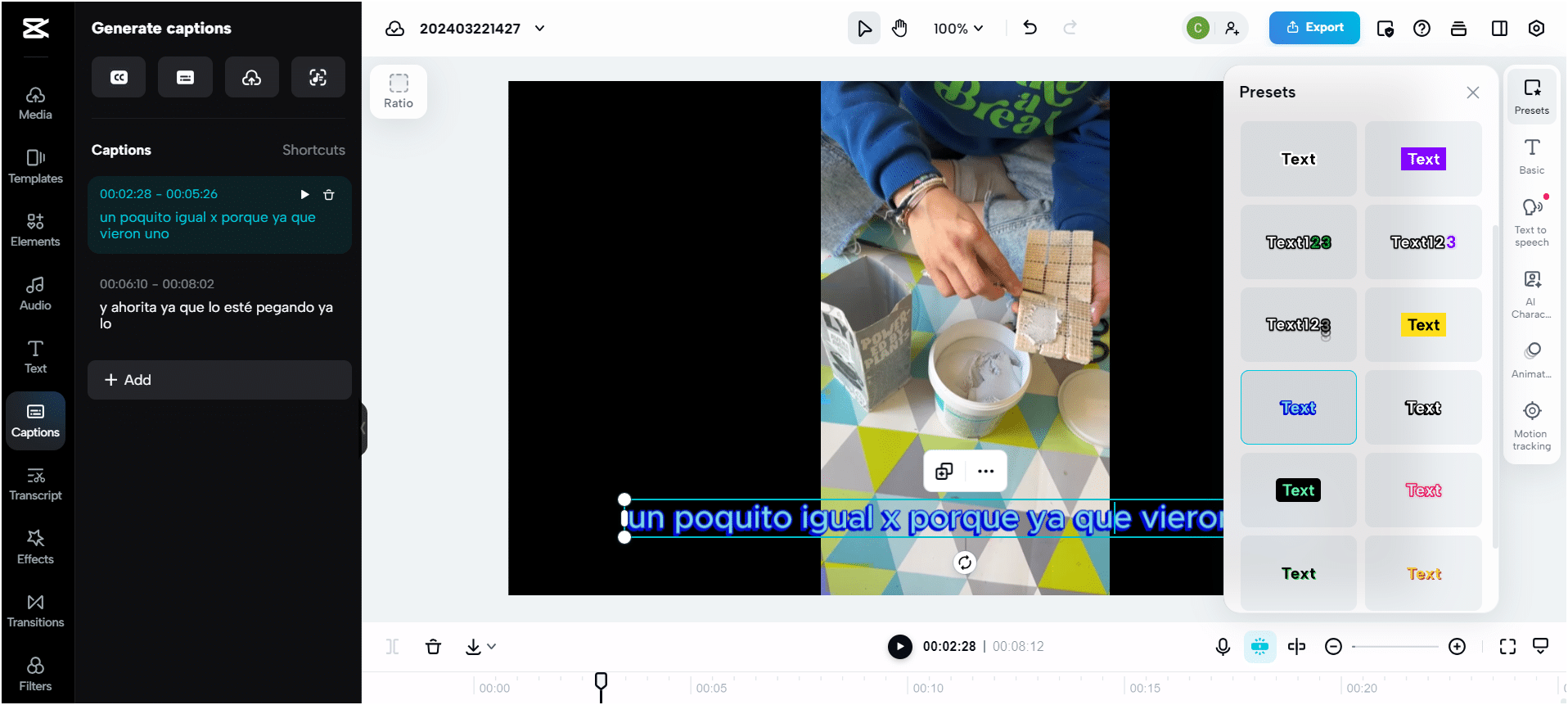
- Je kunt ook effecten zoals “Audio” muziek toevoegen aan je Instagram-video’s, filters en meer. 🎵
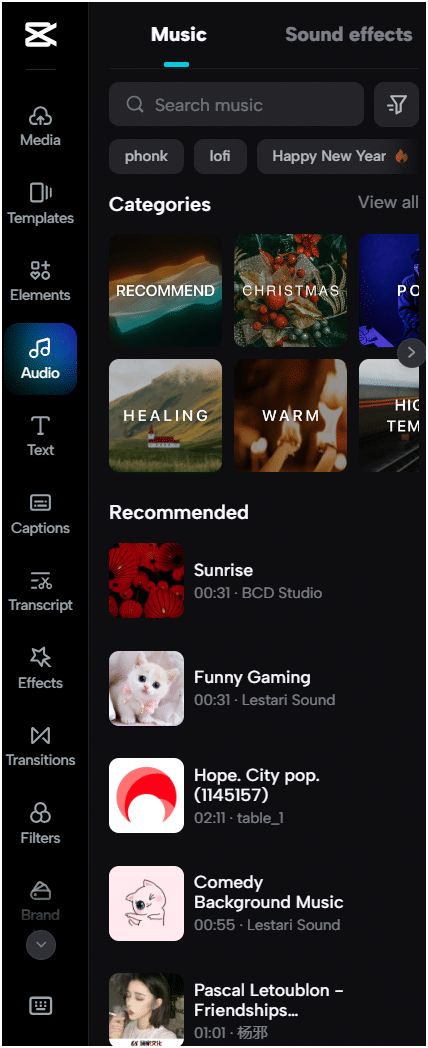
- Downloaden, exporteren of delen: je kunt formaat, resolutie, FPS, grootte en andere parameters naar wens manipuleren, allemaal gratis. Klik ten slotte op “Exporteren”. 👍
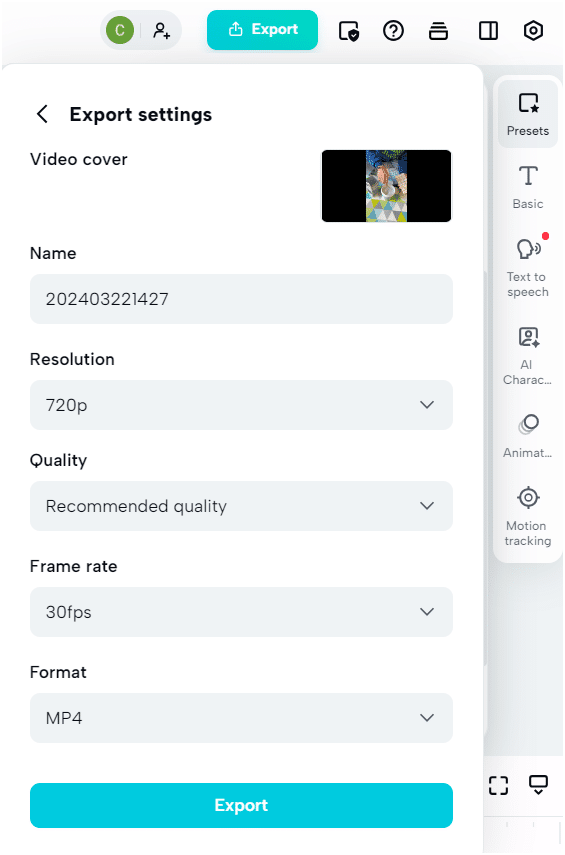
Goed om te weten: De AI-functionaliteit van CapCut kan snel Instagram-video-ondertitels maken. Deze ondertitels worden automatisch in verschillende talen vertaald, waardoor het bereik van je inhoud wordt vergroot. 🌐
Extra functies op basis van AI zijn achtergrondverwijdering, kleurcorrectie, stemwisselaar, SlowMo, frame-to-frame, key frames, auto-split en meer. 🤖
4. AI automatisch gegenereerde ondertitels: Clipchamp
Verbeter je videobewerking met de AI-functies van Clipchamp. 🏆
Ontketen je innerlijke filmmaker met deze AI-videobewerker die gemakkelijk korte, boeiende video’s voor je kan maken. 🏹
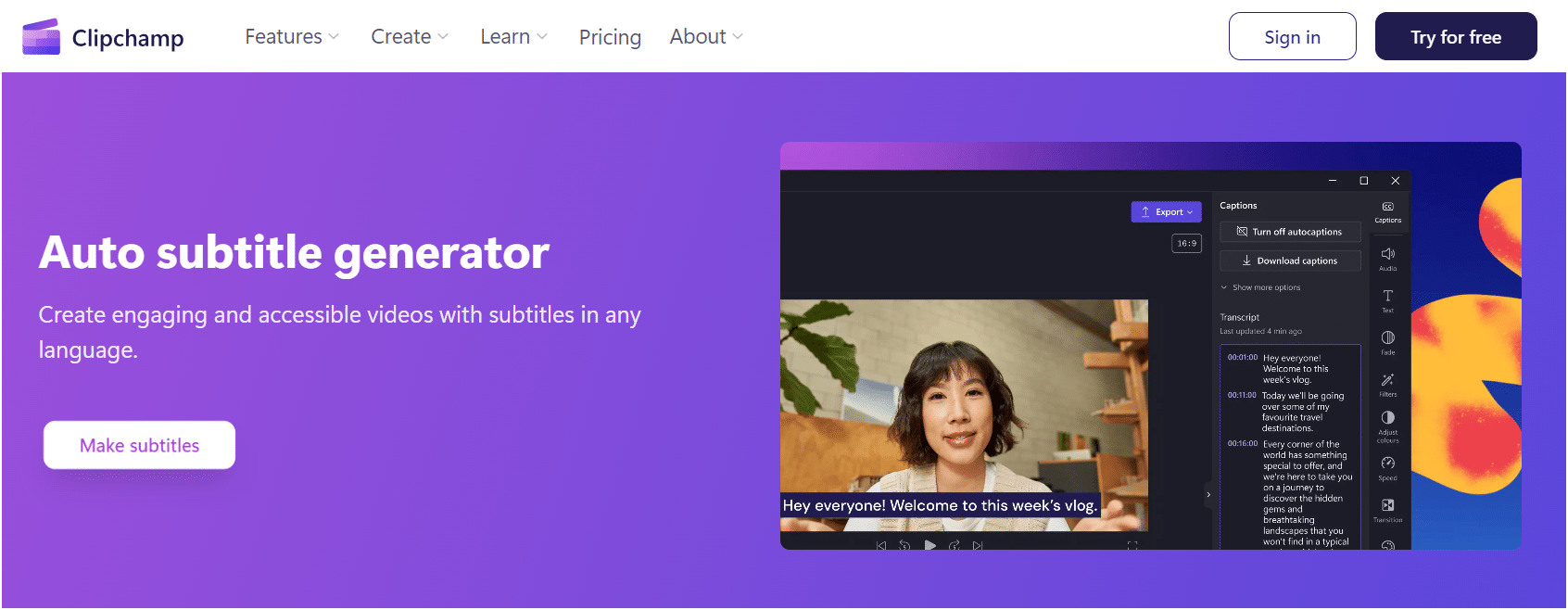
Zo werkt het: ⏬
- Registreer je gratis: met je Microsoft-, e-mail- of Google-account en klik op Doorgaan” om te valideren. 👍
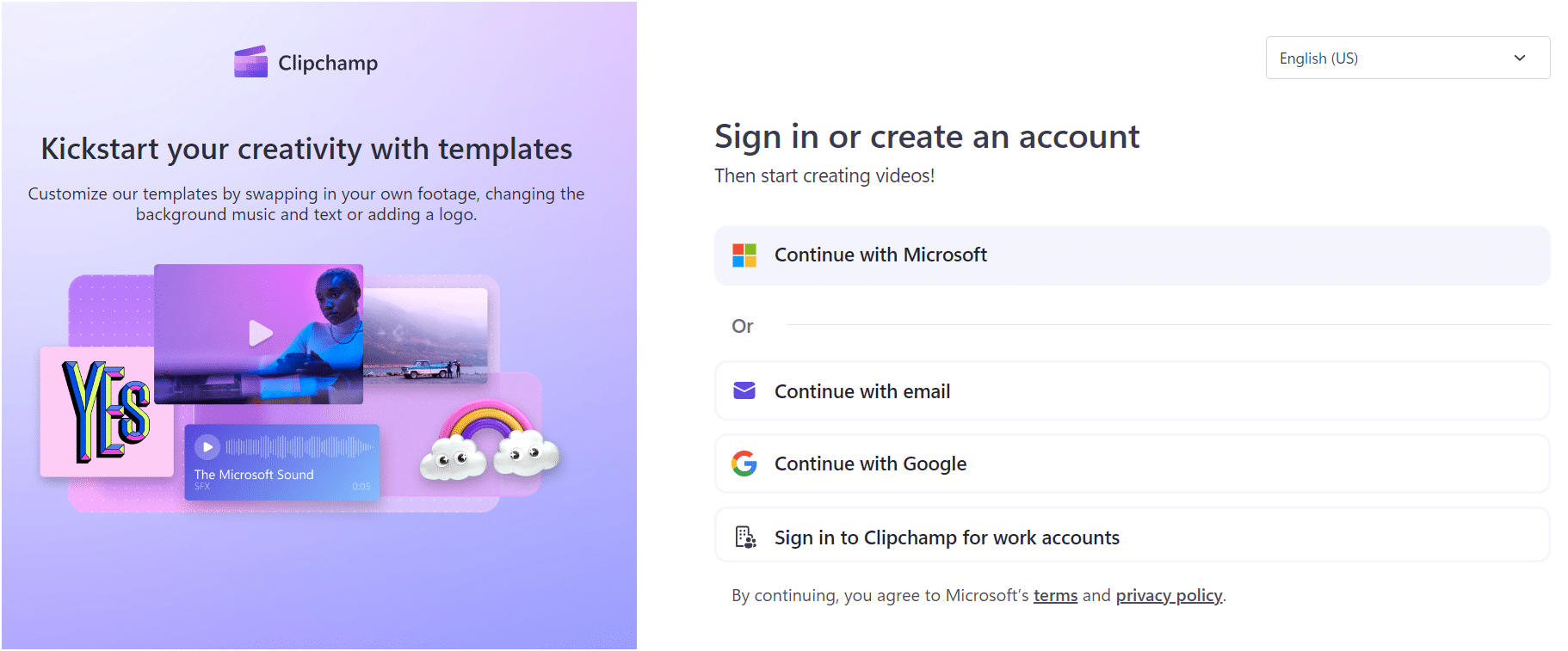
- Importeer een nieuwe video “Maak een nieuwe video” of zoek een AI-sjabloon “Maak een video met AI” voor je inhoud. 🌟
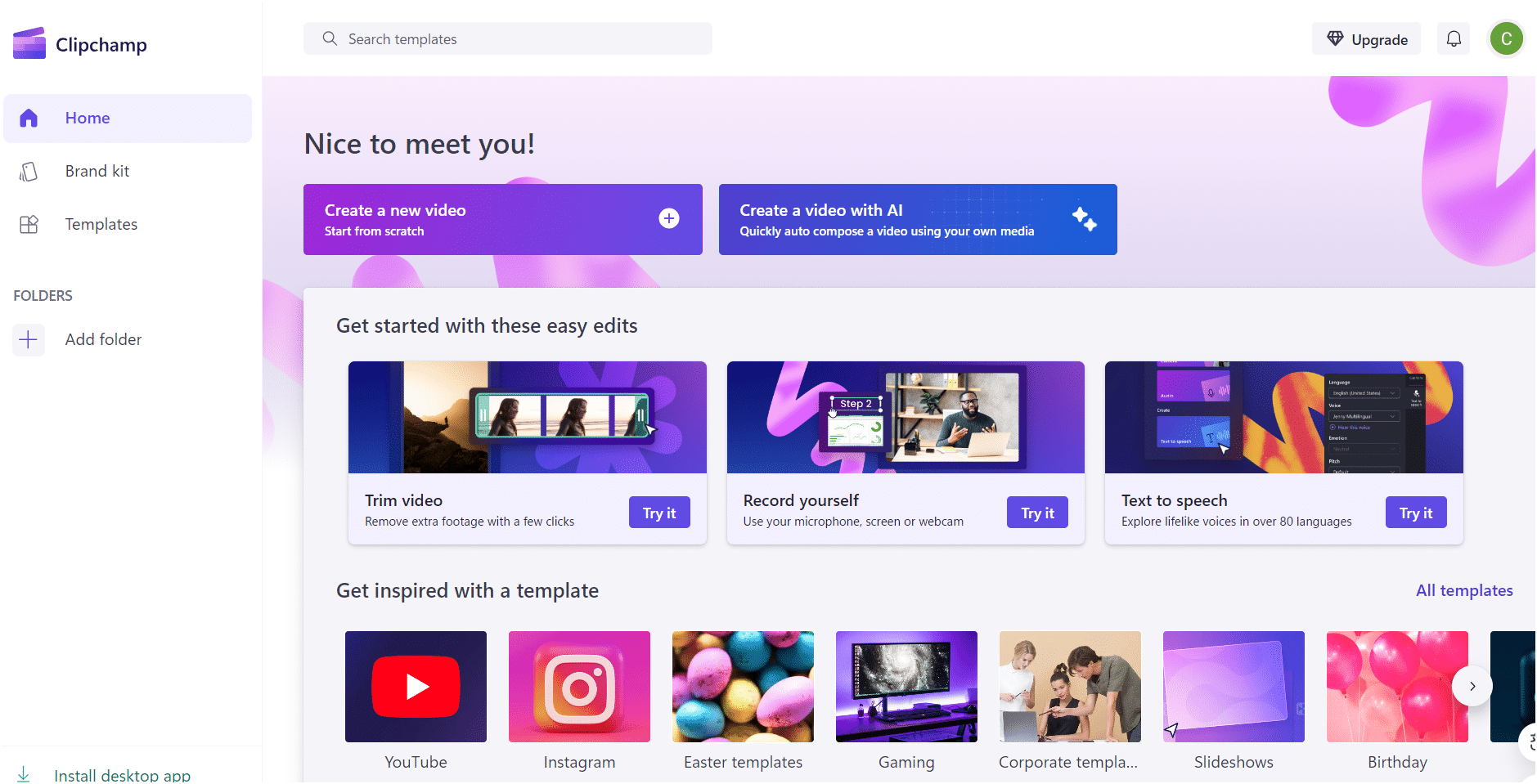
- Je wordt doorgestuurd naar de video-editor waar je je video kunt importeren met “Media importeren”. ✅
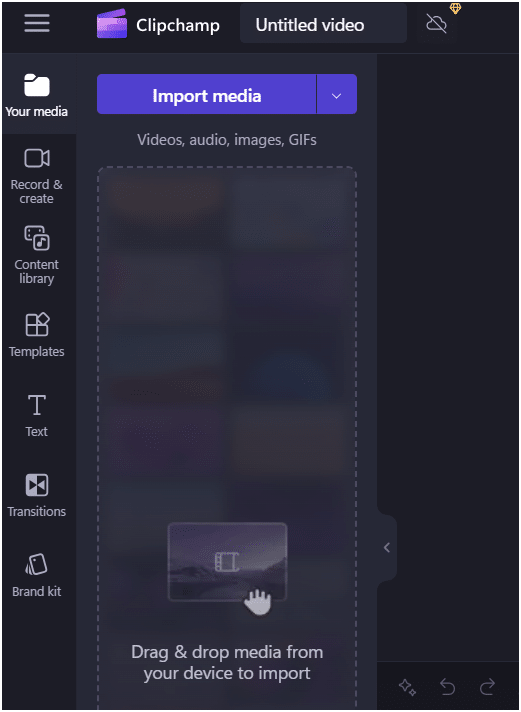
- Selecteer het te bewerken medium met “+” aan de linkerkant en kies vervolgens “Automatische bijschriften” in het menu rechts. 👈
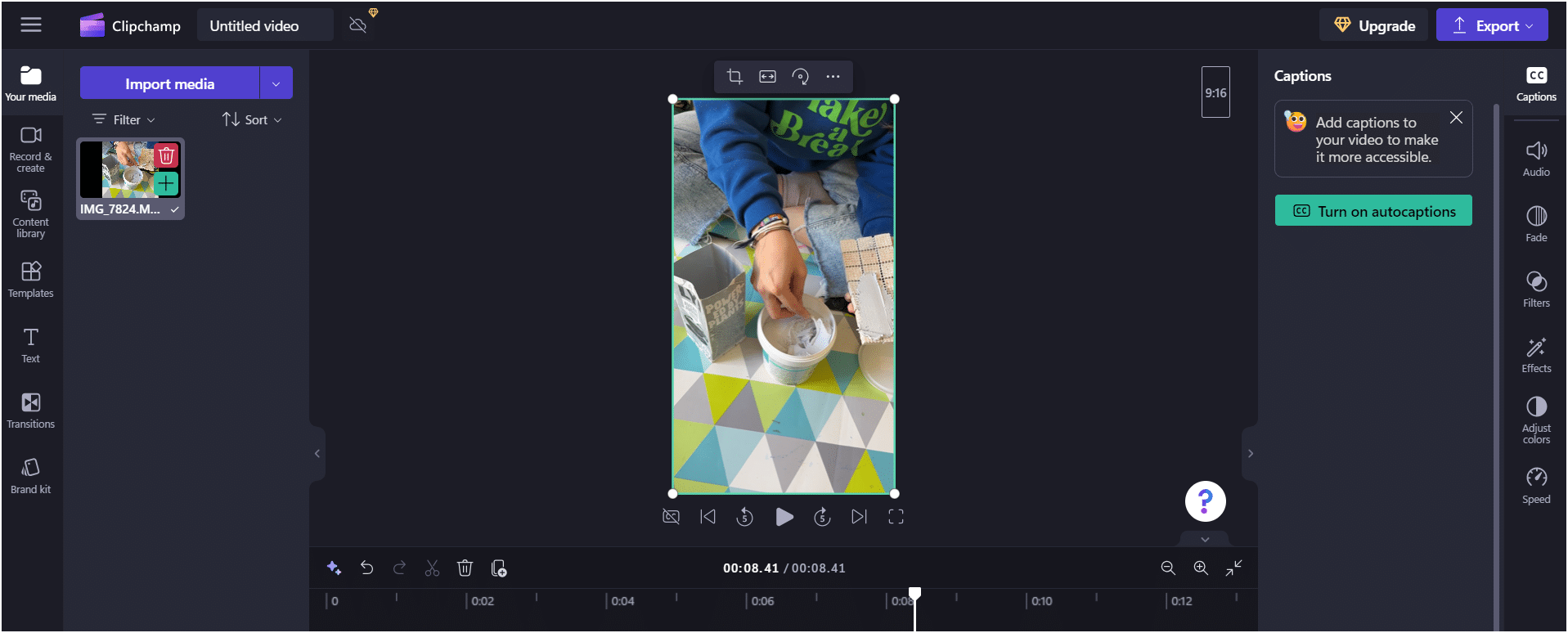
- Selecteer de gesproken taal en vertaal, laat de AI-functie haar werk doen met de “Transcribe media” knop! 🔮
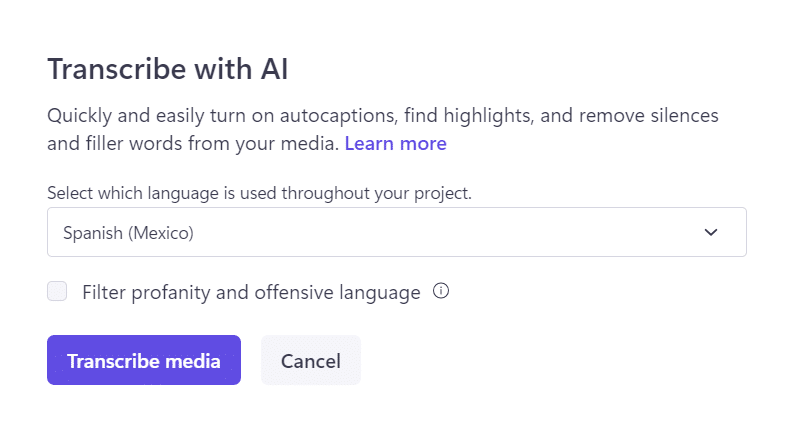
- Nu kun je de tekst bewerken enben je klaar om “Export” te gebruiken. 🙌
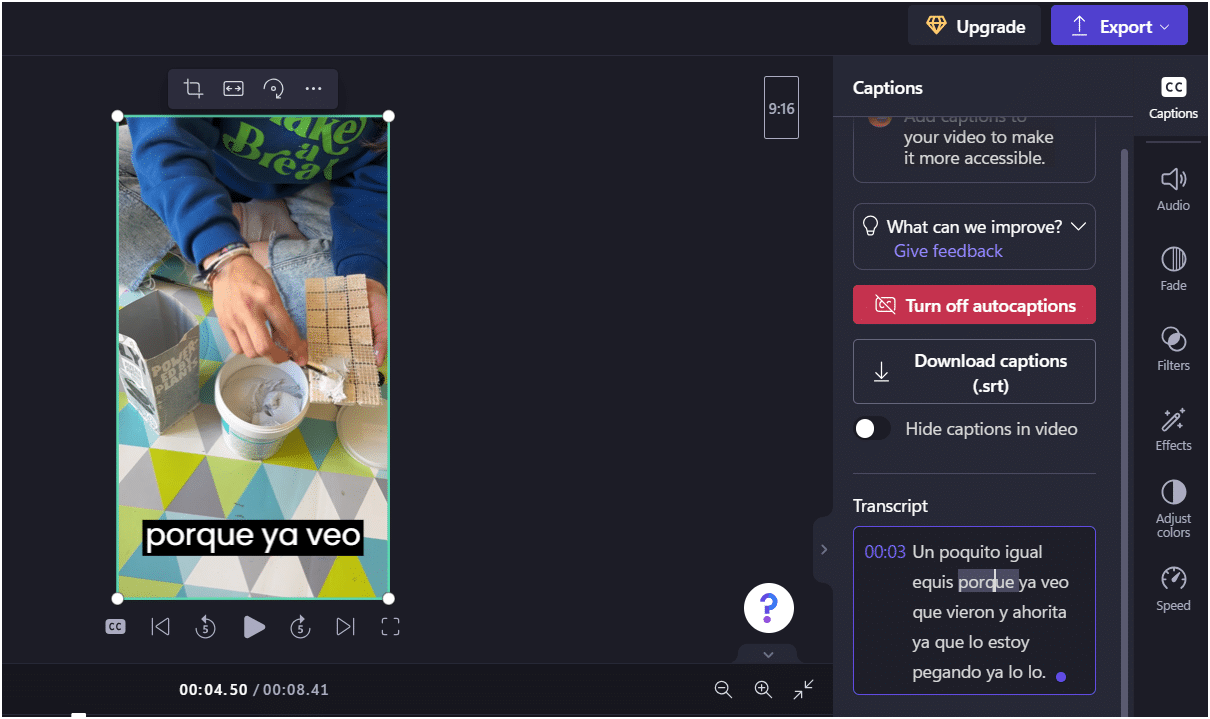
- Tot slot kun je het opslaan of delen (“Opslaan” of “Delen”) rechtstreeks op je sociaal netwerk, rechtstreeks vanaf het Clipchamp-platform! 😀

Opmerking: met deze toepassing kun je de stijl van de ondertitels niet wijzigen. Het doet echter het verwachte werk! 💪
Een voordeel is echter dat je je “brand kit” kunt laten maken en je logo, lettertype en grafische charterkleuren van tevoren kunt toevoegen. 🎨
5. Automatisch ondertitels genereren voor YouTube-video’s: Animaker
Er zijn veel tools om ondertitels te maken die je kunnen helpen om ondertitels aan je video’s toe te voegen. Daarom hebben we in dit artikel de beste beschikbare tools gezocht.
Uiteindelijk vonden we een gratis transcriptietool genaamd Animaker, het is een gratis online videocreatieplatform waarmee je direct video’s kunt maken. ⚡
Het wordt geleverd met een groot aantal functies waarmee je video’s van studiokwaliteit kunt maken zonder enige kennis van het maken van video’s. 🎞️
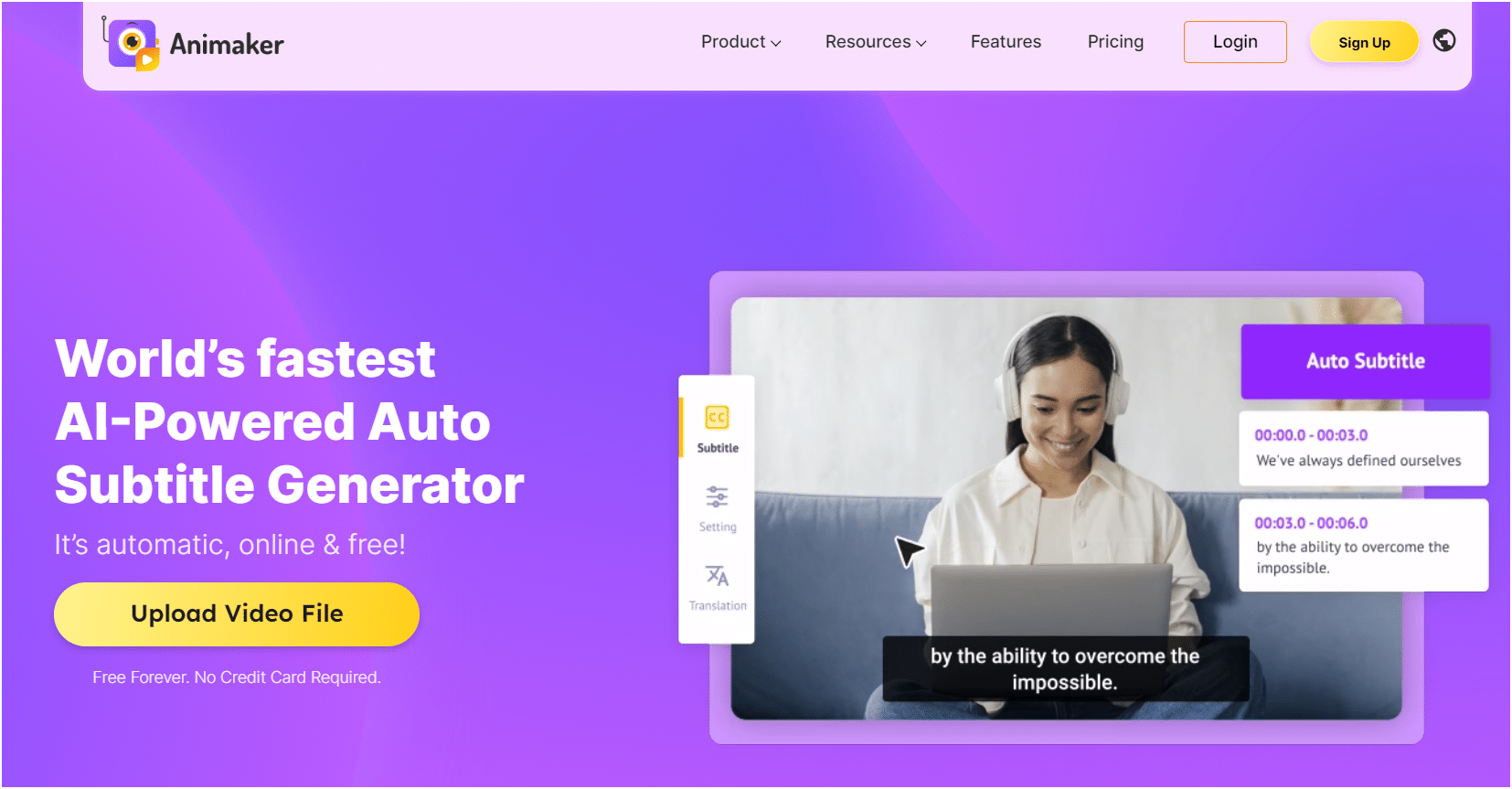
Zo werkt het: ⏬
- Bezoek de Animaker ondertitelmaker website en maak uw eigen account aan via “Aanmelden” of “Inloggen”. 🔗
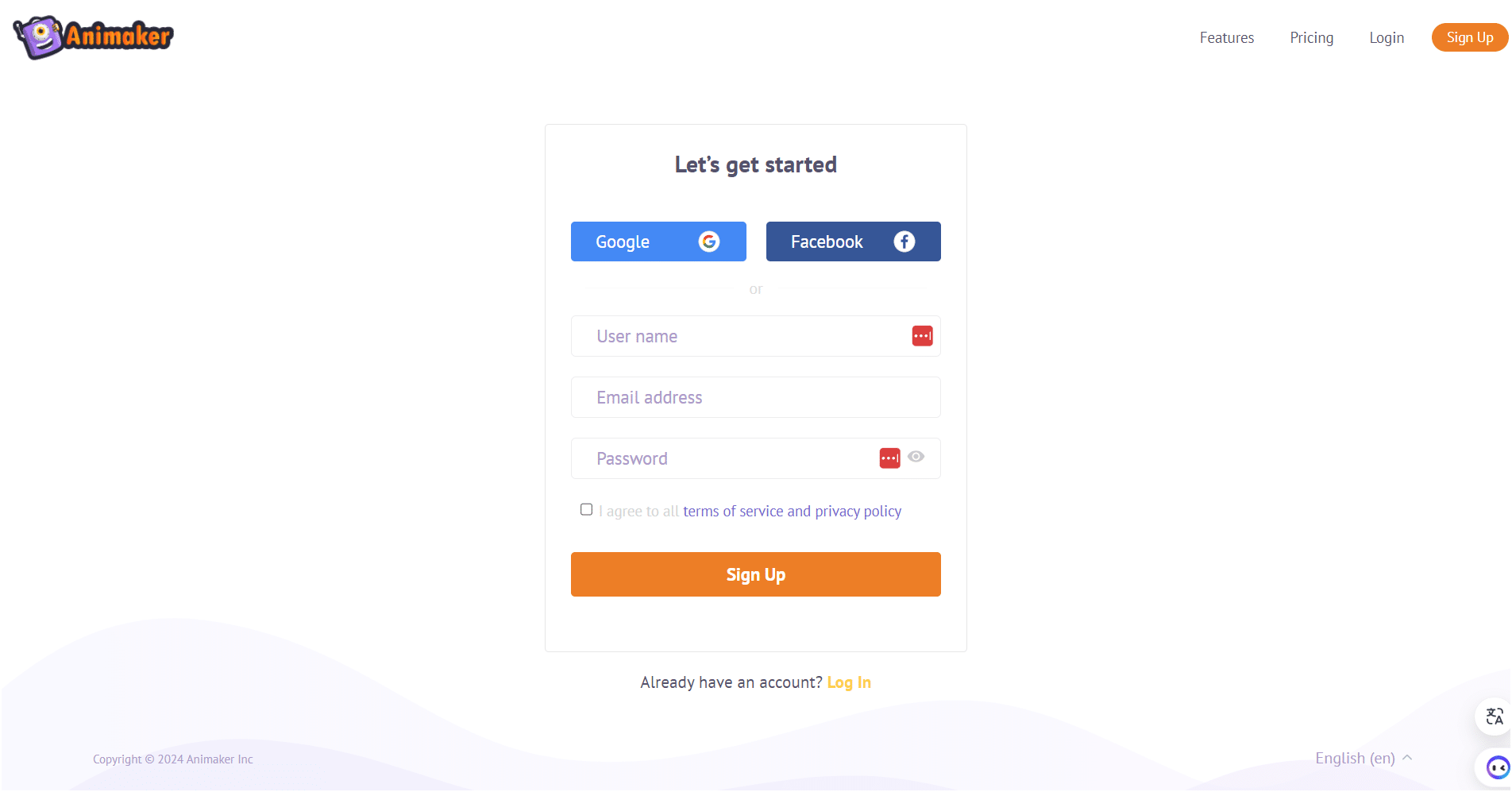
- Vervolgens kun je je video importeren “Upload je bestand” en beginnen met bewerken. 👀
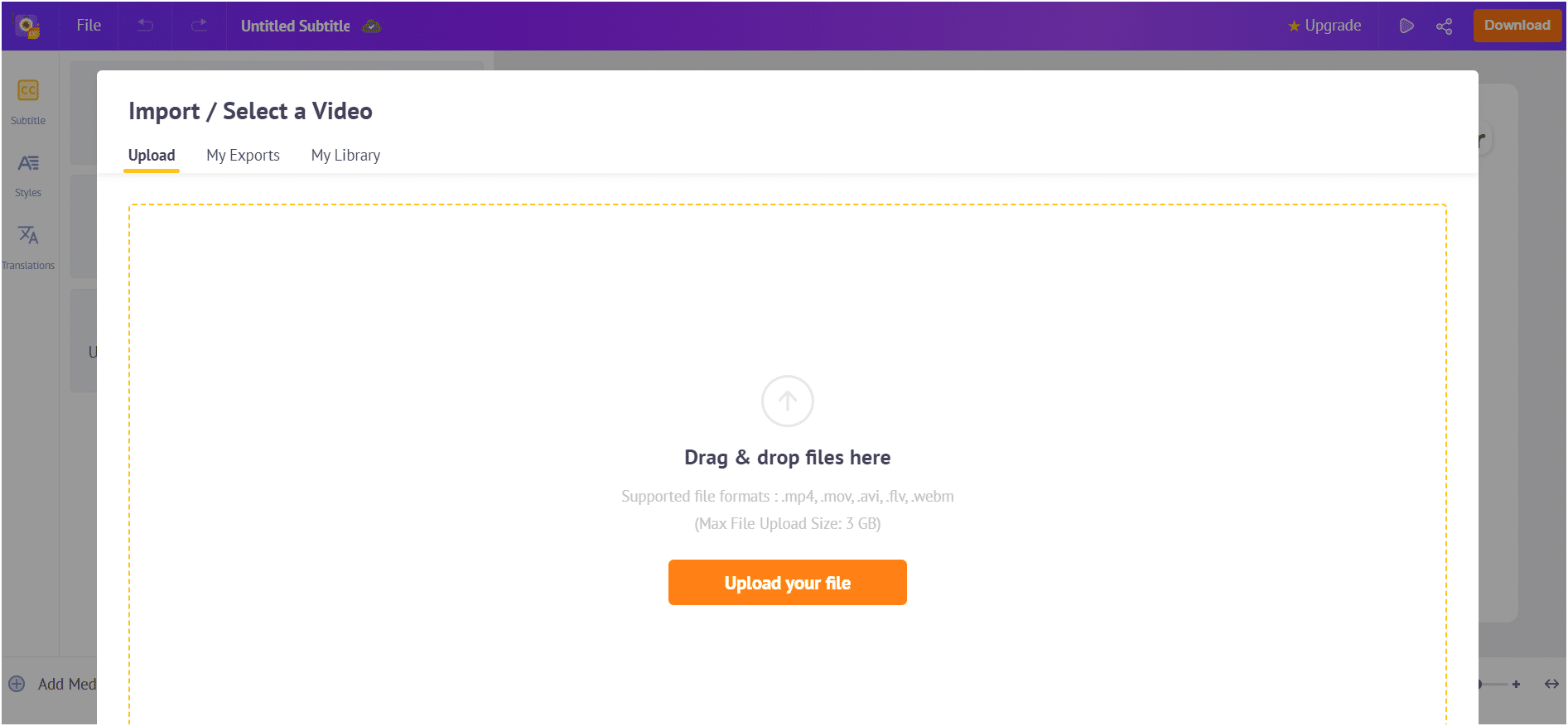
- Er verschijnt een pop-upvenster met drie opties om je ondertitels te genereren: “Automatisch ondertitels genereren”, “Ondertitels handmatig schrijven” of “Ondertitels uploaden”. ✍️ Klik gewoon op Ondertitels automatisch genereren.
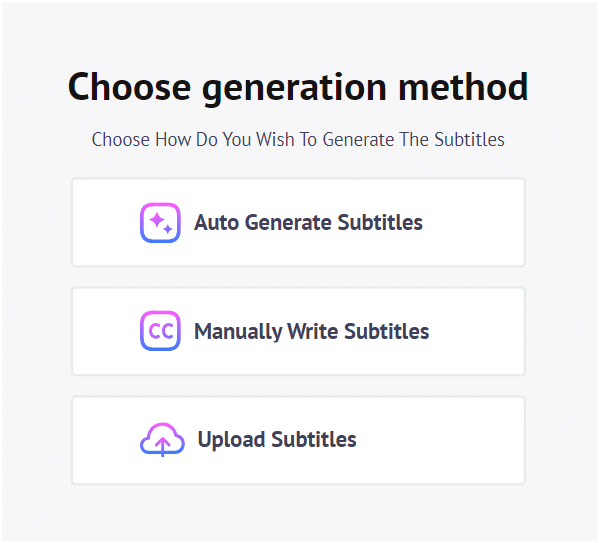
- Je kunt klikken op “Styles” om de tekst aan te passen en aantrekkelijker te maken! 🤩
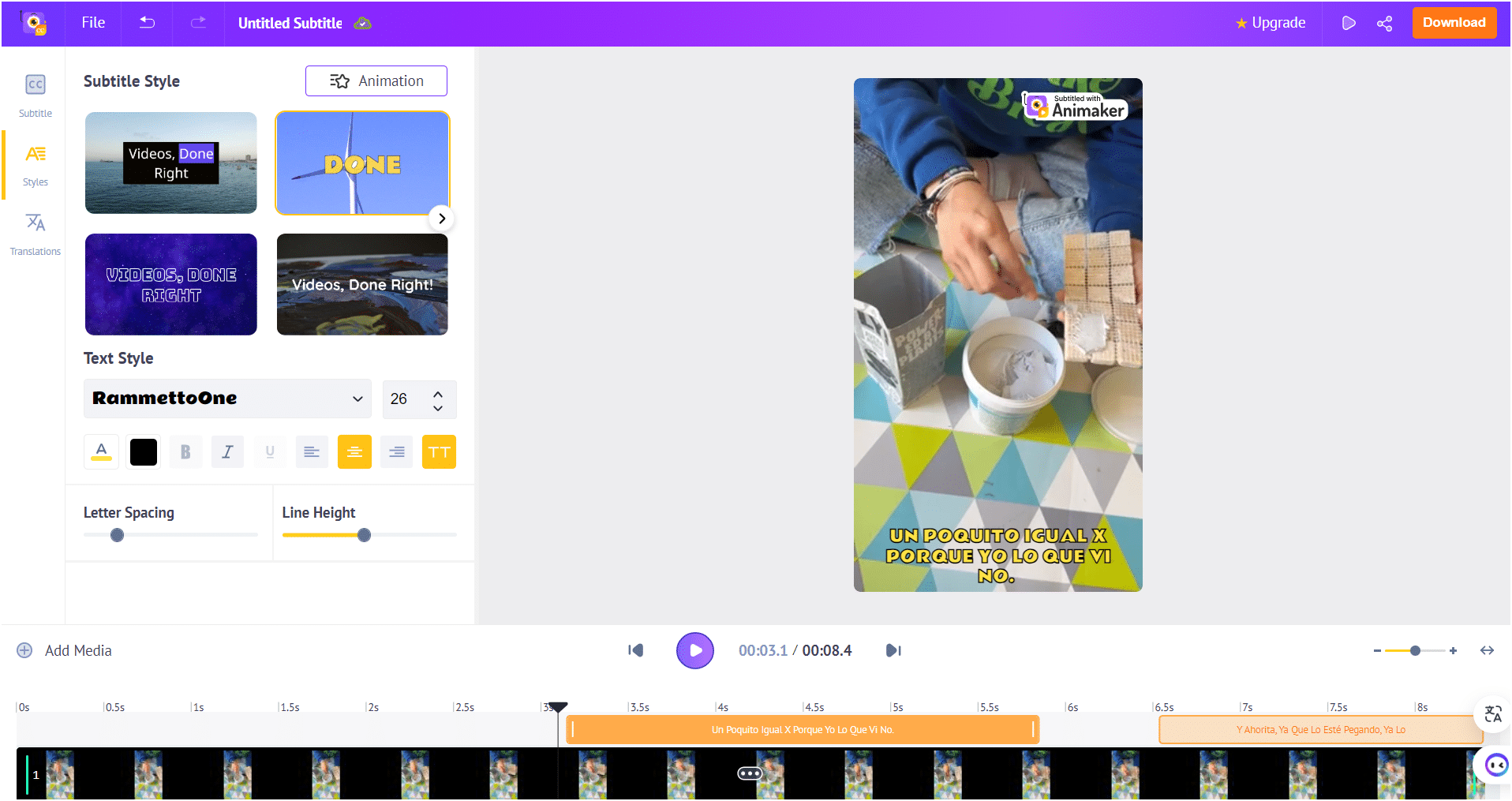
- Klik nu op “Download” om de video te downloaden waaraan je ondertitels hebt toegevoegd. 🫶
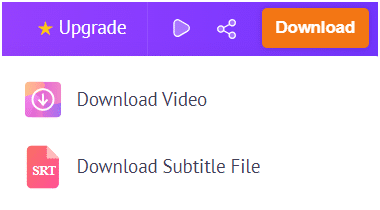

Opmerking: ondertitelde video’s worden geüpload met een watermerk. Je moet dus upgraden om het te verwijderen.
Houd er bovendien rekening mee dat je met het gratis plan drie credits hebt voor het gratis downloaden van video’s.
Bonus: Premiere Pro
Natuurlijk zou deze lijst niet compleet zijn zonder de “Premiere pro” video editor, uit de Adobe suite. 🪙
Adobe Premiere Pro is momenteel een van de populairste geavanceerde videobewerkingsprogramma ‘s, waardoor het een handige automatische ondertitelgenerator is. 🥇
Je kunt automatische ondertiteling inschakelen, bewerkingen uitvoeren en vervolgens de video en het SRT-bestand exporteren om te uploaden naar elk platform. Ideaal voor iedereen die efficiënte, geavanceerde videobewerking nodig heeft.
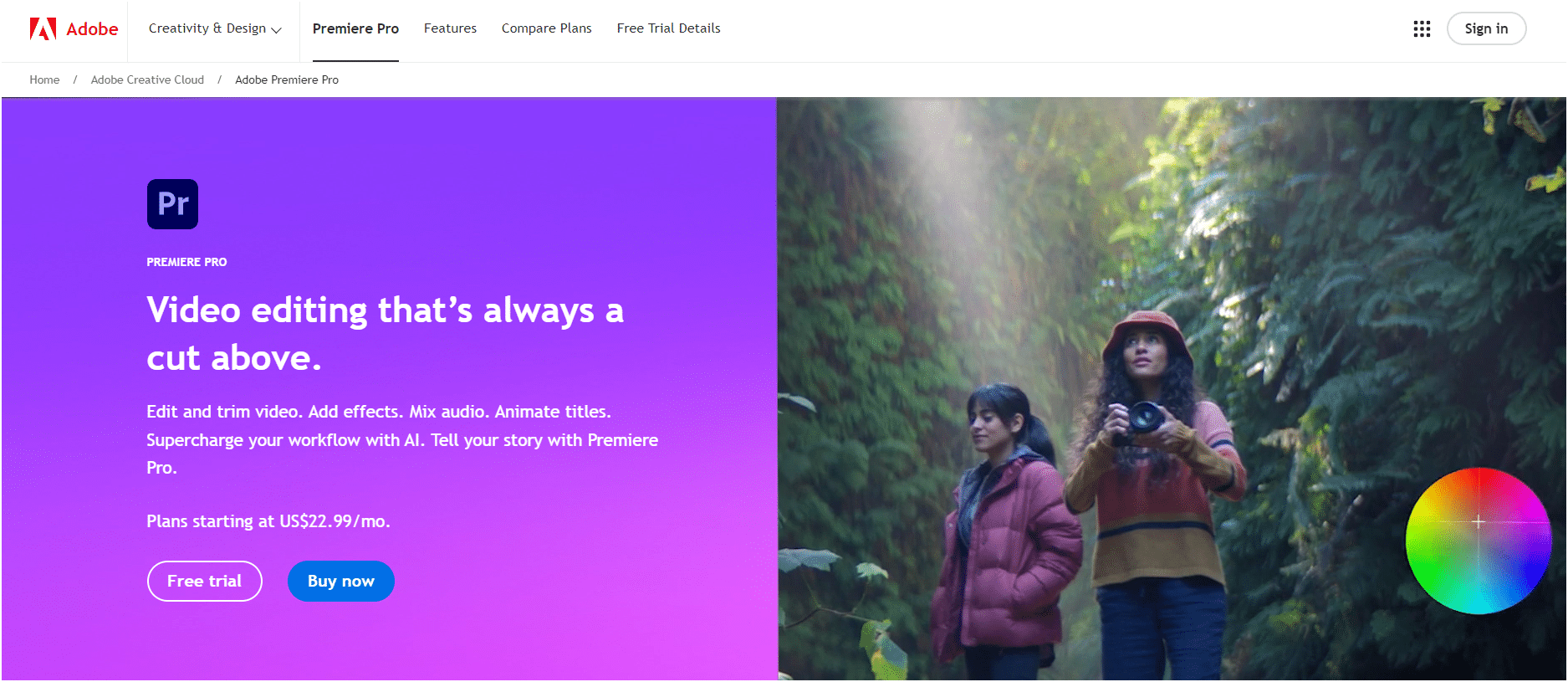
Premiere Pro is een uitgebreide videobewerker waarmee je op verschillende manieren ondertitels kunt toevoegen. Er zijn drie hoofdopties: ⏬
- Maak handmatig bijschriften door aan elke afbeelding een bijschrift toe te voegen.
- Importeer ondertitelbestanden van videotranscripties en codeer ze in video’s (open ondertitels).
- Maak ondertitels met de automatische ondertitelfunctie.
Goed om te weten: Deze editor tool is echter niet gratis en je moet een betaalmethode registreren of de oplossing kopen om het te kunnen gebruiken.
Conclusie: Software voor automatische ondertiteling online
Om dit artikel over tools voor het automatisch maken van ondertitels af te sluiten, zetten we Veed.io, Zubtitle, Capcut, Clipchamp, Animaker en Premiere Pro op een rijtje, gebaseerd op drie belangrijke criteria: ❤️🔥 customer experience (UI/UX), integratie met sociale netwerken en AI-functionaliteit.
Deze overzichtstabel is bedoeld als een snel overzicht om u te helpen het beste hulpmiddel voor uw behoeften te kiezen: 👇
| Gereedschap | UI/UX | Sociaal netwerken | IA |
| Veed.io | Intuïtief en gebruiksvriendelijk | Uitstekende integratie | Nauwkeurige stem- en spraakherkenning, automatische ondertiteling |
| Zubtitle | Eenvoudig, vooral voor ondertitels | Uitstekende integratie, vooral voor korte video’s | Automatische ondertiteling met aanpassingsopties |
| Kapmes | Zeer gebruiksvriendelijk voor beginners | Directe integratie met TikTok en Instagram | Geavanceerde bewerkingsfuncties, AI-ondertiteling |
| Clipchamp | Vriendelijk en professioneel | Meerdere integraties | Automatische ondertiteling, AI-gebaseerde tijdbewerkingstools |
| Animatiemaker | Een leuke interface voor creatieve mensen | Uitstekende integratie | Eenvoudig delen van audio naar tekst en AI-gebaseerde animaties |
| Premiere Pro | Professionele editor, hogere leercurve | Eenvoudig exporteren naar verschillende netwerken | Geavanceerde tools voor beeldbewerking en automatische kleurcorrectie |
Kortom, de keuze voor een tool voor automatische ondertiteling met kunstmatige intelligentie hangt af van je specifieke behoeften, zoals het belang van integratie met sociale netwerken, gebruiksgemak van de interface en geavanceerde functies. 👽
Pst… 😏 Als je een gloednieuw hulpmiddel wilt uitproberen, hebben we een geweldige deal voor je: Caapse! Het is nu beschikbaar in bèta en het ziet er veelbelovend uit.
Artikel FAQ – auto subtitle generator
Is er een app die gratis automatische ondertiteling ?
Er zijn twee uitstekende opties om gratis automatisch ondertitels te genereren: Capcut en Veed.io. 💫
- Capcut: een populaire mobiele applicatie waarmee je video’s met automatische ondertiteling kunt maken en bewerken. Met de intuïtieve interface kun je snel en gemakkelijk automatische ondertitels aan je video’s toevoegen, waardoor het ideaal is voor makers van inhoud op sociale netwerken. 🤩
- Veed.io: toegankelijk via een webbrowser, biedt automatische ondertitelingstools door simpelweg je video te uploaden. Dankzij de gebruiksvriendelijke interface kun je gemakkelijk ondertitels toevoegen, ze nauwkeurig bewerken en hun uiterlijk aanpassen. 🖌️
Hoe automatische ondertiteling Youtube genereren ?
Om automatische ondertiteling op YouTube te activeren, begin je met het uploaden van je video. Zodra de video is geüpload, genereert YouTube automatisch ondertitels dankzij de spraakherkenning en spraaktechnologie:
- Om deze ondertitels te controleren en aan te passen, ga je naar je YouTube Studio en vervolgens naar “Inhoud”.
- Selecteer de betreffende video en klik op “Details”. 🔎 Ga dan naar het tabblad “Ondertitels” aan de linkerkant. Hier zie je een optie voor ondertitels die automatisch door YouTube worden gegenereerd.
- Klik op “Bekijk en bewerk” om de nauwkeurigheid van de ondertitels te controleren en de nodige correcties aan te brengen. Je kunt tekst en timing aanpassen en zelfs ontbrekende segmenten toevoegen.
- Als je tevreden bent met je wijzigingen, sla ze dan op. De bewerkte ondertitels zullen beschikbaar zijn voor je kijkers, wat de toegankelijkheid en het bereik van je inhoud zal verbeteren. 🚀
Hoe automatische ondertitels van YouTube verwijderen?
Je kunt live ondertiteling op YouTube uitschakelen terwijl een video wordt afgespeeld: 📹
- Als je een video bekijkt, zoek dan naar het ondertitelingspictogram (CC) in de rechterbenedenhoek van de videospeler.
- Als je op dit pictogram klikt, worden ondertitels uitgeschakeld als ze momenteel worden weergegeven. Als je YouTube op een mobiel apparaat bekijkt, tik dan op het scherm om de afspeelbesturing weer te geven en tik vervolgens op het (CC) pictogram om ondertiteling uit te schakelen. 👍
- Als je een videomaker bent en je wilt live ondertiteling permanent verwijderen voor alle gebruikers, ga dan naar je video in YouTube Studio.
- Selecteer de betreffende video, ga naar het tabblad Ondertitels en verwijder de automatische ondertitelbestanden. Dit zal voorkomen dat live ondertitels op je video verschijnen voor alle kijkers. 🚫
Dat is alles! Je weet nu alles over de automatisch ondertiteling genereren en welke tools je gratis kunt gebruiken. 😊